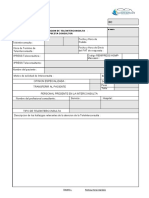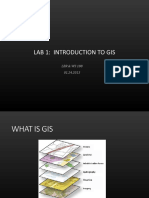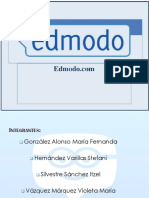Professional Documents
Culture Documents
01 Manual s10 PDF
01 Manual s10 PDF
Uploaded by
Windibel Gutierrez Salguero0 ratings0% found this document useful (0 votes)
7 views75 pagesOriginal Title
01 manual s10.pdf
Copyright
© © All Rights Reserved
Available Formats
PDF or read online from Scribd
Share this document
Did you find this document useful?
Is this content inappropriate?
Report this DocumentCopyright:
© All Rights Reserved
Available Formats
Download as PDF or read online from Scribd
0 ratings0% found this document useful (0 votes)
7 views75 pages01 Manual s10 PDF
01 Manual s10 PDF
Uploaded by
Windibel Gutierrez SalgueroCopyright:
© All Rights Reserved
Available Formats
Download as PDF or read online from Scribd
You are on page 1of 75
3 For ae
UNIVERSIDAD NACIONAL DE INGENIERIA |
FACULTAD DE INGENIERIA CIVIL
CENTRO DE COMPUTO
COSTOS Y
PRESUPUESTOS
EN INGENIERIA
CIVIL - SLO
“Herramienta de Calculo de
Presupuestos y Formula
Polinémica”
CENTRO DE COMPUTO FIC - UNI
$10
CONTENIDO
CONFIGURACION REGIONAL DE INICIAR EL $10-2000
INGRESO AL S10 2000
BARRA DE TITULO
BARRA DE HERRAMIENTAS ESTANDAR
PANEL DE VISTAS
ARBOL DE PROYECTOS
ELABORACION DE PRESUPUESTOS CON 10-2000
TRANSPORTABILIDAD DE PRESUPUESTOS
EXPORTAR PRESUPUESTOS
CREACION DE UNA NUEVA BASE DE DATOS EN BLANCO
TRANSPORTE DE INFORMACION DE UNA PC A OTRA
PRESUPUESTO MODULO DE VIVIENDA.
PRESUPUESTO REHABILITACION DE CARRETERA
26
26
35
38
AQ
55
Pag. 1
CENTRO DE COMPUTO FIC - UNI $10
Configuracion regional para antes de iniciar el S10-2000
Antes de ingtesar al programa deberé establecer la simbologia para trabajar con
cantidades numéricas, asi que para esto siga los siguientes pasos:
1. Presione el botén Inicio y luego Panel de control
2. Dentro de la ventana del panel de control haga doble clic sobre Opciones
regionales, de idioma, += -y_~— de— fecha —sy’——shoraa
Dee a
s ee)
3. _Luego haga clic sabre Configuractén regional y de idioma
4, En el cuadro de diélogo Configuracién regional y de idioma haga clic en el
botén Personalizar..
5. Ahora asegiirese de cambiar los simbolos segin la figura mostrada a
continuacién:
Verifique que|
Sint docst
s0a punto
Nneo de ite eco: 2
Staboo de scan de ie: Verifique que|
Nina de digtor en up: 122.456.708
Siole de signe negative:
omato de nimeonegato: 1.1
Mostar ceosalsizaieda 07
Spare deter:
‘Sieg de medi
6. Ahora haga clic sobre la ficha Moneda y luego asegtirese de que las casillas
indicadas en la siguiente figura se encuentren con los valores correctamente
fle Pag. 2
CENTRO DE COMPUTO FIC - UNI $10
establecidos.
Nimans Moneda” Ween Fecha Crdonse
Mesa
Posie: [12385 789008 Negave: 123485 780006
‘Sib de mere, 3 Escriba S
Eomato demoneda postive: 118
Famsto demonedanepatve: 116
Verifique que
ee ae sea punto
Numero de digtos decrnaes: (2
‘Sinbolo de senaracin de ies: Verifique que
sea coma
Nimero de dighos engupe: 123,456,708,
7. A continuacién haga clic en la ficha Hora y luego en la ficha Fecha para que
realice los siguientes cambins:
Personolizar la configuracién regional
Nimeos| Moneda| Hore Fecha Ordena
Meas
reel de hora [007.11
Fomate eho Him
Sepaedot de hee: |Verifique que sea:
Simo am
Sindobopm.
Neca de erm de here
hehes m= nndo s=ceoundo team oom
Pag. 3
CENTRO DE COMPUTO FIC - UNI $10
(ee noe
Numer _Moneda Hora Fecha urdenat
Cleo
(Cunndo se escrba un ao con dos dato, nleretao como un af ere:
» (mas
Fechs cota
jp de fecha cota: (02/07/2008
[Verifiqae que
[sea dd/MAV aaa
Foxmato de fecha cat. 4/0
Seoweder de fecha: 7 z
Fecha oa
jsp de echalaiga: veres 2 de jo de 2004
Formato de cha ga: (6633, 6 de MN do 'aa8a
Litem J? Cone)
8, Finalmente haga clic en Aceptar para terminar con la configuracién regional.
(fe ene
CENTRO DE COMPUTO FIC - UNI $10
Ingreso al $10 2000
Al Iniciar una sesién con el $10 presupuestos 2000 se le solicita que ingrese el nombre
del usuario con su correspondiente clave, para lo cual en nuestro caso usaremos el
usuario predeterminado sa (server administrator) y la clave la dejamos en blanco.
eee
—
Sistema 10 : Presupuestos
El servidor en este caso es OLGER y la base de datos activa es $10, pudiendo ser desde
Juego cualquier servidor que cl usuario vea conveniente, en todo caso seleecione el
servidor indicado por cl instructor.
Las bases de datos Northwind y pubs son tipicas en SQL Server y
son utilizadas como ejemplos (no son bases de datos de
presupuestos)
fe Pag.
CENTRO DE COMPUTO FIC - UNI $10
Ahora presione ¢l boton Aceptar.
Esta es la ventana por defecto que presenta el $10- 2000 mostrando los Datos Generales
del presupuesto “VIVIENDA UNIFAMILIAR™
eave Clone tne 2
O7gsa Bake mons
Streen renin
rece aene
Oe
‘A continuacién se detallard cada uno de los objetos que componen el entorno integrado
de presupuestos dentro del $10-2000.
El entomo integrado se compone de:
Barra de Titulo
Barras de Menis
Barras de Herramientas
Panel de Vistas
Barra de Estado
Arbol de Presupuestos
Escenarios
Es importante comprender la terminologia usada para identificar cada
uno de los elementos del entorno integrado de presupuestos para una
mejor comprensidn del curso,
aaybepe
Barra de Titulo
Muestra el ae actualmente selecsionado y contiene los botones: minimizadl
j
maximizar El y cerrar
Barra de Menis
Muestra un conjunta de mentis y submentis que cambian de acuerdo al escenario actual,
todas las opeiones de la barra de meniis tienen su equivalemte en la barra de botones.
he "5
CENTRO DE COMPUTO FIC — UNI $10
‘Archivo: permite ejecutar las siguientes opciones:
= Imprimir; Imprime el contenido del escenario actual,
= Vista preliminar: Muestra una vista previa del escenario actual antes de ser
impreso.
Iniciar sesién como usuario distinto: Permite iniciar una nueva sesién en S10
como un usuario distinto y esté disponible dentro del meni Presupuestos. Esta
accidn también puede lograrse haciendo doble clic sobre el icono LER que se
encuentra en la barra de estado. El cuadro de didlogo sera el mismo que se vié al
ingreso del S10. i
= Salir: Permite salir completamente de la aplicacién, pero antes de salir se le
pedird su confirmacién para abandonar el sistema.
Catélogos: Permite acceder a todos los catilogos (tablas) de la base de datos del $10 a
fin de poder realizar sobre ellas las operaciones de edicién (crear, modificar y eliminar)
sobre los registros, en otras palabras permite realizar un mantenimiento de la base de
datos.
= ®& Recursos: Este catélogo contiene todos los recursos disponibles del $10
como: mano de obra, materiales, equipos, subcontratos y otros.
= SF Unidades: Todas las unidades que utiliza el sistema estén almavenadas en
este caldlogo com: devimales, longitud, masa, tiempo, superficic, volumen,
comodin, velocidad y varios.
1» @) Partidas: Hste catalogo puede ser accedido desde esta opcién sin necesidad
de hacerlo desde la hoja del presupuesto. Se puede realizar el mantenimiento
directamente mediante esta opcién.
* Titulos: Este catdlogo contiene todos los titulos (rétulos) que se usan en la hoja
del presupuesto para clasificar los procesos.
= Plantillas: Conjunto de recursos agrupados, los cuales pueden ser usados para
agilizar la elaboracién de los anilisis de costos unitarios.
«© Mis Favoritos: Conjunto de partidas previamente agrupadas para usarlas en.
un presupuesto. En cada tipo de presupuesto ya sea de edificaciones, viales, ete
existen grupos de pattidas frecuentemente utilizadas que pueden scr agrupadas y
almacenadas en Mis Favoritos para su posterior reutilizacién,
« @ Identificadores: Este catélogo almacena la informacién de todas las
personas o entidades que tienen relacién con los proyectos como: clientes,
proveedores, empleados, obreros, ete.
= @ Lugares: Contiene la relacién de todos los distritos asociados a su
correspondiente provincia y departamento en todo el Pert. Esta clasificado en
tres niveles, el nivel 1 de departamentos, el nivel 2 de provincias y el nivel 3 de
distritos.
= indices Unificados: Este catélogo alberga la informacién de todos los indices
unificados del INEI (Instituto Nacional de Estadistica ¢ Informética) que son
asuciados a todos los recursos a fin obtener la cantidad aportada de éstos al
‘momento de elaborar la formula polinémica.
Herramientas: Alberga un conjunto de opeiones propias para personalizar el sistema y
esta presente cn cualquier escenario.
= Definir Estructura Item: permite establecer diversas caracteristicas como
tamaiio de letra, color para los titulos y subtitulos mediante un cuadro de
diflogo. Si hace olic derecho en una fila especifica de éste cuadro de didlogo se
mostrar el siguiente memi contextual que le permitira acceder a la paleta de
colores 0 a la ventana de Fuentes.
tte ae
CENTRO DE COMPUTO FIC — UNI $10
aout
aor
Color
Color
Color
Color
Color
Cotor
Color
Color
Color
=] sto __
[esas
Eases rar Operpe Eda rmmahere we usastarto en
‘ingens cama Bupa
[a ficha Subpartida del cuadro de didlogo Estructuras permite tambien establecer
una estructura para todas las subpartidas.
. Configuracién Shift+F1: Permite visualizar la ventana de configuracién del
$10 en la cual podré establecer propiedades para las fichas: General,
procesamiento de presupuesto, analisis de precios unitarios, formula polinémica,
impresion, planeamiento y del supervisor.
+= © Correo interno: Permite enviar mensajes de textos entre los diferentes
equipos conectados al servidor en un entorno corporativo.
+ © Calculadora Shift+F2: Visualiza la calculadora del Windows.
» Calendario Shift+F3: Visualiza el calendario de Windows.
= Limpiar registro de control: Por muchos motivos el sistema puede fallar, estos
quedan grabados en el editor de registros: esta opcidn los borra, permitiendo el
acceso al escenario donde viene trabajando el usuario.
Barra de herramientas estandar: Esta barra contiene el conjunto de botones
necesarios para realizar operaciones de impresién y gestién de las ventanas mostradas
en la aplicacién.
ce Pag. 8
CENTRO DE COMPUTO FIC - UNI $10
Grabar Ctrl+S: Permite grabar los datos registrados del escenario, ésta
opeién sélo esté disponible en el escenario de gastos generales.
Imprimir: Permite imprimir el reporte previamente definido en Windows.
Vista Preliminar: Cuando presione este botén aparecerin tres opciones:
datos generales, resumen del presupuesto estandar y resumen desagregado
los cuales serén visualizados y posteriormente también podrian ser
impresos en la misma ventana.
Retroceder: Permite retroceder el cursor seleccionador on el érbol de
presupuestos.
‘Avanzar: Permite avanzar el cursor scleccionador on cl arbol de
presupuestos.
Notas: Este botdn activa una ventana donde permite registrar todo tipo de
notas sobre cada uno de los objetos del presupuesto como: partidas,
recursos, actividades, calendarios, etc.
Este campo es similar al campo memo disponible para los registros en
Access porque acepta imagenes y archivos de muchas aplicaciones.
Panel de Vistas: Esta barra contiene un canjunto de iconos (presupuestos, precios,
transportabilidad y utilitarios) que a su vez agrupan un conjunto de accesos directos a
los diferentes escenarios del $10-2000.
OS]
@) tien noes
(B) Accesos directos a
los escenarios
Esta flecha indica
a continuacién de
més accesos
directos
Pag. 9
CENTRO DE COMPUTO FIC — UNI $10
G7Reta> [os grupos que contiene la barra de vistas varian de acuerdo a la
personalizacién, ya sea por empresa o entidad
Arbol de proyectos: Esta seccién de la ventana de aplicacién muestra las distintas
posiciones que pueden tener los proyectos en la base de datos, los cuales poseen un
determinado estado dependiendo a que rama del arbol pertenezca (Escritorio, obras
ganadas, bandeja, archivo central y papelera de reciclaje).
Precupusctoe
= Biscoe
SD VIVENOA UNrAMsn
1) SVIMENDA UNFAMUAR mete
+ @VIVENDA UNFAMILIAR linea base
| + ¥yoeras canades
a
Arca Cet
|+ 9 Panoera ae Reccige
Haciendo clic derecho sobre cualquiera de los elementos principales del arbol de
proyectos se mostrard el siguiente menti contextual:
1 5
5 evo |-_— Permite crear un nuevo presupuesto
\
— Busca presupesto en el arbol
ordenar: Nieguna > |____ Permite Ordenar una
ista del arbal
F Retrescor |-+-—— Actualiza el arbol ante cualquier
modificacion
= Escritorio: En esta rama se encuentran todos los presupuestos que se estan
implementando y como podra observar al lado izquietdo del nombre de cada
presupuesto se encuentra un icono con la forma de libro el cual podra
visualizarse en 3 colores:
> Verde.- significa que el presupuesto se encuentra en proceso de
elaboracién (por ejemplo cuando los andlisis, metrados y precios
no estén terminados).
Ambar.~ Indica que el presupuesto ha sido procesado, lo cual no
necesariamente implica que esté terminado puesto que mediante
las opciones de configuracién se puede desactivar las opciones de
verificacién de los anilisis, metrados , precios, ete que puedan
impedit que el presupuesto sea procesado (tema que se tocar
més adelante en el curso)
% Rojo.- Indica que el presupuesto esté terminado incluyendo la
formula polinémica,
= Bandeja: En este lugar se encuentran todos los presupuestos que ya estén en uso
y que pueden ser activados en cualquier momento para su uso.
= Archivo Central: Aqui se almacenan todos los presupuestos que ya no serin
utilizados (archivados),
Vv
fc Pag. 10
CENTRO DE COMPUTO FIC — UNI $10
* Papelera de reciclaje: Cuando se elimina un presupuesto al igual que cuando se
elimina un archivo en Windows este se envia directamente a la papelera para su
posterior recuperacién o eliminacién definitiva.
Ge Las opeiones de edicién s6lo estén permitidas en el escritorio del
4rbol de proyectos, para lo cual cualquier proyecto que se encuentre
en las otras ramas tendrd que ser arrastrado a dicho Escritorio,
qe Pag IT
CENTRO DE COMPUTO FIC — UNI S10
Elaboracién de presupuestos con $10-2000
Antes que todo asegiirese de seleccionar el icono de Datos Generales del panel de
vistas y luego haga clic derecho sobre cualquier elemento de la carpeta Eseritorio (rama
del arbol de proyectos) para visualizar el siguiente menti contextual y seleccionar Nuevo
Bower |
|D) copter Presupuesto
% puplcer
|
Ga elminar
al Membrete,
Luego de esto visualizard el catalogo de presupuestos para luego desplegar la carpeta
EDIFICACIONES presionando el signo + que se encuentra al lado izquierdo y deberé
visualizar el grupo de presupuesto que alberga tal como sc mucstra cn la siguiente
figura:
eae ie mae molares
Sens
pctonas. 2
OSXBuse AYA a
Luego podré registrar un nuevo presupuesto de tres formas: una de ellas es presionar el
botsn Adicionar, presionando la tecla de funcién F2 6 haciendo clic derecho sobre
la hoja EDIFICACIONES PARA VIVIENDAS como se muestra en la siguiente figui
Ce Pag. 12
CENTRO DE COMPUTO FIC - UNI S10
= Sp Todos loo Regiatros Bish
+ @HABLITACION URBANA
= SDEDFICACIONES
@OBRAS ALES
@OBRAS DEIRRIGACION
© @OBRAS SANEAMENTO.
Seleccione la opeién Nuevo Subltem cl cual le permitiré acceder a la ventana de
registro de presupuesto:
inact FSORT — fOSCLNES a
‘Geowrdfea LMA -LMA-LOS OLVOS
Siga las siguicntes instrucciones en forma secuencial tratando de colocar todos los datos
que se encuentran en las figuras.
© Az Cédigo generado automaticamente por el S10. Usted solo podra
modifiear este cédigo para ocupar espacios vacfos en el catélogo (por
ejemplo al eliminar un presupuesto éste deja su cédigo libre para ser
usado por otro presupuesto).
‘© Bs presione este botén para visualizar el siguiente cuadro de didlogo:
qe Pag. 13
CENTRO DE COMPUTO FIC - UNI $10
[Nimrod decialeo en precios Fal
Nero de deciles enincdencias ——[j~
‘nin 2 decinalee mae que los precine)
$e precios unitarios to 2
Factor de camo
Monee Senseo
os ‘o-zer690000
B.l: Permite establecer el mimero de decimales con el cual se votizaré
los precios unitarios pudiendo ser maximo hasta 4 decimales.
B.2: Permite establecer el numero de decimales con el cual se
determinarén las incidencias de los recursos en los andlisis de costos
unitarivs pudiendo ser como maximo hasta 9 decimales
B3: Este cuadro de verificacién cuando se encuentra seleccionado
permite visualizar el libro del érbol de proyectos de color amarillo en el
caso de que le falte completar 1a formula _polindmica
B.4: Este cuadro de verificacién cuando no se encuentra seleccionado
permite utilizar el andlisis de costos unitarios clasico del $10 para los
anilisis de costos unitarios en obras de edificaciones. Cuando este cuadro
esti marcado indicaré que se estaré utilizando el andlisis de costos
unitarios impuesto por el Ministerio de Transportes, el cual es usado
generalmente cuando los andlisis tiene un ritmo de produccién muy
elevado (lo que el $10 lama Rendimiento) produciendo pérdida de
precision debido a la propagacién de crror por redondeo (Este tema ser
detallado por el instructor en clase).
B.S: En csta casilla se deberd ingresar el tipo de cambio utilizado para
cambiar a Délares (en este caso asumiremos que el tipo de cambio es
1/3.55)
B.6: En esta casilla podemos escoger el tipo de moneda a ser usada en el
presupuesto haciendo clic sobre el botén =! el cual le mostraré el
catélogo de la siguiente figura
ee
Opeenes 2
DSsxXe cavern - HHS SRO
es
CENTRO DE COMPUTO FIC — UNI S10
Tenga en cuenta que cada vez que desee seleccionar algiin elemento del
catélogo slo bastard con hacer doble clic para que este elemento sea
evado a la ventana que lo invocd. En la ventana anterior haga doble
clic sobre DOLARES AMERICANOS si desca scleccionar ese tipo de
moneda.
Finalmente haga clic en Aceptar.
* C: En esta casilla deberi eseribir el nombre del proyecto del cual se esti
realizando su presupuesto.
D: En esta casilla deberd seleccionar el cliente de un catdlogo para lo cual
debera hacer clic sobre el botén J lo cual le mostraré cl siguiente catélogo:
eo ees
pcrones. 2
OSXHU SC AYBaD 9 - AHRS
CzICOO16 |Eaplae, ener
| 200017 | operant, Fees
[-cat0001@ | Oc,Ferrero
| cat00018Andede, Andes
El siguiente paso sera registrar un nuevo cliente para esto puede hacer clic sobre
el botén Adicionar 0 o hacer clie derecho sobre cualquier registro de la ventana
para ver el siguiente meni contextual y haga clie en Adicionar:
Cate
Barer ra |
% Elminar re
a ounker FS
Pwo rio
|
3G Exporter a Fecal
CENTRO DE COMPUTO FIC - UNI $10
A continuacién visualizari el siguiente cuadro de _—_diilogo:
Barents
Este cuadro de didlogo es netamente informativo, asi que dejo al criterio del
lector introducir toda la informacién posible o disponible y luego presione el
botén ‘Adicionar,
Una vez creado el cliente este se adicionara en el catélogo de clientes y a
continuacién haga doble clic para volver a la ventana de registro del
presupuesto.
Gee) Es importante resaltar que la configuracién de casillas cambia de acuerdo
asi la persona es juridica o natural, Pruehe haciendo clic en la lista
desplegable que se encuentra al lado derecho de la casilla Cédigo.
= E: Permite seleccionar el Departamento-Provincia-Distrito en la cual esta
ubicado al proyecto.
Presione el botén =! para visualizar cl catélogo de Ubicacién Geogrifica:
fe Pag. 16
CENTRO DE COMPUTO FIC - UNI $10
(Oncones|2
OsxG' ce AYA NHRASGAD OB
= as ~ Y, i
yy NEL: 99,
SANAZONAS
@ancash
@aruRIMAC
SaRCQUPA
@ayacici
ScAJAMARCA
‘ScALLAO
®arsco
@HUANCAVELKA
@Huanveo
Sica
San
Sts upeRTAD
SLANERVERLE ‘[Votat? |MAGOALENA
Suma [Canora ”|MARSCaL CASTULA
SLoreTo if
See SLL eons womevme.
Registro: 1 de 0. CIUIUI - CHACHAPOYAS.
Por defocto nos ubicamos en el distrito de Chachapoyas provincia de
Chachapoyas y departamento de Amazonas y como puede visualizar en la
figura el cursor seleccionador en el Arbol se encuentra en Todos los Registros
indieando que nos encontramos en un nivel de biisqueda Global.
Eseriba en este momento I-N-D-E-P-E-N-D-E-N-C-L-A y notara que cada vez,
que se presiona un digito este filtra la informacién mostrada en pantalla
visnalizindose el siguiente grupo de registros:
ee ae eee
Gy Todos os Regitres
# @amazonas
@ancast
SAPURMAC
@AREQUPA
Como puede apreciar sélo fue suficiente escribir I-N-DD-F para mostrar el grupo
de registros con el nombre de distrito INDEPENDENCIA esto nos hace
comprender que en un nivel de biisqueda global sin importar en que provincia y
Pag. 17
CENTRO DE COMPUTO FIC - UNI $10
departamento del Pera se encuentre este tipo de bisqueda selecciona todos tos
registros que tengan el nombre solicitado.
Entonces como puede notar una bisqueda global en éste caso no nos sirve de
mucha ayuda si se trata de buscar un departamento-provincia-di
especifico por ejemplo ICA-PISCO-INDEPENDENCIA, para lo cual iniciamos
una busqueda local. Para esto haga clic sobre ICA en cl arbol del panel izquierdo
para mostrar en cl pancl derecho sélo los distritos correspondientes al
departamento de ICA. Luego haga clic sobre cualquier registro del panel
derecho para luego escribir I-N-D-E-P-E-N-D-E-N-C-LA y notaré que la
biisqueda no mostrar’ mas redundancias.
Finalmente haga doble clic en el registro seleccionado.
Nota -
Es importante tener en cuenta que cuando se realiza una biisqueda
esta puede ser en el panel izquierdo (arbol) 9 en panel derecho
(registros) para lo cual debera asegurarse de activar el cursor
seleccionador de acuerdo a la ventana que desee consultar.
=P: Permite visualizar el calendario electrénico
de Windows en el cual debera seleccionar la
fecha de elaboracién del presupuesto, teniendo
en cuenta que los precios unitarios son cotizados
acsta fecha.
ad zi
‘mayo 2004
7?
345 6 73
10 11 12 19 14 15 16
47 48 19 20 2% 22 73
mw Ww 23 1
a
Hoy: 0810572004
+ G: Bn esta casilla escriba Ia duracién en dias calendarios de la obra el cual le
permitiré mas adelante elaborar un andlisis de gastos generales.
+ Hi Seleccione la moneda base que se utilizar en su presupuesto.
«I: Permite establecer el niimero de horas por jornada diaria de trabajo.
1 Js Marque esta casilla de verificacién cuando esié seguro de realizar
presupuestos a doble moneda (soles y délares).
= K: Esta seccidn contiene casillas donde podra escribir el costo directo, indirecto
y el total del presupuesto en la modalidad de referencial o base.
= Lr: Esta casilla s6lo esté disponible para el sistema y es donde se almacenaré el
costo directo, indirecto y total del presupuesto calculado por el propio sistema.
[mente haga clic en Adicionar, luego haga doble clic en el nombre de registro
MODULO DE VIVIENDA para volver al escenario de datos generales.
Deberd poder apreciar la siguiente ventana donde podré notar que el sistema le asigna
automaticamente una férmula con el mismo nombre del presupuesto.
Ge Pag. 18
CENTRO DE COMPUTO FIC - UNI $10
fina
« 2 Pct ys oe no proceso >
Gero 2009) fae de Der
Haga clic sobre la descripcién MODULO DE VIVIENDA que se encuentra en Ia parte
inferior de la ficha de datos generales para seleccionar esa celda. Luego presione K2 0
haga otto clic sobre la celda para poder editar el texto y cambiarlo a ESTRUCTURAS.
Tata | us
: [Cécigo|Descriocién ‘Cantidad
B] 001 [wonuto De vIVENDAT 1.00)
Note que mientras esté escribiendo aparecera un lépiz en el lado izquierdo que es un
indicador de += que. = se-—« «esta. «= modificando © un_— texto,
3 [Céigo|Deserpcion
Z| oo fesrmucrel
*
Repita el procedimiento para las tres siguientes filas de tal forma que obtenga
finalmente ESTRUCTURAS, ARQUITECTURA, INSTALACIONES ELECTRICAS ¢
INSTALACIONES SANITARIAS. Luego seleccione ESTRUCTURAS, el cual debe
visualizarse como se muestra a continuacion:
Jobaigo)Descrecien Caridad
boo 7.00)
002 ARQUTECTURA 1.90
(009 _INSTALACIONEE ELECTRICAS: 00
(004 _NSTALACIONES SANITARIAS. 1.00
CENTRO DE COMPUTO FIC - UNI $10
A continuacion haga clic en el acceso directo Hoja del Presupuesto que
se encuentra en el panel de vistas para asi acceder al escenario de la Hoja
de presupuesto como se muestra a continuacién:
to Ye dos Yoranetas 2
Q+-Geee B-
_ Penge
>to
oS ermoaue neue
+ SIMBA A lr anced lage: AAPM stat rae_
# QMCOULOLE VEDA 0 Ens] netose
= ————
> Spree ce roccor FARNDAS Deba HoMA DEL PRESUPUDSTO
ly "
aii =
reac eanes
fevtnato0 4) 4 Betereass
rewyaee ‘sew
(paces it [ums Gnu [soe [Poca
PANEL poRDE aE sUNUMANL08 anAuaSis
Drcostos utraos DECADs Faxiua
« a De hes et
SerndorsOLGER 2000:SP3) Bate de Datos=S 10 eo
Este escenario esta dividido en 2 paneles tal y como se describe en la figura, pero antes
de intentar crear un presupuesto deberd desplegar la rama MODULO DE VIVIENDA
del arbol de proyectos y seleccionar posteriormente la formula ESTRUCTURAS tal
como se muestra en la siguiente figura:
Presut
Escriorio
SD VIVENDA UNFAMILIAR
DVIVENDA UNFAMILIAR meta
@ VIVENDA UNFAMILIAR linea bese
$$ MODULO DE VIVENDA
ARQUTECTURA
‘S] INSTALACIONES ELECTRICAS
BI INSTALACIONES SANITAKIAS
Obras Ganedes
Bandsje
Archivo Central
Paget de Reciceje
te Pag, 20
CENTRO DE COMPUTO FIC - UNI $10
Después haga clic derecho sobre el panel superior del escenario de Ia hoja de
presupuestos para empezar a registrar los titulos y subtitulos del presupuesto para
visualizar el siguiente meni contextual:
Este meni contextual seri utilizado cada vez que / Addonerikie.. |
desee agregar un nuevo item a la hoja del {f¥ adcionarpartide
presupuesto. \
Bij Adicionar Eevorito
| eeboredn poeta
[cao
Entonces continuando con el proceso de insertar Titulos y Subtitulos al presupuesto nos
encontramos con a siguiente ventana la cual muestra todos los registros disponibles en
"ae
CONTRATOCALOS:
CUBIERTAS
FSCALERAS
Esctiba O-B-R-A-S- -P-R-O-V-I-S-I-0-N-A-L-E-S para buscar en el catélogo. Una vez
encontrado el registro tendra que hacer doble clic sobre él para que quede seleccionado
en el panel de registros seleccionadas que se encuentra en la parte inferior de la ventana
de biisqueda global. Note la cuerda que encierra los dos botones y notard que el hotén
"| gc encuentra presionando permitiendo asi poder visualizar este panel adyacente al
panel de registros.
Repita el procedimiento para seleccionar: OBRAS PRELIMINARES, MOVIMIENTO
DE TIERRAS, OBRAS DE CONCRETO SIMPLE pero cuando intente seleccionar este
iiltimo registro se dara cuenta de que no existe, para lo cual deberd crearlo. Para esto
despliegue la rama Titulos del panel izquierdo (ver la siguiente figura) y seleccione
TITULOS PARA DETALLES DE SUBPRESUPUESTOS haciendo clic derecho para
visualizar un menti contextual del cual deberd scleccionar Nuevo Subltem
qe Pag. 21
CENTRO DE COMPUTO FIC - UNI $10
Moanyrtaniae
Tn
Opciones 2
OSXBEC AYBS ) o 47 RS IE
Tedos los Reaistros al [
= sO Thaes
a
|B Moatear |
B Duplicar |
Swe 0
|e eine save |
3G Exporter excel
‘Vea que se ha ampliado el ancho del panel del arbol s6lo para el caso de
leer de forma completa el nombre de la rama TITULOS PARA
DETALLES DE SUBPRESUPUESTO,
Después de esto sc le mostrar el siguiente cuadro de didlogo donde deberd escribir el
texto que se muestra a continuacién en la casilla descripeién:
Pate)
Haga clic en Adicionar y posteriormente haga un clic sobre cualquier fila del panel de
registros para luego escribir O-B-R-A-S- -D-E- -C-O-N-C-R-B-T-0- -S-I-M-P-L-E y
‘una vez scleccionado haga doble clic para agregarlo a la lista de registros seleccionados.
Luego repita el procedimiento para crear OBRAS DE CONCRETO ARMADO.
Continiie seleccionando CIMIENTOS Y SOBRECIMIENTOS, COLUMNAS Y
VIGAS.
Habré notado que cada vez que hace doble clic para seleccionar un
registro la bisqueda se reinicia permitiendo escribir el nombre de otro
registro.
de Pag. 22
CENTRO DE COMPUTO FIC — UNI $10
Finalmente seleccione CIELORRASOS.
Pero antes que todo tenga en cuenta que este tipo de titulos sélo es utilizada cuando se
labora un subpresupuesto de ARQUITECTURA, para lo cual deberd removerlo
haciendo doble clic de la lista de registros seleccionados de la misma forma como lo
seleccioné inicialmente.
Finalmente haga clic en el botén FI de Ia barra de herramientas para jalar todos los
registros seleecionados a Ia hoja del presupuesto
Luego para disponer de todo el panel de los titulos y partidas seleccione el bot6n
desplegable Modo Ver de la barra de botones y seleccione la opcidn Solo Partidas tal y
como se ve en la siguiente figura:
Selo partidas
| anal de precios unitarios
"Ba Conscidado de recursos uniter. |
|a_Consolidado de recursos afecteuo por elmetredo |
Luego ubique el cursor de celda sobre Ia fila CIMIENTOS Y SOBRECIMIENTOS para
luego presionar el botén © el que le permitiré reacomodar el subtitulo en la posivion
correcta justo debajo de OBRAS DE CONCRETO SIMPLE tal y como se ve en la
siguiente figura:
deataeber
oo1 ESTRUCTURAS co. ‘3/000
Feche: GO1S:2004 Luger: INDEFENDENCIA Jornada: 8 heres _
> [x] tem [Beeeripciin [lel | ered [Precio (S/3|— Parca SO)
‘OBRAS PROVISIONALES
CODRAS PRELININARES
MOVIMIENTO DE TIERRAS
‘OBRAS DE CONCRETO SIMPLE
| MBI CIRNENTOS Y SOBRECIMIENTOS
‘OBRAS DE CONCRETO ARMADO.
couunanas
ViGAS
EI siguiente paso sera generar los cédigos de items, para lo cual deberi presionar el
botén © para generar los eédigos en forma correlativa (en este caso del 01 al 08) como
se muestra en la figura:
Utilice los botones ** y
jerarquia en el proceso constructive vonjuntamente con el botén
‘para generar los {tems.
jempre que tenga que establecer una
qe Pay. 23
CENTRO DE COMPUTO FIC - UNI
S10
eee
oot ESTRUCTURAS eet cD: 310.00
Fecha : 0805/2004 Luger: INDEPENDENOA Jomada: 8 horas _ [x| tem [Desonpadn [ora] wetredo [preci iy Parca (31)
a
02
‘ODRAS PROVISIONALES
‘OBRAS PRELIMINARES.
03, MOVIMIENTO DE TIERRAS
4 ‘OBRAS DE CONCRETO SIMPLE
>| EER cinmenros y SoBRECIAIENTOS:
06: OBRAS DE CONCRETO ARMADO.
7 cOLUMNAS
08 VIGAS
et
Ahora estando seleccionado CIMIENTOS Y SOBRECIMIENTOS tal como se muestra
presione el botén
que le permitira desplazarlo a la derecha para luego subordinarlo
dentro de OBRAS DE CONCRETO SIMPLE volviendo a generar los items
presionando en botén ™ (notard que el texto se torna azul)
lon estmucriRAS cD: 1000
Jrecna: 8052006 Lug. NOEPENDENCIA Jornada: 0 horas stems 0»
[Un] Metrace [Presio(S1)] Perea ©
of ‘OBRAS PROVISIONATFS
02 ‘OBRAS PRELIMINARES
03 MOVIMIENTO DE TIERRAS.
os ‘OBRAS DE CONCRETO SIMPLE
> EE cimicntos v soprecimientos
05 BRAS DE CONCRETO ARMADO.
06 COLUMNS.
w vicas
ee
Ahora repita el procedimiento seleccionando por bloque por medio de arrastrar el
cual conjuntamente con el botén
=
puntero del raton sobre COLUMNAS y VIGAS para luego presionar el boton ** el
a
permitira obtener la siguiente apariencia:
oot EStrUCTURAS eo 37000
Feere: OB6S2001 Luger: NDEPENDENGIA rasta settee
TL tem [Deseripcién (und | Netracn [Precio (S/)] —Parclal 3,
Oo OBRAS PROVISIONALES:
02 ——_OORASPRELIMINARES
3 —— HOIMIENTO DE TIERRAS
CE] of ORAS DE concRETO SmipLE
D401 CIMIENTOSY SORRECAENTOS
05 OBRAS DE CONCRETO ARHADO
| ERI couummins
0502 VAS
Pag. 24
CENTRO DE COMPUTO FIC — UNI $10
Una vez realizado este pequetio recortido deberé poder seguir los pasos indicados por cl
instructor para concluir presupuestos adjuntos al presente manual,
TRANSPORTABILIDAD DE PRESUPUESTOS.
Este escenario le permite realizar el manejo de la base de datos para fines de exportar 0
importarlos entre los diferentes equipos que tengan instalado una licencia del $10 2000,
para esto se requerira su total atencién a las indicaciones de cémo usted puede hacer su
informacién portable para los fines que usted vea conveniente,
Exportar presupuestos
Este provedimiento le permite independizar uno 0 un grupo de presupuestos de la base
de datos actual para fines de trasladarla a otra computadora desde Ia cual tendra luego
que realizar el proceso de restauracién.
Haga clic en cl bot6n Transportabilidad de la barra de vistas, para poder desplegar el
conjunto de utilitarios que encierra.
Ahora haga clic sobre el botén Exportar presupuesto == para visualizar el siguiente
cuadro de diélogo:
Leeann ere
Exportacién de Presupuostos
Este asislente le ayuda 8 exporter uno 0 mas presupuestos.
Con este exstente pods
* Seleccionar une o més presupuectos
Seleccionar recursos, patidas y titles exporter
* signa el nombre de la base de datos de expattaciéin
Presione el bot6n siguiente para pasar a otro cuadro de dilogo:
te Pag. 25
CENTRO DE COMPUTO FIC - UNI S10
eee
Seleccionar la lista de presupuestos
Cudles} son lor presupuestos a expccar?
Coa es
© @rasuracrntn
¢ Qroreacines etn VveOR TARA
1 Soot eros) WIIG MBDAUNFANLAR nia
+ Sons cate | 10100 VimOR MPAA Pes ase
|sS01c0”WoCULO De viveNDA osnsizoo8
Para nuestro ejemplo sélo seleccione MODULO DE VIVIENDA asi como se muestra
en la figura anterior y luego presione el boton El.
Presione el botén Siguiente y deberd visualizar el siguiente cuadro de dialogo:
ie Pag. 26
CENTRO DE COMPUTO FIC - UNI $10
ee
Seleccione si desea expattr todos los recursos, todas lar
Dattidas y todos los ttuos 0 sol os uizados en el
Presupuesto
Tablas
Todos Sti las utizedas
Recresoe
Patides
Titus y Subtitles
Como podré observar en la figura anterior la columna Todos se encuentra selevcionada
por defecto, lo cual significa que si se deja de esta manera la exportacion se realizar
Considerando practicamente todo el contenido de la base de datos actual.
Para exportar sélo los Recursos, Partidas y Titulos y Subtitulos utlizadas s6lo por su
presupuesto (recomendable) entonces debera seleccionar la columna Sélo las utilizadas,
Jo cual hard que la nueva base de datos obtenida de la exportacién sea mas ligera (menor
capacidad).
‘Acontinuacién marque la columna Sélo las utilizadas y presione Siguiente
> Exportacin de presupuestos
Indicar el nombre de la Base de Datos Destino
{Culex el nome dea Base de Datos donde se exotarén sus datos?
Bave de datos donde serén aknacenados él 0 los presupucstos 2
g =
LaBate de datos seid cteada en el servidor en uso
Hombre Rase de Datos destino:
——
CENTRO DE COMPUTO FIC - UNI ‘$10
En éste cuadio de didlogo Escriba el nombre de la base de datos destino (Por ejemplo:
Exportado) y luego haga clic en Siguiente
eee
Completando el Asistente de
Exportacion
Ha especticad la rlomsciin necesaa praia
‘cepottacin de ous} presupuestls) Revisar el esumen
antes y haga cick en EXPORTAR pasa ejecutatio.
Resume
re (004 MODULO DE VVIENDA
ols tecureos utizados
lo las partidasutizadas
do ls its uttzados
Base de Datos: Expotado
Luego aparecera éste cuadro de didlogo indicando el conjunto de opciones utilizadas
para la exportacién de los presupuestos scleccionados.
Finalmente presione el botén Exportar
Peer ace esis
Microsoft SOL Server S10, Microsolt SOL Server Expottad
‘partkias forneas de los presupuestus seleccionados
| Exporta 301004 MODULO DE VIVIENDA,
Pag. 28
CENTRO DE COMPUTO FIC - UNI $10
Seas
Para terminar con el proceso de exportacién presione Aceptar
‘Ahora para cambiar de base de datos haga doble clic sobre el icono LER que se
encuentra en la barra de estado para poder visualizar el siguiente cuadro de didlogo:
exer
Presione el botn Detalles para visualizar el conjunto de base de datos disponibles y
deberd notar la nueva base de datos obtenida por el proceso de exportacién:
fers
En la lista desplegable Base de datos selevcione Exportado que es la base de datos
generada anteriormente por la exportacién.
ce Pag, 29
CENTRO DE COMPUTO FIC - UNI $10
Cres tare
Realzardo copia de seguridad attomatica de su base de datos actual
Exportedo como Exportado s2k
Después de éste proceso se le pediré que seleccione el grupo de presupuestos
exportados
Ahora dirfjase a la hoja del presupuesto para verificar que su presupuesto exportado
aparezca cfectivamente en la relacién de presupuesto.
Finalmente para convertir la base de datos en una base de datos portable haga clic en el
botén Utilitarios en la barra de vistas para visualizar el grupo de herramientas que
agrupa. En este caso seleccione Mantenimiento Base de Datos i cl cual debera
mostrarle el siguiente cuadro de didlogo:
Senna ae i
Mantenimiento de Base de Datos
Este asitente le ayuds reaizat marterimientos a su base de datos
Con este assterie pools
* Crear copia de seguridad de bare de datos
* Flestawrar base de datos
* Compactar y elminar hase de datos
Haga cick en Siguiente pata coninvar
seeea
En esta ventana se le informa que usted podré realizar las siguientes transacciones con
la base de datos como:
= Crear copia de seguridad de la base de datos
Ce Pag. 30
CENTRO DE COMPUTO FIC — UNI $10
= Restaurar la base de datos
= Compactar y eliminar la base de datos
Presione el bot6n Siguiente
Sen ee ee
Elogir ol proceso de mantonimionto de base de datos
Seleccionar ls opcitin que desea ulinat
Reslaurar base de datoe
(Crear bare de datos $10
Elmina base de dios
Recunerar base de datos S10
Compactar bate de datoe
En la anterior ventana seleccione Copiu de seguridad de buse de datos y luego haga clic
en Siguiente
ROMs
Ingrose 0 eeeccione elnombie de la bare de datos
Base de datos origen de donde se generaré la copia de seguidad o
eee
Hombre de la base de datos origen :
fe Pag. 31
CENTRO DE COMPUTO FIC - UNI $10
“Asegiirese que la base de datos del cual se creard la copia de seguridad sea Exportado y
luego haga clic en Siguiente
Mean ne rns
Indicar el nombre de la copia de seguridad
Ingrese solo et nombre del arctivo para cea a copia de su base de datos
a [Nombre del archive donde se almacenaré Is informacisn
Nombre de la copia de seguridad :
MiCopia
A continuacién eseriba MiCopia como nombre de la copia de seguridad y haga clic en
Siguiente
Peon ans ted
Completando el Asistente de
Copia do seguridad
Ha especticado la informacion necesaria para la copia de
segundad de a have de datos. Reviear al esumen antes y
haga clck en COPIAN para gjecutrlo
Resumen
[Copia de seguidad : Extandsr (formato SOL Server)
Jace de datos igen: Expottada
[Pela de dts devine: Mena
Finalmente presione Copiar para iniciar el proceso de crear la nueva base de datos.
ce Pag, 32
CENTRO DE COMPUTO FIC - UNI S10
PONE nears
Sc mostrard cl proceso de creacién de la copia de seguridad
Slots anes ene)
) copia de seguridad estandar (formato SQL Server ), terminé correctamente,
copter
Presione Continuar y luego debera ubicar el archivo creado dentro de la carpeta de
instalacién del $10 por cjemplo: C:\$102000\Backup
El archivo generado tiene un tamajio relativamente menor al de la base de datos del $10
que es la base de datos donde trabajamos inicialmente.
Ge Pag. 33
CENTRO DE COMPUTO FIC - UNI $10
‘Creacién de una nueva base de datos en blanco
Para la creacién de una base de datos en blanco debera hacer clic en el botén
Mantenimiento Base de Dato: para luego visualizar la siguiente ventana:
Re eet
Elegir ol proceso de mantenimionto do base de dator
Seleccionar la opcién que desea utiizar
[Copia de seguided de base de datos
Re
Elmnar bare de datos
Reecuperat bare de datos S10
Compactar bace de doz
Haga clic en siguiente
Toe ee
Indicar la base de datos a creat
Inguate el nombre de la rina base de dator que ce cranes
Bi Base de dalos vacia a cear en base ala plantila del $10
Nombre de ta base de datos
[one
Ce Pag. 34
CENTRO DE COMPUTO FIC - UNI S10
Triego eseriba el nombre de Ia nueva base de datos MiOficina
Completando el Asistente de
Crear base de datos S10
Ha especiicade la infrmacisn necesavia pata creat bate
cde datos S10. Reviear el resumen antes y haga cok en
CREAR para ejecurio
[Base de datos : MiDficna
Ce Pay. 35
CENTRO DE COMPUTO FIC - UNI S10
$10 Presupuestos 2003
) creacién de base de datos terminé correctamente.
Presione Aceptar para finalizar con la creacién de la base de datos en blanco
Ahora haga doble clic sobre cl icono [EB que sc encuentra cn la barra de estado para
visualizar el siguiente cuadro de didlogo:
Eats
Se mostrard la siguiente ventana de proceso,
Ahora revise ésta nueva base de datos y notaré que no tiene ningin presupuesto
registrado, sélo se ha creado una plantilla vacia de la base de datos $10,S2k
Ge Pag, 36
‘CENTRO DE COMPUTO FIC - UNI $10
Transporte de Informacion de una PC a oa
Ahora para fines netamente didacticos supondremos que deseamos restaurar la
bases de datos inicialmente exportada llamada MiCopia a la base de datos destino
Hamado MiOficina la cual para fines del éste cjemplo supondremos que fisicamente se
encuentra en otra PC que se encuentre en su oficina.
Para esto una vez que el proceso de generar la copia de seguridad haya terminado
debera copiar el archivo C:\S102000\Backup\MiCopia a un CD puesto que el tamafio
del archivo es de 69.5 Mb el cual es may grande para almacenarlo en un disco.
Ahora si usted quisiera restaurar el presupuesto o presupuestos que se encuentren dentro
del archivo MiCopia a otra base de datos de otra computadora (en nuestro caso a la base
de datos MiOficina) deberd hacer clic en el botén Mantenimiento Base de Datos
para visualizar la siguiente ventana, pero esta vez desde la computadora destino,
Dene naar ie)
Mantenimiento de Base de Datos
Ete asictente le eyuds reaear manterimientos 3 su baze de datoe
Con este assterte paca
* Crear copia de seguidad de base de datos
* Restaurar bace de datos
* Compacter y elimina: base de datos
Haga click en Siguiente para continuar
[ Siouerie>
de Pag. 37
CENTRO DE COMPUTO FIC - UNI S10
Elegir el proceso de mantenimiento de base de datos
Seleccionar la pin que desea ues
[Recuperar base de datos S10
Compactar base de datos
viento de base de datos
Indicar el nombre de base de datos a restaurar
Ingreve o seleccione el nombre de la base de datos
ses geese oxi eceeat ceased
fone
Seleccione la base de datos destino que en este caso seri MiOficina y luego haga clic en
Siguiente
Ge Pag. 38
‘CENTRO DE COMPUTO FIC - UNI $10
poeta eda
801 Ecandn formato SOL Server)
1B) moet
[B noaeoos
B Semio
B siosx
$10 compact formato S10)
Ff Tensportetied
Luego seleccione la copia de seguridad que en éste caso sera MiCopia y haga doble clic
para seleceionario
Lucgo haya clic en Siguiente
Pn ae
Completando el Asistente de
Restaurar base de datos
Ha especticado la inlomacién nececaria pata restaura 1
bbave de dator. Review el resumen antery haga cick en
RESTAURAA poe eectalo
Reesunen
Festaura
are de datos destino : Mfcina
(Copia de datos eigen : MiCopia
[ewautar J] Cencetar
Verifique los datos de la ventana anterior y luego haga clic en Restaurar
ce Pag, 39
CENTRO DE COMPUTO FIC - UNI $10
Menu)
A) reteunsin detrei cent
Luego haga clic en Aceprar
Es recomendable antes de verificar si cfectivamente se restauré el
presupuesto MODULO DE VIVIENDA desde la base de datos MiCopia
hacia la base de datos MiOficina que cietre el $10 y vuelva a abritlo, pero
esta vez seleccionando la base de datos MiOficina para asegurarse que
haya actualizado ésta base de datos con la nueva informacién.
Ge Pag. 40
You might also like
- The Subtle Art of Not Giving a F*ck: A Counterintuitive Approach to Living a Good LifeFrom EverandThe Subtle Art of Not Giving a F*ck: A Counterintuitive Approach to Living a Good LifeRating: 4 out of 5 stars4/5 (5814)
- The Gifts of Imperfection: Let Go of Who You Think You're Supposed to Be and Embrace Who You AreFrom EverandThe Gifts of Imperfection: Let Go of Who You Think You're Supposed to Be and Embrace Who You AreRating: 4 out of 5 stars4/5 (1092)
- Never Split the Difference: Negotiating As If Your Life Depended On ItFrom EverandNever Split the Difference: Negotiating As If Your Life Depended On ItRating: 4.5 out of 5 stars4.5/5 (844)
- Grit: The Power of Passion and PerseveranceFrom EverandGrit: The Power of Passion and PerseveranceRating: 4 out of 5 stars4/5 (590)
- Hidden Figures: The American Dream and the Untold Story of the Black Women Mathematicians Who Helped Win the Space RaceFrom EverandHidden Figures: The American Dream and the Untold Story of the Black Women Mathematicians Who Helped Win the Space RaceRating: 4 out of 5 stars4/5 (897)
- Shoe Dog: A Memoir by the Creator of NikeFrom EverandShoe Dog: A Memoir by the Creator of NikeRating: 4.5 out of 5 stars4.5/5 (540)
- The Hard Thing About Hard Things: Building a Business When There Are No Easy AnswersFrom EverandThe Hard Thing About Hard Things: Building a Business When There Are No Easy AnswersRating: 4.5 out of 5 stars4.5/5 (348)
- Elon Musk: Tesla, SpaceX, and the Quest for a Fantastic FutureFrom EverandElon Musk: Tesla, SpaceX, and the Quest for a Fantastic FutureRating: 4.5 out of 5 stars4.5/5 (474)
- Her Body and Other Parties: StoriesFrom EverandHer Body and Other Parties: StoriesRating: 4 out of 5 stars4/5 (822)
- The Emperor of All Maladies: A Biography of CancerFrom EverandThe Emperor of All Maladies: A Biography of CancerRating: 4.5 out of 5 stars4.5/5 (271)
- The Sympathizer: A Novel (Pulitzer Prize for Fiction)From EverandThe Sympathizer: A Novel (Pulitzer Prize for Fiction)Rating: 4.5 out of 5 stars4.5/5 (122)
- The Little Book of Hygge: Danish Secrets to Happy LivingFrom EverandThe Little Book of Hygge: Danish Secrets to Happy LivingRating: 3.5 out of 5 stars3.5/5 (401)
- The World Is Flat 3.0: A Brief History of the Twenty-first CenturyFrom EverandThe World Is Flat 3.0: A Brief History of the Twenty-first CenturyRating: 3.5 out of 5 stars3.5/5 (2259)
- The Yellow House: A Memoir (2019 National Book Award Winner)From EverandThe Yellow House: A Memoir (2019 National Book Award Winner)Rating: 4 out of 5 stars4/5 (98)
- Devil in the Grove: Thurgood Marshall, the Groveland Boys, and the Dawn of a New AmericaFrom EverandDevil in the Grove: Thurgood Marshall, the Groveland Boys, and the Dawn of a New AmericaRating: 4.5 out of 5 stars4.5/5 (266)
- A Heartbreaking Work Of Staggering Genius: A Memoir Based on a True StoryFrom EverandA Heartbreaking Work Of Staggering Genius: A Memoir Based on a True StoryRating: 3.5 out of 5 stars3.5/5 (231)
- Team of Rivals: The Political Genius of Abraham LincolnFrom EverandTeam of Rivals: The Political Genius of Abraham LincolnRating: 4.5 out of 5 stars4.5/5 (234)
- Trabajo Aplicativo N°2Document5 pagesTrabajo Aplicativo N°2Windibel Gutierrez Salguero100% (3)
- On Fire: The (Burning) Case for a Green New DealFrom EverandOn Fire: The (Burning) Case for a Green New DealRating: 4 out of 5 stars4/5 (74)
- Metodo JanbuDocument4 pagesMetodo JanbuWindibel Gutierrez SalgueroNo ratings yet
- The Unwinding: An Inner History of the New AmericaFrom EverandThe Unwinding: An Inner History of the New AmericaRating: 4 out of 5 stars4/5 (45)
- PERFILES CAS HVLH Mayo 2020Document7 pagesPERFILES CAS HVLH Mayo 2020Windibel Gutierrez SalgueroNo ratings yet
- Formato de Atencion de Teleinterconsulta - Respuesta ConsultorDocument2 pagesFormato de Atencion de Teleinterconsulta - Respuesta ConsultorWindibel Gutierrez SalgueroNo ratings yet
- Términos de Referencia para Contratación de ServiciosDocument2 pagesTérminos de Referencia para Contratación de ServiciosWindibel Gutierrez SalgueroNo ratings yet
- Consentimiento Informado para Teleconsultas HRDTDocument1 pageConsentimiento Informado para Teleconsultas HRDTWindibel Gutierrez SalgueroNo ratings yet
- Taller de InvestigacionDocument21 pagesTaller de InvestigacionWindibel Gutierrez SalgueroNo ratings yet
- Interfaz y Uso Educativo EDMODODocument3 pagesInterfaz y Uso Educativo EDMODOWindibel Gutierrez SalgueroNo ratings yet
- Trabajo Aplicativo N°2Document2 pagesTrabajo Aplicativo N°2Windibel Gutierrez SalgueroNo ratings yet
- Lab 1: Introduction To Gis: LBR & WS 188 01.24.2013Document31 pagesLab 1: Introduction To Gis: LBR & WS 188 01.24.2013Windibel Gutierrez SalgueroNo ratings yet
- Costos y Presupuestos en La ConstruccionDocument15 pagesCostos y Presupuestos en La ConstruccionWindibel Gutierrez SalgueroNo ratings yet
- CDD Acompañamiento PedagógicoDocument21 pagesCDD Acompañamiento PedagógicoWindibel Gutierrez SalgueroNo ratings yet
- EdmodoDocument21 pagesEdmodoWindibel Gutierrez SalgueroNo ratings yet