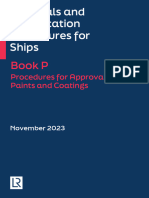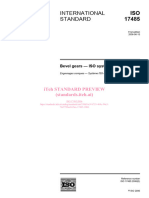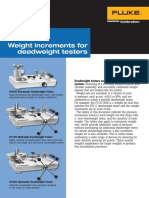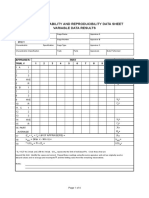Professional Documents
Culture Documents
Manual Microsoft Project
Uploaded by
Carlos Jose Sibaja Cardozo0 ratings0% found this document useful (0 votes)
145 views368 pagesmanual de proyect
Original Title
MANUAL MICROSOFT PROJECT
Copyright
© © All Rights Reserved
Available Formats
PDF or read online from Scribd
Share this document
Did you find this document useful?
Is this content inappropriate?
Report this Documentmanual de proyect
Copyright:
© All Rights Reserved
Available Formats
Download as PDF or read online from Scribd
0 ratings0% found this document useful (0 votes)
145 views368 pagesManual Microsoft Project
Uploaded by
Carlos Jose Sibaja Cardozomanual de proyect
Copyright:
© All Rights Reserved
Available Formats
Download as PDF or read online from Scribd
You are on page 1of 368
Resolucién de Problemas de Programacion - Resolucion de Problemas de Recursos
Analisis del Progreso Financiero - El uso de macros para acelerar su BEL] Co)
EMPRESA EDITORA
MACRO
Project 2010
‘Autor: In, Luis Angulo Aguirre
@ Derecho de autor reservado
Empresa titora Macro E.LK.L,
© Derecho de ediciin, arte grafico y diagramacién reservados
Empresa Editora Macro E.R.
Bere
Empresa Edtora Macro E.R
fy, Paseo de a Replica S613 —Miraores
Lima er
© (611) 719-9700
© ventas@editorialmacro.com
http://www.editoriaimacro.com
Primera edicién: Julio 2010 - 1000 ejemplares
Impreso en los Talleres Graficos de
Empresa Editora Macro E.L.R.L.
Lima - Peri
ISBN N@ 978-612-4034-77-0
Hecho el Depésito Legal en la Biblioteca Nacional del Pera NP 2010-09053
Prohibida la reproduccién parcial o total, por cualquier medio o método de este libro sin
previa autorizacion de la Empresa Editora Macro E..R.L.
+ Ingeniero Industrial titulado en la Pontificia Universidad Catélica del Peri
+ Coleglado en el Colegio de Ingertieros uel Perit
+ Docente de la Facultad de Ingenieria Industrial y de Sistemas - Universidad Nacional de
Ingenieria
+ Gerente General de Cyberia Representaciones S.A,
Ha sido:
+ Director General de Instituto Peri Pacifico y del Instituto Unicenter
*# Docente de: IPAE, Toulouse Lautrec, Escuela Nacional de Control
+ Gerente de Operaciones de OMNIVISION ~MultiCanal CA (Venezuela)
‘+ Gerente de Informatica de la SBMIL (Sociedad de Beneficencia de Lima Metropolitana)
AGladis, Henry, Valeria, Cindy y a Sebastidn.
"Bienvenido a “Microsoft Project 2010” que trata la Altima versién del software més utilizado para la
igestidn de proyectos, que es parte de la conocida suite Microsoft Office y que aplica los procedimientos
descritos en el PMBoK (Project Management Body of Knowledge) del PMI (Project Management institute).
‘Shusted administra o forma parte del equipo de direccidn de un proyecto, ovaa incorporerse al mundo de
Jos proyectos, esta obra le ayudar4 en la planificactén, ejecucién, seguimiento y control de sus proyectos.
Es por eso que este libro brinda no sélo la informacién acerca de qué botones apretar o dénde escribir
Jas fechas de los proyectos, sino también el marco conceptual para que la gestién computarizada de
trabaje para usted. Podré desarrollar planes y cronogramas, asignar recursos a tareas, dar
jimiento al progreso, administrar el presupuesto y analizar las cargas de trabajo.
Parte | : FUNDAMENTOS DE GESTION DE PROYECTO Z
(Eeepituios
‘Maturaleza de los proyecto
‘Explorando el entomo de Microsoft Project.
2. €5 un proyecto?
£046 esl irecion de Proyecto?
Diagramas que ayudan ala gestion del proyecto.
El ciclo de Vida del Proyecto
Goracteristicas del clo de wd del proyecto.
La Kentfcacén desu objetivo ye alcance del proyecto.
Planiicacién
Revision.
Seguimiento
‘Apreadiendo de sus errores.
"Explorando el entorno de Microsoft Project.
Echar-un primer vistazo al Project
Nueva interfaz de Project 2010.
lexeodueirinformaci
Cambiar las vistas.
Qué hay de nuevo en Project 2030?
—Interfoz de usuario Fluid.
‘Vista BackStage
[Grganizcor de Equipo (Team Planner)
" Sineroizacién con istas de SharePoint
| Programar Manualmente.
"Marcador de posiién de treas
“Tareas inactivas
“Comparar proyectos.
Escala de tiempo
Mejora de copiary pegar
‘Caractersticas de Excel
"Encuentra répidamente comands de uso comcn.
~ Control desizante del Zoom (sider)
‘Compatibiidad con versiones anteriores.
g ha sido eliminado en Project 2010?
Formulrios personalzados.
Disponibitdad de recursos grficas OWC (Office Web Components).
Complementos, macros de ejemplo y aula de proyectos 46
Guardar como tabla dindmica ExC2l nse Rake a7
Consideraciones de Migracion ar
Parte Il: ECHAR A ANDAR EL PROYECTO.
Crear un proyecto nuevo.
Reeopilacin de informacisn.
Detallar las tareas
Establecer imitaciones de temp0 vn.
Alinear los recursos.
‘Mirar las dependencias
Abrirun archivo de proyecto
‘Abrir un archivo de proyecto -la forma habitual
(tras maneras de abrir inciar proyectos
Establecer a informacién basica del Proyecto...
Los Calendarios de Project. ea
Configuracién de las opciones de calendari.
CConfiguracién de opciones de programacin.
‘Creacién de un nuevo calendar.
‘Alustar el calendario.,
Introduccion de as areas.
Agregar subtareas.
Guardar archives de proyecto.
Guardar archivos. :
Guardar archivos como plantilas.
Proteceién de archivos.
‘Trabajar con un esquema del Project.
Aluste de tareas en un esquema
Mostrar y oculta 195 9703 on
“ capitilo’d
CConstruccién de tareas..
Establecer Ia duracién de las Tareas. 75
Férmula de a Programacién . rT
Tareas de unidaces fas 76
Tareas de duracién fia 76
Tereas de trabajo No. ‘i 7
Tareas conducidas por el esfuerzo ..
Asignar la duracién de la tares
Usar el Diagrama de Gantt
Usar el cuadro de dislogo informacién de la Tarea,
Usar el mouse y la Barra de Tateas.nncsnin
Configurar las opciones de programacién..
‘signar un calendario a una tarea,
Crear hitos.
Duracién de las tareas de resumen.
Uso de Tareas recurrentes
Establecer Restricciones y Fechas Limite
Entender las restricciones.
Usar Fechas limite. $
Epc arctanety fa kas ie —
Manipular el Diagrama de Gantt para ver el cronograma....
Introducir Notas de Tareas..
Establecer dependencias entre tareas.
Comprender las dependencias ‘
Comprensin de las interacciones entre las restricciones.
Considerar los retrasos y la superposicion ..
Tipos de dependencias. :
Establecimiento de dependencia§ suns
Visuaizar las Dependencias...
Eliminar las dependencias.
i038
Creacién de racurtos y asignacién de costos
Comprender los RECUPSO$ nnn — 1-105
Cémo trabajan los recursos? eerie.
Como wsael Project a informa de recurso para afectar la protrarnacl6n?.vcsnns-106
Como recopila el Project la informacién del Costo?. 107
Crear una lista de recursos... se 107
Modificar la informacion del Recurso. 110
Asignar un método de comunicacién. 110
Especificar la disponibilidad de recursos. 110
Especificar un tipo de reserva ... ade
Crear un recurso genérico y asignar campos personalizados. 112
Crearun recurso presupuestado. Sede
‘Afladir notas a un recurso 116
snl
19
Calendarios y recursos.
sar Recursos y Tareas, a
Asignaciéa de recursos a las tareas.
is 19
Asignar un recurso de presupuesto.. chaskabaslee sn20
‘Cémo obtener ayuda durante la seleccién de recursos aasignar.. cmt 2
‘Algunas consejos para las asignaciones de recursos. 123
Quitar 0 reemplazar una asignacién de recursos.
126
Manejo de Situaciones inusuales de Cost.
Ver el costo del proyecto... 5 126
‘Asignar costos fos. 126
Contabilzar ls varaciones de las tasas de recursos. 429
Parte Ill : AFINACION DEL PROYECTO
Conceptos basicos de Vistas
20U6 €5 una vista? enn
Cambiar una tabla...
cambiar la seccién Detalles.
Revisar los indicadores..
Admirar las vistas.
Calendario.
Gantt detallado,
© Diagrama de Gant an
Gantt de redstribucién
Gantt de seguimiento...
Gantt de varias lineas de base..
Diagrams de Red
DDiagrama de relaciones.
Asignacién de Recursos...
Formulario de Recursos...
Grifico de Recursos...
Formulario Nombre de recurso.
Hoja de Recursos...
Uso de Recursos :
Formulario Detalles de tare...
Entrada de tarea
Formulario de Tareas.
Formulario Nombre de tarea,
Hoja de tareas
Uso de Tareas
Imprimir su proyecto.
Uso de las vistas para ganar perspectiva ....
Vistas Personalizadas ..
Cambio de tablas.
Trabajar con las vistas.
Ordenar tareas en una vista...
Renumeracién de los cédigos EDT...
Filtrar vistas para ganar perspectiva ..
Aplicar un filtro a una vista:
Creacién de filtros personalizados.
Usar Autofiltros
Usar Agrupacion..
| Capitulo 8
‘Modificar la apariencia de su proyecto... 185
01 85
Cambiar la aperiencia del Project
Formatear elementos Uno por Uno. eee 186
Trabajo con texto. : oo 186
Cambiar la barra de tareas.. 2 187
Formato de la vista Calendari snd 9A
Insertar Dibujos y objetos 197
Copiar imagenes. 197
Uso de imagenes en la programacién eee 2.199
Insertar objetos visuales. Benne eee ine)
Uso de la barra de herramientas DIbUJOn..nunn Saeco
Modificar los grficos y dibujos.... sina macgrreu tt
ResoluciOn de problemas de programaci6n.. 205
Resolver conflictos de programacion ... 08,
‘Agregar recussos a las tareas, zh sou 206
Usor horas extras. 206
1-207
208
Afjadir tiempo alas tareas.....~.
Ajustar las demoras.
‘Cambiar las restricciones de tareas.
‘Ajustar las dependencias...
Dividic una tarea
sar la Ruta Critica pare acortar un proyecto.
Identificar la ruta critica
Acortarla ruta ert...
‘Capitulo 10
Resolucion de problemas de recursos.
Descripcién de cémo se producen conflictos de recursos,
Localizarconflictos de los recursos. :
Uso de vistas para localiza conflictos de los recursos...
Uso de filtros para detectar ls conflctos de recursos.
Resolver confictos de recursos.
Cambiar la asignaciones de recursos
Programar horas extras 2
Redefinir el calendario de un recurso.
-signartrabafo a tiempo parcial ‘
controlar cuando los recursos comienzan a trabajar en una tarea..
Retrasar las tareas mediante la relstribucién de las eargas de trabajo del cecurs. 230
Perfil de Trabajo 234
Parte IV: SEGUIMIENTO DE SU PROGRESO
pO
Entender el Seguimiento
Comprende las principios de seguimiento
Estimados vs reales. :
tiscerlos ajstes sobre larnarcha
237
Usarlineas de base
2Qué es una linea de base?,
Configurar una linea de base...
Cambiar Ia linea de base. on
‘Agregar una tarea a una linea de base...
User planes provisionales
€liminar un plan de linea de base o interino..
Ver el avance en Ia vista Gantt de seguimiento
Interpretar la vista Gantt de seguimiento
Ls tabla Variacién de tarea.
La Table Costo de Tatea.. 238
La tabla Trabajo de tarea js AB
CComprender las estrategias de Seguimiento ic249
Eltrabajo de seguimiento, 249
Mantener un registro de seguimiento 1250
‘organinar el proceso de actuatzacion 251
‘Comprender las opciones de célculo és 252
‘Actualizar ls tareas para refiejar la informacién real 253
‘Configurar las fechas ce comienvo y fin reales. 253
Grabar las Duraciones reales. 255
Establecer el valor de porcentaje completado.... an teint alabaatlass
-Ajusta el trabajo completado, a maid nance
Ajusta la duracién restante é eae
Usar Valores Reales y Costos. : e 258
Usarla tabla Costo pata ta7eaS rennin 258
sara tabla Costo para FECUIS05 enanenn
Reemplazar valoraciones de costos de recurso sas260
‘Técnicas y Consejos para la actualizacién .. é zi iegapaerAD.
Seguimiento regular del trabajo o de ls costos 260
Acelerar el proceso de actualizacién. . 265
Revision del PrOBTESO urns
sar la vista Gantt de Seguimiento
1266
User la tabla trabajo para tareas... : 266
Usarla tabla Trabajo para recursos: mine?
~ Capitulo 13
Informe del progreso..
Crear informes de texto eZ
Mirar la pantalla compIet® won
GGeneraci6n de informes sobre los costs.
La produccién de informes a HeMPO.remem 2
Prepararinformes sobre ls asignaclones de trabalo.
Informes de carga de trabajo
Informes Personalizados...
Informes Visuales.
Informe Uso de tareas.
283
Informe Uso de recursos
Informe Uso dela asignacién.. 285
Informes de Resumen... 287
288
personalzacion dels piantllas de informe visual
Anlisis de progreso financier
Comprender el Valor Acumulado
Entender los campos del Valor Acumlado.
Usa tablas de Valor Acumen
Usa a tabla de Valor Acumulado para las tareas-- a
sara table del Valor Acumulado para los recuses
Usar los indicadores de Costo del Valor Acurulado.
Evaluar Informacion de Costo
Graficar el Valor Acumulado,
Parte V: MICROSOFT PROJECT AVANZADO
“capitulo a5
Personalizacién de Microsoft Project..
(is cpa ato cin
IG cri tn
oo rT
oe
Fai gnbo herds bahscar
aot ince
ci ieee
Seema fe oars
Parag aR Beira tore fen
Capitulo 16
El uso de macros para acelerar su trabajo ..
Utilizar macros 323
Grabar macros. 223
Ejecutar macros. : 326
Usar métodos abreviados para ejecutar macros 327
‘Asignar una macro a uns ficha personalizada 327
328
iar un atajo de teclado a una macro
Personalizacién de microsoft project usando vba
Ejemplo uno: Crear un filtro para ver las tareas criticas y un recurso) 331
Grabacidn de une macro para crear un filtro para las tareas criticas 332
Fdicién de la macro para mostrar slo los recursos especificados: 334
Probar el cédigo
Principales componentes del Editor de Visual Basic.
Ejemplo dos: Crear un objeto UserForm para ajustar el trabaj0....mrurnnnennnnennenared 3B
Disefar el UseFFOFM. sanenn 5 338
‘Agregar cédigo al UserForm. - 346
‘Agregar un procedimiento Sub para mostrar el UserForm 350
| Capitulo 18
Importar y exportarinformacién de proyecto.
Conceptos generates de importacion y Exportacién
Exoortar Informacién
Guardar a informecién de los reportes en un cubo OLAP o en una base de datos de Access..354
Exportar a archivos de Office.
ExportarInformacin del proyecto a una imagen gifica
Exportara archivos de texto,
Importarinformacin..
Importar archivos de Office.
Importar otros archives
Naturaleza de los
proyectos
Eneste capitule se tratardn los siguientes temas:
+ Entender los Proyectos.
+ EICiclo de Vida de un Proyecto,
“Toto el mundo hace proyectos. La construccién de una habitacién de drywall en la azotea o el viale
del hombre a Marte. Desde la mas simple mejora en el hogar hasta el negacio mas complelo o una
estigacion clentifica de riesgo, los proyectos son una parte de nuestras vidas. Pero exactamente
qué es un proyecto?, y équé se puede hacer para meanejar todas sus facetas?
‘Algunos proyectos se caracterizan por su aleatoriedad. El incumplimiento de los plazos, as sorpresas.
_ desagradables y problemas inesperados parecen tan inevitables como la reunién semanal del staf.
tts proyecion teen pos problernas, Ski embargo, es 1aHe el proyecto que no tenga problemas de
principio afin. Una buena planificacién y comunicacién pueden hacer mucho para evitar un desastre.
YY aunque ninguna cantidad de planifcacién puede prevenir todos los posibles problemas, la buena
_gestion de proyectos le permite hacer frente 2 esos giros inevitables y se convierte en la forma més
eficiente posible. En este capitulo, encontraré herramientas y habllidades que puedan ayudarie
2 comvertise en un director de prayecto mas efciente y productivo. El objetivo de este capftulo es
pproporcionar una visién general de lo que es un proyecto, qué es la gestién de proyectos y cémo
"Microsoft Project 2010 encaja en este escenario.
Empezaremos con algunos conceptos basicos sobre la administracién proyectos.
“eau ES UN PROYECTO?
La Gula del PMBOK (Project Management Body of Knowledgement) es un estindar en la gestin de
‘proyectos desarrolado por l Project Management institute (PM).
‘Segin el PMBOK:
s temporal porque tiene un principio yun final definidos. Tiene una duracién determinada: 2 meses,
‘Lafio, etc. El final se alcanca:
+ Cuande se logran los abjetvos del proyecto. S
* Cuando setermina el proyecto porque sus objetivos no se cumplirén ono pueden ser cumplidos.
+ Cuando ya no existe la necesidad que dio origen al proyecto
‘Todo proyecto crea un producto, servicio o resultado tinico, Aunque puede haber elementos repetitivos
en algunos entregables del proyecto, esta repeticién no altera la unicidad fundamental ce! trabajo del
proyecto, Por ejemplo, lus edifcius de oficinas sun wonstiuides con materfales idénticos © similares,
© por el mismo equipo, pero cada ubicacién es Unica: con un disefto diferente, en circunstancias
clferentes, por contratistas diferentes, etcétera
Un proyecto puede generar
‘+ Unpproducto que puede ser un componente de otro elemento o un elemento final en si mismo.
‘+ La capacidad de realizar un servicio (por ejemplo, una funcién comercial que brinda apoyo a la
produccién o distribucién).
‘+ Unresultado, tal como un producto 0 un documento (por ejemplo, un proyecto de Investigacion
ue desarrolls conocimientos que se pueden emplear para determinar si existe una tendlencia
(si un nuevo proceso beneficaré a la sociedad)
Un proyecto tiene, ademas, ls siguientes caracteristicas:
+ Tiene un objetivo especifco y mensurable. Usted sabe que el proyecto ha terminado cuando se
hhan alcanzado con éxito los objetivos del proyecto.
+ Los Proyectos usan recursos. Los recursos no son s6lo las personas, los recursos pueden incluir
dinero, maquinaria, materiales y mds. La eficacia con que se asigne estos. recursos es una
‘medida clave del ito 0 fracaso de un proyecto
+ Todos los proyectos constan de tareas interdependientes, individuales. Ninguna pieza de un
proyecto existe en elvacio Siuna tarea se ejecuta fuera de plazo 0 por encima del presupuesto,
por lo general afecta a otras tareas, el calendario general yel costo total del proyecto.
En la tabla 1.1 se incluyen algunos ejemplos de proyectos.
‘abl 11. Bemals e proyectos.
Construccién impliar un centro comercial
= Construir una residencial para el programa MIVIVIENDA,
-Remodelar una habitacién de nuestre casa
Planificadin de eventos | _-Coordinar una fiesta de promodidn
| Apertura de un nuevo negocio
~ Organizar las olimpiadas insttucionales
Deseirollo de productos
~ Descrrolar wir evo Foguete
= Rodar un comercial para TV
Publicaciones | ~Eseribir un libro
Crear un Manual de Funciones (MOF)
~Escribi una Guia de Usuario de software
Informatica ~ Desarrollar un sistema informatica
+ Instalar una cabina de Internet
- Implementar una intranet en la empresa
+= Realizar una auditoria informatica
Varios ~ Realizar un programa de capacitacion a dstancla
~Traslado de las ofcinas de una compania de un lugar a
otra)
_ QUE ES LA DIRECCION DE PROYECTOS?
La Direccén de Proyectos esa aplicacién de conocimientos,habildades, herramienta ytécncasa las
Actividades del proyecto para cumplitconlos requisits del mismo, gin el PEOK, se ogra mediante
ta adecuada apicaion #imegracion de 1s 42 procesos dela dreceidn de proyectos, agrupados en s
grupos de procesos, Estos 5 grupos de procesos son:
+ Inco. Aquclos procesos relzados para definir un nuevo proyecto © una nueva fase de un
proyecto ya exstente, mediante la obtencién de la autoriacién para comenzar dicho proyecto
ote.
+ Planifcacin, Aqueosprocesosrequerdos para establecer el alcance del proyecto refinat los
bjetivosy defini el curso de accién necesaro para alcanza ls abjetives para cuyo loro s=
‘emprendié el proyecto.
+ Becucién. Aquellos process ralzados para completa el trabao defini en el plan para la
recon del proyecio a nde curpir con as especincacines det mismo.
‘+ Supervisién y Control. Aquellos procesos requerides para dar seguimiento,analizary regular
el progreso.y el desempefio
del proyecto, para. identifcar
reas en los que el plan requiera
cambios y para nciar los cambios
correspondientes
+ Gere. Aquellos _procesos
realzados para fnalzar todas
las actividades através de todos
los grupos de procesen, a fin de
cerrarformalmente el proyecto 0
una fase del mismo.
Figura 1.1. Proesos de accion de
Proyesos
omer
i un proyecto por lo general implica
+ Hdentiicarrequistos.
‘+ Abordar las diversas necesidades, inquietudes y expectativas de los interesados segtin se
planifica y efectda el proyecto,
‘+ Equilbrar las restricciones contrapuestas del proyecto que se relacionan, entre otros aspectos,
~ Elaleance:
+ aealidad
+ Eleronograma
+ Elpresupuesto
~ tos recursos
= Elriesgo:
1 relacién entre estos factores es tal que si alguno de ellos cambia, es probable que al menos otra se
veaafectado. Por ejemplo, un adelanto en el eranagrama a menuida impliea aumentar el presunuocto,
afin de aftadir recursos adicionales para completar la misma cantidad de trabajo en menos tiempo.
Sino es posible aumentar el presupuesto, se puede reducir el alcance ola calidad, para entregar un
producto en menos tiempo por el mismo presupuesto. Los interesados en el proyecto pueden tener
‘opiniones diferentes sobre cules son los factores ms importantes, lo que crea un desafio alin mayor.
Cambiar ls requisitos del proyecto puede generar rlesgos adicionales.
ada la posiblidad de sutir cambios, el plan paral direeci6n del proyecto es iterative yu elaboracién
fs gradual alo largo del ciclo de vida del proyecto. La elaboracién gradual implica mejorar y detallor
constantemente un plan, a medida que se cuenta con informacin mas detallada y espectfica, y con
estimados mas precisos.
DIAGRAMAS QUE AYUDAN A LA GESTION DEL PROYECTO.
Los diagramas de Gantt, diagramas de redes y estructuras de descomposicién del trabajo (ETS)
son herramientas de gestién de proyectos que se han desarrollado durante muchos afios. Estas
herramientas son simplemente los grfcos que puede utlizar para seguir los diferentes aspectos de su
proyecto. La figura 1.2:muostra un Diagrama de Gantt de Microsoft Project, y la figura 1.3 muestra un
Diagrama de Red de Microsoft Project. La figura 1.4 muestra un tipico EDT, aunque Microsoft Project
no incluye un grfico de EDT como una de sus vistas
Figura 2.2 Lz arras del Oram de Gant rpresertan le programacin das aces. poy.
‘Antes de que la gente use las computadoras para gestionar sus prayectos, os administradores de
‘proyectos hacian estos diagramas a mano. Los grandes talleres de productin tenfan un diagrama de
~ red un Diaagrama de Gantt de 3 metros clavado en la pared. Afortunadamente, el software de gestion
"de proyectos ha hecho que estos diagramas se hagan con el computador y sean mas facles de generar,
-actuaizary personalizar.
Un Diagrama de Gantt representa las tareas en un proyecto con las barras que reflejan la duracién de
[as distntas tareas.
noe was wpe
ea time —e
Ba Se pina me —
J
ee
siagrama de red muestra el flujo de tareas de un proyecto y las relacones de las tareas entre si. Cada
festd contenida en una caja lamada node, y las lineas que fluyen entre ls nodos indican el flujo
detareas.
©]
gua 24g del EDT recuerdo ovpangraa de une empresa
£] ciclo de vide del proyecto es un conjunto de fascs del mismo, generalmente secuenciales y en
‘ocasiones superpuestas, cuyo nombre y nlimero se determinan por las necesidades de gestion y
‘control de la organizacién u organlzaciones que partcipan en el proyecto, la naturaleza propia del
proyecto y su rea de aplicacién.
Puede ser determinado 0 canformado por los aspectos Gnicos de la organizacién, de a industria de
la tecnologia empleada. Mientras que cada proyecto tiene un inicio un final definidos los entregables
tespecificos y las actividades que se llevan a cabo entre estos variardn ampliamente de acuerdo
con el proyecto. El ciclo de vida proparclana el marco de referencia bésico para diigir el proyecto,
Jndependientemente del trabajo especifico invalucrado.
‘Comprender la naturaleza de cada fase puede ayudarlo a relacionar las caractersticas de Microsoft
Project asus propios proyectos
CARACTERISTICAS DEL CICLO DE VIDA DEL PROYECTO.
Los proyectos varian en tamafo y complelided. Todos los proyectos, sin importarcuén pequetios ©
grandes, o cusn seneillos @complejos sean, pueden configurarse dentro de la siguiente estructura del
ciclo de vida (véase la figura 1.
Inicio
Organizacién y preparacion
‘+ Ejecucién del trabajo
+ Gerre
"Amenudo se hace referencia‘ esta estructura genérica de ciclo de vida durantelas comunicacionescon
la alta direccion u otras entidades menos familiarizadas con los detalles del proyecto. Esta perspectiva
=
‘2eneral puede pronorcionar un marco de referencia comdn vara comparar proyectos, incluso si son se
naturaleza diferente.
Saas de lt corset pana es Doethetien
Gestion del orec "ai Prvecte at proveste
Proyecto, nore aveee
Figura 15. Niele lens de conn ydotacin de personal durante clo de vida del poyeto
{Sn estructura genérica del ciclo de vida presenta por lo neneral las siguientes caracteristcas:
"© Los niveles de costo y dotacién de personal son bajos al inicio del proyecto, alcanzan su punto
maximo segin se desarrolla el trabajo y caen répidamente cuando el proyecto se acerca al
cierre, Este patrén tipo ests representado en la figura 1.5 por la linea punteada,
“+ La influencia de los interesados, a igual que los riesgos y la incertidumbre (segiin lo iustrado en
la figura 1.6) son mayores al inicio del proyecto. Estos factores disminuyen durante la vida del
proyecto.
+ La capacidad de influir en las caracteristicas finales del producto del proyecto, sin afectar
ignificativamente el costo, es mas alt a inicio del proyecto y va disminuyendo a medida que el
proyecto avanza hacia su conclusién. La figura 1.6 lusta la idea de que el costo de los cambios
"yde corregir errores suele aumentar custancialmenta segtin el proyecto se acerca as fin
cabo ol abajo
ura 16, impacto del variable en funeén de tempo del royect,
Dentro del contesto de la estructura genérica del ciclo de vida, un director del proyecto puede
dterminar la necesidad de un control ms efectivo sobre clertos entregables: En particular, los
proyectos grandes y complejos pueden requerir este nivel adicional de contol
En tales casos, el trabajo desarrollado para cumplir con los objetvos del proyecto puede verse
bbeneficiado pora division formal en fase,
_ LAIDENTIFICACION DE SU OBJETIVOY EL ALCANCE DEL PROYECTO
‘Ants a empezar plniiesr un proyecto, debe identifica cl abjetivo, lo cual na siempre es an vivo
como narece. Varios partcbantes podran defnir el objetivo del proyeco de manera diferente, De
hecho, muchos proyectos racasan porque los miembcos del equipo, sin saberlo, estan trabajando para
‘objetivos diferentes, Pr clemplo, des el objetiva del equipo cealiar un estudio de la productividad
© mejorar realmente la productivicad? 2Es el resukado de su proyecto ponerse de acuerdo sobre el
Alisefio fina del ecfcio, oes para completa a construcién real del edifit? Al analiza su objetivo y
factor en ls perspectvas de os otros miembros del equipo, asegirese de que su proyecto no es slo
Lun paso en una serie de proyectos para llegar aun objetivo mayor, argo plazo.
Para dentfcarsu objetivo, puede comunicarse con el equipo del proyecto mediante reuniones,correos
leetrénicos y llamadas en conferencia. Lo més importante es que mantenga un dislogo a diversas
nivelas (desde la direccién hasta el personal operative) para obtener ideas en la mesa y responder
2 las preguntas, Témese a! tiempo para escribir una declaracién del objetivo, dstribdyalo entre los
‘miembros del equipo para asegurarse de que todo el mundo entiende el enfoque comiin del proyecto.
Después de tener claro su objetivo, también deberia reunir la informacién necesaria para definr el
sleance del proyecto. El alcance de un proyecto es una declaracion de mas parametros especiticas 0
‘estricciones para su cumplimiento. Las imitaciones de un proyecto por lo general cortesponden alas
reas de tempo, calidad y costo, y con frecuencia se relacionan directamente con los entregables del
proyecto,
tos siguientes son algunos ejemplos de objetivos y declaraciones de alcance:
Proyecto A:
© Objetivo: Lcalizar una instalacién para nuestro almacén. 3
® Alcance: Hasta el 25 de octubre, encontrar un almacén moderne de aproximadamente
4,000 metros cuadrades, con un costo de alquiler de no mas de $2,000 por mes, en un lugar
‘que sea cereano a nuestra ofcina principal
| Proyecto B:
* Objetivo: Lanzar un nueva producto de impleza
‘+ Aleance: incluye Is prueba de marketing del producto, el disefio de envases, asf como Ia
: creacién yellanzamiento de una campafa publicitaria.Ellanzamiento debe ser completado
; antes del final del tercer trimestre del 2010 y puede costar no ms de $ 150.000.
eve que la segunda declaracién del alcance designa ls fases principales del proyecto (realizacién
pruebas de marketing, disefio de ervases y la creacién de una campafia publcitara)
\declaraci6n proporciona un punto de partida par la planificacion de las tareas en el proyecto.
hecho. puede eventualmente decidir dividic este penyerta en 3 proyectos més pequefos: realizar
5 de marketing, diseR'ar envases y laraar una campafa publicitaia. Escribir el aleance del
puede animarle a redefinir tanto el objetivay el alcance para hacer que el proyecto sea mis
jab.
un objetivo y un alcance simples asegura de que ha recolectado los datos claves, como los
bles, el calendario y el presupuesto, y que usted y su equipo estén de acuerdo en el enfoque
os esfuerzos de todos. Estas actividades deben ocurrir antes de que abra un archivo de Microsoft
defina el objetivo y el alcance de su proyecto, puede empezar a trabajar hacia atrés para
nar los pasos que debe seguir para llegar al objetivo. Busque fases principales en primer lugar,
Juego divida cada fase en una secuencia ldgica de pasos.
jplanificacién de los recursos es un aspecto de la planificacién general del proyecto, Los recursos
1 incluir equipos de disponibilidad limitada, los materiales, los trabajadores Individuales y
de trabajadores. No olvide considerar diferentes aspectos de la programacién como las horas
Jas vacaciones y los recursos que se comparten entre los proyectos. Tiempo, dinero y recursos
‘estrechamente relacionados: usted puede ser capaz de ahorrar tiempo con més recursos, pero
recursos suclen costar dinero. Es necesario comprender el orden de prioridad entre al tiempo,
HeSlide y precio
‘La planificacién es el punto en que comienza a introducir los datos en Microsoft Project y ve que su
cto empieza a tomar forma. La figura 1.7 muestra una programacién incial de Microsoft Project.
Fara 17 formato de esque de un plan del proyecto muestra daamene as erentes fase desu proyecto Las
Dependencis entre tareas no se han estalecido adel, ada tare sei al mismo emp.
“REVISION
La mayoria de las veces, envia un cronograma tentativo del proyecto a varios administradores 0
‘compatieros de trabajo para su aprobacién para que pueda afinar la programacién. Puede utilizar las
caracterstcas de presentacién de informes de Microsoft Project para generar varios borradores de su
plan inca
Est6 preparado para volver 2 revisar su plan después de que todos hayan tenido una oportunidad de
revisarlo. Es posible que dese crear y guardar maltiples archivos de proyecto para generar situaciones.
hipoteticas basadas en las aportaciones que reciba.
El ver sus planes desde diversas perspectivas es una excelente manera de aprovechar la potencia del
Project.
Otro de los aspectos de planificacion y revisién es la resolucion de los conflctos de asignacién de
recursos y tiempo. Project le ayuda a resolver estos confictos, lo cual incluye lo siguiente:
‘+ Unsmiembro det equipo 0 recurso que es usado en varios proyectos ala vez.
‘+ Una tarea que comienza antes que otra que debe precederta
‘+ Uninusualuso intensive de un equipo caro en una de las fases que desborda el presupuest.
Cuando su plan de proyecto parece sélido, se puede tomar una foto de él, lamada linea de base,
contra el cual podré comparar el progreso real
re ees
Debe tratar de consoldar sus métodos de seguimiento antes de que su proyecto se nice. Hagase las
siguientes preguntas:
+ éQuiere hacer un seguimiento de su progreso una vez por semana o una vez al mest
+ cHacen los partcipantes del prayecto un seguimiento de su propio trabajo o simplemente le
informan de sus avances?
+ cQuiere listar los informes mas pequefios en’ un Unico Informe menos detallado para la
Direceién?
‘Saber cSmo va a seguir el progreso de su proyecto, y uién necesita saber qué y cuando, ayuda a su
‘equipo de establecer mecanismos eficaces de seguimiento desde el principio.
La programacién de Microsoft Project mostrada en la igura 1.8 usala vista Gantt de Seguimiento para
‘mostrar la linea de base original la barra inferior de cada tarea) comparada en contra del progreso real
(ia barra superior de cada tare).
Te Reanarinestgaon Prt
eignar euros a
Desarota un lan det
Destro.
alt ponotae yf
tes primi
= Renz eli de requ
entifiar gupo de pre
Fiera 18 a pete ms oxcra de aa bara de areas super porcntaje a derecha deca bara de tareas
‘Superior inane poreentae deca trea ques ha completado.
_ APRENDIENDO DE SUS ERRORES
El aprendizaje de software de gestién de proyectos no es cémo aprender a utilizar un procesador
de textos, porque la gestion de proyectos como disciplina implica conceptos que trascienden las
herramientasy funciones del software. Para tener la experiencia y sabidurfa de utilizar eficazmente
estas funciones debe hacer uso frecuente de ellas.Probablemente no va a ser un usuario avanzado
de Microsoft Proyect de inmediato. Hay que trabajar a través de uno o mas proyectos antes de que
realmente conozea fa manera mas eficaz de introducirInformacién en su proyecto. Puede esperar el
=
desarrollo de métodos eficaces de seguimiento con el tiempo. No se preocupe, toma su tiempo el
aprender todo lo que debe saber sobre la gestién de proyectos. Si presta atencién a lo que ocurre
‘durante sus proyectos cuando implementa por primera vez la programacién de Microsoft Project,
podré aprender de sus errores.
[Microsoft Project le permite revisar sus proyectos y ver claramente dénde hizo estimados incorrectas
‘y hacer los ajustes necesarios. Project conserva la linea de base de su programacién original en un solo
archiva, unto con las lineas de base provisional y su programacién de seguimiento final Al planificar
futures proyectos, puede utilizar esas antiguas lineas de base ms para ayudar a medi la duracién de
las tareas y el costo de ciertos articulos y para saber cudntos recursos son suficientes.
de Microsoft Project
En este capitulo se tratardn los siguientes temas:
‘+ Echar un primer vistazo al Project.
‘© 4Qué hay de nuevo en Project 20107
‘+ {Qué ha sido eliminado en Project 20102
neste capitulo se explora el entorno del Project, asi como las poderosas herramientas que el Project
‘pone a su dispasicion. Se practica el movimiento entre las diferentes vistas y se trabaja con algunas de
Jas herramientas y los elementos en pantalla que puede usar para crear calendarios.
‘Aunque Microsoft considera a Project como parte de la familia de Microsoft Office, recién en esta
"vetsi6n 2010 se incluyen los mismos cambios de la nueva Interfaz que se encuentran en Word, Excel,
PowerPoint y otros productos de Office. En este capitulo se describen, de modo general, as novedades
_que trae el Praject 2010. Asimismo, las opciones que se han retirado en esta version 2010.
ay dos versiones disponibles de Microsoft Project 2010. Puede comprar:
‘+ Project Standard 2010
Project Professional 2010
Estos productos se distinguen sdlo en la forma que soportan a Project Server, que es la herramienta de
Project para gestionar proyectos en la Web.
“1s funcionalidad de Project Server se ha vuelto a ampliar. Como con Project 2010 no puede usar Project
‘con Project Standard, en su lugar, para usar Project Server 2010, también debe usar Project,
nal 2010. En este libro, supongo que esté usando Project Professional,
VA INTERFAZ DE PROJECT 2010
jando Microsoft actvalizé la estructura de navegacién en la versién 2007, lo hizo con las principales
caciones de Office como Word y Excel, pero dejé a Project con la antigua barra de ments. Con la
2010, el Project finalmente consigue el cambio de imagen que estaba esperando.
bic acoso jet dee pin Pogaat dl mend ke de Wino Pe mena
Felettcl cotih pice na pot tit canmecineainleia et
fs)
Hoja ‘Area de Diagrama
Figura 2.1. La primera pantalla que aparece cuando nica Projet muestra la cinta de opciones, que pueden
‘ayudarle a configurarun proyecto
‘Se puede apreciar la nueva interfaz del Project 2010 compuesta por los siguientes elementos:
+ Fichas de mendi: En la parte superior se encuentran las siguientes 5 fchas de men i:
= Taree
= Recurso.
+ Proyecto
+ Viste
= Formato
+ Cinta: £s ls novedad en esta versién 2010. En la siguiente seccién se analiza con detalle.
‘Escala de tiempo: Las indicaciones de variaciones del tiempo se muestran debajo de la cinta
e opciones. Le ayuda a Interpretar la duraci6n de cada tarea. Puede ajustar los increments
para mostrar su proyecto en incrementos de mayor o menor tiempo. La figura 2.2, por elemplo,
‘muestra inerementos en dias.
‘Hoja: Estd en el lado izquierdo de la vista. Se puede usar esta inter‘az de hoja de célculo para
Introducir,editar y ver informacion sobre su proyecto.
+ Area de diagrama: El area de la grafica de la derecha refleja la informacion de la tarea gréfica
tan pronto como comience a agregar taress.
+ Barras de Gantt: En estas barras se indica la duracin y programacién de las tareas, ademas de
los progresos que se van grabando sobre elles,
‘Examinar la vista Diagrama de Gantt
‘De forma predeterminada, el Project abre un nuevo proyecto en la vista Diagrama de Gantt. Hay
‘varias vistas en el Project, pero es muy probable que pase una gran parte de su tiempo en la vista
Diagrama de Gantt, Esta vista ofrece una gran cantided de informacion acerca de su proyecto en
‘una soa instantanea. Las vistas de Project que tienen tablas tienen ils y columnas que se manejan
del mismo modo que se hace es Excel. 2
Lavieta Diagrama de Gantt consta de dos secciones principales:
‘© Latabla de Gantt.
‘= Eldiagrama de Gantt
Después de introducirinfermacin de la tarea, la tabla de Gantt (en el panel de la zquierda) pose
Columns de informacion sobre su proyecto, como el nombre dea tarea, duracin, fecha de inicio,
Jy mucho mis. Ei Diagrama de Gantt (en el panel de la derecha) es una representacion grafica que le
‘2yuda a var la programacién y las relaciones entre tareas, como se muestra en la Figura 2.2.
‘Le escala de tempo en la parte superior del Diagram de Gantt acta como un calenderio horizontal
Fiense en ello como una regla contra la que dibula las tareas del proyecto. Sin embargo, en lugar
‘de marcas con centimetros o pulgadas, este regla delimita las horas, dias, semanas y meses de su
‘proyecto. Project le permite mostrar hasta tos escalas de tiempo en la parte superior del Diagrama_
{de Gantt, un nivel superfor, un nivel intermedio y un nivel inferior. En la figura 2.2, se ven dos
‘escalas de tiempo, La escala superior muestra los meses a escala inferior muestra las semanas. La
‘escala de tiempo miltple le ayudara a ver simultdneamente los multiples niveles de tiempo, como
ela y la hora oel mes, semana y ca,
Fgura 2.2. Un proyecto de ejemplo con detalles de a tarea en la tabla de Gantt yberas que
Tepresentan as trees en el dagrome de Gant.
modificar lo que se ve en la pantalla de la vista Diagrama de Gantt, y el Project leva esas
scones a las otras vistas, Después de que practique moviéndose entre estas wstas, puede
Lea
vver en detalle informacién sobre el calendario, presupuesto o asignaciones de recursos, © puede
simplemente mirar la pantalla completa. También puede personalizar lo que cada vita le muestra. Por
sjemplo, puede usar el divisor que ecté entre la tabla de Gantt y el Diagrame de Gantt para ajustar la
cantidad de espacio que ocupa cada panel. Arrastrando este divisor ala derecha revela ms columnas
dle datos del proyecto ena tabla de Gantt. Arrastrando el divisor a la iaquierda muestra més de la barra
de tareas del proyecto en el Diagrama de Gantt
[Ademas de modificar cudnto de cada panel se muestra en pantalla, puede acercar o alejar para ver
‘ncrementos de tiempo més grandes 0 mas pequetios de las diferentes perspectivas de la programacion
desu proyecto (ves la figurs 2.3) Puada mactrarinetementos de tiempo mas pequofios enol Dagrama
tde Gantt haciendo clie en c! botén Aeerear, 0 puede mostrar incrementos de tiempo mas grander,
haciendo clic en el botén Aleiar. Una perspectiva ciaria en un proyecto de tres afios le permite
testionar as tareas del dia a da, mientras que una representaci6ntrimestral de su proyecto puede ser
‘ds Util cuando se esta discutiendo las cuestiones mas amplias con su equipo de proyecto.
Th Some
Bs Been F swims fe
Goteuipes S| abies 5 Be arnet
Fgura 2.3. En la ficha Vista, seclin Zoom, open escala temporal, ubique los botones Alejar y acerca.
‘Tengo en cuenta que los dos paneles de Ia vista Diagrams de Gantt tienen sus propias barras
de desplazamiento en la parte inferior de la ventana, Para realizar cambios, debe usar la barra de
desplazamiento adecuads y seleccionar objetos en el panel correspondiente.
Uso de la cinta
La cinta vise Ia parte superior de la pantalla del proyecto con una colorida coleccién de botones para
los comandos y la configuraciSn, como se muestra en la figura 2.4 La cinta mejora elantiguo sistema
‘de meniis, porque se puede ver una variedad de comandos en la pantalla a la vez y hacer muchas
selecciones con un simple cic.
Barradeaccesoripkto ‘Botontinmizar fa cinta
Figura 2.4. La cnta hace que los comands ls configuraciones sean mas Files de encontrar.
La cinta incluye fichas que organizan los comandos segin una actividad en particular. Si desea trabajar
con la informacién de recursos, lo més probable es que encuentre el comando u opeién deseada en
la ficha Recurso, Cada ficha ubica opciones relacionadas dentro de Grupos. Digamos que quiere dar
formato a una celda en la hoja. Es probable que encuentre la opcidn de formato que necesita en el
‘grupo Fuente, como se muestra en la figura 2.4.
‘Cuando un botén en la cinta de opciones tiene una flecha al lado o debajo de ella, haciendo clic en
fa flecha se abre un mend desplegable con opciones adicionales. Puede hacer ci¢ en el bot6n o en la
flecha que apunta hacia abajo para comprobar sus otras opciones.
Presione CTRL + F1o haga clic en el btn Minimizar la cinta de opciones (figura 24) para ocular y
over a mostrar la cinta de opciones.
Por encima y ala lzquierda de Ia cinta de opciones hay una pequefia barra de herramientas llamada
Barra de acceso répido, Aparece en pantalla en todo momento y contiene inicialmente los botones
‘Guardar, Deshacer y Rehacet. Para agregar mds botones, haga clic en la flecha hacia abajo en et
fextremo derecho de la barra de herramientas haga clic en un botén para ocultar o mostrar dicha
lopcion en este mend
{No encuentra el comando que desea? Haga clic en Mids comands en el pequerio botén a la derecha
de la Barra de Acceso répido para descubrir los otros comandos que puede agregar.
Figura 25. Elgir mas comands.
‘ta Vista BackStoge
El botén verde ubieado en el extremo Izquierdo de la cinta se llama ficha Archivo. Al hacer slic sobre
se abre la vista BackStage, donde se encuentran las opciones para trabajar con archivasy cambiar
‘opciones en el proyecto. Como se muestra en la figura 2.2, as principales opciones enla vista BackStage
‘elistan a lo largo de a zquierda. Al hacer clic en las opciones, como por ejemplo Abrir, se muestra un
‘euadro de dislogo a rralia una accién de inmedlato,
En otros casos la seleccién de un comando en la vista BackStage le da una lista de opciones adcionales.
‘ouna pantalla grifica para completar [a accion que desea. Al hacer cic en Reciente, se muestra una
Jsta de archivos usados recientemente y se pueden volver abrir. Al hacer clic en Imprimir, se muestra
‘una pantalla donde se puede eleeir la configuracién de una vista previa de laimpresion (figura 2.6)
Fe)
Figure 2.6 La vst BaekStage hace qual comandosy ls configuracionec coan mat fHllos do encontrar
Examen de los fichos
La cinta de opciones tiene fichas: Tarea, Recurso, Proyecto, Vista Formato. Estas son las que vienen
por defecto, el usuario puede personalizar otras fichas. Cada ficha se divide en grupos y cada grupo
‘tiene varios botones de comandos. & continuacién, se presenta un resumen de estas 5 fichas,
La ficha Tarea se dvido en 8 grupos:
+ ver
+ Portapapeles
+ Fuente
+ Programacién
+ Tareas
+ nsertar
+ Propiedades
+ Edilén
eva 27 Pehwen
La fiche Recut se deen § grupos |
+ Ver |
+ Asenaciones
Figura 28. Ficha Recurso
{ fieha Proyecto se divide en 6 grupos:
= Insertar
+ Propiedades
+ Programacion
+ Estado
Informe
Figura 29, Ficha Proyecto.
“La ficha Vista se divide en 7 grupos:
Vista portareas
+ Vista por recursos
+ Datos
+ Zoom
‘+ Vista en dos paneles
+ Ventana
Figura 2.10. Fcha Vista.
cha Formato se divide en S grupos:
Formato
+ Estilos de barra
+ Mostrar ocuitar
= Dibujos
Pane
icons s | remeron sere
Figura 2.11 Fcha Formato
INTRODUCIR INFORMACION
as diferentes vistas © porciones vistas en el Project, tales como la tabla de Gantt, usan une interfaz
‘familiar de hoja de célcul. Lainformacién aparece en coluranas y fas. a interseccién de una columna
‘yuna fila es una celda l igual que en Excel El Project asigna a cada tarea de su proyecto un nimero de
identificacién ID, que corresponde al niimero de fila de la tarea que recorre Ia izquierda de la hoja de
> Personalizar >> Formularios) se retré en el Project 2010. S| los usuarios previamente crearon
formularios personalizados en su apicaci6n, ya no podrén acceder a dichos formularios.
Esta es caracteristien anticuada y rara vez usada. La cantidad de exfuerso requeride pare mantene: le
‘pcién (por ejemplo, la actualzacién de los controles para que sea compatible con el Project 2030) no
sfactible. Utlice Microsoft Visual Basic para Aplicaciones (VBA), para crear formularios personalleados
{que sustituirn alas formularios creados con anterioridad. Los clientes suelen usar VBA, Visual Studio
Tools for Office (VSTO) u otros métodos para realizar la misma tarea,
DISPONIBILIDAD DE RECURSOS GRAFICOS OWC (OFFICE WEB COMPONENTS)
Porque OW: retira de Microsoft Office 2010, a disponibilidad de recursos gréficos ha camblado en
el Project de 2010, ylos usuarios ye no pueden vera dsponiblidad propuesta de la tarea seleccionade
temporaimente sin asignar un recurso a la tarea. Ademds, los usuarias pierden la dvisién cuando
seleezionan vere! grifico, ya no pueden grafiar los recursos juntos (debe hacerlo una ala ve7), y no
ver los niimeros junto al grficainicanchs la altura de las barras,
COMPLEMENTOS, MACROS DE EJEMPLO Y GUIA DE PROYECTOS-
Los comalementos, macros de ejemplo y guia de proyecto de ejemplo no se incluyen con Project 2010.
Los siguientes complementos se incorporan en el Project 2010:
+ Compararas versiones del proyecto
+ Ajustar fechas
‘Se elimina ls siguientes complementos:
“+ andlsis PERT
‘+ Copiar imagenes (ya no puede crear autométicamente un documenta de Office y no puede
‘exportarl al formate J°6)
+ Format_Duration
+ Reshgint_TaskEntry
+ Rollup_Formatting
+ Togele_Read_only
+ Update File
TABLA DINAMICA EXCEL
‘Guardar como tabla dindmica de Excel se sustiturd por fos informes de escritorio en Project 2010,
‘Professional y Standard.
La capacidad de guardar directamente como una tabla dindmica se elimina.
-Eimeni Archivo | Guardar como solia inclu lo siguiente:
‘= Guardar como Xs
= Guardar como tabla dinsmica XLS
iment Archivo | Guardar como ahora incluye lo siguiente:
‘= Guardar como XiS
‘+ Guardar como Xisx
"= Guardar como XLSB
Project 2010 ahora soporta los nuevos formatos dle archivo de Microsoft Excel 2010. Los usuarios
"geben usar los informes de escritorio para generar una versién normalizada de sus tareas en Excel
oi.
ONES DE MIGRACION —
Alpplanear una migracin a Project 2010, revise lo que es nuevo, ha cambiado y lo que se ha retirado
‘para Project 2010.
‘WBA configuracién de la migracién
En Office 2010, Visual Basic for Applications (VBA) 6.0 se ha actualizado para VBA 7.0. Los austes de
"BA 7.0 se restablecen a sus valores predeterminados después de la miracin en lugar de repoblarse
de forma autorstica, Esto se debia @ que la configuracion del Registro para VBA se encuentra en una
seccién diferente en Office 2010, como se muestra ena tabla 2.1 siguiente.
Tabla 21, Comparacién dl registro entre las versiones de Project
‘fice 2000 a través de Office 2007 HKEY_CURRENT_USER \ SOFTWARE \.
Microsoft \ VBA\6.0\ Common
‘Office 2010 HKEY_CURRENT_USER \ SOFTWARE
Microsoft \ VBA \ 7.0 \ Common
_En este capitulo se tratarén los siguientes temas:
+ Recopilacin de informacién.
* Abrir un archive de proyecto.
+ Establecer la Informacién bésica del Proyecto.
+ Los calendarios de Project.
+ Introduccién de las tareas.
+ Guardar archivos de proyecto.
‘+ Trabajar con un esquema del Project.
Ahora que tiene algunos conceptos de gestién de proyectos y que he dado un paseo por el entorno
‘Gel Project, estars listo para crear su primera programacién del proyecto. Sin embargo, antes de
_sscibir cualquier informacién en el Project, primero debe reunir la informacion relevante acerca de su
[royecto. A continuacién, puede abrir un nuevo archivo del Project y comenaar a construir as tareas
desu proyecto usando una estructura simple.
neste capitulo, comenzaré 2 construirsu primer plan de proyecto vers cémo guardarlo. Al final del
‘xpitulo, leeré cémo ingresar tareasal Project.
En el capitulo 1 se vio la necesidad de que varios elementos deben estar lstos antes de empezar a
construir una programacién del proyecto. En primer lugar, debe comprender e! objetivo general y
elaleance del proyecto de modo que pueda ver claramente los pasos que le separan del objetivo.
Encontrard que debe empezar por delinear los pasos 0 tareas principales del proyacto. En este punto,
po se preocupe por el orden de las tareas, puede usar una lluvia de ideas para determina’ todas
las principales reas de actividad. Supongamos que le han encargado el proyecto de organizar una
reunién anual para su empresa, Puede considerar, por ejemplo, as siguientes tareas:
‘Reservar espacio pars las reuniones.
‘© Programar los oradores.
‘+ Encargar los equlpos audiovsuales.
‘+ Ordenar a comida,
‘Enviar las imvitaciones,
‘+ Enviar por e-mail los informes anuales.
rr
En la Gikima tarea de esta lista se puede plantear una pregunta acerca del alcance: Zest dentro del
alcance de su proyecto crear el inferme anual, o esti simplemente suponiendo que va a sacar copias
2 un informe del denartamento de marketing, por ejemplo, y enviatlos por correo a los accionistas |
antes de la reunién? En algunas empresas, la persona que se encarga de organizar la reunién anual
|
también es responsable de supervsar la elaboracién del informe apual. Asegurese de contestarse |
estas preguntas sobre el alcance y su responsabilidad en esta etapa de su planificacién,
Para este ejemplo, puede asumir que otro departamento esta creando el informe anual, Simplemente |
tiene que asegurarse de que alguien envie e-mails con copias del informe a todos los accionistas antes
dela reunién anual.
DETALLAR LAS TAREAS
Después de haber preparado una lista de las tareas principales, las debe dividir en tareas mas
etalladas. Tome uno de los elementos de la lista, ardenar alimentos, por ejemplo y considere cémo
se puede dividir esta tarea,
cuanto detalle debe conseguir? E sigulente es un desglose posible de la tarea ordenar alimentos:
éPodrla hacerlo sin as tareas detalladas bajo Seleccionar un servicio de catering? 2Necesita mas
detalles en Solicitar presupuestos? Estas decisiones dependen de usted, con base en sus conocimientos
del proyecto de los procedimientos que se acostumbran realizar.
Hacer un presupuesto.
Determinar un mend.
Seleccionar un servicio de catering:
Solicitar presupuestos.
= Recibirlas cotizaciones
Revisar las ctizaciones y adjudicar el contrato.
CConfirmar las actividades del catering.
CConfirmar ef mend una semana antes de la reunién.
ESTABLECER LIMITACIONES DE TIEMPO
Después de tener una idea de las tareas que se involucran en su proyecto, necesita tener una idea de.
la periodicidad de estas tareas. 2Dolaria que los proveedores de catering se tomen dos semanas para
responder asusolcitud de presupuesto? No, si usted tiene sélo tres semanas para organizarla reunién.
Es posible que desee acercarse a determinar la duracin dela tarea, mediante la consteuccién de una
programacién inicial en Project, la asignacidn de tiempo alas tareas,y viendo lo cerca que puede llegar
‘su fecha limite. Si est les, puede volver atrés y modifica la duracin de tareas indviduales hasta
‘que su programacién funcione,
Enesta temprana etapa de planificacién, obtenga toda la informacién que necesita paraasignar tiempo
® las tareas. Por ejemplo, contacte a los proveedores o subcontratstas para obtener sus estimaciones:
de tiempo, lo que tiene que reflejar en su programacién. Sie proyecto tiene una fecha de terminacién,
debe ser consciente de ello, Sin embargo, deje que Project le muestre sl sus estimaciones trabajan en
tuna programacién,
=
es de crear una programactin de proyectos, necesita saber qué recursos estén disponibles pars
ed, asi como sus castos, No necesariamente tienen que conocer estos recursos por st nombre, pero
saber, por ejemplo, que su proyecto de construccién necesita tres ingehieros a un costo de $25,
hora un equipo pare movimiento de terras a un costo alguller de $ 450 larios.
cesta identiicar estos recursos y asienaris a tareas indviduales al principio del proceso de
cacién del proyecto. Avergue todo io que pueda acerca de la dsponibilidad de estos recursos
recursos disponibles séo la mitad de tiempo para su proyecto? No estan asponibes todos los
foros durante ls tercara cemana de agosto debda a una conforencia pnfesonal? Fe necesaria
tnvestique el costo yl lsponblidad de recursos al comenzaraconstrulrun proyecto.
PENDENCIAS-
‘timo, antes de ingresar la informacién del proyecto en una programacién, sea consciente de las
ones entre tareas. Todos los
egramas >> Microsoft Project 2040. Ver la ventana principal de Project, donde puede empezar a
in ls proyectos por tipo, por ejemplo, un proyecto de ingenieria o la mudanza de una oficina
Plantilas ya vienen con muchas tareas creadas y que son adecuadas para el tipo de proyecto
aldo por usted.
Plantilas normalmente contienen ejemplos de tareas divas en fases logieas, a las que se ha
sdo duracién y dependencias. Las plantillas incluyen los recursos, pero puede crear sus propios
cursos, oeliminar los recursos que vienen previstos en la planta.
de abst una plait desde le viste Dackstoge, una novedad en Project 2010 donde puede crear y
inistrar ls archivos de Project. Para elo, siga estos pasos
1. Archivo >> Nuevo,
‘Aparece la ventans Plantillas Disponibles como se muestra en la figura 3.1
2. Haga clic en el icone de una categoria dentro dela secci6n Plantillas de Office.com, haya licen
‘un icono de lacategorta si es necesario. O bien, haga clic en Mais plantillasy luego clic en una
categoria, Aparecersn las plantillas de esa categoria
FS)
Figur 3.. Abro una plantia desde fa pantalla Pants clspontales en el Backstage.
'3, Haga clic en una plantilla para mostrar una vista previa. Como se muestra en la figura 3.2, una
Vista previa de la planta seleccionada aparece en elextremo derecho,
Figuea 3.2. Lavi Sackstape prea plana seleccionae,
4. Cuando encuentre la plantila que desea usar, haga clic en Descargar.
{2 plantila se abre en formato de planta de prayecto (MPT). A continuacién, puede usar el comando
‘Guardor como en la ficha Archivo para guardar el archivo como un archivo de proyecto regular (el
tipo correcto se seleccionaré automsticamente) con un nuevo nombre. Desde alli, puede eliminar las
‘areas, despiazar las tareas 0 agregar tareas segtin sea necesario para su proyecto.
‘imodifica un archivo y cree que podria usar ese conjunto de tareas para futuros proyectos, considers
{2posiilidad de guardar el archivo como una planta personalizada. Simplemente haga clic en Archivo
in, seleccione Plantilla de proyecto en a lista tipo,
Figura 3.2 Tips dearchve ave se pueden guard
“Tonga en cuenta que después de descargar una plantila, puedo soleccionar esa opci6n sin tener que
“descargaria de nuevo. Para ello, sleccione Archivo >> Nuevo, haga clic en Mis plantillas en la parte
“superior de la pantalla Plantills disponible y 2 continuacién, haga doble cle en la planillaen la ficha
Plantillas Personal del cuadro de dislogo Nueva.
ee
Goma
Use el cuadro de didlogo Informacién del proyecto, que se muestra en la figura 3.5, para suministrar
Informacién basica sobre el nuevo proyecto que desea crear. En la cinta de opciones, seleccione Ia
ficha Proyecto >> Informacién del proyecto para mostrart.
Figen 3.5. Use el unde de logo Iformacn del proyecto pra
se confgualen bse dl prover.
Puede introducir ls siguientes ocho campos de informacién en el cuadro de didloga Informacién del
proyecto:
*+ Fecha de comienzo: Si establece una tech de comienzo del proyecto, todas las tareas comienzan
‘en esa fecha hasta que asigne tiempo o dependencias a ells
+ Fecha de fn: i conoce una fecha limite para su proyecto, puede ingresarla aqul y luego trabejar
‘hacia atrés para programar su proyecto. Para hacer esta opcién disponible, debe cambiar la
‘configuracién en el campo Programar a port de.
‘+ Programar a partir de: Puede construir programaciones a partir del término al inicio colocando
fen este campo Fecha de finalizacién del proyecto. Altemativamente, puede construir su
programacién a partir de la Fecha de comfenzo del proyecto que es la opcion predeterminada.
+ Fecha de Hoy: Project usa la fecha actual del computador como la entrada por defecto en este
‘campo. Para usar una fecha diferente, cambie la fecha en este campo. Puede ajustar este valor
pata generar informes que proporcionen informacién sobre su proyecto a partir de una fecha
determinads o para volver y seguir el progreso de su proyecto a partir de una fecha anterior.
+ Fecha de Estado: Este campo establece Ia fecha usada en fos calculos del valor acumulao, La
{fecha de estado también permite que Project cologue las lineas de progreso en su proyecto Si
Ia fecha de estado estéfijada en NOD (no disponible), Project establece la fecha de estado con
la posicion dela fecha de hoy.
+ Calendario: Puede seleccionar el calendar en el que se base su programacién. El Calendario
‘estandar es el que se usa por defecto, que programa el trabajo con echo horas diarias, cinco
fas ala semana,
Prioridad: Puede establecer una prioridad para cada proyecto, ademas de establecer las
jiridades para tareas. Para las prioridades, Project usa un valor numérico entre 1 y 1.000,
© nivel de prioridad del proyecto se usa para compartir recursos en varios proyectos, L
> Opciones >> Programacin se obtene la anterior figura’3.7, pero
desplazandose més abajo se obtienen opciones oara cambiar la Propramacon, como se muestra en
Iafiqura 3.8. En esta ventana determine la unidad de tiempo por defecto para ingresar la duracion de
las tareas (por defecto es Das), el tempo del trabajo (horas, las nuevas tareas se programan para
‘comentar en la Fecha de comienzo del proyecto o en la Fecha actu. Por ejemplo, set trabajando
fen un proyecto de cinco aos en el que la mayoria de las tareas se ejecutan en meses, no en cas,
debe cambiar la configuracién del campo Mostrar duracin en. Si desea que cualquier nueva tarea
comience no antes del fecha actual, se puede ajustarlaconfiguracién de las nuevas tareascreadss
©)
[A medida en que gane experiencia en el ingreso ce informacién, encontraré maneras de personalizar
Project para que coincida con su estilo de trabajo.
seein (Moen
wed Gee
——— “=
See ee
Femercenmne (Sone)
Sinema, Migiryemronnanone 9
Bynes, © Byersmmpomneriam ©
Speen em naeeper eet tet
sccm tty arr aman snot
Figura 3.8 Ena seri Programacon puede conga elingreso dens aes.
‘Cuando esté satistecho con la confguracién dela ficha Programactén, haga clic en Aceptar.
CREACION DE UN NUEVO CALENDARIO
I Calendario estandar no puede trabajar para su proyecto en todas las circunstancias. Por ejemplo,
suponea que trabaja en la publicacién de libros y cada proyecto (libro) que se completa requiere el
uso dela imprecora off-set, pero este equipo requlere una limpieza y mantenimiento semanal durante
dos horas en a tarde del jueves. Para asegurarse de que cada proyecto de impresi6n (ibro) considera
‘el mantenimiento de la impresora, puede crear un Calendario para la impresora offset que cubra la
recesidad de parar este equipo para su limpleza y mantenimiento. A continuaciéa, puede asignar el
‘alendario de la impresora off eta a tarea Impresion de libro que se crea para cada proyecto.
Para crear un nuevo calendario, en la ficha Proyecto >> grupo Propiedades >> haga clic en el pequetio
icono Cambiar tiempo de trabajo que esté ala derecha de este grupo, como se muestra ena figura3.9.
El panel de Leyenda en el lado nquierdo de este cuadro de dislogo identifica el periode Laborable, no
Iaborable, Horas laborables modificadas, Dias de excepcin, yla Semana laboral no predeterminada.
=
Furs 3.9. fora predeterminda, Projet muesala configuacn de Estar (senda et proyecto] en cao
“Se dologe ombarelonsaro ober
Siexisten otros calendars, los verd en e! cuadro de lista Para calendario. Puede crear un calendario
personalizado haciendo cic en el btn Crear calendario. Project muestra acontinuacién el evadro de
‘idlogo Crear nuevo Calendario Base, que se muestra en la figura 3.10.
Para adecuar su calendatio en un calendario existente, seleccione el calendario existente dela lista
esplegable Hacer una copia del, Proporcione un nombre pare el nuevo ealendario en el cuaciro
Nombre. Hoga clic en Aceptar para crear e! nuevo calendario.
‘gra 3.0, Elen de logo Crear mae Calender Base, pede rear una copia dun calendrio eter 9
‘ede retrun auew calendar base
AJUSTAR EL CALENDARIO.
Puede crear excepciones al Calendario esténdar o cualquier otro calendario usando las fchas de la
parte inferior del cuadro de dislogo Cambiar calendario laboral. En nuestro ejemplo anterior, para
‘acomodar el tiempo de mantenimiento necesario para laimaresora offset, debe modificar la semana
4e trabajo para este equipo siguiendo estos pasos
4, Haga clic en a ficha Semonas laborales
2. Haga clic en la semana laboral [Predeterminado] que ya viene definida por el calendario del
Project (ver figura 3.11),
Haga dlc en Detalles. Project muestra elcuadro de dislogo Detolles de (ver Agura 3.12).
Seleccione el dla que desea cambiar en el lado izquierdo del cuadro de didlogo.
Seleccione la opcién Establecer dia (s) en estos periodos laborables especificos.
Enla seccién de los horaros de trabajo, defina el horario de trabajo para el cla seleccionado.
Haga clic en Aceptar. Project vuelve a mostrar el cuadro de dislogo Cambiar calendario laboral
Figura. Para modifica la samana labor por defect sleeone [Predetermindo] en fc Semana bors,
Fre3.12. Ue este cure de cslogo para redefnruna Samana labora
ido se cambia la semana laboral, el cambio que hace no se considera una excepci6n, sino que se
idera una semana laboral normal. Asi pues, no notard ninguno de los cambios en el cuadro de
Cambiar eaiendario labora. Sin embargo, puede identiticarelhoratio de trabajo para cualquier
haciendo clic en ese dia en el calendario; el horario de trabajo aparece ala derecha,
‘embargo, supongamos que su hijo tiene clases de natacién los miércoles por la tarde durante el
de julio y que, como duefio del negocio, ha decidido cerrar la tienda y llevar a su hijo a dichas
;de natacién y también porque el negocio es bajo en esas horas. Para establecer uma excepcién
horario de trabajo como ésta,siga estos pasos:
4. Enla columna Nombre, en la ficha Excepciones, escriva un nombre que le ayude a recordar
propéeite de Is exeepeién,
2. Enlacolumna Comienzo, seleccione la fecha en que comienza la exceacién.
3. Enlacolumna Fin, seleccione la fecha en que termina la excepcién. Project pone cada dia entre
las fechas de comienzo ¥ fin como una excepcion en el calendatio, y se puede disponer del
bbotén Detalles y ol botén Eliminar (ver figura 3.13).
=
Figura 3.13. Pra able una excep dels semans bea esrb un nombre pala expen ynoquelas
44. Haga clic en e! botén Detalles. Project muestra el cuadr de didlogo Detalles de que se aprecia
cen la figura 3.16
Cm Flewne Pie Einar Enea
Cael Elbow Else Dae
Figura 2.1, Uz et cuncro desloge pra ceric unsctcepcén aes semana bor
‘5. Enla seceiin superior del cuadro de didlogo, haga clic en elbotén de opci6n Periods laborables
¥¥.2 continuacion, estaolezca los horarios de trabajo, en este ejemplo, establezca el horario de
trabajo de 08:00 am. 01:00 pm,
{6 Pararepetireste patrdn de tiempo de trabajo todos los miércoles, hega clic ena opcién Semanal
de la seccidn Patrén de repeticion y marque la casiia de verificacion miéreoles.
7. nla secci6n intervalo de repeticiin, el Project establece las fechas de comienzo y fin de la
‘excepcién del horerio de trabajo on fa fecha que se suministra en ls pasos 2y 2 Si desea,
ppucde cambiar estas fechas.
3. Haga clic en Aceptar. Cuando Project welve a mostrar el cuatro de dislogo Cambiar semana
labora, cauamigivoles aparece ent las fechas de comienze y fin que he expecficado como
una excopcién en el calendario (ver figura 3.15).
ews 2.5. Projct mses es excepclones al Clendaro estén con un sbrayad
"Para empezar a canstruir un proyecto, ingrese los principales pasos para aleanzar su objetivo en.
‘sproximadamente el mismo orden que espera que se produzca. (No se preocupe si le secuencia de
‘eventos no es muy precisa; Project faclita la reorganlzacién de tareas en su programacién en cualquier
‘momento.
Fz)
Para el proyecto de ejemplo (la organizacién de una reunin anual de su empresa), siga estos pasos,
para crear su primera tarea, Reservar espacio para las reuniones:
41. Haga clic en la columna Nombre de tarea en la primera fila del diagrama deGantt
2, €scriba Reservar espacio para las reuniones. El texto aparece en la celda.
3. Pulse Enter pare aceptar el texto.
La informacién empieza a aparecer en su programacién. Project lista el nombre de tarea en a columne
"Nombre de tarea y hace una entrada correspondiente en|acolumna Duracién.Elsigno de nterrogacion
‘en la columna Duracién representa una duracién estimada. De acuerdo con le columra Comienzo, I=
tarea comienza hoy, y una barra de tarea reflejagréficamente la duracién de un dia de la tare. ¥,
mientras esté trabajando, Project resalta cualquier cambio que haga y que afecta ala programacién
(er figura 3.18).
Fiero 3.16. Proect est a racine feche de casa eamblo que haga qu afc aa progamacin del proyecto
Si usa la barra de desplazamiento que se encuentra en la parte inferior de la tabla de Gantt para
rmoverse ala derecha, verdla entrada en Finalizar Fecha, Debido a que esta es una tarea de un da, serd
ccompletado por el final del dia.
Usendo ya sea el puntero de! mouse o la tecla fecha abajo, muévase a la segunda fila en la columna
Nombre de tareae ingrese Programar los Oradores como la siguiente tarea. A continvacion introduzca
las siguientes tareasen las préximas cuatro fils: Encargarlos equipos audiovisuales, Ordenar la comida,
Enviar ls invitaciones, y Enviar por e-mail os informes onuales. Su programacién debe parecerse ala
‘que se muestra en la figura 3.17.
he
Figura 3.17 Tengen cuenta que cde tree ene emia lng por deco, ca una corns en fhe de
inca seproyece
165 de introducir las principales tareas en su proyecto, puede incorporar algunos detalles como
3 tareassubordinadas, también conocidas como subtareas. Al agregar subtareas, a tarea de nivel
rior se cornierte en una tarea de resumen. Las tareas de Resumen y las subtareas proporcionan
‘ena estructura de esquema fécil de aplicar para su programacién
-Elesquema de Project también le permite visualizare imprimir la informacién del proyecto con varios
‘siveles de delle. Por ejemplo, con mostrar sé las tareas de resumen, se ve una vista de alto nivel de!
proyecto que puede presentarsea la Direccién oa los interesados del proyecto (Stakeholders) Por otra
‘parte, puede revelar los detalles de tan sélo una o dos fases de un proyecto para que pueda discutir
‘9525 tareas con las personas que is realzan, La estructura de esquema le da una gran fexibilidad al
‘rabsjar su programacién.
Al insertar una nueva tarea, esta aparece encima de la tarea seleccionada. Comience por agregar
Ssubtareas debajo dea tarea Reservar espacio parala reunién. Sia estos pasos para insetar una nueva
sea:
2, Haga clic en la tarea Programar los oradores.
2. Ficha Tarea >> grupo Insertar >> botén Insertar tarea. Se inserta una fila en blanco que se
‘onvierte en{a fla 2, todas las demas tareas se mueven una la hacia abajo, y Project selecciona,
la fila dela nueva tare
3. Escriba Solicitud de orden de compra y presione Enter
4. Haga clicen el botdn Aplica sangria a su tarea en el grupo Programacién, como se muestra en.
lafigura 3.48.
=
gra 2.8, La tarea de resumen aparece shorsen ner
‘Tenga en cuenta que la tarea de resumen (Reservar espacio para las reuniones) ahora se muestra en.
tuna barra negra en el Diagrama de Gantt, con una forma de flecha hacia abajo marcando su principle
Yyfin, Cuando una tarea se convierte en una tarea de resumen (es decir, cuando contiene subtareas),la
duracién de Ia tarea de resumen refleja la cantidad total de tiempo que se necesita para completar sus
subareas, una trea tiene una duraci6nasignada y la convierte en una tarea de resumen, la duracién.
de las subtareas sobrescrbe la duracion asignada. Si cambia la duracién de una subtarea, la duracién.
de latarea resumen eambia para reflejr el cambio.
Puede agregar otras subareas siguiendo estos pasos:
1, Haga clic en la tarea Programar los oradores.
2, Fiche Tarea >> grupo Insertar >> botén Insertartarea. Se inserta una fia en blenco.
3. Escriba Seleccionar auditory presione Enter para aceptar la nueva tarea. La nueva tarea Usa
‘el mismo nivel de sangria dela tarea que esté encima de ells,
4, Presione el boton insertar Tarea. Aparece una nueva fila en blanco.
5, €scriba Espacio confirmado y presione Enter para aceptar la nueva tarea, La nueva tarea usa el
‘misma nivel de sangria de la tarea que esté encima de ella.
66, Pulse Insertartarea,
7. Escriba Ordenar Flores y aresione Enter para aceptar la nueva tarea.
‘cada una de estas nuevas tareas se indentan al nivel inferior. Sin embargo, la tercera nueva tarea no
‘65 una subtarea de la tarea de resumen Reservar espacio para las reuniones. Para mover la tarea @
lun nivel superior en a jerarquia de esquema, sé tiene que seleccionar la nueva tareay usar el botén
‘Anullala sangria de la tarea. También puede usar el mouse para mover la tarea dela sigulente manera:
41, Mueva su mouse sobre las primeras letras del nombre de la tarea Ordenar flores hasta que el
puntero del mouse se convierta en una flecha de doble sentico.
2. -Arrastre la tarea ala iaquierda hasta que una gruesa linea gris indique que la tarea est alineada
com las tareas de nivel superior en el esquema, como se muestra en la figura 3.39.
Figura 3.29, Pade sare mouse para arasrarn treason ofuerade letra Geese
3. Suelte el botén del mouse para completar el movimiento.
“Ahora, su programacién se parece a la programacién mostrada en la figura 3.20. Agregar detalles es
“san simple como insertar nuevas tareas donde quiers y luego mover las tareas dentro o fuera de la
‘estructura de esouema.
Bene een a)
220, a estas de eequema le permite vers tea dorsum subareas emo partes maneiabls de abo
aa
Par supuesto, siempre debe guardar su trabajo con frecuencia. Al guardaf archivos de Project, tiene
la opcién de configurar la proteccién de ellos. También puede guardar sus archivos como plantilas, es
decit, archivos en los que puede basar otras programaciones.
GUARDAR ARCHIVOS
Para guardar un archivo de Project por primera vez, selecclone Archivo >> Guardar o haga clic en el
botén Guardar de la barra de Acceso répido. En el cuadro de didlogo Guardar, especiique el nombre
del archivo, dénde guardar al archivo ye tipo de formate que desee usar, como ce muestra en Ia Figura
321
Biblioteca Documentos
ame
None Fecha de medi.
Uh rojo renem0912
E wocote ‘asam0334
‘E Miceaipoevinates ainsemooa
Bi Me wennor cbior roesrano 052
Di cert nuam0 850
b masevelbencores ssouamoz0¢
5040250
wen
‘gurs32, En ecard log Gunde como, ole nics Project ne guard un archivo y qu foto sae
e forma predeterminads, Project guards los archives en formato de tipo Proyecto (°mop). Para
guardarun archivo en un formato diferente, come una base do datos de Microsoft Access (+b)
© un Proyecto de 2000 « 2003 rchive (tombien *mpp}, puede selecconar ese formato en Ia ata
desplegable Tipo, Desputs de ntrodicirun nombre par el ocho designer su ubcacién tip, hags
clic en Guardar para guardarel archivo
| GUARDAR ARCHIVOS COMO PLANTILLAS
{alista desplegable Tipo dspone de una opci6n para plantillas Las planta tienen una extensién mpt.
Le caracteristica planta es ul porque la mayoria de las empresas llevan a cabo proyectos que son
similares entre si. Un archivo de plantila guarda todos los ajustes que haya hecho para un proyecto
particular como: formato, tareas comunmente realizads y las opciones de calendario. Mantene: los
archivos de plantas ala mano le puede ahorrar a usted y sus colaboradores tener que reinventar la
sueda cada vez que necesiteconstruir un proyecto similar
Puede preguntarse: Zno podria guardar el archivo de mi proyecto anterior con un nueva nombre y
lusarlo para mi préximo proyecto? si, se puede, pero después de haber hecho un seguimiento de!
Drogreso en las tareas, la apertura de ese archivo final del proyecto y regresarlo 2 Ia configuracion
de su linea de base es un proceso engorroso. Es una mejor solucion poder guardar la programacién
‘nicial como una plantila en la que pueda construir nuevas programaciones. Para crear una nueva
programacién, simplemente abra la plantila y guarde el archivo como un archivo normal de Project
‘con un nuevo nombre.
Para guardar un archivo de proyecto como una planta, use el cuadro de didlogo Guardar como, que
se muestra en la eccidn anterior; en alsta dasplegable tipo seleccione Plantilla(*. mpt).
PROTECCION DE ARCHIVOS
Algunos proyectos son de cardcter secreto, como un archivo del FB. En tal caso, algunas personas
> grupe Datos >> botén Esquemo, aparecerd una pantalla como la mostrada en.
fa figura 3.25.
Nivel de equemed
vel de esquema2
Nivel de exquems3
Nivel de esquema
Nel de exquema
Niel de esquems
Nel de exquema7
mel de esquemas
Figur 325 bon quem permite mostrar lie de esque que debe usr nie
Puede usar el borin Esquema para mostrar « orultar ripidamente las subareas en funcidin de si
nivel de esquema, Alternativamente, puede hacer clic en el signa menos () que aparece a laiquierda
de cada tarea de resumen para ocultar las subtareas o hacer clic en el signo mas (#) para mostrar las.
subtareas,
Cusintos niveles de esquema puede tener una programacion?
Casitantos como necesite, Por ejemplo, en la figura 3.26se muestra la plantillaEvaluacién del producto
posterior al lanzamiento con un Nivel de esquema 1 que muestra sd las (6) tareas de resumen yun.
par de hitos,
igure 2.26 Pll de Project con un nl da equa
el Nivel de esquema 2, podré ve las subtareas de este proyecto a un segundo nivel, se ocultarén
subtareas de niveles 3, 4 y posteriores, como se aprecia en la figure 3.27. Observe que también
3 algunos hitos de segundo nivel.
este capitulo se trataran los siguientes temas:
"= Establecer la Guracién de las tara
"+ Asignar la duracién de a tarea.
"+ Usar Tareas recurrentes.
'= Estabiecerrestriciones y Fechas Limite.
“= Manipular el Diagrama de Gantt para ver el cronograms.
“+ Introducir Notas de Tareas.
‘= Establecer dependencias entre tareas,
"= Visualizar las Dependencias.
"= Eliminar las Dependencias.
e capitulo 3 se han creado varias tareas y se ha usado la caracterstica de esquema del Project para
peizarias. Pero cada tarea en su programacian tiene la duracién por defecto (un dia estimado), y
se dan en el mismo dia, En esencia, acaba de listar los pasos para llegar a su objetivo, pero sin
sacin de tiempo telacionada, su programacién es mas parecida a una lista de tareas pendientes
fauna programacién de proyecto.
que agregar las duraciones a sus tareas. En otras palabras, debe establecer cudnto tiempo
“ceintas horas de esfuerzo) tomaré cada tarea, Sin embargo, la temporizacién es mds que Ia
Seminacion de cuantas horas, dlas 0 semanas se \atda en completer cada torea. La temporizacién
proyecto solo se hace evidente cuando se ha establecido una duracién para cada tarea y cuando
stablecido las relaciones, lamadas dependencias, entre tas tareas. Solo entonces se puede
cir con exactitud la cantidad de tiempo que necesita para completar el proyecto.
sete le puede preguntar gcudinto tiempo se tardaré en escribir este informe?, y usted le responde!
& somard alrededor de una semana”. Su compafiero de trabajo le pregunta écuéndo terminard la
{an dela redinformética?, ye responde: "..tomard undiamds". Todos osdias, hace estimaciones
Tz curaciones de las tareas. Usted conoce mejor que nadie su negocio, probablemante sea le
‘mis indicada para establecer la duracin de las tareas diarias relacionada con su negocio.
=, Zcémo calcular fa duracién de una tarea en un proyecto? El método es muy similar al proceso
entemente automatico que se describe en el pérrafo anterior. Considere, por ejemplo, la tarea
“eslocar una orden de pedi de msteriales,y que hace las siguientes estimaciones:
1, Estima que le tomaré unos 40 minutos en realizar los cileulos pars determinar cudntos metros:
‘cuadrados de madera se van a necesitar para un determinado trsbso.
2, Estima el tiempo que tomard la tarea actual (realizar un pedido de materiales por teléfono), Este
tiempo puede ser unos cuantos minutos, pero como debe hacer varias llamadas para er atendido,
considera que levaa tomar la mitad del dl (@ horas)
3. También estima ave solitary lograr la aprobacién de la orden de compra dentra de su empresa
(empresa estatal) puede durar hasta 4 das. Parte de ese tiempo requlere de su presencia, pero la
mayor parte consiste de una espera,
Qusnto tiempo demora su tarea? Se podria decir que necesita exactamente 4 dias, 4 horas y 40
‘minutos, pero s6lo para estar seguro, deberia estimar unos 5 dias. Ademas, el Project usa algunos
‘métodos especifcas que necesita entencer para estar con prelsién a duracén de las areas,
FORMULA DE LA PROGRAMACION
E1roject se gula por la siguiente formule:
Trabajo = Unidades x duraci
De esta manera, se cumplen las sigulentes conclusiones dgicas
+ Silas unidades son fijas>> el trabajo y la duracién varian.
+ Sila duracion es fja >> el trabajo y las unidades varian,
‘+ Slel trabajo es fjo >> las unidades y la duracién varian
Es decir siuno delos 3 elementos es fifo (constante), entonces los otros 2son variables. Esto determina
3 90s de tareas:
Tareas de unidades fas.
+ Tareas de duracién,
+ Tareas de trabajo fj.
‘TAREAS DE UNIDADES FIJAS
De forma predeterminada, Project crea tareas orientadas a los recursos que se denominan tareas de.
unidades fils. Un ejemplo senciio: para plantar un érbol, una persona necesita 2 horas. Si agrega
‘otra persona (otro recurso}, juntos necesitarian s6lo 1 hora ara completa la tares. Es decir, coda
uno de los dos recursos pone 1 hora de trabajo, completendo las 2 horas de trabajo en s6lo 1 hora
{cronolégia).
Con la programaci6n orientada a os recursos, al agregar recursos, se acorta la duraciin de la tarea, y
si se quita recursos, la tarea requleie mds tlempo para completarse. De otro lado, las asignaciones de
recursos @ una tarea no cambian cuando el trabajo eumenta o disminuye. De forma predeterminada,
cada tarea que se crea en el Project es de tipo orientada a los recursos y de unidades fas.
TAREAS DE DURACION FIUA
En Project, también puede usar el tipo de tareas de duracién fj. El nimero de recursos no afecta la
dduracién de este tipo de tareas. Por ejemplo, una comision se puede demorar una semana en revisar
=
nueva campatia publietaria de la empresa, sin Importar cusntas personas integren la comisién, lo
al hace que est tarea sea de duraclén fija
‘agregar recursos, no necesariamente se puede acortar la duracién de una tarea. Por ejemplo, el
onal que se agregue a un proceso de revisién puede alargar la tares, debido a que sus esfuerzos
‘tienen impacto en hacer mas ripidamente el trabajo, y el hecho de coordinar sus esfuerzos puede
dir tiempo.
DETRABAJO FIO
130 erca una tarea de trabajo filo, ce establece la duirariin de Ia tarea, y el Project asigna un
Sercentaje de esfuerzo que es suficiente para completar la tarea en el tiempo asignado para cada
curso que se asigna aa tarea Por ejemplo, si ha asignado a tres personas para trabejar en una tarea
Jun da, el Project diria que cada persona debe gastar el 33% de su tiempo en la tarea para terminarla
Jun dia. Del mismo modo, una tarea puede tardar 48 horas para completarse {su valor trabajo).
lun recurso asignado que trabaje ocho horas al dia, I tarea requiere seis diss en completarse. Con
‘ecursos asignados que trabajen ocho horas al dla, la tarea requiere tres dias para terminarse. En
auier caso Ia cantidad de trabajo que se requiere se mantiene constante. La duracién de la tarea
bia en funcién del numero de recursos que se asignan a la tarea.
CONDUCIDAS POR EL ESFUERZO
raas tareas de duracion fia y las tareas de unidades fas, puede Indicar al Project que modifique
Tporcentaje de trabojo total que se asigna a cada recurso, basdndose en el nimero de recursos
do's, si cambia el nero de recursos. En efecto, se crea una tarea conducida por el esfuerzo.E|
requerido pera completarlatarea sigue siendo el mismo, pero el Project redistribuye el trabajo
‘gual entre todos los recursos asignados.
leste capitulo, se usah las configuraciones por defecto del Project: las duraciones que se asignen a
{reas son orlentadss a los recursos. Por lo tanto, una tarea de cinco dias requiere cinco dias de
a de los recursos para completarse.
Jentiende os fundamentos de la estimacion de tiempo de las tareas y sabe céimo Ia duracion de
ea se relaciona con el esfuerz0 que gastan los recursos en la tarea. El proceso actual de asianacién
{Guraciones es simple. Para asignar una duraci6n a una tarea, puede usar uno de los tres métodos
"= ingresar une duracién en la columna Duracién de a Tabla de Gantt.
"= Usar el cuatro de dislogo Informacién de la Tares para ingresar y ver informacién sobre todos
los aspectos de una tares, ineluyendo su duracién, limitaciones, depenciencias, recursos y
_priordad en el proyecto general.
"= Usorsu mouse para arrastrar una barra de tarea ala longitud requeria.
ingresar duracién de una tarea en la parte de tabla del Diagramo de Gontt, simplemente haga
‘en la columna Duracién e ingrese la duracién. Note que, gor defecto, el Project usa duraciones
-con un sgno deinterrogacidn (7) cuando escribe un nombre de area, perono la duracin,
‘A pesar de que Project asigna incialmente duraciones estimadas alas tareas, al escribir una duracién.
Project supone que desea una duracin plaificada en vez de una duracion estimada, a menos que
introduzca un signo de interrogacién (?).
Puede introducir una duracin en diferentes maneras. Por ejemplo, Project reconoce todas las entradas.
siguientes como tres semanas: 35, 35, 3sem, 3 sem, 3 semanas, 3 semanas.
{Cuando escribe una duracién, Project usa la caracterstica Resaltado de Cambios, que le muestra las
otras tareas de su proyecto que se ven afectados por el cambio de programacién que hizo (ver figura
4.1), este ejemplo a tarea que he camblaco Adguiri-fos mareriales- la tarea de resumen, Pruebas.
fase uno, fueron afectadas por la duracién ingresada. En particular las fechas de fin de ambastareas se
‘ambiaron por la duracién que he proporcionado.
‘Siga estos pasos pare asignar las duraciones desde el cuadro de didlogo informacién de la tarea
1. Mostrar la vista Diagrama de Gant, eliglendo la fcha Tareo >> bot6n Diagram de Gantt.
22, Haver Uoble clic en un nombre de tarea fara abit el cuadro de aislago informacion de fo torea
(ver figura 42)
=
nombre dere.
‘Hace dob cen une elds de nombre de trea que et en bunt, puede rina aq ol ome.
3. Haga clic en las flechas del campo Duracion para aumentar 0 disminulr la duraci6n ce la
‘configuracién predeterminada de un dia. Cada clic cambia fa duracin en un aa.
Para ingresar una duracién en inerementos que no sean de un cia, puede hacer clic en el campo
Duracién, resalte la entrada actual, y escriba una nueva duracién usando cualquiera de las
siguientes abreviaturas: m para minutos, h para horas, s para semanas y ms para meses.
44, Haga clic en Aceptar para establecer la duracién de la tarea. La barra de tarea del Diagrama de
Gant refejalalongitud de la nueva tarea (ver figura 4.3)
Findebepaetss Sea
Fig 4.3. an bran ce Tees sn més iificats despuc de rat as urcone
Par ultimo, siga estos pasos para alustar la duracion de una tarea usando el mouse y la barra de tareas:
4. Cologue e! puntero del mouse sobre el borde derecho de una barra de tareas hasta que cl
puntero se convierta en una linea vertical con una flecha que se extende a la derecha de esta
Tinea
2. Haga clicyarrastre la barra aa derecha, Mientras o hace, Project muestrala duracién propuesta
ya fecha de fin dela nueva tarea, como se muestra en la figura 44.
3. Suelte al botén del mouse cuando la duracién que desee aparezca en el cuadro de informacisn.
‘Feud wna persona orertada veut, rate dea ras tres para camara duacén
lode Serelmeor metodo para wn,
CONFIGURAR LAS OPCIONES DE PROGRAMACION —
Usted no est limitado al ingreso de tareas orientadasa los recursos o de duracionesestiadas en la
tabla de Gantt, Puede cambiar el tipo de tarea por defect y otras configuraciones de programaciin
predeterminada para su proyecto, Elia Archivo >> Opciones >> Programacién para cambiar Ia
Configuraién por defecto para ingresar tareas, como se muestra ena figura 4S,
En este cundro de didlogo, determine la unidad de tiempo predeterminada para ingresar la duracién
de las tareas (por defecto es das), e tempo de trabajo (horas), vs las nuevas tareas comenzarén en
Ja fecha de micio del proyecto 0 en Ia fecha actual, Por elemplo, i escd trabajando en un proyecto de
cinco afios en el que la mayor de las tareas toman meses-no das- puede cambiar ls configuraciin
predeterminada del campo Mostrar duracién en. Siprefere que las nuevas tareas no comiiencen antes
de la fecha actual, puede ajustarla configuracion de dichas nuevas tareas. Para ingresar las Guraciones
previstas en lugar de una duracién estimada, desmarque la casila de verifcacion, Las tareas nuevas
tienen duraciones estimadas en a ficha Programacisn.
me gane experiencia en elingreso de Informacion, encontraré maneras de personalizar el Project
‘oincidan con su estilo de trabajo, Cuando esté satisfecho con los ajustes dela fcha Programacion,
clic en Aceptor para cerrar el cuadro de didlogo Opciones.
‘aie pce ronnie on programa
1 tet ema cepapanein
seer emo eT
1.5 UselaopcénPrgramecion dl cadre dodloge Opciones para carkia el comportamiento por defect del
oj par prceraracio,
“Glendarios de tareas estuvieron disponibles desde Project 2000. Puede asignar un calendario
"tarea usando los mismos pasos descritos en el capitulo 3 que uttliz6 para crear el calendario,
ise describe en el capitulo 3, Seleccione la ficha Proyecto >> grupo Propiedades >> botén Cambiar
de trabajo, para mostrar | euadro de didlogo Cambiar calendario laboral. Haga licen el botén
‘alendario para crear un nuevo teleinlaro, y proporcione un nombre al nuévo calendar. A
1 eree ls excepeiones de calendario que se aplican a la tarea y haga clic en Aceptar para
‘elcalendario.
2signar un calendario 3 uns tare2, haga doble clic en el nombre dela tarea pare abrir eleuadro de
informacién de la Torea para ese trea. Haga licen a ficha Avanzado y abrala lista desplegable
so para asignar un calendars aspect paral trea, como se muestra en a figura 4.8.
Fieve 46. lane un alendnri aun ares en fis vancado del undo de lego nformocin de lates.
CREAR HITOS
os administradores usan a menudo los hitos que marcan momentos claves en un proyecto, come la
terminacion de una fase o la aprobacién de un producto 0 actividad. En Project, los hitos son tareas
{que por fo general tienen una duracién cero. El simbolo para un hito en el Diagram de Gantt tiene la
forma de rombo. Por ejemplo, el rombo en el Diagrama de Gantt mostrado en la figura 4.7 indica la
tatea Fin de las pruebas es un ito,
a <+—\Tarea
0209 <— Hito
Una tarea no tiene que tener una duracion de cero a ser un hito, puede marcar cualquier tarea como
lun hito. En la ficha Avanzado del cuadro de dislogo Informacién de lo tareo, coloque una marca en la
casilla de verificacién Morcar la torea como hito. En este caso, la curacién de latarea no cambiaa cero.
Sin embargo, el elemento que representa la tarea en el Diagrama de Gantt cambia de una barra a un
romeo.
HD ae
sol Sher tete eoage Evora
mt
Fgura, Unite generamente mares un punt de relerenca ens proyecto: unr oro em
urn ceo.
10 asignar duraciones alas tareas de resumen? Usted no lo have, La duracién de las tareas de
fen depende de las duraciones de sus subtareas. Si so crean tres subtareas una detrés de la otra
jin fn-comienzo) y cada una tiene 3 glas de duracin, la tarea de resumen por encima de ellos
9 dias de principio afin. Si abre el cuadro de dislogo Informacién de la tarea para una tarea
‘resumen, a mayoria de los ajustes de tiempo aparecen de color gris, lo que indice que no estan
bes,
proyectos, a menudo, tienen tareas que ocurren sobre una base regular. La reunion semanal
Directorio, los informes trimestrales o la revisién mensual del presupuesto, son ejemplos de
Recurrentes. En lugar de crear, por ejemplo, 20 o més tareas de Reunion del Directorio, de
jo semanal sobre la vida de un proyecto de cinco meses, puede usar la ceracteristica de tareas
tes del Project, Esta caracteristica le permite crear la tarea de reunién una sole ver yasignarle
frecuencia y un calendatlo. Sig estos pasos para crear una tarea recurrente:
4. Debido a que Project inserta tareas encima de las tareas mencionadas, seleccione la tarea que
desea que aparezca debajo de la tarea recurrente y elja la ficha Tarea >> grupo Insertar >>
lista desplegable Torea >> Tarea periédica para abrir el cuadro de didlogo Informacin de Tore
Repetitive, como se muestra en la figura 4:8.
r=)
Fura, Sun tre e produces intervals rere rani a via de un proyecto, puede ahora tiempo mediate
Te redln comoura tara recurente
2, Eseriba un nombre para la tarea recurrente.
3, Establezca la duracién de la tarea en el campo Duracién. Por ejemplo, dla reunién dura dos
horas, © hacer un informe toma un dis en eserbirlo?
4 Establezca larecurrencia dela tarea seleccionando une de los botones de opecién del Patron de
Fepeticion: lari, Semanal, Mensual o Anual. Dependiendo de la recurrencia que seleccione,
‘cambiar los ajustes de tiempo a la derecha de los botones de control. a figura 4.9 muestra la
‘configuracion mensual.
Figura 49, Las ocurrenclas Diario, Semanal, Mensualy Anal raquieren que elie iferentes opciones.
- Seleccione a configuracién adecuads para la frecuencia de repeticién. Para un ajuste Semanal,
‘marque la casila de verfcacion junto al dia (s) de la semana en que desea que la tarea que
se produzca, Por ejemplo, la tarea mostrada en la figura 4.8 se repite todos los martes. Para el
‘juste mensval o anual, seleccionar el dia del mes en que desea que latarea que se produzca.
a tarea en la figura 4.9 se repite el dia 4 de cada mes.
&. Establezca el Intervalo de repeticién, el periodo durante el cual la tarea debe repetrse,
Ingresando la fecha de Comienzo, la fecha de Término o el nimero de veces quesse debe realizar
antes de terrninar,
7. Haga clic en Aceptar para crear Ia tarea. Project crea el niimero apropiado de tareas y las
‘muestra como subtareas bajo una tarea de resumen con el nombre que proporciond en el paso
2. En la figura 4.10, se muestra la tarea de resumen expandida para que pueda ver cada una de
las 12 tareas recurrentes; note el simbolo tarea repetitiva en la columna de indicadores.
Figura 4.10. Bras toes parecen par cade aparicon dl tre epee el dograma de Gan.
restrcclones afectan la duracién de una tarea con respecto al omienzo al fin de su proyecto oa
secia especifca. Al establecer una fecha limite en Project puede tener un recordatorio visual sino
pleta una tarea por la fecha limite establecida
forma predeterminada, Project establece que todas las tareas comiencen con la restriccién Lo
Posible. Si una tarea no tiene relaciones de dependencia con otras tareas a tarea se iniciard el
dia del proyecto. Puede establecer tras resricciones como las sigulentes:
"= Lomés tarde posible (LMP): Esta restriccién obliga a una tarea comenzar en una fecha tal que
sufin se produaca a mas tardar al final del proyecto.
+ No finalizar antes del / No fnalizar después del (NFAD / NFDD): Estas restricciones establecen
ue la realzacion de una tarea no ocurra més temprano o mas tarde que una fecha especifica
+ Debe finalizar el / Debe comenzar el {OFE / DCE): Esta limitaclén obliga a una tarea 2 fnalizar
‘ocomenzer en una fecha especifica,
* No comenzar antes del / No comenzar después del (NCAD / NCDD}: Esta restriccién establece
{ue el inicio de una tarea no acurra mas temprano o ms tarde que une fecha especiia
Sélo las restriciones Debefinalizr el / Debe comenzar el establecen que una tarea comience ofinalice
en una fecha determinada, Todos los otros ajustes restringen a que la tarea ocurra dentro de un plazo
determinado,
USAR FECHAS LIMITE
‘También puede establecer una fecha limite para na tarea. La Fecha Limit ditiere de una cestricién
‘en que el Project no usa la Fecha Limite en et eaeulo dela programacion de un proyecto. En su hig, la
fecha limite se comporta como una fal visual que le notfica que existe una fecha limite (e simbolo
de flecha hacia abajo que se veal lado de a barra de trea Adguine materiales 2 en la ira 4.13). St
coloca el mouse sobre elindcador de Fecha Limite, l Project muestra informacion de Fecha Limite
Sil trea finaza después dela Fecha Limite, también Verdun sinbolo de la columna indcadores. Si
completa la tarea antes dela Fecha Lite, no ver este Indiador
Temes a
Sporn
Tar noises Nae
far sbccrs? as
fedelipotes Oa
Fira. Ciandoesablece na Fecha Lite para una trea, Pclectmiestraun nda parler deb
loca oh nt
A pasar de que Ia Fechas limite no afecta el eéleulo de una pragramaciéa del proyecto, si afectan,
tuna Fecha de Fin tarda y el cilculo de la holgura total pare el proyecto. Ademas, tenga en cuenta
‘que puede asignar a ambas una Fecha Limite y una restriccién a una tarea. En un proyecto que se
programe a partir de la fecha de comienzo, una Fecha Limite tiene el mismo efecto que una restriccién
"No Finalizar después del en el clculo dela holgura, Si asigna fechas limites a las areas en los proyectos
{que se programan a parti de una fecha de finaizacin, esas tareasfinalizaran en las fechas limite 3
‘menos que una restriccin o una dependencia las empuje a una fecha anterior.
blezcarestriceiones en las tareas de su proyecto mediante la ficha Avanzddo del cuadro de dislogo
1acidn de la tarea (ver figura 4.12). Seleccione una restriccién de la lists desplegable Tipo de
cién, Todas las opciones de la lista, excepto Lo mds tarde posible y Lo antes posible, necesitan de
fecha que debe escribirse 0 seleccionarse en el campo Fecha de restrccién, Establezca una fecha
hhaciendo clic en la flecha situads junto al campo Fecha limite y ella una fecha en el calendario
Figura 4.12 Hogs cicen tfc stuada unt al eampe Tipo derestrein ara ver as iversasesticones.
qué circunstancias pueden ser iitiles las restrieciones de ser util? Considere las siguientes
nes:
‘= Un proyecto implica la preparacién de una nueva instalacién para la ocupacin, y desea que el
‘control final de esa instalacién ocurra lo més tarde posible.
‘= Ls aprobacién de un presupuesto anual debe terminar a més tardar el altima dia del aio fiscal,
listo para comenzar el nuevo afio con el presupuesto en su lugar.
‘= La facturacién de una cuenta principal debe comenzar después del primer dia del préximo
‘rimestre de modo que los ingresos no se acumulen en sus libros de este trimestr.
= La presentacién de todos los paquetes de cesantia para los trabajadores despedidos debe
terminar el dia en que se anuncie una adquisicién importante de la compatia.
limites serian tiles en las siguientes situaciones:
‘= Esnecesario preparar el presupuesto anual para una fecha limite fin de garantizarla aprobacién
‘3 tiempo para iniclar el nuevo affo con el presupuesto en su lugar.
"= Esnecesario preparar los paquets de cesantia para los trabajadores despedidos de mado que
‘puede presentar los paquetes en el dia en que se anuncie una adquisicién importante de la
‘compania.
.cémo interactian las restriciones y dependencias en el establecimiento de la duracién de las
en la seccién Establecimiento de dependencias entre las tareas, més adelante en este capitulo.
Después de ingresar varias tareas y duraciones de tareas, probablemente quertd manipular la escala de
‘tiempo en el Diagrama de Gantt para ver la informacion acerca de estas tareas por medio de diferent
incrementos de tiempo. Use cualquiera de los siguientes métodos para modificar Ia apariencia de|
‘elementos en su Diagrama de Gantt:
‘+ Ajustar el tamafio de la ventana que usan la tabla de Gantt yel Diagrama de Gantt, moviendo
ppuntero del mouse sobre Ia linea de division hasta que se coavierta en una flecha bidteccional.
‘Avtastre el divisor a la derecha 0 2 Ia quierda para ajustar el tamano de la ventana que es
‘tomado por los dos paneles
‘+ Modificar el ancho de las columas en la tabla de Gantt para que pueda ver més columns
fen la pantalla situando el puntero del mouse sobre el borde derecho de un encabezado de.
columna hasta que vea una flecha bidireccional.Arrastre el borde de columna ala derecha o@
la izquierda para anchar o estrechar Ia colurnna.
+ Hacer clic derecho en el encabezado de la columna y ela Configuracién de campo; cambie
tl ancho de columna en el cuadro de didlogo Configuracin de campo que aparece, También
puede usar este cuadro de didlogo para cambiar el Titulo dela columnaylaalineacién del titulo
de la columna.
+ Moaificar los incrementos de tiempo que se muestran en la misma escala de tempo haciendo
‘doble clic en la escala de tiempo. Aparece el cuadro de didlogo scala temporal {vea la figura
4.13), Puede cambiar las unidades para el nivel superior el nivel intermedia y el nve! inferior
Estos ajustes le permiten concentrarse en un periodo determinado en su proyecto 0 ver
_mayores incrementos con menos detalles. El campo Contador control el niimero de instancias|
de la unidad que Project deshabilita en su Dlagrama de Gant.
nla figura 4.19, por elemplo, se muestra una escala temporal de nivel superior en meses, una escala
‘temporal de nivel intermedio en semanas y una escala temporal nivel inferior en dias. El cantador para
‘cada nivel es 1; se muestra un mes con cada una de sus cuatro o cinco semanas, y se muestran los 7
dias de cada semana
@
Figura 4.13, En el cud de dogo Escala temporl ste ls unidodes 9 mostrar yestablenca ls eves le
seneabezade yainescié.
Figur 4.14. Cuando exposigue 3 semano en el earpo Contador dl cadre de legs Exia temporal, Project.
iit enna semara ans are des ana temporal que mucerae eranae
Si cambia el contador para el nivel intermedio (semana) a 2, la escala temporal semanal muestra
| fncrementos de dos semanas (ver figura 4.15).Para mostrar mas del proyecto en la pantalla, considere
| mostrar sdlo dos niveles dela escala temporal (ver figura 4.16), meses en e nivel intermedio y semanas
fen el nivel inferior.
Puede configurar, de manera independiente, el uso del aflo fiscal de cualquier nivel de la escala
‘temporal. Para usar esta caracterstica, debe establecer un calendarlo de afo fiscal. Seleccione Archivo
>> Opclones >> Programacién. A continuacién, cambie el campo Elafo fiscal comignza en enero al mes
‘en que desea comenzar su afo fiscal.
Figura 4.26. Puede comprimi las bars de tareas de Gant de su proyecto para que sued vermis el royce pantalla
Imedante elapse ce a eseala de ema,
@
‘Puede aja nots a tareasindviduales pra recordar clos partrs o tales paral tats.
ee clompios1unaareatnplcavatiossuncoeraany spol que dese ata og sv infrrcisn
‘evant, de modo que se ercutnire disponible cuando se est trabajando ea proyamalén del
i, O bien puede see campo denotes pra documerta ls rxlamertos dela emprese que
Tener au io de ocediienea Cuandose greg una nota un tare, psd salzrla na
= pantalla e incluir la nota en un informe impreso.
Pes introducir una nota para una tarea, siga estos pasos:
1. Haga doble clic en una tarea para abrir ol cuadro de didlogo Informacién de la Treo.
2, tHaga licen la ficha Notas, como se muestra ena figure 4.27.
427.4 eh Notas proporcionan simple processdor de tests, con unas heroin parr formato as nts.
"4, Eseriba su nota en el drea proporcionada, Puede usar las herramientas que estén encima de la
‘aia de descripcién para dar formato a su nota
5, Haga clic en Aceptar para adjuntar [a nota en su tarea.
[aparece ahora un icono de Nota en la columna Indicadores de la tabla de Gantt (ver figura 4.18)
‘Mueva el puntero del mouse sobre este Icon para leer la nota.
Puede imprimir las nota, junto can su fecha de programacion. Para ello, siga estos pasos:
41 Seleccione Archivo >> Imprimir >> Configurar pégina.
2. Haga clic em la fiche Vista para mostrar la configuracién que se muestra en la figura 4.19.
43, Haga licen la casila de verificacién Imprimir notas para que el Project imprima las notas para
las trea.
4, Haga clic en Aeeptar.
&]
jereee?
MED Be OP mS || commen
Wakao exc tenerala i nigra
(Cltnprine totes nn oes cds ener de feeb
Cimpemi totes de column
Flew 4.19, Las noasaperecen en una plginasepradn deste de impimielOngrama de Gant, cans se aca ls
‘pcan imp Notas.
Mientras que las restrcciones de las tareaslimitan a que ol proyecto comience o termine en fechas:
cconcretas, las dependencias atan las tareas a la programacién de otras tareas en el proyecto. Las
dependencias son importantes para visualiza la longitud real de un proyecto.
‘as dependencias existen porque todas las tareas en un proyecto rora. vez pueden ocurrir
“Sipulténeamente; generalmente, algunas tareas deben comenzar ofinalizar antes de que comiencen.
{as areas se superponen pot muchas razon’, por ejemplo, la incapacidad de los recursos pare hacer
‘ds de una tatea ala vez, la falta de disponibilidad de equipos, ola neturaleza misma de las tareas (no
se puede inicia Ia construcclén hasta que se cbtenga una licencia de construccion.
‘No puede saber el tiempo total que necesitard para completar un proyecto hasta que establezca las
dduraciones y las dependencias, Por ejemplo, un proyecto que consta de cinco tareas de 10 dias de
lduracion sin dependencias entre fas tareas tarda 10 dias en completarse. Pero si las tareas deben
‘ocutrir una tras otra, el proyecto requiere de $0 des.
|PRENDER LAS DEPENDENCIAS -
a tarea que debe ocutrir antes de otra taren es una taea predecesora. La tarea que ocurre més
Torte ena elcione2 una trea sucesors, Una area puede tener varias preiecesornsysucesors.
{Gs teas con relciones de dependencia estan vinculadas, Los Diagramas de Gantt muestran estos
ls como leas que corren entre ls barras de tareas; una lecha apunta a la trea sucesora
[Neunas relaclones de dependencia on tan simples como uno tarea que termina antes de que otro
"pueda comenzar Sin embargo, algunas elaciones son mas compleas.
‘ejemplo, siesta mudéndose a una nueva ofcina ¥ la primera tarea es armar cubjculos, no tiene
“que esperar hasta que todos los cubfculos estén montados para empezar a mover los muebles. Debe
“trabajar de forma coordinada, usando la mafiana para armar los primeros cubiculos en el primer piso.
“A continuacisn, puede empezar a mover sillas y estanterias en los cubiculos dela planta baja mientras
‘que! tarea de instaacion continia en el segundo piso,
IENSION DE LAS INTERACCIONES ENTRE LAS RESTRICCIONES —
Tanto les restreciones como las dependencias concicionan la duracién de una tarea. Limitaciones y
“dependencias pueden interactuar cuando aplica una de ellas 2 una tarea, Por ejemplo, si tiene una
-a-recibir los eximenes de os alumnos- que tiene la restricclon Debe Comenzar el06 de julio, y crea
“una dependencia que indica que a area daba comenzar después de una tarea > Opciones >> Programacién, desmarque la casila de verifcacién Las tareas siemore
‘espetan las fechas de restriccin. Cuando se camba esta opcidn, son las dependencias en lugar de las
Jimitaciones- las que determinan la duracién,
Puede crear dependencias en una de ls siguientes tres manera:
‘+ Se pueden seleccionar dos tareas y elegir la ficha Tarea >> botén Vincular tareas, La primera
tarea que se selecciona se convierteen la predecesora en la relacién,
‘+ Puede abrir el cuadro de dislogo informacién de la tarea de la tarea sucesora e ingresar la
informacién de la tarea predecesora enlaficha Predecesoras.
‘Puede usar el boron acl mouse para hacer elic en la barra de Gantt de una predecesora y
arrastraria ala barra de Gantt de una sucesora para crear un vinculo @ una tarea sucesora
CONSIDERAR LOS RETRASOS Y LA SUPERPOSICION
‘Aunque muchas relaciones de dependencia son relativamente claras. Por ejemplo, la tarea A sélo
puede comenzar cuando se haya completado la tarea B; algunas dependencias son més finamente
Gelineadas, Estas elaciones implican demoras y superposiciones, y estas relaciones son compatibles
con Microsoft Project mediante la adicién de un tiempo de retraso 0 de un tiempo adelanto a la
relacign de dependencia.
Para entendar estos das conceptos, considers lor siguientes ejemplos. Supengamo: que debe prober
tuna serie de metales. En la primera tarea, se debe aplicar una solucion para el metal, y en la segunda
trea, debe analizar los resultados. ¥, desea que el andlsis comience sélo cuando han pasado 2 dias
‘después aplicar la solucién. Debe crear una demora entre el fin de la primera tarea (predecesora) y el
‘comienzo de la segunda (sucesora), La figura 4.21 muestra una relacién con cierto retraso -demora-
entre las dos tareas. La linea entre is dos tareas indica la dependencio, y él espacio entre las barras
Indica e! retraso en el tiempo entre el final de uno y el comienzo del siguiente.
Figura 4.21, Dsputs de picra solu tene qu esperar custo elas nts de araiar ls resultados
[prueba en su proyecto consiste en aplicar tanto una solucién como el calor. En primer lugar,
aplicar la solucién por tres dlas, pero un dia antes de que termine de aplicar a solucién, quiere
‘comenzar a aplicar el calor. Nétese la superposicion entre las tareas: la tarea predecesora
a solucién- comienza 4 de Junio y termina el 8 de junio. La tarea sucesora-aplicarcalor-
tun dia antes de que finalce la tarea predecesora, e! 14 de junio. El proyecto mostrado en la
4.22 tiene una superposicion entre as tareas, creada mediante la adicién de un da de plazo de
Hay cuatro relaciones de dependencia que definen la relaci6n entre el comienzo y el fin de las tareas:
+ Fin Comienze
+ Comienzo—Comienzo,
+ Fin—Fin
+ Comienzo~Fin
Puede establecer estas relaciones de dependencia en la fcha Predecesoras del cuadro de didlogo
Informacion de la tarea, como se muestra en la figura 4.23,
pura 423. Hay car pr da dopandocias in epost fia rlacones ets ae38,
Fin - Comienzo (EC)
La relacion Fin - Comienzo es el tipo mas comin de dependenciay es, de hecho, la nica relaclén que
puede crear usando el mouse o la herramienta Vinewlartareas. Enel vincula Fin = Comienzo, la tarea
sucesara no puede comenzar hasta que finale la tarea predececora. Ejemplas de esta relacién son
los siguientes:
+ Debe esctbir un informe pra poder editario. |
+ cebtenerun conser nes intra ate
Enla igure 4.24, vea elemplos dela elacion FS en el que la tarea sucesora puede comenzar tan pronto |
‘como su predecesora ha terminado. Las siguientes tareas tienen una relacion Fin ~ Comienzo:
+ Tarea2y Tarea3
+ Tarea3 yTorea 4
+ Tarea4 y Tarea S
‘Comienzo~ Fin (CF}
‘Gon fa relacién Comienzo Fin, Ia tarea sucesora no puede finalizar"hasta que se inicie la tarea
_predecesora. Los siguientes son algunos ejemplos
+ Puede terminara programacién de os equipos de produccién sélo cuando empieza a recibirlos
materiales.
+ Losempleados pueden comenzara usar un nueva procedimianto sélo cuandase haya terminado
la capacitacién para ello, Si el uso del nuevo procedimiento se retrasa, también quiere retrasar
fa formacin de modo que ocurra lo mas tarde posible antes de la aplicacisn.
QiGio «- reeeet
(Nan a SF eee
Fieus 424 Enis ean 6 tre sucesors no puede cmansat hasta que terinen|as areas predecsors
figura 4.25 muestra una relacién Comienzo - Fin entre la adquisicion de materiales para la Fase 2
Pruebas el endlisis de la Fase 1 ~ Pruetas. Suponiendo que Ios resultados del ensayo de la Fase 2
{Seterminan que los materiales que necesitar$ para fa Fase 2, no se puede comencar 2 adquirr hasta
haya completado el andlisis de la Fase 1. Observe la dreccién de la flecha que conecta las dos
5; esta proporciona una pista visual del tige de dependencia que existe entre las tareas, De hecho,
/direccién de ls flecha en todas las dependencias le proporciona valiosa informacién,
Figwra425 La area cess no pad naar asta que ence area preecesora
‘Comienzo - comienzo (CC)
En una relacién Comienzo - Comienzo, la tarea sucesora no puede comenzar hasta que la tarza
predecesure currence, Cansideremos os siguientes ejemplos:
+ Cuando comienza a obtener los resultados en una eleccién, puede comenzara tabularlos.
= Cuando los conductores encienden sus motores, el abanderado puede iniiar la carrera.
Ena figura 426, las Tareas 10 y 11 tienen una relacién de Comienzo - Comienzo. Aunque tencids tres
dias para completarel analisis, puede comenzar el andisi tan pronto como comience la aplicacién de
calor.
Fgura 426. 1a tara sceera no pee ale hasta qu sericea tara predecsoa, |
=
Fin (FF) 3
Ja dependenca Fin Fin, a tarea sucesorano puede fnalzar hasta que fnalic la tarea predecesora
ideremas los siguientes ejemplos:
"+ Termina de instalar las computadoras a fa vez que termina de tras'adar a los empleados en cl
cedifcio de mode que los empleados pueden comenzara usar las computadoras de inmediato,
"= Dos divisiones deben terminar de adaptar sus lineas de producci6n en el mismo da de modo
‘que el CEO pueda inspeccionar las Iineas al mismo tiempo.
smos que, en la Fase 2 en la figura 4.27, puede empezar a preparar la solucién (Preparar fa
Sn 2) mientras esté adquiriendo las materiales (Adquisiidn de materiales 2). Sin embargo, no
fe terminar de preparar Ia solucién hasta que termine la adquisicin de los materiales. Por lo
> establezca una dependencia Fin ~ Fin entre las dos tareas para asegurar de que no termina de
3 a solucién si experimenta un retraso en la adquiscién de materiales.
-emeeel
120 eh. |ee ems
gure 42. Latarenscesora no psc fine antes de que frac atte predecesor
rO DE DEPENDENCIAS
se mencioné anteriormente, se puede esablecer dependancis en varias manera diferentes. Si
Ins tareasen el Digrara de Gant para establecer dependencits, debe establece relacions Fin
‘Comienzo Para estabiecer relaciones mis complejs,inuyendo retasos adeantos, use el cuadro
slog informacion de la Taea.
FE)
‘Configuracién de dependencias Fin - Comienzo
Con et Diagrama de Gantt mastrado, puede usar su mouse y el bot6n Vincular tareas para establecer
ddependencias Fin - Comienzo. Use los pasos siguientes para establecer una simple relaciin Fin ~
Comienzo:
1. Coloque el punter del mouse sabre Ia tarea predecesora hasta que el puntero se convierta en
cuatro fechas que apuntan hacia afuera,
2. Arrasre el puntero del mouse ala segunda tarea. Un cuadro de informacion deseribe el vinculo
Fin = Comienza que acaba de creat. como se muestra en la figura 4.28
3. Suekte el botén del mouse cuando esté satisfecho con la relacién y el Project establecers el
vinculo.
Ser)
1 feternsln
ptarcior
= =y i
| BE)
gua 26a relacin os estableceasta ave sate botén de mos Stine drs, slo ene ave mast
unto de neve a tres predecesrs ates de soa el oten def mou
Configuracién de otros tipos de dependencias
Puede usar el cuadro de dislogo informacién de la Tarea 0 el cuadro de didlogo Dependencia entre
tareas para establecer cualquier tipo de dependencia. Use el cuadro de didlogo Dependencia entre
‘areas, como se muestra en la figura 4.28, para establecer los tipos de dependencia © los tiempos de,
posposicin entre ls tareas. Para abrir el Cuadro de aislogo Dependencia entre trees, lige doble cic
sobre la linea que conecta las tareas que desea cambiar
=
Figura 428 se este cunt de log par exabecerlos dependencs entre tareat oem de posposn.
‘Desde el cuadro de didlogo Informacién de Ia tarea, ademas de establecer las dependencias y los
‘sempos de retardo, también puede establecer los tiempos de adelanto. Si lige usar el cuadro de:
informacion dela tarea, abra el cuadra de dislogo paral tarea sucesors y construya la relacion
a ficha Predecesoras.
“Sig estos pasos para craar una dapandencia die taren:
11, Haga doble clic en la tarea que desea realizar un sucesor, Cuando aparece el euadro te dislogo
Informacin dela tarea, seleccione la fiche Predecesoras sino esti mostrada.
2. Haga clicen la columna Nombre de tarea, una Fecha aparece en su extremo.
+3, Haga clicenla fecha ala derecho de a colurnna para mostrar laista desplegable de nombres
de las tareas, como se muestra en la figura 4.30.
> botén Diagrama de Gontt >> Hoja de Recursos. Por defecto, Project muestra la tabla Entrada
ela Hoja de Recursos.
‘Sjusa la Hoja de Recursos para definic la mayor parte de los recursos pars su proyecto, el proceso de
“ssignacién de recursos ser maz ripldo porque no Nene que parar para crear el primer recuse,
“Aciemas, el uso de la Hoja de Recursos es una manera segura para defini los recursos, a presentacién
‘Wsusl le ayuda a evitar la creacién accidental del mismo recurso en dos ocasiones. Por ejemplo, si
"define Juliana y Yullana, Project los considera como dos recursos, aunque simplemente la segunda vez,
haya escrito mal el nombre.
Puede ingresar los conceptos basics para los recursos relenando la Hoja de Recursos, pulse la tecla
“TAB para pasar de un campo a otro (o de una celda a otra). La Hoja de recursos mostrada en la Rigura
45:1 no muestra todos los campos descritos en esta seccién, Desplicese a la derecha para ver el resto
dela Tabla de Entrada de la Hoja de Recursos.
108"
SSS
saa
gure 51.2 Hoa derecuroe mica unalit de ls fecaros que esti ponies para proyecto.
Un campo es una columna de una tabla en Ia que se eserbe la informaciin. La Hoja de Recursos tiene
los siguientes campos:
‘= Indicadores: Aunque no puede escribir en el campo de los indicadores, los icons aparecen
aqui de vez en cuando, Algunas de ls iconos aparecen come respuesta de Project a una accion
‘que ha tomado, Por ejemplo, puede ver el indicador de un recurso sobre-asignado. Fn otros
‘esos, el ndicador aparece porque ha introducido una nota sobre el recurso (mds adelante se
muestra cbmo agregar notas a un recurso)
‘+ Nombre del recurso: Escriba el nombre de recurso. Para una person, puede escribir el nombre
‘ela persona o puede escribir una descripeién del trabajo, tales como Vendedor 1, Vendedor 2,
Analista de productos,
+ Tipo: Use esta columna para esplcificer si est8 definiende un recurso de trabajo, de costo ©
material.
= Recurso de trabajo: son personas y equipamiento.
= Recutso material: son suministros consumibles.
= Recutso de costo: son los costos independientes que dasee asociar con una tarea. Por
ejemplo: el costo de un vuelo en avién.
‘+ tiqueta de Material: ara los recursos materiales, espectfique la unidad de medida, Puede
crear cualquier etiqueta que desee. Por ejemplo, puede usar minutos de larga distancia, pies de
madera, metros cabicos, toneladas, etc.
“+ Iniclales: La abreviotura del nombre de un recurso. Por defecto, Project establece a primera)
letra del nombre de recurso. Esta designacién aparece en cualquier vista a la que agregue el
‘campo nicole.
‘+ Grupo: Asigne recursos a los grupos si comparten alguna caracterstica comin como ul
funcién de trabajo (obreras y empleados). Luego, puede usar este campo coma un mecanis
de fltrado 0 de clasifcacién y mostrar informacion sobre el grupo (una funcién de trabajo,
particular), yno sobre un recurso especifico. Sélo tiene que escribir un nombre para crear ur
rupo.
CCapacidad: Project expresa la cantidad del recurso de trabajo que dispane para su asignacién
‘como un porcentaje. Por ejemplo, el 100 por cientoes igual a una unidad, 0 él equivelentedeun
recurso a tiempo completo, e150 por ciento igual la mitad de una unigad, ola mitad de tempo
tie un recurso.a tiempo completo, y 200 por ciento equivale a dos recursos a tiempo completo.
‘Tasa: esa tsa de pago o tarifa por trabajo normal realizado por un recurso. Por detecto, Project
calcula la tasa en horas. Sin embargo, puede cargar el trabajo de un recurso en otras unidades
de tiempo. (Para los recursos de trabajo, puede usar minutos, dias, semanas, meses o afios.
Para los recursos materiales, gin la unidad de la etiquets de material.) Para especiticar una
‘unidad de tiempo que no sea horas, escrita una barra dlagonal y luego la primera letra de la
palabra que representa la unidad de tiempo. Por ejemplo, para cargar el uso de un recurso en
dias, excriba /d después dela tasa especificada
‘Tasa horas extras, La tasa de pago de horas extra realizado por un recurso de trabajo. Las horas
‘extras se realizan fuera del horario normal, Por ejemplo, sel horario es de & horas, la novena
hra es una hore extra
‘costo / Uso: Para un recurso de trabajo (personas y equipamiento), el campo Costo / Uso (leer
‘costo por uso) muestra el costo que se acumula cada vez que se usa un recurso, Enel caso.de un
recurso material, el campo Costo / Uso muestra el costo que se acurnula cada vez que se usa cl
material, independientemente de! ndmero de unidades.
El costo de un recurso la tasa estandar (que se calcula multiplicando el nimere de horas por el
costo por hora) + e! costo / uso (una cuota fj por el uso del recurso).
Por ejemplo, si alquila un equipo que le cuesta § 25/hora, mas un costo de instalacién de $ 100,
‘debe asignar una Tasa da $ 25/hora y un Costo / Uso de $ 109.
‘Acumular: Este campo permite elegie como y cuando cargar los costos estandar y de horas
textras de los recursos al costo de una tarea. La opcién predeterminada es prorrateo, pero
también puede seleceionar comienzo o fn. Las tres se describen a continuaci6n:
= Siselecciona Comienzo y asigna ese recurso a una tarea, Project calcula el costo para une
‘area tan pronto come la tarea comiena
Si selecciona Fin yasigna ese recurso a una tarea, Project calcula el costo de latarea cuando
la tarea se ha completado.
= Siseleeciona Prorrateo yasigna ese recurso a una tare, Project acumula el costo dela tarea
‘a medida que se completa el trabajo programado,
Calendario base: indica el calendar base para el calendario del recurso. Elcalendario identifica
‘eltiempo de trabajo y period na laborable. Project supone que cada recurso usa el calendario
tstindar, pero puede crear calendarios para cada grupo de recursos (tal vez para manejar el
ttabsjo por turnos) 0 puede modifcar el calendario de un recurso individual para reflejar las
‘vacaciones otto tempo en que no se encuentre (por ejemplo, durante una capacitacién).
Codigo: Cualquier cédigo, abreviatura 0 numero que desea especificar como parte de la
informacién de wn recurso. Por ejemplo, supongamos que su empresa usa cédligos de centro
tle wusto, Es posible que desee proporsionar cl cédigo del contro de costo en wl que esté el
recurso en el campo Cédigo. Puede ordenar yfiltrar la informacién por las abreviaturas que se
le proporciona en el campo C6digo.
Fe}
‘Acaba de aprender una forma répida de crear un recurso, ingresdndolo en la Hoja de Recursos. Ademas,
‘puede usar el cuadra de didlogo Infarmacién del Recurso para afinar la defincién de su recurso.
Para mostrar el cuado de didloge Informacién del Recurso, hage doble cic en cualquier recurso en la
Hoja de Recursos 0 seleccione la icha Recurso >> botén Informactén. A continuacién, haga clic en la
ficha Genera
A continuacin, se describen los campos del cuadro de dlslogo Informacién del Recurso que ne
‘aparecen de forma predeterminada en la Hoja de recursos, ya que estos fueron descritos en la secciin
anterior
ASIGNAR UN METODO DE COMUNICAGION
Use el campo Correo electrénico, que se muestra en Ia figure 5.2, para suministrar la direccion de
correo electrnico de un recurso.
Few 5.2. En ficha Gener del ua de ogo Informacion dl recurso pase agregar informacion sobre un ecu,
ESPECIFICAR LA DISPONIBILIDAD DE RECURSOS
‘Suponga que ha configurado un recurso para realizar un trabajo especifico, por ejemplo pintor, coma.
‘se muestra en la figura 5.3. ¥ suponga que hay mas de un pintor, nero no en todo momento. Con la
tabla Disponibilidad de recursos (ver figura 5.3], puede especificar los periodas en que los recursos
ii)
’stardn disponibles. La figura 5.3 muestra que tres pintores estan disponibles desde el 01 de junio
hrasta el 31 de jlioy sslo un pintor esté disponible desde el 01 de agosto hasté el 31 de agosto,
ESPECIFICAR UNTIPO DE RESERVA
Puede especificar un tipo de reserva para una asignacién de recursos. Los tipos de reservas son mas
ties en el entorno empresarial, onde se esti usando un Fondo de Recursos Empresatiales.
El campo tipo de reserva le ofrece dos opciones: Confirmada y Propuesta(véase figura S.4). cuando
ontrma un recurso, esta ofcialmente asignando el recurso al proyecto. Cuando propone un recurso,
std indicando que el recurso no esta ain oficialmente asignado al proyecto, que esencialmente deja
Setacto el calendario del recurso. Otro jefe de proyecto podria confirmar el recurso a un proyecto
“Gerente para el mismo perfodo de tiempo, y Micrasoft Project no identificars el recurso como sobre
‘asignados. Project no tiene en cuenta las reservas propuestas cuando calcula la asignacion de recursos.
Fquea5.3 Usela ala sponded ecuss pare enecarcuande un ecuso est sponibe
TT
Fiure 5 En Tipo de es, erparhque cata un fecso 0, splemente propane sus.
recurso pintor que se discutié en la seccién anteriores, esencialmente, un recurso genérico. Es ur
descripcién del trabajo, no una persona. Para marcar un recurso como genético, active I casilla
\erifcacion Genérigo en la fcha General del cuadro de dislogo informacién del recurs (véase la igu
5.4) En la Hoja de Recursos puede agregar columnas y tener algunos campos personalizados que
Vienen con el Project, pero que necesita para su programacién, luego puede aplicerlos sus rec
sgenéricos, Para asignar los campos persenalizados, haga clic en la ficha Campos personalizadas
‘signe los valores apropiados @ su recurso genérico, como se muestra en la figura 5.5.
‘Avhacer clic en Aceptar para cerrar el cuadco de dislogo, veré un icone en la columna de Indicador
‘como ef mostrada en la figura 5.6. Este cono significa que el recurso es genérico,
ia)
(3 i Se So
“CREAR UN RECURSO PRESUPUESTADO —
También puede crear un recurso presupuastado. Los Recursos presupuestados le dan la oportunidad
deespecificar emo se asignarn eltrabajo olos costos durante el proyecto. Supongamos, por ejemplo,
{que desea presupuestarel costo de una unidad de almacenamiento necesaria en la vida desu proyecto,
Podria crear un recurso para la unidad de almacenarniento, confgurar su tipo de costo y luego activar
la casa de veriicacin Presupuesto en fo ficha General del cuadro de dalogo Informacion del Recurso.
para que sea un recurso de presupuestado (ver figura 5.7)
Project na le permite acceder a cualquier informacién de costos para un recurso de presupuesto en iz
Hoja de recursos. Para asignar un valor al recurso de presupuesto, primero ha asignado a un proyecto
de resumen de la tatea y el proyecto no le permitirSasignar un valor como se asigna el recurso de.
presupuesto. A continuacién, se proporciona un valor agregando el campo Costa de presupuesto de la
‘tabla en la vista Uso de tareas ola vista Uso de recursos.
Fiera 7. Scania un ec de costo come de recursos de Presupuesto, puede sro come presupueto para
prec,
‘También puede crear un recurso de presupuesto de trabajo que puede usar con el presupuesto para
namero de horas de trabajo que intunta llevar # abu pote todo el proyecto. A continuacién, asigne!
recurso de presunuesto de trabajo ala tarea de resumen del proyecto. Para grabar el nimero de h
‘de trabajo que desea presupuestar para todo el proyecto, agregue el campo de Trabajo Presupues!
‘2 fa vista Uso de tareas ola vista Uso de Recursos e ingrese el valor de su presupuesto. Cuando
sequimiento al trabajo de las tareas del proyecto, puede comparar el trabajo realizado con el ta
presupuestado.
tal
IR NOTAS A UN RECURSO
clic en a ficha Notas del cuadro de didlogo informacion del Recurso. Elcuadro de texto Notas, que
muestra en la figura 5.8, es un cuadro de texto plano (sin formato) en el que puede escribir cualquier
rmacion que desee almacenar sobre el recurso. Por ejemplo, es posible que desee almacenar un
jordatorio sobre las préximas visitas de un recurso 0 una explicacién acerca de la disponibilidad de
‘Después de que escriba texto en esta casila y haga clic en Aceptar, apareceré un icono indicador de
‘Not2 en la columna de Indicadores de la Hoja de recursos, como se muestra en la figura 5.9.
Beer
Project usa un calendario base llamado el calendario Estandar para calcular la duracién del proyet
‘Al eear un recurso para su proyecto, Project usa e! calenderio base Esténdar como el predeterminas
(una jornada de ocho horas y una semana de 40 horas sin ha cambiado esta configurackin en el cuadi
de dlslogo Informacién del Proyecta). Puede modifica los horarios de trabajo y crear excepciones:
‘alendario pata los recursos como cambiar su horario de trabajo en la semana (semana laboral)
planificar sus vacaciones.
‘Modifica fe Semana Laboral de un recurso
Suponga que un recurso especifio no estard disponible durante todo el dia en un dia determinad
© incluso en varios dias especificos. Por ejemplo, suponga que todos los pintores trabajan desde ls)
13:00 alas 18:00 horas, Puede cambiar la semana laboral de un recurso desde el cuadro de dis
Informacion del Recurso, Para cambiar la semans labora de os pintores siga estos pasos:
1. Haga doble licen el recurso, ena Hoja de Recursos, para abril cuadro de dislogo Informacié
del Recurso.
2, Haga clic en el botén Combiar calendario labaral. Project muestra el calendario del recur
seleccionado con fecha de hoy.
Haga clic en la ficha Semanas laborales (ver figura 5.10).
Haga clic en la semana labora [Predeterminaco] ya definida por el Project
Haga cle en Detalles, Projact muestra el cuadro de dislogo Dewales (vor figura 5.21).
Seleccione el dia (5) que desea cambiar en el lado izquierdo del cuadro de dialogo.
Seleccione la opcién Establecerdia(s) en estos periodos laborales especiicos.
nla seccién de los horarios de trabajo, defina el tiempo de trabajo para el da seleccionado.
Haga clic en Aceptor. Project vuelve a mostrar el cuadro de dislogo Cambiar calendario laboral
Cuando cambia le semana
laboral, cambio que haga no
se considera una excepcin,
sino que se considera la semana
de trabajo normal. Asi pues,
no notaré ningun cambio en
fe cuadro de dislogo Cambiar
> botén Asignar recursos para abrir el cuadro de dislogo Asignar
recursos, como se muestra en la figura 5.15.
Faun 5.15. Use el cuss de dog Alga Recrsas
Seleccione el recurso que desea asignar de la lista Nombre del recurso del cuadro de dialogo
Asignor recursos.
Realice uno de las sigulentes pasos para asignar la cantidad de un recurso:
‘Para asignar una cantidad distinta a 100% de un recurso, escriba la cantidad del recurso
ten forma de porcentaje en lacolumina Unidades. (Project define las unidades en forma de
Prcentales, por lo que el 100% es igual a una unidad del recurso)
‘= Para asignar el 100% de un recurso, deje en blanco la columna Unidades. Project asigna el
100% de forma predeterminada,
|S Haga clic en Asignar. Project coloca una marca en la columna izquierda del cuacto de didlogo
‘Asignar recursos para indicar que el recurso esté asignado a la tarea seleccionads, y Project
‘calcula el costo de los recursos, usando el costo que ha suministrado cuando defini el recurso.
__ Eneste caso es US$ 30 x3 dias = USS 30.x 3x 8 horas = USS 720.
Repita los pasos 3,4 yS para asignar recursos adicionales a la tarea seleccionada, o haga dic en
Cerrar,
119)
ome
ASIGNAR UN RECURSO DE PRESUPUESTO ;
Para asignar un recurso de presupuesto a su proyecto, primero debe mostrar la tarea de resumen
‘proyecto, Seleccione la ficha archivo >> Opciones >> Avanzado. En la seccién Mostrar opciones
‘este proyecto, marque Ia easlla de verificacion Mostrar tarea de resumen del proyecto (ver
5.16). ALhacer clic en Aceptar, a primera tarea en el proyecto lleva el nombre de archivo del pro
crc setreainmeerepternecserancs: Gonreiwils) |
1 setureren cte sent ange nseee
irae ran emcee
Figur $16 Fare algarun recurs de respuesta, debe mastarla tats se resumen dl proyect
Haga clic en la tarea de resumen del proyecto y luego seleccione laficha Recurso >> Asignar recurso
para abrir el cuadro de dislogo Asignar recursos (ver figura S.17). Haga clic en el recurso de presupuest
'y haga clic en Asignar. Project pone una marca en la columna de la iqulerda junto al recurso para
indicar que el recurso esta asignado ala tarea seleccionada. Nose puede asignar un valor alos recut
dl presupuesto en este momento (no esté disponible el botén Asignar), asi que haga clic en Cerrar.
Para asignar un valor aun recurso de presupuesto, cambie a la vista Uso de Tareas 0a la vista Uso de
Recursos; en la figure 5.18, se usala vista Uso de Tareas. Para agregar el valor del recurso de presupuest
en un dia especfico, agregue los campos Costo Presupuestado o Trabajo Presupuestado a la secc
Detalles de la vista e ingrese el valor del presupuesto, Para agregar el valor de recurso de presupuc
al proyecto, Independientemente del calendario, agregue las columnas Costo Presupuestado y Tr
Presupuestado a la parte de tabla de la vista e introduzca el valor del presupuest.
eure 5.7. use el cus do dilogo Asgnarzeursos para aslgnar un recurso de presipuasio a iaarea de resymen
ol proyecto.
[Fe 210. Pues ne eta sede tren ven Ure de roar para gna valores dercusos da rmunuetn a
Tatatea de resumen del proves
Biserve un signo més (+) situade junto alas opciones de la lista de recursos en la parte superior de la
r25.17. Sihace cic en el signoimds, el cadro se exnande, como se muestra ena figura 5.19, para
ecevie maneres de fociw seleccte de recursos.
Figur .18. Rede redcisubisqueds de recursoemediante un fitrad,y puede Agregar recursos eines,
‘i marca la casilla de verifcacinFitror por, el Project presenta una larga lista de formas en que puede
limitar la lista de recursos. Por ejemplo, puede buscar s6lo los Recursos - Materiales o puede buscar
‘recursos de un grupo en particular. (Recuerde que puede asignar recursos alos grupos si los recursos
tienen una earacteristica en comin) Si no encuentra un filtro de su agrada, puede crear su propio.
filtro haciendo clic en el botén Mids Filtrosy, en el cuadro de didlogo Ms Fitro que aparece, haga clic
en Nuevo.
Si marca la casila Disponible pora traboiar, puede especificar el numero de horas que necesita
recurso. Project calcula las haras que quedan disponibles de cada recurso para la duracién de la tares
‘y compara los resultados del c4lculo con el niimero de horas que ha especificado. Los Recursos con.
hhoras disponibles igual o mayor que el valor que ha proporcionado aparecen en la lista, junto con
recursos que ya estén asignados ala tarea seleccionads,
Puede hacer clic en el botén Agregar Recursos para mostrar una lista de fuentes desde donde put
seleccionar un recurso:
+ Desde Active Directory.
*+ Desde su libreta de direcciones (si se usa un programa de correo electrénico compatible
MAPI como Microsoft Outlook o Outlook Exaress).
+ Desde Microsoft Project Server.
El cuadro de aislogo Asignor recursos también contiene un botén Gréfico que muestra el Gi
de recursos, mostrads en la figura 5.20, que desglosa ls carga de trabajo total del recurso que
considerando, mostrindole la carga de trabajo del recurso en la tarea seleccionada, otras tareas,
{a aisponiblidad total del recurso basado en el calendaio. Este grafico le ayudaré aver si vaa sobr
asignar el recurso asignSndolo a esta tarea,
22)
Figura 5.20 Use est rico para evar a sobre seni de un euro,
| PARA LAS ASIGNACIONES DE RECURSOS |
es siguientes consejos cuando asigne recursos:
* Puede asignar diferentes recursos para la misma tarea con sélo seleccionar cada recurso,
Seleccione un solo recurso e inmediatamente haga clic en Asignar, o bien puede usar las
‘téenicas normales de seleccién de Windows para Seleccionar varios recursos y, a continuacion,
fhaga clic en Asignar una sola vez,
Puede asignar,a tiempo parcial, un recurso @ una tarea escribiendo un valor menor de 100.en
Ja columna Unidades. £1 ndmero que escribe representa el porcentaje del tiempo de trabajo
ue desea que el recurso gaste en la tarea,
"* Puede asignar més de un recurso escribiendo un valor mayor de 100 en la columna Unidades.
"* Puede consumir los recursos materiales de dos formas: fijay variable. El consumo fj indica
gue, sin importar cudnto tiempo dura la tarea, usaré la risma cantidad del material. Por
«lemplo, para construir una piscina, necesita 2 toneladas de concrete, sin importar el tiempo
ue le leva a verter el hormigén. El consumo variable, indica que la duracién dela tarea afecta a
fa cantidad de! material que va a usar. Por ejemplo, al cortar el césped con una cortadora de gas,
fa cantidad de g2s que consuma depende de cuanto tiempo se ejecuta la maquina corta-césped.
el consumo como fijo 0 variable en la columna Unidades del cuadro de didlogo Asignar recursos.
|Sterenciar entre consumos fijos y variables, proporcione [a tasa a la que consume un recurso
En fa figura 5.21, la gacolina cs un recurso material que se esté comsuniiendo w una tasa
Porque incluye el periodo de tiempo usado para medi el consumo, le designacién por hora,
plo, se ha asignado 1 galén por hora a una tarea que dura 1 dia (8 horas}, es decirse consumen
cde gasolina y cada gal6n cuesta US2, lo que da un total de USS 16.
23)
Few 5.2, que el consumo varie praporsonando [tas ciando sa epee la camed que we 8 sae,
Despuds de asignar un recurso a una tarea, el nombre del recurso aparece junto a ls barra de ta
ten el Diagrama de Gantt de forma predeterminada. Dependiendo del tipo de tarea que se estab
puede user las asignaciones de recursos para modificar la duracién individual de las tareas y 6
programacién del proyecto entero. Por ejemplo, si asigna recursos adicionales a las tareas or
por el esfuerzo, de unidades fis, Project acorta la duracién dels tarea.
En el capitulo 4 se decia que la cantidad de trabajo que ha hecho no cambia, pero el estu
‘concurrente adicional reduce el tiempo necesario para hacer el trabajo. O, 5 se asigna Un recurso
trabsjara tiempo parcial en una tarea orientada por el esfuerzo, es posible que pueda completar
‘areas al mismo tiempo.
‘Para guitar una asignacién de recursos:
1. Seleccione latarea ena que desea eliminara asignacién de recursos mediante la vista Dia
de Gantt
2. Haga clic en el batén Asignar recursos.
3, Seleccione el recurso que desea eliminar de la tarea. Deberia ver una marca de verifi
junto al reeurze en Ia column iquierda del cuadro de dialogn
4. Haga clic en Quitor, como se muestra em la figura 5.22
2)
$5.22 cite los euros dens tarexs mest aceleccii d los en elude de dslogs Agar recusosy
Inagerdo cen QU
‘estar seguro que en algun momento de su proyecto, tendré que cambiar las asignaciones de
‘Siga estos pasos para cambiar un recurso por otro en una tarea particular:
[E Seleccione la tarea para la que desea cambiar los recursos.
"2 Abra el cuado de didlogo Asignar Recursos.
3. Seleccione el recurso que desea quitar de la tarea; una marca de verificacion aparece junto al
recurso asignado.
Seleccione Reemplazar. Project muestra el cuacro de dislogo Reemplazar Recurso, que le
‘permite seleccionar fécllmente los recursos de reomplazo, como se muestra en la figura 5.23.
-gesalte cada recurso que desea asignay eseriba las unidedes.
“Haga clic en Aceptor.
los recursos van de la mano con las tareas si esté tratando de averiguar cuanto tiempo
completar un proyecto. Si asigna costos a sus recursos, los costos también afectan el costo
proyecto. Sin embargo, la asignacién de un costo para un recurso no es la nica manera de ag
lun costo aun prayecto. Por ejemplo, os proyectos pueden tener costosfijos asociados con el
seccién comienza con una mirada répida a un costo global del proyecto y, a continuacidn, se.
el manejo de situaciones inusuales en el manejo del costo.
VER EL COSTO DEL PROYECTO
Ha visto cmo asignar los costos alos recursos. También ha visto como asignar recuts0s alas tar
asignacién de un recurso al que ha asignado un costo hace que su proyecto tenga un costo. 2A.
asciende ese costo? Ella laficha Vista >> Informacién del Proyecto >> Estadisticas del proyecto,
abrir el cuadro de dislogo Estadisticas del proyecto, como se muestra en la figura 5.24,
Figura 5.24 Verifcarel onto de wi proyacnan acu a dings Etats da proyecto.
ASIGNAR COSTOS FIJOS
Hasta este momento, ha aprendido la forma de asignar los costos a un recurso. Pero los costes
algunas tareas deben calcularse de manera diferente. En Project, puede:
‘= Asignar un costo fjo a una tarea,
‘© Asignar un recurso de costo fio a una tarea,
‘Asignar un costo fijo a una tarea
‘Aigunas tareas son tareas del costo fjo, es decir, el costo de una tarea en particular sigue sie
mismo independientemente de la duracion de la tarea o de trabajo realizado por algin recurso
tarea. Por ejemplo, su servicio de catering, como parte de cada trabajo, debe lavarlos mantles.
‘es duefio dela maquina lavadora, y ha calculado la cantidad de agua mas electricidad usada (mas
Y desgaste) cada vez que trabaja la maquina para un ciclo de lavado. 0, esté alqullando un lugar
reuniones a una tarifa plana. En estos casos, se asigna el costo directamente a la tarea. Si asigna
costo a una targa, Project agrega el costo filo de la tarea al costo de cualquier recurso de trabajo
asigne ala tarea cuando haga el cilculo de los costos del proyecto,
e&
Jasignar un costo fjo a una tarea, use la vista Diagrama de Gantt y aplique la tabla Costo. Siga estos
4L. En la ficha Torea haga clic en el botén Diagrama de Gantt para cambiar a la vista Diagrama de
Gantt
2. Haga clic derecho en el botén Seleccionar todo (esquina superior izquierda de la tabla) y elja
CCosto para cambiar la vista de tabla Costo del Diagrama de Gantt, como se muestra en|a figura
5.25.
+3. Seleccione la tarea ala que desea asignar un costo fjo.
4. Escriba el costo de esa tarea en la columna Costa Fijoy pulse Enter.
controlar Ia manera en que el Project acumula el costo fijo de una tarea desde [a columna
ulacién de costosfijos. Sus opciones son: comienzo, protrateado y fin, Estas opciones tienen el
e significado que las opciones de acumulacion para los recursos que se discutieron en la seccién
2 una lista de recursos, anteriormente en este capitulo.
om yj eeeent
MESO A: ae eS
5.95 Uo lata aac eno de Digraa de Gat are sina costs asta
‘un recurso de costo fijo@ una tarea
que contrata a un consultor para realizar una tarea por una cantidad fija de dinero. Puede
‘2! consultor als fares como un recurso de costo fijo. Siga estos pasos para aslgnar un recurso
jo 3 una tarea:
Configure el recurso en la vista Hola de recursos. Si el recurso tiene alguns tasa de costo (una
tasa por hora o por dia), asigne esta tasa en el campo Tasa estandar. De lo contrerio, asian=
tuna Tasa Estandar de $ 0, como se muestra en la figuta 5.26. Proporcione la cantidad de
como costo filo en el campo Costo / Uso.
Fiera 5.26 Confieracin de un ecu do costo.
Cambie ala vista Diagrama de Gantt.
lj la fiche Vista y active [a casilla de verificacién Detalles para crear una vista combina
la vista Diagrama de Gantt aparece en la parte superior de la ventana y la vista Formulario
tareas aparece en la parte inferior de la ventana,
Cambie la parte superior de la vista a la opcién Costo para cambiar ala vista de table Costo,
Diagrama de Gantt.
Seleccione una tarea en la columna Nombre de tarea en la parte superior dela vista (ver
527).
Enla parte inferior dels vista, seleccione el recurso de lacolumna Nombre del recurso, asigne
fnlimero de unidades y haga clic en Aceptor. Project asigna el costo del recurso usando lata
hora suministrada en el campo Tasa esténdar mas el costo asignado en el campo Costo/Uso.
costo total del recurso ne depende tinicamente del tiempo que un recurso pasa trabajando.
fa tarea.
ed
5.27, Project aga eco eo tare cuando se akg un recur que Nene deo un valor en ese campo
‘costo por so.
5 situaciones, es necesario aplicar tarifas diferentes a las diferentes tareas por el mismo
(© bien, puede esperar que la tasa estandar de un recurso camible durante la vida de su
Project usa las tablas de tasas de costo para reflejar con precision los costos de los recursos a
ue cambian. En las tablas de tasas de costo, puede Identifcar hasta 125 tarifas para un Unico.
‘asi como identificar la fecha de vigencla de cada tarifa. Las tablas de tasas de costo le ayudar
-eyenta de los aumentos de sueldo 0 disminucién de os recursos durante la vida de su proyecto y
ten cargar el mismo recurso a diferentes tasas, que dependan de lata
-ssignartasas miltiples a un recurso, ena vista Hoja de recursos, haga doble clic en el recurso para
desea asignartasas multiples, Haga dicen la ficha Costos del cuadro de dislogo Informacién del
>, coma se muestra en la figura 5.28.
Figura 52, Use le taba eto: de cst para asirarferotes fas un recs,
La ficha Costos muestra cinco tablas de tasas de costo (fchas A, B, C, Dy E) que puede usarse pi
asignar diferentes tarfas a un recurso para su uso en diferentes fechas alo largo de la vida de
proyecto. En cada tabla de tasas de costo, puede introduc hasta 25 tasas para el recurso selecciona
« indicar una fecha efectiva para cada tasa, Project usalas fechas efectivas que proporciona para api
la tasa correcta a un recurso en diferentes momentos durante el proyecto.
Si esté especiicanda una nueva tasa como un aumento o disminucién de una tasa existente, pl
‘specifica la nueva tasa en un porcentale (por ejemplo, 10% o -10%); Project calcula el valor dela
por usted. Se debe introduc el signo de porcentaje
Si cobra diferentes cantidades por ls recursos en funcin del tipo de trabajo que llevan a cabo, de
tsar cada tabla de tasa de casto para representar os conjuntos de tasas para distntostipos de
Para asignar la correcta tabla de tasas costo de recurso a una tarea, sia estos pasos:
4. Asigne el recurso a la tarea mediante el cuadra de dislogo Asignor recursos, coma se com
fen la seccién ‘Asignacion de recursos alas tareas, anteriormente en este capitulo.
2. Cambie 2 la vista Uso de Tareas (ver figura 5:29)
3. Enla columna Nombre de tarea, seleccione el recurso para el que desea seleccionar una
de costes.
44, Haga doble dlc en la cela de dicho recurso para mostrar e! cuadro de didlogo Informacién
‘asignaciones. Haga clic en la fcha General, que se muestra en la figura 5:30, para seleccion
tuna Tabla de tasas de costo,
5, Seleccione la Tabla de tasas de costo correcta dela lista desplegable
6. Haga clic en Aceptar.
=
Fer 5 30.Use fit General del cura deasignacn de feemasén de aogo pra sleconar una taba detasas
‘soca
de Vistas
E> esto capitulo se tratardn os siguientes temas:
= eQué.es una vista?
“= Revisar los ingicadores
+ Admirar las vistas
‘= Imprimir su proyecto
Un proyecto es como una pequefia empresa. Como en cualquier negocio, las personas se ocupan de
“Sterentes aspectos del trabajo. EI departamento de Contabilidad se encarga principalmente de los,
“cestos de la empresa, El supervisor de la planta se centra en los plazos y en la disponiblidad de las
‘mequinas para hacer el trabajo. Su departamento de Recursos Humans pier et ks suekdos, horas
‘=x, benefcios del personal.
“Como responsable del prayecto, es probable que tenga que ver con todos los aspectos (y més)
“éurante el proyecto. Con Project puede hacer algo similar, es decir, cambiar de vistas en el proyecto.
‘Puede cambiar a otra vista para ver su trabajo desde una perspectva diferente, Cada vista le ayuda a
ptrarse en un aspecto diferente de su proyecto,
“iss Vistas en Project le permiten entrar, organizar y aalizarinformaciéa de diversas maneras. Project
2 una variedad vistas, y este capitulo le proporciona una comprensi6n bésica de las vistas que use
ET siguiente capitulo cubre las técnicas que puede usar para personalizarlas vistas y hacer que
ren para usted.
‘Ges vista es una forma de examinar el proyecto. Hay diferentes vistas que le permiten centrarse en
rentes aspectos del proyecto. Project usa los sigulentes tres tipos de vista © una combinacién de
+ Vistas de diagramas o gréficos: Presentan la informacién mediante el uso de imigenes. Ya ha
observado la vista Dlagrama de Gantt, que es una vista de diagrama.
+ Vistas de Hoja: Presentan Ia informacion en flasy colurinas, de modo similar a un programma
dd Hoja de Célculo como Seal. La vists Hoja de Toreosy la vista Hija de Recursos son vistas de
hhoja y cada fila en la hoja contiene toda la informacign acerca de una tarea 9 de un recurso
‘individual en su proyecto. Cada columna representa un campo que identifica la informacién que
‘std almacenando sobre la tarea o recurso.
'* Formularios, Presentan Ia nformacidn de una manera similar aun formulario de papel. Usted
lola vista Farmulario de Tareas en el capitulo 5. Un formulario muestra lainformacién sobre
ln nico elemento (o tarea) en su proyecto
33)
Puede modlficar las vistas por defecto y crear vistas personalizadas. Las dos siguientes secciones
deseriben las sigulentes formas comunes de manipulacin de vistas!
‘© Cambiar a tabla de cualquier vista que incuya una tabla.
“+ Agregar o cambiar os detalles que aparecen en cualquier vista cue contenes una seccion de
Detalles
CAMBIAR UNATABLA
Si una vista contiene una tabla, puede usar el botdn Seleccionar Todo para cambiar répidamente 2 ots
tabla. El bot&n Seleccionar Todo aparece en la parte superior nquierda de la parte de tabla de a vist,
Haga clic derecho en el Botén Seleccionar Tado para abrir el mend que aparece en la figura 6.1
Elja Mas tablos para abrir el cuadro de dlslogo Més tablas, que muestra todas las tablas que estén
‘lsponibies en el proyecto (ver figura 6.2). De forma predeterminads, Project muestra las tablas
lisponibles en vistas de tareas; haga cic en el botén de opclén Recurso para ver las tables disponibles
cen vistas de recursos
Figure 82 dlcodeilago Ms alas murs in tbls ls que fuede camblseon vas de aes: hagaclcen
‘sop Pcore paver es table corespandentes avis eeu.
Taal
LA SECCION DETALLES: .
puede agregar campos 2 la seccién Detalles de las vistas que muestran una seccién Detalles,
se, la vista Uso de Tareas y la vista Uso de Recursos, Elia cualquier campo de la lista que
> botén Alejar.
wate Gantt detallade presenta una lista de tateas informacién relacionada, as{ como un grafico
smuestra un deslizamiento como una barra delgada entre las tareas, segtin se muestra en la figura
‘ij esta vista en el cuadro de dislogo Mas vistas.
37)
igus 65. vita Gar detaisda.
La barra delgada que aparece en el borde izqulerdo de la Tarea 9 representa el retraso, en este caso
de 4.22 dias. El retraso se produce cuando guarda una linea de base en un proyecto inicialmente y
luego graba las fechas reales 0 duraciones de las tareas,y las fechas de fin esultantes reales acabado
© las duraciones para la tarea son posteriores que la fecha de fn o duraciones dea linea de base. Ens
‘figura la fecha de eomienzo real de la Torea 8 fue posterior a la fecha de comienzo dela linea de base.
Esta vista es mas Util para evaluar el deslizarniento. La tabla por defecto en la vista Gant detallado es
[a tabla de retraso. Use las técnicas descritas en la seccién ‘Cambiar una tabla’, anteriormente en este
capitulo, para cambiar la tabla,
Es posible que desee incorporar Ia vista Formularlo Detalles de tarea en el panel inferior de la vista
Gantt detallado para que pueda mirar més de cerca a las tareas que estén asociadas con deslizamiento
\holgure, Elia Ventana >> Dividir,o usar la barra dlvidir para mostrar a vista Formulario de tereas en
‘el panel inferior. & continuacién, seleccione un campo en la vista Formulario de tareas,selectione Ver
‘> més vistas, seleccione la vista Formulorio Detalles de Tarea.
capitulo 2 inclye la vista Diagrama de Gont, que se muestra en a figura 6.6 en detalle. Esta vista
le facta crear un proyecto, enlazar las tareas para crear dependencias secuenciales, ver cémo su
proyecto esta progresando con el emp y ver grfieamente las tareas sin dejar de tener acceso a los
otal.
1a vista Diagrama de Gantt en Project 2010 se ha mejorado; las barras de Gantt usan 256 colores y
‘texturas en 3-D. Ademas del color de fuente, ahora puede aplicar color de fondo y patrones alas celdas
cena parte de tabla dela vista de Gant.
=
Fou. sta Diagrams de Gane.
DE REDISTRIBUCION —
Gantt de redistribucién, que se muestra en la figura 6.7, se centra cn los retrasos de las tareas.
‘ofrece una representacién grafica de las tareas retrasadas sin dejar de ofrecer informacién
detalles de las tareas, La parte de diagrama de la vista muestra los efectos antes y después de la
jucién, La tabla por defecto que aparece en la vista Gantt de redistribucién es la tabla Retraso,
puede cambiar la tabla usando las técnicas que se describen en la seccién ‘Cémo cambiar una
‘anteriormente en este capitulo. Puede usar la tabla Retraso para agregar 0 quitar tiempo de
ver los efectos de sus cambios.
Tinvomoin, Syren senoin
inn | Reheat Be
Fgwa 67. La vsta Gantt de redstbucén
=
La barra superior representa la tarea antes de la redistibucién y la bara inferior representa lata
después dea redisribucién, La barra alla izquierds de la tarea orador principal representa una demor
Yla barra ala derecha de la tarea lista de invitados y la tarea web representa la holgura
GANTT DE SEGUIMIENTO
La vista Gantt de Sequimiento se basa también en la vista Diograma de Gantt. L2 vista Gantt
seguimiento proporciona una gran manera visual para evaluar el progreso de las tareas individu
Yel proyecto en su conjunto. Mediante el uso de la vista Gantt de Seguimiento, puede ver cémo:
proyecto se a desplazado de sus estimaciones originales, y luego decidir eémo ajustar sus planes;
acomodar los retrasos. Teéricamente, si un proyecto cada ver va més rdpido de lo que ha pre
‘también puede ver la cantidad de tiempo extra que ha ganado, como resultado de su eficiencia,
‘embargo, los proyectos muy pocas veces van mas répido de lo previsto, porlo que no es la opcién.
voy 2 mostrar)
La figura 6.8 muestra una vista estandar de Gantt de un proyecto que ha tenido algun tipo de activi
Lavista esténdar de Gantt muestra el progreso de las tareas como una barra negra dentro dela
de tareas de Gantt
Fgura 6 Lait estndar de Gant muesli realidad de proramacion Su proyecto al moment, asada en
treba hecho hasta hey.
La figura 69, por el contrario, muestra la misma programacién que aparecié en pantalla usan
Vista Gantt de Seguimiento con la tabla Seguimiento (la tabla por defecto es la tabla Entrada).
Table Seguimiento le permite actualzar su proyecto proporcionando informacién real. En la parte
dliagrama de la vista, se ven dos barras para cada tarea. La barra inferior refleja la contiguractén
linea de base. La barra superior refieja las fechas de comienzo y fin Ge la programacion actuals
tarea ain nose ha inciado. Suna tarea se ha iniciado, es decir, sha proporcionado una cierta car
{e trabajo que se ha completado, la barra superior representa ia informacin real. Project llena
barra superior y lo hace sélido para representar el trabajo completado, un patrén gris aparece
barre superior para representar el trabajo sin empezar o trabajos en curso (vea especificamente|
tareas 8y9).
roc
[Ena vista Gantt de Seguimiento, puede ver que las tareas presupuesto Determinar,ista de invitadas
tema se han complezado; la tarea de la web ests completada al 50% y la tarea el orador princioal
‘est4 20% completa, No hay otras tareas que se han iniciado, por lo que las barras superiores en todas
“ss otras tareas programadas representan fechas de inicio y el final, sobre la base de los progresos
lizados hasta ahora en el proyecto.
aa 69 La vita Gant de Seguimiento mus I cifrecia entre sus estinacones in actvidad el en el proyecto
vista Gant de varias ineas de base se basa también ena vista Diagrama de Gantt. Esta vista lepermite
as tes primeraslineas de base grabadas en su proyecto. Cada linea de base esta representada por
{olor diferente. Enla figura 6.10, se ven dos lineas de base, dos lineas representan cada tarea en la
e diagrama de la vista
‘tabla por defecto para la vista Gantt de varias lincas de base es la tabla de entrada, pero puede
bala a cualquier otra tabla que dese mediante las técnicas que se describen en la seccién ‘Cémo
eure 610 La vst Gent de varie news debs Ie ayo 2 compara Is plmeras tres meas d base grabad
at
RT que habia en et
EI Diagrama de Red se corvirtié en ol nombre para la vista
98.
\avista Diagrama de Red, que se muestra en a figura 6.14, tiene que ver con el flujo general de t
Y las relaciones entre las tareas en el proyecto. Esta vista le facilita evaluat el lujo de su pro
comprobar las dependencias entre tareas.
Cala nodo en la vista Diagramma de Red representa una tarea en su provecto. Para la figura 6.22
ha usado el comando Zoom del Project (Vista >> Zoom) para ampliar un nodo para sus detal
nod contiene el nombre de la tarea, duracién, numero ID de la tarea en la secuencia del esq
proyecto, fecha de comienzo, fecha de fin. El grosor del borde y el color de cada nodo Identifies
diferentes tipos de tareas, por ejemplo, las tareascriticas son rojas y sus bordes son més gruess:
Jos de las tareas no erticas, que son azules. Puede determinar {y cambiar) el significado de las fo
‘del nodo en el cuadro de dislogo stilos de Cuadro (icha Formato >> botén Estilo de cvadro). Las
{ue flayen entre los nodos representan las dependencias. Una tarea que viene después de otra ts
es llamada una tarea sucesora, aparece ala derecha 0 a veces por debajo de su predecesora
gua 6 La vista Dlgrama de Re,
Figura 612 Puede ve dete dea area cuando examine los nods Diagram dee,
=
L
2
bién puede mostrar indicadores y campos personalizados en los nodos del Diagrama de red,
gue la informacién del nodo a la plantilla de un nodo existente o cree una nueva plantilia, Siga
>: Pas0s para mostrar os indicadores o os campos personalizados en los nodos:
Enla vista Diagrama de Red, selecione la fcha Formato >> batéa Estilos de cuadro de formato,
Haga clic en el botén Ms plantillas para mostrar el cuadro de didloge Plantilla de Datos (ver
figura 6.13),
En el cuadro de didlogo Plantila de datos, puede editar una planta existente, hacer una
copia de une planta exstente y modifica la copie, v crear una riueva planta, Para editar 0
‘rear una copia de una plantilla eistente,selecciénela en la lista de plantas y ela Copiar 0
‘Modifica Para crear una nueva planta, seleccione Nueva. Para este ejemplo, he copiado el
‘modelo Estandar. En todos los casos, ol Project muestra el cuadro de didlogo Definiciin de la
‘lantila de datos, que se muestra en la figura 6.14.
[nombres de as reurese
Fgura 633, Argue informacion aun eda el nado de iayrama de red
a3)
ga 6.18 Use este canto ce lo par arega nleadores oun campo personalizdo a odo de Dgrama dee
4, Haga clic en la celda donde desea que aparezcan ya Sea unos indicadores © un
personalizado, asegurindose de que se haga clc en una celda vacia, Project agrega tna ca
lista a celda que le permite abrila lista y seleccionar Ia informacién que desea que apa
fe esa celda de! node.
5, Haga clic en Aceptor para volver @ mostrar el cuadro de didlogo Plantilla de Datos.
6. Hage clic en Cerrar para volver a mostrar el cuadro de didlogo Estlos de cuadro(wéase laf
6.15).
7.En el cuadro de lista Configuracién de estilos para, seleccione los tipos de tareasalas que desea
aplicar a planta,
8, Del cuadro de istaPlantilla de datos, seleccione la plantila que ha editado o creado.
9. Hoga clic en Aceptar.
\ DE RELACIONES
Diograma de relacién es una version especial dela vista Diagrama de Red que se muestra en la
ra 6.16, donde se apreca la tarea actual en el centro del pane, con los predacesores dela tarea
i izuierda y los sucesores ala derecha. Cuando estd trabajando en un proyecto grande, esta vista
ica le ayuda @ concentarse en una tarea y las tareas que estén conectadas a ella
=, =
Fura 616 La its Dinara se elaciones ey a centrarse en ua sola tara yas trea relacionadss con el
ea
DE RECURSOS —
Wista Asignacién de Recursos es una vista combinada. Por ejernolo, en la figura 6.17 la vista Uso de
‘aparece en el panel superior y la vista Gantt de redistribucién aparece en el panel Inferior.
fen cuenta que aparecerdn las nombres de cada vista en la barra que corre por el lado izqulerdo
a pantalla.
fable por defecto que aparece en la vista Uso de Recursos (el panel superior de a vista combinada)
a tabla Uso. La table por defecto que aparece en la vista Diagrama de Gantt (el panel inferior dela
ombinada) es la tabla Entrada, Al desplazarse por Ia ventana, los panels superior e inferior se
sn juntos, Puede usar las técnicas descritas en la secci6n ‘Cambiar tabla, anteriormente en este
lo, para cambiar cualquiera de las tablas.
a:
‘pir 617 Laveta Asensn recursos were asignacn de vecusos alata ala prograrcién del proyecto
Es)
-FORMULARIO DE RECURSOS
La vista Formulorio de Recursos muestra la informacién detallada sobre un recurso a la vez, como
rruestra en la figura 6.18.
Figura 618 avs Formula de recs
Use fos botones Siguiente y Anterior en la esquina superior derecha de la ventana para mostrar
diferentes recursos, Sino he ordenado o fitrado a los recursos, el Project los muestra en orden
‘numero de 1.
GRAFICO DE RECURSOS:
La vista Grafico de Recursos muestra como se esté usando un recurso en particular en un proy
Puede usarlavista Grdfco de Recursos para detectarycorregirlos recursos queestén inadecuadam
asignados. Tenga en cuenta que la vista Gréfico de Recursos muestra informacién de un recurso 3
‘vez. Paraver un recurso diferente, haga clic en las flchas de desplazamiento que aparecen debajo.
pane! iaquierdo en esta ventana, Esta vista funciona bien como parte de una visa combinada.
Lavista Grafica de recursos destaca los conflctos de recursos: personas, equipamiento u otros recu
due estén sobre-asignados de trabajo o subusados. Con la vista Gréfico de recursos, tanto como
simple o combinada, puede mostrar cimo las asignaciones de tareas individuals estén afectando
Utileaci6n de un recurso en un proyecto La figura 6.19 muestra la vista Grafico de recursos princ
a figura 6.20 muestra la vista combinada, con los detalles de las tareas que se muestran en la
inferior de fa ventana del Project. Puede crear esta vista marcando la casila de verifcacin Detalles
la fica Vista, grupo Vista en dos paneles.
=
Fura 620. Vauaiacn dee formacn de tare sj un Grin derecuros pune ayudar aver ces son as
‘sigacones de trabajo qu extn montaniondeocupados 20s recursos.
Project muestra el total de horas de trabajo de un recurso en un dia determinado como una barra. Una
barra que no estd ala altura del 100% indica que un recurso no est trabajando a tempo completo y.
puede estar subutllzado. Una barra que se extiende mas ald del 100%, que alguien estd trabajando
{demasiadas horas en un dia. porcentaje de la jornada de trabsjo que el recurso esta empleando
aparece en la parte inferior de las berras usadas.
_ FORMULARIO NOMBRE DE RECURSO
I Formulario Nombre de recurso es una version simpiinada de a sta Formufario de recurso (compare
la figura 6.21 con la figura 6.18), No aparece informacién de costos en esta vista, tampoco se pueden
ver la capacidad, calendario base, grupo, nel dio.
Flea 621, la vista Formula Nombre de ecu,
Puede usar esta vista para configurar Ia informaci6n bsiea de los recursos de un proyecto, lo que!
puede datle una buena idea acerca de la carga de trabajo de un recurso. Use los botones Anterior
Siguionte para ver los diferentes recursos.
HOUJA DE RECURSOS
la Vista Hoja de Recursos, que se muestra en la figura 6.22, le da una gran cantidad de informacién
acerca de los recursos que estin asignados a su proyecto, inluyendo tasas esténdar y de las horas,
extras, a éisponibilidad para trabajar horas extras ls costos Flos.
‘gur 672. Pode ver tata Tae standar come a Tea de rae extras ens wt ja do Rec.
jnterfazen coluras es una buena manera para ingresar la asignacin de recursos si por ejemplo,
asignar las personas de menor costo a la mayoria de las tareas y las personas de mayor costo
3s tareas de misién critica. Esta vista muestra claramente a qué grupo pertenece un recurso.
‘existen sobre-asignaciones, vera una sefial de aviso en la columna de indicadores en el extrema
fo de esta vista. En estos problemas, cambie de nuevo a la Grafica de Recursos para obtener
les de recursos por recurso,
vista Uso de Recursos, que se muestra en la figura 6.23, muestra cada recurso y las tareas que se le
asignado. Puede usar la vista Uso de Recursos para ingresar y editar lainformacién de los recursos,
fe asignar 0 reasignar tareas alos recursos en esta vista arrastrando las tareas entre los recursos.
vista Uso de Recursos también es itil cuando se desea hacerlo siguiente:
"+ Revisar las sobre asignaciones de recursos.
‘+ Bxaminar el numero de horas el porcentaje de la capacidad previsto para cada recurso.
++ Ver el progreso o costo de un recurso.
‘+ Determinar cuénto tiempo tiene un recurso en particular para las asignaciones de trabajo
adicionales.
Gee
xi
cia
Figura 6.2, ta Uso de Recursos organi ns gnacionas de fareas por recurso de mado que poe verge
on oc Racin ous id se hae,
Latabla por defecto en el ladoizquierdo de esta vista esla tabla Uso. Puede agregar una vista combinada,
imarcande las casila de verfcacién Detalles en la fcha Vista >> grupo Vista en dos paneles. También.
puede agregar un campo 2 la informacién como Trabajo, en|a columna Detalles, haciendo elie derecho
sobre la celda Trabajo, como se muestra en la figure 6.24,
ot, Be Scns” ¥ end
SEAT aie aun prone
JULARIO DETALLES DE TAREA ‘
sista Formuario Detalles de torea se parece ala vista Formularo de tareas y ala vista Formulario
de toreo. La visto Formulario Detalles de toree, mostrada en a figure 6.25, le permite ver y
1a nformacion de seguimiento acerca de una tarea al vez.
fos botones Anterior y Siguiente en Ia esquina superior derecha de esta vista para pasar de una
a tra Sino ha ordenado ofitrados las tareas, Project ls muestra en orden de nimera ID. La
ormulario Detalles de tarea es una buena opeién para ser parte de una vista combinada
Furs 825, Via Forman Detaled aes.
vista Entrada de tarea es una vista combinada. En la figura 6.28, a vista Diagrama de Gant aparece
nel panel superior, ya vista Formulario de toreas aparece en el panel inferior. Para ver la informacion
“acerca de una tarea en la vista Formulario de tareas, seleccione latarea en la vista Diagrama de Gantt.
la vista Diagrama de Gantt en el panel superior usa una tabla. La tabla por defecto es la tabla
sdo, pero puede user Ine téenlear que se deccriban en la seceién ‘Céma cambiar una tabla’,
riormente en este capitulo, para cambiar la tabl
Figure 8.28 Lait Eade Tea
ist
FORMULARIO DETAREAS:
{a vista Formulario de tareas aparece en la parte inferior dela vista Entrada de tarea, como Se me
“nteriormente en la figura 626. La vista Formulario de tareas se parece mucho a la vista Form
Detales de torea, mostraca anteriormente en la figura 6.25.
La vista Formulario de tareas proporciona mas informacion sobre ls recursos (como los costos) que!
vista Formulario Detalles de trea, y ta vista Formulario Detalles de area proporciona més informacie
de latarea (como predecesores) que la vista Formulario de areas, Use los botones Anterior y Siguie
para cambiar entre tareas. a vista Formulario de tareas también se parece mucho aa vista Form
Nombre de tara.
FORMULARIO NOMBRE DETAREA
1a vista Formulario Nombre de area es prima de la vista Formulario Detlles de tareay de la
Formulari de toreas. Es una version simplifcada que muestra ls cracteisteasbaslea dels tar
‘ura tarea aia vez, como se muestra en la figura 6.27.
Use los botones Anterior y Sigulente para cambiar entre tareas. De nuevo, si compara las figuras 6
la pate inferior de 6.26 y 6.27, podré ver el parecido entre estas vistas, La vista Formulario Nombre!
‘area funciona bien como parte de una vista combinada.
(a veemes
rae enes
Figura 6.27. La vise Formula Nombre de tren.
HOJA DE TAREAS ©
La vista Hoja de tareas es a contraparte de la vista Hoja de recursas en que Ia vista Hoja de fa
‘muestra informacién en un formato de hoja de célculo. En esta vista, puede crear tareas, vine
‘areas establecer dependencias) incluso asignar recursos, como se muestra en la Figura 6.28.
Esta vista se parece macho ala parte nquierda de a vista Diagrama de Gantt y hace que sea acl de
las tareas en orden cronoldgico, La tabla por defecto que aparece en la vista Hoja de tareas es la
Entrada, pero puede cambiaria como se describiéanteriormente en este capitulo.
f=
ers 28 La sta ja de tease ayuda vers trea en orden rong,
‘Esta poderosa vista, mostrada en la figura 6.29, fe permite centrarse en cémo los recursos afectan
4 la tarea, mostrando las asignaciones de recursos para cada tarea, Use esta vista para organiza’ los
‘recursos dor tare, evaluar el esfuerza de trabajo y el costo por tarea, asi como compararel trabajo v
Jos costos programado versus real.
“tabla por defecto para el lado inquierdo de la vista Uso de tareas es la tabla Uso, pero puede mostrar
“otras tablas como se describié anteriormente en la seccién ‘Cémo cambiar una tabla. Ademés, por
-defecto, Project muestra el Trabajo del proyecto en la seccién Detalles de la derecha,
Figura 6.2, La ists Uso de areas mucsra los recursos sprupads debajo de le areas ls que hansidoasignados
‘Alimprimi un proyecto, va a imprimir una vista, Por lo tanto, antes de hacer algo, seleccione la
‘que desea imprimir. Si desea imprimir una vista de hoja, el niimero de columnas que se ven e
pantalla determina el ndmero de columnas que se imprimen. Sirequiere Imprimir mas de una pag
Project imprime todo el lado inquierdo de su proyecto antes de que se imprima el lado derecho.
Laimpresion en Project es similar ala impresion en cualauier otro producto de Microsoft. Selecco
ficha Archivo >> Imprimir para abrir el cuadro de éislogo Imprimir, como se muestra en Ia figura 6
[Aqui verb.una vita preliminar dela imprasién,
Feu 6.2. Eat andro de tno tronic puede contol por elem la impreoreyenimsre de copie ues
‘mpsinen.
tn a parte inferior de la figura 6.20 tiene al enlace Canfigurar ndpina para abrir el cuadro de didlos
Configurar pagina, mostrado en la figura 6.31, para establecer la orientacion ya escala, asi como:
‘opciones came el tamafio del papel.
eur 631 El endo de dogo Contgua pins.
cha Mérgenes, mostrada en Ia figura 6.32, puede cambiar los mérgenes para el texto impreso y
nar si deber aparecer un Borde.
Figura 62, La fica Mirgees det cuatro de dilogoCefiarar pina
Ja ficha Encabezado, que se muestra en la figura 6.33, puede definir y ajustar Ia informacién del
Jo para que aparezca en la parte superior de cada pagina que imprime. Use los botones en
jparte Inferior de la caja © as listas desplegables para afar Ia informacién que desea que Project
lice autométicamente, tales como los ndimeros de pagina y la fecho,
‘que 638 a fica Encaberndo del und de logo Configurar péana.
i155)
La ficha Pie de pagina funciona igual que la ficha Encabezado. Puede alineare inclu e mismo tipo
actualizacin dela informacin en el pie de cada pagina del texto impreso,
El cuadro de disloge Configurar pégino cambia ligeramente, dependiendo de la vista que se
cuando abre el cuadro de didlogo, Por ejemplo, le icha Leyenda ests disponible s6lo cuando se
imprimiendo una vista Calendario, Diagrama de Gantt 0 Diograma de red, como se muestra en}
figura 6.34. La ficha Leyenda funciona exactamente igual que el encabezado y pie de pigina,y pu
‘adaptare incluir e! mismo tipo de actualizacién de la informacién.
Figra 634, ae Leyenda del ciodto do dog Configurar ign.
La pestafa Vista le permite controlar lo que el Project imprime, como todas o sélo algunas columns
‘coma se muestra en la figura 6.35,
Fre 6.35. La fie Vsa dl undo de log Conga sin
capitulo se trataran os siguientes temas:
‘istas Personalizadas.
Ordonar tareas en una vista
“Fatrer vistas para ganar perspectiva
pitulo 6, s€ vieron algunos ejemplos de las vist2s que vienen incorporadas en el Project. ¥ si
ecesidad de otra vista, no ests limitado sélo a esas vistas, puede adaptarlas a sus necesidades.
capitulo se explora a manera de hacer vistas personalizadas,
‘sersonalizar las vistas en el Project para que muestrelainformacién que necesita. Puede hacerio
Hes tablas (en las vistas que contienen las tablas) 0 desde las propias vistas.
ODETABLAS
sistas que contienen las tablas, puede hacer cambios sencillos como modifica la altura de las
‘cembiar a una tabla diferente. O bien, puede modificar la apariencia de la tabla por defecto
o.columinas, ocultando o agregandolas, y uardar los cambios en una tabla nueva,
alto de fila y ancho de columna
Senci6n avuda siempre que la informacién soa demasiado grande para caber dentro de una
= Cuando se cambis Ia altura de una fil, los datos se ajustan para que quepan en i fila mas
que los nombres de las tareas 5 y 7, que se muestran en la figura 7.1, no caben dentro dela
s Nombre de tarea. Si auments la altura de las fla, los dos apelidos se hacen visibles, como
ena figura 7.2,
(reat ton sree te
yes? cde cmbaris eae
ioe condo el putea elmore
Paseo oe
ome
Para cambiar a altura de una fil, selecciénela y mueva el puntero del mouse en la columna de ni
{de ID de tarea en la parte inferior de la fila seleccionada. El aspecto puntero del mouse carnbia
paar de flechas apuntando hada arriba y hacia abajo (como se muestra en la figura 7.1). Arraste!
abajo, yal soltar el botén del mouse, del proyecto aumenta la altura de a fila seleccionada y ens
ccualquler texto en la fila que no encajaba dentro de su columna.
[Prac 15d? vic O4D6/I0 ar 5/06/10
‘Adqucrmaerles Ades ie 606/30 mie 5/6/10
brepuarlasolucén 1d? jues0/0610 juen0/oq/i0 2
‘Aplearlasotusée ahs we i3/o/i0 we /6030|
Compleurelansiis
Aplesasohsen? sds
doles elo aie
Completarelalinis? 3s
tnvorinferme inl Oa
Figura 7.2. Cuando se combi altura de rabs de una fa vere Proyecto signa una ature uniform para to
fle selerona das,
Puede hacer una fila mas ancha 0 mds estrecha, moviendo el puntero del mouse al borde d
> Grupo Detolles >> activar a casita det campo requerido.
ee
‘PSone tone
Hosea
uo = aS
ll, Botan eccuman=
“quiere agregar otros campos, en una vista de uso (Uso de tareas 0 Uso de recursos) s
[Sch Formato y haga cic en el boten Agregar Detalles; aparecers e! cuadkro de dislogo Estlos de
lle, mostrado en la figura 7.4, donde hay muchos otros campos que se pueden agregar. Suponea,
“ejemplo, que desea aprovechar los campos Trabajo presupuestado o Costo presupuestado.
Fieve 74 cao de ailog tor de deta propasonsopclnes anaes qe pon wena secon
Detoes de une ta.
Haga clic an un campo, coma el carnpa Casta presupuestnda en |a lista Campos disponibles (puede usar
téenlcas de seleccidn de Windows para seleccionar més de un campo al mismo tiempo). Haga clic
‘el bot6n Mostrar el campo aparecers, entonces, en la lista Mostrar estos campos. Al hacer clic
‘Aceptar, el Project muestra una fila para el campo en la parte Detolles de a vista.
Puede ecultar los campos en la parte Detalles de una vista de uso; haga clic derecho en la
Detalles y luego en el campo que desea ocultar (ver Fgura 7.5). Project elimina el campo de la pore
Detalles de a vista.
Figur 75, Puede ocutar compos en vn seen Detalles do una vista de uso slecconandoeleampo ene mend
Cone que aparece a hacer cc on asec Dwtales
@
jo de tablas
Nablas no aparecen en todas las vistas. Por ejemplo, ni a vista Diagrama de Red ni a vista Grafico
Recursos tienen una tabla que muestre columnas de informacién. Sin embargo, las vistas que tienen
como la Vista Uso de Tareas o la vista Diagrama de Gantt, que se muestran en la figura 7.6,
tienen un botén Seleccionar todo. Haga clic derecho en el botn Seleccionar todo para lister
sablas estindar que se pueden mostrar, asi coma la opcién Mas tables.
Fleurs 76 Combi una table erent selcclonsnla desde med contextual.
-euevas tablas 0 editar las tablas existentes
leual que las vistas, Project tiene docenas de tablas integradas, que incluyen una amplia variedad de
ci6n para ayucarle a eentrarse en cuestiones de programacién, recursos, seguimiento, et. La
[Mas tabla le permite cambiar a tablas que ne 2parecen en la lista predeterminada de tablas.
puede usar la ventana Mds tablas para modificar los campos de Ia informacién mostrados
{5s columnas de las tablas, e incluso para erear nuevas tablas. La creacién de nuevas tablas en el
‘es muy similar la edicion de tablas exstentes; se usa el mismo cuadro de dislogo para ambas
‘que la vista seria més significative si las columnas aparecen en un orden diferente que el
‘ercen en que los muestra el Project. Por ejemplo, varias tables listan primero la informacion ée linea
‘base y luego listan la informacién real, dando como resultado esta secuencia de columnas: Linea
| base inicial, Linea de base inal, Comienzo real Fin real, La comparacién de esta informacion puede
“se mas fc i se crea una tabla que presenta la informacién en este orden: Linea de base inicial,
_Comionco real, Linea de base fal, Fin real.
© tal vez desee agregar la tabla a la lista de tablas en el mend contextual que aparece al hacer lle
derecho en el botén Seleccionar todo. Puede incluso querer agregar o eliminar algunos campos de
informacién (columns) de ls tabla. Puede editar una tabla exstente o hacer una copia de la misma y
rmodifcara
‘Sign estos pasos para crear una nueva tabla o modifica una tabla existente:
1. Ficha Visto >> grupo Datos >> botén Tablas >> Mas tablos. Project muestra la ventana Ms
Tablas que se observe en la figura 7.
Faun 77. Seleccione una abla pata usa. elt 9 copia dade ete custo de dogo
2, Haga clic en el bot6n Aveva para crear una nueva tabla, © seleccione una tabla que des
modifcar Puede usar el botén de opcién tarea o recurso en la parte superior del cuadro
didlogo para mostrar el tipo de tabla que necesita, A continuacién, haga clic en el botén
para editar Ia tabla original o el botén Copiar para editar una copla de la tabla. El euadro.
didlogo Definicion de tabla se muestra en la figura 7.8.
3. Escriba un nombre para la tabla en el campo Nombre. Para mostrar este cuadro en el
contextual que aparece al hacer clic derecha en el hotn Seleccionar todo, selaccione al
Ver en a casa de veriReacien.
oun 71 nt re ne eee Ee er
Chan sind mma yl to erarersargnn ieroosn alee oi sleds alee
4. Para agregar un campo ala tabla, haga clic en un espacio en blanco en el drea bajo la colunna
Nombre de campo. Haga clic en la flecha para mostrar la lista desplegable, como se observa en
fa figura 7.9, y Seleccione un nombre de campo.
‘eur 79. Puede eleccionr campos de formacinpredefedos pra constr as clumnas dtl.
‘5. En fa misma fila, haga clic en la columna Alinear datos. Project muestra la configuracién por
efecto para la alineacién de los datos yel titulo, asf como cl ancho de la calumna. Haga cle en
la flecha de la parte derecha del campo; a continuacién, seleccione allneacién lquierds, Centra
‘0 Derecha para los datos en la columna,
‘5 Haga clicen el Ancho de la columna y, de ser necesario, modifique el anche de la columna para
‘acomodar el tipo de informacién a usar all
7 Haga clic en el campo Titulo y escriba un titulo para la columna si no desea usar el nombre de
‘campo predeterminado. De lo contrario, omita este paso.
© Haga clc en la columna Alinear titulo y seleccione, si desea, una alineacién diferente para el
‘titulo de la columna,
'S Repita los pasos 4 al 8 para agregar mas campos a su taba. Para editar la tabla, use los botones
Cortar fila, Copiar filo y Pegar fila para reorganizar el orden de los campos de la tabla.
410.Siha incluido columnas que contienen fechas, como la informacion de comienz0.ode fin, puede
‘modifica el formato de fecha usando la lista desplegable de opciones en el campo Formato de
fecha, También puede modifcar la altura de todas las Flas con el valor Alto de fl.
411 Si desea que la primera columna de la tabla permanezca en la pantalla mientras se desplaza a
través de su pagina, marque la caslla de verifcacién Bloquear primera columna, Normalmente,
la columna ID de tarea es la columna que se deja fija o bloqueads en una tabla,
432: Haga clic en Aceptor cuando haya terminado. Luego haga clic en Aplicaren el cuadro de didlogo
(Ms tablas para mostrar la nueva tabla en la pantalla.
3)
| TRABAJAR CON LAS VISTAS
‘Como descubrié en el capitulo 6, las vistas muestran una variedad de informacién: tablas con vai
camnos de datos, barras de tareas, nodos de diagramas de red, y asi sucesivamente. Microsoft
pproporcionada ura gran cantidad de vistas, reunidos para casi todas las necesidades de informacé
Sin embargo, es posible que desee crear una varacion en una de esas vistas para mirrlainformac
desde una perspectva diferente. Por ejemplo, puede crear una segunda vista Diagrama de red en|
que se establesca nodes que muestren un conjunto diferente de informacién de la que muestra
‘Vista Diagrama de red original, Entonces, en lugar de tener que modificar los nodos en la vista org
dd Diagrama de red cada vez que deba ver una informacion diferente que se soliite con frecuen
jnuede simplemente mostrar la nueva vista para usar la vista Diagrama de rd alternativa. Puede ba
la vista alternativa sobre cualquier de ls vistas existentesy luego cambiar ia informacion que Pro
‘muestra por defecto para Incluis6lo la informacién que ncesite.
Agregar vistas
Para seleccionar més vistas: Elia fcha Tarea o la ficha Vista >> Luego, la parte inferior del
Diograma de Gontt (en la flecha que apunta hacia abajo) >> Mas visto.
Project ofrece 27 vistas seleccionables, como se muestra en Ia figura 7.10. Cuando se crea una nu
vista, puede ineuirlo en la lista desplegable o poneia a digpozicién 26lo en cl eusdra de dislogo M:
vistas,
‘gue 7.A0 Una amp seleccion devas eras Stace la neces de mis inforackén,
Para aftadic una nueva vista 2 su copia de Project, siga estos pasos:
1. Ficha Tarea 0 Vistas > boton Diagrama de Gant (parte inferior) >> Mas vistas.
2. Haga elic en el botén Nueva en el cuadro de didlogo Ms vistas (mostrado en ta figura 7.1
‘Aparece el cuadro de didlogo Definir nueva visto, como se muestra ena figura 7.11.
Figura 711. Una simple ei espera ene uaa de diigo Define nusia Vt vata Una vata combina
3, Seleccione la opcién Vista Unica y haga clic en Aceptar. Aparece el cuadiro de dislogo Definicién
‘de una vista, como se muestra en la figura 7.12.
awa 722. Use este euaro ae eilogo para nombrary desire nueva vt
4. Introduzca el nombre de la nueva vista en el cuadro Nombre, Elja un nombre que deseriba Ia
Informaci6n que mostraré en la vista
'5, Seleccione el tipo de vista sobre a que basaré la nueva vista, haga clic en la flecha para abrir la
lista desplegable. A continuacidn, seleccione un nombre de vista.
“6, Realice uno de los siguientes pasos:
‘+ Sila pantalla que eligi en el paso S le da la opcién de selecclonar una tabla para inluir con
lla, seleccione la tabla de la lista desplegable Tabla, como se muestra en la figura 7.13.
‘+ sla pantalla que eligé en el paso S no le da esta opcién, vaya al Paso 7.
‘ewe 713 Todaslas tables ncoporedasy es eves tabs que hay red aparecerin en estas
7. Abra la lista desplegable Filtro para elegir un fitro que se aplique a la vista. De
predeterminada, el Project aplica el filtro Todas las tareas, por lo tanto, todas las ta
aparecerdn en la Vista, Para aplicar un filtro selectivo para que Project resaite sélo las
fitradas, marque la casila de verificacién Resaltar filtro que esté en la parte inferior dele
de didlogo Definiclén de una vista.
2 Seleccione Ia cails de verificacién Mostrar an el mand para hacer Ia nueva vista di
como una opcion que se pueda seleccionar al hacer clic en el botén Diagrama de Gantt. Si
‘marca esta casilla, debe mostrar la vista selecciondndola en el cuatro de dislogo Mas vistas.
‘9, Haga clic en Aceptary, a continuacion, haga cic en Aplicar en el cuadro de didlogo Mis vs
para guardar la nueva vista y mostraria en pantalla,
Creor una vista combinada
{Las vistas combinadas muestran tanto la vista que ha seleccionado, como una segunda vista
Incluye informacién sobre la tarea seleccionada. La figura 7.14 muestra la vista Diagrama de red
‘una combinacién de informacién visual y textual
Figura 724. Una sta combinada muestra informacion pra as tae elena,
mos que desea crear una vista combinada que se puede visualizar en cualquler momento,
luna nueva vista combinada que incluya las dos vistas que desea ver juntas sigulendo estos pasos
Tarea o Vistas >> botén Diagrama de Gantt (parte inferior) >> Mas vistas.
4. Ficha Tareo o Vista >> botéin Diagrama de Gantt (parte inferior >> Mi Vistas, pare mostrar
el cuadro de didlogo Més vistas.
2. Haga clic en Nueva para mostrar al cuadro de didloge Defincisn de visto,
+3. Elia la opcién Visto combinada para mostrar el cuadro de didlogo que se muestra en la
figura 7.15.
Figoa 7.15. Eola vestn sta combina del uae de dogo Deincén ce wit, selacdone as dos vistas ue colocard
nla portal
ir)
[Nombre a vista y designe cual debe aparecer on Ia parte superior de la pantalla y euslen|
parte inferior.
5. Para mostrar la vista escogiéndola como una opcién que se pueda seleccionar al hacer
‘en el atin Diagrama de Gantt, seleccione la casila de verifcacién Mostrar en el ment
6, Haga clic en Aceptar cuando termine.
Puede pensar ents gestién de proyectos como elintento de comprenderun trabajo grande, dividiéndé
progresivamente en partes mas pequefas hasta que el trebajo sea un conjunto de tareas,
DDebe organlzar las tareas de modo que pueda estimar la programacién, as necesidades de recut
¥ los costos. Puede ordenar ta tareas y asignar cédigos EDT o nGmeros de esquema que le ayuden.
‘organizar el proyecto.
CLASIFICACION TAREAS —
‘Aveces, el ordenamiento dela informacion de una manera diferente le ayuda a ver cosas que no:
de otro modo o, incluso, @ lograr un mejor manejo de un problema. En Project, puede ordenar:
proyecto, las vistas, de casi cualquier manera que desee.
Por ejemplo, en la vista Diagrama de Gantt, Project ordena automaticamente las tareas por nimeto
10 (ver figura 7.16), Pero puede que le resulte mas facil ver la informacién del proyecto si ordena
Fecha de fin. Elia la ficha Vista >> grupo Datos >> Ordenar >> por fecho de fin, y Project reardena|
vista Diagrama de Gantt para que las tareas se ordenen por fecha de fin, como se muestra en la fi
737.
‘Cuando seleccioneficha Visto >> grupo Datos >> Ordenar>>Proyecto, ver4 cinco criterlos deordenad
pero si lige la opcion Ordenar por en la parte inferior de a Ista, aparece el cua de didlogo Order
‘como se muestra en la figura 7.19. A partir de este cuadro de dislogo, se puede ordenar a tres nivel
Es decir, si Project encuentra un ‘empate’ en el primer nivel, usa el segundo criterio que se espe
para romper el empate.¥, s Project encuentra un empate en el segundo nivel, se usa el tercer cr
{que se especifca para romper el empate. Usando las caillas de veriticacin ubicadas en la parte inf
del cuadro de dislogo, podré hacer que su ordenamiento sea de tipo permanent, reasignéndose ios
de las tareas, as como optar por conservar la estructura del esquema del proyecto.
=
Gea eingesaosos arc aee
err prion de tderlorastor
ete dr memes nao
‘Detemi eqtinients onsen
span
Fira 717. Puede odenar un proyecto porla Fecha defi de wu trees
pr 738, Puede eonirr une etructra de ordenartentn mis compa, en el unr de logo Orden
CREAR LOS CODIGOS EDT
El término EDT significe Estructura de Descomposiién del Trabajo, en inglés es Work Bre
‘Structure © WBS. Un grafico EDT es una estructura Jedrauica que se usa pare organiza asta
dent de un proyecto, nuestra una lita numerada de las tareas que debe realizar para terminor
proyecto
Con el Project no puede producir una representacién gréfica EDT de su proyecto similar a fa most
‘nla figura 7-19. Sin embargo, puede asignar cédigos EDT para cada tarea. Los codigos EDT pueden:
letras o niimeros (0 combinaciones de letras y nimeros) que le ayudan 2 identificar la relacién e
Jas tareas ya organizar el proyecto.
+ Figura 729, €cuadro EDT es ura reminscnel el rzanigrama dea empresa
usar evalquier sistema de numeracién que desee para su estructura de eédigos EDT. Suponga
hha asignado a su proyecto cédigos similares a los que se muestran en la figura 7.20. La tarea
41.1,2.3 identifica la primera caja en el Nivel 2, la segunda caja en el nivel 3, asi como la tercera
lene Nivel 4 de la estructura general del proyecto. Aunque Project no produce la representacién
asigna los nlimeros en base a nivel de a tarea dentro del esquema del proyecto.
-asignar nimeros EDT a un proyecto, siga estos pasos:
|L. Elie Proyecto >> Propledades >> EDT, para mostrar el cuadiro de dislogo Definiién de cédigo
EDT. Elcddigo previsualizado en elcuadro muestraeltormato del codigo EDI que esta dseftando
‘amedida que lo disefiay, por tanto, permanece en blanco hasta que se hagan las selecciones
‘en este cuadco de didlogo,
2 Use el cuadro Profiio Cédigo del proyecto para aplicar un prefijo a todos los cédigos EDT que
asigne. Por ejemplo, es posible que desce usar las iniciales del nombre del proyecto.
13. Enla columna Secuencia, en la parte Inferior de a caja, seleccione el tipo de cardcter que desea
usar para cada nivel del eédigo EDT. En la figura 7.21, se ha selecclonado Nimeros (ordenados),
fpara ambos niveles 1 y 2, pero también puede incluir Maydsculas 0 mintsculas. Si elige
Caracteres (desordenados), Project inserta un asterisco a la posicion del cdigo EDT.
Nivel 1 eae
Nivel 2 ———> ] 12] 3]
a 1241 134
Nivel 3 517. 42
— S 422 132
4424
423 433
4422
434
Nivel 4 1123
1424
Figura 720, a marerai EDT muosra la relcinjrseuca de stares nel royeto,
gue 721. Ue cl cuero de ilge Dati de hdiga DY pr Afra ps de has EDT que ones ure
4, Abra el cuadra de lista en la columna Longitua y ella una cantidad para el nivel del cédigo Et
nia figura 7.21, seha puesto ei Nivel La dos digitos, pero se ha permitido cualquier nimero:
dligitos para el Nivel 2, Puede elegir Cualquiera, seleccionar de la lista predefinida de ndme
de 1-10, oingresar cualquier otro numero.
5. Enla columna Separador, use la sta desplegable para seleccionar el punto (,, Guin (), mas
‘barra (/), 0 ingresar cualquier carécter que no sea un numero o una letra (como por eje
6, Repita los pasos anteriores para cada nivel que desee defini
7. Haga dic en Aceptar cuando termine,
Los cédligos EDT no aparecen por defecto en la vista Diagrama de Gantt, para verlos debe agregar
columna EDT, Para agregar Ia columna EDT a la izqulerda de fa columna Nombre de tarea, haga
derecho en la columna Nombre de area, Project selecciona la columna y muestra un ment contes
Seleccione insertar columna en el mend contextual y el Project mostrard una lista desplegable d
debe seleccionar EDT.
‘Acontinuacion, haga clic en Ajustar mejor para agregar la columna a la parte de hoja de célculo
Vista Diagrama de Gantt, como se muestra en la figura 7.22.
7a)
>£DT>> volver a numeror. Project muestra el cuadro de didlogo de a figura 7.
Fiera 7.24 Use este unr de logo pare renumear el poyeta
2. Haga clic en Aceptar Project le pregunta antes de volver a numerar.
3. Haga clic en Sf. Project reasigna los nlimeros EDT, como se muestra en la figura 7.25.
En este punto, se esconde la columna EDT para mantener Ia pantalla lo mas limpia posible.
7a
“Suaprpade | trmacin Ca a
rat Reese | er oe
1) Popa deere: ia msevegh
Sragapomepaper suet 19 mya
Solctrdosrenseconpa 1a msbev|
| Serene in ern
oeurnces| ae
ome oaparsres ide me
Figura 7.25 Losers EDT etn otra ve secueciesdespus ela renumeracién,
Fitros le ayudan a centrarse en aspectos especificos de su proyecto. Por ejemplo, si sélo desea ver
areas que se asignan a determinados recursos o s6lo desea mastar las tateas que estén en la ruta
el proyecto, Puede aplicarfiltros la vistas para limitar fa informacion a mostrar y ayudarie 3
itrarse en un aspecto particular.
filtros de Project vienen en dos variedades:
Filtros de tareas, que le permiten ver aspectos especificos de as tareas.
"+ Fltros de recursos, que le permiten ver aspectos especificos de los recursos,
fb Tabla 7.1, hay una descripcion de los fitras por defecto de tareas, y en la Table 7.2, hay una
cripci6n de lo fitros por defecto de los recursos. Muchos de los filtros ealizan funciones similar
ia 7.1. Fitros por defecto de tareas.
Todas as tareas ‘Muestra todas las tareas en el proyecto.
[Campos vineulados ‘Tareas alas que ha vinculado texto desde otros
programas
Las pantalias de las tereas que excedan el costo que
usted especifique
Tareas con un costo que supera el costo de linea Ge
base
“Greadas después del. ‘Tareas que ha creado en su proyecto a partir dela
fecha especiicade
‘Gon costo mayor que.
‘mayor que el presupuestado...
175)
Deberdn comenzar el.
‘Después de ingresar una fechs, muestra las areas.
{ue deberfan comenzar en Ia fecha indicada
Deberian comenzar y fnalizar el
Después de ingresar dos fechas, muestra las
toteas que deberian eomenzar en la fecha menor y
terminar nla fecha mayor
Grupo de recursos. Tareas asignadas a recursos que pertenecen a un
Brupe que especifique
Hitos Sélo hitos
Intervalo de fechas
Permiteingresar dos fechas y mostrar ls Tareas que
comienzan después de la fecha menor y comienzan
antes de la fecha mayor
Intervalo de tareas
Tareas que tiene niimeros 1D dentro del rango ave
especifique
Progreso retrasado 0 pospuesto
‘Muestra dos tipos de tareas: aquellas que han sido
ospuestas respecto de su linea de base ylas que
estan retrasadas en su programacién.
‘Que usan el recurso en el intervalo
Tareas que usan un recurso que se ha especiicada
de fechas... dentro de un rango de recursos especificado
‘Que utilizan el recurso... a Tareas que usan un recurso que se ha especificado
Tareas activas Tareas que no tienen marcada a casila de
vverifcacién inactva
Tareas completadas “Todas las tareas que han terminado
Tareas con datos adjuntos
‘Tareas con duraciones estimadas
“Tareas que tienen objetos adjuntos o una nota en la
ala de Notas.
Tareas que tienen marcado la casilla de verifeacién
Estimada o que la duracién por defecto estimada ne
hha sido cambiada
‘Tareas con fechas fas
Tareas que tienen una fecha de comienzo 0 fin
{ue ha sido ingresado directamente en ver de que
Project calcule su fecha de comienzo 0 fin
Tareas con fechas limite
“Tareas que tienen asignada una fecha limite
sign...
Tareas con retraso 0 presup sobrep.
Se especifica un recurso. Luego, Project muestra
las tareas que cunplen dos condiciones: las tareas
asignadas al recurso que
asignado
Tareas con un calendario de tareas
‘Sélo ls tareas que tienen asignado un ealendario de
trea
Tareas criticas
Todas las tareas ertias de la rita eit
“Tareas de nivel superior
‘Tareas de resumen del més ato nivel (nivel)
Tareas de resumen
Tareas que tienen subtareas dentro de ellas
“Tareas en curso
“Tareas que se han iniclado pero no han terminado,
“Tareas Indompletas
‘Tareas que no han terminado
76
72. Flltros por defecto de los Recursos.
Filo
Objetivo
‘signaciones en curso
Tareas que han comenzado, pero que todavia no
finalizan
‘Asignaciones sin comenzar
Recursos cuyas asignaciones todavia ne comlenzan
‘Campos vinculados
Recursos que tienen texto vinculado desde otros
roaramae
Con costo mayor que
Recursos cuyo costo excede una cantidad
especifceda
Coto mayor que el
Recursos con un Costo que excede su costa previsto
presupuestado
Creadas después de Recursos creados después de una fecha especiicada
Deberian comenzar el. Deben comenzar en una fecha especificada
Deberian comenzary eben realizar en un rango especificado
finalizar el.
‘Grupo. Recursos que pertenecen 2 un grupo especiicado
Intervalo de fechas..
Recursos cuyas asignaciones estan dentro de un
rango especificado
Intervalo de recursos.
Recursos dentro de una rango de numeros 10
Progreso retrasado 0
ppospuesto
Tareas incompletas que estén retrasadas 0
pospuestas respecto de su programacién en la linea
debase
Recursos - Materiales
‘Recursos con tipo de material
Recursos Trabajo Recursos con tipo de trabajo
Recursos con datos adjuntos | Recursos con objetos adjuntos onotas
Recursos de presupuesto Recursos configurados como recursos de
presupuesto
Recursos fuera de
Recursos euyo costo excede su costo prevsto
presupuesto
Recursos o asignaciones con | _Usan horas extras
horas extra
Recursos sobre-asignados | _ Recursos programados con mas trabajo que la
‘capacidad que tienen
Recursos: costo Recursos con tipo de costo
Tadlas las recursos ‘Muestea tds los recursos
“Trabajo completado ‘Recursos que han completado sus tareas asignadas
Trabajo sin completar Recursos con trabajo previsto mayor que el trabajo
rogramado
“abajo sobre-presupuestada | Recursos con abajo programado mayor que el
trabajo previsto,
™
APLICAR UN FILTRO A UNA VISTA
Al aplicar un filtro a una vist, se especifican ls criterios que Project usa para determinar qué areas:
‘qué recursos deben aparecer en esa vista, Luogo, Project selecciona la informacion a mostrar y |
resata la informacion seleccionada u oculta el resto de lainformacién. Pare aplicar un filtro y ocul
el resto de informacion, siga estos pasos:
1. Mostrar la vista que desea fitrar,
2, El Vista >> Fito,
4, El oltre que decee en a lets decplagable,
Para aplicar un filtro que no aparece en a lista, © para aplicar un filtro resaltado, siga estos pasos:
1L.- Mostrar a vista que desea filtrar
2. Ela Vista > Fitro >> Mis fitrs. Project muestra el cvadro de dislogo Més fitros, como en
figura 7.26.
Progreso retro 6
expat
_Qurusm eran ered de fees.
| Siti erecwns
Figura 7.26 Use leur de lgo Ms ltrs para aplear un iro au no aparece en at par apie an iro
rented
3. Haga clic en el botén de opcién Tareas para seleccionar y apicar un filtro de tareas, selecci
el botén de opcién Recursos para aplicar un filtro de recursos.
4, Seleceione un nombre de filtro de la lista.
5. tHaga clic en Apliear para aplicar el filtro © haga clic en Resaltar para aplicar un filtro resal
Siel titre que desea aplicar es un fitr interactvo, escrba los valores requerids.
6. Hagaclicen Acentar.
CREACION DE FILTROS PERSONALIZADOS
Si ninguno de los fikros predeterminados del Project se ajusta a sus necesidades, puede crear
huevo fitro 0 modificar un Fito existente personalizando los criterias de un filtro desde el cvadro
didlogo Mss fitros. Para editar un filtro existente,siga estos pasos:
fe
Mostrar la vista que desea fitrar:
Ela Vista >> Fitro >> Mis fitros, para abrir el cuacro de didlogo Mis filtro.
Seleccione el botén de ogcién del tipo de filtro que desea usar: Tarea o Recurso.
Seleccione el tro que desea modificar y haga clic en el botén Copiar, Project muestra el cuadro
de didlogo Definicién de fitro que es similar al mostrado em ia figura 7.27
igure 727, eundro de logo Dfiisn de re permite ear un rs essen
SS. Haga clicen la columna Nombre de campo; Project muestra una flecha de cuadro de lista 3 la
derecha del campo,
6, Seleccione un campo de la lista
7 fepita os pasos 5 y 6 para la columna Criterioy suministre un operador de comparacién.
48. Repita ios pasos Sy 6 en la calurma Valores y proporcione un valor de ftrado,
9. Repita los pasos 5 al 8 para cada criteria que desea crear; también suminisre un operador ¥
1.0 si quiere agregar criterios adicionales, Recuerde, ¥ significa que el filtro. muestra sélo la
informactin dela tarea ol recurso que cumple todos los crteris, mientras que O significa que
el tro muestra s6lo lainformacidn dela tarea o recurso que cumple cualquiera de los crterios.
10, Haga clic en Aceptar para volver a mostrar el cuadro de didlogo Mis filtros.
411-Haga cic en Aplicar para aplicar el filtro.
linea creada en el cuadro de didlogo Definicién de filtro se lama una sentencia Para evaluar las
yaciones de clertas sentencias juntas, pero separadas de otras en el filtro, agrupe las sentencias
‘un conjunto de crterios. Para agrupar las sentencias, deje una linea en blanco entre los conjuntos
-criteriosy seleccione un operador en el campo /O para la fila en blanco.
cl filtro contiene tres o mas sentencias dentro de un grupo de erterios, Project evalda todas los
clas ¥ antes de evaluar las sentencias O. A través de grupos, el Project evalda las condiciones ¥
el orden en que aparecen,
| AUTOFILTROS:
Autofiltras son similares a los fltros del Project, pero puede accede a ellos directamente en la hoja
‘cualquier vista de hoja en lugar de usar una lista 0 una ventana.
Fa
Project 2010 tiene la caracterstia Autofitro activads por.
llevan una flecha en la hoja que se muestra actualmente. Por
columna Nombres de tarea y aparecerd el nombre de todas las tareas:
otras opciones de filtrado y clasificacién, como se muestra en la figura 7.28. Ena lista de A
‘bara una colurnna, haga tlic en las casillas de veriicacién para controlar los elementos que apar
fen pantalla, Se ruestran los elementos marcados y se ocultan elementos sin marcar por el
Si desea mostrar sélo algunos elementos, desactive la casila de verificacién Seleccionar todo
deseleccionar todos los elementos y, luego, haga clic en las casilas de verificacién de los el
‘ue desea volver a mostrar
Nota: En las versiones anteriores a Project 2010, a caracteristica Autofitro venia desactivada
efecto, y habla que sctvaria,
EL) raenargeaaz
AL) ome aezen
Frtos >
becca)
Caregen pa eanen
Theor pac
coe
| aaegr pees Auiod
-Goraenat ores
[arrogrme de adores
G2 sotatr cone |
= esata deonden compra,
Fars 728 Puede desacar a alia de verticaion de cusluerlemento que dese acta
USAR AGRUPACION
Laagrupacion es otra teenies que puede usar para vers informacién sobre su proyecto. Puede eso
tun problema si agrupa las tareas meciante alin denominador comii. Ena figura 7.29, he agrup
las tareas por la duracin pare ayudar a identifiar las tareas ms cortas en comparacién con
tiempo.
Project contiene algunos grupos predefinidos. Para usar uno de estos grupos para organizar las
en una vst, siga estos pasos:
=
‘Mostrar la vista que desea usar para las tareas de grupo.
Ela Vista >> Agrupa por.
Elia el grupo que desea de cada grupo por mend.
Fgura 729. Las Tareas agrupedas on una Wt le eyudorén a ientar a lnormacn sobre proyecto
esté limitado al uso de los grupos que aparecen en a lista Agrupar por, puede agrupar mediante
s cualquier campo, Para agrupar de una manera que no aparece en la ist, siga estOs paso
41. Mostrar la vista que desea usar para las tareas de grupo.
2. Elja Vista >> Agrupa por >> Més grupos. Project muestra el cuadro de didloga Més grupos,
‘como en l figura 7.20.
3. Seleccione el botén de opcién Tareas para aplicar un grupo de tareas, 0 seleecione el botén de
‘opeién Recursos para aplicar una agrupacién de recursos,
44. Seleccione un nombre de grupo de la lista
‘5. Haga clic en Aplicar para aplicar el agrupamiento o haga clic en Modifcar © Copiar para editar
‘un grupo o hacer una copia de un grupo para que pueda editarlo,
iat
Figura 730. Ue cl cudho de dilogs Mis propos para apscrun grupo quo ro aparece en sta Arupa oro wae cear
‘un nase gigas copay eda un grupo extent
6, Sidesea aplicar un grupo, haga cllc en Aceptar. Siva a crear un nuevo grupo copiando un gruy
ya existente, aparecerd el cuadro de didlogo Definicion de grupo, como se muestra en fa fig
Fgura 7/31. Ue este cuatro de dogo sara crear w grupo petsonaizad basco es un grupo etn
7. Asigne un nombre al grupo que esti creando y seleccione lacasilla Mostrar en el mend si desea
‘que el grupo esté disponible en el mend Agrupar por.
8, Abre el cuadro de lista Nombre de campo y soleccione un campo en el que desea agrupar et
proyecto.
=
Ena columna Criterio de ordenacién, selecclone Ascendente o Descendeite.
{Opcional). Seleccione una Fuente para los ttulos de la informacion agrupada.
(Opcional. Cambie el Fondo de celday a Trama que Project muestra pera el campo.
{Opcional. Haga cic en el botbn Defni intervalos de grupo para mostrar el cuadro de dislogo
Definirintervalo de Grupo, como se muestra en la figura 7.32. En este cuadro de didlogo, puede
‘controlar los intervalos de agrupamiento que Project usa, Haga clic en Aceptar cuanda termine
para volver a mostrar el cuadro de didlogo Definicion del Grupo.
Figure 732. Ue este cundro de digo para especicar a prodidadcon a gue dese qu Projet Grupo don
cameos
Seleccione la casla Mostrar tareas de resumen para incluir las tareas de resumen en la
‘agrupacién,
“14. Haga clic en Aceptar para guardar sus sele
‘grupos.
+55 Haga clic en Aplicar para aplicar el grupo que acaba de defini.
185 y volver a mostrar el cuadro de didlogo Ms
ido desde una vista de uso también puede agrupar en campos de asignacion;siga estos pasos
hacerlo:
4. Seleccione la vista Uso de tareas o la vista Uso de recursos.
12. Ellja Vista >> Agrupar por >> Nuevo grupo por. Project muestra el cuadro de didlogo Definicién
de grupo en, como se aprecia en la figura 7.33.
+. Seleccione fos campos por los que desea agrupar.
“4 Marque el cuadro de verficacién Agrupar las asignaciones, no las toreos.
5. En la columna Tipo de campo, seleccione si desea agrupar por Asignacién o por tarea.
6. Hage lic en Aceptar.
"\odificar la apariencia
de su proyecto
‘este capitulo se tratardn ls siguientes temas:
‘= Cambior a apariencia del Project.
‘= Formatear elementos Uno por Uno
‘= nsertar Dibujos y objetos.
165 de introducir la informacién en su proyecto, debe tomarse un tiempa para formatear los
ptos individuales de la programacién. Después de todo, puede estar trabajando. con este
ecto durante meses 0 incluso afios. 2Por qué no tenerlo més presentable?
cttiene docenas de formas para mejorar la apariencia de ls elementos, desde texto hasta barras
areas, jineas de enlace y los nados del diagrama de red. Algunos de estos cambios son practicos;
ss simplemente proporcionan formas o estilos quo le sean mis agradables. Puede usar el color ©
tar dibujoso foros en su programaclén para dar un mejor sentido visual. También puede copiar
enes de su archivo de Project, por elamplo, en otros documentos de Office para incluic en un
1. As{ que prepirese. Este capitulo es idonde puede dar ienda suelta a su creatwidadt
5 alld de la obvia motivacién de hacer que las lineas y colores en su programacion sean mas
s, puede que tenga una razén practica para rodificar Ia apariencia de una programacién.
‘or ejemplo, querer hacer algo de fo siguiente para que la informacién sobre su proyecto sea
accesible:
'+ Mostrar informaciin, como las fechas de comienzo y fin los recursos asignados @ a tarea,
fen forma de texto junto con las barras de tareas. Esta técnica es especialmente util durante
programaciones més lareas en las que una barra de tareas pueda aparecer en la pagina impresa,
muy 21a derecha de a nformacién de la tarea en la tabla de Gantt.
‘= Usar un color més marcado para las tareas en la ruta critica (tareas que, siesta retrasado,
retrasard la realizaciin Final del proyecto). Este método le ayuda @ mantener un ojoen las areas
{ue son vitales para cumpli con la fecha limite.
"= Modificar la visualizacin de los estimados de tiempo de la linea de base frente a los avances
reales en las tareas de manera que pueda ver con mayor claridad cualquier divergencia
+ Mostrar ocultar as lineas de dependencia entre tarens. En un proyecto con muchas complejas
relaciones de dependencia, la ines multiples pueden ocultar elementos dela barra de tareas
‘nods del diagrama de red
=
En resumen, mas alld de fa mera cosmética, prestar atencién al formato de los elementos:
programacién puede ayudarle 2 concentrarse en su proyecto. Tenga en cuenta que estos cam
Tefieren Unicamente a a programacin que esté abierta, cualquier cambio que realice en el
de estos elementos aparecerd tanto en la pantalla y para cualquier versién impresa correspon
al proyecto.
EI Project le permite formatear cada uno de los elementos por separado. Puede cambiar el estilo
‘muchos elementos en el Project, incluyendo las siguientes:
+ ETtexto usado en los grificos,
+ Caja usadas en la vista Diagrama de re.
+ Las ineas de divslén mostradas en varias vistas.
‘TRABAJO CONTEXTO
Es posible que desee cambiar el texto para que sea mas fécil de leer; por elemplo, algunas pe
prefieren un tipo de letra més grande para cambiar las cosas files de lee. Tal vez quiera usar
para fos ttulos de fila columna o una fuente distintivo para las tareas de resumen. O quizas qu
‘cambiar el color de fondo detrés del texto para lamar la atencién sobre ciertastareas.
Puede hacer todo esto y més cambios en e! Project. Puede incluso camibar todo e! texto en
> Estilos de texto para abrir el cuadro de didlogo Estilos de texto que se mu
fen [a figura 8.1. De los tres cuadros en la parte superior, puede seleccionar una nueva Fuer
de letra, seleccionar un Estilo de fuente como cursva © negrita (Normal es un texto que
‘ene nl cursiva ni negrita aplicado), © cambiar el Tamafio de la fuente. Seleccione la cas
de verificackin Subrayado para aplicar subrayado al texto o seleccione un color de las li
‘desplegables Color, Color de fondo y Trama de fondo. Una vista previa de la selecci6n apar
‘en el area de Muestra
Figura 8.1. elcuadro de dslogo Estos de tert, se puede controlar el esto ye! tamafo de as Fuentes,
‘st.como el color de fondo dels cele.
“4. Haga clic en Aceptar para guardar los cambios.
LA BARRA DETAREAS:
is de cambiar los estilos de texto en su programacién, puede modificar el aspecto de las barras
‘areas. Puede hacer cambios ala forma, patrén de disefio y el color de las barras, asi como el estilo
Ja forma que aparece en cada extremo de la barra de tareas,
barras de tareas
Sormato de las barras de tareas es similar al formato de texto, Puede formatear tanto una barra de
3s individual como una categoria de barras de tareas, como hitos otareas citcas. Haga clic en una
jnada tarea y abra el cuadro de dislogo para formatear esa barra de tareas eligiendo la ficha
sata >> Formato >> Barra. Apareceré el cuadro de dilogo Formato de barra, mostrade en a figura
har)
Figura 8.2. Puede modificarla apariencla de una barra de tare indvdual para lamar la atencién sobre 6
La figura 8:3 muestra el cuadro de didlogo Fstiles de barra. La mitad inferior de este cuadro tiene
fichas llamadas Texto y Barras. Las contrapartes de estas pestaiae aparacen en la parte superior 4
‘euadro de dislogo Formate de barra y se llama Formato de la barra y Texto de la barra. El cuadro.
didlogo Estes de borra tiene una tabla desde la que podré designar la categoria de la barra ce tare
{que desea modificary los cambios que desea realizar
Figura 8.3, Use la fica Barras de aca de logo Estos de barra para earbiare aspecto de toda una
‘categoria de areas,
=
jede usar la ficha Barras en |a parte \nferior del cuadro de didlogo Estilos de barra para ajustar Ia
Forma, Trama y el Color dela barra y sus extremos, Use la ficha Texto para afiadir texto a fa parte de
rama dela vista Diagrama de Gantt con los pasos que siguen.
11, Haga clic en la ficha Texto para seleecionar Ia informacidn que desea mostrar a la izquierda,
derecha, arriba, abajo © dentro de la categoria seleccionada de la barra de tareas (vor figura
84).
Figura 8.4. Tenga cuidado de no poner demasiodsinformacién en torno a las barras de fareas o crearé un
Diagroma de Gantt legible.
2. Seleccione el nombre de la categoria de barra de tareas para la yue desea agregar texto. Si es
nnecesatio, haga cambios a la categoria en el cuadro Estilas de Barra en la parte superior del
ceuadro de dislogo.
13, En la parte inferior de! cuadro de didlogo, seleccione la ubicacién para el texto que desee
‘agregar. Project muestra un cuadro de lista en el borde de la caja.
44, Seleccione el texto que desea que eparerca en Ia parte de diagrama de la vista Diagrama de
‘Gantt para la categoria seleccionada.
55, Haga dlic en Aceptar para guardar los cambios.
4s columnas dela tabla Esilos de barra en la parte superior del cuadro de dislogo son los siguientes:
“= Nombre: En esta colurnna se especitic la categoria de la barra de tareas. Yara erear una nueva
categoria de barra de tareas, haga clic en el botdn Insertar fila en la parte superior de! cuadro
de didlogo e introduzca un nombre. Este nombre aparece en una leyerida para el gréfico cuando
lo imprima,
‘= Aspecto: Esta column ofrece un ejemplo del actual formato de la bara.
“+ Mostrar para Tareas: sta columna define los tipos de tareas que afectan elformato especificado.
Puede especificar el tipo de tarea a afectar al seleccionar a categoria de na lista desplegable,
5)
© bien introduciendo un nombre de categoria directamente en la celda o en la barra
entrada, Para especificar mds de una categoria, aiada una coma |.) después del primer tipo
2 continuacién, seleccione o escriba una segunda categoris. Por ejemplo, para espectcar
tateas Normales que son criticos y que estdn en progreso como una nueva categoria de e
de barra de tareas,seleccione o escrba uno de los siguientes: Normal Critica, en Progreso.
‘+ Fila: La columna Fila especifica cudntas fas de barras (hasta cuatro) desea mostrar pare
‘area. Si tiene sélo una fila y estd mostrando una barra, tanto para la linea de base como
el progreso, las barras se superponen entre s. Si desea dos barras separadas, se necesitan
‘as, Tambien puede anadirlineas adiclonales para acumuxlar wl texto por encima o por debe
de barras de tarcas.
‘Desde y Hasta: En estas columnas se define el periodo de tempo que se muestra para la ba
La barra de progreso, por ejemplo, muestra la fecha real en que comenzé la tarea inkclada y
‘cantidad de tarea que se ha realizado hasta hoy. Seleccione los plazos de las lstas desolega
‘en cada uno de estos campos.
La Figura 8:5 muestra una programacién con filas ampliadas; la duracién de linea de base se mucs
ddebajo de las barras de tareas normales yla fecha de fn de la linea de base aparece a la derecha
Ja barra de tareas de resumen. Para mostrar as fllas ampliadas y la duracién de la linea de base
debajo de las tareas normales, he usado la configuracién que se muestra en la figura 8.6. En la
‘Superior del cuadro de dislogo, he cambiado la configuracién de Fila de las Tareas de 1 a 2; en
parte inferior del cuadro de diélogo, enIaficha Texto, muestro la Duracin de la Linea de base en
parte inferior de los nombres de las tareas y los recursos a la derecha de las taress. Luego hago
fen Resumen en la parte superior de la caja y, en la fcha Texto, elijo mostrar Fin de linea de base a
derecha de as tareas de resumen,
ete + ceteoneis Kloiwmente remeron Bd
amr Berwrermame-|Bheoue |G
Fn do nea
debace
Figura 8.5. La acelén de las a cade trea hace que la programacién sea ms tcl de let.
Figura 86 En a tabla, he cambiado el nimero de ilas para las tareas normales. En pate inferior del
cuadko de dslogo he afiadido Duracién delirea de base debajo de las tareas normale
;ajustes.en el cuadro de dlslogo Estilos de borrale permiten modifiar, con gran detalle, elaspecto de
Jprogramacion y cémo Project muestra oimprime. Slimprime una leyenda junto a su programacién,
seyends refleja estos cambios. Sin embargo, recuerde que la madifcacién de los colores de las
de tareas no es de mucha utilidad en las copias impresas en negro y blanco, y la creacién de
iados tipos de formatos con muchas variables pueden hacer que su programacion sea dificil de
Losconsejos dados anteriormente sobre la normalizaci6n de estos valores en toda la organizacion
én se apica a los cambios que reaice al formato de la barra de tareas,
a distribucién del Diograma de Gantt
jSsefio de un Diagrama de Gantt se refiere a la apariencia de las lineas de enlace, formatos de
usados para mostrar la informacion cerca de las barras de tareas, la altura de las barras de
y cBmo Project muestra certas caracterstcas de a barra de tareas. Para modificar el formato,
Formato >> Disefo. En la Vista Diagrama de Gantt, aparece el cuadro de didlogo Disefio,
se muestra en la figura 8.7.
Figura 8.7. Debio a que la dstribucén aecta a os diferentes elementos en las diferentes vistas, el cuadro
de slog Diseio de la vst Digrama de Gantt es diferente que el caro de dislog Disefo de las vita
Diagram de re y Calendario
Las opciones que se pueden configurar para la disribucién del Diagrama de Gantt son los sig
+ Enlaces: Haga licen uno de estos botones de opcién para no mostrar ls lineas de enlace o}
usar uno de los estilos disponibles. Recuerde, las lineas de enlace representan grficamente!
relaciones de dependencia entre tareas. Para dar una répida mirada a su programaciéa.
nude dependents, use ls opcion de no vineular ls lineas en este cu
toate infor
alisiogo.
‘+ Formato de fecha: Use esta lista desplegable para seleccionar un formato de fecha u hora.
formatos de fecha interesantes incluyen un niimero de semana (SS /1 ySS/1/02 24:33) del
Yel dia dela semana, Por lo tanto, es 24/3/09 11 de junio 2009 (el tercer dia de a 248
‘completa de! 2009)
+ Altura de Barras: Seleccione una altura en puntos para la barra de tareas en el Diagraina/
Gantt.
as casilas de verificacin en el cuadro de didlogo Disefo tienen ls siguientes efectos:
+ Resumir siempre barras de Gantt: Esta opcién le da la libertad para mostrar su progra
de Gantt resumiendo tareas en las barras de resumen,
‘+ Ocultar barras Resumidas al expandir el resumen: Esta casila de verifcaci6n trabaja
anterior casilla de verficacién para ocultar e! comportamiento de resumen si su progra
esta totalmente expandida.
‘+ Redondear barras hasta dias complet
sta opcién ya funciona bien en las program:
real
largas, pero no asi en programaciones con las tareas que tienden a darse en inerementos de
hhoras 0 medias jornadas. 2
Mostrar divisiones de barra: Esta opcién proporciona una representacién grafica de las
divisiones de ls tareas sobre el Diagrama de Gantt
‘Mostrar Dibujos: Si selecciona esta casilla de verifcacién, Project muestra los dibujos que se
han insertado en el diagrama,
[Reale algunas elecciones en el cuadro de dllogo Disefio y haga clic en Aceptar para ponerlas en
prices.
‘Cambiar los euadriculas
‘cuadriculas son las lineas que marcan periodos de tiempo en el diagrama de Gantt y Ia tabla de
Ins filas y columnas, las paginas de su calendario y los intervalos regulares en el gifico. En la
188, se marcan las cuadriculas a intervalos regulates 2 través del grafico; este formato puede
fle a leer a través dela pina sobre una progremacion larga. Adem, a linea vertical que marca
fecha actual aparece como una linea discontinua y no comoli linea tipica pequefia de puntos que ha
‘en otras figuras en este capitulo.
‘modificar las cuadriculas, seleccione Formato >> Cuodricula, Aparece el cuadro de dislogo que
‘muestra en la figura 8:9. En la lists Cambiar Ia linea, las opciones Filas de Gantt, Flas de la hoje
imnas de la hoja le permiten definir las cuadriculas en intervalos regulares. Por ejemplo, el
de la figura 8.8 tene el conjunto de ia Filas de Gantt para mostralas aintervalos de cada &
Puede cambiar s6lo el tipo de linea y el color (no el intervalo} para las otras opciones en la sta
ar la linea. Para modifcar esta configuracién, seleccione el tipo de linea que desea cambiar y
seleccione los ajustes deseados de las lstas desplegables Tipo y color
Fgura 82, Visuallacin dels lineas de division adicional que puede hacer un calendario més fi de ee.
93
Figura 8.9, Puede elegir as cuadrculas desde cinco esi diferentes.
‘FORMATO DE LAVISTA CALENDARIO
La vista de calendario en el Project de 2010 se ha mejorado para mirar y actuar més como la
Celendatio en Outlook, Ademés, ahora dispone de vistas diarias, semanales y mensuales dspor
'y puede crear su vista para ayudarle a concentrarse en las tareas de un marco de tiemoo especifi
Como he mencionado antes en este capitulo, formatea a texto en la vista Calendario de la
‘manera que formatea un texto en cualquier otra vista. Aunque no se puede formatear el texto de!
telementos individuales en ja vista Calendario, puede usar el cuadro de cilogo Estilos de texto,
‘como se describe en la seccién /Aplicacién de formato alas categorias de texto’, anteriormente en
‘capitulo, alas categorias en formato de texto.
nia vista Calendario, puede formatear barra de estilosy puede cambiar el diseio del calendario,
seccin explora estos tipos de cambios.
Formato de las entradas del calendario
De forma predeterminada, cuando se muestre la vista Calendario las entradas aparecen en las
‘que Project llama barras, Puede cambiar el estilo de estas barras. Por ejemplo, puede hacer que
las tareas criticas aparezcan en el calendario en rojo. Elia Formato >> Estilos de barra en la
Calendario para mostrar el cuadra de didlogo que se muestra en Ia figura 8.10, Seleccione un Tipo
tarea en la lista de la izqulerda. A medida que realiza cambios en los campos Forma de la barra y
vverd sus cambios en el cuadro Muestra en la parte inferior de la caja.
Figura 8.10. Use este car de ddlogo para cambiar el epecto de la vsta Calendario. Asigne diferentes
colores de fuente diferentes tpos de tareas 0 use na linea cn lugar de una barra para representar la
‘duracion se In toes,
“Enelrea Forma dela barra, use el cuadro Tipo para selecclonar Barras, Lineas o Ninguna; elja Ninguno
“=ara ocultarel tipo de tarea seleccionada en la vista Calendario. Si ellge Barra, se puede abrir la lista de
amas seleccionar una, que aparecera dentro de la barra paral tipo detarea. También puede elegir
rama para que el Project muestra la dvisin de tareas desde a caja Tramas de duis. Active la
“ceila de Sombreado para mostrar una sombra detras de una barra. (Esta opcion sélo esta disponible
“Seige Barra dela caja Tipo).
“Active la casilla Redondeo de borras para que Project dibuje Ia barra para las tareas que tengan una
n de menos de un dia. Por ejemplo, use Barres redondeadas pors indicarle Project que dibuje
“ses barra que se extiends las tres cuartas partes de la anchura del dia para representar una tarea que
0.75 dias. Sino usa el redondeo de barras, Project no implica la duracién de ls tarea mediante la
Jeegitud de la barra.
1c! rea de Texto, puede inclulr campos del Project para cada tipo de tarea; para incluir mas de un
separe los campos con una coma (veala figura 8.25). Aline el texto con a barra linea usando
jcuadro de lista Alinear. Si ha elegido el tipo Barra, puede seleccionar a casila de verificacion Ajustar
10 Borras, Cuando se selecciana esta caslla, el Project ajusta el texto para que encaje dentro de Ia
#2. Por ejemplo, simuestra el nombre dela tarea y la duracién en a barra, y el nombre de la tarea es
te largo pero la tarea s6io dura un dia, cl Project ajusta el texto para que la tarea tome mas de
a cuando aparerca en el calendar, Podra leer toda la formacion mostrada sobre cada tarea. S|
sselecciona la casilla de verficacién Alustar texto a Barras, Project s6lo muestra la mayor cantidad de
in que puede caber en una barra segun el tamafio de la duracién de latarea. Enel ejemplo
-acabamos de deserbir; no puede ver el nombre de la tarea completa, y seguramente no verd la
de la tarea, ya que la barra se extiende por un solo dia,
Puede ver cto un mes fa vez 0 una semana ala
nla figura 811, he creado una vista personaliada que me
ae
Haga clic en el botén de Mes o el botén Semana para ver su proyecto en esos inerementos.
puede usar las flechas que estn debajo de los botones para avanzar o retroceder por el incre
seleccionado.
Figura 811, Puede crear vistas personalizada del Calendario que le ay
‘tempo especfco.
an a centrarse en un perodo de
Para crear una vista personalizada, haga clic en el botdn Personalizada; aparecers el cuadro de di
Zoom (vea la figura 8.12)
Figura 8.12. Use este cuadro de dilogo para especifiar el perodo de tempo a mostrar ena vista
Calendario,
Ge
£25 elementos visuales pueden hacer que un mensaje de texto simple se entienda mejor. En Project,
‘puede insertar imagenes eraficas (por ejemplo, fotografie, lustraciones o diagramas) en los siguientes
swears:
+ Enum Diagrama de Gantt, en el rea de barra de tareas.
* En tasnotas (de'tarea, recurso oasignacién,
‘+ Fnlos encaberados, pies de pagina y leyendas de los grficos.
‘© Enos Formularios de recursos 0 tarea.
También puede copiar la pragramacién del Project a otros productos de Office.
R IMAGENES:
‘Supongarnos que ha escrito un informe en Micrasoft Word y que desea inclu su Diagrama de Gantt
‘ent informe. Puede imprimirio en una pagina independiente, pero también puede insertarlo como
“una imagen en el lugar adecuado en su documento de Word. 0 bien, supongamos que quiere poner
tena imagen de la programacién de su proyecto en la Web, Puede crear fécimente una imagen para
‘cualquiera de estos propésitos usando el cuadro de dialogo Copiar imagen.
LUsando el comande Copiar imagen, copia su calendario del Project en el portapapeles ue Windows
‘luego, puede pegarlo en cualquier apicacién como una imagen grfca. Esta técnica s6lo copia una
Jmagen sn los campos del Project, Cambie ala vista Diagrama de Gantt y ela laficha Tarea >> grupo
Portapapeles >> botén Coplar imagen. Aparece el cuadro de didlogo que se muestra en Ia figura 8.13,
Figura 8.13. Elia a opelén Para pantalla para copiar una programacin del Project en el portapapeles de
Windows
ty
Para copiarla imagen en el portapapeles, seleccione el botén de opci6n Para pantalla de opciones|
la imagen en la seccién Representar imagen y haga clic en Aceptar. Sila imagen que ests copia
‘encajara bien en otro documento, el Project se limita a copiar la imagen al portapapeles de Win
Pero sia imagen que va a copiar es particularmente grande, Project le advierte y muestra un cua
{de dilogo que le da la oportunidad de escalar a imagen antes de guardarla o pegaria,
Después de coplar la imagen, simplemente cambie al otro documento en el que desea colocar
imagen y haga clic en el botén Pegar en dicho documento. La figura 8.14 muestra un Diagrama
Gantt en Microsoft Word.
‘Cuando usa el botén Pegar, coloca un grafico en su documento, El gréfica no esté vinculado al Proj
de ninguna manera, asi que en el programa donde se pega el gréfico no puede hacerlo siguiente:
+ Mosificar el grafico o tabla para hacer cambios de programacién.
* Hacer doble lc en la imagen para abrir el grifico en Project.
Figura 8.14, Después de usar el comando Copiar imagen para representar una imagen dela pantalla, puede
egar la imagen en cualquier documento
Para crear un archivo de la imagen que se puede usar en una pagina Web 0 en un docums
Seleccione la opcién Para archivo de imagen GIF en el cuadro de didloge Coplar imagen (que se m
anteriormente en la figura 8.13).
=
Cuando se procesa la imagen para una impresora, Project copia la imagen al portapapeles de Windows,
ro formatea la imagen usando el controlador de la impresora, Si tiené una impresora en negro y
blanco, la imagen apareceré en tonos de gris en lugar de los colores que-ve en pantalla. Si tiene una
“impresora a color, la imagen aparecerd en color, como se ve en la pantalla. Puede ver la imagen al
la en otra aplicacién.
DE IMAGENES EN LA PROGRAMACION —
‘Debido a quel gestion de proyectos es un asunto seri, orientada alos negocios, nose deben exegerar
Jos efectos visuales. Sin embargo, sas Usa juilosamente las imagenes pueden reforzar la informacion
sobre su proyecto y dar una apariencia profesional asus informes.
‘Considere el uso de grficos en los siguientes ca
* Ata ef logotipo de la empresa en la eabecera de su programacin pare que aparezca en la
parte superior de cada pégina.
* Aviad una fotografia de cada uno de sus recursos mas importantes en una nota de recurso. La
{foto le ayuda a conocer a todos los miembros del equipo en un proyecto a gran escala para que
pueda llamarlos por su nombre cuando los ves
‘Sina tarea particular implica un esquema o diagrama de un producto, coloque una copia del
iograma en las notas de tareas como una reference.
‘= Sisu programacién tiene un hito clave, coloque un gréfico que sugiera éxito o el logro alcanzado
junto al hito en el Diagrama de Gantt. Cada ver que revise la programacin con su equipo,
subconscientemente se centrardn en ese objetivo yenlo cerca que por alcanzaro, puede elevar
la moral.
TAR OBJETOS VISUALES
‘Para insertar un objeto en un encabezado, pie de pagina o leyend, seleccione Archivo >> imprimir
Configurar pigina > ela la pestaha corresponciente. Use e! botén de insertar imagen para abrir
“=r cuadro de cilogo que le permite seleccionar un archivo de imagen para insertar (er figura 8.15),
Figura 8.15. Puede hacer clic en est botén para ariel cuadro de dslogo insertar imagen y afar una
“imagen aun encabezado
fe)
Para afadir una imagen a una Nota de tarea, haga doble clicen a tarea para abrir el cuadro de
Informacién de Ia tarea, seleccione la ficha Notas y use el botén Insertar objeto para ins
archivo. Suponga que tiene una hoja de célculo de Excel que proporciona informacién ques
pera una tarea presupuestada, Puede insertar un objeto gréfico que muestre las datos de Ia
Célculo en la pestafa Notas del cuadro de didlogo Informacién dela tares pars a tarea presup\
Siga estos pasos para insertar el objeto grafico de los datos de una hoja de caleulo:
1, Haga doble clic en latarea con la que desea asociar la hoja de célevlo,
2, Haga clic en la ficha Notas.
3. Haga clic en el bot6n insertar objeto. Aparece el cuadro de didlogo Insertar objeto (vea a
8.16).
Figura 8.16. Selecrione el archivo que desea asociar a una tarea
4, Seleccione la opcién Crear desce un archivo.
5. Haga clic en e! boton Examinar para seleccionar la hoja de célculo.
6. Haga clic en el bot6n Aceptar. La Informacién hola de célculo aparece como un grafico en
ficha Notas, como se muestra en la figura 1.17.
Figure 8.17. La informacion contenida en el archive aparece como un objeto grsfico en la pestaia Notas deb
‘aco de didlgo informacin de la tare
na que desea ver un grtico de la informacién en la ficha Notas. égicamente, se crea ol gréfico
la hoja de célculo y a continuacién, use los pasos anteriores, pero ahora obtendré toda la hola,
-nlimercs como grfico. Para colocar sélo el grfico en la icha Notas, siga estos pasos;
Seleccione el gréfico en Excel y haga clic en el botén Copiar para copiar el grfico al Portapapeles.
Cambiar al Project.
Abra el cuadro de didlogo Informacién de latarea para a tarea adecuada,
Haga clic ena ficha Notas.
Haga dic derecho en el Svea donde deberla aparecer la nota, y desde el submend que aparcee,
haga clic en Pegar. El grfico sdlo aparecerd en laficha Notas (véase la figura 818).
gure ¥.18, Puede copiarcualquer imagen que se coloca ene portpapeles de windows a Project,
DE LA BARRA DE HERRAMIENTAS DIBUJO.
2 roject tiene una funcién de dibujo que puede usar para constulrdiagramas simples o agregar formas
‘2 cuadiros de texto a la zona de Diagrama de Gantt de su archivo de Project. Por ejemplo, es posible
‘gue dese dibujar un cireulo alrededor de una importante barra de tareas en su programacion para
‘Eamar la atencion sobre ella en una presentacién.O bien, si quiere sugerirlaeiminacin de una tarea
proyecto, como se muestra en a figura 8.19, Los métodos de formateo que se presentaron en la
‘seccidn ‘Cambio de barras de tareas, anteriormente en este capitulo, permiten crear configuraciones
‘eredefinidas para que la informacién aparezca junto a los barres de tareas en su programacién. Sin
“Embargo, debe usar a herramienta Cuadro de texto para introducir su propio text,
"Para mostrar lacaja de herramientas Dibujo, que se muestra en a figura 8.20, eljalaficha Formato >>
“grupo Dibujos >> botén Dibujo.
Figura 8.19, Considere el uso de este ipa de dle euando mueste un proyecto en una expec
N.| leche
IX arco
©) die
G Potigono
[i Recténguto
Nines
BD) cuadro de texto
Qy Propiedades
@ | Gide de'cotor en reieno
£Z) Mosicar puntos
Ry Traer at frente
8x) Enviar at fondo
Los puntos siguientes muestran cémo usar las herramientas del cuadro Dibujo:
+ Para dibujar un objeto, haga clic en la opcién Linea, Flecha, Recténgulo, Ovalo, Arco ot
‘yhaga clic en el Srea de barra de tareas del Diagrama de Gantt. Mantengs presionado el
del mouse y arrastre para dibujare! objeto. Al usar la herramienta Poligono, necesita Il:
varios segmentos para definirla forma de varios lados, al hacer clic al final de cada set
202
Para completar el poligona, haga doble clic al final del ltimo segmento. Con todas fas ots
herramientas, a forma aparece autométicamente cuando se arrastra en una direccion y soe
el botén de! mouse,
“= Para crear un texto en cualquier lugar de la barra de tareas, haga dlic en la opein Cuadro ae
texto arastre para dibujar un cuadro, Su punto de insercin aparece en cl euadro cada vez que
seleccione la casill; a continuacién, puede introduce texto.
= Para rellenar un objeto con color, haga clic en la opcién Ciclo de cofor en relleno varias veces
hasta que aparerea el color que desee (esto es sumamente ineémode}.
+= Por defecto, Project ajusta los objetos dibulados ala escala de tiempo. Para ajustar un objeto
dlibujado en el Diagrama de Gantt a una determinada barra de tareas, de modo que si mueve
la tarea en la programacién, el gréfico se mueva junto con ella, seleccione el objeto y haga:
lie en la opcin Propiedades en el cuadro Dibujo; aparecerd el cuadro de dislogo Formato
de dibujo, que se muestra en la figura 8.21. Elja la opcién Adjuntar ala tarea, introduzca un
‘nlimero ID para a tarea e introdu2ca los ajustes para el punto de unién dela barra de tareas en
Taque desea adjuntar el objeto. A continuacién, haga clic en Aceptor. Luego, puede arrastrar el
dibujo a la position donde desea que aparezca, Project alusta la posicion de anclaje del dibujo
ton relacién con la tarea, pero mantiene el dibujo en la misma posicién relativa a la tarea si se
smueve dicha tarea.
Figura 821, Puede adjuntar un gréfica a una taes concreta 0 una pasicin en a exeala de bempo.
jODIFICAR LOS GRAFICOS Y DIBUJOS
También puede usar el cuadro de dislogo Formato de dibujo para formatear a fos esis de objeto
{Efco, Para abrir este cuadro de dilogo, haga clic derecho en cualquier objeto de bo yseleccione
fades en el mend contextual que aparece. Vers [a fcha Tamafo y posiion (vea fs figura 8.7).
“Hoga clic en la ficha Linea yrelleno para ver las opciones que se muestran en a figura 8.22.
Figura 8.22. En lugar ce desplazarse po los Ciclos de colores de relleno, puede selecionar un color de
relleno de una iste desplegable en la fcha Linea yrellena del cuadro de clogo Format de ébuio
Enla seccién Linea, use tas listas desplegables Color y Linea para asignarun estilo de grosory color
lineas. Ena seccién Relleno, use las istas desplegables Color Trama para colocar un color yun pa
tal como linea solidas 0 rayacas, dentro de un objeto,
é€solucion de problemas
de programacion
este capitulo se tratarén los siguientes temas:
‘+ Resolver conflictos de programacién.
"= Uso de la Ruta Critica para acortar un proyecto.
conflicts en la programacién son una de las mayores preocupaciones del jefe de proyecto. Estos
sblemas se pueden dividir en la siguientes dos categorias:
‘+ Suproyecto ests tomando més tiempo del que habia planificado,
Los recursos estin sobre-asignadas
capitulo considera el primer problema y se centra en identficar y luego resolver lus problesigs de
ogramacién. En el capitulo 10 se trataré el segundo problema.
+s problemas de programacién se anuncian en varias maneras. Cambiar ls vistas y el filtrado de
1acién mediante el uso de las téenieas que se describen en los capitulos 6 y 7 puede identificar
in probleme evidente que es Inherente a su l0gica original. Por ejemplo, si fitra el proyecto para
“ser solo las tareas incompletas o las tareas retrasadas, es posible detectar algunos problemas. Lo mas
‘erobable, sin embargo, es que sin saberlo cree un problema usando una tarea restringida, lo que se
“elica en la siguiente seccién.
ject proporciona varias téenicas que puede usar para resolver conflctos de programacién. Esta
ccion cubre las siguientes estrategias:
+ Agregar recursos alas tareas.
Usar horas extras.
‘Afadir tiempo a las tareas.
‘Alustar las demoras.
Cambiar las restrcciones de tareas.
‘Ajustar las dependencias.
Dividir una tarea
“Amedida que trabaje através de las sigulentes seccianes, le sugiero que active el Resaltado de Cambios
Sipreviamente lo ha desactivado. Esto le ayudaré a identifica ls tareas afectadas por los cambios que
‘ealice mientras trabaja. Para actvar el Resaltado de cambios, sefiale el bot6n Resaltado de cambios
‘Cambiar resaltado en la barra de herramientas o abra el mend Ver. Sila informacién de pantalla © el
‘mando dice ‘Mostrar Cambiar resaltado’, haga clic en la herramienta o el comando. Sia informacion
{de pantalts 0 el mando dice: ‘Ocultar Cambiar resaltacoy, no hacer nada, porque el cambio Destacando
festé encendido.
‘CAGREGAR RECURSOS A LAS TAREAS
‘aeregar recursos a una tarea puede dsminui el tempo necesario para completa la tarea. En la
‘avanado del cuaco de diaiogo Informacion dela tarea (ver figura 8), establerc el Tipo de
fen unidades fas. En exte caso, al agregar recursos al area reduce la duracion dela misma: Ader
recuetde gue aparece activada por defecto la casila de verfcacién Condlcionada por el esfu
mpulsado en el cuadro de dislogo nformacién dela trea, Cuando se usa la opci6n Condicionada
tl esfuerz, Projet reasgnael trabajo entre los recursos asignados.
Figura 91 La ice avancdes del cud de dog Informacion de lara contr ltpo de tareay metas! tes
‘sts Condenads por el suse,
USAR HORAS EXTRAS
En el mejor de los mundos, tlene recursos limitados y pueden afar recursos para resolver
problemas de programacién. Después de realizar una comprobacién de la realidad, sin embat
descubrird que no tiene recursos ilimitados, y agregar recursos no puede ser una opcién. Pero
posible que pueda usar las horas extras para acortar la duracion de una tarea, que es la sigul
estrategia que puede usar para resolver problemas de programaci6n.
Las horas extras en el Project se definen como a cantidad de trabajo que esta programada fuera
horario normal de trabajo asignado a un recurso. Las horas extras se cobran ala tasa de horas extra
‘recurso. No representa un trabajo adicional en una tarea, sino que representan la cantidad de tier
{que se ha dedicado a una tarea fuera del horario regular. Por ejemplo, si asigna 30 horas de tak
412 horas extras, el trabajo total sigue slendo de 30 horas. De las 30 horas, 18 horas se trabajon durar
el horario regular de trabajo (y cargadas al proyecto con ls tasa estandar), y 12 horas se trabajan:
{de horario normal ycargadas al proyscto« una Lasa de horas extra). Porlo tanto, puede usar los he
extras para reducir el tiempo que un recurso necesita para completar una tares
Para ingtesar las horas extras, siga estos pasos:
4. Mostrar la vista Diagrama de Gantt.
2, Elia Vista >> grupo Vista en dos paneles >> casila de verifcacion Devales para mostrar
You might also like
- The Sympathizer: A Novel (Pulitzer Prize for Fiction)From EverandThe Sympathizer: A Novel (Pulitzer Prize for Fiction)Rating: 4.5 out of 5 stars4.5/5 (122)
- A Heartbreaking Work Of Staggering Genius: A Memoir Based on a True StoryFrom EverandA Heartbreaking Work Of Staggering Genius: A Memoir Based on a True StoryRating: 3.5 out of 5 stars3.5/5 (231)
- Grit: The Power of Passion and PerseveranceFrom EverandGrit: The Power of Passion and PerseveranceRating: 4 out of 5 stars4/5 (589)
- The Little Book of Hygge: Danish Secrets to Happy LivingFrom EverandThe Little Book of Hygge: Danish Secrets to Happy LivingRating: 3.5 out of 5 stars3.5/5 (401)
- Shoe Dog: A Memoir by the Creator of NikeFrom EverandShoe Dog: A Memoir by the Creator of NikeRating: 4.5 out of 5 stars4.5/5 (537)
- Never Split the Difference: Negotiating As If Your Life Depended On ItFrom EverandNever Split the Difference: Negotiating As If Your Life Depended On ItRating: 4.5 out of 5 stars4.5/5 (842)
- Hidden Figures: The American Dream and the Untold Story of the Black Women Mathematicians Who Helped Win the Space RaceFrom EverandHidden Figures: The American Dream and the Untold Story of the Black Women Mathematicians Who Helped Win the Space RaceRating: 4 out of 5 stars4/5 (897)
- The Subtle Art of Not Giving a F*ck: A Counterintuitive Approach to Living a Good LifeFrom EverandThe Subtle Art of Not Giving a F*ck: A Counterintuitive Approach to Living a Good LifeRating: 4 out of 5 stars4/5 (5806)
- The Hard Thing About Hard Things: Building a Business When There Are No Easy AnswersFrom EverandThe Hard Thing About Hard Things: Building a Business When There Are No Easy AnswersRating: 4.5 out of 5 stars4.5/5 (345)
- Devil in the Grove: Thurgood Marshall, the Groveland Boys, and the Dawn of a New AmericaFrom EverandDevil in the Grove: Thurgood Marshall, the Groveland Boys, and the Dawn of a New AmericaRating: 4.5 out of 5 stars4.5/5 (266)
- The Emperor of All Maladies: A Biography of CancerFrom EverandThe Emperor of All Maladies: A Biography of CancerRating: 4.5 out of 5 stars4.5/5 (271)
- Team of Rivals: The Political Genius of Abraham LincolnFrom EverandTeam of Rivals: The Political Genius of Abraham LincolnRating: 4.5 out of 5 stars4.5/5 (234)
- The World Is Flat 3.0: A Brief History of the Twenty-first CenturyFrom EverandThe World Is Flat 3.0: A Brief History of the Twenty-first CenturyRating: 3.5 out of 5 stars3.5/5 (2259)
- Her Body and Other Parties: StoriesFrom EverandHer Body and Other Parties: StoriesRating: 4 out of 5 stars4/5 (821)
- The Gifts of Imperfection: Let Go of Who You Think You're Supposed to Be and Embrace Who You AreFrom EverandThe Gifts of Imperfection: Let Go of Who You Think You're Supposed to Be and Embrace Who You AreRating: 4 out of 5 stars4/5 (1091)
- Elon Musk: Tesla, SpaceX, and the Quest for a Fantastic FutureFrom EverandElon Musk: Tesla, SpaceX, and the Quest for a Fantastic FutureRating: 4.5 out of 5 stars4.5/5 (474)
- On Fire: The (Burning) Case for a Green New DealFrom EverandOn Fire: The (Burning) Case for a Green New DealRating: 4 out of 5 stars4/5 (74)
- The Yellow House: A Memoir (2019 National Book Award Winner)From EverandThe Yellow House: A Memoir (2019 National Book Award Winner)Rating: 4 out of 5 stars4/5 (98)
- The Unwinding: An Inner History of the New AmericaFrom EverandThe Unwinding: An Inner History of the New AmericaRating: 4 out of 5 stars4/5 (45)
- Materials and Qualification Procedures For Ships Book P November 2023Document62 pagesMaterials and Qualification Procedures For Ships Book P November 2023Carlos Jose Sibaja CardozoNo ratings yet
- Reliability - Introduction To MTBF and CalculationsDocument15 pagesReliability - Introduction To MTBF and CalculationsCarlos Jose Sibaja CardozoNo ratings yet
- Iso 17485 2006Document13 pagesIso 17485 2006Carlos Jose Sibaja CardozoNo ratings yet
- Value Stream VSM TemplateDocument6 pagesValue Stream VSM TemplateCarlos Jose Sibaja CardozoNo ratings yet
- Datos Oreda Modos de Falla Parte MantenibleDocument135 pagesDatos Oreda Modos de Falla Parte MantenibleCarlos Jose Sibaja Cardozo100% (1)
- Incident Report of Pneumatic Test FatalityDocument3 pagesIncident Report of Pneumatic Test FatalityCarlos Jose Sibaja CardozoNo ratings yet
- 4090591d en Pcal WDocument12 pages4090591d en Pcal WCarlos Jose Sibaja CardozoNo ratings yet
- Plantilla R&R Variables-ANOVA Julio2013Document4 pagesPlantilla R&R Variables-ANOVA Julio2013Carlos Jose Sibaja CardozoNo ratings yet
- HumedadDocument49 pagesHumedadCarlos Jose Sibaja CardozoNo ratings yet