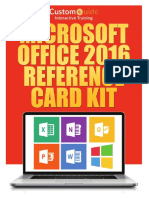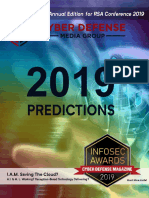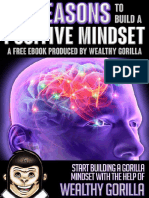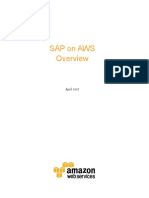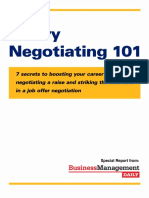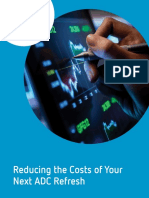Professional Documents
Culture Documents
W Cusb95 PDF
Uploaded by
Ary AntoniettoOriginal Title
Copyright
Available Formats
Share this document
Did you find this document useful?
Is this content inappropriate?
Report this DocumentCopyright:
Available Formats
W Cusb95 PDF
Uploaded by
Ary AntoniettoCopyright:
Available Formats
Microsoft®
Outlook 2019 Basic
Quick Reference Card Free Quick References
Visit ref.customguide.com
The Outlook 2019 Program Screen Keyboard Shortcuts
General
Title Bar Minimize Window Print .................................. Ctrl + P
Undo ................................. Ctrl + Z
Close Copy ................................. Ctrl + C
Cut .................................... Ctrl + X
Ribbon Paste................................. Ctrl + V
Search field New Item........................... Ctrl + N
Delete selected item .......... Del
Help .................................. F1
Find an item ...................... F3
Spell Check ....................... F7
Preview Navigation
Inbox Pane
Folder Pane Mail view ........................... Ctrl + 1
Calendar view.................... Ctrl + 2
Contacts view ................... Ctrl + 3
Navigation Tasks view ........................ Ctrl + 4
Bar Notes ................................ Ctrl + 5
Zoom Mail
New Message ................... Ctrl + Shift + M
Reply ................................. Ctrl + R
The Fundamentals Search
Reply All ............................ Ctrl + Shift + R
Navigate Outlook: Click the icon (or label) for the Search: Click in the Search field at the top of the Forward............................. Ctrl + F
view you want to open. inbox and begin typing your search. Save message as a draft ... Ctrl + S
Mail view displays your inbox and lets you Refine Search Results: While searching, use the Send ................................. Alt + S
browse your mail. The ribbon will display
options in the Scope group on the Search tab. Find and replace text ......... Ctrl + H
commands related to composing and
managing email messages. • Current Mailbox searches all folders within Check for New Messages . Ctrl + M
Calendar view displays your calendar. The the selected mailbox. Mark as Read .................... Ctrl + Q
ribbon will display commands that let you view, • Current Folder only searches within the Mark as Unread ................. Ctrl + U
create, and edit meetings and appointments. current folder.
People view displays your contacts list. The • Subfolders expands the search to include all Calendar
ribbon will show commands that let you create the current folder’s subfolders.
and edit your contacts and contact groups. New Appointment ............. Ctrl + Shift + A
• All Outlook Items searches everything.
Go to Today ...................... Ctrl + T
Tasks view displays your task list. The ribbon • From lets you filter messages from specific
will show commands that let you create and Go to a Date ..................... Ctrl + G
senders.
modify tasks. Go to Previous
• Subject lets you filter by words in the subject
Appointment ...................... Ctrl + ,
Use the Folder Pane: Click a folder in the Folder line.
pane to display that folder’s contents. Go to Next Appointment ... Ctrl + .
• Has Attachments lets you filter results by
whether they have attachments. Day view ........................... Ctrl + Alt + 1
Open an Item: Double-click an email, contact,
• Categorized filters by categories. Work Week view ............... Ctrl + Alt + 2
appointment, or task to open it in its own window.
• This Week displays only items from the Week view ......................... Ctrl + Alt + 3
Delete an Item: Select an email, contact, current week. Month view........................ Ctrl + Alt + 4
appointment, or task, then click the Delete • Unread searches only unread messages.
button on the Home tab of the ribbon. Contacts
• Flagged searches only flagged items.
Change Views: Click the View tab on the ribbon, • Important only displays items set to high New Contact ..................... Ctrl + Shift + C
then click the Change View button and select importance.
New Contact Group .......... Ctrl + Shift + L
a view.
• More lets you apply advanced criteria.
Open the Address Book .... Ctrl + Shift + B
Your Organization’s Name Here Ó 2019 CustomGuide, Inc.
Add your own message, logo, and contact information! To learn more, contact ref@customguide.com | 612.871.5004
Mail Mail Calendar
Compose Email: Click the New Email Insert a Hyperlink: While composing an email, Create an All-Day Event: While creating or
button on the Home tab. Enter recipients, a click the Insert tab, click the Link button, editing an appointment, check the All-day
subject, and a message body, then click Send. select a type of link, fill in where the link will event check box.
lead, and click OK.
Types of Recipients: When composing a Set a Reminder: While creating or editing an
new email, enter email addresses in the appointment, click the Reminder list arrow
People
address fields. and select how long before the event you’d like
• To contains the primary recipients, whom Add a New Contact: Click the New to be reminded.
the message is directed to. Contact button on the Home tab. Fill in the
Change Availability: While creating or editing
fields with the information that you have, then
• Cc (Carbon Copy) sends a copy of the an appointment, click the Show As list arrow
click the Save & Close button.
message. While not the primary audience, and select an availability:
these recipients may want to see the View the Address Book: Click the Address • Free shows that you’re available.
information presented. The Cc field is Book button on the Home tab. Double-click
visible to all recipients. • Working Elsewhere indicates that you’re
a contact to open it and see more information.
working from another location.
• Bcc (Blind Carbon Copy) sends a copy
of the message, while keeping the Bcc Add a Contact from the Address Book: • Tentative shows that you have tentative
field secret to other recipients. Click the Address Book button on the plans and may or may not be available.
Home tab, double-click a contact, click the Add
• Busy indicates that you’re busy and not
Check for Email: Click the Send/Receive All to Contacts button, enter any additional
available.
Folders button on the Quick Access information you have, then click the Save &
Toolbar; or, click the Send/Receive tab and Close button. • Out of Office shows that you’re out of the
click the Send/Receive All Folders button. office and not available.
Edit a Contact: Double-click a contact to open
Work Offline: Click the Send/Receive tab, it in a new window, fill in the information fields Set Priority: While creating or editing an
then click the Work Offline button. Click with any additional information you have, then appointment, click the High Importance
the Work Offline button again when you’re click the Save & Close button. button, or the Low Importance button, on
ready to work online again. the Appointment tab.
Share a Single Contact: Select a contact,
View an Email in the Reading Pane: Select click the Forward Contact button on the Create a Meeting: While viewing the
an email from the inbox to display it. Home tab, and select a sharing format. Address calendar, click the New Meeting button on
and compose the resulting email, then click the Home tab. Click To… and double-click the
Open an Email in a New Window: Double- Send. contacts you want to invite to the meeting,
click an email in the inbox. then click OK. Enter the meeting subject,
Create a Contact Group: Click the New location, date and time, and a message, then
Mark an Email Read or Unread: Opening an Contact Group button on the Home tab, click Send.
email, or displaying it in the Reading pane, will give the contact group a name, and click the
automatically mark an unread email as read. Add Members button. Select a source for a Track Meeting Responses: Select a meeting
Click the Unread/Read button on the contact and double-click a contact to add it. in your calendar and click the Tracking
Home tab to toggle an email read or unread. Add as many contacts as you would like, click button on the Meeting tab.
OK, then click the Save & Close button.
Reply to an Email: Select an email in the Create a Recurring Appointment: While
inbox (or open an email in its own window) and Add Members to a Contact Group: Double- creating or editing an appointment, click the
click the Reply button on the ribbon. click a contact group to open it, click the Add Recurrence button on the Meeting tab.
Members button, select a source, and Choose a recurrence pattern, set a time range
Reply to All Recipients of an Email: Select double-click a contact to add it. Click OK, then for the recurrence, then click OK.
an email in the inbox (or open an email in its click the Save & Close button.
own window) and click the Reply All button Edit a Recurring Appointment: Double-click
on the ribbon. Remove Members from a Contact Group: a recurring appointment to open it, then
Double-click a contact group to open it, select a choose whether to edit Just this one
Forward an Email: Select an email in the contact from the list, and click the Remove appointment or The entire series. Edit the
inbox (or open an email in its own window) and Member button. appointment or the recurrence settings, then
click the Forward button on the ribbon. click the Save & Close button.
Create a Signature: While composing an Calendar Delete a Recurring Appointment: Select a
email, click the Signature button on the recurring appointment in the calendar, click the
Create an Appointment: While viewing the
Message tab and select Signatures. Click the Delete button on the Home tab, and select
calendar, click the New Appointment
New button, enter a name for the signature, Delete Occurrence (to delete a single
button on the Home tab. Enter the
and click OK. Create the signature in the Edit instance of the appointment) or Delete Series
appointment’s details, subject, location, and
signature section and click OK. (to delete the entire series).
start and end time, then click the Save & Close
Insert a Signature: While composing an button.
Respond to an Invitation: Select an
email, click the Signature button on the invitation in your inbox, click the Accept
Edit an Appointment: Double-click an
Message tab and select a signature. button, the Tentative button, or the
appointment on the calendar to open it, edit the
appointment details, then click the Save & Decline button in the preview pane; or,
Attach a File: While composing an email, click select an invited event in your calendar, click
the Attach File button on the Message tab. Close button.
the Accept button, the Tentative
Select a file, then click Insert. button, or the Decline button on the
Reschedule an Appointment: Click and drag
an appointment on the calendar to move it to a Meeting Series tab. Select whether to send a
Insert a Picture: While composing an email,
different day (in Month view) or time (in Day, response or whether to edit that response
click the Insert tab, click the Pictures
Week, and Work Week view). before sending.
button, select a picture, and click Insert.
©2019 CustomGuide, Inc
612.871.5004
ref@customguide.com
Interactive Training
for 300+ Skills
Start your free trial today: www.customguide.com
Office for Windows Productivity Business Skills Google Suite
Access OneDrive Business Writing Google Docs
Excel Project Effective Presentations Google Drive
Office 365 Salesforce Email Etiquette Google Sheets
OneNote SharePoint Managing Meetings Google Slides
Outlook Skype for Business SMART Goals
Also Available
PowerPoint Windows 10
Office for Mac
Word ...and more!
Spanish Editions
Courses Include:
Excel 2016 Basic
Interactive Tutorials Program Screen
Keyboard Shortcuts
Skill Assessments Navigation
Customizable Courseware Excel 2 01 6 Getting Started
d
Advance
Editing
Quick References
Formatting
Trusted Partner of 3,000+ Organizations
You might also like
- The Yellow House: A Memoir (2019 National Book Award Winner)From EverandThe Yellow House: A Memoir (2019 National Book Award Winner)Rating: 4 out of 5 stars4/5 (98)
- Microsoft Office 2016 Reference Card KitDocument12 pagesMicrosoft Office 2016 Reference Card KitNenad Andrejevic92% (13)
- The Subtle Art of Not Giving a F*ck: A Counterintuitive Approach to Living a Good LifeFrom EverandThe Subtle Art of Not Giving a F*ck: A Counterintuitive Approach to Living a Good LifeRating: 4 out of 5 stars4/5 (5794)
- Cyber Security PDFDocument8 pagesCyber Security PDFSree BhowmikNo ratings yet
- Shoe Dog: A Memoir by the Creator of NikeFrom EverandShoe Dog: A Memoir by the Creator of NikeRating: 4.5 out of 5 stars4.5/5 (537)
- Cyber Security PDFDocument8 pagesCyber Security PDFSree BhowmikNo ratings yet
- Grit: The Power of Passion and PerseveranceFrom EverandGrit: The Power of Passion and PerseveranceRating: 4 out of 5 stars4/5 (587)
- W Pura08 PDFDocument15 pagesW Pura08 PDFFran PinedaNo ratings yet
- Never Split the Difference: Negotiating As If Your Life Depended On ItFrom EverandNever Split the Difference: Negotiating As If Your Life Depended On ItRating: 4.5 out of 5 stars4.5/5 (838)
- 10 Metrics To Transform Your HR TeamDocument24 pages10 Metrics To Transform Your HR TeamAry AntoniettoNo ratings yet
- Hidden Figures: The American Dream and the Untold Story of the Black Women Mathematicians Who Helped Win the Space RaceFrom EverandHidden Figures: The American Dream and the Untold Story of the Black Women Mathematicians Who Helped Win the Space RaceRating: 4 out of 5 stars4/5 (895)
- CyberDefense 2019Document116 pagesCyberDefense 2019colregNo ratings yet
- Linguagem CorporalDocument6 pagesLinguagem CorporalleonardoNo ratings yet
- Elon Musk: Tesla, SpaceX, and the Quest for a Fantastic FutureFrom EverandElon Musk: Tesla, SpaceX, and the Quest for a Fantastic FutureRating: 4.5 out of 5 stars4.5/5 (474)
- Cyber Defense Emagazine - 2018 Global Annual Edition PDFDocument76 pagesCyber Defense Emagazine - 2018 Global Annual Edition PDFSASANo ratings yet
- The Little Book of Hygge: Danish Secrets to Happy LivingFrom EverandThe Little Book of Hygge: Danish Secrets to Happy LivingRating: 3.5 out of 5 stars3.5/5 (399)
- Introduction To Artificial IntelligenceDocument40 pagesIntroduction To Artificial IntelligenceAry AntoniettoNo ratings yet
- A Heartbreaking Work Of Staggering Genius: A Memoir Based on a True StoryFrom EverandA Heartbreaking Work Of Staggering Genius: A Memoir Based on a True StoryRating: 3.5 out of 5 stars3.5/5 (231)
- Netflix Secret CodesDocument1 pageNetflix Secret CodesAry AntoniettoNo ratings yet
- Devil in the Grove: Thurgood Marshall, the Groveland Boys, and the Dawn of a New AmericaFrom EverandDevil in the Grove: Thurgood Marshall, the Groveland Boys, and the Dawn of a New AmericaRating: 4.5 out of 5 stars4.5/5 (266)
- Fme Project ScheduleDocument54 pagesFme Project ScheduleJulio AlcántaraNo ratings yet
- 10 Metrics To Transform Your HR TeamDocument24 pages10 Metrics To Transform Your HR TeamAry AntoniettoNo ratings yet
- 37 Reasons To Build A Positive MindsetDocument14 pages37 Reasons To Build A Positive MindsetAry AntoniettoNo ratings yet
- The Emperor of All Maladies: A Biography of CancerFrom EverandThe Emperor of All Maladies: A Biography of CancerRating: 4.5 out of 5 stars4.5/5 (271)
- SAP On AWS OverviewDocument13 pagesSAP On AWS OverviewAry AntoniettoNo ratings yet
- The Hard Thing About Hard Things: Building a Business When There Are No Easy AnswersFrom EverandThe Hard Thing About Hard Things: Building a Business When There Are No Easy AnswersRating: 4.5 out of 5 stars4.5/5 (344)
- Happy Habits PDFDocument178 pagesHappy Habits PDFJonathan Chau100% (1)
- On Fire: The (Burning) Case for a Green New DealFrom EverandOn Fire: The (Burning) Case for a Green New DealRating: 4 out of 5 stars4/5 (73)
- The Low-Carb Myth PDFDocument346 pagesThe Low-Carb Myth PDFAry Antonietto100% (2)
- Team of Rivals: The Political Genius of Abraham LincolnFrom EverandTeam of Rivals: The Political Genius of Abraham LincolnRating: 4.5 out of 5 stars4.5/5 (234)
- 5 Challenges Retailers Face Barcoding Ebook NewDocument7 pages5 Challenges Retailers Face Barcoding Ebook NewAry AntoniettoNo ratings yet
- Salary Negotiating 101Document19 pagesSalary Negotiating 101Ary Antonietto100% (1)
- 45 Fun Ways To Feel Strong Proud & AwesomeDocument12 pages45 Fun Ways To Feel Strong Proud & AwesomeAry AntoniettoNo ratings yet
- The Gifts of Imperfection: Let Go of Who You Think You're Supposed to Be and Embrace Who You AreFrom EverandThe Gifts of Imperfection: Let Go of Who You Think You're Supposed to Be and Embrace Who You AreRating: 4 out of 5 stars4/5 (1090)
- Jonathan Kranz: Magnetic Marketing MaterialDocument44 pagesJonathan Kranz: Magnetic Marketing MaterialAry AntoniettoNo ratings yet
- The Unwinding: An Inner History of the New AmericaFrom EverandThe Unwinding: An Inner History of the New AmericaRating: 4 out of 5 stars4/5 (45)
- 37 Reasons To Build A Positive MindsetDocument14 pages37 Reasons To Build A Positive MindsetAry AntoniettoNo ratings yet
- Debunking Myths About Digital KiosksDocument8 pagesDebunking Myths About Digital KiosksAry AntoniettoNo ratings yet
- The World Is Flat 3.0: A Brief History of the Twenty-first CenturyFrom EverandThe World Is Flat 3.0: A Brief History of the Twenty-first CenturyRating: 3.5 out of 5 stars3.5/5 (2219)
- Reducing The Cost of Your Next Adc RefreshDocument12 pagesReducing The Cost of Your Next Adc RefreshAry AntoniettoNo ratings yet
- State of B2B Content Consumption and DemandDocument21 pagesState of B2B Content Consumption and DemandAry AntoniettoNo ratings yet
- Breaking Into Cyber Security PDFDocument79 pagesBreaking Into Cyber Security PDFAry AntoniettoNo ratings yet
- Debunking Myths About Digital KiosksDocument8 pagesDebunking Myths About Digital KiosksAry AntoniettoNo ratings yet
- Know The Tech and Trends To Empower Your Key Account ManagementDocument32 pagesKnow The Tech and Trends To Empower Your Key Account ManagementfawadNo ratings yet
- 5 Challenges Retailers Face Barcoding Ebook NewDocument7 pages5 Challenges Retailers Face Barcoding Ebook NewAry AntoniettoNo ratings yet
- The Sympathizer: A Novel (Pulitzer Prize for Fiction)From EverandThe Sympathizer: A Novel (Pulitzer Prize for Fiction)Rating: 4.5 out of 5 stars4.5/5 (119)
- Mini Case StudyDocument3 pagesMini Case StudyAry AntoniettoNo ratings yet
- Her Body and Other Parties: StoriesFrom EverandHer Body and Other Parties: StoriesRating: 4 out of 5 stars4/5 (821)