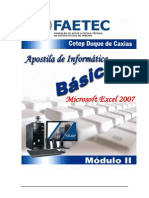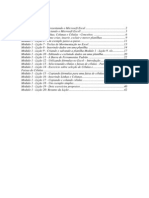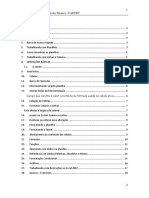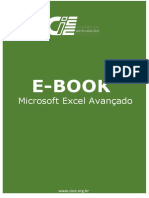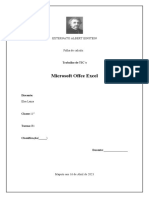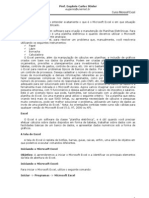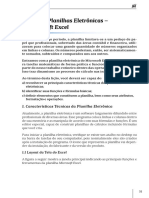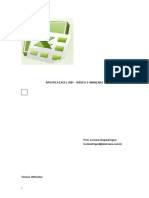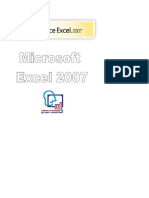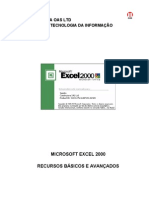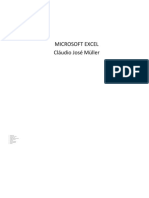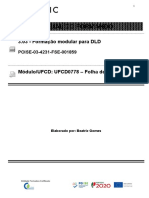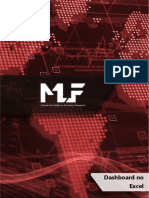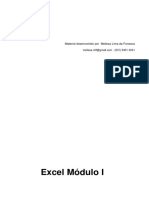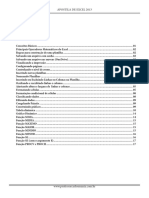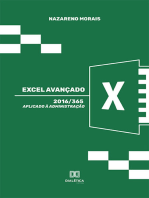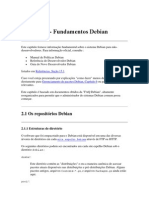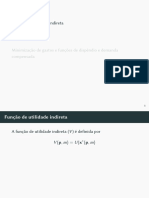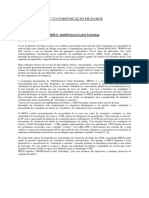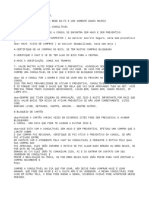Professional Documents
Culture Documents
E-Book Excel Básico
Uploaded by
Leandro RomualOriginal Description:
Copyright
Available Formats
Share this document
Did you find this document useful?
Is this content inappropriate?
Report this DocumentCopyright:
Available Formats
E-Book Excel Básico
Uploaded by
Leandro RomualCopyright:
Available Formats
SUMÁRIO
1 CONCEITOS BÁSICOS DE MS EXCEL ..................................................... 4
1.1 Ambiente de Trabalho MS Excel ................................................................ 4
1.1.1 Detalhamento do ambiente de trabalho ...................................................... 4
1.1.2 Colunas ...................................................................................................... 5
1.1.3 Linhas ......................................................................................................... 5
1.1.4 Célula ......................................................................................................... 6
1.1.5 Barra de ferramentas de acesso rápido ..................................................... 6
1.1.6 Guias .......................................................................................................... 7
1.1.7 Guia Arquivo ............................................................................................... 8
1.1.8 Guia Pagina Inicial...................................................................................... 9
1.1.9 Guia Inserir ................................................................................................. 9
1.1.10 Guia Layout da Página ............................................................................... 9
1.1.11 Guia Fórmulas ............................................................................................ 9
1.1.12 Guia Dados .............................................................................................. 10
1.1.13 Guia Revisão ............................................................................................ 10
1.1.14 Guia Exibir ................................................................................................ 10
1.2 Matemática no Excel ................................................................................ 11
1.2.1 Exemplos de operação matemática ......................................................... 11
1.2.2 Exemplo com mais de uma operação matemática ................................... 11
1.3 Tipos de Ponteiros.................................................................................... 11
1.3.1 Ponteiro Padrão........................................................................................ 12
1.3.2 Ponteiro Edição de Texto ......................................................................... 12
1.3.3 Ponteiro de selecionar linha ou coluna ..................................................... 12
1.3.4 Ponteiro de Redimensionamento ............................................................. 12
1.3.5 Ponteiro de Selecionar ............................................................................. 12
1.3.6 Ponteiro de Expandir ................................................................................ 13
1.3.7 Ponteiro de Mover .................................................................................... 13
1.4 Atalhos no MS Excel ................................................................................ 13
1.4.1 Atalhos com a Tecla Ctrl + Shift ............................................................... 13
1.4.2 Atalhos e Caracteres normais .................................................................. 14
1.4.3 Atalhos e teclas especiais ........................................................................ 14
1.4.4 Atalhos e números.................................................................................... 15
1.4.5 Atalhos diversos ....................................................................................... 15
1.4.6 Teclas de função ...................................................................................... 16
2 ELABORAÇÃO DE PLANILHA ELETRÔNICA MS EXCEL ...................... 18
3 FUNCÕES NO MS EXCEL 2016: SOMA, MÉDIA, MÍNIMO E MÁXIMO .. 28
3.1 Função Soma ........................................................................................... 28
3.2 Função Média ........................................................................................... 28
3.3 Função Mínimo ......................................................................................... 28
3.4 Função Máximo ........................................................................................ 28
4 FORMATAÇÃO CONDICIONAL ............................................................... 32
5 CLASSIFICAR DADOS - MS EXCEL 2016............................................... 38
6 FILTRO DE DADOS ................................................................................. 41
7 AGRUPAR DADOS .................................................................................. 43
8 CONCEITOS BÁSICOS DE GRÁFICO NO MS EXCEL ........................... 46
8.1 Tipos de gráficos ...................................................................................... 46
8.1.1 Gráfico de Barras ou de Colunas ............................................................. 46
8.1.2 Gráfico de Pizza ....................................................................................... 46
9 ELABORAÇÃO DE GRÁFICO NO MS EXCEL......................................... 48
10 IMPRIMIR UM ARQUIVO MS EXCEL ...................................................... 49
10.1 Página da guia arquivo ............................................................................. 49
10.2 Página Imprimir ........................................................................................ 50
10.3 Planilha configurada pronta para impressão ............................................ 51
1 CONCEITOS BÁSICOS DE MS EXCEL
O MS Excel é um programa para desenvolvimento de planilhas eletrônicas
utilizadas para automatizar e agilizar cálculos matemáticos, gráficos em 3D,
classificação de valores e relatórios. Desde da versão 2007 não houve grande
mudança, sendo as únicas diferenças entre as versões: o Botão Office que foi
substituído pela guia Arquivo e a guia Início que foi substituída pela Pagina Inicial.
1.1 Ambiente de Trabalho MS Excel
1.1.1 Detalhamento do ambiente de trabalho
Direitos autorais @romualoffice2018 – Proibido a reprodução!
A planilha eletrônica é composta por colunas e linhas.
1.1.2 Colunas
Sequência vertical identificada por letras do alfabeto, no topo da planilha. Uma
planilha possui 16.384 colunas.
1.1.3 Linhas
Sequência horizontal identificada por números ordinais, ao lado esquerdo da
planilha. Uma planilha possui 1.048.576 linhas.
Coluna
Linha
Direitos autorais @romualoffice2018 – Proibido a reprodução!
1.1.4 Célula
É o cruzamento de uma linha com uma coluna. Na figura abaixo é possível
observar que a célula selecionada possui o cruzamento da coluna C com a linha 5 e,
portanto a célula é chamada de C5.
1.1.5 Barra de ferramentas de acesso rápido
Localizada na parte superior esquerdo, tem a finalidade de deixar os comandos
mais utilizados em fácil acesso.
Direitos autorais @romualoffice2018 – Proibido a reprodução!
Basta selecionar o comando desejado ou clicar em mais comandos para
ficar disponível na barra de acesso rápido.
1.1.6 Guias
As guias estão localizadas na parte superior da planilha e indicam as ações a
serem executadas no MS Excel.
Direitos autorais @romualoffice2018 – Proibido a reprodução!
1.1.7 Guia Arquivo
A guia “arquivo” substitui o botão office das edições anteriores.
❖ Novo: inicia uma nova planilha em branco;
❖ Abrir: Abre uma janela para indicar o local onde a planilha se encontra;
❖ Salvar: Após a planilha salva em um local, ao acionar o salvar ele tem a
função de atualizar as informações da planilha no local;
❖ Salvar como: Abrirá uma janela para alterar o local e nome da planilha;
❖ Imprimir: Mostrar opções para impressão;
❖ Compartilhar: Compartilhar através de e-mail;
❖ Conta: Configurar uma conta de e-mail para salvar o arquivo no
OneDrive;
❖ Opções: Este comando é utilizado para alterar padrões do MS Excel.
Direitos autorais @romualoffice2018 – Proibido a reprodução!
1.1.8 Guia Pagina Inicial
É a guia mais utilizada, na qual encontram-se os recursos básicos de edição
da planilha como: copiar, colar, fonte, alinhamento, número, estilos e células.
1.1.9 Guia Inserir
É onde estão acessíveis todos itens que podem ser adicionados à planilha
como: tabelas, gráficos, minigráficos, filtros e links.
1.1.10 Guia Layout da Página
É dedicada para visualizar com será impressa a planilha e também configurá-
la para impressão.
1.1.11 Guia Fórmulas
É a guia desenvolvida para efetuar cálculos.
Direitos autorais @romualoffice2018 – Proibido a reprodução!
1.1.12 Guia Dados
É dedicada para obter dados externos do MS Access ou da Internet, além de
possuir os comandos de filtro e classificação de informações.
1.1.13 Guia Revisão
Com os comandos desta guia, o usuário pode inserir comentários, proteger a
planilha e a pasta de trabalho.
1.1.14 Guia Exibir
Está relacionada à apresentação do conteúdo da planilha.
Direitos autorais @romualoffice2018 – Proibido a reprodução!
1.2 Matemática no Excel
Antes de realizar qualquer cálculo no Excel é necessário inserir o sinal de igual
“=” no início da função. Sinais utilizados no Excel:
Sinal Operação Matemática
+ Soma
_ Subtração
/ Divisão
* Multiplicação
% Porcentagem
< Menor
> Maior
<> Diferente
^ Exponenciação
1.2.1 Exemplos de operação matemática
= A1 * A2
= A1 + A2
= A1 / A2
= A1 – A2
= A1 ^ A2
1.2.2 Exemplo com mais de uma operação matemática1
=(A1+A2) * B2
1.3 Tipos de Ponteiros
No Excel existem vários tipos de ponteiros, cada um tem uma finalidade para
executar a tarefa.
1
Mais de uma operação matemática utilizar parênteses para separar.
Direitos autorais @romualoffice2018 – Proibido a reprodução!
1.3.1 Ponteiro Padrão
É dedicado para selecionar a parte superior da planilha, selecionar as guias e
campos.
1.3.2 Ponteiro Edição de Texto
É dedicado para Editar e Inserir texto na planilha.
1.3.3 Ponteiro de selecionar linha ou coluna
É dedicado para selecionar linha ou coluna inteira, assim podendo inserir ou
excluir.
1.3.4 Ponteiro de Redimensionamento
É dedicado para ajustar a linha e a coluna.
1.3.5 Ponteiro de Selecionar
É dedicado para selecionar um intervalo na planilha.
Direitos autorais @romualoffice2018 – Proibido a reprodução!
1.3.6 Ponteiro de Expandir
É dedicado para autopreenchimento.
1.3.7 Ponteiro de Mover
É dedicado para mover uma ou mais células na planilha.
1.4 Atalhos no MS Excel
1.4.1 Atalhos com a Tecla Ctrl + Shift
Ctrl + Shift + ( Exibe novamente as linhas ocultas dentro da seleção
CTRL+Shift+& Aplica contorno às células selecionadas
CTRL+Shift+_ Remove o contorno das células selecionadas
CTRL+Shift+~ Aplica o formato de número geral
CTRL+Shift+$ Aplica o formato de moeda com duas casas decimais
CTRL+Shift+% Aplica o formato de porcentagem sem casas decimais
CTRL+Shift+^ Aplica o formato de número científico com duas casas decimais
CTRL+Shift+# Aplica o formato de data com dia, mês e ano
CTRL+Shift+@ Aplica o formato de hora com hora e minutos, além de AM ou
PM
CTRL+Shift+! Aplica o formato de número com duas casas decimais,
separador de milhar e sinal de menos (-) para valores negativos
CTRL+Shift+* Seleciona região atual em torno da célula ativa. Em uma tabela
dinâmica, seleciona o relatório inteiro
CTRL+Shift+ Insere a hora atual
CTRL+Shift+” Copia o valor da célula acima para a célula ativa ou barra de
fórmulas
CTRL+Shift+ Permite inserção de novas células em branco
CTRL+Shift+- Permite excluir células selecionadas
Direitos autorais @romualoffice2018 – Proibido a reprodução!
1.4.2 Atalhos e Caracteres normais
CTRL+; Insere a data atual
CTRL+` Alterna a exibição entre visualização de valores e fórmulas nas células
CTRL+´ Copia uma fórmula da célula acima para a célula atual ou barra de
fórmulas
CTRL+A Abrir
CTRL+B Salvar como
CTRL+C Copia células selecionadas
CTRL+D Aciona o comando Preencher Abaixo, copiando o conteúdo
selecionado para as células imediatamente
CTRL+G Aciona a caixa Ir Para
CTRL+H Exibe Localizar e Substituir com a guia Substituir selecionada
CTRL+I Aplica ou remove a formatação em itálico
CTRL+K Exibe a caixa de diálogo Inserir Hiperlink
CTRL+L Localizar
CTRL+N Cria nova pasta de trabalho
CTRL+O Exibe a caixa de diálogo para Abrir
CTRL+P Comando Imprimir
CTRL+R Aciona o comando Preencher à Direita
CTRL+S Sublinhado
CTRL+T Seleciona a planilha inteira
CTRL+U Substituir
CTRL+V Colar
CTRL+W Fecha a janela da pasta de trabalho selecionada
CTRL+Y Repete o último comando ou ação
CTRL+X Recortar
CTRL+Z Desfazer
1.4.3 Atalhos e teclas especiais
CTRL+PgUP Alterna guias da planilha, da esquerda para a direita
CTRL+PgDOWN Alterna guias da planilha, da direita para a esquerda
CTRL+End Move para a última célula em uma planilha
CTRL+Shift+End Estende a seleção das células para a última célula utilizada
na planilha (canto inferior direito)
CTRL+Enter Preenche o intervalo de células selecionado com a entrada
atual
CTRL+Home Move para o início da planilha
CTRL+Shift+Home Estende a seleção de células até o início da planilha
Direitos autorais @romualoffice2018 – Proibido a reprodução!
1.4.4 Atalhos e números
CTRL+1 Exibe o diálogo Formatar Células
CTRL+2 Aplica ou remove formatação em negrito
CTRL+3 Aplica ou remove formatação em itálico
CTRL+4 Aplica ou remove sublinhado
CTRL+5 Aplica ou remove tachado
CTRL+6 Alterna entre ocultar e exibir objetos
CTRL+8 Exibe ou oculta símbolos de estruturas de tópicos
CTRL+9 Oculta linhas selecionadas
CTRL+0 Oculta colunas selecionadas
1.4.5 Atalhos diversos
CTRL+setas de Move para a região da margem da planilha
direção
Shift+setas Estende a seleção das células em uma célula
CTRL+Shift+setas Estende a seleção de células à última célula preenchida na
mesma coluna ou linha como a célula ativa ou, se a
próxima célula estiver em branco, estende a seleção para
a próxima célula preenchida
End Ativa o modo de Término. No modo de Término você pode
pressionar uma tecla de seta para mover para a próxima
célula preenchida na mesma coluna ou linha como a célula
ativa
ALT+Enter Inicia uma nova linha ou célula
Shift+Enter Conclui uma entrada de célula e seleciona a célula acima
ALT+PgDOWN Move uma tela para a direita na planilha
ALT+PgUP Move uma tela para a esquerda na planilha
ALT+espaço Exibe a caixa de diálogo Controle
CTRL+Shift+espaço Seleciona a planilha toda
Shift+espaço Seleciona a linha toda da planilha
CTRL+espaço Seleciona a coluna toda
Shift+TAB Move para uma célula anterior ou opção anterior em caixas
de diálogo
CTRL+TAB Alterna para a próxima guia na caixa de diálogo ativa
CTRL+Shift+TAB Alterna para a guia anterior na caixa de diálogo ativa
Direitos autorais @romualoffice2018 – Proibido a reprodução!
1.4.6 Teclas de função
F1 Exibe a ajuda do Excel
CTRL+F1 Exibe ou oculta a faixa
ALT+F1 Cria um gráfico inserido dos dados do intervalo atual
ALT+Shift+F1 Insere uma nova planilha
F2 Edita a célula ativa e posiciona o ponto de inserção no
fim do conteúdo da célula
Shift+F2 Adiciona, ou edita, um comentário de célula
CTRL+F2 Exibe a área de impressão da guia Impressão em modo
de exibição Backstage
F3 Exibe a caixa de diálogo Colar Nome
Shift+F3 Exibe a caixa Inserir Função
F4 Repete o último comando ou ação
CRTL+F4 Fecha a janela da pasta de trabalho selecionada
ALT+F4 Fecha o Excel
F5 Exibe Ir Para
CTRL+F5 Restaura o tamanho de janela da pasta de trabalho
selecionada
F6 Alterna entre a planilha, a Faixa de Opções, o painel de
tarefas e os controles de zoom
Shift+F6 Alterna entre a planilha, os controles de zoom, o painel
de tarefas e a Faixa de Opções
CTRL+F6 Alterna para a próxima janela da pasta de trabalho
quando mais de uma janela da pasta de trabalho é
aberta
F7 Exibe a caixa de diálogo Verificar Ortografia
CTRL+F7 Executa o comando Mover na janela da pasta de
trabalho quando ela não está maximizada
F8 Ativa ou desativa o modo estendido
Shift+F8 Permite adicionar uma célula não adjacente ou um
intervalo a uma seleção de células, utilizando as teclas
de direção
CTRL+F8 Executa o comando Tamanho, quando uma pasta de
trabalho não está maximizada
ALT+F8 Exibe a caixa de diálogo para criar e editar macros
F9 Calcula todas as planilhas em todas as pastas de
trabalho abertas
Shift+F9 Calcula a planilha ativa
CTRL+ALT+F9 Calcula todas as planilhas em todas as pastas de
trabalho abertas, independente de terem sido ou não
alteradas desde o último cálculo
CTRL+ALT+SHIFT+F9 Verifica novamente as fórmulas dependentes e depois
calcula todas as células nas pastas de trabalho abertas,
inclusive as células que não estão marcadas para serem
calculadas
CTRL+F9 Minimiza a janela da pasta de trabalho para um ícone
F10 Ativa e desativa as dicas de tecla
Shift+F10 Exibe o menu de atalho para um item selecionado
Direitos autorais @romualoffice2018 – Proibido a reprodução!
Alt+Shift+F10 Exibe um menu ou mensagem para um botão
Verificação de Erros
CTRL+F10 Maximiza ou restaura a janela da pasta de trabalho
selecionada
F11 Cria um gráfico dos dados no intervalo atual em uma
folha de Gráfico separada
Shift+F11 Insere uma nova planilha
ALT+F11 Abre o editor do Microsoft Visual Basic para aplicativos
F12 Exibe Salvar Como
Direitos autorais @romualoffice2018 – Proibido a reprodução!
2 ELABORAÇÃO DE PLANILHA ELETRÔNICA MS EXCEL
Para elaborar uma planilha no MS Excel antes de começar a digitar as
informações, devemos ter um planejamento em mente para formatar as células antes
Direitos autorais @romualoffice2018 – Proibido a reprodução!
de preenchê-las. Exemplo destaque com uma borda, o valor for monetário R$ 2.000
ou porcentagem 10%.
Elaborei um método com 15 passos para você desenvolver uma planilha
profissional.
Veja abaixo os passos:
1º PASSO: Selecione o intervalo C3 até I13.
Para selecionar um intervalo basta clicar na célula C3 e arrastar até a I13.
2º PASSO: Na guia PÁGINA INICIAL no campo FONTE, selecione a opção
BORDAS.
Direitos autorais @romualoffice2018 – Proibido a reprodução!
3º PASSO: Selecione a opção de bordas desejada conforme seu planejamento.
(vamos utilizar como exemplo TODAS AS BORDAS).
4º PASSO: Inserir informações nas células.
Direitos autorais @romualoffice2018 – Proibido a reprodução!
5º PASSO: Formatar as informações nas células. – PÁGINA INICIAL –
PARÁGRAFO- ALINHAMENTO CENTRALIZADO.
6º PASSO: Formatar as informações nas células. – PÁGINA INICIAL – FONTE
– NEGRITO.
Direitos autorais @romualoffice2018 – Proibido a reprodução!
7º PASSO: Na coluna Nº inserir o valor 1 na célula C4, basta selecionar a célula
com valor, posicionar o cursor do mouse na parte inferior direita , pressionar a tecla
Ctrl e arrastar para baixo com auto preenchimento ( a figura do cursor de auto
preenchimento está disponível na aula 01).
8º PASSO: Na coluna PRODUTO digitar os produtos – Na coluna VALOR
UNITÁRIO selecionar as células que iram receber a formatação e selecionar no
Direitos autorais @romualoffice2018 – Proibido a reprodução!
campo NÚMERO a opção CONTÁBIL ou MOEDA. Basta digitar os valores e apertar
a tecla Enter.
9º PASSO: Digitar os valore na coluna VALOR UNITÁRIO e QTDE.
10º PASSO: Na coluna VALOR TOTAL utilizar a função =E4*F4 para
multiplicar o VALOR UNITÁRIO com QTDE.
Direitos autorais @romualoffice2018 – Proibido a reprodução!
11º PASSO: Embaixo da última célula da coluna VALOR TOTAL inserir uma
função =soma(G4:G13) para somar todos valores.
12º PASSO: Na coluna % VALOR seleciona o intervalo das células – PÁGINA
INICIAL – NÚMERO – PORCENTAGEM e depois inserir a função =G4/$G$14 para
efetuar a porcentagem de cada produto.
Direitos autorais @romualoffice2018 – Proibido a reprodução!
13º PASSO: Na coluna %ACUMULADA na célula I4 repetir o mesmo valor da
célula H4, na célula I5 utilizar a função = h5+I4 para acumular as porcentagens.
14º PASSO: Selecionar as colunas – PÁGINA INICIAL – FONTE – COR DO
PREENCHIMENTO e colocar cores em cada coluna.
Direitos autorais @romualoffice2018 – Proibido a reprodução!
15º PASSO: Para inserir um título na planilha basta selecionar as células C1
até a I1 – PÁGINA INICIAL – ALINHAMENTO – MESCLAR e CENTRALIZAR e
formatar com borda e cores.
Planilha finalizada!
Direitos autorais @romualoffice2018 – Proibido a reprodução!
Direitos autorais @romualoffice2018 – Proibido a reprodução!
3 FUNCÕES NO MS EXCEL 2016: SOMA, MÉDIA, MÍNIMO E MÁXIMO
A função no MS Excel tem como finalidade efetuar cálculos matemáticos e
utilizar lógicas para resolução e automatização de uma planilha eletrônica. Para
realizar uma função não podemos esquecer de sempre iniciar com o sinal de =, não
utilizando o sinal o MS Excel entende-se que toda aquela programação é um simples
texto inserido na célula.
3.1 Função Soma
A função soma tem como objetivo de utilizar a operação matemática Adição
para facilitar uma soma de grandes intervalos.
Exemplo: =A1+B1+C1+D1+E1+F1+G1+H1 podemos simplificar com a função
soma: =soma(A1:H1)
3.2 Função Média
A função média tem como objetivo de utilizar a operação estatística para
facilitar no levantamento de dados.
Exemplo: = (A1+B1+C1+D1+E1+F1+G1+H1)/8 podemos simplificar com a
função media: =media(A1:H1)
3.3 Função Mínimo
A função mínima tem como objetivo de procurar o menor resultado dentro de
um intervalo.
Exemplo: =minimo(A1:H1) ou =min(A1:H1)
3.4 Função Máximo
A função máximo tem como objetivo de procurar o maior resultado dentro de
um intervalo.
Exemplo: =maximo(A1:H1) ou =max(A1:H1)
Vamos praticar essas funções em uma planilha!
Direitos autorais @romualoffice2018 – Proibido a reprodução!
1º Na coluna MÉDIA vamos encontrar as medias das vendas de cada
vendedor.
2º Na coluna TOTAL SEMESTRAL vamos somar as vendas mensais de cada
vendedor.
Direitos autorais @romualoffice2018 – Proibido a reprodução!
3º Na linha MAIOR MÉDIA vamos encontrar a maior média de vendas.
4º Na linha MENOR MÉDIA vamos encontrar a menor média de vendas.
Direitos autorais @romualoffice2018 – Proibido a reprodução!
Direitos autorais @romualoffice2018 – Proibido a reprodução!
4 FORMATAÇÃO CONDICIONAL
O recurso de formatação condicional é representado com símbolos e cores
para facilitar a interpretação de resultados de uma planilha eletrônica.
1º PASSO: Selecionar os valores da coluna MÉDIA – PÁGINA INICIAL –
ESTILOS – FORMATAÇÃO CONDICIONAL – REALÇAR REGRAS DA CÉLULA – É
MAIOR QUE...
2º PASSO: Inserir o valor 300 e clicar em formato personalizado. A lógica
representa que todo valor maior que R$ 300,00 será representado com uma
formatação estabelecida.
Direitos autorais @romualoffice2018 – Proibido a reprodução!
3º PASSO: Selecionar a aba PREENCHIMENTO – escolha uma cor desejada
e um estilo do padrão. Lembrando que nesta página você pode configurar as outras
abas: Borda, fonte e número.
4º PASSO: Depois de executar a formatação condicional para os valores maiores de
R$ 300,00 , vamos fazer para os menores. Basta repetir os passos e selecionar É
MENOR QUE...
Direitos autorais @romualoffice2018 – Proibido a reprodução!
5º PASSO: Escolher a cor e o estilo do padrão desejado para valores abaixo
de R$ 300,00.
6º PASSO: Selecionar os dados da coluna TOTAL SEMESTRAL – PÁGINA
INICIAL – FORMATAÇÃO CONDICIONAL – CONJUNTOS DE ÍCONES – 3 SETAS.
7º PASSO: No campo FORMATAÇÃO CONDICIONAL – Gerenciar Regras.
Está etapa é para configurar as regras conforme sua necessidade.
Direitos autorais @romualoffice2018 – Proibido a reprodução!
8º PASSO: Duplo click no conjunto de ícones para configurar.
9º PASSO:
Direitos autorais @romualoffice2018 – Proibido a reprodução!
Planilha Finalizada!
Direitos autorais @romualoffice2018 – Proibido a reprodução!
Direitos autorais @romualoffice2018 – Proibido a reprodução!
5 CLASSIFICAR DADOS - MS EXCEL 2016
Muitas vezes deparamos com situações em uma tabela que precisamos de
informações rápidas, o recurso classificar dados organiza de acordo com sua
necessidade do maior para menor valor, menor para o maior valor e por ordem
alfabética.
Abaixo elaborei passo a passo para facilitar a compressão:
1º Passo: Selecione as colunas desejada para classificação.
2º Passo: Guia dados, campo “classificar e filtrar” e selecione classificar.
Direitos autorais @romualoffice2018 – Proibido a reprodução!
3º Passo: Classificar por “coluna valor total” e ordem “do maior para o menor”.
4 Passo: Para critério de desempate vamos selecionar adicionar nível de
classificação, E depois por “valor unitário” e ordem “do maior para o menor”.
Direitos autorais @romualoffice2018 – Proibido a reprodução!
Veja o resultado!
Direitos autorais @romualoffice2018 – Proibido a reprodução!
6 FILTRO DE DADOS
O recurso de filtro de dados tem como objetivo agilizar a procura de dados em
um intervalo.
1ª Passo: Selecionar o intervalo desejado.
2º Passo: Guia dados, campo “classificar e filtrar” e selecione filtro.
3º Passo: Basta selecionar a coluna e o filtro.
Direitos autorais @romualoffice2018 – Proibido a reprodução!
Veja o resultado!
Direitos autorais @romualoffice2018 – Proibido a reprodução!
7 AGRUPAR DADOS
Quando possui uma planilha muito extensa, uma maneira de a organizar é
agrupar itens por tópicos.
1º Passo: Selecione o intervalo.
2º Passo: Guia dados, campo “estrutura e tópicos” e selecione Subtotal
3º Passo: Selecionar a cada alteração em: Coluna classe, Usar função:
Contagem e adicionar o subtotal a: classe.
Direitos autorais @romualoffice2018 – Proibido a reprodução!
Veja o resultado!
Direitos autorais @romualoffice2018 – Proibido a reprodução!
Direitos autorais @romualoffice2018 – Proibido a reprodução!
8 CONCEITOS BÁSICOS DE GRÁFICO NO MS EXCEL
Os gráficos têm como finalidade de exibir dados extraídos de uma planilha
eletrônica para demostrar informações de uma forma mais intuitiva e simplificada.
8.1 Tipos de gráficos
Existe vários tipos de gráficos para demostrarem as informações com mais
eficiência em cada situação. Os tipos mais utilizados são: Barras ou de colunas e
pizza.
8.1.1 Gráfico de Barras ou de Colunas
São usados para comparar valores pontuais e visualizar o valor neste ponto.
Neste gráfico tem como o gestor avaliar quem vendeu mais entre cada meses do
semestre.
Relatório 1º Semestre 2018
R$1.200,00
R$1.000,00
R$800,00
R$600,00
R$400,00
R$200,00
R$-
Rebeca Vincenzo Tereza André Farid Adelcio Rosangela Gustavo
Janeiro Fevereiro Março Abril Maio Junho
8.1.2 Gráfico de Pizza
São usados para mostrar valores que fazem parte de um todo. Neste gráfico o
gestor tem uma visão da venda total do semestre de cada vendedor.
Direitos autorais @romualoffice2018 – Proibido a reprodução!
Total Sementral
R$1.736,00
R$1.827,00
R$2.690,33
R$2.306,50
R$1.701,00
R$2.752,17 R$2.994,83
R$1.312,50
Rebeca Vincenzo Tereza André Farid Adelcio Rosangela Gustavo
Direitos autorais @romualoffice2018 – Proibido a reprodução!
9 ELABORAÇÃO DE GRÁFICO NO MS EXCEL
Abaixo desenvolvi um método passo a passo para facilitar seu trabalho no
desenvolvimento de gráficos.
1º PASSO: Selecione as colunas VENDEDOR (A) E OS MESES – INSERIR-
GRÁFICOS – GRÁFICO DE COLUNAS.
2º PASSO: Insira um título para o gráfico. Basta dar um duplo click na caixa de
título.
RELATÓRIO 1º SEMESTRE 2018
R$1.200,00
R$1.000,00
R$800,00
R$600,00
R$400,00
R$200,00
R$-
Janeiro Fevereiro Março Abril Maio Junho
Direitos autorais @romualoffice2018 – Proibido a reprodução!
10 IMPRIMIR UM ARQUIVO MS EXCEL
Após finalizar um trabalho no MS Excel temos que imprimir o arquivo tanto para
arquivar, colher assinaturas ou para preenchimento de dados. Para iniciar o processo
de impressão vamos na guia ARQUIVO – IMPRIMIR ( ou basta pressionar a tecla de
atalho Ctrl+P).
10.1 Página da guia arquivo
Nesta guia estão várias opções para configurar um arquivo como a função
imprimir.
Direitos autorais @romualoffice2018 – Proibido a reprodução!
10.2 Página Imprimir
Nesta página visualizamos como arquivo vai ser impresso, repara que a
planilha esta desfigurada.
1 – Número de cópias a serem imprimidas;
2 – Selecionar a impressora a ser executada;
3 – Neste campo você pode imprimir só a área selecionada, planilha ativa ou
toda pasta de trabalho;
4 - Neste campo você pode escolher quais páginas serão impressas;
5 – Neste campo você pode agrupar ou desagrupar páginas;
6 – Neste campo você pode mudar a orientação da página para paisagem ou
retrato;
7 – Neste campo você pode escolher o tamanho da folha;
8 – Neste campo você pode escolher tipos de margens;
9 – Neste campo você pode dimensionar o arquivo na área da impressão.
Direitos autorais @romualoffice2018 – Proibido a reprodução!
10.3 Planilha configurada pronta para impressão
Neste caso para alinhar as informações em uma folha só, foi aplicado a
orientação paisagem na área de impressão.
Direitos autorais @romualoffice2018 – Proibido a reprodução!
You might also like
- Apostila Excel 2007Document59 pagesApostila Excel 2007Juliana Cardoso100% (1)
- Workshop Excel PDFDocument24 pagesWorkshop Excel PDFramonvirtualNo ratings yet
- Apostila Treinamento Excel 2007Document82 pagesApostila Treinamento Excel 2007Olivan SilvaNo ratings yet
- Manual Folhas de CalculoDocument32 pagesManual Folhas de CalculoBettoliveiraNo ratings yet
- 05 - EXCEL - Edicao de Textos e PlanilhasDocument21 pages05 - EXCEL - Edicao de Textos e Planilhasvai estudarNo ratings yet
- Modulo 1 ExcelDocument0 pagesModulo 1 ExcelRodrigo Corrêa Awo Ifágbémi OdùgbaiyomiNo ratings yet
- Apostila Excel 2007 IXDocument24 pagesApostila Excel 2007 IXluizNo ratings yet
- Workshop ExcelDocument24 pagesWorkshop ExcelFelipe Pusanovsky BarrosNo ratings yet
- Excel IntermediarioDocument30 pagesExcel IntermediarioWellighton CarvalhoNo ratings yet
- ApostilaDocument110 pagesApostilaBerdasfreitadaNo ratings yet
- 05 Informática - Microsoft Excel 2019Document75 pages05 Informática - Microsoft Excel 2019Anny CarolineNo ratings yet
- MS Excel Interm. & Avançado - 2007Document95 pagesMS Excel Interm. & Avançado - 2007StefanoM.ColucciniNo ratings yet
- Apostila de Excel FundamentosDocument35 pagesApostila de Excel FundamentosbfbelemNo ratings yet
- Apostila Digital Versatil Excel PDFDocument95 pagesApostila Digital Versatil Excel PDFSUD DF100% (1)
- Manual Excel AvancadoDocument62 pagesManual Excel AvancadoAntonio Arnaut Duarte100% (10)
- E BOOK Microsoft Excel AvançadoDocument117 pagesE BOOK Microsoft Excel AvançadocarlosNo ratings yet
- GeografiaDocument8 pagesGeografiaDalton Joao mandlateNo ratings yet
- Matemática Financeira Com ExcelDocument44 pagesMatemática Financeira Com ExcelMatheus OrtegaNo ratings yet
- Apostila Basica e Avançada de Excel 2010Document103 pagesApostila Basica e Avançada de Excel 2010Rafael MirandaNo ratings yet
- Apostila - MS ExcelDocument36 pagesApostila - MS ExcelLuis AlanNo ratings yet
- Informática - Excel Básico IDocument15 pagesInformática - Excel Básico IExcelly100% (6)
- E-Book Excel e Power BI Nas EmpresasDocument71 pagesE-Book Excel e Power BI Nas EmpresasBruno MalherNo ratings yet
- Apostila de Excel - Nível BásicoDocument49 pagesApostila de Excel - Nível BásicoVini RossetNo ratings yet
- Minicurso de ExcelDocument49 pagesMinicurso de ExcelDébora PereiraNo ratings yet
- ProlinfoDocument77 pagesProlinfoFranciscolopesdesa LopesNo ratings yet
- 270 - Informática - Aplicada - Planilhas EletrônicasDocument23 pages270 - Informática - Aplicada - Planilhas EletrônicasJP Cestas de AlimentosNo ratings yet
- Manual Formando 3776Document54 pagesManual Formando 3776Ivan CoutinhoNo ratings yet
- Ap Excel NovaDocument65 pagesAp Excel NovaTio GorutoNo ratings yet
- 11 Classe Infor GestDocument50 pages11 Classe Infor GestAntolí JbNo ratings yet
- Excel 2007 1Document88 pagesExcel 2007 1kallorindo scribNo ratings yet
- 2o Caderno de InformaticaDocument270 pages2o Caderno de InformaticaWilliam Rubens100% (1)
- Instituto Eidos Ebook Excel Completo PDFDocument408 pagesInstituto Eidos Ebook Excel Completo PDFRENATA DE FREITASNo ratings yet
- Capacitação em ExcelDocument29 pagesCapacitação em ExcelSáviaNo ratings yet
- Trabalho de Informatica Francisca CASSAMBAYDocument14 pagesTrabalho de Informatica Francisca CASSAMBAYBread Type100% (1)
- Manual Excel PDFDocument43 pagesManual Excel PDFIvan CoutinhoNo ratings yet
- INFORMÁTICA MICROSOFT EXCEL 2003 Aula 1 - Princípios Básicos - Módulo 1 - Volume 2 - TécnicosDocument18 pagesINFORMÁTICA MICROSOFT EXCEL 2003 Aula 1 - Princípios Básicos - Módulo 1 - Volume 2 - TécnicosInstituto Universal BrasileiroNo ratings yet
- Trabalho de Tic's OfcDocument10 pagesTrabalho de Tic's OfcWorld Music GroupNo ratings yet
- Apostila de Excel 2000Document10 pagesApostila de Excel 2000Rejane Verônica Oliveira SilvaNo ratings yet
- Excel OfficeDocument76 pagesExcel OfficeJose Renato PinheiroNo ratings yet
- Tutorial Excel 2016Document15 pagesTutorial Excel 2016cleitonmelo spiderNo ratings yet
- Ebook 4Document10 pagesEbook 4Gustavo NevesNo ratings yet
- ExcelDocument29 pagesExcelluiz santosNo ratings yet
- E-Book - Fórmulas e Funções AvançadasDocument35 pagesE-Book - Fórmulas e Funções AvançadasAdriano DimaniNo ratings yet
- 505 0 Aula Excel 2012Document183 pages505 0 Aula Excel 2012Edilson SantosNo ratings yet
- Manual de Excel para AuditoresDocument55 pagesManual de Excel para AuditoresTony JA100% (5)
- Manual 0778Document55 pagesManual 0778SaloméNo ratings yet
- Libreoffice Calc 6 PDFDocument36 pagesLibreoffice Calc 6 PDFThiago S. CarvalhoNo ratings yet
- MLF Dashboard ApostilaDocument110 pagesMLF Dashboard ApostilaGilberto da Silva Franco100% (1)
- Apostila Excel 2007 - BásicoDocument51 pagesApostila Excel 2007 - BásicoFlávio FortesNo ratings yet
- Apostila de Excel - 3Document30 pagesApostila de Excel - 3Hellen RamosNo ratings yet
- Excel AulaDocument28 pagesExcel Auladedesr1929No ratings yet
- Excel AulasDocument56 pagesExcel AulasNatalia PeixotoNo ratings yet
- Excel BásicoDocument44 pagesExcel BásicoThaisaRodrigues100% (1)
- Apostila de Excel 2013 PDFDocument19 pagesApostila de Excel 2013 PDFTalitha Scolforo RamosNo ratings yet
- Apostila SketchUp 8Document103 pagesApostila SketchUp 8talesdaniel22No ratings yet
- Aula4 - DualidadeDocument15 pagesAula4 - DualidadeniltonsamaralNo ratings yet
- Quais São Os Perigos Da InternetDocument10 pagesQuais São Os Perigos Da InternetSamuel Santos0% (1)
- Totvs MesDocument46 pagesTotvs MesLuciana Borges AraujoNo ratings yet
- Manual Vigilância/ExamesDocument19 pagesManual Vigilância/ExamesInforários Software LdaNo ratings yet
- Inversor de Frequencia hd300 173Document2 pagesInversor de Frequencia hd300 173Rogerio Alves ResendeNo ratings yet
- PortugolDocument23 pagesPortugolhermanherzel100% (1)
- Manual LinuxDocument239 pagesManual LinuxLuis FernandoNo ratings yet
- Aula 05 (Distribuição de Frequências)Document4 pagesAula 05 (Distribuição de Frequências)valdicleyNo ratings yet
- Protocolo NATDocument18 pagesProtocolo NATarlesson.anjos2344No ratings yet
- Como Importar Arquivos .Nk2 para o Outlook 2010Document2 pagesComo Importar Arquivos .Nk2 para o Outlook 2010Claudio JuniorNo ratings yet
- OasismontajTutorialnew v7.1 PortugueseDocument334 pagesOasismontajTutorialnew v7.1 PortugueseRobson AquinoNo ratings yet
- Operations::// - Ec. /de - A DDocument18 pagesOperations::// - Ec. /de - A DBhanu GarapatiNo ratings yet
- Teoria Da Informação - ExercíciosDocument2 pagesTeoria Da Informação - ExercíciosHenrique BeloNo ratings yet
- Pmbok UnipDocument31 pagesPmbok UnipBruno HenriqueNo ratings yet
- Aula 1 - Matematica 4 Ano AvaliaDocument6 pagesAula 1 - Matematica 4 Ano AvaliaElisângela MagalhãesNo ratings yet
- Elaboracao PSCIP 03-03-2017 On LineDocument33 pagesElaboracao PSCIP 03-03-2017 On LineAnonymous FZRMlqrp7No ratings yet
- Maanual Ufcd 3772Document27 pagesMaanual Ufcd 3772machado.jNo ratings yet
- Limites de SucessõesDocument12 pagesLimites de SucessõesMiguel A Garbey RamirezNo ratings yet
- Função de Utilidade IndiretaDocument30 pagesFunção de Utilidade IndiretaDeborahrabelloNo ratings yet
- BCDocument24 pagesBCvinicusNo ratings yet
- Jogo Do MosquitoDocument129 pagesJogo Do MosquitoAldo BëlfiaNo ratings yet
- MplsDocument6 pagesMplsJorge ValenteNo ratings yet
- Manual G31DM D2Document16 pagesManual G31DM D2Flávia Lima100% (1)
- Curriculo 0516 PTBRDocument2 pagesCurriculo 0516 PTBRMatheus DanellaNo ratings yet
- FVS.03 F - BrocaDocument1 pageFVS.03 F - BrocaWesley PapiNo ratings yet
- Erro - O Windows Explorer Parou de FuncionarDocument6 pagesErro - O Windows Explorer Parou de FuncionarJosé Henrique CruzNo ratings yet
- Manual CFW04Document126 pagesManual CFW04evandro silvaNo ratings yet
- Cuidados Com A Consultavel (Evitar Bloqueio) Tropa Do 7-1Document2 pagesCuidados Com A Consultavel (Evitar Bloqueio) Tropa Do 7-1Ag Moura75% (4)