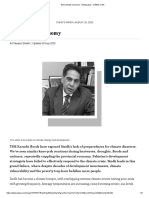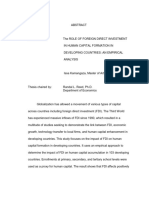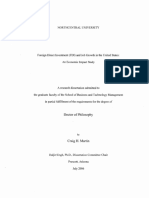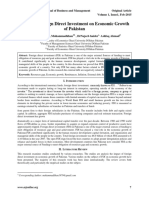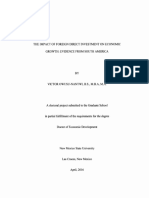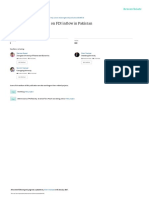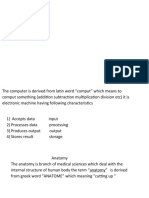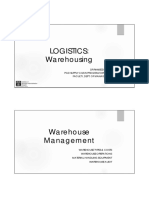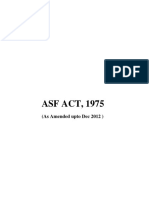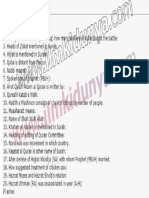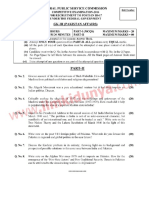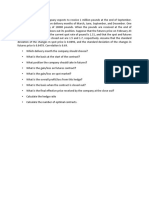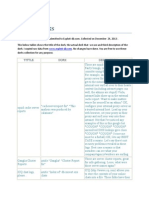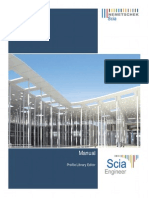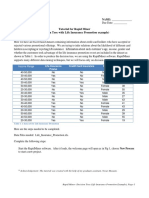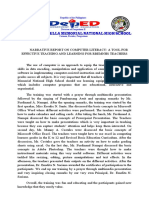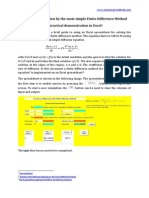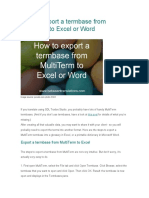Professional Documents
Culture Documents
Excel Basics 1
Uploaded by
asifOriginal Title
Copyright
Available Formats
Share this document
Did you find this document useful?
Is this content inappropriate?
Report this DocumentCopyright:
Available Formats
Excel Basics 1
Uploaded by
asifCopyright:
Available Formats
Microsoft Excel-Basics IMSciences Peshawar
Table of Contents
Ribbon ........................................................................................................................................................... 3
Customize the Ribbon ............................................................................................................................... 3
Collapse the Ribbon .................................................................................................................................. 5
Quick Access Toolbar ................................................................................................................................... 6
Developer Tab........................................................................................................................................... 7
Workbook ..................................................................................................................................................... 8
Open an Existing Workbook ..................................................................................................................... 8
Close a Workbook..................................................................................................................................... 8
Create a New Workbook ........................................................................................................................... 8
Turn off the Start screen ........................................................................................................................... 9
Save in 97-2003 Format .......................................................................................................................... 10
View Multiple Workbooks ..................................................................................................................... 12
Auto Recover .......................................................................................................................................... 13
File that was never saved ........................................................................................................................ 13
Saved at least once .................................................................................................................................. 14
Versions .................................................................................................................................................. 15
Options .................................................................................................................................................... 16
Worksheets.................................................................................................................................................. 17
Freeze Panes................................................................................................................................................ 24
Freeze Top Row ...................................................................................................................................... 24
Unfreeze Panes........................................................................................................................................ 25
Freeze Panes............................................................................................................................................ 25
Group Worksheets ...................................................................................................................................... 27
Consolidate ................................................................................................................................................. 28
View Multiple Worksheets ..................................................................................................................... 31
Spelling ....................................................................................................................................................... 33
Format Cells ................................................................................................................................................ 37
Decimal Places ............................................................................................................................................ 39
Date and Time Formats ............................................................................................................................... 40
Fractions...................................................................................................................................................... 42
Currency vs Accounting ............................................................................................................................. 44
Text to Numbers ......................................................................................................................................... 45
Author: Zahid ullah Page 1
Microsoft Excel-Basics IMSciences Peshawar
Numbers to Text ......................................................................................................................................... 48
Custom Number Format ............................................................................................................................. 50
Leading Zeros ......................................................................................................................................... 50
Decimal Places ........................................................................................................................................ 51
Add Text ................................................................................................................................................. 51
Large Numbers........................................................................................................................................ 51
Repeat Characters ................................................................................................................................... 52
Colors ................................................................................................................................................. 52
Dates and Times ...................................................................................................................................... 53
Format Painter............................................................................................................................................. 55
Cell Styles ................................................................................................................................................... 55
Themes ........................................................................................................................................................ 59
Find & Select .............................................................................................................................................. 62
Find ......................................................................................................................................................... 62
Replace.................................................................................................................................................... 65
Go To Special ......................................................................................................................................... 67
Find Features........................................................................................................................................... 68
Delete Blank Rows ................................................................................................................................. 70
Row Differences ..................................................................................................................................... 72
Copy Visible Cells Only ......................................................................................................................... 75
Search Box .................................................................................................................................................. 77
Templates .................................................................................................................................................... 80
Existing Templates.................................................................................................................................. 80
Create a Template ................................................................................................................................... 81
Calendar ...................................................................................................................................................... 83
Budget ......................................................................................................................................................... 85
Meal Planner ............................................................................................................................................... 88
Invoice ........................................................................................................................................................ 91
Automated Invoice ...................................................................................................................................... 93
Default Templates ....................................................................................................................................... 96
Author: Zahid ullah Page 2
Microsoft Excel-Basics IMSciences Peshawar
Ribbon
The tabs on the ribbon are: File, Home, Insert, Page layout, Formulas, Data, Review and View. Excel selects the
ribbon's Home tab when you open a workbook.
Customize the Ribbon
You can easily create your own tab and add commands to it.
1. Right click anywhere on the ribbon, and then click Customize the Ribbon.
2. Click New Tab.
3. Add the commands you like.
Author: Zahid ullah Page 3
Microsoft Excel-Basics IMSciences Peshawar
4. Rename the tab and group.
Note: you can also add new groups to existing tabs. To hide a tab, uncheck the corresponding check box. Click
Reset, Reset all customizations, to delete all Ribbon and Quick Access Toolbar customizations.
Author: Zahid ullah Page 4
Microsoft Excel-Basics IMSciences Peshawar
Collapse the Ribbon
You can collapse the ribbon to get extra space on the screen. Right click anywhere on the ribbon, and then click
Collapse the Ribbon (or press CTRL + F1).
Author: Zahid ullah Page 5
Microsoft Excel-Basics IMSciences Peshawar
Quick Access Toolbar
By default, the Quick Access Toolbar, located above the ribbon, contains the Save, Undo and Redo button. If you
use an Excel command frequently, you can add it to the Quick Access Toolbar.
You can even add commands to the Quick Access Toolbar that are not in the ribbon.
1. Right click anywhere on the ribbon, and then click Customize Quick Access Toolbar.
2. Under Choose commands from, select Commands Not in the Ribbon.
3. Select Form and click Add.
Note: by default, Excel customizes the Quick Access Toolbar for all documents. Under Customize Quick Access
Toolbar, select the current saved workbook to only customize the Quick Access Toolbar for this workbook. For
example, take a look at the quick access toolbar with the Form command in this Excel file: data-form.xlsx.
4. Click OK.
5. To remove a command from the Quick Access Toolbar, right click the command and then click Remove from
Quick Access Toolbar.
Author: Zahid ullah Page 6
Microsoft Excel-Basics IMSciences Peshawar
Developer Tab
Turn on the Developer tab in Excel if you want to create a macro, export and import XML files or insert controls. To
turn on the Developter tab, execute the following steps.
1. Right click anywhere on the ribbon, and then click Customize the Ribbon.
2. Under Customize the Ribbon, on the right side of the dialog box, select Main tabs (if necessary).
3. Check the Developer check box.
4. Click OK.
You can find the Developer tab next to the View tab.
Author: Zahid ullah Page 7
Microsoft Excel-Basics IMSciences Peshawar
Workbook
A workbook is another word for your Excel file. When you start Excel, click Blank workbook to create an Excel
workbook from scratch.
Open an Existing Workbook
To open a workbook you've created in the past, execute the following steps.
1. On the File tab, click Open.
2. Recent shows you a list of your recently used workbooks. You can quickly open a workbook from here.
3. Click Browse to open a workbook that is not on the list.
Close a Workbook
To close a workbook (and Excel), click the upper right X. If you have multiple workbooks open, clicking the upper
right X closes the active workbook.
Create a New Workbook
Sometimes you want to start all over again. To create a new workbook, execute the following steps.
1. On the File tab, click New.
2. Click Blank workbook.
Author: Zahid ullah Page 8
Microsoft Excel-Basics IMSciences Peshawar
Turn off the Start screen
When you start Excel, it shows a start screen that lists recently used Excel files and templates. To skip the start
screen and always start with a blank workbook, execute the following steps.
1. On the File tab, click Options.
2. Uncheck 'Show the Start screen when this application starts'.
3. Click OK.
Author: Zahid ullah Page 9
Microsoft Excel-Basics IMSciences Peshawar
Save in 97-2003 Format
If you save your Excel files in 97-2003 format (.xls instead of the new .xlsx format), users who do not have Excel
2007 or later installed on their computer, can still open your Excel files.
1. Open a workbook.
2. On the File tab, click Save As.
3. Select Excel 97-2003 Workbook (*.xls) from the drop-down list.
4. Click Save.
To automatically save your Excel files in 97-2003 format, execute the following steps.
5. On the File tab, click Options
6. On the left side, click Save and select Excel 97-2003 Workbook from the drop-down list.
Author: Zahid ullah Page 10
Microsoft Excel-Basics IMSciences Peshawar
7. Click OK.
Note: Excel will always give you a warning if features are not supported in 97-2003 format, so you can save the file
in the new .xlsx format (Excel Workbook).
Author: Zahid ullah Page 11
Microsoft Excel-Basics IMSciences Peshawar
View Multiple Workbooks
If you want to view multiple Excel workbooks at the same time, execute the following steps.
1. First, open two or more workbooks.
2. On the View tab, in the Window group, click Arrange All.
3. Select the desired arrange setting. For example, click Horizontal.
4. Click OK.
5. On the View tab, in the Window group, click View Side by Side (by default, Synchronous Scrolling is activated),
to scroll both workbooks at the same time.
Author: Zahid ullah Page 12
Microsoft Excel-Basics IMSciences Peshawar
Auto Recover
Excel periodically saves a copy of your Excel file. Learn how to recover a file that was never saved and how to
recover a file that has been saved at least once.
If Excel crashes, it displays the Document Recovery Pane, the first time you open Excel again. This is a quick way
to recover the last auto-saved file.
File that was never saved
If you've never saved a file and you accidentally click Don't Save below when you close Excel (or Excel crashes),
execute the following steps to recover the last auto-saved file.
Note: Excel tells you if a recent copy will be available.
1. On the File tab, click Info.
2. Click Manage Workbook, Recover Unsaved Workbooks.
Author: Zahid ullah Page 13
Microsoft Excel-Basics IMSciences Peshawar
3. Click the last auto-saved file.
Saved at least once
If you've saved a file at least once and you accidentally click Don't Save below when you close Excel (or Excel
crashes), execute the following steps to recover the last auto-saved file.
Note: Excel tells you if a recent copy will be available.
1. Open the Excel file!
2. On the File tab, click Info.
3. Under Manage Workbook, click the last auto-saved file.
Author: Zahid ullah Page 14
Microsoft Excel-Basics IMSciences Peshawar
Versions
When you are working on an Excel file, Excel saves all previous autosaved files under Manage Workbook.
1. On the File tab, click Info.
2. At any time, you can go back to a previous version of your Excel file.
Note: Excel deletes all previous autosaved files when you close the Excel file.
Author: Zahid ullah Page 15
Microsoft Excel-Basics IMSciences Peshawar
Options
To change the Auto-Recover options, execute the following steps.
1. On the File tab, click Options, Save.
Note: you can save Auto-Recover information every x minutes, change the Auto-Recover file location, etc.
Author: Zahid ullah Page 16
Microsoft Excel-Basics IMSciences Peshawar
Worksheets
A worksheet is a collection of cells where you keep and manipulate the data. Each Excel workbook can contain
multiple worksheets.
Select a Worksheet
When you open an Excel workbook, Excel automatically selects Sheet1 for you. The name of the worksheet appears
on its sheet tab at the bottom of the document window.
Insert a Worksheet
You can insert as many worksheets as you want. To quickly insert a new worksheet, click the plus sign at the bottom
of the document window.
Result:
Author: Zahid ullah Page 17
Microsoft Excel-Basics IMSciences Peshawar
Rename a Worksheet
To give a worksheet a more specific name, execute the following steps.
1. Right click on the sheet tab of Sheet1.
2. Choose Rename.
3. For example, type Sales 2016.
Move a Worksheet
To move a worksheet, click on the sheet tab of the worksheet you want to move and drag it into the new position.
1. For example, click on the sheet tab of Sheet2 and drag it before Sales 2016.
Result:
Author: Zahid ullah Page 18
Microsoft Excel-Basics IMSciences Peshawar
Delete a Worksheet
To delete a worksheet, right click on a sheet tab and choose Delete.
1. For example, delete Sheet2.
Result:
Copy a Worksheet
Imagine, you have got the sales for 2016 ready and want to create the exact same sheet for 2017, but with different
data. You can recreate the worksheet, but this is time-consuming. It's a lot easier to copy the entire worksheet and
only change the numbers.
1. Right click on the sheet tab of Sales 2016.
2. Choose Move or Copy.
Author: Zahid ullah Page 19
Microsoft Excel-Basics IMSciences Peshawar
The 'Move or Copy' dialog box appears.
3. Select (move to end) and check Create a copy.
4. Click OK.
Result:
Note: you can even copy a worksheet to another Excel workbook by selecting the specific workbook from the drop-
down list (see the dialog box shown earlier).
Author: Zahid ullah Page 20
Microsoft Excel-Basics IMSciences Peshawar
Zoom
In most cases, you can use the minus and plus symbols in the status bar to quickly zoom the document. Use the
buttons on the View tab to zoom to a specific percentage and to zoom to a selection.
1. To quickly zoom the document, use the minus and plus symbols in the status bar.
To zoom to a specific percentage, execute the following steps.
2. On the View tab, in the Zoom group, click Zoom.
3. Enter a number (between 10 and 400) and click OK.
To zoom to a selection, execute the following steps.
4. First, select a range of cells.
Author: Zahid ullah Page 21
Microsoft Excel-Basics IMSciences Peshawar
5. On the View tab, in the Zoom group, click Zoom to Selection.
Split
Split your worksheet to view multiple distant parts of your worksheet at once. To split your worksheet (window)
into an upper and lower part (pane), execute the following steps.
1. First, select a cell in column A.
2. On the View tab, in the Window group, click Split.
3. Notice the two vertical scroll bars. For example, use the lower vertical scroll bar to move to row 49. As you can
see, the first 6 rows remain visible.
Author: Zahid ullah Page 22
Microsoft Excel-Basics IMSciences Peshawar
4. To change the window layout, use the horizontal split bar that divides the panes.
5. To remove the split, simply double click the split bar.
Note: in a similar way, you can split your window into a left and right pane by selecting a cell in row 1 before you
click View, Split. You can even split your window into four panes by selecting a cell that is not column A or row 1.
Any changes you make to one pane are immediately reflected in the other ones.
Author: Zahid ullah Page 23
Microsoft Excel-Basics IMSciences Peshawar
Freeze Panes
If you have a large table of data in Excel, it can be useful to freeze rows or columns. This way you can keep rows or
columns visible while scrolling through the rest of the worksheet.
Freeze Top Row
To freeze the top row, execute the following steps.
1. On the View tab, in the Window group, click Freeze Panes.
2. Click Freeze Top Row.
3. Scroll down to the rest of the worksheet.
Result. Excel automatically adds a dark grey horizontal line to indicate that the top row is frozen.
Note: to keep the first column visible while scrolling through the right of the worksheet, click Freeze First Column.
Author: Zahid ullah Page 24
Microsoft Excel-Basics IMSciences Peshawar
Unfreeze Panes
To unlock all rows and columns, execute the following steps.
1. On the View tab, in the Window group, click Freeze Panes.
2. Click Unfreeze Panes.
Freeze Panes
To freeze panes, execute the following steps.
1. Select row 3.
2. On the View tab, in the Window group, click Freeze Panes.
3. On the View tab, in the Window group, click Freeze Panes, Freeze Panes.
4. Scroll down to the rest of the worksheet.
Author: Zahid ullah Page 25
Microsoft Excel-Basics IMSciences Peshawar
Result. All rows above row 3 are frozen.
Note: to keep columns visible while scrolling to the right of the worksheet, select a column and click Freeze panes.
5. Select cell C3 (unfreeze panes first).
6. On the View tab, in the Window group, click Freeze Panes, Freeze Panes.
Result. The region above row 3 and to the left of column C is frozen.
Author: Zahid ullah Page 26
Microsoft Excel-Basics IMSciences Peshawar
Group Worksheets
You can group worksheets in Excel if you want to edit multiple worksheets at the same time. Our workbook
contains 3 similar worksheets (North, Mid and South) and a blank fourth worksheet.
1. To group worksheets, hold down CTRL and click the sheet tabs of the sheets you want to group.
2. Release CTRL.
Now you can edit multiple worksheets at the same time.
3. For example, on the North sheet, change the value of cell B2 to $1000 and delete row 4.
4. Go to the other two worksheets and you'll see that these worksheets have been edited as well.
5. To ungroup, right click one of the sheet tabs and click Ungroup Sheets or click any sheet tab outside the group.
For example, the sheet tab of Sheet4.
Author: Zahid ullah Page 27
Microsoft Excel-Basics IMSciences Peshawar
Consolidate
You can use Excel's Consolidate feature to consolidate your worksheets (located in one workbook or multiple
workbooks) into one worksheet.
Below you can find the workbooks of three districts.
Before you start: if your worksheets are identical, it's probably easier to create 3D-references (if you have one
workbook) or External References (if you have multiple workbooks) to consolidate your data.
As you can see, the worksheets are not identical. However, the beauty of the Consolidate feature is that it can easily
sum, count, average, etc. this data by looking at the labels. This is a lot easier than creating formulas.
Author: Zahid ullah Page 28
Microsoft Excel-Basics IMSciences Peshawar
1. Open all three workbooks.
2. Open a blank workbook. On the Data tab, in the Data Tools group, click Consolidate.
3. Choose the Sum function to sum the data.
4. Click in the Reference box, select the range A1:E4 in the district1 workbook, and click Add.
5. Repeat step 4 for the district2 and district3 workbook.
6. Check Top row, Left column and Create links to source data.
Note:
If you don't check Top row and Left column, Excel sums all cells that have the same position. For example, cell B2
(in distric1.xlsx) + cell B2 (in district2.xlsx) + cell B2 (in district3.xlsx). Because our worksheets are not identical,
we want Excel to sum cells that have the same labels. If you check Create links to source data, Excel creates a link
to your source data (your consolidated data will be updated if your source data changes) and creates an outline.
7. Click OK.
Result.
Author: Zahid ullah Page 29
Microsoft Excel-Basics IMSciences Peshawar
Author: Zahid ullah Page 30
Microsoft Excel-Basics IMSciences Peshawar
View Multiple Worksheets
If you want to view multiple Excel worksheets at the same time, execute the following steps.
1. Open a workbook.
2. On the View tab, in the Window group, click New Window.
Excel opens a new window containing another view of the document.
3. On the View tab, in the Window group, click Arrange All.
4. Select the desired arrange setting. For example, click Horizontal.
5. Click OK.
The titles (view-multiple-worksheets:1 and view-multiple-worksheets:2) indicate that two windows of the same file
are open.
6. In the lower window, select the sheet tab of Wk2. You can now view the sales in week 1 and week 2 at the same
time.
Author: Zahid ullah Page 31
Microsoft Excel-Basics IMSciences Peshawar
Note: any changes you make to one window are immediately reflected in the other window.
7. On the View tab, in the Window group, click View Side by Side (by default, Synchronous Scrolling is activated),
to scroll both worksheets at the same time.
Author: Zahid ullah Page 32
Microsoft Excel-Basics IMSciences Peshawar
Spelling
Learn how to check the spelling of text in Excel. You can also add words to your custom dictionary or AutoCorrect
list.
1. Open a worksheet with some spelling errors.
2. On the Review tab, in the Proofing group, click Spelling.
3. Select a suggestion and click Change to correct the misspelling in cell A2.
4. Click Change All to correct all instances of this misspelling (cell A2 and cell A7).
Author: Zahid ullah Page 33
Microsoft Excel-Basics IMSciences Peshawar
5. Click Ignore Once to ignore the misspelling in cell A2. Click Ignore All to ignore all instances of this misspelling.
6a. Click Add to Dictionary to add this word to your custom dictionary.
6b. To edit this list, click Options (or if you don't have this screen open, click File, Options, Proofing), and then
click Custom Dictionaries.
Author: Zahid ullah Page 34
Microsoft Excel-Basics IMSciences Peshawar
7a. Click AutoCorrect to add this word to your AutoCorrect list (every time you type anwer, Excel will replace it
with answer).
7b. To edit this list, click Options (or if you don't have this screen open, click File, Options, Proofing), and then
click AutoCorrect Options.
Author: Zahid ullah Page 35
Microsoft Excel-Basics IMSciences Peshawar
Note: you can also add abbreviations to your AutoCorrect list. For example, if you type IMS, Excel can replace it
with Institute of Management Sciences Peshawar.
Author: Zahid ullah Page 36
Microsoft Excel-Basics IMSciences Peshawar
Format Cells
When we format cells in Excel, we change the appearance of a number without changing the number itself. We can
apply a number format (0.8, $0.80, 80%, etc) or other formatting (alignment, font, border, etc.)
1. Enter the value 0.8 into cell B2.
By default, Excel uses the General format (no specific number format) for numbers. To apply a number format, use
the 'Format Cells' dialog box.
2. Select cell B2.
3. Right click, and then click Format Cells (or press CTRL + 1).
The 'Format Cells' dialog box appears.
4. For example, select Currency.
Author: Zahid ullah Page 37
Microsoft Excel-Basics IMSciences Peshawar
Note: Excel gives you a life preview of how the number will be formatted (under Sample).
5. Click OK.
Cell B2 still contains the number 0.8. We only changed the appearance of this number. The most frequently used
formatting commands are available on the Home tab.
6. On the Home tab, in the Number group, click the percentage symbol to apply a Percentage format.
7. On the Home tab, in the Alignment group, center the number.
8. On the Home tab, in the Font group, add outside borders and change the font color to blue.
Author: Zahid ullah Page 38
Microsoft Excel-Basics IMSciences Peshawar
Result:
Decimal Places
Learn how to show fewer decimal places in Excel without changing the number itself. You can
also round a number.
1. Enter the value 2.175 into cell A1.
2. On the Home tab, in the Number group, click the Decrease Decimal button twice.
Result:
Note: if you look at the formula bar, you can see that cell A1 still contains the value 2.175.
3. We can still use this underlying precise value in calculations.
Note: if you want to use 2.2 to get a result of 6.6, round the value in cell A1.
Author: Zahid ullah Page 39
Microsoft Excel-Basics IMSciences Peshawar
Date and Time Formats
Dates and times in Excel can be displayed in a variety of ways. To apply a Date or Time format, execute the
following steps.
1. Select cell A1.
2. Right click, and then click Format Cells.
3. In the Category list, select Date, and select a Date format.
4. Click OK.
Author: Zahid ullah Page 40
Microsoft Excel-Basics IMSciences Peshawar
Note: to apply a Time format, in the Category list, select Time.
5. Dates are stored as numbers in Excel and count the number of days since January 0, 1900. Times are handled
internally as numbers between 0 and 1. To clearly see this, change the number format of cell A1, B1 and C1 to
General.
Note: apparently, 42544 days after January 0, 1900 is the same as June 23, 2016. 6:00 is represented as 0.25 (quarter
through the day).
6. You can enter times as 6:00, but Excel displays this time as 6:00:00 AM in the formula bar. AM is used for times
in the night and morning. PM is used for times in the afternoon and evening.
7. Change the number format of cell C1 to Date only.
Note: cell C1 still contains the number 42544.25. We only changed the appearance of the number, not the number
itself.
8. Finally, if you cannot find the right date or time format, create a custom date or time format.
Author: Zahid ullah Page 41
Microsoft Excel-Basics IMSciences Peshawar
Fractions
This example teaches you how to enter a fraction in Excel and how change the format of a fraction.
1. To enter the mixed fraction 1 4/7 (one and four sevenths), type 1 4/7. To enter the fraction 4/7 (four sevenths) into
cell A1, select cell A1 and type 0 4/7 (with a 0 or Excel thinks you want to enter a date).
Now that you've entered a fraction correctly, Excel has applied a Fraction format to cell A1 and you can edit the
fraction by simply typing 5/7 (without a 0). You can find the decimal value of the fraction in the formula bar.
2. Let's take a look at the applied Fraction format. Select cell A1, right click, and then click Format Cells.
Excel has applied the Up to one digit type.
Note:
To enter a fraction like 4/11 into cell A1, change the type to Up to two digits. To enter a fraction like 1/148 into cell
A1, change the type to Up to three digits.
Author: Zahid ullah Page 42
Microsoft Excel-Basics IMSciences Peshawar
3a. Excel rounds your fraction if it cannot display the right fraction. For example, if you type 4/11 into cell A1 (with
the Up to one-digit type applied), Excel displays 1/3. The formula bar always shows the correct decimal value.
3b. Change the type to Up to two digits.
Note: of course, if you type 0 4/11 into a new cell, Excel automatically applies the Up to two digits type and
correctly displays 4/11.
4. Excel always reduces a fraction to its smallest denominator. If you enter the fraction 2/8, Excel converts the
fraction to 1/4. However, you can use the As eights (4/8) type to fix the denominator to 8.
5. Sometimes, you cannot find the right denominator for your fraction. For example, you want to display 40/50, but
Excel converts 40/50 to 4/5. However, the As fiftieths (25/50) type is not available. Create a custom number
format (# ??/50) to fix this.
Note: change the 50 to 60 to create the As sixtieths (30/60) type, etc.
Author: Zahid ullah Page 43
Microsoft Excel-Basics IMSciences Peshawar
Currency vs Accounting
The Currency format and the Accounting format in Excel are very similar to each other. This example shows the
difference.
1. Enter the following values.
2. The Currency format places the dollar sign right next to the number.
3. The Accounting format aligns the dollar signs at the left edge of the cell and displays a dash for zero values.
Note:
The Currency format can display negative numbers with a minus sign, in red, with parentheses, or in red with
parentheses. The Accounting format displays negative numbers in parentheses.
Author: Zahid ullah Page 44
Microsoft Excel-Basics IMSciences Peshawar
Text to Numbers
By default, text is left-aligned and numbers are right-aligned. This example teaches you how to convert 'text
strings that represent numbers' to numbers.
1. Select the range A1:A4 and change the number format to General.
2. Numbers preceded by an apostrophe are also treated as text. Select cell A5 and manually remove the apostrophe.
3a. You can also combine step 1 and 2 by adding an empty cell to the range A1:A5. By doing this, you let Excel
know that these text strings are numbers. Copy an empty cell.
Author: Zahid ullah Page 45
Microsoft Excel-Basics IMSciences Peshawar
3b. Select the range A1:A5, right click, and then click Paste Special.
3c. Click Add.
3d. Click OK.
Result. All numbers are right-aligned and treated as numbers.
Author: Zahid ullah Page 46
Microsoft Excel-Basics IMSciences Peshawar
4a. You can also use the VALUE function.
4b. Here's another example. Use the Right function (or any other text function) to extract characters from a text
string and then use the VALUE function to convert these characters to a number.
Author: Zahid ullah Page 47
Microsoft Excel-Basics IMSciences Peshawar
Numbers to Text
By default, numbers are right-aligned, and text is left-aligned. This example teaches you how to convert numbers
to 'text strings that represent numbers'.
1. Select the range A1:A4 and change the number format to Text.
2. Precede a number by an apostrophe and it will also be treated as text.
3a. If you add text to a number and still want to format this number, use the TEXT function. Without using the
TEXT function this would be result.
Author: Zahid ullah Page 48
Microsoft Excel-Basics IMSciences Peshawar
3b. With the TEXT function.
Note: #,## is used to add comma's to large numbers.
3c. Here's another example. Apply a percentage format.
Note: use 0 to display the nearest integer value. Use 0.0 for one decimal place. Use 0.00 for two decimal places, etc.
3d. And another example. Format a date.
Note: use less/more m's, d's and y's to change the appearance of the date.
Author: Zahid ullah Page 49
Microsoft Excel-Basics IMSciences Peshawar
Custom Number Format
Excel has many built-in formats that you can use: Currency, Accounting, Date, Time, Percentage, etc. If you cannot
find the right format, you can create a custom number format.
Leading Zeros
For example, you might have codes that consist of 5 numbers. Instead of typing 00041, simply type 41 and let Excel
add the leading zeros.
1. Enter the value 41 into cell A1.
2. Select cell A1, right click, and then click Format Cells.
3. Select Custom.
4. Type the following number format code: 00000
5. Click OK.
Note: Excel gives you a life preview of how the number will be formatted (under Sample).
Result:
Author: Zahid ullah Page 50
Microsoft Excel-Basics IMSciences Peshawar
Note: cell A1 still contains the number 41. We only changed the appearance of this number, not the number itself.
Decimal Places
You can also control the number of decimal places. Use 0 to display the nearest integer value. Use 0.0 for one
decimal place. Use 0.00 for two decimal places, etc.
1. Enter the value 839.1274 into cell A1.
2. Use the following number format code: 0.00
Add Text
You can also add text to your numbers. For example, add "ft".
1. Enter the value 839.1274 into cell A1.
2. Use the following number format code: 0.0 "ft"
Note: remember, we only changed the appearance of this number, not the number itself. You can still use this
number in your calculations.
Large Numbers
You can also control large numbers. Use one comma (,) to display thousands and use two commas (,,) to display
millions.
1. Enter the following values in cells A1, B1, C1 and D1: 1000000, 2500000, 81000000 and 700000.
2. Use the following number format code: 0.0,, "M"
Note: we used 0.0 for one decimal place and "M" to add the letter M.
Author: Zahid ullah Page 51
Microsoft Excel-Basics IMSciences Peshawar
Repeat Characters
Use the asterisk (*) followed with a character to fill a cell with that character.
1. Type Hi into cell A1.
2. Use the following number format code: @ *-
Note: the @ symbol is used to get the text input.
Colors
You can control positive numbers, negative numbers, zero values and text all at the same time! Each part is
separated with a semicolon (;) in your number format code.
1. Enter the following values in cells A1, B1, C1 and A2: 5000000, 0, Hi and -5.89.
2. Use the following number format code: [Green]$#,##0_);[Red]$(#,##0);"zero";[Blue]"Text:" @
Note:
#,## is used to add comma's to large numbers. To add a space, use the underscore "_" followed by a
character. The length of the space will be the length of this character. In our example, we added a parentheses ")".
As a result, the positive number lines up correctly with the negative number enclosed in parentheses. Use two parts
separated with a semicolon (;) to control positive and negative numbers only. Use three parts separated with a
semicolon (;) to control positive numbers, negative numbers and zero values only.
Author: Zahid ullah Page 52
Microsoft Excel-Basics IMSciences Peshawar
Dates and Times
You can also control dates and times. Use one of the existing Date or Time formats as a starting point.
1. Enter the value 42855 into cell A1.
2. Select cell A1, right click, and then click Format Cells.
3. Select Date and select the Long Date.
Note:
Excel gives you a life preview of how the number will be formatted (under Sample).
4. Select Custom.
5. Slightly change the number format code to: mm/dd/yyyy, dddd
6. Click OK.
Author: Zahid ullah Page 53
Microsoft Excel-Basics IMSciences Peshawar
Result:
General note: a custom number format is stored in the workbook where you create it. If you copy a value with a
custom number format to another workbook, it will also be available in that workbook.
Author: Zahid ullah Page 54
Microsoft Excel-Basics IMSciences Peshawar
Format Painter
The Format Painter is one of the most underused features of Excel. The Format Painter copies formatting from one
place and applies it to another.
1. For example, select cell B2 below.
2. On the Home tab, in the Clipboard group, click Format Painter.
3. Select cell D2.
Note:
The Format Painter applies the Currency format, background color and borders of cell B2 to cell D2. That saves
time! Double click the Format Painter button to apply the same formatting to multiple cells.
Cell Styles
Quickly format a cell by choosing a cell style. You can also create your own cell style. Quickly format a range of
cells by choosing a table style.
1. For example, select cell B2 below.
Author: Zahid ullah Page 55
Microsoft Excel-Basics IMSciences Peshawar
2. On the Home tab, in the Styles group, choose a cell style.
Result.
To create your own cell style, execute the following steps.
3. On the Home tab, in the Styles group, click the bottom right down arrow.
Here you can find many more cell styles.
4. Click New Cell Style.
Author: Zahid ullah Page 56
Microsoft Excel-Basics IMSciences Peshawar
5. Enter a name and click the Format button to define the Number Format, Alignment, Font, Border, Fill and
Protection of your cell style. Simply uncheck a check box if you don't want to control this type of formatting.
6. Click OK.
7. On the Home tab, in the Styles group, apply your own cell style.
Author: Zahid ullah Page 57
Microsoft Excel-Basics IMSciences Peshawar
Result.
Note:
Right click a cell style to modify or delete it. Modifying a cell style affects all cells in a workbook that use that cell
style. This can save a lot of time. A cell style is stored in the workbook where you create it. Open a new workbook
and click on Merge Styles (under New Cell Style) to import a cell style (leave the old workbook with the cell style
open).
Author: Zahid ullah Page 58
Microsoft Excel-Basics IMSciences Peshawar
Themes
Excel offers themes to change the look of your workbook with the click of a button. Each theme consists of 12
colors, two fonts (Headings and Body) and effects for shapes and SmartArt.
1. On the Page Layout tab, in the Themes group, you can see that the worksheet below uses the standard Office
theme.
2. On the Home tab, in the Font group, you can view the Theme Colors and Theme Fonts (Calibri Light and Calibri)
of this theme.
Author: Zahid ullah Page 59
Microsoft Excel-Basics IMSciences Peshawar
3. On the Page Layout tab, in the Themes group, click Themes and choose the Badge theme.
4. On the Home tab, in the Font group, you can view the Theme Colors and Theme Fonts (Impact and Gill Sans MT)
of this theme.
Author: Zahid ullah Page 60
Microsoft Excel-Basics IMSciences Peshawar
Note:
On the Page Layout tab, in the Themes group, click Colors, Customize Colors to create new theme colors or click
Fonts, Customize Fonts to create new theme fonts. Next, click Themes, Save Current Theme to save your theme in
the Document Themes folder. You can now use this theme in all your workbooks. You can even use this theme in
Word and PowerPoint!
Author: Zahid ullah Page 61
Microsoft Excel-Basics IMSciences Peshawar
Find & Select
You can use Excel's Find and Replace feature to quickly find specific text and replace it with other text. You can use
Excel's Go To Special feature to quickly select all cells with formulas, comments, conditional formatting, constants,
data validation, etc.
Find
To quickly find specific text, execute the following steps.
1. On the Home tab, in the Editing group, click Find & Select.
2. Click Find.
The 'Find and Replace' dialog box appears.
3. Type the text you want to find. For example, type Ferrari.
4. Click 'Find Next'.
Author: Zahid ullah Page 62
Microsoft Excel-Basics IMSciences Peshawar
Excel selects the first occurrence.
5. Click 'Find Next' to select the second occurrence.
6. To get a list of all the occurrences, click 'Find All'.
Author: Zahid ullah Page 63
Microsoft Excel-Basics IMSciences Peshawar
Author: Zahid ullah Page 64
Microsoft Excel-Basics IMSciences Peshawar
Replace
To quickly find specific text and replace it with other text, execute the following steps.
1. On the Home tab, in the Editing group, click Find & Select.
2. Click Replace.
The 'Find and Replace' dialog box appears (with the Replace tab selected).
3. Type the text you want to find (Veneno) and replace it with (Diablo).
4. Click 'Find Next'.
Excel selects the first occurrence. No replacement has been made yet.
Author: Zahid ullah Page 65
Microsoft Excel-Basics IMSciences Peshawar
5. Click 'Replace' to make a single replacement.
Note: use 'Replace All' to replace all occurrences.
Author: Zahid ullah Page 66
Microsoft Excel-Basics IMSciences Peshawar
Go To Special
You can use Excel's Go To Special feature to quickly select all cells with formulas, comments, conditional
formatting, constants, data validation, etc. For example, to select all cells with formulas, execute the following steps.
1. Select a single cell.
2. On the Home tab, in the Editing group, click Find & Select.
3. Click Go To Special.
Note: Formulas, Comments, Conditional formatting, Constants and Data Validation are shortcuts. They can also be
found under Go To Special.
4. Select Formulas and click OK.
Note: you can search for cells with formulas that return Numbers, Text, Logicals (TRUE and FALSE) and Errors.
These check boxes are also available if you select Constants.
Excel selects all cells with formulas.
Author: Zahid ullah Page 67
Microsoft Excel-Basics IMSciences Peshawar
General note: if you select a single cell before you click Find, Replace or Go To Special, Excel searches the entire
worksheet. To search a range of cells, first select a range of cells.
Find Features
To access some more advanced find features in Excel, execute the following steps.
1. Click on Options in the 'Find and Replace' dialog box.
2. Type the text you want to find. For example, type Ferrari.
Author: Zahid ullah Page 68
Microsoft Excel-Basics IMSciences Peshawar
3. Select Workbook from the Within drop-down list to find occurrences across all the worksheets.
4. Checking "Match case" will make your search case-specific. For example, it will only find Ferrari and not ferrari.
5. Checking "Match entire cell contents' will only find cells which contain exactly "Ferrari". For example, cells that
contain "Car Ferrari", "Ferrarii" or even "Ferrari " will not be found.
Furthermore,
6. A question mark (?) matches exactly one character. For example, F?rrari will find Ferrari, Forrari, Farrari, etc. An
asterisk (*) matches a series of zero or more characters. For example, F*rrari will find Ferrari, Foorrari,
Faaaaaarrari, etc.
Author: Zahid ullah Page 69
Microsoft Excel-Basics IMSciences Peshawar
Delete Blank Rows
This example teaches you how to delete blank rows or rows that contain blank cells.
1. On the Home tab, in the Editing group, click Find & Select.
2. Click Go To Special.
3. Select Blanks and click OK.
Excel selects the blank cells.
Author: Zahid ullah Page 70
Microsoft Excel-Basics IMSciences Peshawar
4. On the Home tab, in the Cells group, click Delete.
5. Click Delete Sheet Rows.
Result:
Author: Zahid ullah Page 71
Microsoft Excel-Basics IMSciences Peshawar
Row Differences
This example teaches you how to quickly highlight cells whose contents are different from the comparison cell in
each row.
1. To select the range A1:C15, click on cell A1 and drag it to cell C15.
Note:
Because we selected the range A1:C15 by clicking on cell A1 first, cell A1 is the active cell (Use ENTER and TAB
to change the active cell). As a result, the comparison cells are in column A.
2. On the Home tab, in the Editing group, click Find & Select.
3. Click Go To Special.
Author: Zahid ullah Page 72
Microsoft Excel-Basics IMSciences Peshawar
4. Select Row differences and click OK.
For row 2, Excel selects cell B2 because 523 is not equal to the value in cell A2 (522). For row 4, Excel selects cell
B4 and cell C4 because 725 is not equal to the value in cell A4 (723), etc.
Author: Zahid ullah Page 73
Microsoft Excel-Basics IMSciences Peshawar
5. On the Home tab, in the Font group, change the background color of the selected cells.
Result:
Author: Zahid ullah Page 74
Microsoft Excel-Basics IMSciences Peshawar
Copy Visible Cells Only
By default, Excel copies both visible and hidden cells. However, it is possible to copy visible cells only.
In this example, row 2 is hidden.
When you copy/paste this range, this is the result:
To copy visible cells only, execute the following easy steps.
1. Select the range A1:A4.
2. On the Home tab, in the Editing group, click Find & Select.
3. Click Go To Special.
4. Click Visible cells only and click OK.
Author: Zahid ullah Page 75
Microsoft Excel-Basics IMSciences Peshawar
Excel selects the visible cells.
5. Press Ctrl + c to copy the range.
6. Select cell A6 and press Ctrl + v to paste the range.
Result:
Author: Zahid ullah Page 76
Microsoft Excel-Basics IMSciences Peshawar
Search Box
This example teaches you how to create your own search box in Excel. If you are in a hurry, simply download the
Excel file.
This is what the spreadsheet looks like. If you enter a search query into cell B2, Excel searches through column E
and the results appear in column B.
To create this search box, execute the following steps.
1. Select cell D4 and insert the SEARCH function shown below. Create an absolute reference to cell B2.
2. Double click the right corner of cell D4 to quickly copy the function to the other cells.
Explanation: the SEARCH function finds the position of a substring in a string. The SEARCH function is case-
insensitive. For Tunisia, string "uni" is found at position 2. For United States, string "uni" is found at position 1. The
lower the number, the higher it should be ranked.
3. Both United States and United Kingdom return the value 1. To return unique values, which will help us when we
use the RANK function in a moment, slightly adjust the formula in cell D4 as shown below.
4. Again, double click the right corner of cell D4 to quickly copy the formula to the other cells.
Author: Zahid ullah Page 77
Microsoft Excel-Basics IMSciences Peshawar
Explanation: the ROW function returns the row number of a cell. If we divide the row number by a large number
and add it to the result of the SEARCH function, we always have unique values. However, these small increments
won't influence the search rankings. United States has a value of 1.00006 now and United Kingdom has a value of
1.00009. We also added the IFERROR function. If a cell contains an error (when a string cannot be found), an
empty string ("") is displayed.
5. Select cell C4 and insert the RANK function shown below.
6. Double click the right corner of cell C4 to quickly copy the formula to the other cells.
Explanation: the RANK function returns the rank of a number in a list of numbers. If the third argument is 1, Excel
ranks the smallest number first, second smallest number second, etc. Because we added the ROW function, all
values in column D are unique. As a result, the ranks in column C are unique too (no ties).
7. We are almost there. We'll use the VLOOKUP function to return the countries found (lowest rank first, second
lowest rank second, etc.) Select cell B4 and insert the VLOOKUP function shown below.
8. Double click the right corner of cell B4 to quickly copy the formula to the other cells.
Author: Zahid ullah Page 78
Microsoft Excel-Basics IMSciences Peshawar
9. Change the text color of the numbers in column A to white and hide columns C and D.
Result. Your own search box in Excel.
Author: Zahid ullah Page 79
Microsoft Excel-Basics IMSciences Peshawar
Templates
Instead of creating an Excel workbook from scratch, you can create a workbook based on a template. There are
many free templates available, waiting to be used.
Existing Templates
To create a workbook based on an existing template, execute the following steps.
1. On the File tab, click New.
2. Use the search box to search for online templates or click a template from one of the featured templates.
3. Click Create to download the template.
Excel creates the workbook Academic calendar (any year)1.xlsx based on this template.
Author: Zahid ullah Page 80
Microsoft Excel-Basics IMSciences Peshawar
Create a Template
If you create your own template, you can safely store it in the Templates folder. As a result, you can create new
workbooks based on this template without worrying that you overwrite the original file.
To create a template, execute the following steps.
1. Create a workbook.
2. On the File tab, click Save As.
3. Click Browse.
4. Enter a file name.
5. Select Excel Template (*.xltx) from the drop-down list.
Excel automatically activates the Templates folder. Notice the location of the Templates folder on your computer.
It's usually located here:
C:\Users\<username>\Documents\Custom Office Templates
6. Click Save.
Author: Zahid ullah Page 81
Microsoft Excel-Basics IMSciences Peshawar
To create a workbook based on this template, execute the following steps.
7. On the File tab, click New.
8. Click Personal.
9. Click WeddingBudget.
Excel creates the workbook WeddingBudget1.xlsx based on this template.
Note: to edit a template, on the File tab, click Open and then click Browse, to open the template. Edit the file and
save the file to its original location.
Author: Zahid ullah Page 82
Microsoft Excel-Basics IMSciences Peshawar
Calendar
This example describes how to create a calendar in Excel (2018 calendar, 2019 calendar, etc). If you are in a hurry,
simply download the Excel file.
Note: the instructions below do not teach you how to format the worksheet. We assume that you know how to
change font sizes, font styles, insert rows and columns, add borders, change background colors, etc.
This is what January 2020 looks like.
The big question is: how do we tell Excel that January 2020 starts on a Wednesday?
1. First, to make our formulas easier to understand, we have created the following names.
Name Cells
CalendarYear K5
JanOffset =DATE(CalendarYear,1,1)-WEEKDAY(DATE(CalendarYear,1,1))
Explanation: dates are stored as numbers in Excel and count the number of days since January 0, 1900. The Date
function returns the number that represents the date. The DATE function accepts three arguments: year, month and
day. The WEEKDAY function returns a number from 1 (Sunday) to 7 (Saturday) representing the day of the week
of a date. For example, January 1st, 2020 is the same as 43831. This date falls on a Wednesday. In other words,
=DATE(CalendarYear,1,1) equals 43831 and WEEKDAY(DATE(CalendarYear,1,1)) equals 4. As a result,
JanOffset equals 43831 - 4 = 43827.
2. Let's take a look at the formula in cell B4.
Author: Zahid ullah Page 83
Microsoft Excel-Basics IMSciences Peshawar
Explanation: JanOffset+1 is nothing more than a date. In fact, it is (4-1) days earlier than January 1st, 2020. This
formula checks if the year of this date equals CalendarYear and the month equals January (1). If true, it returns the
date. If not, it returns an empty string ("").
3. Let's take a look at the formula in cell E4.
Explanation: JanOffset+4 is nothing more than a date. In fact, it is (4-4) days earlier than January 1st, 2020. This is
the first day of the year! This formula checks if the year of this date equals CalendarYear and the month equals
January (1). This is true! Excel returns the date.
4. We changed the format to "day format" to only display the day of the month.
Note: in a similar way, you can create the formulas for the other days in January and the other months. This calendar
tool lets you create a calendar for every year you want! Just use the Spin Button to increase the calendar year.
Author: Zahid ullah Page 84
Microsoft Excel-Basics IMSciences Peshawar
Budget
This example shows you how to create a budget in Excel.
1. Enter the different type of income and expenses in column A.
Note: On the Home tab, in the Font group, you can use the different commands to change the font size and font style
of text. Click on the right border of the column A header to increase the column width.
2. Enter the word Jan into cell B2. Next, select cell B2, click the lower right corner of the cell and drag it across to
cell M2. Excel automatically adds the other months.
3. Enter some data.
4. Enter the SUM function into cell B6. To achieve this, select cell B6, type an equal sign (=), enter SUM(, select the
range B4:B5, close with a ")" and press Enter.
Author: Zahid ullah Page 85
Microsoft Excel-Basics IMSciences Peshawar
Note: On the Home tab, in the Font group, you can add a top border.
5. Select cell B6, click the lower right corner of the cell and drag it across to cell M6. Excel copies the function and
border to the other cells.
6. Enter the SUM function into cell O4. Remember, select cell O4, type =SUM(, select the range B4:M4, close with
a ")" and press Enter.
7. Drag cell O4 down to cell O6.
Author: Zahid ullah Page 86
Microsoft Excel-Basics IMSciences Peshawar
8. Repeat steps 4 to 7 for the expenses.
9. Add a Short/Extra row.
Explanation: we created two conditional formatting rules to highlight cells lower than 0 and greater than 0. You can
follow the link to learn more about this topic. Maybe this is one step too far for you at this stage, but it shows you
one of the many other powerful features Excel has to offer.
Author: Zahid ullah Page 87
Microsoft Excel-Basics IMSciences Peshawar
Meal Planner
This article shows you how to create a meal planner in Excel. Here's what we are trying to achieve:
1. On the second sheet, create the following named ranges.
Name Range Address
Breakfast A2:A10
Lunch B2:B10
Dinner C2:C10
Note: you can add 7 more breakfast meals in the future without changing the range address.
2. On the first sheet, select cell C4.
3. On the Data tab, in the Data Tools group, click Data Validation.
Author: Zahid ullah Page 88
Microsoft Excel-Basics IMSciences Peshawar
The 'Data Validation' dialog box appears.
4. In the Allow box, click List.
5. Click in the Source box and type =Breakfast.
6. Click OK.
Result:
7. Repeat steps 2 to 6 for cell D4 and cell E4, but instead of the Breakfast reference use the Lunch and Dinner
reference.
8. Select the range C4:E4 and drag it down to row 10. This will copy the drop-down lists to the other days.
Result:
Author: Zahid ullah Page 89
Microsoft Excel-Basics IMSciences Peshawar
Author: Zahid ullah Page 90
Microsoft Excel-Basics IMSciences Peshawar
Invoice
This article describes how to create a simple invoice in Excel.
1. Our invoice template is 3 columns wide. Column A: 417 pixels. Column B: 70 pixels. Column C: 90 pixels. Click
on the right border of a column header to change the column width.
2. Enter some data.
3. On the Home tab, in the Font group, you can use the different commands to change font sizes, font styles, add
borders, change background colors, etc.
4. To remove the gridlines, select all cells by clicking on the square above row 1 and to the left of column A and
change the background color to white.
5. On the Home tab, in the Alignment group, you can use the different commands to align text.
Author: Zahid ullah Page 91
Microsoft Excel-Basics IMSciences Peshawar
6. Select the range C13:C32 and change the number format to Accounting.
7. Enter the TODAY function into cell C4.
8. Enter the SUM function into cell C32. To achieve this, select cell C32, type =SUM(, select the range C13:C31,
close with a ")" and press Enter.
Author: Zahid ullah Page 92
Microsoft Excel-Basics IMSciences Peshawar
Automated Invoice
This article describes how to automate the generation of invoices in Excel. If you are in a hurry, simply download
the Excel file.
This is what the spreadsheet looks like. If you select a Client nr from the drop-down list in cell E6, Excel
automatically fills in the client information. If you select a Product nr from one of the drop-down lists in cells A13
through A31, Excel automatically fills in the product information.
Below we'll explain how we automated the entry of the product information. The same tricks have been used for the
client information.
1. On the Products sheet, type the product information.
2. On the Invoice sheet, select cells A13 through A31.
3. On the Data tab, in the Data Tools group, click Data Validation.
Author: Zahid ullah Page 93
Microsoft Excel-Basics IMSciences Peshawar
4. In the Allow box, click List.
5. Click in the Source box and select the range A2:A5 on the Products sheet.
6. Manually change the 5 to 1048576 (or any other large number) to include more cells. Now you can add as many
new products as you want.
7. Click OK.
8. Select cell B13 and enter the formula shown below.
Explanation: If cell A13 is empty, the formula returns an empty string. If not, the VLOOKUP function looks for the
Product nr (1001) in the leftmost column of the range $A:$C (columns A to C) on the Products sheet, and returns the
value in the same row from the second column (col_index_num is set to 2).
9. Select cell C13 and enter the formula shown below.
Explanation: This formula is almost the same as the previous formula. This time it returns the value in the same row
from the third column (col_index_num is set to 3).
10. Select cell E13 and enter the formula shown below.
Author: Zahid ullah Page 94
Microsoft Excel-Basics IMSciences Peshawar
Explanation: If cell A13 is empty, the formula returns an empty string. If not, it returns the product of Price and
Quantity.
11. To copy the formulas to the other cells, select the range B13:E13 and drag it down to row 31. Use the Format
Painter to restore the formatting.
Author: Zahid ullah Page 95
Microsoft Excel-Basics IMSciences Peshawar
Default Templates
Book.xltx | Sheet.xltx
Book.xltx and Sheet.xltx are two special templates you can create and add to the XLStart folder. As a
result, Excel uses Book.xltx as the basis for new workbooks and Sheet.xltx as the basis for new worksheets.
Book.xltx
To create Book.xltx, execute the following steps.
1. Create a workbook. For example, change the row height of all rows on the first sheet to 30 pixels.
2.
Note: you can also add a header or footer, change the styles, add or delete sheets, etc.
2. On the File tab, click Save As.
3. Click Browse.
4. Enter Book as filename.
5. Select Excel Template (*.xltx) from the drop-down list.
Author: Zahid ullah Page 96
Microsoft Excel-Basics IMSciences Peshawar
Excel automatically activates the Templates folder. Be careful not to store the template here. Instead, go to the
XLStart folder. It's usually located here:
C:\Users\<username>\AppData\Roaming\Microsoft\Excel\XLSTART
6. Click Save.
7. Close and reopen Excel.
Excel creates a new workbook based on Book.xltx.
Note: to stop using Book.xltx, simply delete the file from the XLStart folder. To edit Book.xltx, on the File tab, click
Open and then click Browse, to open the template. Edit the file and save the file to its original location.
Author: Zahid ullah Page 97
Microsoft Excel-Basics IMSciences Peshawar
Sheet.xltx
Repeat the previous steps, but now create a workbook with a single sheet and name it Sheet.xltx. This template will
be used as the basis for new worksheets inserted into existing workbooks.
Author: Zahid ullah Page 98
You might also like
- Hidden Figures: The American Dream and the Untold Story of the Black Women Mathematicians Who Helped Win the Space RaceFrom EverandHidden Figures: The American Dream and the Untold Story of the Black Women Mathematicians Who Helped Win the Space RaceRating: 4 out of 5 stars4/5 (895)
- The Subtle Art of Not Giving a F*ck: A Counterintuitive Approach to Living a Good LifeFrom EverandThe Subtle Art of Not Giving a F*ck: A Counterintuitive Approach to Living a Good LifeRating: 4 out of 5 stars4/5 (5794)
- Inbound 2708066881330571951Document1 pageInbound 2708066881330571951asifNo ratings yet
- New Climate Economy - NewspaperDocument3 pagesNew Climate Economy - NewspaperasifNo ratings yet
- 152 Public Sector Advertisement Nov 2021 Course ContentDocument2 pages152 Public Sector Advertisement Nov 2021 Course ContentasifNo ratings yet
- Motivation and Motivational Theories: Group MembersDocument31 pagesMotivation and Motivational Theories: Group MembersasifNo ratings yet
- Pro140Ad 2022 12 03Document2 pagesPro140Ad 2022 12 03asifNo ratings yet
- Federal Budget Press Brief 2017-18-1Document11 pagesFederal Budget Press Brief 2017-18-1arsalan ShahzadNo ratings yet
- Basic Arithmetic PDFDocument18 pagesBasic Arithmetic PDFMuhammad Bilal56% (9)
- Impact of Foreign Direct Investment On Economic Growth of PakistanDocument11 pagesImpact of Foreign Direct Investment On Economic Growth of Pakistanintelinside2k7975No ratings yet
- Fdi Research ADocument114 pagesFdi Research AasifNo ratings yet
- FDIresrc B PDFDocument129 pagesFDIresrc B PDFasifNo ratings yet
- Impact of Foreign Direct Investment On Economic Growth of PakistanDocument35 pagesImpact of Foreign Direct Investment On Economic Growth of PakistanasifNo ratings yet
- Fdi 2 PDFDocument5 pagesFdi 2 PDFasifNo ratings yet
- The Impact of Foreign Direct IDocument107 pagesThe Impact of Foreign Direct IasifNo ratings yet
- JustinLi ReportDocument21 pagesJustinLi ReportDr-Yasir A. SoomroNo ratings yet
- ISSB Prepration BookDocument94 pagesISSB Prepration BookDulcet Jawad69% (26)
- FDI TerriorismDocument7 pagesFDI TerriorismasifNo ratings yet
- Application Print FPSCDocument2 pagesApplication Print FPSCRashid HabibNo ratings yet
- PMS Syllabus PDFDocument25 pagesPMS Syllabus PDFSyed Fawad Ali Shah0% (1)
- Invitation CardDocument2 pagesInvitation CardasifNo ratings yet
- Acpl Accounts June 2014Document91 pagesAcpl Accounts June 2014Seth ValdezNo ratings yet
- JiDocument6 pagesJiasifNo ratings yet
- ASF ACT, 1975: (As Amended Upto Dec 2012)Document10 pagesASF ACT, 1975: (As Amended Upto Dec 2012)Shakeel ChNo ratings yet
- CSS Past Papers 2018 Islamic Studies ObjectiveDocument1 pageCSS Past Papers 2018 Islamic Studies ObjectiveasifNo ratings yet
- Monthly CSS Current Affairs Global Point July 2017.PDF-1Document113 pagesMonthly CSS Current Affairs Global Point July 2017.PDF-1MaisamNo ratings yet
- CSS Past Papers 2016 Islamic StudiesDocument1 pageCSS Past Papers 2016 Islamic StudiesasifNo ratings yet
- CSS Past Papers 2018 Islamic Studies ObjectiveDocument1 pageCSS Past Papers 2018 Islamic Studies ObjectiveasifNo ratings yet
- Procurement in Private SectorsDocument4 pagesProcurement in Private SectorsasifNo ratings yet
- CSS Past Papers 2016 Pakistan AffairsDocument1 pageCSS Past Papers 2016 Pakistan AffairsasifNo ratings yet
- ImsDocument1 pageImsasifNo ratings yet
- The Yellow House: A Memoir (2019 National Book Award Winner)From EverandThe Yellow House: A Memoir (2019 National Book Award Winner)Rating: 4 out of 5 stars4/5 (98)
- Elon Musk: Tesla, SpaceX, and the Quest for a Fantastic FutureFrom EverandElon Musk: Tesla, SpaceX, and the Quest for a Fantastic FutureRating: 4.5 out of 5 stars4.5/5 (474)
- Shoe Dog: A Memoir by the Creator of NikeFrom EverandShoe Dog: A Memoir by the Creator of NikeRating: 4.5 out of 5 stars4.5/5 (537)
- The Little Book of Hygge: Danish Secrets to Happy LivingFrom EverandThe Little Book of Hygge: Danish Secrets to Happy LivingRating: 3.5 out of 5 stars3.5/5 (399)
- On Fire: The (Burning) Case for a Green New DealFrom EverandOn Fire: The (Burning) Case for a Green New DealRating: 4 out of 5 stars4/5 (73)
- Never Split the Difference: Negotiating As If Your Life Depended On ItFrom EverandNever Split the Difference: Negotiating As If Your Life Depended On ItRating: 4.5 out of 5 stars4.5/5 (838)
- Grit: The Power of Passion and PerseveranceFrom EverandGrit: The Power of Passion and PerseveranceRating: 4 out of 5 stars4/5 (588)
- A Heartbreaking Work Of Staggering Genius: A Memoir Based on a True StoryFrom EverandA Heartbreaking Work Of Staggering Genius: A Memoir Based on a True StoryRating: 3.5 out of 5 stars3.5/5 (231)
- Devil in the Grove: Thurgood Marshall, the Groveland Boys, and the Dawn of a New AmericaFrom EverandDevil in the Grove: Thurgood Marshall, the Groveland Boys, and the Dawn of a New AmericaRating: 4.5 out of 5 stars4.5/5 (266)
- The Hard Thing About Hard Things: Building a Business When There Are No Easy AnswersFrom EverandThe Hard Thing About Hard Things: Building a Business When There Are No Easy AnswersRating: 4.5 out of 5 stars4.5/5 (344)
- The Emperor of All Maladies: A Biography of CancerFrom EverandThe Emperor of All Maladies: A Biography of CancerRating: 4.5 out of 5 stars4.5/5 (271)
- Team of Rivals: The Political Genius of Abraham LincolnFrom EverandTeam of Rivals: The Political Genius of Abraham LincolnRating: 4.5 out of 5 stars4.5/5 (234)
- The Gifts of Imperfection: Let Go of Who You Think You're Supposed to Be and Embrace Who You AreFrom EverandThe Gifts of Imperfection: Let Go of Who You Think You're Supposed to Be and Embrace Who You AreRating: 4 out of 5 stars4/5 (1090)
- The Unwinding: An Inner History of the New AmericaFrom EverandThe Unwinding: An Inner History of the New AmericaRating: 4 out of 5 stars4/5 (45)
- The World Is Flat 3.0: A Brief History of the Twenty-first CenturyFrom EverandThe World Is Flat 3.0: A Brief History of the Twenty-first CenturyRating: 3.5 out of 5 stars3.5/5 (2259)
- The Sympathizer: A Novel (Pulitzer Prize for Fiction)From EverandThe Sympathizer: A Novel (Pulitzer Prize for Fiction)Rating: 4.5 out of 5 stars4.5/5 (120)
- Her Body and Other Parties: StoriesFrom EverandHer Body and Other Parties: StoriesRating: 4 out of 5 stars4/5 (821)
- CS Lab Workbook Om Rawat 21csu335Document36 pagesCS Lab Workbook Om Rawat 21csu335Om RawatNo ratings yet
- Agileto UserGuideDocument104 pagesAgileto UserGuideJumanne AllyNo ratings yet
- IET 480 - Fall 2021 - MadojemuDocument8 pagesIET 480 - Fall 2021 - MadojemuaaronNo ratings yet
- Oracle BI Publisher Best Practices For SaaS EnvironmentsDocument41 pagesOracle BI Publisher Best Practices For SaaS EnvironmentsmariocelisNo ratings yet
- Data Management, Analysis and Reporting Skills With Microsoft® ExcelDocument2 pagesData Management, Analysis and Reporting Skills With Microsoft® ExcelGodfrey KakalaNo ratings yet
- Packetstorm Google Dorks ListDocument476 pagesPacketstorm Google Dorks ListSteven Mason80% (5)
- INDEX MATCH MATCH - Step by Step Excel TutorialDocument6 pagesINDEX MATCH MATCH - Step by Step Excel TutorialKen NethNo ratings yet
- 50 Analytics Projects!Document52 pages50 Analytics Projects!sadiqusNo ratings yet
- Calculation of Gasoline Additives With Aspen Plus® V8.0: 1. Lesson ObjectivesDocument16 pagesCalculation of Gasoline Additives With Aspen Plus® V8.0: 1. Lesson ObjectivesMuhammad BurhanNo ratings yet
- Rig Users Guide PDFDocument26 pagesRig Users Guide PDFmiguel_jose123No ratings yet
- Introduction To Excel Cooling Load Calculations Using RTS MethodDocument6 pagesIntroduction To Excel Cooling Load Calculations Using RTS MethodMelvyn Koa WingNo ratings yet
- Excel ShortcutsDocument10 pagesExcel ShortcutsRajesh GuptaNo ratings yet
- Data Entry Operator: Syllabus For The Trade OFDocument10 pagesData Entry Operator: Syllabus For The Trade OFMusaib MuzaffarNo ratings yet
- Manual Profile Library Editor EnuDocument68 pagesManual Profile Library Editor Enupopaciprian27No ratings yet
- DLL Mail Merge WordDocument5 pagesDLL Mail Merge WordCHARLENE SAGUINHONNo ratings yet
- Employee In-Out Board v1.0Document23 pagesEmployee In-Out Board v1.0ecomptable875No ratings yet
- Tutorial Rapid Miner Life Insurance Promotion 1 PDFDocument11 pagesTutorial Rapid Miner Life Insurance Promotion 1 PDFIamSajid JatoiNo ratings yet
- Data Analysis, PQ, PP NotesDocument28 pagesData Analysis, PQ, PP NotesShasyaNo ratings yet
- Family Calendar (Any Year, Sun-Sat) 1Document3 pagesFamily Calendar (Any Year, Sun-Sat) 1Bobby SharonNo ratings yet
- Narrative Report On Computer LiteracyDocument8 pagesNarrative Report On Computer LiteracyFerdinand Abalos NamquiNo ratings yet
- From Alteryx To KNIME 092019Document40 pagesFrom Alteryx To KNIME 092019SugumarSrinivasanNo ratings yet
- Gas Turbines For Electric Power GenerationDocument736 pagesGas Turbines For Electric Power GenerationTUTU67% (3)
- Diffusion Simulation by The FDM in ExcelDocument3 pagesDiffusion Simulation by The FDM in ExcelrodwellheadNo ratings yet
- Oracle® Demantra: Installation Guide Release 12.2Document120 pagesOracle® Demantra: Installation Guide Release 12.2Nikhil DeshmukhNo ratings yet
- How To Export A Termbase From MultiTerm To Excel or WordDocument7 pagesHow To Export A Termbase From MultiTerm To Excel or Wordalejandra8rubioloNo ratings yet
- Mircea NeculaDocument2 pagesMircea Neculadavincy89No ratings yet
- SOPDocument5 pagesSOPcongacon3a0% (1)
- Instant Download Ebook PDF Accounting Information Systems 2nd Edition by Vernon Richardson PDF ScribdDocument42 pagesInstant Download Ebook PDF Accounting Information Systems 2nd Edition by Vernon Richardson PDF Scribdgeoffrey.bryant280100% (41)
- Financial Analyst Certification ProgramDocument41 pagesFinancial Analyst Certification ProgramChris Opuba88% (8)
- Office 2007 NotesDocument27 pagesOffice 2007 Notestejraj3412No ratings yet