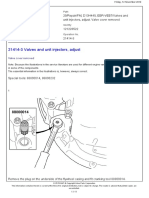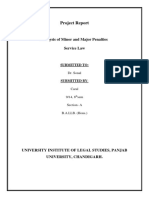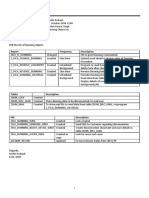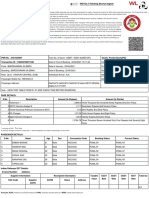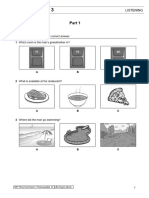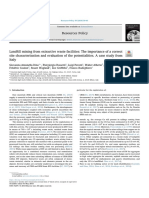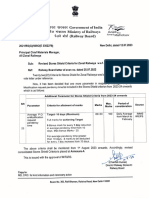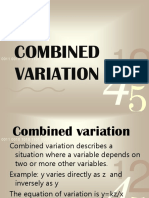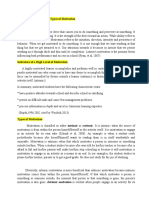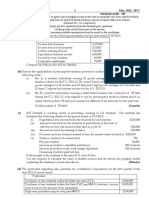Professional Documents
Culture Documents
Workshop Solution Explorer in Ls Prepost
Uploaded by
Mohamed AmineOriginal Title
Copyright
Available Formats
Share this document
Did you find this document useful?
Is this content inappropriate?
Report this DocumentCopyright:
Available Formats
Workshop Solution Explorer in Ls Prepost
Uploaded by
Mohamed AmineCopyright:
Available Formats
th
12 European LS-DYNA Conference 2019, Koblenz, Germany
Solution Explorer in LS-PrePost -
a GUI for Nonlinear Implicit FE
1
Thomas Borrvall
2 2 2 1
Wenhui Yu , Chengju Zhang , Zhanqun Zhang , Anders Jernberg
1 2
Anders Jonsson , Satish Pathy
1
DYNAmore Nordic AB, Linköping, Sweden
2
LSTC, Livermore, CA
The evolvement of multiphysics capabilities in LS-DYNA has made it a very powerful, albeit somewhat
complicated, simulation product. The learning curve is steep, which makes tutorials, examples and classes
essential to even get started. The Solution Explorer in LS-PrePost was introduced a few years ago to partly
rectify this issue in the context of fluid mechanics, and this has now been complemented with a framework for
setting up nonlinear implicit mechanics problems. The vision of the Solution Explorer is to combine simplicity
and power in a strongly integrated pre- and post- environment for multiphysics, and this paper presents its
current state for the special case of nonlinear implicit thermomechanics. We intend to cover the entire chain
from model setup to post-processing for both single and multiple cases, in hope that it will provide a clear
picture of its potential.
1 Introduction
The history of LS-DYNA [1,2] began at Lawrence Livermore National Laboratory (LLNL) in the 70’s
when Dr. John O. Hallquist made the ingenious decision to implement a 3D finite element code, called
DYNA3D, to suite the purposes of the defense industry. This was indeed a bold move, and probably to
the dismay of his superiors, considering that computer powers at the time were at most adequate for
simplified simulation concepts and not quite ready for the CPU intensity required by a fully-fledged
finite element software. With this in mind it is not hard to see that much of the development work had
to be devoted to something that has become one of the LS-DYNA legacies; speed. Then and today,
the design of algorithms is towards optimal complexity and best performance when executed on
modern computer architectures. Over the next decade, the rapid evolvement of computer technology
© 2019 Copyright by DYNAmore GmbH
th
12 European LS-DYNA Conference 2019, Koblenz, Germany
brought DYNA3D into the spotlight at the eyes of the industry world and lead to the founding of
Livermore Software Technology Corporation (LSTC) and birth of LS-DYNA at the end of the 80’s.
Since then LS-DYNA has been an invaluable tool in conceptual design, in particular a work-horse in
the automotive industry, and is a major reason why simulations has earned its place in computer
history [3].
The LS-DYNA origins lie in highly nonlinear, transient dynamic finite element analysis using explicit
time integration, and this is the trademark it is still very much renowned for. Implicit technologies were
introduced in the late 90’s to cover a broader range of applications, and this also opened the door for
addressing multi-physics on a larger scale. A vision of LSTC emerged, to provide the industry with a
tool that allows engineers to work with a single model to conduct their simulation projects, without
being dependent on other software. While this idea is conceptually simple and straightforward, its
practical implementation is not and success in the end relies on a number of factors. The strengths of
LS-DYNA in this aspect include in particular its ability to simulate complex real-life problems where
several physical phenomena interact, for instance the coupling between structural deformations,
thermal conduction, fluid flow and electromagnetic effects. Needless to say, this complexity demands
interdisciplinary knowledge to set up a functioning model, e.g., selecting solution parameters, material
properties and boundary conditions for the involved physical disciplines. On the one hand, the LS-
DYNA Keyword User’s Manual [1] constitutes a complete coverage of all fields, but serves more as a
dictionary for experienced LS-DYNA users rather than a source for learning how to use the software at
a beginner or intermediate level.
Without degrading the importance of introductory classes and online tutorials, which will always have a
deserved place, we feel there is need for a complementary product that lowers the threshold for
entering the world of LS-DYNA. The Solution Explorer in LS-PrePost, a high level GUI for model setup
and post-processing, was introduced a few years ago as a mean to fill this gap in the context of fluid
mechanics. During the last two years work has been devoted to add implicit thermo-mechanics to this
interface, and this paper focuses on this latter part. We present the general idea and overview of its
main components in Section 2 which is followed by a tutorial in Section 3. The paper ends with some
conclusions and visionary thoughts in Section 4. We emphasize that presented figures and component
details are destined to be outdated, but still hope that the philosophy and basic concepts will be made
clear and remain timeless. The purpose is primarily to provide a taste of what the future might bring.
File Menu
Model Tree
Canvas
Function Buttons
Property Editor
View Buttons
Figure 1 Snap shot of LS-PrePost and Solution Explorer
© 2019 Copyright by DYNAmore GmbH
th
12 European LS-DYNA Conference 2019, Koblenz, Germany
2 The Solution Explorer
There are many powerful pre-processors that support LS-DYNA, and LS-PrePost can be used for
post-processing, so it is justified to ask what the Solution Explorer adds to the mix. Before going in to
specific features, we refer to Figure 1 for an overview.
2.1 Overview
The Solution Explorer consists of the Model Tree and the Property Editor (L-menu), while the standard
LS-PrePost functionalities are accessed through the Function Buttons (R-menu). The Canvas is
shared by the two menus and displays the model while the View Buttons are primarily for view
manipulations. The Model Tree is a representation of the model as a hierarchical tree structure, where
the branches correspond to its components and/or features. Branches are in general equipped with
properties that are editable in the Property Editor whose appearance adapts to the specific feature
selected in the tree. The purpose with this paper is not to go through each branch in detail, but to get a
feel for the layout we here present the top levels of the tree.
Figure 2 Model Tree example, with a single case (prestress) using nonlinear implicit structural analysis
Level 0 Multiphysics Solution Top level, select unit system
for the solution as a whole
and right-click to save and/or
run.
Level 1 Cases A solution may have several
cases that are executed in
sequence. Set overarching
properties of each case such
as termination time, and
optionally run from a given
case.
Level 2 Structure/Fluid A case can incorporate a
structure, a fluid or potentially
both, determining the
solution type for this case;
structure, fluid or fluid-
structure interaction.
Level 3 Analysis Set analysis options for the
structure and/or fluid,
mechanical and thermal
options can be selected and
specified.
© 2019 Copyright by DYNAmore GmbH
th
12 European LS-DYNA Conference 2019, Koblenz, Germany
Model Contains the model with all
its parts, contacts,
connectors and boundary
conditions, the core of the
solution.
Output Specify general output
options that are not
associated with a specific
branch elsewhere.
Treatment of levels 4 and below is limited to what is encountered in the tutorial presented in Section 3.
We now devote the rest of this section to attributes that makes the Solution Explorer stand out in
comparison to other pre- and post-processors.
2.2 Features
2.2.1 Keywords
First, a common theme among pre-processors, including LS-PrePost itself, is that they are oriented
around the keyword language. Keywords are the smallest constituents that make up an LS-DYNA
input deck, and the combination thereof is used to represent concepts at a higher level of abstraction.
This is termed a bottom-up approach, as small building blocks are at the core of the modeling
philosophy. While this is reasonable if you are an LS-DYNA expert or at least have had some
experience with it, for newcomers it is not as attractive. The Solution Explorer is aimed at
circumventing this obstacle by making use of a terminology common to simulation engineers in
general, thus suppressing the need for keyword linguistic skills. The idea with this top-down approach
is that basic knowledge of continuum mechanics and finite elements, earned from university education
or software experience, should be enough to get started with LS-DYNA.
2.2.2 Defaults
Continuing, the amount of keyword parameters to set or adjust in LS-DYNA is abundant. Fortunately
only a fraction of them requires attention for conducting simulations within a specific application field,
since most do not even apply and the remaining ones are presumably equipped with decent default
values. However, the selection of these defaults is for historical reasons based on increasing
execution speed rather than increasing accuracy, and often users benefit from alternate setups whose
optimality is not easily obtained. This is particularly true in a nonlinear implicit context, for which
specific and elaborate guidelines can be found online [4] or in the manual [5]. Unfortunately not many
are aware of this material, or are for some reason not susceptible to its content, which leads to
unnecessary burden for support teams among the LS-DYNA distributors. The Solution Explorer is
designed to follow the mentioned guidelines to the greatest extent possible, and by that increasing the
probability to achieve successful simulation results.
2.2.3 Simplicity
Not only can it be difficult to tune global control parameters in LS-DYNA, but for seemingly intuitive
features LS-DYNA sometimes demands a great deal from users. For instance, specifying contacts
offer many possible routes to take and sometimes it is hard to see the forest for the trees. In Solution
Explorer a contact is defined by a minimum amount of parameters that still (presumably) covers most
situations of interest. This design choice is based on the idea that a contact definition after all is
conceptually simple and should not require excessive tuning for each individual application. Another
example is pre-stress of bolts, which in LS-DYNA requires a combination of keywords for a complete
definition. In Solution Explorer it principally suffices to specify the parts and the preload magnitude and
details pertaining to the LS-DYNA keywords are transparent to the user. How the interfaces to various
objects and features of this kind develop in the future will depend how well they are received among
potential users.
2.2.4 Integration
Furthermore, pre- and post-processors are usually separate software focused on disjoint phases of
the simulation process. The workflow typically involves (i) setting up the model in a pre-processor, (ii)
solving the problem using the solver and (iii) viewing results in a post-processor. As far as (iii) goes,
the results from LS-DYNA are scattered throughout a number of binary database files, ranging from
© 2019 Copyright by DYNAmore GmbH
th
12 European LS-DYNA Conference 2019, Koblenz, Germany
d3plots (animation) to binouts (plotting), and for newbies it is not easy to know
where to fetch which quantity. Furthermore, it is not clear how result data in its
rather primitive format should be organized and linked to high level objects in the
pre-processing phase (i). In the Solution Explorer, the pre- and post-processing phase is strongly
integrated and there should be little or no ambiguity as for the interpretation of results or where to find
a particular one of interest. Branches are namely, when applicable, partitioned into a pre- and a post-
section with simple and intuitive exposition of their respective content. The (i) and (iii) of the workflow
presented above are therefore consolidated to a single session, without having to open any result file,
and (ii) is connected via a temporary departure to LS-Run for executing or submitting the job.
2.2.5 Cases
A complex simulation process is favorably split into simpler tasks carried out in sequence. The
purpose is to introduce an organization that simplifies the overall model setup. An example of such a
setup can be seen in metal forming, where ‘tasks’ include placing, wrapping, forming, trimming and
quenching the blank. In LS-DYNA there are a number of ways to implement this strategy, and the
most popular one is using the dynain approach. Here a task is associated with a single LS-DYNA run
and the state of the system is transferred between executions through file i/o. The state file (called
dynain in everyday speech) is in keyword format which allows for an unprecedented flexibility when
compared to other approaches, but setting up the simulations based on keywords alone can still be
cumbersome. The Solution Explorer supports this approach by allowing multiple cases, with each
‘case’ being synonymous to a ‘task’. A case appears as a sub-tree in the Solution Explorer and can be
set up more or less independently of any other case, and the linking of two subsequent cases is
handled automatically.
Figure 3 Model Tree example with error and warning
2.2.6 Errors and warnings
Finally, the Model Tree is equipped with an error and warning check to inform the user if the model is
not runnable or some parameter selection is questionable. Figure 3 shows how it may look in the
Model Tree, a red cross on a branch indicates an error and this cross propagates all the way up to the
top level so as to not hide the error if menus were collapsed. In this particular example something is
wrong in the Integration branch of the Nonlinear Implicit Solver. Like-wise a warning triangle means
that some setting is not recommended or maybe redundant, and in the above example some value in
Output needs to be reviewed. More details about the warning or error is found by opening (clicking on)
the low level branch in the Property Editor. The trigger sensitivity of warnings is to an extent influenced
by the opinion of the software designer, and may therefore in the future be optionally switched off. The
obvious goal with this capability is for users to assess the state of the model on the fly without
consulting special tools for the purpose.
2.3 Disclaimers
2.3.1 Mesh
The Solution Explorer is not a meshing tool, it is rather assumed that the mesh has been set up a
priori and is ready to be operated on. Operations include adding various kinds of mesh connections,
© 2019 Copyright by DYNAmore GmbH
th
12 European LS-DYNA Conference 2019, Koblenz, Germany
e.g., joints and nodal rigid bodies, which as a side effect may result in creation of new nodes. This is
however the sole mesh modification there is within the Solution Explorer framework. In LS-PrePost
there are mesh functionalities among the Function Buttons (R-menu) and the aim is to integrate this
with Solution Explorer in the sense that new mesh components are automatically imported into the
Model Tree when focus is switched back to the Model Tree or Property Editor (L-menu).
2.3.2 Materials
The Solution Explorer interfaces to a material database, graphically represented as a tree organized
with respect to physical characteristics. The current way it appears to the user is as shown in Figure 4,
and the purpose is of course to equip parts with material models. Each physical material has one or
more tags to say what characteristics should be modeled, including the specification of whether rigid,
elastic or some other specific structural behavior should be assumed. If a thermal or coupled thermo-
mechanical simulation is selected, the materials will also include the thermal properties. This material
database is currently fixed and there is no opportunity to change material parameters while working on
a model, the user simply selects a predefined material among the ones available. Material model
selection and parameter fit is such a comprehensive field that deserves a software all of its own and
the goal is here to not complicate the model setup with this additional task. However, the database is
merely a text file called material.xml, formatted in combined xml and keyword and can be easily
modified to incorporate any material model of interest in a project or in general. To this end, a default
version of this database file is located in the LS-PrePost installation directory and when Solution
Explorer is started this file is copied to the directory of the LS-PrePost configuration file. Once this
copy exists, it will have precedence over the original one and consequently this is the file that should
be edited for personal use. Admittedly, editing text files is a primitive task and the plan for the future is
to load materials directly from the GUI and maybe even link to software for parameter fitting.
Figure 4 Customized material database for selection of material models
© 2019 Copyright by DYNAmore GmbH
th
12 European LS-DYNA Conference 2019, Koblenz, Germany
1810𝑚𝑚
1136𝑚𝑚 2090𝑚𝑚
Figure 5 Cab for the protection of construction machine operator, bolts for prestress highlighted
3 Tutorial
For this tutorial you need the mesh input file rops_mesh.k, the customized material database file
materials.xml and we suggest late versions of LS-PrePost, LS-Run and LS-DYNA [7].
3.1 ROPS
The tutorial example is inspired by the ISO requirement 3471 for Roll Over Protective Systems
(ROPS) of earth moving machinery [8]. The analysis is performed on the model of a hypothetical cab
design mounted on a ~15 tonne wheeled excavator. The geometry is illustrated in Figure 5 and the
test is divided into a sequence of 4 load cases
1. The prestress case, 600 𝑀𝑃𝑎 pre-load of 6 floor and 4 grab handle mount bolts
2. The side case, lateral loading 200𝑚𝑚
3. The roof case, vertical loading 50𝑚𝑚
4. The behind case, longitudinal loading 150𝑚𝑚
of which cases 2-4 are shown in Figure 6. The prestress case is included for educational purposes
and not part of the legal requirements, the two sets of bolts to be pre-loaded are highlighted to the
right in Figure 5.
side roof behind
Figure 6 Rigid impactors with prescribed motion are used to conduct cases 2-4
3.2 Starting Solution Explorer
Solution Explorer is a software within LS-PrePost, so first you need to start LS-PrePost. The Solution
Explorer is then found in the File Menu (see Figure 1) through View->Solution Explorer, which will
© 2019 Copyright by DYNAmore GmbH
th
12 European LS-DYNA Conference 2019, Koblenz, Germany
open the Model Tree and Property Editor on the left hand side. If Solution Explorer becomes a part of
your every day work, this is saved in the configuration file and will be the default view when starting
LS-PrePost.
Right-click
Left-click
Figure 7 Starting a new solution from Multiphysics Solution branch
3.3 Creating a Solution
Even if you opened rops_mesh.k in connection with starting LS-PrePost (or through File->Open->LS-
DYNA Keyword File->rops_mesh.k in the File Menu), this is not known to the Solution Explorer until
you explicitly start a new solution to load the content of the file into the Model Tree. To this end, right-
click on Multiphysics Solution in the Model Tree and select New Solution and this will bring up the pop-
up shown to the right in Figure 7. Here you can select the Solution Name which will be the name of the
solution database file (it will get the extension .solution by default) and also a new directory in which all
data for this solution is stored. The Working Directory is essentially an existing path to where the
solution directory is to be created. For Keyword Data you can either leave as (None) if you already
opened the mesh file since the default is to import an existing model, or you can point to the mesh file
on your file system. The Unit System should be mm, seconds, tonne and Kelvin. At this point it is only
important to select the length unit correct, which should be the unit used when creating the mesh. The
other units can be changed later in the Model Tree, while a change in length units will scale the mesh.
The Case Type is here Mechanical since we are not interested in any coupling, but this is also
something that can be changed in the Model Tree by adding and/or removing disciplines. Click Create
and a Case_1 Model Tree should be created. In the tree you can left-click on the label Case_1 to
rename it to prestress to reflect on what is to be done (pre-load of bolts), and then right-click on
Multiphysics Solution and select Save Solution to save the solution file. Now the tree should look
similar to what is in Figure 8. At any point you can revert to the latest saved Model Tree by right-
clicking on Multiphysics Solution and select Load Solution, the tree will be replaced with the content of
the solution file you decide to load. The Run... and Export Keyword File... options will be discussed in
Section 3.5.1 and onwards. Now we are up and running and ready to start modeling the prestress
case, but first some general remarks.
Right-click
Figure 8 Initial solution tree
© 2019 Copyright by DYNAmore GmbH
th
12 European LS-DYNA Conference 2019, Koblenz, Germany
3.4 Units and Advanced Curtains
A recommended work flow in Solution Explorer is top-
down, so it makes sense to start at the top of the tree.
On the Multiphysics Solution branch, the current unit
system is displayed. The unit system can be changed,
which will transform all parameters in the tree
accordingly. Therefore it is worth emphasizing that all
parameters must be edited with respect to the unit
system specified here. As a reminder while working, all
parameters in the tree are conveniently displayed with
units when applicable. Furthermore, you may also
specify which LS-DYNA version the model is intended
for. This option is hidden behind a closed Advanced curtain which needs to be opened to reveal the
selected version. As the name suggests, Advanced curtains are intended for supplementary studies
and are always closed if the hidden selections are the defaults. Vice-versa, if the default selections
have been altered at some point the Advanced curtain will be open to reveal this deliberate change.
This convention is followed throughout the Solution Explorer to clarify the appearance of menus in the
Property Editor. For this problem we don’t need to change unit system or output version.
3.5 Case Control Parameters
Proceeding to the case branch (we whenceforth call it
prestress even if you happened to not follow this name
suggestion), you need to specify the End Time and
Database Plot Interval. No need for further explanations, select an end time of 1 seconds and a plot
interval of 0.1 seconds, as this seems a reasonable time frame for preloading.
3.5.1 Miscellaneous options
This is also the place for adding or removing any of the two supported materia, Structure and Fluid,
see Figure 8. Right-click on prestress and you have the option Fluid which will add a parallel branch to
the already existing Structure. The Fluid branch is for the fluid mechanics setup in case of ICFD or FSI
analysis and not covered in this paper. Further options are to Insert Case Before or Insert Case After
the prestress. This will clone the entire prestress tree to a new case tree on the same level, the new
case will appear either before or after prestress depending on the menu choice. Once created, the
new case tree can be renamed and modified appropriately. Selecting Run... in a case branch will run
all cases in LS-DYNA starting from the case you select it for. More specifically, Solution Explorer will
export the Model Tree to an LS-DYNA keyword input file, open LS-Run with a setup that allows you to
execute this case and all subsequent cases with the system state being carried over between each
case. Note that you also have the options Run... and Export Keyword File... on the Multiphysics
Solution branch, see Figure 7, which by analogy will perform the corresponding operations on the
entire model and not only for a selection of cases. On the case branch, as well as on the Structure or
Fluid branches one level below, a right-click also gives you the option to Delete the corresponding
branch.
3.6 Analysis
Proceeding down the tree, past Structure, we get to the Analysis branch. There are two types of
analyses that can be performed on a structure, a Mechanical Analysis and a Thermal Analysis. Due to
the selections made when creating the initial solution tree, see Section 3.3 and Figure 7, only the
Mechanical Analysis is currently available as shown in Figure 8. However, a simple right-click on
Analysis allows you to add the Thermal Analysis to the case and the entire case tree will adapt
accordingly. This would for instance mean that thermal boundary conditions become available and
thermal properties are required in selected features such as contacts, and so on. When both
Mechanical Analysis and Thermal Analysis are present in the case tree, a coupled structural-thermal
analysis is implicitly understood. Deleting an analysis type, acheived by right-click and Delete on either
the Mechanical Analysis or Thermal Analysis branch, will remove all associated content in the case
tree. For instance, if a flux boundary condition was created, it will be automatically deleted in
connection to deleting the Thermal Analysis branch. A warning will be issued before this action is
taken.
© 2019 Copyright by DYNAmore GmbH
th
12 European LS-DYNA Conference 2019, Koblenz, Germany
3.7 Nonlinear Implicit
Right-click on Mechanical Analysis to select Nonlinear Implicit to
perform a nonlinear implicit analysis for the mechanical part of the
problem. This is currently the only choice, in future we expect Linear
Implicit and Explicit to be included among the available options. A
Nonlinear Implicit tree will appear one level below, containing the
branches
Integration Time integration schemes, statics or dynamics
Solver Nonlinear solver options, Newton parameters and tolerances
Time Step Time step options, initial value and change over time
It should be noted that the Thermal Analysis type will contain the same three branches, since these
are common for transient analyses in general. The actual content for each branch will vary slightly
between Thermal Analysis and Mechanical Analysis, reflecting somewhat the physics and the
availability in each respective analysis type. We here discuss the particular choices in the context of
our tutorial and leave the rest for self studies.
3.7.1 Integration
We intend to constrain the structure to the extent that a
static analysis should in principle be possible. However,
before the bolts are pre-loaded there will be gaps in the
contacts and risk of encountering singularities in the linear
solver. Therefore we need to start with dynamics and
switch to statics when the pre-load has had the effect of
increasing contact stress. To this end, select Types as
Dynamics followed by Statics, which in turn will allow you
to set Dynamics Ends to 0.25 seconds and Static Begins to 0.75 seconds. Furthermore, when the
intention is to obtain a (quasi-) static response it is always recommended to use numerical damping,
so set Methods to Newmark Damped for a decent setting. This usually renders a smooth and stable
solution behavior.
3.7.2 Solver
The pre-selected Solution Method is a BFGS Slightly
Nonlinear method, and as the name suggests it would be
a decent choice for problems with not much nonlinearity
involved. For the pre-loading we expect stress levels in
materials to be in the elastic region, and even though
contacts play a role we deem them unchallenging
because of small relative motion between parts. We
therefore leave this selection as is. The Tolerance Type is set to Recommended, which means that
the relative displacement change should be less than 0.001 for convergence. Incitament to changing
tolerances is usually based on some knowledge of the problem, most often earned from investigation
of log files from previous attempts. Here we don’t have such information and therefore don’t see a
reason to change this setting.
3.7.3 Time Step
While most branches are in error (indicated by a red
cross), the Analysis branch becomes valid upon adding
Nonlinear Implicit (indicated by a green tick). This is
because this branch was added after the termination time
was set to 1 second, see Section 3.5, and the initial time
step is internally selected assuming the simulation is
performed in 100 implicit steps. This results in an initial
time step value of 0.01 seconds and is found as Initial Size. The initial time step may have to be
adjusted manually depending on the application, and for the pre-load step we do change it to 0.1
seconds. If the Nonlinear Implicit branch had been added with the termination time not set, the
Analysis branch would be in error since an initial time step estimate would not be possible and this is a
mandatory parameter. Finally, to avoid time step reductions we set Change Strategy to Aggressive,
© 2019 Copyright by DYNAmore GmbH
th
12 European LS-DYNA Conference 2019, Koblenz, Germany
which is to say that the time step will only decrease if the number of iterations to converge is greater
than 110, and it will increase as soon as convergence is obtained in less than 100 iterations.
3.8 Model
The Model branch reveals the model content, and is made up of
Parts All parts, including initial/boundary conditions imposed on them
Initial Conditions Initial motion/temperature definitions on nodes
Prestress Pre-loading definitions
Boundary Conditions Prescribed motion/force/temperature definitions on nodes/segments
Contacts Sliding/tied/transducer contact definitions
Connectors Joint/rbe2/rbe3 definitions
where each component is represented by a branch one level down, see Figure 9. In the following we
explain each category in the context of our tutorial, and this will hopefully inspire further investigations.
Left-click
Figure 9 Model tree, with example of displaying solid parts while hiding others
3.8.1 Parts
Parts are divided into Shell Parts, Beam Parts and Solid Parts and each respective tree lists all parts
of its kind in the model. Here we need to assign materials, thicknesses and boundary conditions, and
also decide what parts to inactivate (if any) for the pre-loading. First let’s discuss different ways to
display the model in the Canvas since this has an impact on the way we proceed.
Part display
The highlighted branch or branches in the tree will determine what is shown in the Canvas. To this
end, if Model or Parts is selected, the entire model is shown in shaded mode. From logical
argumentation, if Shell Parts is highlighted then all the shell parts are shown, and the corresponding
behavior holds for Beam Parts and Solid Parts. The parts that are not shown are not blanked out, but
rather shown with transparency, which gives a good overview of the entire model while the selected
parts are brought to the forefront, see Figure 9 for an example. Similarly, you may go down one level
to select an individual part or parts to show only those while the others are sent to the background.
Multiple selection in the tree is done by the standardized CTRL+left-click or SHIFT+left-click
operations. Selection of parts can also be made directly in the Canvas, a left-click on a part will display
it while a right-click will hide it. This latter way of doing things will work whenever the Canvas is not in
some sort of picking mode, for instance when selecting nodes for boundary conditions.
Part assignments
As perhaps noted, the Property Editor has a common appearance for each respective part type. For
all parts you need to select a Material, for shell parts you must also set a Thickness while for beam
parts you define the cross sectional properties through a sequence of selections. In rops_mesh.k the
element geometries are already defined so there is nothing to do for shell thicknesses or beam cross
sections, but we need materials. The materials to use for each part is
© 2019 Copyright by DYNAmore GmbH
th
12 European LS-DYNA Conference 2019, Koblenz, Germany
Material Parts Structural behavior
S480 grabhandle_tab plastic
top_horseshoe plastic
pillar plastic
front_pillars plastic
front_tube plastic
crossbeams plastic
mid_horseshoe plastic
S355 U_beam plastic
roof_plate plastic
weld plastic
U-sheet plastic
U_beam floor plastic
floor_plate plastic
floor_solids plastic
pillar solid cover plastic
NCAC Steel front grabhandle elastic
sleeve rigid
ROPS Long rigid
LDD Lateral rigid
ROPS vertical rigid
10-9 Bolt material Solid BOLT plastic
16 mm bolt plastic
of which all are defined in the material.xml accompanying this tutorial. To complete the part properties,
select all parts that are supposed to use the S480 material and open the material database from the
Property Editor. The material database is opened by clicking the icon on Material, see top of Figure 4.
In there, simply select MatLibrary->Metal->Steel->S480 in the left hand tree, and Structural behavior
as plastic on the right hand side. Leave the remaining selections untouched and click OK. Now all the
selected parts are equipped with the S480 material using an elastic-plastic formulation. Proceed
accordingly for the other materials, but mind that sleeve, ROPS Long, LDD Lateral and ROPS vertical
are rigid and front grabhandle is elastic.
Part activation
Each part in the Model Tree has a checkbox which is checked by default, see Figure 9 where front
grabhandle is exposed as the only beam part. This checkbox indicates whether this part is active (box
is checked) or inactive (box is unchecked) for this case. Inactive parts will be unaccounted for when
performing the simulation, which is convenient if they only constitute extra baggage. For our pre-
loading we have no use of the three impactors that are intended for the external loading of the
structure, so uncheck the boxes for ROPS Long, LDD Lateral and ROPS vertical. This operation will
grey out these parts in the tree, see Figure 10, and also remove from the Canvas, as a confirmation
that they will be ignored in the simulation of this case. This completes the model in terms of
establishing part properties, we are now left with imposing boundary conditions and interactions.
© 2019 Copyright by DYNAmore GmbH
th
12 European LS-DYNA Conference 2019, Koblenz, Germany
Right-click
Left-click
Figure 10 Inactivated parts greyed out in the tree, and fixing the sleeve in all directions
Part boundary conditions
On rigid parts only it is possible to assign initial and boundary conditions, such as prescribed motion
and constraints. The sleeve in our model represents the attachment point on the excavator which we
intend to be rigid and fixed. To this end, right-click on sleeve and you will see the available options, of
which one is Body Constraint. Select it, and a Body Constraint will appear in the tree in association to
sleeve. Select it in the tree by left-clicking, and the Property Editor will allow you to select how this
body should be constrained. Since we want it pinned down we leave all degrees of freedom checked
as shown in Figure 10. This is the only constraint needed for pre-loading case, and we will cover other
types of conditions (prescribed motion) when dealing with the other cases in Section 3.10.
Right-click
Left-click
Cross section
for pre-load
Figure 11 Creating pre-load for the 16 mm bolts
3.8.2 Prestress
Continuing, we need to pre-load the bolts using the Prestress branch. Right-click on Prestress and
select Solid Groups, which will open a batch dialogue for defining arbitrarily many such Solid Groups
(noting that we are yet to actually create an instance of such a group), see Figure 11. Corresponding
batch dialogues are available for all features of whom there may exist more than one object, Contacts
is another example that we will deal with in Section 3.8.3. A Solid Group consists of a Part Set, a
© 2019 Copyright by DYNAmore GmbH
th
12 European LS-DYNA Conference 2019, Koblenz, Germany
Prestress Type (the option of pre-loading with prescribed force or stress), the Force or Stress level
and the End Time (the duration of the pre-load). For the pre-load of bolts by the sleeve (the
attachment to the excavator) the Part Set of interest is the 16 mm bolt which may be selected in the
Canvas when Part Set is highlighted in the Property Editor. The General Selection in LS-PrePost is
used to establish a part set in this context, and this is the way any such set is selected elsewhere too
(node sets for boundary conditions for instance). The selection is completed by either pressing Enter
on the keyboard, or clicking the green tick in the Property Editor. Upon completion, the cross sections
for the pre-load is automatically detected and indicated in the Canvas as illustrated in Figure 11. Also
shown in this figure are the remaining selections, the pre-load stress is 600 Mpa for the duration of 1
second. To create the pre-load, select an appropriate Name (say excavator), click Create and the pre-
load object will appear in the list of Solid Groups in the tree. You may at any point click on excavator
and edit the data if mistakes were made. Proceed by creating another pre-load object for the Solid
BOLT which holds the front grabhandle in place, using the same data as for the excavator bolts.
This is a functionality that nicely shows the simplicity we attempt to attain in the Solution Explorer, but
we also admit that refinements will be necessary for enhanced flexibility.
3.8.3 Contacts
A vital ingredient in nonlinear implicit simulations is contacts, and the Contacts branch offers Sliding
Contact, Tied Contact and Transducer as available options. For our model we need to utilize both
sliding and tied contacts, a right-click on Contacts and selecting will open batch dialogues for the
respective types.
Impactors to cab
Cab self contact, ignoring cross beams
Edge of floor welded to longitudinal beams
Cross beams welded to lateral beams
Figure 12 Selected contact definitions
Sliding Contacts
The two sliding contacts we need are a self contact of the cab and a contact between the impactors
and the cab. For the first, go to the Sliding Contacts dialogue and select Single Surface as the Type.
Then for the Part Set, select all parts of the cab but exclude the crossbeams since we instead will tie
them later. Make sure the three impactors (ROPS Long, LDD Lateral and ROPS vertical) are not part
of this set, which they presumably aren’t since we deactivated them earlier. Select a Friction
coefficient of 0.15, Name as appropriate and Create it. For the impact there is the caveat that we
deactivated the impactor parts earlier so they are currently not selectable for creating the contact of
interest. The natural thing to do would be to create one contact for each impact case later on, but
another option is to temporarily activate the parts and define one contact for all and then deactivate
the parts. It does not matter that deactivated parts are members of a contact, the consequence is just
that the contact will simply ignore those parts. So, create a Surface to Surface contact with the cab as
© 2019 Copyright by DYNAmore GmbH
th
12 European LS-DYNA Conference 2019, Koblenz, Germany
the Slave Part Set and the three impactors as the Master Part Set. Just as for the cab self contact, use
a Friction of 0.15, select an appropriate Name and click Create. The sliding contact definitions are now
completed, see Figure 12 for a recap of our actions.
Tied Contacts
The tied contacts are necessary to maintain the integrity of the cab, we will define a total of six. For
each of them in the Tied Contacts batch dialogue, the Type is a Constraint contact and we won’t use
the option to Set tied distance so leave this check box unchecked at all times. For the first contact we
will weld the edge of the floor to the longitudinal beams, and for this we need the Slave as to be a
Node Set. For the Slave Node Set, select all nodes on the edge of the floor_plate, and let the Master
Part Set be the floor_solids (only one part). Name it and Create to add the first contact. The second
contact is used to weld the cross beams to the lateral beams, for this the Slave as is a Part Set, and
the selections of Slave Part Set and Master Part Set are crossbeams and pillar, respectively. These
first two contacts are illustrated in Figure 12. The remaining tied contacts are created in exact analogy
with the second one, and the intention is to tie according to the following table
Slave Part Set Master Part Set
16 mm bolt floor_solids
pillar, front_pillars floor_solids
U_beam floor floor_solids
pillar pillar solid cover
which should be fairly straightforward given the exercise of already having created the first two.This
completes the contact definitions, and also the Model itself.
3.8.4 Uncovered Model topics
Among the topics not covered in this tutorial we find Boundary Conditions and Connectors, excluded
since they do not apply to the ROPS example. However, we hope that the information provided for the
other Model content should give a general idea on how to cope also with these undocumented
features.
3.9 Output
The Output branch is intended for general output, in particular setting the Time Interval for output of
energy, contact, boundary condition and similar data that should be available for plotting post
simulation. Set this interval to 0.01, and the warnings in the tree should disappear. A right-click on
Output allows you to output detailed Nodal Data or Element Data, for which you may select the entities
of interest. This latter option is not part of this tutorial, and admittedly needs further development to
meet expected user demands.
3.10 Remaining cases
At this point, the prestress case is complete and you may run it by
right-clicking Multiphysics Solution and select Run... but as stated
earlier we intend to proceed with the sequence of impacts, and here
we will discuss the creation of these other cases. To this end, right-
click on prestress and select Insert Case After, see Figure 8. This
will clone the prestress case to a second case Case_1 emerging on the same level, and consequently
these two trees are identical. Already at this point, rename the case side to indicate that this is the side
impact case. It is important to stress that the model entities and features except boundary and initial
conditions are the same entities in both cases. For instance is the crossbeams part the same part in
both cases and the cab contact the same contact, and any state variables associated with these two
will be transferred from prestress to side when performing the simulation. The uniqueness of a feature
is signified by the labels, e.g., a contact that has the same label in two different cases is the same
contact and it is not allowed to create a contact with the same label as any other contact. Therefore, a
general recommendation when dealing with multiple cases is to complete the first case before
continuing with the remaining ones, or otherwise many features common with all cases will require
unnecessary extra work. What is left now is to modify the side case to do what it is supposed to, and
after that repeat the procedure to create the roof and behind cases. The following briefly states what is
needed without elaborating too much on details.
© 2019 Copyright by DYNAmore GmbH
th
12 European LS-DYNA Conference 2019, Koblenz, Germany
Figure 13 Creating a prescribed motion of the impactor for the side case
3.10.1 side
For the side case we operate in the corresponding case tree and the order in which we do things is
irrelevant, the following is merely a suggestion.
First, we need to delete the prestress objects by right-clicking Solid Groups and Delete, see Figure 11.
This is simply because the pre-loading part is performed in the prestress case and of no use here.
Furthermore we need to activate the corresponding impactor by checking the box next to LDD Lateral
in the list of Solid Parts, this will make this part visible in the Canvas. We emphasize that the Canvas
will always show the active parts of the Model for the case highlighted in the solution tree, so basically
the impactor will not show if moving the focus to any item in the prestress case tree.
Then we need to prescribe the motion, so right-click on LDD Lateral and create a Prescribed Motion
batch dialogue, see Figure 13. This dialogue demands the Type which is set to Translational, the
Motion Type which is set to Displacement and the Direction which is set to Y. The curve defining the
motion is edited by clicking the far right icon on Curve, and x-y pairs may be entered to form the curve
shown in Figure 13. The trough displacement is −200 mm at 10 seconds, and the motion is recovered
in 20 seconds.
As the curve data indicates we need to modify the global time frame to make some sense of the case
definition, so change the End Time and the Database Plot Interval on side to 20 seconds and 1
second, respectively, revisit Section 3.5 for details.
For the Analysis and in particular Nonlinear Implicit, see Section 3.6 and 3.7 for reference. We use
Dynamics as the Types on Integration, while keeping Newmark Damped as the Methods. The reason
for using dynamics is that the loading condition will presumably induce buckling with potential snap
throughs and using statics may not yield a valid solution path. Change Solution Method on Solver to
Full Newton for robustness, and use the default values for remaining data. Finally, set Initial Size on
Time Step to 0.2 seconds and use the same value for Maximum Time Step. Keep Aggressive as the
Change Strategy, to make sure time steps are recovered after divergence.
These changes complete the side case.
3.10.2 roof and behind
The operations needed to construct the roof case and the behind case correspond to just changing the
active parts and deleting/adding boundary conditions accordingly, the time frame and analysis options
may be kept as in the side impact case. We leave this as an exercise and refer to Section 3.1 and
Figure 6 for the relevant description of these cases.
3.11 Running and Post processing
The complete model with all cases defined is run by right-clicking Multiphysics Solution and selecting
Run... This will open LS-Run and you may submit the job according to desired specifications. We
assume that you keep Solution Explorer open, or otherwise have re-opened the saved solution file for
the project, so the view should be the same as when having finished the model setup. The output files
from the LS-DYNA execution will be placed in the directory created for the solution file, see Figure 7.
© 2019 Copyright by DYNAmore GmbH
th
12 European LS-DYNA Conference 2019, Koblenz, Germany
As soon as these files become available, the Property Editor for selected branches in the Model Tree
will be equipped with a pre and post button, see Section 2.2.4. The pre button is intended for model
setup and is the mode we have covered so far, while the post button is for post-processing data
associated with the branch in question and will be covered in the following. For branches that do not
have these buttons, there is nothing to post-process and these are always in a model setup (pre)
mode. Having the same environment for pre- and post-processing is a convenient way of integrating
the two since it reduces the body of knowledge required. Experience gained from the model setup
comes in handy since data to be post-processed is naturally sought in the correct place, and there is
no need to know anything about the underlying output databases. If I for instance want to see the
reaction force in the Body Constraint of sleeve, I would intuitively go to that particular branch, click the
post button and hope to find what I expect. Likewise, if I want to fringe the stress in the 16 mm bolt, I
would go to that constraint, click post and presumably there should be fringing capabilities available.
We emphasize that this feature is under construction, and only a few branches are yet equipped with
post functionalities.
Figure 14 Fringing and plotting components for parts in the roof case
3.11.1 Parts
The post-processing of parts is illustrated in Figure 14, where fringing and plotting are the two
capabilities. The way to go about it is straightforward, select the parts of interest as described in 3.8.1
and then fringe or plot the desired quantity. For fringe the selected parts will show in the Canvas with
the selected fringe Component, the other parts will be transparent and shaded. For plotting you may
Plot Erase the content of the most recently opened plot window
and plot the selected components therein, if no plot window
exists then open a new window and plot the selected
components therein
NewPlot Open a new plot window and plot the selected components
therein
AddPlot Keep the content of the most recently opened plot window
and plot the selected components therein, if no plot window
exists then open a new window and plot the selected
© 2019 Copyright by DYNAmore GmbH
th
12 European LS-DYNA Conference 2019, Koblenz, Germany
components therein
The number of components to fringe and plot is limited at the moment, more will be added in due time.
Figure 15 Plotting reaction moments for sleeve and ROPS long in the behind case
3.11.2 Boundary conditions
On various boundary conditions you may plot reaction forces and moments in a fairly straightforward
manner. In the list of Force or Moment components, check the ones to plot and click whatever button
that performs the operation desired. The Moment center for plotting moments is the center of moment
about which the moment is calculated, and this is examplified in Figure 15. When Moment center is
highlighted you may pick an arbitrary point in the Canvas, say somewhere on the floor of the cab.
Since the only interactions of the cab to its surroundings is through the prescribed motion of the
impactor and the constraint to the excavator, these moments with respect to any point in space should
balance (if neglecting dynamic effects). Figure 15 plots these two moments in the same graph, and
indeed they seem to be of same magnitude and opposite signs. This way of plotting reaction forces
will be generically applied to other features as well, for instance, contacts.
4 Summary and Outlook
Simulation in LS-DYNA is about predicting the outcome of real life events involving advanced physical
phenomena. A challenge is to make these functionalities available in a format that is easy to
understand without waiving the full potential of LS-DYNA. These two objectives are to some extent in
conflict and a reasonable trade-off seems a conceivable demand. The Solution Explorer is an attempt
to meet this demand, and this paper presents its current state and underlying vision. We believe it is
possible to cover a vast amount of applications within a high level graphical environment and the
intention is to continue along these lines by complementing the interface with missing and relevant
features. Among the topics we need to address is the possibility to populate the solution tree and
material database from keyword data, which may become the main focus of development in the near
future. Despite not being at the level of maturity we want at the moment, it should still provide main
stream users a nice and neat way to set up an implicit thermo-mechanical analysis and we encourage
you to try it out and provide feedback to your local LS-DYNA and LS-PrePost distributor.
© 2019 Copyright by DYNAmore GmbH
th
12 European LS-DYNA Conference 2019, Koblenz, Germany
5 Literature
1. LS-DYNA Keyword User’s Manual, Volume I-II, Livermore Software Technology Corporation
(LSTC), 2019.
2. https://en.wikipedia.org/wiki/LS-DYNA
3. https://www.computerhistory.org/makesoftware/exhibit/car-crash-simulation
4. https://www.dynasupport.com/howtos/implicit/some-guidelines-for-implicit-analyses-using-ls-
dyna/ImplicitPackage.zip/view
5. Appendix P, LS-DYNA Keyword User’s Manual, Volume I-II, Livermore Software Technology
Corporation (LSTC), 2019.
6. LS-DYNA Theory Manual, Livermore Software Technology Corporation (LSTC), 2019.
7. ftp://ftp.lstc.com/lstc-winsuite/ (accessible for customers through local distributors)
8. SS-EN ISO 3471:2008
© 2019 Copyright by DYNAmore GmbH
You might also like
- The Sympathizer: A Novel (Pulitzer Prize for Fiction)From EverandThe Sympathizer: A Novel (Pulitzer Prize for Fiction)Rating: 4.5 out of 5 stars4.5/5 (122)
- A Heartbreaking Work Of Staggering Genius: A Memoir Based on a True StoryFrom EverandA Heartbreaking Work Of Staggering Genius: A Memoir Based on a True StoryRating: 3.5 out of 5 stars3.5/5 (231)
- Grit: The Power of Passion and PerseveranceFrom EverandGrit: The Power of Passion and PerseveranceRating: 4 out of 5 stars4/5 (589)
- The Little Book of Hygge: Danish Secrets to Happy LivingFrom EverandThe Little Book of Hygge: Danish Secrets to Happy LivingRating: 3.5 out of 5 stars3.5/5 (401)
- Shoe Dog: A Memoir by the Creator of NikeFrom EverandShoe Dog: A Memoir by the Creator of NikeRating: 4.5 out of 5 stars4.5/5 (537)
- Never Split the Difference: Negotiating As If Your Life Depended On ItFrom EverandNever Split the Difference: Negotiating As If Your Life Depended On ItRating: 4.5 out of 5 stars4.5/5 (842)
- Hidden Figures: The American Dream and the Untold Story of the Black Women Mathematicians Who Helped Win the Space RaceFrom EverandHidden Figures: The American Dream and the Untold Story of the Black Women Mathematicians Who Helped Win the Space RaceRating: 4 out of 5 stars4/5 (897)
- The Subtle Art of Not Giving a F*ck: A Counterintuitive Approach to Living a Good LifeFrom EverandThe Subtle Art of Not Giving a F*ck: A Counterintuitive Approach to Living a Good LifeRating: 4 out of 5 stars4/5 (5806)
- The Hard Thing About Hard Things: Building a Business When There Are No Easy AnswersFrom EverandThe Hard Thing About Hard Things: Building a Business When There Are No Easy AnswersRating: 4.5 out of 5 stars4.5/5 (345)
- Devil in the Grove: Thurgood Marshall, the Groveland Boys, and the Dawn of a New AmericaFrom EverandDevil in the Grove: Thurgood Marshall, the Groveland Boys, and the Dawn of a New AmericaRating: 4.5 out of 5 stars4.5/5 (266)
- The Emperor of All Maladies: A Biography of CancerFrom EverandThe Emperor of All Maladies: A Biography of CancerRating: 4.5 out of 5 stars4.5/5 (271)
- Team of Rivals: The Political Genius of Abraham LincolnFrom EverandTeam of Rivals: The Political Genius of Abraham LincolnRating: 4.5 out of 5 stars4.5/5 (234)
- The World Is Flat 3.0: A Brief History of the Twenty-first CenturyFrom EverandThe World Is Flat 3.0: A Brief History of the Twenty-first CenturyRating: 3.5 out of 5 stars3.5/5 (2259)
- Her Body and Other Parties: StoriesFrom EverandHer Body and Other Parties: StoriesRating: 4 out of 5 stars4/5 (821)
- The Gifts of Imperfection: Let Go of Who You Think You're Supposed to Be and Embrace Who You AreFrom EverandThe Gifts of Imperfection: Let Go of Who You Think You're Supposed to Be and Embrace Who You AreRating: 4 out of 5 stars4/5 (1091)
- 21414-3 Valves and Unit Injectors, AdjustDocument11 pages21414-3 Valves and Unit Injectors, AdjustTeguh Imam Adri100% (1)
- Elon Musk: Tesla, SpaceX, and the Quest for a Fantastic FutureFrom EverandElon Musk: Tesla, SpaceX, and the Quest for a Fantastic FutureRating: 4.5 out of 5 stars4.5/5 (474)
- On Fire: The (Burning) Case for a Green New DealFrom EverandOn Fire: The (Burning) Case for a Green New DealRating: 4 out of 5 stars4/5 (74)
- The Yellow House: A Memoir (2019 National Book Award Winner)From EverandThe Yellow House: A Memoir (2019 National Book Award Winner)Rating: 4 out of 5 stars4/5 (98)
- The Unwinding: An Inner History of the New AmericaFrom EverandThe Unwinding: An Inner History of the New AmericaRating: 4 out of 5 stars4/5 (45)
- Flight Ops Eng PDFDocument6 pagesFlight Ops Eng PDFIrfan Azmi0% (2)
- Sustainable Architecture Topic-Sustainable MaterialsDocument9 pagesSustainable Architecture Topic-Sustainable MaterialsADITYANo ratings yet
- STP Analysis of RolexDocument13 pagesSTP Analysis of RolexSarvagya Gupta20% (5)
- Service LawDocument15 pagesService Lawcaral100% (1)
- Dunning Objects ListsDocument1 pageDunning Objects ListsSachin SinghNo ratings yet
- eID Plugin Installation Guide: User DocumentationDocument21 pageseID Plugin Installation Guide: User DocumentationMohamed AmineNo ratings yet
- Tip/Trick - Updating Old Vehicle Models To Version 2020Document19 pagesTip/Trick - Updating Old Vehicle Models To Version 2020Mohamed AmineNo ratings yet
- Thin-Walled Structures: Jovan Trajkovski, Jasenko Perenda, Robert Kunc TDocument7 pagesThin-Walled Structures: Jovan Trajkovski, Jasenko Perenda, Robert Kunc TMohamed AmineNo ratings yet
- Acceleration of Car Crash SimulationsDocument2 pagesAcceleration of Car Crash SimulationsMohamed AmineNo ratings yet
- Ls Prepost 4 0 Manual PDFDocument3 pagesLs Prepost 4 0 Manual PDFMohamed AmineNo ratings yet
- See's Candy Order Form 2017Document1 pageSee's Candy Order Form 2017VanessaNo ratings yet
- Altivar Process ATV900 - VW3A7747Document5 pagesAltivar Process ATV900 - VW3A7747Adrian Pacori ParedesNo ratings yet
- App 1238 PDFDocument3 pagesApp 1238 PDFIBRNo ratings yet
- Acronyms: RLWL: Remote Location Waitlist PQWL: Pooled Quota Waitlist RSWL: Road-Side WaitlistDocument1 pageAcronyms: RLWL: Remote Location Waitlist PQWL: Pooled Quota Waitlist RSWL: Road-Side WaitlistAdinarayana RaoNo ratings yet
- New Microsoft Word DocumjhvbentDocument10 pagesNew Microsoft Word DocumjhvbentAron MarkuNo ratings yet
- Ket Exam 3 ListeningDocument6 pagesKet Exam 3 ListeningFranciscaBalasSuarezNo ratings yet
- A Review On Fermentative Production of Biobutanol From BiomassDocument11 pagesA Review On Fermentative Production of Biobutanol From Biomassdicky saputraNo ratings yet
- Aircom - UMTS Advanced Cell Planning and Optimisation PS-TR-005-O036 - v5.0Document292 pagesAircom - UMTS Advanced Cell Planning and Optimisation PS-TR-005-O036 - v5.0Igor MalianovNo ratings yet
- First Page PDFDocument1 pageFirst Page PDFNebojsa RedzicNo ratings yet
- Revised Stores Shield Criteria - Letter 12072023 - PCMM All Zonal RailwaysDocument7 pagesRevised Stores Shield Criteria - Letter 12072023 - PCMM All Zonal Railways1005 ABIRAME H.SNo ratings yet
- NACE Basic CorrosionDocument1 pageNACE Basic CorrosionMahmoud HagagNo ratings yet
- BioCycle Magazine Article OpenRoad CompostingDocument6 pagesBioCycle Magazine Article OpenRoad CompostingPaula Hewitt AmramNo ratings yet
- ASSESSMENT IN LEARNING 2 MODULE (Finals) With POSTTESTDocument63 pagesASSESSMENT IN LEARNING 2 MODULE (Finals) With POSTTESTcreqyaqaNo ratings yet
- VariationDocument6 pagesVariationPSYCHO / FLOWNo ratings yet
- Forest Fire Detection and RecognitionDocument11 pagesForest Fire Detection and RecognitionVj KumarNo ratings yet
- RedBOOK On Dimensional Modelling IBMDocument668 pagesRedBOOK On Dimensional Modelling IBMapi-3701383100% (3)
- De Thi Hoc Ky 2 Mon Tieng Anh Lop 10 Thi Diem So GD DT Binh PhuocDocument12 pagesDe Thi Hoc Ky 2 Mon Tieng Anh Lop 10 Thi Diem So GD DT Binh Phuoc17. Phạm Tuyết Nga 10HNo ratings yet
- Bpi V TrinidadDocument1 pageBpi V TrinidadangelusirideNo ratings yet
- Financial StewardshipDocument13 pagesFinancial StewardshipKlEər Oblimar100% (1)
- Monkey Mood Newsletter by SlidesgoDocument53 pagesMonkey Mood Newsletter by SlidesgoNoriNo ratings yet
- Datacard150i ManualDocument2 pagesDatacard150i Manualb00sey0% (1)
- MOTIVATION Reyes & CuestaDocument2 pagesMOTIVATION Reyes & CuestaLoiweza AbagaNo ratings yet
- CA. AJAY JAIN, 9310167881: Time Allowed - 3 Hours Maximum Marks - 100Document14 pagesCA. AJAY JAIN, 9310167881: Time Allowed - 3 Hours Maximum Marks - 100RishabNo ratings yet
- SWOT 4 CountriesDocument4 pagesSWOT 4 CountriesPrateek VyasNo ratings yet