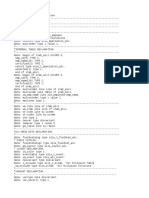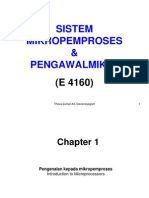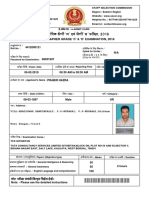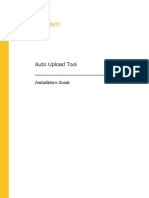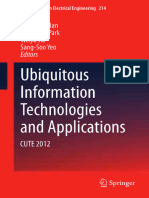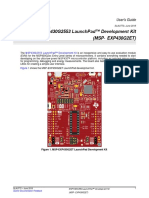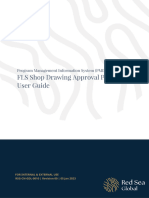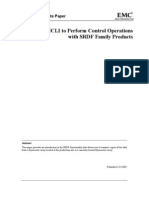Professional Documents
Culture Documents
OracleEloqua Campaigns UserGuide PDF
Uploaded by
Avinash BmOriginal Title
Copyright
Available Formats
Share this document
Did you find this document useful?
Is this content inappropriate?
Report this DocumentCopyright:
Available Formats
OracleEloqua Campaigns UserGuide PDF
Uploaded by
Avinash BmCopyright:
Available Formats
Oracle Eloqua Campaigns
User Guide
©2019 Oracle Corporation. All rights reserved 06-Dec-2019
Contents
Campaigns 5
Creating multi-step campaigns 6
Creating simple email campaigns 12
Changing an active simple email campaign 17
A/B testing campaigns 18
Before you start A/B testing 18
Creating an A/B testing campaign 19
Changing an active A/B test 25
About the results of an A/B test 25
Choosing the winning email of an A/B testing campaign 28
Setting up campaign notifications 30
Notifying users when a contact enters a wait step 30
Notifying users about an ending campaign 32
Configuring campaign details and financials 35
Activating multi-step campaigns 37
About deactivating campaigns and Oracle Eloqua's retention policy 40
Moving contacts through a program or campaign 42
Adding notes to campaigns and programs 44
Copying campaigns 45
Creating campaign templates 47
Deleting a template 49
Deleting campaigns 51
Campaign canvas elements 52
Send Time Optimization 52
Delay period 53
©2019 Oracle Corporation. All rights reserved 2 of 179
Example of using elements in campaigns 54
Configuring campaign canvas elements: Audience 58
Configuring campaign canvas elements: Assets 61
Configuring campaign canvas elements: Decisions 67
Configuring campaign canvas elements: Actions 84
Campaign reporting and metrics 97
Accessing operational reports from a campaign 97
Overview of campaign operational reports 98
Understanding campaign performance metrics 99
Exporting campaign entry or exit reports 102
Viewing the step members report 103
Search for existing opportunities 106
Configuring opportunity settings 108
"Run as other user" for campaigns 113
Campaign approvals 117
Configuring the campaign approvals workflow 118
Enabling campaign approvals for groups 120
Setting campaign activation permissions for new campaigns 126
Requesting campaign approval 131
Checking the approval status of campaigns 135
Approving or rejecting campaign stages 136
Campaign activation security 139
Customizing campaign permissions 139
Setting default permissions for campaigns 140
Mobile campaign manager 144
Walkthrough 145
Installing mobile campaign manager 150
Scheduling a campaign with the mobile campaign manager 151
©2019 Oracle Corporation. All rights reserved 3 of 179
Activating a campaign with the mobile campaign manager 157
Deactivating a campaign with the mobile campaign manager 163
External assets and activities 168
Concepts and definitions 168
Creating external asset types and activity types 169
Uploading external activities 171
Viewing external activity on contact records 177
Editing external assets and activities 178
©2019 Oracle Corporation. All rights reserved 4 of 179
Campaigns
Campaigns are at the heart of Oracle Eloqua and marketing automation. Campaigns
enable you to create dynamic, personalized, and unique journeys for your contacts.
You can create two types of campaigns:
l Simple email campaigns allow you send a single email to a group of contacts. Choose your
segment, email, and when to send the message. A simple email campaign can also be used to
A/B test two emails.
l Multi-step campaigns allow you to create a highly customized marketing campaigns that can
intrigue contacts and adapt based on a contact's real-time activities. Using a simple drag and
drop UI, quickly build campaigns that engage the right audience at the right time in your
customer's journey. This Topliners post offers advice on key programs to build, how to evolve
your strategies, and offers some best practices advice.
Of course you'll want to monitor your campaign's performance. Oracle Eloqua allows you
to easily access reports and performance metrics right from the campaign canvas.
Learn more by watching these videos!
©2019 Oracle Corporation. All rights reserved 5 of 179
Creating multi-step campaigns
A multi-step campaign is a highly customizable marketing tool. Simply add the elements
of your campaign to the campaign canvas and then connect them to create your
campaign flow.
Learn more by watching the video
Tip: Looking to create a one-time batch email? Consider using a simple email
campaign instead. This is an ideal way to send a single email to a group of
contacts or conduct A/B testing on emails.
Before you begin:
l Plan out your campaign. Document your campaign goals, target audience, key messages,
and identify the appropriate channels to reach your audience. Find tips and resources about
creating great campaigns from the DIY Marketing Success group on Topliners. If you're not
sure where to start, have a look at the Best Practices templates provided within Oracle Eloqua.
l Create all the assets (emails, forms, landing pages) required for your campaign. If you need to
add something after activating the campaign, that is OK. Just deactivate the campaign and
make the changes you need. Keep in mind this information about leaving a campaign
deactivated for more than 3 months.
l If you want to be able to report on all of the form and landing page activity resulting from your
campaign, be sure to add them to the campaign canvas. This allows you to attribute form
submits and page visits back to the campaign. Find out more about campaign reporting.
©2019 Oracle Corporation. All rights reserved 6 of 179
l Before activating your campaign, plan to test it first. This will catch typos, broken links, and
ensure you're sending the right emails in your campaign flow.
To create a multi-step campaign:
1. Navigate to Orchestration , then click Campaigns .
2. Click Create a Multi-Step Campaign.
3. Select a template or use the blank campaign. The campaign canvas opens.
Campaign name and state
Menu bar
Campaign elements
Campaign canvas
Campaign settings
4. At the top of the canvas, double-click Untitled Campaign and type in a name for your
campaign.
©2019 Oracle Corporation. All rights reserved 7 of 179
5. Configure the settings for your campaign.
a. Click Options, then click Campaign Settings.
b. Add a description of the campaign and set when the campaign will start and end.
c. Click Advanced and configure additional details:
©2019 Oracle Corporation. All rights reserved 8 of 179
l To allow a contact to enter the campaign more than once, click the Allow contacts to enter the
campaign more than once option. If you select this option, after a contact enters the campaign, the
contact can enter the campaign again. For example, if you want to allow contacts to flow through a
different path of your campaign and receive a different email. Or if you have an ongoing campaign
where assets regularly change each time the contact flows through the campaign.
l To sync the campaign with your CRM, click the Sync with CRM option. Leave the CRM Campaign
ID field blank. It will populate after Oracle Eloqua syncs with your CRM.
d. Click X to close the settings.
6. Configure any additional campaign information used by your organization by clicking Options
> Campaign Fields . Use the Campaign Fields dialog to provide further information about the
campaign that can also be used for reporting purposes. For example, budget information, any
custom campaign fields required by your organization, and so on. You can also add an end
date notification on the Notifications tab.
7. Add elements to the campaign canvas by double-clicking the element in the Campaign Steps
pane. By default, popular elements are shown. To view all the available elements, click the
Campaign Steps heading. You can mark your own favorite elements by clicking the star icon.
©2019 Oracle Corporation. All rights reserved 9 of 179
Tip: You can copy and paste groups of steps by highlighting them with your cursor and
using your default keyboard shortcuts (for example, Ctrl+C to copy and Ctrl+V to
paste).
8. Configure each element by double-clicking the element. See the following topics for more
information on campaign canvas elements:
©2019 Oracle Corporation. All rights reserved 10 of 179
l Configuring audience elements
l Configuring asset elements
l Configuring decision elements
l Configuring action elements
9. Connect the steps on the canvas to form the campaign flow. To do this, click the circle at the
bottom of the element and drag the line that forms to the circle at the top the next element.
Tip: Add notes to your campaign to help you remember where you left off while working
and alert colleagues as to the purpose of your campaign. Learn about adding notes.
10. Click Save.
Note: Draft errors appear until you have completely configured the
campaign. Click the error indicator to view a list of all validation errors. You must resolve
all draft errors before you can activate the campaign.
After you finish configuring the campaign and resolve all draft errors, you can activate
the campaign.
©2019 Oracle Corporation. All rights reserved 11 of 179
Creating simple email campaigns
If you want to send a single email to a group of contacts, you can create a simple email
campaign. The Simple Email Campaign Wizard lets you send an email to a segment in
a few steps and without having to touch the campaign canvas.
After you send the email, you can immediately start to see the email's performance and
metrics such as email opens, click-throughs, and conversions.
Learn more by watching the video!
Note: The approvals workflow is not available for simple email and A/B test
campaigns.
To create a simple email campaign:
1. Navigate to Orchestration , then click Campaigns .
2. Click Create a Simple Email Campaign.
The simple campaign design wizard opens.
©2019 Oracle Corporation. All rights reserved 12 of 179
3. Complete Step 1 of the design wizard, giving your campaign a name and ensuring that you
select Simple.
4. Specify the segment to include in the campaign by configuring Step 2 of the design wizard.
You can create a new segment or upload a new one.
©2019 Oracle Corporation. All rights reserved 13 of 179
After you add a segment, the number of contacts included in the segment displays. To refresh
the contacts, click .
Tip: As you configure the wizard, Oracle Eloqua validates your configuration. Steps that
have errors appear with a caution symbol . Click the caution symbol to view the
error details.
5. Specify the email to use in the campaign by configuring Step 3 of the design wizard.
6. Specify when to launch the campaign by configuring Step 4 of the design wizard:
l To start the campaign immediately after you active it, click Send right now. Use the advanced
options to restrict the time of day that the email is sent.
©2019 Oracle Corporation. All rights reserved 14 of 179
l To start the campaign on a specific date and time, click Schedule for a later time , then specify
the date and time to start the campaign.
7. Click Advanced Sending Options to configure other email options.
l Use a Signature : Add a signature to your email. For more information on signature rules, see
Signature rules.
l Include List-Unsubscribe header : Add an unsubscribe header to your email.
l Break send into smaller batches: Break up sending emails into smaller batches. The period
you use depends on the size of the segment. If you are not sure what period to set, start with
about 1000 emails per hour. So, for a segment of 3000, sending the email over 3 hours will send
1000 per hour.
l Only send during certain days and hours: Specify when to send the email. For example, use
this option to send only at off-peak hours or at an optimal time that you've determined.
l Allow emails to be re-sent to past recipients: Allow this email to be re-sent to past recipients.
Typically, you do not want to select this option so that you don't send duplicate emails to your
contacts.
8. If you want to configure campaign fields, click Actions , then click Settings . Here you
can set campaign fields like product, country, and so on required by your company, and
change the CRM sync or closed-loop reporting settings.
©2019 Oracle Corporation. All rights reserved 15 of 179
Note: The setting Allow contacts to enter the campaign more than once does not apply
to an simple email campaign since you are only sending the email one time.
9. Click Save.
10. Click Activate Campaign.
Note: You must resolve all errors before you can active the campaign.
Oracle Eloqua sends the email or sends it according to the schedule you set. The campaign's
status changes to ACTIVE or SCHEDULED. You cannot change the campaign once it is
ACTIVE or SCHEDULED. Find out more about changing an active or scheduled campaign.
After the campaign is ACTIVE, you can see a real-time view of the email's performance.
To view the latest information, click Refresh. To view details about contacts included or
excluded from the email, click View Participants. Oracle Eloqua continues to track all
activity for the email campaign for 12 months after the campaign started. For more
information about the email performance metrics, see Campaign reporting and metrics.
©2019 Oracle Corporation. All rights reserved 16 of 179
Changing an active simple email campaign
After the campaign is ACTIVE or SCHEDULED, you cannot change the campaign. If
you need to make changes, you must first deactivate or unschedule the campaign.
When you reactivate the campaign, Oracle Eloqua continues sending the email to those
contacts in the segment that had not already been sent the email.
However, if you do not reactivate the campaign within 3 months, Oracle Eloqua closes
the campaign and removes any contacts from the campaign that were not sent the email.
The change is associated to the user who last modified the campaign. For more
information, you can check out the retention policy.
©2019 Oracle Corporation. All rights reserved 17 of 179
A/B testing campaigns
A/B testing is one of the easiest ways to increase conversion rates and learn more about
your audience. In an A/B test, you are testing a control version of an email (A) against a
different version (B) to measure which one is most successful. Depending on your goals,
an A/B test can help you determine such things as the effectiveness of subject lines,
content, and calls to action.
Important: Oracle Eloqua provides you with a workflow to A/B test emails. If you
want to A/B test a multi-step campaign, check out the posts on Topliners to see
how others have done this.
Before you start A/B testing
l Identify the objective of the A/B test. Typically you want to identify one element of an email that
you want to test. For example, you could focus on content elements like subject lines,
headlines, or calls to action, or design elements like color choice, button design, and so on.
This blog post can help identify the features you might want to test. The A/B Test Planner can
help you capture your plans.
l Identify the metrics you'll use to measure the effectiveness of your A/B test. When setting up
the test, Oracle Eloqua lets you identify one metric that determines the winning email. The
winning metric could be one of the following: total opens, unique opens, total clicks, unique
clicks, total conversion, or click-through rate. Choose the metric that aligns with your goals for
the test. If you're looking for high engagement, you might want to focus on opens or clicks. If
you're focused on goal completion, the total conversion metric might be more appropriate. For
more information on how these metrics are calculated, see Campaign reporting and metrics.
©2019 Oracle Corporation. All rights reserved 18 of 179
l Send the A/B test emails to enough contacts that you're confident the results of the test are
trustworthy. The size of your segment, the content of the email, and any time constraints
should help you determine an appropriate test group size.
l Plan to capture the results of the A/B test and share them. You'll want others to benefit from
any new discoveries.
l You cannot change an A/B test after it has started. Have a look at this information on changing
an active A/B test.
Creating an A/B testing campaign
Using the Simple Email Campaign Wizard, you can create an A/B test to send two test
emails to a part of a segment.
To create an A/B testing campaign:
1. Navigate to Orchestration , then click Campaigns .
2. Click Create a Simple Email Campaign.
The simple email campaign design wizard opens.
©2019 Oracle Corporation. All rights reserved 19 of 179
3. Complete Step 1 of the design wizard, giving the A/B test a name and ensuring you select A/B
Test.
4. Specify the segment to include in the testing by configuring Step 2 of the design wizard. Later
you will indicate what percentage of the segment to include in the testing. You can create a
new segment or upload a new one.
©2019 Oracle Corporation. All rights reserved 20 of 179
After you add a segment, the number of contacts included in the segment displays. To refresh
the contacts, click .
Tip: As you configure the wizard, Oracle Eloqua validates your configuration. Steps that
have errors appear with a caution symbol . Click the caution symbol to view the
error details.
5. Specify the emails to use in the test by configuring Step 3 of the design wizard.
6. Specify the size of your test audience and the metric (such as total opens or total clicks) that
determines the winning email by configuring Step 4 of the design wizard:
l To configure the percentage of the segment that you want to participate in the A/B test, drag the
slider. In the following example, 50% of the segment will participate - 25% of that will receive the
control email (A) and 25% will receive the test email (B).
©2019 Oracle Corporation. All rights reserved 21 of 179
l To select the metric to determine which email performed the best, select the Winning Metric.
Later you can configure whether you want to automatically send the winning email to the rest of
the segment.
l To automatically send the winning email to the remaining contacts when the A/B test ends, select
Automatically send the winning version . Oracle Eloqua determines the winner using the
winning metric you selected earlier. Otherwise, Oracle Eloqua will send you a notification with the
results of the A/B test and you can return to the testing campaign to choose a winner.
Note: In the event of a tie, Oracle Eloqua sends an email and you must manually select
a winner.
7. Configure how long you want the A/B testing campaign to run. You can set the test to run for
hours, days, weeks, or months or set an end date. If you selected the Automatically send the
winning version option, the winning email will be sent out after this testing time ends.
©2019 Oracle Corporation. All rights reserved 22 of 179
8. Specify when to launch the A/B testing campaign by configuring Step 5 of the design wizard:
l To start the campaign immediately after you active it, click Send right now.
l To start the campaign on a specific date and time, click Schedule for a later time and then
specify the date and time to start the campaign.
9. Click Advanced Sending Options to configure additional settings:
l Use a Signature: Add a signature to your email. For more information on signature
rules, see Signature rules.
l Include List-Unsubscribe header: Add an unsubscribe header to your email.
l Break send into smaller batches : Break up sending emails into smaller batches. The
period you use depends on the size of the segment. If you are not sure what period to
set, start with about 1000 emails per hour. So, for a segment of 3000, sending the email
over 3 hours will send 1000 per hour.
©2019 Oracle Corporation. All rights reserved 23 of 179
l Only send during certain days and hours : Specify when to send the email. For
example, use this option to send only at off-peak hours or at an optimal time that you've
determined.
l Allow emails to be re-sent to past recipients : Allow this email to be re-sent to past
recipients. Typically, you do not want to select this option so that you don't send
duplicate emails to your contacts.
10. If you want to configure additional campaign fields, click Actions , then click Settings .
Here you can set campaign fields like product, country, and so on required by your company,
and change the CRM sync or closed-loop reporting settings.
Note: The setting Allow contacts to enter the campaign more than once does not apply
to an A/B test since you are only sending the email one time.
11. Click Save.
12. Click Activate Campaign. The campaign launches according to the email delivery settings
you specified.
Note: You must resolve all errors before you can active the campaign.
Oracle Eloqua sends the emails or sends them according to the schedule you set. The
campaign's status changes to ACTIVE or SCHEDULED. You cannot change the campaign
once it is ACTIVE or SCHEDULED. Find out more about changing an active or scheduled
campaign.
©2019 Oracle Corporation. All rights reserved 24 of 179
After the campaign is ACTIVE, you can see a real-time view of the email's performance.
To view the latest information, click Refresh. To view details about contacts included or
excluded from the emails, click View Participants.
You can return to the campaign after the testing completes to manually choose the
winning email. If you automatically sent the winning email to the remaining segment, you
can monitor the performance of the winning email. See About the results of an A/B test
for more information.
Changing an active A/B test
After the A/B test is ACTIVE or SCHEDULED, you cannot change it.Here is some
information to take into consideration if you need to make changes:
l A SCHEDULED testing campaign can only be changed after it is unscheduled.
l An ACTIVE testing campaign cannot be deactivated. If you want to stop sending the test
emails, you must cancel the campaign. You could then copy the testing campaign and make
the changes required. Use the Allow emails to be re-sent to past recipients setting to ensure
contacts are not re-sent the same email.
About the results of an A/B test
After you activate an A/B testing campaign, you can keep an eye on the results. Oracle
Eloqua continues to track all activity for the testing campaign for 12 months after the
campaign started.
©2019 Oracle Corporation. All rights reserved 25 of 179
Real-time summary of the campaign
While the A/B testing campaign is running and before a winner has been chosen, you
can view the results of the test in real-time. You can view how many emails we sent or
excluded, a count of contacts included in the testing, and real-time email performance
metrics.
Total emails sent or excluded
Total contacts included in the test
Email performance metrics
Link to view contacts included or excluded from the send
©2019 Oracle Corporation. All rights reserved 26 of 179
l To view the most recent information, click Refresh at the top of the window.
l To view details about contacts included or excluded from the test, click the View Participants
links.
l To view the performance metrics for the emails, select a metric from the View drop-down list.
Viewing the contacts included or excluded from the
campaign
To view the details of the contacts sent an email in the A/B testing campaign (or those
that excluded from the original segment), use the View Participant links. This provides
visibility into which contacts received the emails, and which failed to receive them, either
due to unsubscribes, bouncebacks, or other deliverability issues.
Winning metrics and campaign performance
After a winner has been chosen, you can view the performance of the winning email.
Find out more about reporting metrics
©2019 Oracle Corporation. All rights reserved 27 of 179
Important: The metrics from the losing email can be viewed by expanding the
Details section.
Choosing the winning email of an A/B testing campaign
If you did not choose to automatically send the wining email, you can manually choose
the winner. This will allow you to view a final report about the performance of the
winning email.
©2019 Oracle Corporation. All rights reserved 28 of 179
Note: You can manually select the winning email at any time - even when the
campaign is still running. After manually selecting a winner, Oracle Eloqua sends
out the winning email to the remaining segment.
To select the winning email:
1. Navigate to Orchestration , then click Campaigns .
2. Open the A/B testing campaign.
3. Click Select Winner at the bottom of the window.
4. Choose the winning email and then click End Test.
©2019 Oracle Corporation. All rights reserved 29 of 179
Setting up campaign notifications
The following campaign notifications are available in Oracle Eloqua:
l Wait step notifications
l Campaign end date notifications
Notifying users when a contact enters a wait step
You can send notifications to the Marketing Operations Center when a contact enters a
wait step in a multi-step campaign. All users with interface access to the MOC will be
able to see the notifications. This is useful when using wait steps as an "error step" to
determine when contacts are not following the desired path through a campaign.
Example: You have a wait step set after the No path of a decision step. This wait
step is designated as an "error step" to determine when a contact slips through the
decision filter. Your team is then to determine the cause of the error and update the
contact accordingly. Through the wait step notifications, your team can check the
Marketing Operations Center to determine when a contact enters one of these error
steps across all campaigns with wait step notifications.
To set up a wait step notification:
1. Navigate to Orchestration , then click Campaigns .
2. Open an existing multi-step campaign or create a new one.
©2019 Oracle Corporation. All rights reserved 30 of 179
3. Right-click the wait step for which you want to receive notifications.
4. Select the Send a notification check box.
5. Click Save.
To view wait step notifications:
1. Navigate to Home , then click Operation Center.
2. The notifications will be arranged by time received, and display the campaign and step name.
Note: The campaign will be hyperlinked so you can quickly navigate to the relevant wait
step.
©2019 Oracle Corporation. All rights reserved 31 of 179
Notifying users about an ending campaign
You can notify users when a multi-step campaign is coming to a close. Maybe you have
an ongoing nurture campaign for prospects and you're going to extend the end date
before the campaign concludes. You can have Oracle Eloqua send an email notification
to selected users when the campaign is approaching its end date.
To set a notification about an ending campaign:
1. Navigate to Orchestration , then click Campaigns .
2. Open an existing multi-step campaign.
Note: If you create a new campaign, the Notifications tab in the Campaign
Fields window only appears after you save your campaign.
©2019 Oracle Corporation. All rights reserved 32 of 179
3. Click Options , then Notifications .
4. Search for a user by typing in the add a user field, then select the user from the list. You can
have a maximum of 10 users in a campaign notification
5. Select when you want to notify users of the campaign ending from the Send campaign
completion notification drop-down list.
©2019 Oracle Corporation. All rights reserved 33 of 179
Note: If the campaign end date is sooner than the selected date, an email will be sent to
the selected users immediately.
6. Click Done and then save your campaign.
©2019 Oracle Corporation. All rights reserved 34 of 179
Configuring campaign details and financials
As a customer administrator you can setup default campaign details and financial
information. These settings are usually configured when campaigns are initially
implemented in the application, so that all subsequent campaigns use the same
baselines and are directly comparable. These defaults are applied to all campaigns, but
they can be adjusted at any time.
To configure campaign details and financials:
1. Navigate to Orchestration > Tools , then click Campaign Settings . The Campaign
Settings window opens.
2. Configure the Campaign Details & Financials section:
l Fiscal Year Begins In : Set the month in which fiscal reporting for your company begins for a new
financial year. This allows you to align marketing reports with financial reports.
©2019 Oracle Corporation. All rights reserved 35 of 179
l Default Currency: Set the currency that will be used by default for financial calculations.
Note: Default currency maps to the field called Base Currency in the financial set-up
details.
3. Click Save when you are finished.
Default campaign details and financials are set. You can change them at any time.
©2019 Oracle Corporation. All rights reserved 36 of 179
Activating multi-step campaigns
You can activate a multi-step campaign now or schedule it to start later. To activate the
campaign, you must specify how long you want the campaign to run.
After the campaign ends, the following occurs:
l Oracle Eloqua deactivates the campaign and the status changes to COMPLETED.
l The campaign becomes read-only and you cannot reactivate the campaign, add contacts to it,
or modify any settings. If you want to reuse the campaign, you can copy it.
l Oracle Eloqua removes all contacts who were members of a campaign element and the
contacts exit the campaign.
l Oracle Eloqua continues to track all campaign activity for 12 months after the campaign end
date. If a contact opens an email, submits a form, or performs other campaign-related
activities, Oracle Eloqua captures those actions and you can report on them.
Note: You must have permissions to activate a campaign. If you see an Approvals
button on the campaign canvas, the campaign must go through an approvals
process before activation. See campaign activation security for more information
about activation permissions.
Before you begin:
l
Resolve any draft errors . You can view the errors by clicking the error indicator or
by clicking Verify . All errors must be resolved before you can activate the campaign.
l Ensure that any Oracle Eloqua AppCloud apps on the campaign canvas are fully configured.
©2019 Oracle Corporation. All rights reserved 37 of 179
l After you activate the campaign, you cannot make changes to it. You will have to deactivate
the campaign to make changes.
l Test your campaign and the campaign assets thoroughly. For example, send test emails,
preview landing pages, and submit forms associated with the campaign.
Note: You cannot activate a campaign if the campaign reporting start date is after
the activation date. See this knowledge base article to find out more about
campaign dates.
To activate a campaign:
1. Navigate to Orchestration , then click Campaigns .
2. Open the campaign you want to activate.
3. Click Activate. The Activate Campaign window opens.
©2019 Oracle Corporation. All rights reserved 38 of 179
Note: You will also see Campaign Activation User options if you are an administrator.
4. Configure the activation:
l To start the campaign immediately, click Start Now.
l To choose a date for the campaign to start, click Start Later and schedule the start date and
time. The default time zone is based on the server, not the time zone from your local machine.
l Specify the duration of the campaign using the Campaign Activation End Time field. The end
time will always be at midnight on the date selected. The default end date is for 3 months. Only
set durations up to what is necessary and not far beyond. This is to prevent the canvas from
continually triggering the segments to run unnecessarily. After the end date, the campaign will
become read-only and Oracle Eloqua continues to track all campaign activity for 12 months after
the campaign end date. You can also set up an end date notification for your campaign.
5. Click Activate or Schedule to save your changes.
Oracle Eloqua activates the campaign according to the schedule you set and the campaign's
status changes to ACTIVE or SCHEDULED.
©2019 Oracle Corporation. All rights reserved 39 of 179
After you finish:
After a campaign is ACTIVE, you can track the flow of contacts through your campaign
elements:
l To view where contacts are in the campaign, click Refresh. A number appears beside
elements telling you how many contacts are now in that element. If there is a segment
element, a number next to the element indicates the number of contacts who've entered the
element so far.
l To view more information about the counts, double-click the number. See Tracking segment
members in campaigns or programs for more information.
About deactivating campaigns and Oracle Eloqua's retention
policy
When you deactivate a campaign, Oracle Eloqua does the following:
l Changes the campaign's state to DRAFT. The change is associated to the user who last
modified the campaign.
l Stops moving campaign members through the campaign.
l Holds campaign members in their current step until you reactivate the campaign.
A deactivated campaign can remain in this DRAFT state and hold campaign members
for 3 months. After that, Oracle Eloqua performs the following clean-up tasks on those
campaign members Oracle Eloqua was holding:
©2019 Oracle Corporation. All rights reserved 40 of 179
l Removes the campaign members that were being held
l Removes the campaign entry record for those removed members and they no longer appear
in the Campaign Entry report
l Identifies the removed campaign members in the Campaign Exit report with the exit type
Removed due to Retention Policy
©2019 Oracle Corporation. All rights reserved 41 of 179
Moving contacts through a program or
campaign
In most cases, once you set up your program or campaign, you will let contacts flow
automatically through the workflow. However, you can manually move contacts through
a decision or action step or remove them from the campaign or program all together.
To move contacts through a step:
1. In the campaign canvas or program canvas, double-click the number of contacts on a decision
or action step.
The step members report opens.
©2019 Oracle Corporation. All rights reserved 42 of 179
2. Choose an option:
l To move a contact to another step, select the contacts in the report, then click Move . Choose the
new step and click Move Members.
l To remove a contact from the campaign or program, select the contacts, then click Remove .
©2019 Oracle Corporation. All rights reserved 43 of 179
Adding notes to campaigns and programs
Notes can help you remember where you left off while working and alert colleagues as
to the purpose of your campaign or program. You can create general campaign and
program notes, as well as notes for a single step.
To add a note to a campaign or program:
1. Open an existing multi-step campaign or program.
2. Select your note destination.
l
To add a note to the entire campaign or program, click Notes , then click Add Note .
l To add a note to a singe step, right-click the step to which you want to add a note, then click Add
Note .
3. Type your note content.
4. Click Add Note to save.
Once your note is saved, click to edit or delete it. Notes can be edited or deleted by any
user who has edit permission to the asset.
©2019 Oracle Corporation. All rights reserved 44 of 179
Copying campaigns
You can make a copy of a simple or multi-step campaign. You can then change the
campaign for your needs. When you copy the campaign, Oracle Eloqua copies almost
all the campaign's configuration and settings. After you make a copy, you'll want to open
the copy and make sure you configure it for your current needs.
Tip: If you are copying a multi-step campaign, you might consider creating a
campaign template instead. Templates are an easy way to speed up your
campaign creation process, reduce errors, and ensure consistency.
To copy a campaign:
1. Navigate to Orchestration , then click Campaigns .
2. Search for the campaign you want to copy.
3. Right-click the campaign in the search results and select Copy .
The copied campaign appears with the word Copy appended to the name. The copied
campaign has a DRAFT status.
©2019 Oracle Corporation. All rights reserved 45 of 179
4. Open the copy and make the changes you need before activating the campaign.
Tip: Make sure you rename the campaign so that it reflects it's current purpose.
©2019 Oracle Corporation. All rights reserved 46 of 179
Creating campaign templates
You can create custom multi-step campaign templates. Using templates can help speed
up your campaign creation process and reduce errors. Templates can also help your
organization maintain consistency, which is important when you have many Oracle
Eloqua users.
After you create a template, users can access the template from the All Files view of the
Template Chooser window.
Tip: Oracle Eloqua provides you with Best Practices templates that are available
from the Template Gallery of the Template Chooser window.
Before you begin:
l Consider the types of templates your organization needs. If you are consistently creating the
same types of campaigns, you should consider making those campaigns into templates.
©2019 Oracle Corporation. All rights reserved 47 of 179
l Make sure that your template follows the best practices used by your organization such as
campaign timing or naming conventions.
Note: After you save a template, you cannot change it. To change the template,
create a new campaign using the template you want to change. Make your
changes and then save the campaign as a new template. You can then delete the
old template to avoid confusion.
To create a template:
1. Navigate to Orchestration , then click Campaigns .
2. Create a new multi-step campaign or open an existing one that you want to use as the basis
for your template.
3. Set up the campaign completely including the campaign settings and campaign fields. Give
the campaign steps descriptive names that will help users understand the elements of the
campaign.
Important: Before you save the template, make sure you have completely set up the
template. Remember, you cannot change a template after you save it.
©2019 Oracle Corporation. All rights reserved 48 of 179
4. Select File > Save as Template.
5. Complete the information about the template and click Save. This information appears in the
Template Chooser window when users choose the template.
l To link to a web page that provides more information about the template, complete the Text to
Display for Link and URL for the Link fields. When users select the template, they can follow
the link to find out more.
Deleting a template
To delete a template:
1. Navigate to Orchestration , then click Campaigns .
2. Click Create a multi-step campaign.
©2019 Oracle Corporation. All rights reserved 49 of 179
3. In the Template Chooser window, right-click the template and click Delete.
©2019 Oracle Corporation. All rights reserved 50 of 179
Deleting campaigns
Before you begin:
l You must resolve all dependencies before you can delete a campaign. When you try to delete
a campaign with dependencies, Oracle Eloqua displays them for you so that you can resolve
them.
l You cannot delete ACTIVE or SCHEDULED campaigns. If you want to delete a campaign in
one of these states, deactivate the campaign first.
To delete a campaign:
1. Navigate to Orchestration , then click Campaigns.
2. Search for the campaign you want to delete.
3. Right-click the campaign in the search results and click Delete.
©2019 Oracle Corporation. All rights reserved 51 of 179
Campaign canvas elements
The campaign canvas includes a wide variety of elements that you can use to create
rich, multi-step campaigns that meet your marketing goals.
Each element has its own configuration needs: some elements, like Wait, are very
straightforward, while others require a more complex configuration. When you fully
configure an element, it changes color. You must fully configure all elements before you
can activate a campaign.
You can also extend the functionality of the campaign canvas by using Oracle Eloqua
AppCloud appsOracle Eloqua AppCloud apps
(https://cloudmarketplace.oracle.com/marketplace/en_US/homePage.jspx). These apps
enable you to integrate your campaign with other systems like WebEx or GoToWebinar.
Send Time Optimization
Important: This feature is part of a Controlled Availability program that is now
closed. We are not accepting new requests at this time. Learn more here.
Send Time Optimization allows marketers to send emails at the optimal time for each
contact. The optimal time for a contact is when they are most likely to open the email
based on historical data of their email open times. If marketers enable Send Time
Optimization for an Email step in the Campaign Canvas, the email will send in the hour
around that contact's optimal time. Marketers can therefore engage more effectively with
contacts, gaining contacts' attention when they are historically most attentive to their
emails. Learn more about enabling Send Time Optimization.
©2019 Oracle Corporation. All rights reserved 52 of 179
Example: You create a nurture campaign to send to your contacts, but want to
avoid having your email be buried beneath all the other emails a contact receives
before opening their inbox. You enable Send Time Optimization for the email so
that it's sent within the hour that each contact usually opens emails. That way,
when a contact next checks their emails, yours is as close as possible to the top of
their inbox.
If a recipient has yet to be sent or has yet to open an email from Eloqua, the email is
scheduled to be sent immediately. Any future emails enabled for Send Time
Optimization sent to that recipient will then start to adjust send times based on new
historical data that is collected from that first email. Additionally, batch-type campaigns
are the ideal fit for Send Time Optimization. Time sensitive emails such as webinars or
event registrations are not as ideal because a contact's optimal time could be after these
events, or too close to a sign up deadline. See more Send Time Optimization FAQs.
Delay period
A delay period prevents a contact from receiving too many STO emails at his or her
optimal time by setting a delay between successive emails enabled for Send Time
Optimization. For example, if Optimize by time of day and day of week is enabled for
three different emails for the same segment members, a contact might receive one of the
emails at 3:00 PM, one at 4:00 PM, then one at 5:00 PM (if you set the delay period for 1
hour). If more than one email is sent to a contact using Send Time Optimization, priority
is given to the email whose campaign was activated first. Learn more about setting the
delay period for Send Time Optimization.
©2019 Oracle Corporation. All rights reserved 53 of 179
Example of using elements in campaigns
Using the campaign canvas, you can rapidly assemble marketing campaigns, either
simple or complex, using elements such as segments, emails, landing pages, decision
rules, and actions (wait or send to program). To create a campaign, you must follow
these simple steps:
1. Specify a start and end date for the campaign, this is the period during which the campaign will
be active.
2. Drag all of the elements onto the campaign canvas.
3. Double-click each element and select the specific instance of the element.
4. Connect the elements together and save.
Note: A campaign is not active until you click the Activate button in the upper-right
corner.
The following are some examples of the types of marketing campaigns you can build
using the campaign canvas.
Example 1: Creating a simple email campaign
The simplest campaign is one where you send an email to a segment of contacts. For
this, you only need a segment element with an email element.
©2019 Oracle Corporation. All rights reserved 54 of 179
Example 2: Setting up a simple campaign with a landing page
You can also distribute an email that provides a click-through link to a landing page.
Make sure that the link in the email goes to the landing page you specify.
Note: If the email contains a link to a landing page, the campaign canvas will
automatically create a connection between them.
©2019 Oracle Corporation. All rights reserved 55 of 179
Example 3: Testing for a click-through on a link
You might want to use a decision rule to test whether the recipient clicks-through on a
specific link in the email, then execute other rules or actions based on whether they did.
In the example shown, recipients are sent another email if they click through on the link,
but if not, they're sent to a lead nurturing program (the name of the specific step in the
program is shown in the send to program element).
©2019 Oracle Corporation. All rights reserved 56 of 179
Note: The number of clicks, when the clickthrough occurred, and the duration of
the evaluation window going forward are included in the Clicked Email? element.
A small stopwatch icon is added to the element after you configure it.
©2019 Oracle Corporation. All rights reserved 57 of 179
Example 4: Including a wait time
Another example is to send an email, then to wait a set time and then send another
email. This can be useful if you are starting with a distribution list of committed recipients
and don't need an "opt in" to send the second email.
Configuring campaign canvas elements: Audience
When you add an audience element to your campaign canvas, you are identifying the
contacts to include as members of the campaign. The following audience elements are
available:
l Segment members
l Cloud Feeder
©2019 Oracle Corporation. All rights reserved 58 of 179
Segment members
Add members to the campaign flow by using a contact segment.
To configure the Segment Members element:
1. Type a descriptive name for the step in the Step name field.
2. Select the segment from the drop-down list, or click Folder and browse to the segment.
Alternatively, you can click New to create a new segment.
3. Choose how you want the segment members to be evaluated:
l To evaluate the segment one time, click Add members once when the campaign is first
activated . After you activate the campaign, members of the segment at the time of activation
©2019 Oracle Corporation. All rights reserved 59 of 179
enter the campaign. No new segment members can enter the campaign after it is activated. If you
use this option, the element appears gray on the canvas .
l To evaluate the segment continuously while the campaign is active, click Add members
regularly until campaign is deactivated and specify how often to evaluate the segment. Oracle
Eloqua will evaluate the segment according to the frequency you specify and add new segment
members to the campaign. The default re-evaluation frequency is every 1 day. If you use this
option, the element appears green on the canvas .
Important: Avoid evaluating the segment hourly. This can overload the Asynchronous
Commands queue. Evaluate the segment instead every 1 day.
4. Click outside the element configuration window to apply your changes. After you add the
segment, you'll notice the step indicates a count of the segment members.
After you activate the campaign, you can see the number of contacts who have entered
the segment members step so far. See Tracking segment members in your campaigns
and programs for more information.
©2019 Oracle Corporation. All rights reserved 60 of 179
Cloud Feeder
Oracle Eloqua AppCloud apps extend Oracle Eloqua's functionality and allow you to
integrate Oracle Eloqua with external systems. These apps rely on external systems and
require additional configuration so that your campaign progresses even if the app is
down or unresponsive. Oracle Eloqua prevents you from adding an app to the canvas if
it is down or unresponsive. This prevents you from building a campaign that uses a
broken or deactivated service.
Note: Your administrator must add AppCloud apps to your catalog and install them
before you can start using them in your campaigns.
The product documentation for these apps will help you configure them.
Configuring campaign canvas elements: Assets
When you add assets to your campaign you are adding the elements with which your
contacts will interact. The following is a list of the assets available on the campaign
canvas:
l Email
l Form
l Landing Page
©2019 Oracle Corporation. All rights reserved 61 of 179
Send your campaign members emails in your campaign flow.
To configure the Email asset:
1. Type a new name into the Step name field.
2. Select an email from the drop-down list or click Folder and browse to the email. To create
a new email, click New.
©2019 Oracle Corporation. All rights reserved 62 of 179
3. Select additional configuration options by clicking on the corresponding tabs:
l Signature: Enable the Use a Signature check box (optional), then select either Send
using a dynamic signature rule or Send on behalf of a single user, and select an option
from the corresponding drop-down list.
l Sending Options: Select the check box next to the sending options that you want to
utilize for this email.
l Break send into smaller batches: This option allows you to break the overall email send
into smaller batches. Specify the number of hours or days and then choose the correct time
unit.
l Allow emails to be re-sent to past recipients: This option allows emails to be re-sent
to past recipients of the same email.
Note: In most cases, you will not want to select this option as it increases the
likelihood that the recipient will report your email as spam. Only select this option
if the email contains crucial or emergency information, or if a critical correction
has been made to the content of the original email.
l Include List-Unsubscribe header : This option includes a list-unsubscribe header to your
email.
l Send email to master exclude members: This option sends the email to users on the
master exclude list. This ensures that members on this list do not miss out on critical non-
marketing emails, such as product information.
l Send email to unsubscribed members: This option sends the email to unsubscribed
users, this ensures that unsubscribed members do not miss out on critical non-marketing
emails, such as product information.
l Scheduling: Select the check box next to the scheduling option that you want to use for
this email.
©2019 Oracle Corporation. All rights reserved 63 of 179
l Only send during certain days and hours: Select the days and the specific time range
that you want to send the email. The default time zone is your local time zone.
If you would like to configure a batch send and distribute it evenly over a specific period,
you must configure both the Sending and Scheduling options.
l Under Sending Options, select Break into smaller batches and specify the sending period
in hours or days.
l Under Scheduling, select Only send during certain days and hours and specify the start
and end time.
Example
As part of your campaign, you want to send an email to 100,000 contacts over a
five day period between 9:00 am - 5:00 pm ET so that a group of 20,000 contacts
receives the email each day.
To configure the email options in your campaign:
1. Double-click the email element on the campaign canvas.
2. Click Sending Options and select Break into smaller batches. Set the Sending
Period to 5 days.
3. Click Scheduling and select Only send during certain days and hours. Set the
Start Time for 9:00 AM and End Time for 5:00 PM.
Your campaign is now configured to send the email to 20,000 contacts each day
for the five day period.
l Enable Send Time Optimization : Select whether to Optimize by time of day or
Optimize by time of day and day of week when sending the email. Additionally, Set
the delay period by a specific number of hours. A delay period prevents a contact from
receiving too many STO emails at his or her optimal time by setting a delay between
successive emails enabled for Send Time Optimization. For example, if Optimize by time
of day and day of week is enabled for three different emails for the same segment
©2019 Oracle Corporation. All rights reserved 64 of 179
members, a contact might receive one of the emails at 3:00 PM, one at 4:00 PM, then one
at 5:00 PM (if you set the delay period for 1 hour). If more than one email is sent to a
contact using Send Time Optimization, priority is given to the email whose campaign was
activated first. Learn more about Send Time Optimization.
Important: This feature is part of a Controlled Availability program that is
now closed. We are not accepting new requests at this time. Learn more
here.
l Routing: Enable the check box if you want to automatically route contacts excluded
from the email send. Click Choose and specify a target.
Form
If you add an email that links to a form or to a landing page with a form, you can add that
form to the campaign canvas for reporting purposes. After you add a form to the canvas,
you do not connect it to other campaign elements. It is on the canvas so that it is visible
to users and included in reporting.
©2019 Oracle Corporation. All rights reserved 65 of 179
To configure the Form asset:
1. Type a new name into the Step name field.
2. Select a form from the drop-down list, or click Folder to browse to the form. To create a
new form, click New.
Landing Page
If you add an email that links to a landing page, you can add that landing page to your
campaign canvas. This allows you to include landing page activities in your campaign
reports. After you add a landing page to the canvas, you do not connect it to other
campaign elements. It is on the canvas so that it is visible to users and included in
reporting.
Note: If a landing page on the canvas contains a form that is also on the canvas,
Oracle Eloqua connects the two on the canvas to show the relationship.
©2019 Oracle Corporation. All rights reserved 66 of 179
To configure the Landing Page asset:
1. Type a new name into the Step name field.
2. Select a landing page from the drop-down list, or click Folder to browse to the landing
page. To create a new landing page, click New.
Configuring campaign canvas elements: Decisions
When you add a decision element to your campaign, you are customizing the campaign
experience for your contacts based on how they interact with your material. All decisions
have a Yes path and No path. If the criteria of the decision is met, then the contact flows
©2019 Oracle Corporation. All rights reserved 67 of 179
down the Yes path. If the criteria of the decision is not met, then the contact flows down
the No path.
The following is a list of each Decision element available on the campaign canvas:
l Clicked Email?
l Compare Contact Fields
l Compare Custom Object Fields
l Shared List Member?
l Shared Filter Member?
l Opened Email?
l Sent Email?
l Submitted Form?
l Visited Website?
l Compare Date
l Cloud Decision
Clicked Email?
Route contacts depending on whether they clicked through on any link in a selected
email.
©2019 Oracle Corporation. All rights reserved 68 of 179
To configure the Clicked Email element:
1. Type a new name into the Step name field.
2. Select the email from the drop-down list, or click Folder and browse to the email.
3. Set the evaluation details by selecting:
l The minimum number of times that a link in the email was clicked, choose from the
number drop-down list.
l The time period during which it was clicked (within the last...), type a number in the box
then choose if it is hours, days, weeks, or months.
l The Evaluation period, the time period in which you want to evaluate for this criterion.
Type a number in the box, then specify if it is hours, days, weeks, or months.
l If the evaluation period is set to 0, Oracle Eloqua will evaluate the contact immediately.
l If the evaluation period is set for 24 hours or less, Oracle Eloqua will retry the evaluation
every 10 minutes.
©2019 Oracle Corporation. All rights reserved 69 of 179
l If the evaluation period is set for more than 1 day, Oracle Eloqua will retry the evaluation
every 30 minutes.
l If the evaluation period is set for more than 1 week, Oracle Eloqua will retry the evaluation
once every hour.
Compare Contact Fields
Evaluate and route contacts based on the values (or lack thereof) in a selected contact
field.
To configure the Compare Contact Fields element:
1. Type a new name into the Step name field.
2. In the Evaluate Contacts whose section, select values in each of the fields:
©2019 Oracle Corporation. All rights reserved 70 of 179
a. Select a field : Select a field from the drop-down list, or narrow the selection by typing the name
in the field.
b. Select an operator : Select the operator for the comparison. this value tells Oracle Eloqua how
you want to route the contacts based on the specified field. The operators vary depending on the
field type that you selected. For instance, if you select Date Created as the field type, you might
choose Before as the operator, to look for contact profiles created before a certain date. If the
selected field is Job Role, the operator might be Contains, allowing you to search for a keyword in
a contact's job title.
c. Enter a value : Type the value or select a value from the drop-down. This information is the point
of comparison within the specified contact field.
3. Set the Evaluation period, the time period in which you want to evaluate for this criterion. Type
a number in the box, then specify if it is hours, days, weeks, or months.
l If the evaluation period is set to 0, Oracle Eloqua will evaluate the contact immediately.
l If the evaluation period is set for 24 hours or less, Oracle Eloqua will retry the evaluation every 10
minutes.
l If the evaluation period is set for more than 1 day, Oracle Eloqua will retry the evaluation every 30
minutes.
l If the evaluation period is set for more than 1 week, Oracle Eloqua will retry the evaluation once
every hour.
Example: In the image below, the State or Province field is being evaluated to find
those contacts whose information is an exact match for the specified value, in this
case, "Ontario." Contacts with "Ontario" in this field will be routes along the Yes
path, and all other contacts will be routed along the No path (if there is one).
©2019 Oracle Corporation. All rights reserved 71 of 179
Compare Custom Object Fields
Evaluate and route contacts based on values populated in the contact's linked custom
object fields.
Example: You may have a custom field called "Salary" set as a picklist, and based
on the value selected for a contact, add (or exclude) that contact from your
segment.
©2019 Oracle Corporation. All rights reserved 72 of 179
To configure the Compare Custom Object Fields element:
1. Type a new name into the Step name field.
2. In the Evaluate Contacts whose section, select values in each of the fields:
l Select a Custom Object Set: Choose a custom object set from the drop-down list.
l Select a field : Choose the field containing the data that you wish to use for comparison (filtering)
purposes.
l Select an operator: This value tells Oracle Eloqua how to route the contacts. The operators
vary depending on the field type that you selected.
l Enter a value: Type the value or select a value from the drop-down. This information is the
point of comparison within the specified contact field.
3. Set the Evaluation Period, the time period in which you want to evaluate for this criterion. Type
a number in the box, then specify if it is hours, days, weeks, or months.
©2019 Oracle Corporation. All rights reserved 73 of 179
l If the evaluation period is set to 0, Oracle Eloqua will evaluate the contact immediately.
l If the evaluation period is set for 24 hours or less, Oracle Eloqua will retry the evaluation every 10
minutes.
l If the evaluation period is set for more than 1 day, Oracle Eloqua will retry the evaluation every 30
minutes.
l If the evaluation period is set for more than 1 week, Oracle Eloqua will retry the evaluation once
every hour.
Shared List Member?
Evaluate and route contacts depending on whether they are in a selected contact list.
To configure the Shared List Member? element:
1. Type a new name into the Step name field.
2. Select the contact list from the drop-down list, or click Folder and browse to the list.
3. Set the Evaluation Period, the time period in which you want to evaluate for this criterion. Type
©2019 Oracle Corporation. All rights reserved 74 of 179
a number in the box, then specify if it is hours, days, weeks, or months.
l If the evaluation period is set to 0, Oracle Eloqua will evaluate the contact immediately.
l If the evaluation period is set for 24 hours or less, Oracle Eloqua will retry the evaluation every 10
minutes.
l If the evaluation period is set for more than 1 day, Oracle Eloqua will retry the evaluation every 30
minutes.
l If the evaluation period is set for more than 1 week, Oracle Eloqua will retry the evaluation once
every hour.
Shared Filter Member?
Evaluate and route contacts based on whether they are in a selected shared filter.
To configure the Shared Filter Member? element:
1. Type a new name into the Step name field.
2. Select a shared filter from the drop-down list, or click Folder and browse to the list.
©2019 Oracle Corporation. All rights reserved 75 of 179
3. Set the Evaluation Period, the time period in which you want to evaluate for this criterion. Type
a number in the box, then specify if it is hours, days, weeks, or months.
l If the evaluation period is set to 0, Oracle Eloqua will evaluate the contact immediately.
l If the evaluation period is set for 24 hours or less, Oracle Eloqua will retry the evaluation every 10
minutes.
l If the evaluation period is set for more than 1 day, Oracle Eloqua will retry the evaluation every 30
minutes.
l If the evaluation period is set for more than 1 week, Oracle Eloqua will retry the evaluation once
every hour.
Opened Email?
Evaluate and route segment members differently depending on whether they opened a
specific email at least a selected number of times.
To configure the Opened Email? element:
©2019 Oracle Corporation. All rights reserved 76 of 179
1. Type a new name into the Step name field.
2. Select an email from the list, or click Folder and browse to the email.
3. Set the evaluation details by selecting:
l The minimum number of times that the email was opened. Choose from the number drop-down
list.
l The time period during which it was opened (within the last...). Type a number in the box then
specify if it is hours, days, weeks, or months. .
l The Evaluation period, the time period in which you want to evaluate for this criterion. Type a
number in the box , then choose if it is hours, days, weeks, or months.
l If the evaluation period is set to 0, Oracle Eloqua will evaluate the contact immediately.
l If the evaluation period is set for 24 hours or less, Oracle Eloqua will retry the evaluation every 10
minutes.
l If the evaluation period is set for more than 1 day, Oracle Eloqua will retry the evaluation every 30
minutes.
l If the evaluation period is set for more than 1 week, Oracle Eloqua will retry the evaluation once every
hour.
Sent Email?
Evaluate and route contacts that have been sent a specific email separately from those
that have not.
©2019 Oracle Corporation. All rights reserved 77 of 179
To configure the Sent Email? element:
1. Type a new name into the Step name field.
2. Select the email from the drop-down list, or click Folder and browse to the email.
3. Set the Evaluation Period, the time period in which you want to evaluate for this criterion. Type
a number in the box, then specify if it is hours, days, weeks, or months.
l If the evaluation period is set to 0, Oracle Eloqua will evaluate the contact immediately.
l If the evaluation period is set for 24 hours or less, Oracle Eloqua will retry the evaluation every 10
minutes.
l If the evaluation period is set for more than 1 day, Oracle Eloqua will retry the evaluation every 30
minutes.
l If the evaluation period is set for more than 1 week, Oracle Eloqua will retry the evaluation once
every hour.
©2019 Oracle Corporation. All rights reserved 78 of 179
Submitted Form?
Evaluate and route contacts that have submitted a specific form any number of times
during an evaluation period.
To configure the Submitted Form? element:
1. Type a new name into the Step name field.
2. Select the form from the drop-down list, or click Folder and browse to the form.
3. Set the evaluation parameters by selecting the time period during which the form must have
been submitted to be routed differently (Sent within the last...). Type a number in the box then
choose if it is hours, days, weeks, or months.
©2019 Oracle Corporation. All rights reserved 79 of 179
Example: If you set the value as 1 week, Oracle Eloqua would route segment members
that submitted a form during the past week separately from those that did not.
4. Set the Evaluation period, the time period in which you want to evaluate for this criterion. Type
a number in the box, then specify if it is hours, days, weeks, or months.
l If the evaluation period is set to 0, Oracle Eloqua will evaluate the contact immediately.
l If the evaluation period is set for 24 hours or less, Oracle Eloqua will retry the evaluation every 10
minutes.
l If the evaluation period is set for more than 1 day, Oracle Eloqua will retry the evaluation every 30
minutes.
l If the evaluation period is set for more than 1 week, Oracle Eloqua will retry the evaluation once
every hour.
Visited Website?
Evaluate and route contacts that have viewed any page on your website at least a
selected number of times during a specified period.
©2019 Oracle Corporation. All rights reserved 80 of 179
To configure the Visited Website? element:
1. Type a new name into the Step name field.
2. Set the evaluation details by selecting:
l The minimum number of times that the website was visited, choose from the number drop-down
list.
l The time period during which it was visited (within the last...), type a number in the box then
choose if it is hours, days, weeks, or months.
l The Evaluation period, the time period in which you want to evaluate for this criterion. Type a
number in the box then choose if it is hours, days, weeks, or months.
3. The Evaluation period, the time period in which you want to evaluate for this criterion. Type a
number in the box, then specify if it is hours, days, weeks, or months.
l If the evaluation period is set to 0, Oracle Eloqua will evaluate the contact immediately.
l If the evaluation period is set for 24 hours or less, Oracle Eloqua will retry the evaluation every 10
minutes.
l If the evaluation period is set for more than 1 day, Oracle Eloqua will retry the evaluation every 30
minutes.
l If the evaluation period is set for more than 1 week, Oracle Eloqua will retry the evaluation once
every hour.
Compare Date
Evaluate and route contacts on, before, or after a specific date, or during a period
between two specified dates.
©2019 Oracle Corporation. All rights reserved 81 of 179
Note: This decision is not affected by any dates in a contact field or custom object
field.
To configure the Compare Date element:
1. Type a new name into the Step Name field.
2. Select an operator from the drop-down list. You choices are: before, after, on or before, on or
after, on, and between. Select to deselect the check box to reverse the operator.
3. Specify the date and time. If you select between as your operator, then you must specify two
dates. The minimum level of a time period between two dates is 5 minutes.
4. Select a time zone from the drop-down box.
©2019 Oracle Corporation. All rights reserved 82 of 179
Cloud Decision
Oracle Eloqua AppCloud apps extend Oracle Eloqua's functionality and allow you to
integrate Oracle Eloqua with external systems. These apps rely on external systems and
require additional configuration so that your campaign progresses even if the app is
down or unresponsive. Oracle Eloqua prevents you from adding an app to the canvas if
it is down or unresponsive. This prevents you from building a campaign that uses a
broken or deactivated service.
Note: Your administrator must add AppCloud apps to your catalog and install them
before you can start using them in your campaigns.
To configure the Cloud Decision element:
1. Enable the check box next to Automatically route contacts with errors from cloud app to
prevent contacts from becoming "stuck" in an cloud decision step.
2. Click Edit to configure the cloud decision. The configuration screen opens in a new tab.
3. Click Save and close the tab once you have completed your configuration.
Note: You cannot activate a campaign until you fully configure the campaign's
AppCloud app.
©2019 Oracle Corporation. All rights reserved 83 of 179
Configuring campaign canvas elements: Actions
When you add an Action element to a campaign you are specifying campaign details
such as where and when contacts will be redirected, or if they will be added to a certain
list or to another campaign.
The following is a list of each Action element available on the campaign canvas:
l Add to Campaign
l Add to Program Builder
l Move to Campaign
l Add to Shared List
l Move to Program Builder
l Move to Shared List
l Wait
l Remove from Shared List
l Add to Program
l Cloud Action
l Update Rules
Add to Campaign
This element lets you add segment members from the current campaign to specific
elements (including cloud step elements) in a different campaign for further routing and
processing.
©2019 Oracle Corporation. All rights reserved 84 of 179
To configure the Add to Campaign element:
1. Type a new name into the Step name text box.
2. Click Choose to open the Choose a Campaign Step window.
3. Select a campaign from the Choose a campaign drop-down list. The selected campaign
opens.
4. Select the specific element in that campaign to which you want to send the members from your
current campaign, then click Choose.
The window closes and the element from the other campaign appears in the Add to
Campaign configuration window. The name of the added campaign and campaign
element are now displayed in the new element.
©2019 Oracle Corporation. All rights reserved 85 of 179
Add to Program Builder
This element lets you add segment members to a selected step in an automated
marketing program for further routing and processing.
To configure the Add to Program Builder element:
1. Type a new name into the Step name text box.
2. Select a program from the Choose a program drop-down list or type the name in the field.
3. Click a program step from the Choose a program step drop-down list. This is the specific step
in the automated marketing program to which you want to send the campaign members.
Move to Campaign
This element lets you move segment members from the current campaign to specific
elements (including cloud step elements) in a different campaign for further routing and
processing.
©2019 Oracle Corporation. All rights reserved 86 of 179
To configure the Move to Campaign element:
1. Type a new name into the Step name text box.
2. Click Choose. The Choose a Campaign step window opens.
3. Select a campaign from the Choose a campaign drop-down list. The selected campaign
opens.
4. Click the specific element in that campaign to which you want to move the campaign members
from your current campaign, then click Choose.
The window closes and the element from the other campaign appears in the Move to
Campaign configuration window. The name of the other campaign and campaign
element are now displayed in the new element.
©2019 Oracle Corporation. All rights reserved 87 of 179
Add to Shared List
This element lets you add segment members in the current campaign to a shared
contact list. Adding members to a shared list is a dynamic process. As contacts progress
through the campaign steps, Oracle Eloqua adds them to the shared list that you have
specified.
To configure the Add to Shared List element:
1. Type a new name into the Step name text box.
2. Select a contact list from the Choose a contact list to evaluate drop-down list, or click File
Chooser and select one from the chooser. To create a new list, click New.
3. Click Edit and configure the contact list.
©2019 Oracle Corporation. All rights reserved 88 of 179
Move to Program Builder
This element lets you move campaign members to a program created using the program
builder.
To configure the Move to Program Builder element:
1. Type a new name into the Step name text box.
2. Select a program from the Choose a program drop-down list, or type the name in the field.
3. Select a program step from the Choose a program step drop-down list. This is the specific
step in the program to which you want to move the campaign members.
Move to Shared List
This element lets you move segment members to a shared list that can be used by other
marketers (users) in your organization in campaigns and segments.
©2019 Oracle Corporation. All rights reserved 89 of 179
To configure the Move to Shared List element:
1. Type a new name into the Step name text box.
2. Select a contact list from the Choose a contact list to evaluate drop-down list, or click File
Chooser and select one from the chooser. To create a new list, click New.
Wait
This element allows you to specify how much time will elapse between steps of your
campaign. You can also set up a wait step notification for when contacts enter the step.
Example: If you want to send an email alerting contacts and prospects to register
for an upcoming seminar, after the initial email step, you can add a wait step. You
can specify an amount of time to wait (hours, days or weeks) before continuing on
to the next step, perhaps sending a reminder to those who have not yet responded.
©2019 Oracle Corporation. All rights reserved 90 of 179
To configure the Wait element:
1. Type a new name into the Step name text box.
2. Select one of the following options to determine how long the wait interval should be:
l Wait for a set amount of time: Specify the number of hour(s), day(s), week(s) or month(s) for the
wait period.
l Wait until a specific date and time: Set a specific date and time as the target wait period.
Confirm the correct time zone is selected.
Note: If Daylight Savings Time affects your time zone, a message shows you how the
©2019 Oracle Corporation. All rights reserved 91 of 179
time will be adjusted.
Remove from Shared List
This element lets you remove segment members from a shared list used by other
marketers (users) in your organization in campaigns and segments.
©2019 Oracle Corporation. All rights reserved 92 of 179
To configure the Remove from Shared List element:
1. Type a new name into the Step name text box.
2. Select a contact list from the Choose a contact list to evaluate drop-down list, or click File
Chooser and select one from the chooser.
Add to Program
This element lets you add segment members to a selected step in an existing program,
built using the program canvas.
To configure the Add to Program element:
1. Type a new name into the Step name text box.
2. Click Choose to open the Choose a Program Step window.
©2019 Oracle Corporation. All rights reserved 93 of 179
3. Select a campaign from the Choose a Program drop-down list. The selected program opens.
4. Select the specific element in that program to which you want to send the members from your
current campaign, and then click Choose.
The window closes and the element from the other campaign appears in the Add to
Program configuration window. The name of the added program and the program
element are now displayed in the new element.
Cloud Action
Oracle Eloqua AppCloud apps extend Oracle Eloqua's functionality and allow you to
integrate Oracle Eloqua with external systems. These apps rely on external systems and
require additional configuration so that your campaign progresses even if the app is
down or unresponsive. Oracle Eloqua prevents you from adding an app to the canvas if
it is down or unresponsive. This prevents you from building a campaign that uses a
broken or deactivated service.
Note: Your administrator must add AppCloud apps to your catalog and install them
before you can start using them in your campaigns.
To configure the Cloud Action element:
1. Enable the check box next to Automatically route contacts with errors from cloud app to
prevent contacts from becoming "stuck" in an cloud action step.
2. Click Edit to configure the cloud action.
©2019 Oracle Corporation. All rights reserved 94 of 179
3. Configure the element as desired.
a. Scheduling : Select the days and the specific time range that you want to send the email.
b. Routing : Enable the check box if you want to automatically route contacts excluded from the
email send. Click Choose and specify a target.
4. Click Save and close the tab once you have completed your configuration.
Note: You cannot activate a campaign until you fully configure the campaign's
AppCloud app.
Update Rules
Move contacts through a rule set in order to update contact fields or custom object
records.
To configure the Update Rules element:
©2019 Oracle Corporation. All rights reserved 95 of 179
1. Type a new name into the Step name text box.
2. Select a rule set from the Rule Set drop-down list or type the name in the field.
©2019 Oracle Corporation. All rights reserved 96 of 179
Campaign reporting and metrics
After you've launched a multi-step campaign or simple email campaign, you can use
various metrics to measure the campaign's performance.
Important: Campaign operational reports only report on the last 3 months of
campaign data. If you need to look further back into a campaign's history, use
Insight reports or Oracle Eloqua dashboards
Accessing operational reports from a campaign
You can access reports directly from a campaign. If you want to report on multiple
campaigns or report on a campaign's performance beyond the last 3 months, you should
use Insight reports.
To access reports:
1. Navigate to Orchestration , then click Campaigns .
2. Open the campaign you want to report on.
3. Choose an option:
l
From the campaign canvas, click Operational Reports on the right side.
l
From a simple campaign or A/B testing campaign, select and then click Operational
Reports.
©2019 Oracle Corporation. All rights reserved 97 of 179
Tip: You can download the Campaign Entry and Campaign Exit reports to a .csv or
Microsoft Excel file. To view and export a report of segment members within a
campaign, see Viewing segment members in campaigns and programs.
Overview of campaign operational reports
The following table describes the reports available from a campaign:
Report Description
Campaign Audit The campaign audit provides a history of a campaign's
creation, modification, activation, or deactivation. You can
use this report to see who made changes and when. If
you have a large team of marketers creating campaigns in
Oracle Eloqua, the audit can help ensure transparency
and organizational visibility.
Campaign Email Statistics The email statistics report displays recent activity for any
emails that are a part of a campaign.
This report shows the frequency and success rate of
email delivery and performance (such as opens,
clickthroughs, etc.).
If your campaign has multiple emails being sent at
different points, the report can offer information about to
which emails are generating interest or keeping people's
attention, and which emails are being ignored or
otherwise prompting contacts to unsubscribe.
Overall, use this report as a spot-check to ensure that
your campaign is working.
Campaign Entry The campaign entry report shows how and when contacts
entered a campaign.
The primary ways a contact enters a campaign are from
segments, from other campaigns and programs, or from
©2019 Oracle Corporation. All rights reserved 98 of 179
Report Description
form processing. However, this report can show
additional ways such as through a custom object set or
cloud feeder.
Use this report to ensure that your campaign is performing
correctly, and that contacts are entering the campaign
from the intended sources.
Campaign Exit The campaign exit report shows how and when contacts
exited a campaign.
Use this report to ensure you understand why contacts
exited a campaign, ensure that the campaign is
performing as expected, and that contacts are flowing the
correct campaign path.
Understanding campaign performance metrics
The following table describes the metrics used to measure campaign performance. For
multi-step campaigns, these metrics are available from the Campaign Email Statistics
report. For simple email campaigns or A/B testing campaigns, you can view these
metrics once your email is sent.
Tip: For multi-step campaigns, you cannot view form performance rates from the
Campaign Email Statistics report. To view form performance information for a
multi-step campaign, use Insight reports.
Metric Description
Sent The total emails sent.
Total The total emails delivered. (Total Sends - Total Bouncebacks)
Delivered
©2019 Oracle Corporation. All rights reserved 99 of 179
Metric Description
Note: A sent email is considered unless the receiving ISP reports a
bounceback. Because there can be delays in the ISP sending that
bounceback report, the total delivered emails may change over
time.
Hard The total emails that returned a hard bounceback. A hard bounce is an
Bounces email that permanently could not be delivered.
A hard bounce is an email that permanently could not be delivered. Some
common reasons for hard bounces include an invalid email address or
domain name.
For more information, see About bounces.
Soft Bounces The total emails that returned a soft bounceback. A soft bounce is an
email that temporarily could not be delivered.
A soft bounce is an email that temporarily could not be delivered. This
could mean that the email address is valid, but the recipient's inbox was
full, the mail server was unavailable, or the email message was too large.
These bounces may still be delivered at another time.
For more information, see About bounces.
Delivery Rate The total emails delivered divided by the total emails sent. (Total
Delivered / Total Sent)
Total Opens The total opens by email recipients (original recipients or email forwards).
An open is counted every time the email is opened.
Unique The total recipients (original recipients or email forwards) that opened an
Opens email at least once. One open is counted for each recipient that opened
the email.
Open Rate The total opens divided by the total number of times an email was
delivered. (Total Opens / Total Delivered)
Total Clicks The total clickthroughs. This includes multiple clicks by the same
recipient. System Action links are not tracked.
Unique The total recipients (original recipients or email forwards) that clicked at
©2019 Oracle Corporation. All rights reserved 100 of 179
Metric Description
Clickthroughs least one tracked link in an email. One clickthrough is counted for each
recipient that clicked a link in the email.
Click-
The total clickthroughs divided by the total number of times an email was
Through Rate
delivered. (Total Clickthroughs / Total Delivered)
(CTR)
Unsubscribed The total email recipients that unsubscribed (globally or spam
unsubscribed).
Conversions The total form submissions.
or Total
Submits
Note: This is only available for simple campaigns or A/B testing
campaigns. To view form performance information for a multi-step
campaign, use Insight reports.
Campaign The total forms submitted divided by the number of times the form was
Conversion
Rate viewed. (Total Form Submissions / Total Form Views)
Note: This is only available for simple campaigns or A/B testing
campaigns.
Total Visits The total visits to a landing page associated with the email.
Note: This is only available for simple campaigns or A/B testing
campaigns.
©2019 Oracle Corporation. All rights reserved 101 of 179
Exporting campaign entry or exit reports
You can export the Campaign Entry and Campaign Exit operational reports directly from
a campaign. These reports detail how and when contacts entered or exited a simple or
multi-step campaign.
Important: Campaign operational reports only report on the last 3 months of
campaign data. If you need to look further back into a campaign's history, use
Insight reports or Oracle Eloqua dashboards
Tip: To view and export a report of segment members in a multi-step campaign,
see Viewing segment members in campaigns and programs.
To export a campaign entry or exit report:
1. Navigate to Orchestration , then click Campaigns .
2. Open the campaign you want to report on.
3. Choose an option:
l
From the campaign canvas, click Operational Reportson the right side.
l
From a simple campaign or A/B testing campaign, select and then click Operational
Reports.
4. Choose Campaign Entry Report or Campaign Exit Report.
©2019 Oracle Corporation. All rights reserved 102 of 179
5. Choose a date range from the Evaluation period drop-down, then click Refresh.
6. Click Export.
7. Configure the export window and click Export.
A link to download the export data will be sent to the specified email address. The
export is available from that link for 14 days.
Viewing the step members report
You can use the step members report to see which contacts are currently in a campaign
or program step. You can view information about the contact as well as their status (for
example, awaiting action), when the contact entered the step, and so on. Use this report
to spot-check the step and its current contacts, troubleshoot your campaign or program,
or export it for further analysis.
Example: Seeing a lot of contacts in an email element or action step but unsure if
©2019 Oracle Corporation. All rights reserved 103 of 179
they're successfully executing? Check the Status column to look for possible
setbacks. In the image below, bouncebacks and unsubscribes explain why emails
were not delivered to certain contacts.
To view a step members report:
1. In the campaign canvas or program canvas, double-click the number of contacts on a decision
or action step.
The step members report opens.
©2019 Oracle Corporation. All rights reserved 104 of 179
2. To refresh the report, click Refresh. When you refresh, the contacts in the step may change.
3. To download the report to a .csv or Microsoft Excel file, click Export. A link to the export file will
be emailed.
©2019 Oracle Corporation. All rights reserved 105 of 179
Search for existing opportunities
From the Campaigns area in the application, you can upload opportunities, manage
general settings for opportunities, and search for specific opportunities.
To search for existing opportunities:
1. Navigate to Orchestration , then click Campaigns .
2. Click Actions , then click Opportunity Search.
The Opportunity Search window opens.
©2019 Oracle Corporation. All rights reserved 106 of 179
3. You can either search for an existing opportunity by one of several different field values. Select
one of the following values:
l Opportunity Name : Search on all or part of the name of the opportunity.
l Stage : Search on all or part of the name of the opportunity stage (this depends on the values you
used to set up opportunities, but may be values such as Lost, Closed, SQL, MQL, and so on).
l Probability Of Closing : These values correspond to the values assigned to each opportunity
stage.
l Date Created : Use the date in the standard system format. In most cases, this will be
MM/DD/YYYY unless an override is set.
l Close Date : Use the date in the standard system format. In most cases, this will be
MM/DD/YYYY unless an override is set.
Alternatively, click View All to see all the available campaign opportunities in the system
4. Fill in the full or partial search value, then click Search.
Matching opportunities in the system are listed. You can click on any opportunity in the
list to see the details for that opportunity.
©2019 Oracle Corporation. All rights reserved 107 of 179
Configuring opportunity settings
Important: Opportunity settings are used as part of your CRM integration. Typically
organizations work with Oracle or with Oracle partners to ensure a successful
CRM integration. Find out more about Oracle's implementation services.
From the Campaigns area in the application, you can upload opportunities, manage
general settings for opportunities, and search for specific opportunities.
To configure opportunity settings:
©2019 Oracle Corporation. All rights reserved 108 of 179
1. Navigate to Orchestration , then click Campaigns .
2. Click Actions , then click Opportunity Settings .The Opportunity Settings configuration
window opens.
3. Click Edit in the Contact to Opportunity Association area. An Opportunities to Campaigns
using Contacts window opens.
©2019 Oracle Corporation. All rights reserved 109 of 179
Oracle Eloqua will associate opportunities to campaigns based on the contacts that have
responded to a campaign. You can also select which contacts are to be included in this
association from the following options (choose one):
l The primary Contact associated to the Opportunity in CRM: The opportunity is associated in
Oracle Eloqua with a single contact designated as the primary contact for that opportunity in the
CRM.
l All Contacts associated to the Opportunity in CRM: The opportunity is associated in Oracle
Eloqua with all contacts associated with the opportunity in the CRM.
l All Contacts in Eloqua associated to the Account that is associated to the Opportunity in
CRM: The opportunity is associated to all contacts that are, in turn, associated to an account that
is associated to the opportunity in the CRM. Note that for this option to work, the accounts must
be imported into Oracle Eloqua as companies with the CRM account ID and the contacts must be
properly linked to the companies within Eloqua. (Note: Salesforce account ID is case sensitive.)
4. Click Save and Close to save your changes.
5. Click Add New Opportunity Stage in the Opportunity Stage Details area. The New
Opportunity Stage window opens.
6. Complete the settings on the New Opportunity Stage page by:
©2019 Oracle Corporation. All rights reserved 110 of 179
l Typing a name into the Opportunity Stage Name field.
l Providing a percentage for the Probability of Closing field.
l Selecting the Indicate Closed/Lost check box if the opportunity has been lost or closed
(these are not counted in ROI calculations).
7. If this is the only or final opportunity stage, then click Save and Close. Otherwise, click Save
and New and create an additional stage, then repeat as required and click Save and Close
after the last stage.
8. Click Save and Close when you are finished adding stages.
©2019 Oracle Corporation. All rights reserved 111 of 179
9. In the Default Revenue Attribution Method section, options are provided to let you set up
which campaign responses to include in revenue attribution calculations and how to distribute
attributed revenue. Click Edit and select the configuration settings:
l Which campaign responses do you want to include in the revenue attribution? — You can choose
to include:
l All campaign responses from lead creation in Oracle Eloqua to opportunity close in the CRM, or
l From lead creation in Oracle Eloqua to opportunity creation in the CRM.
l How do you want to distribute the revenue across the campaigns? — You can attribute the
revenue:
l Evenly across all campaigns
l To the first or last campaign responded to, or
l By specific percentages to first, last, and other campaigns).
10. Click Save and Close.
©2019 Oracle Corporation. All rights reserved 112 of 179
"Run as other user" for campaigns
Every time a user a user activates a campaign, that campaign automatically inherits the
contact security labels to which that user is assigned. If a contact in the campaign has a
different security label than the user who activates it, that contact will be removed from
the campaign upon activation. This ensures that label-based access control is enforced,
and that no user can directly affect a contact with a different security label.
Administrators can use the Run As Other User option to activate a campaign as a
different user, in order to avoid accidentally removing contacts from a campaign.
Example: Jane has both the "Illinois" and "New York" security labels assigned to
her. She has set up a campaign with various contacts that have at least one of
these labels applied to them. At some point after Jane's campaign has been
activated, someone on her team is tasked with making a few tweaks to the
campaign. Her teammate has been assigned the "Illinois" security label, but not
the "New York" label. Activating the campaign as themselves would automatically
remove all contacts with the "New York" label.
©2019 Oracle Corporation. All rights reserved 113 of 179
Instead, John makes a request to his administrator to reactivate the campaign. The
administrator reviews the campaign, activates it, selects the Run as Other option,
and runs the campaign as Jane.
To run a campaign as a different user:
©2019 Oracle Corporation. All rights reserved 114 of 179
1. Navigate to Orchestration , then click Campaigns.
2. Open an existing campaign. To search for campaigns, click one of the following on the left
menu:
l All Files: Displays a list of all files available to you, including files authored by others.
l Created by Me : Displays a list of files authored by you.
l Recently Accessed : Displays a list of files recently opened by you.
l Recently Modified : Displays a list of recently edited files, including files modified by others.
Alternatively, type the name of the desired file in the Search field.
3. Locate the campaign you want to edit, then open it through one of two ways:
l Double-click the file.
l Right-click the file, then select Open.
©2019 Oracle Corporation. All rights reserved 115 of 179
4. Click Deactivate if the campaign is active.
5. Edit the program as needed, then click Save.
6. Click Activate.
7. Select the Run as Other option, then select a user from the adjacent drop-down list. The
default selection will be the previous user to create, edit, or activate this campaign.
Important: If you don't see this prompt, your security group does not have the required
action permissions.
8. Click Activate.
The campaign will run as the selected user.
Tip: Use the campaign audit to see the user(s) who previously activated a
campaign.
©2019 Oracle Corporation. All rights reserved 116 of 179
Campaign approvals
Campaign approvals facilitate the verification of content (emails, landing pages, and so
on) prior to activating a campaign.
Note: This feature is included in the Standard and Enterprise trims. For more
information, contact your account representative or log in to My Oracle Support
(https://support.oracle.com) and create a service request.
It is important to validate the content of the emails, landing pages and other content that
is included in a campaign. Campaign approvals can help you with this type of content
verification before a campaign is activated. If you do not have this add-on, campaigns
can be activated by the owner (creator) of the campaign or anyone with the necessary
permissions. See Activating multi-step campaigns for more information.
With campaign approvals, Oracle Eloqua administrators have the ability to customize the
stages in the approval workflow. They can also select which users are authorized to
approve the content that is being reviewed. After all campaign stages (steps) have been
approved, the campaign can be activated.
At a high level, the campaign approval process occurs as follows:
1. Create a standard workflow for approvals that can be used for all future campaigns. You need
to specify which users are authorized as approvers at each stage. Learn more about
configuring the campaign approval workflow.
2. To manage the approvals feature you must be a member of a security group that has access
to approvals. Learn more about enabling campaign approvals for groups.
©2019 Oracle Corporation. All rights reserved 117 of 179
3. You can configure the approvals feature to allow certain groups or users to activate
campaigns without going through the approvals process. Learn more about granting
campaign activation permission.
4. When a campaign is ready to be approved, you can send a campaign approval request and
check the status of the approval.
5. Reviewers have the option to either approve or reject the campaign.
6. After the campaign is approved, it can be activated. Learn more about activating a campaign.
Note: The approvals workflow is not available for simple email and A/B test
campaigns.
Configuring the campaign approvals workflow
The campaign approvals workflow is a set of stages that a campaign must pass through
prior to activation. It is a global workflow for campaigns in your Oracle Eloqua instance.
You can not create separate workflows for individual campaigns.
Note: The approvals workflow is not available for simple email and A/B test
campaigns.
To configure the campaign approvals workflow:
©2019 Oracle Corporation. All rights reserved 118 of 179
1. Click Settings .
2. Click Approvals in the Users and Security area.
The Approvals dialog box opens.
3. Create the necessary review stages for your approval process:
a. Click Add . The Add Review screen opens.
b. Type the name of the stage into the Name field.
c. (Optional) Type a brief, meaningful description of the stage into the Description field.
Example: The first step in your approvals process might be a review of the content in
your email and landing page. The description only appears when editing the stage. It is
not shown in the list of steps when viewing the approval process.
d. Type the name of a person that you want to set as an approver for this stage into the Reviewers
field. When the correct name appears, click the full name to add them as an approver. You can
only select individual users from your Oracle Eloqua instance.
Important: When an approver is entered correctly, their name is displayed in the field
with an X next to it. Click the X next to the name to remove them from the list of
approvers.
©2019 Oracle Corporation. All rights reserved 119 of 179
Repeat as needed until you have the desired number of approvers for this stage.
e. Click Save to save the approval stage. The window closes and the Campaign Approvals
Workflow dialog box appears.
Repeat these substeps until you have the desired number of review stages. While there is no
enforced limit of steps, it is recommended to keep the number of stages to a reasonable level.
4. Make any appropriate adjustments to your approval stages:
l To reorder stages in your workflow: Click and hold a stage, then drag-and-drop it to the
desired position.
l
To edit a stage : Click Edit to the right of the stage. The Edit Review dialog box opens,
where you can rename, change the description, or modify the names of the reviewers for this
stage.
l To delete a stage : Click the X icon to the right of the stage. A confirmation dialog box opens.
Click OK to confirm the deletion.
Your approvals workflow is set for your Oracle Eloqua instance.
Note: You cannot add, remove, or edit any of the approvers (reviewers) in the
workflow while a campaign is active. You must deactivate all active campaigns in
your Oracle Eloqua instance before you can make changes to the workflow.
Enabling campaign approvals for groups
Before a user can approve a campaign they must be a member of a group that has the
appropriate approval permissions.
©2019 Oracle Corporation. All rights reserved 120 of 179
To enable campaign approvals for a group:
1. Click Settings .
2. Click Users in the Users and Security area.
3. Click the Groups tab on the left panel.
4. Locate the security group that requires approvals access. You have three options to achieve
this:
a. Expand the All Groups drop-down, then click the + symbol next to the Groups folder to navigate
into that folder.
b. Expand the My Recent Items drop-down to access a list of recently created or modified security
groups available to you.
©2019 Oracle Corporation. All rights reserved 121 of 179
c. Type the first few letters of the group into the Quick Search field, then press Enter.
5. Click the group name to open the security group profile on the right panel.
Note: Alternatively, you can click the drop-down arrow next to a user profile, then click
Security Group Details.
©2019 Oracle Corporation. All rights reserved 122 of 179
6. Click Interface Access.
©2019 Oracle Corporation. All rights reserved 123 of 179
7. Click Edit to edit the settings for your group.
8. Scroll down to Settings, then click Setup to expand it.
©2019 Oracle Corporation. All rights reserved 124 of 179
9. Click Assets to expand it, then select the Approvals check box.
10. Click Save.
The security group has been granted approval permissions.
©2019 Oracle Corporation. All rights reserved 125 of 179
Setting campaign activation permissions for new campaigns
Campaigns can only be activated with the appropriate permissions. If the campaign
approvals feature is enabled, you must request approval before you can activate the
campaign.
To grant campaign activation permissions to a user or user group:
1. Click Settings .
2. Click Users in the Users and Security area.
3. Click the Groups tab on the left panel.
4. Locate the user group you want to modify. You have three options to achieve this:
a. Expand the All Users drop-down, then click the + symbol next to a folder in order to navigate
into that folder.
©2019 Oracle Corporation. All rights reserved 126 of 179
b. Expand the My Recent Items drop-down to access a list of recently created or accessed user
profiles available to you.
c. Type the first few letters of a user profile into the Quick Search field, then press Enter.
5. Click the group name to open the security group profile on the right panel.
©2019 Oracle Corporation. All rights reserved 127 of 179
Note: Alternatively, you can click the drop-down arrow next to a group name, then click
Security Group Details.
©2019 Oracle Corporation. All rights reserved 128 of 179
6. Click Default Asset Permissions.
7. Click Edit.
8. On the Campaigns tab, select the Activate check box for the security group or individual user
who needs be able to activate campaigns.
©2019 Oracle Corporation. All rights reserved 129 of 179
l If Activate is not selected, the user or group does not have the activation permission. If the
campaign approvals feature is in use, the user can still activate a campaign, but must first go
through the approvals process.
l If Activate is selected, the user or group can activate the campaign regardless of whether or not
the campaign approvals feature is in use.
l If the user or security group is not listed, type the name of the user or security group into the
search field, then click Add.
©2019 Oracle Corporation. All rights reserved 130 of 179
l Click Delete in the row of a user or security group to remove them from the list.
9. Click Save when you are finished.
Campaign activation permissions have been granted to the specified groups or
individual users.
Requesting campaign approval
Request reviews for your campaigns once your administrator has configured the
campaign approvals workflow
To request campaign approval:
1. Navigate to Orchestration , then click Campaigns.
2. Open an existing campaign, or create a new one.
3. Click Actions , then click Approvals .
©2019 Oracle Corporation. All rights reserved 131 of 179
4. Click the field below each stage to open a drop-down list of names.
Note: Only reviewers who were added when you configured the stage will appear on
this list. In the example below, the stages Content Review and Branding Compliance
have been created and configured.
5. Specify the appropriate reviewer for each stage by typing and clicking the appropriate user
name. After the reviewer is added successfully, their name appears in the field with an X next
to it.
Note: If you need to remove the name from the field, click the X next to the name.
6. Click Save after adding a reviewers to each stage.
7. Click Request Approval when you are ready to send out the approvals request.
An email is sent to the approvers requesting that they review the content assigned to
them. The sender of the email is shown as Eloqua Notifier.
The following information is included in the approval request email:
©2019 Oracle Corporation. All rights reserved 132 of 179
l The name of the person requesting approval.
l The stage in the approval process for which approval is being requested.
l The name of the campaign.
l The name of the segment for the first step in the approval process.
l If it is a segment that is being reviewed for approval, the total number of contacts included in
that segment.
When the approval is in progress, the status button of your campaign changes to the
name of the current step in the workflow.
©2019 Oracle Corporation. All rights reserved 133 of 179
Example: In the following image, the campaign is at the Content Review stage:
While the campaign approval is in progress, the reviewers will either approve or reject
the campaign stages.
l If all stages are approved: The Approvals button in the top-right corner of the canvas changes
to Activate, and the campaign can now be activated.
l If a stage is rejected: The approvals process stops and the campaign reverts back to Draft
status. The reason for rejection is captured on the history tab along with the reviewer's
comments:
Note: While a campaign approval is in progress, the campaign can still be edited.
However, after the campaign is edited, the Approve and Reject buttons next to a
stage are no longer visible, and the approvals process must be re-initiated from the
beginning.
While a campaign approval is in progress, you can check the approval status at any
time.
©2019 Oracle Corporation. All rights reserved 134 of 179
Checking the approval status of campaigns
After you request campaign approval, you can check the status and view the stages and
reviewer comments. At any time, you (or any Oracle Eloqua user who is listed as an
approver in your instance) can see an overview of all approval steps awaiting action.
Note: You cannot make any changes to the approval process (steps, approvers,
and so on) while the campaign (or any other campaign) is active; you must first
deactivate the campaign in order to make changes.
To check the approval status of a campaign:
1. Click the Approvals tab in the main My Eloqua dashboard.
Current campaigns pending approval and their status are displayed under Approvals,
while approval history and any responses from reviewers are displayed under History.
©2019 Oracle Corporation. All rights reserved 135 of 179
Approving or rejecting campaign stages
When your approval is needed for a campaign, you receive an email requesting your
participation. You can review the campaign and preview the assets on the campaign
canvas, you can then decide to either approve or reject the stage. If you reject a stage,
the campaign returns to the draft status. If you approve the stage, it continues forward in
the approvals workflow.
Note: In order to prevent all users from being able to approve or reject a stage in
the approvals workflow, you can approve or reject any stage (step) in the process if
you have customer administrator rights.
To approve or reject a campaign stage:
1. Click View Campaign in the approval request email to open the content for approval.
Note: If you are not currently logged in to Oracle Eloqua when you click View
Campaign, you will be directed to the Oracle Eloqua login screen. Once logged in you
will need to manually open the campaign: navigate to Campaigns > Open an Existing
Campaign then search for the campaign and click Choose.
2. Right-click an asset on the campaign canvas, then click Preview. A preview window opens
where you can search for contacts.
©2019 Oracle Corporation. All rights reserved 136 of 179
3. Find a contact, then click the Preview button at the bottom of the window. A preview is
generated allowing you to view the asset as it will appear to that contact.
4. (Optional ) Click the tabs on the top of the screen to preview what the user will see if they are
using a desktop computer, a tablet, or a mobile device.
5. Click Add Contact to preview the asset for another contact, or click Cancel to return to the
campaign canvas.
6. Click Approvals when you are finished reviewing the campaign.
7. Click either Reject or Approve to provide your decision.
A confirmation dialog box opens. Type a reason for your decision, then click Confirm.
The results of your decision are as follows:
l Approve: An email is sent to the person(s) who requested your approval. The person is
informed of your decision and provided with any comments that you made.
The Status tab is updated to show that approval has been granted via a green check mark.
The approvals workflow continues and the reviewer(s) responsible for the next step is notified
that their approval is required.
l Reject: An email is sent to the person(s) who requested your approval. The person is
©2019 Oracle Corporation. All rights reserved 137 of 179
informed of your decision and provided with any comments that you made.
The approvals process stops and the campaign reverts to Draft status. The reviewer's reason
for rejecting the campaign at this stage is displayed on the history tab:
In steps that have more than one reviewer, the step is considered either approved or
rejected after the first person submits his or her approval or rejection. In other words, all
approvers in a step are not required to give their responses in order for the process to
proceed to the next step.
©2019 Oracle Corporation. All rights reserved 138 of 179
Campaign activation security
Campaigns can be assigned a security permission called Activation, which allows
customer administrators to determine if a user can activate, view, or edit a campaign. For
example, you may want to grant a low level user permissions to create and set up a
campaign, but not have the authority to activate it.
Customizing campaign permissions
After creating a campaign, the creator has full permission to the campaign. The creator
or an administrator can customize who can view, edit, delete or activate an individual
campaign.
Note: Administrators set default campaign permissions. Customizing campaign
permissions override those defaults.
To customize campaign permissions:
©2019 Oracle Corporation. All rights reserved 139 of 179
1. Navigate to Orchestration , then click Campaigns.
2. Open an existing campaign.
3. Click Actions , then click Permissions.
4. Do one of the following:
l
To add a user or user group to the list, click Add .
l
To remove a user or user group, click the user or group. Click Delete .
5. Select the check boxes to set the permissions for the user or user group.
6. Click Save.
Setting default permissions for campaigns
Administrators can modify the security permissions of users and security groups,
granting permissions to users or groups to activate or deactivate a campaign they create,
or grant permissions to other users and groups for a particular campaign. This is a
default permissions setting.
©2019 Oracle Corporation. All rights reserved 140 of 179
Example: If you enable every check box except Activate, when a campaign is
created the user can edit and delete it, but they cannot activate it. This can be
useful when you want to go through an approval process within your organization
before activating a campaign, see Campaign approvals.
Before you begin:
l Ensure the user or security group has asset creation permissions. These permissions control
the types of assets (emails, landing pages, and so on) that the user or security group can
create.
To grant default activation permissions for campaigns:
1. Click Settings .
2. Click Users in the Users and Security area.
3. Click the Groups tab in the left panel.
4. Locate the user group you want to modify.
5. Click the security group in the left pane.
©2019 Oracle Corporation. All rights reserved 141 of 179
6. Click Default Asset Permissions.
7. Click Edit.
8. Choose Campaigns in the left-hand pane of the group details window.
Important: If Campaigns is not listed, you must grant this group creation permission.
From the group overview page, click Asset Creation, then click Edit. Enable the check
box next to Campaigns, then click Save.
9. Set the appropriate Asset Creator permissions. This will determine what users can do with
the assets they can create.
©2019 Oracle Corporation. All rights reserved 142 of 179
To add a user or security group to this permissions list, search for the users or groups that you
want to assign activate permissions to using the search box, then click Add. Enable the check
boxes to give this user permissions. These users or security groups will also have permission
by default when new campaigns are created by users in the security group you are editing.
10. Click Save when finished.
©2019 Oracle Corporation. All rights reserved 143 of 179
Mobile campaign manager
Eloqua's Mobile Campaign Manager is a mobile site designed for iOS and Android
devices that allows marketers to activate, deactivate, and monitor their campaigns
directly from their mobile devices. The mobile campaign manager provides quick insight
into the status of your campaigns, and on-the-go flexibility. Marketers can also schedule
and unschedule simple email campaigns using the mobile campaign manager.
To use the mobile campaign manager, it must be installed by a customer administrator.
Once installed, mobile campaign manager can be accessed by navigating to the
following URL:
l https://login.eloqua.com/apps/salesTools/cm
©2019 Oracle Corporation. All rights reserved 144 of 179
Walkthrough
The central screen of the mobile campaign manager lists your recently-viewed
campaigns, and visually indicates their status, either draft, scheduled, or active. The
©2019 Oracle Corporation. All rights reserved 145 of 179
navigation bar at the top of the screen includes the Oracle logo, which you can use
to return to the Recently Viewed screen at any time, a magnifying glass icon that
opens the search bar, and a menu icon from which you can log out of the application.
Tapping on a campaign either in the Recent Campaigns screen or from the search
results shows the campaign info screen.
Campaigns in a draft state have the option to activate the campaign, and in the case of
simple email campaigns, to schedule it.
©2019 Oracle Corporation. All rights reserved 146 of 179
Scheduled campaigns include a button to deactivate the campaign and prevent it from
proceeding.
©2019 Oracle Corporation. All rights reserved 147 of 179
Active campaigns show the campaign information and also include a deactivation button
so you can deactivate the campaign. For simple email campaigns, there are also
campaign statistics, like the number of emails sent, opened, clickthroughs and
conversions.
©2019 Oracle Corporation. All rights reserved 148 of 179
©2019 Oracle Corporation. All rights reserved 149 of 179
Installing mobile campaign manager
Note: You must add the app to your catalog and install it before you can start using
the service.
Important: The installation process must be done by a user with client
administrator rights.
To install mobile campaign manager:
1. Follow the URL provided:
https://cloudmarketplace.oracle.com/marketplace/app/AppMobileCampaignManager
2. Click Get App.
3. Log in with your Eloqua credentials, if required.
4. Click Accept and Install to add the app to your Apps list.
5. Click Save. (This app does not require any configuration.)
6. Click Accept or switch users.
The app is now installed and can be viewed in your Apps list (Settings > Apps, under
the Platform Extensions section). Select an app to view a description, reinstall, or
uninstall it. You can also check its status and dependencies.
©2019 Oracle Corporation. All rights reserved 150 of 179
Warning: Selecting the Reinstall option for an app will force you to go through
the entire installation process again. The app will be unavailable for all users
during the reinstall.
Once installed, mobile campaign manager can be accessed by navigating to the
following URL:
l https://login.eloqua.com/apps/salesTools/cm
Scheduling a campaign with the mobile campaign manager
With the mobile campaign manager, you can schedule a right from your mobile device.
You must have already created the campaign within Eloqua before you can edit and
activate it with the Mobile Campaign Manager.
To schedule a campaign in the mobile campaign manager:
1. Open the mobile campaign manager on your mobile device.
2. Open the campaign that you wish to edit:
l Select a recently-viewed campaign from the list, or
l Search for a specific campaign by tapping the magnifying glass icon and searching by the
©2019 Oracle Corporation. All rights reserved 151 of 179
campaign name.
©2019 Oracle Corporation. All rights reserved 152 of 179
The campaign status screen will open, showing the campaign status, the start and end dates,
and any related assets.
3. Select Edit. You will be prompted to select when you would like the email campaign to launch.
©2019 Oracle Corporation. All rights reserved 153 of 179
4. Choose to either Send right now, or Schedule for a later time. This will overwrite the
scheduling information you provided when you created the campaign in Eloqua. If you choose
to schedule at a later time, you will need to provide the date and time that the campaign should
go live.
5. Select Activate.
The campaign status screen refreshes to show that the campaign is now scheduled.
When the campaign is activated, the campaign status screen indicates that the
campaign is active, and shows some simple campaign reporting metrics.
Note: Reporting metrics are only available for simple email campaigns.
To unschedule a campaign in the mobile campaign manager:
1. Open the mobile campaign manager on your mobile device.
2. Open the campaign that you wish to edit:
l Select a recently-viewed campaign from the list, or
l Search for a specific campaign by tapping the magnifying glass icon and searching by the
©2019 Oracle Corporation. All rights reserved 154 of 179
campaign name.
©2019 Oracle Corporation. All rights reserved 155 of 179
The campaign status screen will open, showing the campaign status, the start and end dates,
and any related assets.
3. Select Edit. You will be prompted to confirm that you wish to unschedule the campaign.
©2019 Oracle Corporation. All rights reserved 156 of 179
4. Select Confirm .
The campaign status screen refreshes to show that the campaign is in a draft state. You
can click Activate to reschedule it.
Activating a campaign with the mobile campaign manager
With the mobile campaign manager, you can activate a campaign and from your mobile
device.
You must have already created and scheduled the campaign within Eloqua before you
can activate it with the mobile campaign manager.
To activate a campaign with the mobile campaign manager:
1. Open the mobile campaign manager on your mobile device.
2. Open the campaign that you wish to edit:
l Select a recently-viewed campaign from the list, or
l Search for a specific campaign by tapping the magnifying glass icon and searching by the
©2019 Oracle Corporation. All rights reserved 157 of 179
campaign name.
©2019 Oracle Corporation. All rights reserved 158 of 179
The campaign status screen will open, showing the campaign status, the start and end dates,
and any related assets.
3. If your campaign is not scheduled, or if you wish to change the scheduling, tap Edit. You will be
prompted to confirm that you wish to activate the campaign on its configured start date.
©2019 Oracle Corporation. All rights reserved 159 of 179
4. To activate your campaign, tap Activate.
©2019 Oracle Corporation. All rights reserved 160 of 179
The campaign status screen will refresh to show that the campaign is now scheduled.
When the campaign begins, its status will show as Active and provide some simple
campaign reporting metrics.
Note: Reporting metrics are only available for simple email campaigns.
©2019 Oracle Corporation. All rights reserved 161 of 179
©2019 Oracle Corporation. All rights reserved 162 of 179
Deactivating a campaign with the mobile campaign manager
With the mobile campaign manager, you can deactivate a campaign and from your
mobile device.
To deactivate a campaign with the mobile campaign manager:
1. Open the mobile campaign manager on your mobile device.
2. Open the campaign that you wish to edit:
l Select a recently-viewed campaign from the list, or
l Search for a specific campaign by tapping the magnifying glass icon and searching by the
©2019 Oracle Corporation. All rights reserved 163 of 179
campaign name.
©2019 Oracle Corporation. All rights reserved 164 of 179
The campaign status screen will open, showing the campaign status, the start and end dates,
and any related assets.
©2019 Oracle Corporation. All rights reserved 165 of 179
3. Select Deactivate. You will be prompted to confirm that you wish to deactivate the campaign.
Select Confirm .
©2019 Oracle Corporation. All rights reserved 166 of 179
The campaign status screen refreshes to show that the campaign has been deactivated
as is now in the Draft status.
©2019 Oracle Corporation. All rights reserved 167 of 179
External assets and activities
External assets are non-Eloqua activities performed by your contacts or prospects.
These assets can be imported for use in Oracle Eloqua campaign reporting. In addition,
data associated with these activities can be passed to your CRM systems.
External activities can be displayed in Eloqua Profiler. This feature provides a 360-
degree view of a contact's activities across all Oracle Eloqua functions, including email
sends, web visits, and external activities.
External activities can also be used as part of your CRM integration allowing you to track
responses to all campaign activities and export them to your CRM.
Concepts and definitions
Before beginning the process of importing non-Eloqua assets and activities into Oracle
Eloqua, it is important that you have an understanding of the terms related to this
functionality, as follows:
l External Asset Type: The top-level classification for something that your contacts are
performing, for example, a Tradeshow.
l External Asset Name: The first sub-category for the asset type. For example, if it is a
Tradeshow asset type, then the asset name could be the name of the Tradeshow.
l External Activity Type: The specific activity that the contact or prospect performed for this
specific external asset. For example, if it is a tradeshow event, then activities could include
"Registered", "Canceled", "Completed", and so on.
l Campaign ID: The ID of the campaign in Oracle Eloqua. This is reflected in the URL for each
campaign. For example, https://secure.p01.eloqua.com/Main.aspx#campaigns&id=XXX,
where XXX is the campaign ID.
l Date: The date of the activity that is being captured. The format is MM/DD/YYYY.
©2019 Oracle Corporation. All rights reserved 168 of 179
l Email Address : The email address of the contact or prospect performing this activity.
For a pre-existing campaign, when you upload external activities into your Oracle
Eloqua instance, the upload file must include all of the information above. If you are
creating the activity while creating a campaign, you do not need to include the campaign
ID.
Creating external asset types and activity types
Create external asset types an activity types for the external activities that you want to
track. Later, you can upload the external activities for contacts. See Uploading external
activities
Note: You should update your response rules as you create new external
activities.
©2019 Oracle Corporation. All rights reserved 169 of 179
To create external activities:
1. Click Settings .
2. Click External Activities in the Database Setup section.
3. Click the in the lower-left corner of the window to add a new external asset type.
4. Type a name for the asset type in the External Asset Type field. For example, Tradeshow.
5. If you want to associate an image with the asset type, click the Image Icon check box and
choose the image from the component library.
6. Click Add in the right pane to add the activities that contacts will perform for this asset
type. For example, Viewed a Demo.
©2019 Oracle Corporation. All rights reserved 170 of 179
7. Click Save.
Uploading external activities
Most likely, you will have exported data from another source, perhaps trade show
activities. You can upload this information to Oracle Eloqua using an upload file.
Before you begin:
l Create your upload file (.txt, .csv, .xls, .xlsx). The .csv file that you upload must contain the
following columns:
l External Asset Type
l External Activity
l External Asset Name
l Contact Email Address
©2019 Oracle Corporation. All rights reserved 171 of 179
l Campaign ID (always include if known)
The Campaign ID can be found in each campaign's URL. For example,
https://secure.p01.eloqua.com/Main.aspx#campaigns&id=XXX, where XXX is the
campaign ID.
l Date (MM/DD/YYYY format)
Note: To ensure the external activity generates a campaign response, the date must be
between the reporting start date of the campaign and the current day's date. Uploading
an external activity with a date before the campaign's reporting start date or after the
current date will result in the activity successfully being added to the contact record,
however will not create a campaign response for that activity.
l Additional contact fields can be included as well like first and last name, and so on.
Note: With Salesforce integration, the Salesforce Campaign ID must be mapped to the
Last SFDC Campaign ID contact field in Oracle Eloqua, unless a list upload is preformed
directly to a campaign to create external activities.
l Separate the fields in the upload file using a comma (,), pipe (|), or semi-colon (;).
l The first row of the file must be column headings. Oracle Eloqua will attempt to map the
headings to existing Oracle Eloqua fields.
l If you are adding or updating contacts, make sure that you can map the data in your upload file
to contact fields in Oracle Eloqua. Use similar naming conventions in your upload file to make
this mapping easier.
©2019 Oracle Corporation. All rights reserved 172 of 179
Note: If a contact does not exist in your database, Oracle Eloqua will automatically
create the contact.
To upload an external activity:
1. Navigate to Orchestration , then click Campaigns .
2. Click Upload External Activities .
Tip: To upload activities directly to a campaign, first open the campaign, then click
Actions > Upload External Activities.
3. Complete the information about the upload. Then click and browse to the upload file.
The upload wizard continues to step 2.
©2019 Oracle Corporation. All rights reserved 173 of 179
4. Verify the contents of the file on the Review tab and click Next Step.
5. Complete the Map Asset Fields window and click Next Step.
l Make sure you map all the data in your upload file to the applicable Oracle Eloqua field.
l Also, make sure that you select when you want the fields to update using the All Fields Update
Type drop-down list. For example, update the field if it is blank or not blank. Using Set to default
will use the default configuration for each field. If a specific field should be updated differently
than the rest, you can double-click the field and configure the update type for that specific field.
©2019 Oracle Corporation. All rights reserved 174 of 179
6. Complete the Map Contact Fields window and click Next Step.
l Make sure you map all the data in your upload file to the applicable Oracle Eloqua field.
l Also, make sure that you select when you want the fields to update using the All Fields Update
Type drop-down list. For example, update the field if it is blank or not blank. Using Set to default
will use the default configuration for each field. If a specific field should be updated differently
than the rest, you can double-click the field and configure the update type for that specific field.
©2019 Oracle Corporation. All rights reserved 175 of 179
7. Complete the final step of the wizard.
l To place all the contacts into a shared list, click the Place Contacts into a Shared Contact List
check box and choose the shared list.
8. Click Finish.
The activities are uploaded. If a contact does not already exist in your Oracle Eloqua
database, Oracle Eloqua will create a contact. Uploading an external activity will also
trigger Oracle Eloqua to check when the activity was imported and re-score contacts
associated with the imported data based on any active lead scoring models.
Resolving issues with an import
If you configured the import to send a confirmation email, the email details results of your
import, and it provides links to any failed operations for troubleshooting purposes.
If there were any failures, you must resolve them before the import can complete. To
resolve a failed import, you must update the original source file with the applicable fixes,
and upload the file again.
©2019 Oracle Corporation. All rights reserved 176 of 179
In the following example, there were five invalid entries for Campaign Data that must be
resolved to complete the import. As a result of this failure, no data was imported. To view
more details about the failure, you click the link provided.
In this example, the import failed because the campaign specified was invalid.
Viewing external activity on contact records
To view external activity on a contact record:
1. Navigate to Audience , then click Contacts .
2. Locate your contact. Learn more about searching for contacts.
©2019 Oracle Corporation. All rights reserved 177 of 179
3. Double-click the contact to open the Edit Contact menu.
4. Click the Activity Log tab.
If the external asset and external activities related to this contact have been correctly
uploaded, then you can see that data in the Activity Log.
Editing external assets and activities
You can edit an existing external asset and its activities.
Note: If you change an asset type's activities, past activity values don't change. If,
for example, you change the name of an activity from "Signed Up" to "Registered,"
previous instances are listed as "Signed Up." Future instances are listed as
"Registered." Gather data under current as well as future names if you want to
capture historical as well as current values.
To edit an external asset and its activities:
©2019 Oracle Corporation. All rights reserved 178 of 179
1. Click Settings .
2. Click External Activities in the Database Setup section.
3. Click on a currently existing asset type in the left panel. The asset details will appear in the
right panel.
4. Type a new name in the External Asset Type field.
Note: If you rename an External Asset Type, you also need to go into the response
rules to update the type.
5. Click Delete next to the Image Iconto remove the image. Click the check box and select a
new image.
6. Edit the list of external activities as needed:
l
To delete an activity, click an activity, then click Delete .
l To rename an activity, double-click it, then type in a new name.
l
To add an activity to the list, click Add , then rename the activity that appears.
7. Click Save.
©2019 Oracle Corporation. All rights reserved 179 of 179
You might also like
- The Sympathizer: A Novel (Pulitzer Prize for Fiction)From EverandThe Sympathizer: A Novel (Pulitzer Prize for Fiction)Rating: 4.5 out of 5 stars4.5/5 (122)
- A Heartbreaking Work Of Staggering Genius: A Memoir Based on a True StoryFrom EverandA Heartbreaking Work Of Staggering Genius: A Memoir Based on a True StoryRating: 3.5 out of 5 stars3.5/5 (231)
- Grit: The Power of Passion and PerseveranceFrom EverandGrit: The Power of Passion and PerseveranceRating: 4 out of 5 stars4/5 (589)
- The Little Book of Hygge: Danish Secrets to Happy LivingFrom EverandThe Little Book of Hygge: Danish Secrets to Happy LivingRating: 3.5 out of 5 stars3.5/5 (401)
- Shoe Dog: A Memoir by the Creator of NikeFrom EverandShoe Dog: A Memoir by the Creator of NikeRating: 4.5 out of 5 stars4.5/5 (537)
- Never Split the Difference: Negotiating As If Your Life Depended On ItFrom EverandNever Split the Difference: Negotiating As If Your Life Depended On ItRating: 4.5 out of 5 stars4.5/5 (842)
- Hidden Figures: The American Dream and the Untold Story of the Black Women Mathematicians Who Helped Win the Space RaceFrom EverandHidden Figures: The American Dream and the Untold Story of the Black Women Mathematicians Who Helped Win the Space RaceRating: 4 out of 5 stars4/5 (897)
- The Subtle Art of Not Giving a F*ck: A Counterintuitive Approach to Living a Good LifeFrom EverandThe Subtle Art of Not Giving a F*ck: A Counterintuitive Approach to Living a Good LifeRating: 4 out of 5 stars4/5 (5806)
- The Hard Thing About Hard Things: Building a Business When There Are No Easy AnswersFrom EverandThe Hard Thing About Hard Things: Building a Business When There Are No Easy AnswersRating: 4.5 out of 5 stars4.5/5 (345)
- Devil in the Grove: Thurgood Marshall, the Groveland Boys, and the Dawn of a New AmericaFrom EverandDevil in the Grove: Thurgood Marshall, the Groveland Boys, and the Dawn of a New AmericaRating: 4.5 out of 5 stars4.5/5 (266)
- The Emperor of All Maladies: A Biography of CancerFrom EverandThe Emperor of All Maladies: A Biography of CancerRating: 4.5 out of 5 stars4.5/5 (271)
- Team of Rivals: The Political Genius of Abraham LincolnFrom EverandTeam of Rivals: The Political Genius of Abraham LincolnRating: 4.5 out of 5 stars4.5/5 (234)
- The World Is Flat 3.0: A Brief History of the Twenty-first CenturyFrom EverandThe World Is Flat 3.0: A Brief History of the Twenty-first CenturyRating: 3.5 out of 5 stars3.5/5 (2259)
- Her Body and Other Parties: StoriesFrom EverandHer Body and Other Parties: StoriesRating: 4 out of 5 stars4/5 (821)
- The Gifts of Imperfection: Let Go of Who You Think You're Supposed to Be and Embrace Who You AreFrom EverandThe Gifts of Imperfection: Let Go of Who You Think You're Supposed to Be and Embrace Who You AreRating: 4 out of 5 stars4/5 (1091)
- Elon Musk: Tesla, SpaceX, and the Quest for a Fantastic FutureFrom EverandElon Musk: Tesla, SpaceX, and the Quest for a Fantastic FutureRating: 4.5 out of 5 stars4.5/5 (474)
- On Fire: The (Burning) Case for a Green New DealFrom EverandOn Fire: The (Burning) Case for a Green New DealRating: 4 out of 5 stars4/5 (74)
- The Yellow House: A Memoir (2019 National Book Award Winner)From EverandThe Yellow House: A Memoir (2019 National Book Award Winner)Rating: 4 out of 5 stars4/5 (98)
- The Unwinding: An Inner History of the New AmericaFrom EverandThe Unwinding: An Inner History of the New AmericaRating: 4 out of 5 stars4/5 (45)
- ARD Connection LiftDocument5 pagesARD Connection LiftasibrahimNo ratings yet
- Etl Tools ComparisonDocument21 pagesEtl Tools ComparisonHemanta Kumar DashNo ratings yet
- Automating VericutDocument49 pagesAutomating Vericutandreeaoana45100% (1)
- China-US Trade IssuesDocument54 pagesChina-US Trade IssuesGabrielGaunyNo ratings yet
- Quarter 3 - Module 1: Introduction To Media and Information LiteracyDocument20 pagesQuarter 3 - Module 1: Introduction To Media and Information LiteracyfranNo ratings yet
- Ricoh Aficio MPC2000 Trouble Error CodesDocument20 pagesRicoh Aficio MPC2000 Trouble Error Codesnafees100% (1)
- ALV REPORTS For Cell Color, Hidden Cell ContentsDocument9 pagesALV REPORTS For Cell Color, Hidden Cell Contentsimtiyaz khanNo ratings yet
- Golay CodeDocument6 pagesGolay CodeTony FrancisNo ratings yet
- Project ReportDocument9 pagesProject Reportapi-307821649No ratings yet
- Lsmo Sne2 - PPTDocument10 pagesLsmo Sne2 - PPTLikita AbhyankarNo ratings yet
- User & Technical Manual: NE050, NE060, & NE080 SeriesDocument26 pagesUser & Technical Manual: NE050, NE060, & NE080 Seriesusamakhan205No ratings yet
- G12Document7 pagesG12Rona Jane Roa SanchezNo ratings yet
- MyBEM FirstTime GEDocument12 pagesMyBEM FirstTime GEeeit_nizamNo ratings yet
- Sistem Mikropemproses & PengawalmikroDocument388 pagesSistem Mikropemproses & Pengawalmikrozahrim100% (1)
- Hhuneidiresume 3242016115313amDocument3 pagesHhuneidiresume 3242016115313amapi-315347475No ratings yet
- Internet Service Providers Association of Bangladesh (ISPAB) Primary Voter List - 2021-2022, 2022-2023, PallabiDocument3 pagesInternet Service Providers Association of Bangladesh (ISPAB) Primary Voter List - 2021-2022, 2022-2023, Pallabiakbor powernet100% (1)
- Medical Certificate of Fitness FormatDocument2 pagesMedical Certificate of Fitness FormatExamETCNo ratings yet
- Auto UploadToolV8 4 InstDocument34 pagesAuto UploadToolV8 4 InstMarcioLazNo ratings yet
- Ubiquitios Information Technologies and Applications CUTE2012Document864 pagesUbiquitios Information Technologies and Applications CUTE2012trab nadraNo ratings yet
- Xbee ModuleDocument272 pagesXbee ModulePavel TrofimovNo ratings yet
- 01 01 HW ConnectionsDocument22 pages01 01 HW ConnectionsCarlos MusellaNo ratings yet
- Msp430G2553 Launchpad™ Development Kit (MSP Exp430G2Et) : User'S GuideDocument26 pagesMsp430G2553 Launchpad™ Development Kit (MSP Exp430G2Et) : User'S GuideSingam SridharNo ratings yet
- E2984005 PnachDocument3 pagesE2984005 PnachAkbar MunandarNo ratings yet
- CCN - 10Document7 pagesCCN - 10Naveed LatifNo ratings yet
- RSG-CN-GDL-0010 - PMIS FLS Shop Drawing Approval Process User Guide - 00Document15 pagesRSG-CN-GDL-0010 - PMIS FLS Shop Drawing Approval Process User Guide - 00like saddamNo ratings yet
- Bista Lakozy Toyota BPM Case StudyDocument2 pagesBista Lakozy Toyota BPM Case StudythaparocksNo ratings yet
- CPU16 Mini-BDM v1.2 InstallDocument4 pagesCPU16 Mini-BDM v1.2 InstallAnthony August ArcherNo ratings yet
- Spotify: Cloud Confidence IndexDocument5 pagesSpotify: Cloud Confidence Indexpritish keneNo ratings yet
- SRDF Operations - White PaperDocument103 pagesSRDF Operations - White Paperbujji4news50250% (2)