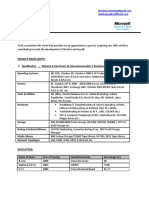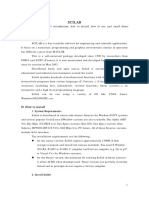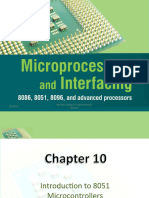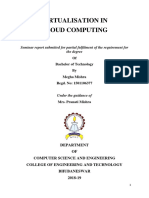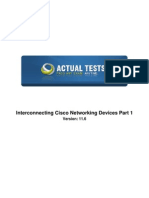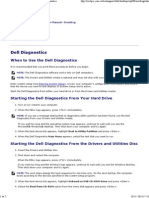Professional Documents
Culture Documents
CyberAces Module1-Windows 4 FileSystem
Uploaded by
D C0 ratings0% found this document useful (0 votes)
11 views22 pagesOriginal Title
CyberAces_Module1-Windows_4_FileSystem
Copyright
© © All Rights Reserved
Available Formats
PDF, TXT or read online from Scribd
Share this document
Did you find this document useful?
Is this content inappropriate?
Report this DocumentCopyright:
© All Rights Reserved
Available Formats
Download as PDF, TXT or read online from Scribd
0 ratings0% found this document useful (0 votes)
11 views22 pagesCyberAces Module1-Windows 4 FileSystem
Uploaded by
D CCopyright:
© All Rights Reserved
Available Formats
Download as PDF, TXT or read online from Scribd
You are on page 1of 22
Welcome to Cyber Aces Online, Module 1!
A firm understanding of operating
systems is essential to being able to secure or attack one. This module dives in to the
file system used by the Microsoft Windows Operating System.
This training material was originally developed to help students, teachers, and
mentors prepare for the Cyber Aces Online Competition. This module focuses on the
basics of what an operating systems is as well as the two predominant OS's, Windows
and Linux. This session is part of Module 1, Introduction to Operating Systems. This
module is split into two sections, Linux and Windows. In this session, we will continue
our examination of Windows.
The three modules of Cyber Aces Online are Operating Systems, Networking, and
System Administration.
For more information about the Cyber Aces program, please visit the Cyber Aces
website at https://CyberAces.org/.
In this session we will discuss the Windows file system.
In Windows, the root folder (highest directory) is "C:\" by default on the majority of
Windows machines. Different logical drives, whether they are physically individual
disks or partitions within a single disk, are represented in Windows as letters followed
by a colon. For example, in a standard Windows setup, the hard drive hosting the
operating system is "C:", the floppy drive is "A:" (or "B:" if there are two drives), and
additional drives (floppy/hard disk/CD-ROM/etc.) are "D:", "E:", "F:", and so on.
Additionally, remote network resources are also sometimes mapped to drive letters.
Any of the 26 letters of the alphabet can be mapped to hardware and network file
resources.
Microsoft has released a whitepaper on the directory structure of Windows Vista.
Although Windows 7 has introduced some new concepts such as "Libraries", the
underlying directory naming standard has remained unchanged on Windows 7 through
Windows 10. An attacker will be very familiar with the directory structure and know
where interesting files such as a user's browser cache, NTUSER.DAT (registry
database), and the SAM database containing passwords, are kept. For example,
applications are stored in the "C:\Program Files" directory while user data is stored in
"C:\Users". Application Configuration files are often stored under the
"C:\ProgramData" directory.
Microsoft uses a new folder structure for storing user data, starting with Windows
Vista. User profile folders as stored in C:\Users\%username% by default. The table
above provides the default directory locations for storing specific kinds of data in
Windows 10.
The Windows NTFS file system also support Alternate Data Streams or "ADS".
Alternate Data Streams were originally introduced to the Windows File system in
order to provide support for Apple computers. Apple HFS stores information about a
file such as the name of the program that created the file in a file "resource fork". This
information is not normally used by the Windows Operating system and is ignored by
most Windows applications. However, Internet Explorer adds a "Zone.Identifier"
stream to each file downloaded from the internet. Since information is stored and
accessible, but ignored by normal operations, Alternate Data Streams can be used by
attackers to hide malicious files from view.
ADS gives you the ability to inject/add file data into existing files without affecting
their functionality, size, or display in utilities like Windows Explorer or even "dir"
under command line.
In this exercise you will be using the commands and functions below.
type – as previously discussed, this will output a file. It also supports ADS
echo – used to output text
> (greater than) – The "redirect" is used to redirect output to a file or stream
that would normally be displayed
: (colon) – The delimiter used to specify the stream. Make sure you use a colon
and not a semi-colon
start – Run a program in a new session. Just typing "start" will open a new
command prompt
Follow these steps:
Open your browser, and navigate to cyberaces.org. Right click on the logo in the top
left corner and then click on "Save Image As…". Select your desktop and use the
default file name.
Open a command prompt by clicking on the Windows button, then click on "Run…".
Type "cmd.exe" (no quotes) and hit enter
Change to your desktop by typing: cd %USERPROFILE%\Desktop
Create a new text file with the contents of "I need to hide this": echo I need to
hide this > hideme.txt
Verify the file, you should see "I need to hide this": type hideme.txt
Create the alternate data stream:
type hideme.txt > logo.png:myads.txt
Do a directory listing (using dir) again. Note: the file sizes should be the same
Delete the original text file:
del hideme.txt
View the contents of the image (loads fine):
start logo.png
View the contents of the alternate data stream:
notepad logo.png:myads.txt
Look for alternate data streams using the dir command:
dir /r
All questions use the scenario below. Create a file containing an alternate data stream.
Open a command prompt as an administrator and try the following:
C:\> echo "Main File" > C:\main.txt
C:\> echo "This is the stream" > C:\main.txt:strm.txt
C:\> dir /s windows > C:\main.txt:dir.txt
C:\> notepad C:\main.txt
C:\> notepad C:\main.txt:strm.txt
C:\> notepad C:\main.txt:dir.txt
C:\> del C:\main.txt
When we created the stream "dir.txt" containing the entire Windows directory
structure, how did it affect the file size of c:\main.txt?
• The file size of main.txt increased by the size of a directory listing
• The file size of c:\main.txt went up by 154 kilobytes
• The file size of c:\main.txt did not change
• The file size of c:\main.txt went up by 154 bytes
Viewing the contents of an alternate data stream from a command line can be tricky.
Try each of these methods. Which of the following commands will display the
contents of the alternate data stream at the command line?
• type c:\main.txt:strm.txt
• more c:\main.txt:strm.txt
• type < c:\main.txt:strm.txt
• more < c:\main.txt:strm.txt
When we created the stream "dir.txt" containing the entire Windows directory
structure, how did it affect the file size of c:\main.txt?
Answer: The file size of c:\main.txt did not change.
Why: The alternate data steam does not affect the file size as reported by
Windows.
Viewing the contents of an alternate data stream from a command line can be tricky.
Try each of these methods. Which of the following commands will display the
contents of the alternate data stream at the command line?
Answer: more < c:\main.txt:strm.txt
The "more" command is used to read the contents. The contents of the ADS are
redirected (using < ) into the more command so it receives it as input.
Windows uses integrity control to prevent users and processes that have one level of
trust from modifying files at another level of trust. For example, Windows will
prevent Internet Explorer from modifying operating system files in the
c:\windows\system32 directory. Operating system services operate with the System
"Integrity Level." Unprivileged users are assigned an "Integrity Level" of Medium or
Low. Administrative users are assigned an "Integrity Level" of High. Operating
system objects such as files are also assigned an "Integrity Level" of High, Medium or
Low. Users can only modify files with an integrity level that is equal to or lower than
their own. So a user who has a "Medium" integrity level can only modify Medium or
Low Integrity files. By default, users have a Medium Integrity level, but the Operating
System will drop the user to Low Integrity when the user does things like browsing
the web or reading email. The operating system and some applications such as
Internet Explorer also create a "LOW" directory to make files available to the user
when their integrity level is demoted.
Windows uses "Discretionary Access Control Lists" (DACLS) to control access to file
and system objects. Each directory or file has a list of permissions associated with it.
Those permissions detail who can access the files and what they can do with the file.
Some users will have read only access while others have the ability to read, write or
execute the files. Other users might be assigned "full control" of the files, including
the ability to change other users' access to the file. File and directory objects also
have an "owner". The "owner" can always modify permissions on the object and
control who can access it. In addition to Standard Permission there are Advanced
Permissions which allow very granular settings on the security of objects.
• Full Control
• Traverse Folder/Execute File
• List Folder/Read Data
• Read Attributes
• Read Extended Attributes
• Create Files/Write Data
• Create Folders/Append Data
• Write Attributes
• Write Extended Attributes
• Delete
• Read Permissions
• Change Permissions
• Take Ownership
Inherited permissions are permissions applied to a parent directory and "inherited"
from that parent. For example, if folder B is under (a child of) folder A, then folder B
will inherit permissions applied to A.
Explicit permissions are applied to a specific object (file or directory) and are not
inherited.
The combination of inherited and explicit permissions allows administrators to define
broad permissions and then adjust them at a granular level. For example, we could
have a folder with permissions that allow all employees to view/read all files
(inherited by all objects), but an explicit permission on the payroll spreadsheet that
only allows viewing by people in Accounting.
Permissions can be highly complicated and the deny permission can make it easier to
administer and specify permissions.
A specific folder may allow all employees, faculty, adjunct, consultants, etc. (all
authenticated users) to read and write to a specific directory, but they may not want to
allow students to write to the directory. The administrator can set a deny write
permission for students. This is simpler than adding each group that isn't a student and
providing write access to all of them.
Deny permissions are given a higher precedence than allow permissions. Explicit
permissions are given a higher precedence than inherited permissions.
Consider the following example:
CompanyFileShare – Full-Access for Administrators group, Read for all Users
|--HumanResourcesFolder – Write for users in HR Group, Deny Read/Write for
users in the "Non-HR" group
| |--PayrollSpreadsheet.xlsx – Read Access by Executives
| |--EmployeeInfo.xlsx
| +-ResumesFolder
|--AccountingFolder – Write access for users in Accounting Group
|--EngineeringFolder – Write access for users in Engineering Group
+-MarketingFolder – Write access for users in Marketing Group
In the above example, Administrators would be given full access at a high level and it
would be inherited to each object further down the directory tree. Other permissions
could be added, so the AccountingFolder directory can be read by all users and written
to by users in the Accounting group.
The objects (directories and files) in the HumanResources folder have a deny
read/write for any users in the "non-HR" group. However, the explicit allow read
access on the PayrollSpreadsheet.xlsx allows Executives to read the files since the
Explicit Allow permission has a higher precedence than the Deny access that is
inherited from the parent folder (HumanResourcesFolder). This file would have to be
accessed directly as the Executives are not allowed to read the directory that contains
the file.
File Permissions Review
If a user is a member of two groups, one of which has explicit "ALLOW Read &
Execute" of a file and the other has explicit "DENY Read & Execute", will the user be
able to read the file?
• Yes
• No
If a user is a member of two groups, one of which has inherited "ALLOW Read &
Execute" of a file and the other has explicit "DENY Read & Execute", will the user be
able to read the file?
• Yes
• No
If a user is a member of two groups, one of which has explicit "ALLOW Read &
Execute" of a file and the other has inherited "DENY Read & Execute", will the user
be able to read the file?
• Yes
• No
File Permissions Answers
If a user is a member of two groups, one of which has explicit "ALLOW Read &
Execute" of a file and the other has explicit "DENY Read & Execute", will the user be
able to read the file?
Answer: No, as both permissions are explicit and the Deny has precedence
If a user is a member of two groups, one of which has inherited "ALLOW Read &
Execute" of a file and the other has explicit "DENY Read & Execute", will the user be
able to read the file?
Answer: No, the explicit Deny is more specific and has a greater priority
If a user is a member of two groups, one of which has explicit "ALLOW Read &
Execute" of a file and the other has inherited "DENY Read & Execute", will the user
be able to read the file?
Answer: Yes. Usually a Deny will take precedence over an Allow; however, as the
Deny is inherited the explicit Allow will take precedence. This is the only case
where an Deny will be overridden by an Allow
Congratulations, you have completed the tutorial on the Windows file system
In the next session we will discuss Windows users and groups.
You might also like
- The Yellow House: A Memoir (2019 National Book Award Winner)From EverandThe Yellow House: A Memoir (2019 National Book Award Winner)Rating: 4 out of 5 stars4/5 (98)
- Cisco Call Manager (CUCM) Guide - How To Install, Configure, and Maintain The Cisco IP Telephony SystemDocument346 pagesCisco Call Manager (CUCM) Guide - How To Install, Configure, and Maintain The Cisco IP Telephony Systemkayudo80100% (8)
- The Subtle Art of Not Giving a F*ck: A Counterintuitive Approach to Living a Good LifeFrom EverandThe Subtle Art of Not Giving a F*ck: A Counterintuitive Approach to Living a Good LifeRating: 4 out of 5 stars4/5 (5795)
- Rtos Unitnew PDFDocument30 pagesRtos Unitnew PDFnARendRA sAINo ratings yet
- Shoe Dog: A Memoir by the Creator of NikeFrom EverandShoe Dog: A Memoir by the Creator of NikeRating: 4.5 out of 5 stars4.5/5 (537)
- Lab 0 - Prerequisites and Document StructureDocument6 pagesLab 0 - Prerequisites and Document StructuredojijejuNo ratings yet
- Elon Musk: Tesla, SpaceX, and the Quest for a Fantastic FutureFrom EverandElon Musk: Tesla, SpaceX, and the Quest for a Fantastic FutureRating: 4.5 out of 5 stars4.5/5 (474)
- Tong Hop - Share FinalDocument160 pagesTong Hop - Share FinalTran Quang Khoa (K18 HCM)No ratings yet
- Grit: The Power of Passion and PerseveranceFrom EverandGrit: The Power of Passion and PerseveranceRating: 4 out of 5 stars4/5 (588)
- Bhushan ResumeDocument7 pagesBhushan Resumebhushan.katariyaNo ratings yet
- On Fire: The (Burning) Case for a Green New DealFrom EverandOn Fire: The (Burning) Case for a Green New DealRating: 4 out of 5 stars4/5 (74)
- Runtime Model Checking of Multithreaded C/C++ Programs: Yu Yang Xiaofang Chen Ganesh Gopalakrishnan Robert M. KirbyDocument11 pagesRuntime Model Checking of Multithreaded C/C++ Programs: Yu Yang Xiaofang Chen Ganesh Gopalakrishnan Robert M. KirbypostscriptNo ratings yet
- A Heartbreaking Work Of Staggering Genius: A Memoir Based on a True StoryFrom EverandA Heartbreaking Work Of Staggering Genius: A Memoir Based on a True StoryRating: 3.5 out of 5 stars3.5/5 (231)
- Virtual MachinesDocument35 pagesVirtual MachinesArun KumarNo ratings yet
- Hidden Figures: The American Dream and the Untold Story of the Black Women Mathematicians Who Helped Win the Space RaceFrom EverandHidden Figures: The American Dream and the Untold Story of the Black Women Mathematicians Who Helped Win the Space RaceRating: 4 out of 5 stars4/5 (895)
- Ipv6 Cheat SheetDocument2 pagesIpv6 Cheat SheetAndi JehanNo ratings yet
- Never Split the Difference: Negotiating As If Your Life Depended On ItFrom EverandNever Split the Difference: Negotiating As If Your Life Depended On ItRating: 4.5 out of 5 stars4.5/5 (838)
- Outlook Cmdline SwitchesDocument6 pagesOutlook Cmdline SwitchesDBNo ratings yet
- The Little Book of Hygge: Danish Secrets to Happy LivingFrom EverandThe Little Book of Hygge: Danish Secrets to Happy LivingRating: 3.5 out of 5 stars3.5/5 (400)
- Gui Code2 PDFDocument13 pagesGui Code2 PDFmajutakgentarNo ratings yet
- Tutorials K8SDocument146 pagesTutorials K8SLuis FontalbanNo ratings yet
- The Hard Thing About Hard Things: Building a Business When There Are No Easy AnswersFrom EverandThe Hard Thing About Hard Things: Building a Business When There Are No Easy AnswersRating: 4.5 out of 5 stars4.5/5 (345)
- Case Studeis: Netflix, Youtube, and Kankan: By: Qais Sheikh USN:4MW19CS072Document19 pagesCase Studeis: Netflix, Youtube, and Kankan: By: Qais Sheikh USN:4MW19CS072VishalNo ratings yet
- MPI Unit 5Document213 pagesMPI Unit 5NIETECEHOD NehruNo ratings yet
- The Unwinding: An Inner History of the New AmericaFrom EverandThe Unwinding: An Inner History of the New AmericaRating: 4 out of 5 stars4/5 (45)
- Book - Security Color en PDFDocument404 pagesBook - Security Color en PDFzeeshanNo ratings yet
- Team of Rivals: The Political Genius of Abraham LincolnFrom EverandTeam of Rivals: The Political Genius of Abraham LincolnRating: 4.5 out of 5 stars4.5/5 (234)
- F2032: Fundamental of Operating SystemDocument7 pagesF2032: Fundamental of Operating SystemF2032No ratings yet
- The World Is Flat 3.0: A Brief History of the Twenty-first CenturyFrom EverandThe World Is Flat 3.0: A Brief History of the Twenty-first CenturyRating: 3.5 out of 5 stars3.5/5 (2259)
- Unit 3.4 Gfs and HdfsDocument4 pagesUnit 3.4 Gfs and HdfsIT2025Chinmay KamlaskarNo ratings yet
- Home Automation PPT - Modified - 2Document15 pagesHome Automation PPT - Modified - 2Rahul Bhardwaj0% (2)
- Set 2Document5 pagesSet 2Rolith RathwaNo ratings yet
- Devil in the Grove: Thurgood Marshall, the Groveland Boys, and the Dawn of a New AmericaFrom EverandDevil in the Grove: Thurgood Marshall, the Groveland Boys, and the Dawn of a New AmericaRating: 4.5 out of 5 stars4.5/5 (266)
- IT Download: Provide The Latest Exam Dumps For You. Download The Free Reference For StudyDocument6 pagesIT Download: Provide The Latest Exam Dumps For You. Download The Free Reference For StudyIct labNo ratings yet
- The Emperor of All Maladies: A Biography of CancerFrom EverandThe Emperor of All Maladies: A Biography of CancerRating: 4.5 out of 5 stars4.5/5 (271)
- Scan!netapp 241 ReleasenotesDocument4 pagesScan!netapp 241 ReleasenotesSergiu AlupoaeNo ratings yet
- Virtualisation in Cloud Computing: Seminar Report Submitted For Partial Fulfilment of The Requirement For The DegreeDocument25 pagesVirtualisation in Cloud Computing: Seminar Report Submitted For Partial Fulfilment of The Requirement For The DegreeMegha MishraNo ratings yet
- Parallel Computing: Silberschatz, Galvin and Gagne ©2018 Operating System Concepts - 10 EditionDocument44 pagesParallel Computing: Silberschatz, Galvin and Gagne ©2018 Operating System Concepts - 10 EditionWes MenaNo ratings yet
- 640 822Document233 pages640 822Rana TariqNo ratings yet
- The Gifts of Imperfection: Let Go of Who You Think You're Supposed to Be and Embrace Who You AreFrom EverandThe Gifts of Imperfection: Let Go of Who You Think You're Supposed to Be and Embrace Who You AreRating: 4 out of 5 stars4/5 (1090)
- Bizhub C284 - All Active Solutions: Legal NoticeDocument36 pagesBizhub C284 - All Active Solutions: Legal NoticeMotocas & MotocasNo ratings yet
- 2008 MayDocument138 pages2008 Mayapi-26896194No ratings yet
- User Guide AM400-CPU1608TP CPU Module: 5. Communication ConnectionDocument2 pagesUser Guide AM400-CPU1608TP CPU Module: 5. Communication ConnectionManova JNo ratings yet
- Tabs 3Document3 pagesTabs 3dingdongNo ratings yet
- The Sympathizer: A Novel (Pulitzer Prize for Fiction)From EverandThe Sympathizer: A Novel (Pulitzer Prize for Fiction)Rating: 4.5 out of 5 stars4.5/5 (121)
- Dell OptiPlex 980 Desktop Service Manual - DiagnosticsDocument7 pagesDell OptiPlex 980 Desktop Service Manual - DiagnosticsLuis Manuel Pereira LeriasNo ratings yet
- V SwitchDocument18 pagesV SwitchFreddyG.DuranMurilloNo ratings yet
- Hardware Maintenance Manual: Thinkpad L440 and L540Document142 pagesHardware Maintenance Manual: Thinkpad L440 and L540Anonymous BYivjOHK3No ratings yet
- Her Body and Other Parties: StoriesFrom EverandHer Body and Other Parties: StoriesRating: 4 out of 5 stars4/5 (821)