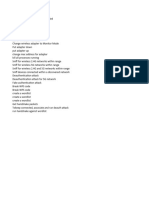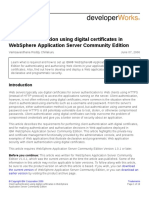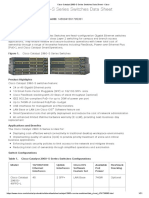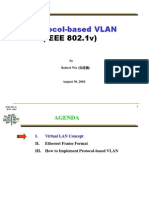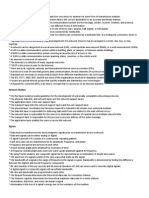Professional Documents
Culture Documents
Storage sc5020 - Setup Guide2 - en Us PDF
Uploaded by
lhsylboul.netOriginal Title
Copyright
Available Formats
Share this document
Did you find this document useful?
Is this content inappropriate?
Report this DocumentCopyright:
Available Formats
Storage sc5020 - Setup Guide2 - en Us PDF
Uploaded by
lhsylboul.netCopyright:
Available Formats
Setting Up a Dell SC5020 and SC5020F Storage System
1 Before You Begin 2 Mount the Chassis and Optional Enclosures 3 Install the Front Bezel
Warning! Before you set up and operate your Dell storage system, review the safety instructions that came with the Warning! The chassis is heavy. Do not attempt to lift the chassis 1. Hold the bezel with the logo upright.
storage system. without assistance. 2. Hook the right end of the bezel into the right side of the chassis.
Use the racking instructions included with your package to mount the chassis.
Unpack Storage Center Equipment Develop a Configuration Plan 3. Swing the left end of the bezel toward the left side of the chassis.
An SC5020 and SC5020F storage system includes: Before installing the storage hardware, develop a configuration plan where you can record host Mount the storage system chassis and expansion enclosures in a manner that allows 4. Press the bezel into place until the release latch closes.
• Documentation server information, switch information, and network information. for expansion in the rack and prevents the rack from becoming top-heavy. Secure the
• Storage system with drives 5. Use the key to lock the front bezel.
Record System Information storage system chassis to the rack using the mounting screws that are located behind
• Rack rails the latches on each chassis ear. Dell recommends mounting the storage system chassis
• USB cables (2) • System management IPv4 address for Storage Center
• IPv4 address of the MGMT port on each storage controller in the bottom of the rack.
• Power cables (2)
• Front bezel • Domain name
• DNS server address
• Additional IPv4 addresses if the storage system has iSCSI I/O ports
Consider Plans for Multipath/Failover
Redundancy is provided by fault domains, which allow alternate paths if a path fails. Fault
domains are determined by the number of independent Fibre Channel fabrics or iSCSI networks.
Each switch carries a separate fault domain. If a port fails, any port within the same fault domain
takes over for the failed port. Dell recommends using multipathing, so that volumes are mapped
to ports in more than one fault domain.
More Information
For operating system, host bus adapter (HBA), and switch requirements, refer to the Dell
Storage Compatibility Matrix on the Dell Tech Center at http://en.community.dell.com/
techcenter/storage.
4 Cable the Host Servers to the Storage System 5 Connect to Management Network
The SC5020 storage system supports Fibre Channel, iSCSI, or SAS protocols to connect the Storage Center to host servers. The SC5020F storage system supports Fibre Channel or iSCSI protocols to connect the Storage Center to host servers. The Ethernet management interface of each storage controller must be
Fault domains provide fault tolerance at the storage controller level. If you are using Fibre Channel, incorporate your switch zoning strategy with the fault domains. Dell recommends using redundant cabling to avoid a single point of failure. connected to a management network. The Ethernet management port
1. Identify the protocol being used to connect the host servers to the storage system. provides access to the Storage Center and is used to send emails, alerts,
2. Refer to the diagram below that corresponds to the proper protocol. These cabling guidelines ensure the configuration has redundancy and failover capability. For more information, contact Dell Technical Support. SNMP traps, and support data.
1. Connect the Ethernet management port on the top storage
controller to the Ethernet switch.
Fibre Channel and iSCSI HBA Cabling iSCSI Mezzanine Card Cabling SAS HBA Cabling 2. Connect the Ethernet management port on bottom storage
Install the Fibre Channel or iSCSI HBAs in the host servers and connect the host servers and storage If the storage system includes an iSCSI mezzanine card, connect the Install the SAS HBAs in the host servers and directly connect the controller to the Ethernet switch.
system to the corresponding Fibre Channel or Ethernet switches. host servers and storage system to Ethernet switches. host servers to the storage system.
Fibre Channel 4 Port Configuration iSCSI 4 Port Mezzanine Card Configuration NOTE: The SC5020F storage system does not support
iSCSI 4 Port Configuration 1. Connect each host server to the two Ethernet switches. front-end SAS connectivity.
1. For Fibre Channel 4 Port configurations, install Fibre – Connections shown in orange belong to fault domain 1. SAS 4 Port Configuration
Channel HBAs into the host servers. – Connections shown in blue belong to fault domain 2.
1. Install SAS HBAs in the host servers.
For iSCSI 4 Port configurations, install iSCSI HBAs or 2. Connect fault domain 1 (in orange) to switch 1.
2. Connect fault domain 1 (in orange) to server 1.
network interface controllers (NICs) dedicated for iSCSI – Top storage controller: port 1 to switch 1
– Top storage controller: port 1 to port on server 1
traffic into the host servers. – Top storage controller: port 3 to switch 1
– Bottom storage controller: port 1 to port on server 1
– Bottom storage controller: port 1 to switch 1
2. Connect each host server to the two switches. – Bottom storage controller: port 3 to switch 1 3. Connect fault domain 2 (in blue) to server 2.
– Connections shown in orange belong to fault domain 1. – Top storage controller: port 2 to port on server 2
– Connections shown in blue belong to fault domain 2. 3. Connect fault domain 2 (in blue) to switch 2.
– Bottom storage controller: port 2 to port on server 2
– Top storage controller: port 2 to switch 2
3. Connect fault domain 1 (in orange) to switch 1. – Top storage controller: port 4 to switch 2 4. Connect fault domain 3 (in gray) to server 3.
– Top storage controller: port 1 to switch 1 – Bottom storage controller: port 2 to switch 2 – Top storage controller: port 3 to port on server 3
– Top storage controller: port 3 to switch 1 – Bottom storage controller: port 4 to switch 2 – Bottom storage controller: port 3 to port on server 3
– Bottom storage controller: port 1 to switch 1
– Bottom storage controller: port 3 to switch 1 5. Connect fault domain 4 (in red) to server 4.
– Top storage controller: port 4 to port on server 4
4. Connect fault domain 2 (in blue) to switch 2. – Bottom storage controller: port 4 to port on server 4
– Top storage controller: port 2 to switch 2
– Top storage controller: port 4 to switch 2
– Bottom storage controller: port 2 to switch 2
– Bottom storage controller: port 4 to switch 2
Fibre Channel 2 Port Configuration
iSCSI 2 Port Configuration
1. For Fibre Channel 2 Port configurations, install Fibre
Channel HBAs into the host servers.
For iSCSI 2 Port configurations, install iSCSI HBAs or
NICs dedicated for iSCSI traffic into the host servers.
2. Connect each host server to the two switches.
– Connections shown in orange belong to fault domain 1.
– Connections shown in blue belong to fault domain 2.
3. Connect fault domain 1 (in orange) to switch 1.
– Top storage controller: port 1 to switch 1
– Bottom storage controller: port 1 to switch 1
4. Connect fault domain 2 (in blue) to switch 2.
– Top storage controller: port 2 to switch 2
– Bottom storage controller: port 2 to switch 2
Setting Up a Dell SC5020 and SC5020F Storage System (continued)
6 Cable the Expansion Enclosures 7 Connect Power Cables to the Storage System
To add capacity to an SC5020 storage system, you can connect up to sixteen SC400, eight SC420, or three SC460 expansion enclosures. To add capacity to an SC5020F storage system, you can connect up to eight SC420F expansion enclosures. CAUTION: Make sure that the power switches are in the OFF
A maximum of 222 physical drives are supported in an SC5020 and SC5020F storage system. position before connecting the power cables.
NOTE: If the storage system is installed without expansion enclosures, do not interconnect the back-end SAS ports on the storage controllers. 1. Connect the power cables to both power supply/cooling fan modules in the storage
system chassis.
Cable SC400, SC420, or SC420F Expansion Enclosures Cable SC460 Expansion Enclosures
To connect SC400, SC420, or SC420F expansion enclosures to the storage system: To connect SC460 expansion enclosures to the storage system:
Chain 1: A Side (Orange) Chain 1: A Side (Orange)
1. Connect port 1 on the top storage controller to port 1 on the top EMM of the 1. Connect port 1 on the top storage controller to port 1 on the
first expansion enclosure. left EMM of the first expansion enclosure.
2. Connect the remaining expansion enclosures in series from port 2 to port 1 2. Connect the remaining expansion enclosures in series from
using the top EMMs. port 3 to port 1 using the left EMMs.
2. Use the straps to secure the power cables to the storage system chassis.
3. Connect port 2 on the top EMM of the last expansion enclosure to port 2 on 3. Connect port 3 on the left EMM of the last expansion
the bottom storage controller. enclosure to port 2 on the bottom storage controller.
Chain 1: B Side (Blue) Chain 1: B Side (Blue)
1. Connect port 1 on bottom storage controller to port 1 on the bottom EMM of 1. Connect port 1 on bottom storage controller to port 1 on the
the first expansion enclosure. right EMM of the first expansion enclosure.
2. Connect the remaining expansion enclosures in series from port 2 to port 1 2. Connect the remaining expansion enclosures in series from
using the bottom EMM. port 3 to port 1 using the right EMM.
3. Connect port 2 on the bottom EMM of the last expansion enclosure to port 2 3. Connect port 3 on the right EMM of the last expansion 3. Plug the other end of the power cables into a grounded electrical outlet or a
on the top storage controller. enclosure to port 2 on the top storage controller. separate power source such as an uninterrupted power supply (UPS) or a power
distribution unit (PDU).
8 Power on Storage Center 9 Discover and Configure the Storage Center 10 Configure the Host to Access the Storage Center
Power on the components of the Storage Center in the The Dell Storage Manager Client provides access to the initial setup wizards. The Windows and Linux Host Server
following order: wizards help you remotely discover and configure storage systems. For a list of supported HBA or NIC drivers and firmware, refer to the Dell Storage Compatibility Matrix at http://en.community.dell.com/techcenter/storage.
1. Plug in and power on the network switches, routers, or
NOTE: The initial setup wizards are only supported on 64-bit Fibre Channel
other standalone components.
operating systems. Install the supported Fibre Channel HBA drivers on the host server and make sure that HBAs have the latest supported firmware installed.
2. Plug in and power on the expansion enclosures that are
connected to the storage system. Install and Start the Dell Storage Manager Client iSCSI
1. Log in to the Dell Digital Locker at www.dell.com/support/software, register your 1. Install the supported iSCSI HBA or NIC drivers on the host servers and make sure that the HBAs or NICs have the latest supported firmware installed.
NOTE: When powering on expansion enclosures with
spinning hard drives (SC400, SC420, and SC460), wait storage system, and download the Windows or Linux version of the Dell Storage 2. Assign IP addresses for each iSCSI port to match the subnets for each fault domain.
approximately three minutes for the drives to spin up Manager Client. CAUTION: Make sure to assign the correct IP addresses to the HBAs or NICs. Assigning IPs to the wrong iSCSI ports can cause connectivity issues.
before powering on the storage system. NOTE: If you are using jumbo frames, enable and configure jumbo frames on all devices in the data path.
2. Install the Dell Storage Manager Client on the host server. To discover and
3. Power on the storage system by pressing the power configure a Storage Center, the software must be installed on a host server that SAS
switches on both power supply/cooling fan modules to is located on the same subnet as the storage system. For host setup, the client Install the supported SAS HBA drivers on the host servers and make sure that the HBAs have the latest supported firmware installed.
the ON position. does not have to be on the same subnet as the storage system. VMware ESXi Hosts
3. To start the software on a Windows computer, right-click on the Dell Storage For a list of supported HBA or NIC drivers and firmware, refer to the Dell Storage Compatibility Matrix at http://en.community.dell.com/techcenter/storage.
Manager Client shortcut and select Run as administrator.
To start the software on a Linux computer, execute the command ./Client
Fibre Channel
from the var/lib/dell/bin directory. The Dell Storage Manager Client Make sure that the supported Fibre Channel HBA drivers are installed on the ESXi host and the HBAs have the latest supported firmware installed.
welcome screen opens. iSCSI
1. Make sure that the supported iSCSI HBA or NIC drivers are installed on the ESXi host and the HBAs or NICs have the latest supported firmware installed.
Discover and Configure Storage Center Wizard 2. Create a VMkernel port for each iSCSI HBA or NIC to be used for iSCSI.
1. Click the Discover and Configure Uninitialized Storage Centers link. The 3. Assign IP addresses for each iSCSI port to match the subnets for each fault domain.
Discover and Configure Storage Center wizard opens. CAUTION: Make sure to assign the correct IP addresses to the HBAs or NICs. Assigning IPs to the wrong iSCSI ports can cause connectivity issues.
2. Follow the steps in the wizard to discover and configure Storage Centers. NOTE: If using jumbo frames, enable and configure jumbo frames on all devices in the data path.
3. For Fibre Channel installations, the deployment wizard provides the storage 4. If you are using the software iSCSI initiator, add the iSCSI target IPs of the Storage Center to Dynamic Discovery.
controller WWNs for zoning requirements. When prompted, create the two If you are using the software iSCSI initiator and iSCSI offload is enabled on the ESXi host, the hardware iSCSI initiator must be disabled.
required zones for each fault domain. 5. If you are using iSCSI HBAs, configure Network Port Binding to add the VMkernel ports to the iSCSI Storage Adapter.
CAUTION: Do not power off the storage system until
NOTE: Do not bind NICs to the software iSCSI initiator.
it can be discovered with the Dell Storage Manager Configure Fibre Channel Zoning
Client. During the initial power up, the storage system For Fibre Channel switches, configure zoning to make the Storage Center visible to SAS
might take up to twenty minutes to boot completely. the host servers. Using the switch software, create a zone for each HBA connected 1. For ESXi 5.5 and ESXi 6.0 hosts, make sure that the updated 12 Gb SAS HBA driver is installed.
to the switch. In the zone, include only one HBA WWN and all of the virtual WWNs For ESXi 6.5 hosts, make sure that the correct 12 Gb SAS HBA driver is installed.
of the storage controller I/O ports connected to that switch. This is referred to as Refer to the following Dell Support page for instructions on installing the 12 Gb SAS HBA driver on an ESXi host: http://www.dell.com/support/article/how11081
single initiator/multiple target zoning. For hosts, you can obtain the WWNs from the 2. Use the Create Server option in Dell Storage Manager to manually create the server object.
operating system or using the switch software. NOTE: Configure access to Storage Center one ESXi host at a time.
Configure Host Access to a Storage Center
Configure a Windows or Linux host server or ESXi host to access the Storage Center.
1. For a Windows or Linux server, click the Configure this host to access a Storage Center link and log in to the Storage Center.
For a VMware ESXi server, click Configure VMware vSphere to access a Storage Center.
2. Follow the steps in the wizard to configure the host to access the Storage Center and configure best practices for performing I/O.
When the host configuration is complete, use Dell Storage Manager to create and map volumes.
Information in this document is subject to change without notice.
Reproduction of this material in any manner whatsoever without the written permission of Dell is strictly forbidden. Notes, Cautions, and Warnings
A NOTE indicates important information that helps you make better use of your product.
© 2017 Dell Inc. or its subsidiaries. All rights reserved. Dell, EMC, and other trademarks are trademarks of Dell Inc. or its A CAUTION indicates potential damage to hardware or loss of data and tells you how to avoid the problem.
subsidiaries. Other trademarks may be trademarks of their respective owners. A WARNING indicates a potential for property damage, personal injury, or death.
You might also like
- The Subtle Art of Not Giving a F*ck: A Counterintuitive Approach to Living a Good LifeFrom EverandThe Subtle Art of Not Giving a F*ck: A Counterintuitive Approach to Living a Good LifeRating: 4 out of 5 stars4/5 (5794)
- The Yellow House: A Memoir (2019 National Book Award Winner)From EverandThe Yellow House: A Memoir (2019 National Book Award Winner)Rating: 4 out of 5 stars4/5 (98)
- A Heartbreaking Work Of Staggering Genius: A Memoir Based on a True StoryFrom EverandA Heartbreaking Work Of Staggering Genius: A Memoir Based on a True StoryRating: 3.5 out of 5 stars3.5/5 (231)
- Hidden Figures: The American Dream and the Untold Story of the Black Women Mathematicians Who Helped Win the Space RaceFrom EverandHidden Figures: The American Dream and the Untold Story of the Black Women Mathematicians Who Helped Win the Space RaceRating: 4 out of 5 stars4/5 (895)
- The Little Book of Hygge: Danish Secrets to Happy LivingFrom EverandThe Little Book of Hygge: Danish Secrets to Happy LivingRating: 3.5 out of 5 stars3.5/5 (400)
- Shoe Dog: A Memoir by the Creator of NikeFrom EverandShoe Dog: A Memoir by the Creator of NikeRating: 4.5 out of 5 stars4.5/5 (537)
- Never Split the Difference: Negotiating As If Your Life Depended On ItFrom EverandNever Split the Difference: Negotiating As If Your Life Depended On ItRating: 4.5 out of 5 stars4.5/5 (838)
- Elon Musk: Tesla, SpaceX, and the Quest for a Fantastic FutureFrom EverandElon Musk: Tesla, SpaceX, and the Quest for a Fantastic FutureRating: 4.5 out of 5 stars4.5/5 (474)
- Grit: The Power of Passion and PerseveranceFrom EverandGrit: The Power of Passion and PerseveranceRating: 4 out of 5 stars4/5 (588)
- The Emperor of All Maladies: A Biography of CancerFrom EverandThe Emperor of All Maladies: A Biography of CancerRating: 4.5 out of 5 stars4.5/5 (271)
- On Fire: The (Burning) Case for a Green New DealFrom EverandOn Fire: The (Burning) Case for a Green New DealRating: 4 out of 5 stars4/5 (74)
- Team of Rivals: The Political Genius of Abraham LincolnFrom EverandTeam of Rivals: The Political Genius of Abraham LincolnRating: 4.5 out of 5 stars4.5/5 (234)
- Devil in the Grove: Thurgood Marshall, the Groveland Boys, and the Dawn of a New AmericaFrom EverandDevil in the Grove: Thurgood Marshall, the Groveland Boys, and the Dawn of a New AmericaRating: 4.5 out of 5 stars4.5/5 (266)
- The Hard Thing About Hard Things: Building a Business When There Are No Easy AnswersFrom EverandThe Hard Thing About Hard Things: Building a Business When There Are No Easy AnswersRating: 4.5 out of 5 stars4.5/5 (344)
- The World Is Flat 3.0: A Brief History of the Twenty-first CenturyFrom EverandThe World Is Flat 3.0: A Brief History of the Twenty-first CenturyRating: 3.5 out of 5 stars3.5/5 (2259)
- The Gifts of Imperfection: Let Go of Who You Think You're Supposed to Be and Embrace Who You AreFrom EverandThe Gifts of Imperfection: Let Go of Who You Think You're Supposed to Be and Embrace Who You AreRating: 4 out of 5 stars4/5 (1090)
- The Unwinding: An Inner History of the New AmericaFrom EverandThe Unwinding: An Inner History of the New AmericaRating: 4 out of 5 stars4/5 (45)
- The Sympathizer: A Novel (Pulitzer Prize for Fiction)From EverandThe Sympathizer: A Novel (Pulitzer Prize for Fiction)Rating: 4.5 out of 5 stars4.5/5 (121)
- Her Body and Other Parties: StoriesFrom EverandHer Body and Other Parties: StoriesRating: 4 out of 5 stars4/5 (821)
- DNP3-0 Testing ProblemDocument3 pagesDNP3-0 Testing ProblemOscar Mercado GarcíaNo ratings yet
- Hakin9 en TBO 01 2014 TeaserDocument76 pagesHakin9 en TBO 01 2014 TeaserTom HallerNo ratings yet
- CCNA ACLs Standard Lab - 11!2!1bDocument4 pagesCCNA ACLs Standard Lab - 11!2!1bFaby ReveloNo ratings yet
- Network Design Proposal Capstone Final ProjectDocument24 pagesNetwork Design Proposal Capstone Final Projecthomenetwork25% (4)
- COMP1154 Week5 - Protocol-SuiteDocument46 pagesCOMP1154 Week5 - Protocol-SuiteSo SaNo ratings yet
- Spectrum 11.0.SP1 SOAPWebServicesGuide PDFDocument420 pagesSpectrum 11.0.SP1 SOAPWebServicesGuide PDFCesar Augusto Sanchez PreciadoNo ratings yet
- How To Add A Static Route To The Windows Routing Table - FixedDocument4 pagesHow To Add A Static Route To The Windows Routing Table - FixedOwaisNo ratings yet
- Grandstream Gxp1620 1625 DatasheetDocument2 pagesGrandstream Gxp1620 1625 DatasheetJanaki RamanNo ratings yet
- My Linux Attack Commands-ADocument51 pagesMy Linux Attack Commands-Aapogee.protectionNo ratings yet
- Lab 8.4.2 Configuring Access Policies and DMZ SettingsDocument17 pagesLab 8.4.2 Configuring Access Policies and DMZ SettingsKasozi BakulumpagiNo ratings yet
- Elektor en Article Easyavr5a Serial Ethernet BasicDocument2 pagesElektor en Article Easyavr5a Serial Ethernet BasicIng. Mitchel Jammal S.No ratings yet
- EI2401-Industrial Data NetworksDocument11 pagesEI2401-Industrial Data NetworksarumugamNo ratings yet
- ARP-RARP ProtocolsDocument28 pagesARP-RARP ProtocolsSyed Azam ShahNo ratings yet
- 7.4.8 Lab - Configure Server-Based Authentication With RADIUS - ITExamAnswersDocument10 pages7.4.8 Lab - Configure Server-Based Authentication With RADIUS - ITExamAnswersHéctor skate TapiaNo ratings yet
- Grade 7 Computer Science 4th QuarterDocument13 pagesGrade 7 Computer Science 4th QuarterLady MeowNo ratings yet
- QB3Document14 pagesQB3prakash_oxfordNo ratings yet
- 1 Introduction To DCNDocument39 pages1 Introduction To DCNIndira KunduNo ratings yet
- Guia de Usuario Routers Tp-link-WR840N (EU) - V5 - UGDocument120 pagesGuia de Usuario Routers Tp-link-WR840N (EU) - V5 - UGsebas_qsryNo ratings yet
- Module 5-7 AnsDocument4 pagesModule 5-7 AnsJuby Marie BaringNo ratings yet
- Datacom v1.0 - Single Choice Questions - Attempt ReviewDocument32 pagesDatacom v1.0 - Single Choice Questions - Attempt Reviewmike kato100% (1)
- Client Authentication Using Digital Certificates in Websphere Application Server Community EditionDocument19 pagesClient Authentication Using Digital Certificates in Websphere Application Server Community EditionstevicNo ratings yet
- TCP Data FlowDocument39 pagesTCP Data FlowAkshayasrinivasanNo ratings yet
- Sip Debug (2002-4001)Document20 pagesSip Debug (2002-4001)Vicky AbYzNo ratings yet
- ITCE 314 Lab Report 5Document7 pagesITCE 314 Lab Report 5Amna AzmatNo ratings yet
- IPv6 PDFDocument61 pagesIPv6 PDFNay OoNo ratings yet
- Cisco Catalyst 2960-S Series Switches Data Sheet - CiscoDocument21 pagesCisco Catalyst 2960-S Series Switches Data Sheet - CiscoaksuNo ratings yet
- VLAN 1vDocument38 pagesVLAN 1vWinter SummerNo ratings yet
- Forouzan Digital Communications and NetworkingDocument13 pagesForouzan Digital Communications and NetworkingJaypeeUretaNo ratings yet
- Hydra PDFDocument23 pagesHydra PDFPentest PentestNo ratings yet
- Introduction To Routing ProtocolsDocument13 pagesIntroduction To Routing ProtocolsAhmet OZERENNo ratings yet