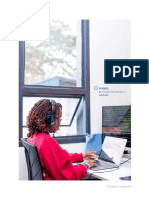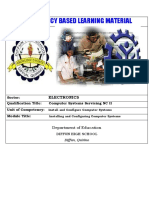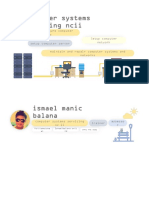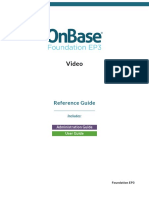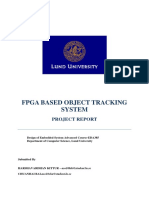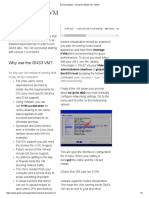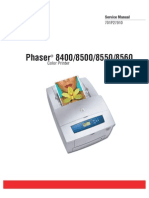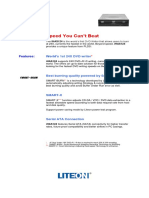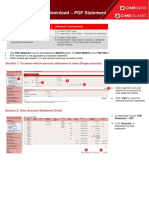Professional Documents
Culture Documents
Windows Server 2008 r2 - Internet Information Services PDF
Windows Server 2008 r2 - Internet Information Services PDF
Uploaded by
FelixVergaraOriginal Title
Copyright
Available Formats
Share this document
Did you find this document useful?
Is this content inappropriate?
Report this DocumentCopyright:
Available Formats
Windows Server 2008 r2 - Internet Information Services PDF
Windows Server 2008 r2 - Internet Information Services PDF
Uploaded by
FelixVergaraCopyright:
Available Formats
COMPUTER SYSTEM SERVICING NCII
Info Sheet
Internet Information Services (IIS)
Internet Information Services (IIS)
- A Microsoft Web server role that is included with all versions of Microsoft's operating systems,
and also powers Windows Azure Web Sites to provide robust cloud-based PaaS (Platform as a
Service).
- Versions of IIS
OPERATING SYSTEM IIS VERSION
Windows Vista
IIS Version 7.0
Windows Server 2008
Windows 7
IIS Version 7.5
Windows Server 2008 r2
Windows Server 2012 IIS Version 8.0
Windows Server 2012 r2 IIS Version 8.5
New in IIS 7.5
IIS 7.0 and IIS 7.5 are together known as IIS 7 or IIS 7 and above; however, IIS 7.5 and Windows
Server 2008 R2 include several new features not found in IIS 7.0:
Microsoft® ASP.NET runs on Windows Server 2008 R2 Server Core installations.
Some of the extensions available to be added to the IIS 7.0 platform are integrated into the IIS
7.5 platform, including:
o FTP publishing.
o Web-based Distributed Authoring and Versioning (WebDAV) publishing.
o Windows PowerShell™ snap-in for IIS.
o IIS Administration Pack modules.
IIS 7.5 includes configuration logging and tracing (IIS 7.0 does not include any built-in tracing
mechanisms for configuration changes).
IIS 7.5 includes the Best Practice Analyzer, an automated tool for helping to ensure
compliance with security best practices.
Install IIS 7.5 on Windows Server 2008 R2
IIS is one of the Windows Server® server roles. IIS can be installed through the graphical user
interface (GUI) by using the new Server Manager interface after the Windows Server operating
system is installed.
Server Manager provides a single dashboard to install or uninstall server roles and features. Server
Manager also gives an overview of all currently installed roles and features. When IIS is chosen from
the Server Manager, the basic components and services needed for IIS are automatically selected.
1. Click Start > All Programs > Administrative Tools > Server Manager.
Figure 2: Server Manager
PREPARED BY: MR. FELIX C. VERGARA, JR. – SUBJECT TEACHER 1
2. In the Server Manager window, scroll down to Roles Summary, and then click Add Roles.
The Add Roles Wizard will start with a Before You Begin page. The wizard asks for
verification of the following:
o The administrator account has a strong password.
o The network settings, such as IP addresses, are configured.
o The latest security updates from Windows® Update are installed.
3. Select Web Server (IIS) on the Select Server Roles page. An introductory page will open with
links for further information.
Note
When you use the Add Roles Wizard to install IIS, you get the default installation, which has
a minimum set of role services. If you need additional IIS role services, such as Application
Development or Health and Diagnostics, make sure to select the check boxes associated
with those features in the Select Role Services page of the wizard.
Figure 3: Select Server Roles
4. Select the IIS services to be installed on the Select Role Services page. Add only the modules
necessary. In this case, ASP.NET is selected, and a description of ASP.NET appears in the right
pane. Once desired modules are added, click Next.
Figure 4: Select Role Services
PREPARED BY: MR. FELIX C. VERGARA, JR. – SUBJECT TEACHER 2
5. Add any required role services.
Figure 5: Wizard warning page
6. IIS is now installed with a default configuration for hosting ASP.NET on Windows Server.
Click Close to complete the process.
Figure 6: Installation Results page
7. Confirm that the Web server works by using http://localhost.
Figure 7: Default Web site
Reference:https://docs.microsoft.com/en-us/iis/install/installing-iis-7/installing-iis-7-and-above-on-windows-server-
2008-or-windows-server-2008-r2
PREPARED BY: MR. FELIX C. VERGARA, JR. – SUBJECT TEACHER 3
You might also like
- The Subtle Art of Not Giving a F*ck: A Counterintuitive Approach to Living a Good LifeFrom EverandThe Subtle Art of Not Giving a F*ck: A Counterintuitive Approach to Living a Good LifeRating: 4 out of 5 stars4/5 (5814)
- The Gifts of Imperfection: Let Go of Who You Think You're Supposed to Be and Embrace Who You AreFrom EverandThe Gifts of Imperfection: Let Go of Who You Think You're Supposed to Be and Embrace Who You AreRating: 4 out of 5 stars4/5 (1092)
- Never Split the Difference: Negotiating As If Your Life Depended On ItFrom EverandNever Split the Difference: Negotiating As If Your Life Depended On ItRating: 4.5 out of 5 stars4.5/5 (845)
- Grit: The Power of Passion and PerseveranceFrom EverandGrit: The Power of Passion and PerseveranceRating: 4 out of 5 stars4/5 (590)
- Hidden Figures: The American Dream and the Untold Story of the Black Women Mathematicians Who Helped Win the Space RaceFrom EverandHidden Figures: The American Dream and the Untold Story of the Black Women Mathematicians Who Helped Win the Space RaceRating: 4 out of 5 stars4/5 (897)
- Shoe Dog: A Memoir by the Creator of NikeFrom EverandShoe Dog: A Memoir by the Creator of NikeRating: 4.5 out of 5 stars4.5/5 (540)
- The Hard Thing About Hard Things: Building a Business When There Are No Easy AnswersFrom EverandThe Hard Thing About Hard Things: Building a Business When There Are No Easy AnswersRating: 4.5 out of 5 stars4.5/5 (348)
- Elon Musk: Tesla, SpaceX, and the Quest for a Fantastic FutureFrom EverandElon Musk: Tesla, SpaceX, and the Quest for a Fantastic FutureRating: 4.5 out of 5 stars4.5/5 (474)
- Her Body and Other Parties: StoriesFrom EverandHer Body and Other Parties: StoriesRating: 4 out of 5 stars4/5 (822)
- The Emperor of All Maladies: A Biography of CancerFrom EverandThe Emperor of All Maladies: A Biography of CancerRating: 4.5 out of 5 stars4.5/5 (271)
- The Sympathizer: A Novel (Pulitzer Prize for Fiction)From EverandThe Sympathizer: A Novel (Pulitzer Prize for Fiction)Rating: 4.5 out of 5 stars4.5/5 (122)
- The Little Book of Hygge: Danish Secrets to Happy LivingFrom EverandThe Little Book of Hygge: Danish Secrets to Happy LivingRating: 3.5 out of 5 stars3.5/5 (401)
- The World Is Flat 3.0: A Brief History of the Twenty-first CenturyFrom EverandThe World Is Flat 3.0: A Brief History of the Twenty-first CenturyRating: 3.5 out of 5 stars3.5/5 (2259)
- Devil in the Grove: Thurgood Marshall, the Groveland Boys, and the Dawn of a New AmericaFrom EverandDevil in the Grove: Thurgood Marshall, the Groveland Boys, and the Dawn of a New AmericaRating: 4.5 out of 5 stars4.5/5 (266)
- The Yellow House: A Memoir (2019 National Book Award Winner)From EverandThe Yellow House: A Memoir (2019 National Book Award Winner)Rating: 4 out of 5 stars4/5 (98)
- A Heartbreaking Work Of Staggering Genius: A Memoir Based on a True StoryFrom EverandA Heartbreaking Work Of Staggering Genius: A Memoir Based on a True StoryRating: 3.5 out of 5 stars3.5/5 (231)
- Team of Rivals: The Political Genius of Abraham LincolnFrom EverandTeam of Rivals: The Political Genius of Abraham LincolnRating: 4.5 out of 5 stars4.5/5 (234)
- On Fire: The (Burning) Case for a Green New DealFrom EverandOn Fire: The (Burning) Case for a Green New DealRating: 4 out of 5 stars4/5 (74)
- The Unwinding: An Inner History of the New AmericaFrom EverandThe Unwinding: An Inner History of the New AmericaRating: 4 out of 5 stars4/5 (45)
- Complete Reference Books - Storage NetworksDocument498 pagesComplete Reference Books - Storage NetworksPavithraBhat100% (3)
- Andela Developer Challenge - Free Mentors PDFDocument27 pagesAndela Developer Challenge - Free Mentors PDFBenit JajaNo ratings yet
- MIDImix Editor - User Guide - v1.0Document13 pagesMIDImix Editor - User Guide - v1.0Ahmed Hakeem100% (1)
- Install and Configure Computer SystemsDocument97 pagesInstall and Configure Computer SystemsVon Eidref Realon Garcia100% (2)
- Data Center Consolidation PlanDocument39 pagesData Center Consolidation PlanJustin Hermann100% (1)
- Budget of Work G11 - CSSDocument4 pagesBudget of Work G11 - CSSFelixVergaraNo ratings yet
- Sample Budget of Work COOKERY IDocument6 pagesSample Budget of Work COOKERY IFelixVergara100% (1)
- IPCRFDocument6 pagesIPCRFKaren Joy OrtizNo ratings yet
- CSS Trainers's PresentationDocument21 pagesCSS Trainers's PresentationFelixVergaraNo ratings yet
- Video Onbase Foundation Ep3 Module Reference Guide PDFDocument30 pagesVideo Onbase Foundation Ep3 Module Reference Guide PDFkingsoftNo ratings yet
- Eagle Point Menu by Eagle PointDocument202 pagesEagle Point Menu by Eagle PointMangiNo ratings yet
- Best Practices For Configuring Mysql With HGST S1120 Series Pcie AcceleratorsDocument10 pagesBest Practices For Configuring Mysql With HGST S1120 Series Pcie Acceleratorspalanisamy744No ratings yet
- JNDIDocument27 pagesJNDIavinashf02No ratings yet
- 20486B 01Document22 pages20486B 01Renier ServenNo ratings yet
- Edgewater Ranzal - 2016 HUGmn - Hyperion Infrastructure Best PracticesDocument32 pagesEdgewater Ranzal - 2016 HUGmn - Hyperion Infrastructure Best PracticesparmitchoudhuryNo ratings yet
- 156 Comandos para Windows XPDocument9 pages156 Comandos para Windows XPleoword100% (10)
- Lab 1.5.1 Introductory Lab 1 - Getting Started and Building StartDocument6 pagesLab 1.5.1 Introductory Lab 1 - Getting Started and Building StartCharles MorrisonNo ratings yet
- Fpga Based Object Tracking System: Project ReportDocument12 pagesFpga Based Object Tracking System: Project ReportAchraf El aouameNo ratings yet
- Documentation - Using The GNS3 VM - GNS3Document4 pagesDocumentation - Using The GNS3 VM - GNS3Dinesh VermaNo ratings yet
- Xerox Phaser 8560 Service ManualDocument376 pagesXerox Phaser 8560 Service Manualexpodium100% (1)
- HackYourFriend PDFDocument7 pagesHackYourFriend PDFFarhan AzaNo ratings yet
- Assignment 5Document12 pagesAssignment 5mariyaNo ratings yet
- The Card Magic of Edward Marlo PDFDocument3 pagesThe Card Magic of Edward Marlo PDFqwfhjskhfskalcnskladjhNo ratings yet
- Oracle Application Express: Developing Database Web ApplicationsDocument30 pagesOracle Application Express: Developing Database Web Applicationsanton_428No ratings yet
- Electronic Accounting MexicoDocument9 pagesElectronic Accounting MexicoJuan Manuel Jacobo Gómez100% (1)
- Setting Up CRM Middleware: Step 1 - Define Logical Systems (CRM)Document7 pagesSetting Up CRM Middleware: Step 1 - Define Logical Systems (CRM)fsimovic100% (1)
- Quantitative Aptitude Nishit Sinha PDF DownloadDocument1 pageQuantitative Aptitude Nishit Sinha PDF DownloadNishant Agarwal15% (13)
- Chapter 1.1 Industry ProfileDocument50 pagesChapter 1.1 Industry ProfileLikith C RNo ratings yet
- SQLyog Community EditionDocument27 pagesSQLyog Community EditionAradea WiradirejaNo ratings yet
- iHAS124 Spec ENrevise20160726Document2 pagesiHAS124 Spec ENrevise20160726gotcha75No ratings yet
- Account Statement (PDF Statement) GuideDocument4 pagesAccount Statement (PDF Statement) GuideShah RulNo ratings yet
- Release Notes ArcWelding2 PowerPac 2019.5Document17 pagesRelease Notes ArcWelding2 PowerPac 2019.5KyjNo ratings yet
- Using External Storage Devices Like Pen Drives, CDS, and DvdsDocument12 pagesUsing External Storage Devices Like Pen Drives, CDS, and DvdsDiego AntonioNo ratings yet
- Deep Learning With TheanoDocument353 pagesDeep Learning With TheanoCarlos CalderonNo ratings yet
- Joomla CMS Web Services API SpecificationDocument36 pagesJoomla CMS Web Services API SpecificationhjNo ratings yet