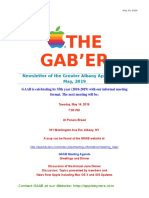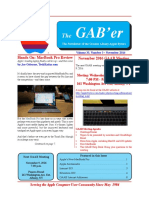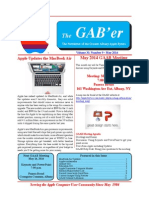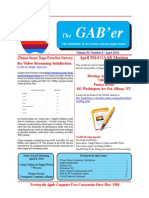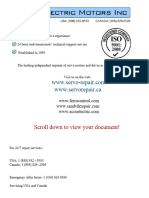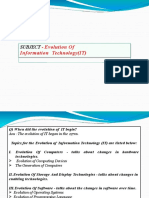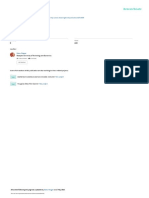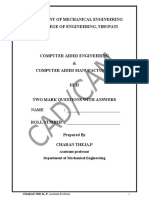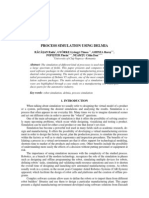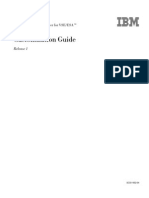Professional Documents
Culture Documents
GAAB'er 202001
Uploaded by
John BuckleyOriginal Title
Copyright
Available Formats
Share this document
Did you find this document useful?
Is this content inappropriate?
Report this DocumentCopyright:
Available Formats
GAAB'er 202001
Uploaded by
John BuckleyCopyright:
Available Formats
GAB’er Page: 1 January 14, 2020
THE
GAB’ER
Newsletter of the Greater Albany AppleByters: January, 2020
GAAB is celebrating its 36th year (2019-2020).
The next GAAB Meeting is:
Tuesday, January 14, 2020
7:00 PM at
Panera Bread
161 Washington Ave Ext, Albany, NY
A map can be found at the GAAB website at
http://applebyters.com/index.php/meeting-
information/meeting_map/
GAAB Meeting Agenda
Greetings and Dinner
Discussion: Topics presented by members and
News from Apple including Mac OS X and iOS UpdatesGAAB Help Desk:
Bring your questions
Contact GAAB at our Website: http://applebyters.com
GAB’er Page: 2 January 14, 2020
Four hidden Mac tweaks to speed up your computer
Take macOS to the next level.
By David Nield Updated: January 5, 2020. Popular Science
Get your Mac working like new again. Markus Spiske via Unsplash
After a few years of use, even the best machines just don’t run as smoothly or quickly as they
used to. Luckily, a few tweaks under the hood can rev up the performance of your MacBook,
iMac, or Mac Mini. (Not an Apple aficionado? Check out Popular Science’s guide to
improving the performance of Windows machines.) These adjustments won’t be immediately
obvious, but they can give macOS a new spring in its step. Follow these steps to speed up
your Mac machine like the experts do.
1. Tone down the visual effects
There's no doubt macOS is a gorgeous-looking operating system. But all those fancy
animations and transparency effects take up resources that could be going towards actual
applications. If you want to make sure your machine runs as lean and as mean as possible,
you can turn these extra visual flourishes off. This trick is especially useful for those who tend
to leave a lot of applications and windows open at one time.
To cut down on the extraneous eye candy, open up System Preferences from the Apple
menu, then go to Accessibility and open up the Display tab. Tick the boxes marked
Reduce motion and Reduce transparency, which will leave you with a faster, albeit plainer,
interface.
Contact GAAB at our Website: http://applebyters.com
GAB’er Page: 3 January 14, 2020
Switch off some of the visual flourishes in macOS. David Nield
While you have System Preferences open, you can adjust more visual settings. Go to the
Dock screen to switch off the animation for opening applications. For another tiny speed
boost, use this menu to ensure the box next to Automatically hide and show the Dock is
unchecked. This will lock it in place at the bottom of your desktop rather than having it
constantly disappear and reappear. In the General tab, there’s a similarly named option that
will keep the menu bar in place.
Beyond System Preferences, you can adjust visuals with an application called TinkerTool.
Free to download and use, it’ll give you access to a few extra settings that the built-in app
doesn’t cover. For example, you’ll be able to disable animation effects in Finder, and the
fade-in and fade-out images in Launchpad. For more options, click through the various panes
of TinkerTool and try turning some effects on and off.
2. Check on system use
When your computer is crawling along, you need to figure out just what might be slowing it
down. To find out where all your system resources are going, check out a hidden, but useful
program called Activity Monitor.
Open Spotlight with Ctrl+Space or by clicking on the magnifying glass in the menu bar.
Then type “Activity Monitor” into the box. Select the first suggestion that comes up in the list,
and it will show you all the applications and background processes currently running on your
Mac.
Contact GAAB at our Website: http://applebyters.com
GAB’er Page: 4 January 14, 2020
Within Activity Monitor, you’ll see a barrage of constantly changing numbers and app names,
but don’t panic. These screens are actually pretty simple to navigate. The first tab, CPU,
shows how much processing power each running program requires. (CPU stands for Central
Processing Unit; this component acts as the brains of the computer and performs most of its
calculations.) You’ll see all open programs in the column on the left, along with the
percentage of processor time they’re currently taking up. The bottom of this tab will show you
the overall CPU usage with a constantly updating graph.
Activity Monitor gives you a look under the hood of your Mac. David Nield
Switch to the Memory tab, and you’ll find similar readings, but this time for RAM. (A
computer’s RAM, or Random Access Memory, stores information.) Keep your eye on the
Memory Used entry down at the bottom of your window—this shows how much RAM
macOS is currently eating up. If it’s somewhere near the maximum amount of RAM installed
on your machine, that might explain any system slowdowns or crashes you’ve been
experiencing.
Within Activity Monitor, you may encounter unfamiliar programs or processes. Click the little
"i" button for more information about what that application does. To stop it in its tracks, click
the little "x" button—just be sure you know what the process does first.
Once you’re comfortable navigating within Activity Monitor, you can use this knowledge to
improve your system’s performance. First, identify the applications that are consuming more
than their fair share of resources. If they don’t really need to be open, you can shut them
down. If you’d like to keep running one of the programs in question, open up its settings to
see if you can get it to work more efficiently. For example, if one of your memory hogs is a
browser, you might try disabling any extensions.
3. Free up hard drive space
Contact GAAB at our Website: http://applebyters.com
GAB’er Page: 5 January 14, 2020
Your macOS machine relies on having a decent chunk of free hard disk space where it can
store temporary files. It also needs this room because it will store information on the hard
drive if it runs out of RAM. Without that space, when your laptop or desktop starts to run low
on hard drive room, then you’re probably going to notice an overall sluggishness in system
performance.
Thankfully, macOS has some options to help you out. Open the Apple menu, choose About
this Mac, and switch to the Storage tab to see which types of files are using up your disk
space. To tidy them and free up some extra room, click on the Manage button.
MacOS comes with built-in tools for tidying up the hard drive. David Nield
Next to Store in iCloud, click Optimize and macOS will help you move some of your photos
and videos to the cloud so you can delete the local copies. If you click Optimize next to
Optimize Storage, on the other hand, macOS will hunt through your
iTunes and Mail folders for files that can be safely deleted. For example, it might remove
downloaded movies that you’ve already watched, because they’re always available in the
cloud anyway.
Next to the last entry, Reduce Clutter, click Review Files. The utility will suggest large files,
downloads, and other pieces of data that you don’t actually need to be storing. It’s your call
as to what you get rid of from here—use the cross icons to delete files. If you’re not sure
what the file contains, hit the magnifying glass icon to see it in Finder, where you can open
it up and decide whether you have to hang on to it or not. Still unsure? You can always back
up files somewhere else before deleting them.
4. Prevent programs from launching at startup
Contact GAAB at our Website: http://applebyters.com
GAB’er Page: 6 January 14, 2020
Many applications want to load at least part of themselves into memory as soon as macOS
starts. This automatic launch gives them a head start over other programs and ensures they’ll
always be available to you. This can often be useful—something like Dropbox, for example,
needs to be up and running all the time to keep your files synced up and ready. The problem
strikes when too many software programs and utilities load themselves into memory, which
makes the computer’s startup last longer and limits the amount of CPU and RAM available
for the applications you actually
for the applications you actually want to use. Taking more control over which programs
launch at startup can claw back some of the performance you’ve lost.
Limit the programs that start up with macOS. David Nield
Open System Preferences from the Apple menu, then click Users & Groups and select
your account. Switch to the Login Items tab to see—and change—the programs
that get to start automatically. The minus button removes entries and the add button lets you
add programs to the list. If you don’t recognize any of the applications, a quick web search
should tell you what they are and why they want to launch with macOS.
But you’re not actually deleting any programs from your system— you’re just stopping them
from starting automatically. If you need them later, you can always open them the normal
way, and you can even add them back to the Login Items list. Ultimately, you’ll need a bit of
trial and error to work out the best balance between having your various applications and
utilities always available, and having macOS boot up as quickly as possible.
Contact GAAB at our Website: http://applebyters.com
GAB’er Page: 7 January 14, 2020
Freaked Out? 3 Steps to Protect Your Phone
By Stuart A. Thompson and Gus WezerekDec. 19, 2019
Your smartphone is one of the world’s most advanced surveillance tools. This week, Times
Opinion is reporting on a huge trove of location data showing the precise location movements
for millions of Americans.
Once your location is shared with the companies, there’s no way to delete that information or
get it back. Your best bet is to avoid sharing your location in the first place — at least until the
government bestirs itself to begin regulating how that information is collected, used and sold.
1. Stop sharing your location with apps
The most important thing you can do now is to disable location sharing for apps already on
your phone. (Don’t worry, your phone will automatically send its location to emergency
responders if you dial 911.) It’s easy to do this without having to open each app.
Select your device: iPhone
To turn off location sharing, go to Settings Privacy Location Services. You can choose when
to share your location for each app.
You can also prevent your phone from sharing your location in the background. To do so, go
to Settings General Background App Refresh. This will not affect your ability to receive push
notifications.
Many apps that request your location, like weather, coupon or local news apps, often work
just fine without it. There’s no reason a weather app, for instance, needs your precise,
second-by-second location to provide forecasts for your city.
Apple has recently made it harder for companies to snoop on your whereabouts via backdoor
methods like checking for nearby Bluetooth and Wi-Fi networks. Make sure your phone’s
operating system is updated to benefit from these safeguards.
2. Disable your mobile ad ID
Your online activity is often tied together and tracked using your mobile advertising ID, which
is a unique number created by your phone and sent to advertisers and app makers.
Since location data is sent along with your ad ID, it can be tied to other data about you. You
can disable this feature entirely in your privacy settings, limiting the ways companies can tie
your activities together.
Go to Settings Privacy Advertising and turn on Limit Ad Tracking.
3. Prevent Google from storing your location
Contact GAAB at our Website: http://applebyters.com
GAB’er Page: 8 January 14, 2020
If you have a Google account, the company may already have saved a trove of location data
tied to your devices. You can prevent Google from collecting this information by going to your
account’s location activity controls and turning off location sharing.
4. Understand location tracking is hard to avoid
You can do only so much. Location vendors are engaged in a race to find new ways to ferret
out your devices, regardless of whether you followed the steps above. Some will try to
identify you using your device type, I.P. address, screen size and even volume and screen
brightness, in a process called “fingerprinting.”
Your mobile carrier also collects location pings while your phone is turned on, regardless of
whether you followed the steps above. Telecom companies were recently caught selling that
data to companies that then resold it to bounty hunters, who used it to find phones in real
time. The telecom companies have since pledged to stop selling the data, but they still collect
it.
Interested in doing more to keep your location to yourself? Try the Privacy Pro SmartVPN
app, which allows users to monitor apps and block them from additional forms of data
sharing.
Real protections will come only if federal laws are passed to limit what companies can do with
the data they collect. Until then, no matter what settings we choose, we’re all at risk.
Stuart A. Thompson (stuart.thompson@nytimes.com) is a writer and editor in the Opinion
section. Gus Wezerek (gustav.wezerek@nytimes.com) is a graphics editor for Opinion.
Like other media companies, The Times collects data on its visitors when they read stories
like this one. For more detail please see our privacy policy and our publisher's description of
Times's practices and continued steps to increase transparency and protections.
Fighting Fake News in the Classroom
By Chris Link Dec 27, 2019, EdSurge
Contact GAAB at our Website: http://applebyters.com
GAB’er Page: 9 January 14, 2020
PISA scores were recently released, and results of the international test revealed that only 14
percent of U.S. students were able to reliably distinguish between fact and opinion.
This is particularly alarming because we live in an era when, according to Pew Research
Center, 68 percent of American adults get their news from social media—platforms where
opinion is often presented as fact. While Facebook and other social media outlets have
pledged to tackle fake news, the results are lackluster.
Even on seemingly-serious websites, credibility is not a given. When I was in middle and high
school, we were taught that we could trust .org websites. Now, with the practice of
astroturfing information.
As a former middle and high school classroom teacher, my first thought is: What can I do to
fix this? With social media so tightly woven into the fabric of society, it is unrealistic to think
that I can get people to stop using it to obtain information. And, frankly, I’m part of that 68
percent.
So, if we won’t stop getting information from these sources, what is the next best option? We,
as educators and parents, must consider how to make a difference.
We can take on the task of educating our students how to distinguish fact from opinion and
how to identify false or biased information.
Neglecting to Teach Information Literacy
As a teacher, I was incentivized to get my students to memorize as many facts as possible so
they could regurgitate them on the statewide test at the end of the school year. While I did my
best to make the learning engaging, differentiated and rigorous, I knew that a significant
portion of my annual evaluation was based on how well my students performed on the test. I
was pressed to use my class time for maximum memorization. I didn’t want to risk confusing
my students or clouding their memories by giving them anything other than learning
experiences that would drill the facts into their minds. I learned to justify my teaching
approach by telling myself, “This is what students need to be successful.”
I was partly right—they did need to memorize information to be successful on the test. But
now, when I think about the skills and knowledge people need to be well-informed citizens
capable of digesting and synthesizing complex information, I wish I could go back and
redesign my teaching approach.
For example, my cell structure and function unit would no longer merely ask students to
describe the structure and function of cells and organelles. It would help students learn how
to use credible sources of information to learn about a scientific topic related to cells. For
example, I could ask students to describe how cancer originates and progresses in the body;
distinguish between cancer treatments based on their methods, effectiveness, limitations and
side effects; identify reasons why cancer is so difficult to treat; and, maybe most importantly,
interview doctors.
Contact GAAB at our Website: http://applebyters.com
GAB’er Page: 10 January 14, 2020
Another redesigned approach, particularly for a science unit on water, would be one that
begins by introducing Dihydrogen Monoxide (DHMO) and the controversy surrounding it.
Students can visit this website and research the effects that DHMO has on the environment,
cancer rates and even the dairy industry. As students learn more about DHMO online, they
are likely to get increasingly upset about its negative effects. Students could even be
encouraged to become activists and have their peers, teachers and family sign a petition
banning DHMO. Eventually, the strategic reveal that DHMO is just a clever name for water
can get students thinking critically about why they allowed themselves to get duped by the
fake news website. Thirsty for another example? Do it to them again with the Endangered
Northwest Tree Octopus.
Experiences like these, where students are challenged to consider the validity of information
and sort what’s real from what’s fake, would better prepare them not only to be savvier
consumers of news, but also to someday digest contradictory information to make
complicated decisions about their own health care, finances or civic engagement.
How Educators Can Help
My challenge to educators today is to get students to think critically and ask questions about
the information they consume. In schools, students tend to receive only facts because of the
requirements we place on teachers. This doesn’t prepare students for the real world, where
they have to evaluate information and its sources to discern between fact, opinion and bias.
Fortunately, there are many freely available resources to help educators teach how to vet
information and think critically about real-world topics. To name a few:
Common Sense Media has free K-12 curricula and lesson plans to promote digital
citizenship.
KQED has classroom resources like Engineering for Good that support teachers as they
bring engineering design (which involves researching and brainstorming solutions) into the
classroom, as well as KQED Learn, where students build media literacy and critical thinking
skills while researching and discussing contemporary issues.
National Center for Case Study Teaching in Science has free resources for teachers that
facilitate research, vetting of information, critical thinking and Socratic discourse among
students.
PBL Works has tons of sample problem-based learning units, guides and rubrics that will give
your students opportunities to research and vet information while developing solutions to real-
world problems.
The New York Academy of Sciences has a free Innovation Curriculum that supports teachers
as they get students thinking critically about a topic by asking questions, performing research,
interviewing experts, etc.
Contact GAAB at our Website: http://applebyters.com
GAB’er Page: 11 January 14, 2020
Additionally, add some research-based instructional strategies to what you’re already doing in
your classroom:
Claim, Evidence, Reasoning (CER) is a strategy in which students make a claim, support it
with evidence and rationalize how the evidence supports the claim. You can even apply the
CER strategy to news or journal articles that you have students read. Ask students to
highlight claims in yellow, evidence in pink and reasoning in blue. After that, you can discuss
whether the claims are based in fact or opinion.
Formative assessment strategies can get students practicing ways to verify information. If
students set goals for themselves and then monitor their progress toward that goal, require
that they provide evidence to support their growth.
Chris Link oversees the development and implementation of educational products and
services for the Global STEM Alliance at the New York Academy of Sciences.
Contact GAAB at our Website: http://applebyters.com
You might also like
- GAB'er 201905Document22 pagesGAB'er 201905John BuckleyNo ratings yet
- GAB'er 201901Document12 pagesGAB'er 201901John BuckleyNo ratings yet
- GAB'er 201811Document16 pagesGAB'er 201811John BuckleyNo ratings yet
- GAABer October 2017Document9 pagesGAABer October 2017John BuckleyNo ratings yet
- GAABer January 2016Document10 pagesGAABer January 2016John BuckleyNo ratings yet
- GAABer June 2016Document12 pagesGAABer June 2016John BuckleyNo ratings yet
- GAB'er: Apple Remains World's Most Valuable BrandDocument8 pagesGAB'er: Apple Remains World's Most Valuable BrandJohn BuckleyNo ratings yet
- GAABer November 2016Document10 pagesGAABer November 2016John BuckleyNo ratings yet
- Gab'Er: Predictions For The Iphone 6 EventDocument8 pagesGab'Er: Predictions For The Iphone 6 EventJohn BuckleyNo ratings yet
- GAABer September 2015Document12 pagesGAABer September 2015John BuckleyNo ratings yet
- GAAB'er May 2015Document11 pagesGAAB'er May 2015John BuckleyNo ratings yet
- GAAB'er May 2014Document12 pagesGAAB'er May 2014John BuckleyNo ratings yet
- GAABer April 2014Document12 pagesGAABer April 2014John BuckleyNo ratings yet
- The Subtle Art of Not Giving a F*ck: A Counterintuitive Approach to Living a Good LifeFrom EverandThe Subtle Art of Not Giving a F*ck: A Counterintuitive Approach to Living a Good LifeRating: 4 out of 5 stars4/5 (5795)
- Shoe Dog: A Memoir by the Creator of NikeFrom EverandShoe Dog: A Memoir by the Creator of NikeRating: 4.5 out of 5 stars4.5/5 (537)
- Grit: The Power of Passion and PerseveranceFrom EverandGrit: The Power of Passion and PerseveranceRating: 4 out of 5 stars4/5 (588)
- Hidden Figures: The American Dream and the Untold Story of the Black Women Mathematicians Who Helped Win the Space RaceFrom EverandHidden Figures: The American Dream and the Untold Story of the Black Women Mathematicians Who Helped Win the Space RaceRating: 4 out of 5 stars4/5 (895)
- Never Split the Difference: Negotiating As If Your Life Depended On ItFrom EverandNever Split the Difference: Negotiating As If Your Life Depended On ItRating: 4.5 out of 5 stars4.5/5 (838)
- The Yellow House: A Memoir (2019 National Book Award Winner)From EverandThe Yellow House: A Memoir (2019 National Book Award Winner)Rating: 4 out of 5 stars4/5 (98)
- A Heartbreaking Work Of Staggering Genius: A Memoir Based on a True StoryFrom EverandA Heartbreaking Work Of Staggering Genius: A Memoir Based on a True StoryRating: 3.5 out of 5 stars3.5/5 (231)
- Devil in the Grove: Thurgood Marshall, the Groveland Boys, and the Dawn of a New AmericaFrom EverandDevil in the Grove: Thurgood Marshall, the Groveland Boys, and the Dawn of a New AmericaRating: 4.5 out of 5 stars4.5/5 (266)
- Elon Musk: Tesla, SpaceX, and the Quest for a Fantastic FutureFrom EverandElon Musk: Tesla, SpaceX, and the Quest for a Fantastic FutureRating: 4.5 out of 5 stars4.5/5 (474)
- The Little Book of Hygge: Danish Secrets to Happy LivingFrom EverandThe Little Book of Hygge: Danish Secrets to Happy LivingRating: 3.5 out of 5 stars3.5/5 (400)
- The Emperor of All Maladies: A Biography of CancerFrom EverandThe Emperor of All Maladies: A Biography of CancerRating: 4.5 out of 5 stars4.5/5 (271)
- On Fire: The (Burning) Case for a Green New DealFrom EverandOn Fire: The (Burning) Case for a Green New DealRating: 4 out of 5 stars4/5 (74)
- Team of Rivals: The Political Genius of Abraham LincolnFrom EverandTeam of Rivals: The Political Genius of Abraham LincolnRating: 4.5 out of 5 stars4.5/5 (234)
- The Hard Thing About Hard Things: Building a Business When There Are No Easy AnswersFrom EverandThe Hard Thing About Hard Things: Building a Business When There Are No Easy AnswersRating: 4.5 out of 5 stars4.5/5 (345)
- The World Is Flat 3.0: A Brief History of the Twenty-first CenturyFrom EverandThe World Is Flat 3.0: A Brief History of the Twenty-first CenturyRating: 3.5 out of 5 stars3.5/5 (2259)
- The Unwinding: An Inner History of the New AmericaFrom EverandThe Unwinding: An Inner History of the New AmericaRating: 4 out of 5 stars4/5 (45)
- The Gifts of Imperfection: Let Go of Who You Think You're Supposed to Be and Embrace Who You AreFrom EverandThe Gifts of Imperfection: Let Go of Who You Think You're Supposed to Be and Embrace Who You AreRating: 4 out of 5 stars4/5 (1091)
- The Sympathizer: A Novel (Pulitzer Prize for Fiction)From EverandThe Sympathizer: A Novel (Pulitzer Prize for Fiction)Rating: 4.5 out of 5 stars4.5/5 (121)
- Her Body and Other Parties: StoriesFrom EverandHer Body and Other Parties: StoriesRating: 4 out of 5 stars4/5 (821)
- VirusDocument5 pagesVirusjobykscribdNo ratings yet
- Manual Mcapl 2021Document168 pagesManual Mcapl 2021WALDYR TURQUETTI GONCALVESNo ratings yet
- أسئلة الكتاب شابتر 1+2+3Document5 pagesأسئلة الكتاب شابتر 1+2+3memeNo ratings yet
- Training Bag For Game ProgramingDocument64 pagesTraining Bag For Game ProgramingMiss MehwishNo ratings yet
- Ax V Manual - EngDocument41 pagesAx V Manual - EngtrutleptNo ratings yet
- Don-Sbir STTR Phase-III Guidebook v2-2020Document34 pagesDon-Sbir STTR Phase-III Guidebook v2-2020g4nz0No ratings yet
- CSC 321 Operating SystemDocument90 pagesCSC 321 Operating SystemKelly BrownNo ratings yet
- Materi Sesi 2 OS SDLRDocument12 pagesMateri Sesi 2 OS SDLRMario ManihurukNo ratings yet
- Multithreading Sorting AssignmentDocument2 pagesMultithreading Sorting AssignmentTan BunChhayNo ratings yet
- Complexity Analysis of AlgorithmsDocument12 pagesComplexity Analysis of AlgorithmsSaad GhouriNo ratings yet
- Guia Arduino para Iniciantes:: Tudo Que Você Precisa Saber para ComeçarDocument39 pagesGuia Arduino para Iniciantes:: Tudo Que Você Precisa Saber para Começarleoscribd13No ratings yet
- Subject: - Evolution of Information Technology (IT)Document30 pagesSubject: - Evolution of Information Technology (IT)EyaminNo ratings yet
- 2016A IP QuestionDocument46 pages2016A IP QuestionNJ DegomaNo ratings yet
- CHAPTER ONE - Introduction To System ProgrammingDocument7 pagesCHAPTER ONE - Introduction To System ProgrammingamanuelNo ratings yet
- S7-1500 DENSO CommandSlave v12 enDocument64 pagesS7-1500 DENSO CommandSlave v12 enSaneruNo ratings yet
- IDL Programming Techniques 2nd EditionDocument465 pagesIDL Programming Techniques 2nd EditionAyorinde T TundeNo ratings yet
- CHANNELSTOTHEFUTUREDocument7 pagesCHANNELSTOTHEFUTUREClaudia StylesNo ratings yet
- Ca Mid1 2017Document9 pagesCa Mid1 2017hruitNo ratings yet
- Cadcam 2 Marks PDFDocument18 pagesCadcam 2 Marks PDFPct TejNo ratings yet
- Paps 1002Document8 pagesPaps 1002Jomaica AmadorNo ratings yet
- Operating Systems: Memory ManagementDocument19 pagesOperating Systems: Memory ManagementMukesh100% (3)
- BIOS SettingDocument3 pagesBIOS SettingRogin BeldadNo ratings yet
- SIEMENS C7 621 C7 621 AS IDocument282 pagesSIEMENS C7 621 C7 621 AS ICarlos Andres MoralesNo ratings yet
- Exam PaperDocument3 pagesExam PaperPhilip MwelwaNo ratings yet
- CS8251 Programming in C-Question Bank With Answer KeysDocument40 pagesCS8251 Programming in C-Question Bank With Answer KeysA Mary Aruldas80% (50)
- Unit 5: Computer Software I. Vocabulary and Pronunciation Match English Terms and Vietnamese Translations English VietnameseDocument6 pagesUnit 5: Computer Software I. Vocabulary and Pronunciation Match English Terms and Vietnamese Translations English VietnameseTuấn NguyễnNo ratings yet
- Process Simulation Using Delmia: Răcăşan Radu, GYÖRKE Gyöngyi Timea, Ghinea Rare Ş, POPIŞTER Florin, NEAMŢU Călin DanDocument10 pagesProcess Simulation Using Delmia: Răcăşan Radu, GYÖRKE Gyöngyi Timea, Ghinea Rare Ş, POPIŞTER Florin, NEAMŢU Călin DanproxxonNo ratings yet
- CICS Custom Is at Ion GuideDocument727 pagesCICS Custom Is at Ion Guideapi-3746983No ratings yet
- Supplement (CS XII) 2023-24 For WebDocument24 pagesSupplement (CS XII) 2023-24 For WebJNV Niwarsi KKR Kurukshetra100% (3)
- Key Components of A Computer SystemDocument18 pagesKey Components of A Computer SystemMelx UbaldeNo ratings yet