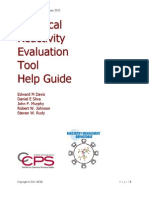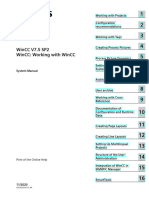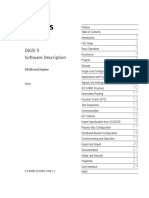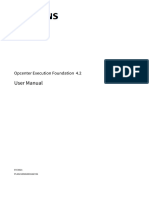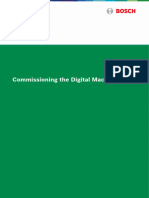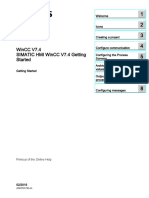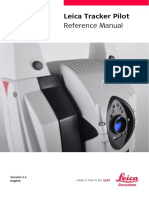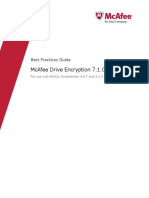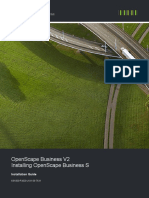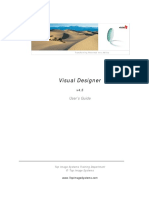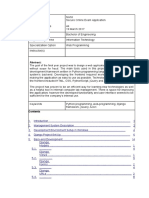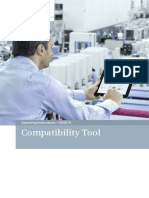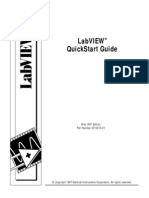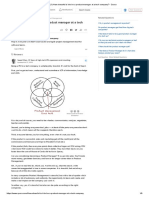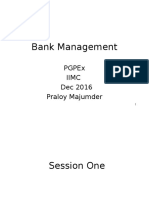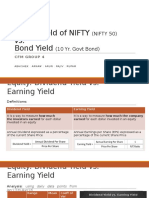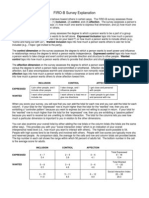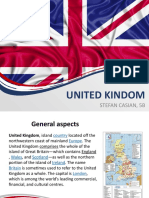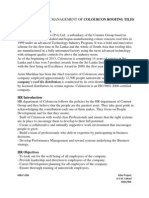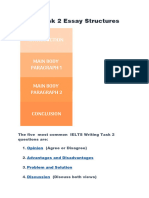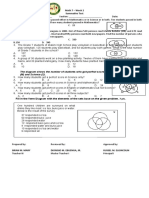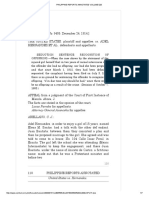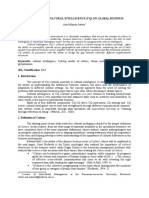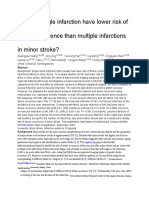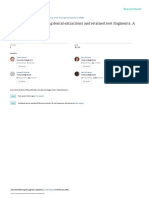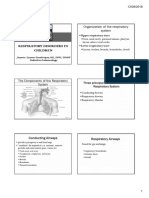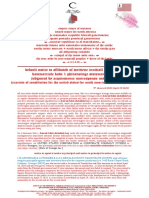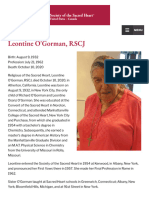Professional Documents
Culture Documents
Cognitec VideoScan UserManual
Uploaded by
rajOriginal Title
Copyright
Available Formats
Share this document
Did you find this document useful?
Is this content inappropriate?
Report this DocumentCopyright:
Available Formats
Cognitec VideoScan UserManual
Uploaded by
rajCopyright:
Available Formats
FaceVACS-VideoScan
Generic User Manual
© 2018 Cognitec Systems GmbH
FaceVACS-VideoScan Generic User Manual
Revision 5.3.4
16 February 2017
Copyright © 2018 Cognitec Systems GmbH
Website: www.cognitec.com
E-mail: info@cognitec.com
Cognitec Systems GmbH
Grossenhainer Straße 101, Tower B, 01127 Dresden, Germany
Phone: +49-351-862-920
Cognitec Systems Corp.
200 Ledgewood Place, Suite 100, Rockland, MA 02370, USA
Phone: +1-781-616-0600
Cognitec Systems Pty Ltd
201 Sussex Street, L20, Tower 2, Darling Park, Sydney NSW 2000, Australia
Phone: +61-2-9006-1510
FaceVACS-VideoScan Generic User Manual | © Cognitec Systems
Table of Contents
1. Introduction ..................................................................................................................................... 1
1.1. Conventions Used in this Manual ............................................................................................ 1
2. Product Overview ............................................................................................................................. 3
2.1. Features ................................................................................................................................. 3
2.2. Important Parameters ............................................................................................................ 4
3. Events .............................................................................................................................................. 6
4. Console ............................................................................................................................................ 7
4.1. Viewing Notification Events .................................................................................................... 8
4.1.1. Event Detail ................................................................................................................ 9
4.1.2. Exporting the Event Details View ................................................................................ 10
4.1.3. Marking Events as False Detection ............................................................................. 11
4.2. Viewing Persons Detected in Video Streams .......................................................................... 11
4.2.1. Viewing Details about a Detected Person ................................................................... 13
4.3. Viewing Statistical Events ..................................................................................................... 14
4.4. Viewing Live Video Streams .................................................................................................. 14
4.5. Arranging Views on Multiple Screens .................................................................................... 15
4.6. Using Galleries ..................................................................................................................... 16
4.6.1. Adding Persons to a Gallery ....................................................................................... 17
4.6.2. Removing Cases from a Gallery .................................................................................. 21
4.6.3. Exporting Gallery Cases .............................................................................................. 22
4.6.4. Importing Gallery Cases ............................................................................................. 22
4.7. Investigations ....................................................................................................................... 24
4.7.1. Searching for Visits of a Person from the Dashboard ................................................... 24
4.7.2. Searching for Visits of Persons in a Gallery ................................................................. 26
4.7.3. Searching for Visits of Persons Matching Criteria ......................................................... 27
4.7.4. Renaming the New Investigation Subtab .................................................................... 29
4.8. Using Recorded Media ......................................................................................................... 29
4.8.1. Creating a new Media Set .......................................................................................... 29
4.8.2. Removing a Media Set ............................................................................................... 30
5. Using the Event Notifier ................................................................................................................. 32
FaceVACS-VideoScan Generic User Manual | © Cognitec Systems
List of Figures
4.1. Console overview ........................................................................................................................... 7
4.2. Events view .................................................................................................................................... 8
4.3. Event Detail view ......................................................................................................................... 10
4.4. Persons view ................................................................................................................................ 12
4.5. Person Detail view ....................................................................................................................... 13
4.6. Statistics ...................................................................................................................................... 14
4.7. Video Stream view ....................................................................................................................... 15
FaceVACS-VideoScan Generic User Manual | © Cognitec Systems
1 Introduction
Thank you for using FaceVACS-VideoScan from Cognitec – The Face Recognition Company.
FaceVACS-VideoScan uses premier face recognition technology to instantly detect, track,
recognize, and analyze people in video streams. With one installation, you can detect and
identify persons of interest while receiving demographic and behavioral data, making it the
only face recognition technology on the market that can support security staff and operations
management simultaneously.
This manual describes how to use a preconfigured FaceVACS-VideoScan system as an operator.
FaceVACS-VideoScan comes with easy-to-use applications called the Console and the Event
Notifier.
In detail, you will learn the following:
• What is FaceVACS-VideoScan and what can it do? See Chapter 2, "Product Overview" [3].
• What is an Event and which Events are available? See Chapter 3, "Events" [6].
• How do I monitor video streams and Events in the Console? See Chapter 4, "Console" [7].
• What are Galleries and how do I add persons to Galleries? See Section 4.6, “Using
Galleries” [16].
• How do I receive notifications and view statistics on mobile devices or in a web browser? See
Chapter 5, "Using the Event Notifier" [32].
Installing and configuring FaceVACS-VideoScan are complex tasks that can only be
performed by a trained administrator. Therefore, these tasks are not described in this
manual. If you have questions about the installation or configuration of your system, ask
your administrator.
1.1 Conventions Used in this Manual
This manual uses certain typographical conventions:
• This style is used for buttons, keys on the keyboard, window titles, section titles, menu items,
and other GUI items.
• This style is used for paths or file names.
• Text.In.This.Style is used for configuration items and their sub-items.
• Text > In this > Style is used for a sequence of menu items.
• This style is used for text that is shown on the screen.
• This style is used for the names of executable programs or other software commands.
• This.style is used for values, for example, of configuration items.
• [THISSTYLE] is used for placeholders, for example, of configuration items.
FaceVACS-VideoScan Generic User Manual | © Cognitec Systems 1
Introduction
• This style is used for text that you must enter.
Notes in this manual are marked with the following symbols and signal words that indicate the
level of importance:
•
Indicates important information to avoid mistakes or data loss.
Is used to address practices not related to property damage.
Tips in this manual are marked with the following symbol and signal word:
•
Provides additional information and hints.
FaceVACS-VideoScan Generic User Manual | © Cognitec Systems 2
2 Product Overview
FaceVACS-VideoScan uses a powerful face recognition algorithm to detect, track, recognize, and
analyzes faces in live video streams or video footage. It supports a multitude of usage scenarios
in corporate, industry, and government sectors and allows you to implement innovative security
and operations management applications.
2.1 Features
With FaceVACS-VideoScan you can:
• monitor live video streams to observe areas of interest
• detect multiple faces in video frames, that is, recognize a "face in the crowd"
• store lossless video of each appearance of a person
• compare all appearances of a person to all other appearances in real time
• compare database images with appearances in recorded video
• generate notifications and provide statistical information
• investigate when a specific person was detected in a specified period of time
• compare single or multiple facial images from video streams or video footage to image
databases to detect, solve, and prevent unwanted behavior, such as crime, theft,
unauthorized entries, or substance abuse.
• identify authorized individuals or high-ranking customers to promptly grant access, give
special permissions, or notify personnel to provide privileged treatment.
• detect crowds and measure waiting times in specific areas, notify staff when necessary, and
optimize operational decisions.
• analyze movement patterns by measuring the transit time between areas and optimize
operational decisions.
• analyze faces in terms of gender, age, and ethnicity to collect demographical statistics and
display targeted messages on digital signs or other message devices. The data also helps
to enhance the customer experience by making the right choices regarding interior design,
placement of advertisings, staffing, and other operational decisions.
You can view the information provided by FaceVACS-VideoScan in the Console, a clear graphical
user interface with sizeable pop-up windows, and the Event Notifier for mobile devices.
FaceVACS-VideoScan provides two ways of analyzing biometric data in videos:
• Events allow you to analyze incoming video data in real-time. For some Events, you receive a
notification, others are displayed as statistical values. For more information, see Chapter 3,
"Events" [6].
• Investigations are used to analyze video data from a specified period of time, for example,
to find out when a specific person was detected. For more information, see Section 4.7,
“Investigations” [24].
FaceVACS-VideoScan Generic User Manual | © Cognitec Systems 3
Product Overview
Privacy Statement. The statistical and analytical features or FaceVACS-VideoScan are
entirely based on anonymous face detection and recognition. Privacy of personal data is
assured. For these use cases, faces are detected, but not identified, and only anonymous
information is stored and used.
Related information
• Chapter 4, "Console" [7]
• Chapter 5, "Using the Event Notifier" [32]
2.2 Important Parameters
The following settings and parameters are important to understand how FaceVACS-VideoScan
works:
Zones
The administrator can assign the cameras at your site to Zones. Often, Zones correspond
to specific areas, such as the main entrance. Zones can also be defined logically: The
administrator can assign cameras from different areas to a Zone, for example, to group all
cameras observing escalators. The administrator can also assign cameras to multiple Zones.
Zones are important for Events, see Chapter 3, "Events" [6].
Site
defined area with n zones
Zone B
Zone A
Zone C
Zone
group of cameras within a certain area
Galleries
Different persons have different roles, such as staff members, VIPs, or shoplifters. You
can group these persons in custom collections called Galleries. FaceVACS-VideoScan can
FaceVACS-VideoScan Generic User Manual | © Cognitec Systems 4
Product Overview
compare detected faces with the persons in a Gallery, see Chapter 3, "Events" [6]. The
administrator defines which Galleries are available.
Visit and Visit Expiration Time
For a human being, it is fairly easy to determine when a person leaves a site and returns for
a second Visit. To know that, it might be enough to see the person from behind or hear the
person speak.
To determine when the Visit of a person begins and ends and when the next Visit begins,
FaceVACS-VideoScan can only process information from the available video sources, that is,
the faces detected in the video stream. For example, if a person steps outside for a phone
call, spends time in an area where no cameras are available, or cannot be detected for other
reasons, FaceVACS-VideoScan does not know if the person has left the site.
Therefore, FaceVACS-VideoScan uses a configurable parameter called Visit
Expiration Time to determine the maximum period of time in which two appearances
of the same person are counted as a single Visit. If a person does not reappear within that
period of time, the next appearance of this person is counted as another Visit.
Example: The Visit Expiration Time is set to 1 hour. A visitor appears at 8 a.m., at 8.30 a.m.,
and again at 10.30 a.m. Only 30 minutes (less than the Visit Expiration Time) pass between
the first and the second appearance. Therefore, the first two appearances are considered
one Visit. Between the second and the third appearance, 2 hours pass (more than the Visit
Expiration Time allows). Therefore, the third appearance is considered a new Visit.
The Visit Expiration Time for your system is set to VisitExpirationTime.
Your administrator may also have set up zone-specific Visit Expiration Times.
Online Time Window
The parameter Online Time Window determines the time span for which Visits of
persons are detected and Events calculated. Older data is not considered by FaceVACS-
VideoScan. The administrator configures the Online Time Window according to the
requirements at your site.
Example: If the Online Time Window is set to a week, you can analyze how often visitors
return during a day or in a week, but not in a month.
The Online Time Window for your system is set to OnlineTimeWindow.
FaceVACS-VideoScan Generic User Manual | © Cognitec Systems 5
3 Events
FaceVACS-VideoScan generates notifications and collects statistical information based on the
information derived with face detection. The notifications and statistical information are called
Events. For example, FaceVACS-VideoScan can notify you when a known person enters the
premises or you can collect statistical information about the age or gender of your visitors.
FaceVACS-VideoScan comes with a set of predefined Event types. Based on these Event types,
the administrator configures custom notification Events and statistical Events according to the
requirements for your site. The Events are shown in the Console and in the Event Notifier on
mobile devices. The Event Notifier can be accessed as an app on Android devices or in a web
browser.
Related Information
• Section 4.3, “Viewing Statistical Events” [14]
• Section 4.1, “Viewing Notification Events” [8]
FaceVACS-VideoScan Generic User Manual | © Cognitec Systems 6
4 Console
The Console is the central application to access the data provided by FaceVACS-VideoScan. You
can:
• view video streams from the connected cameras
• get more details about visitors
• check notification Events and statistical Events
• perform investigations
• create sets of recorded videos
• add images to Galleries and remove images from Galleries
Opening the Console
• On the Start menu of your operating system, select FaceVACS-VideoScan > Console.
The Console opens and shows the Dashboard tab.
1
1a
2a
2
3 4
Figure 4.1. Console overview
1, Eventsand Event Details
1a
Displays ongoing notification Events. You can click an Event to view detailed
information in the Event Details view on the right. For more information, see
Section 4.1, “Viewing Notification Events” [8].
2, Persons and Person Details
2a
Displays the latest Visits of persons that FaceVACS-VideoScan has detected in the
video streams. You can click an image to display details in the Person Details view on
FaceVACS-VideoScan Generic User Manual | © Cognitec Systems 7
Console
the right. For more information, see Section 4.2, “Viewing Persons Detected in Video
Streams” [11].
3 Statistics
Displays statistical Events. For more information, see Section 4.3, “Viewing Statistical
Events” [14].
4 Video Stream
Displays the video streams from the connected video sources. For more information,
see Section 4.4, “Viewing Live Video Streams” [14].
If the Console does not open, opens with an error message, or does not show any
video streams, the required services might not be running. Please contact your
administrator.
4.1 Viewing Notification Events
When the defined criteria are met, FaceVACS-VideoScan triggers a notification Event and
displays it in the Event view.
The notification Events are displayed as a timeline with the most recent Event on the far right.
Figure 4.2. Events view
Each Event is displayed with the following information:
• how long ago the Event was updated the last time
Move the mouse over the Event to see a time stamp instead of a duration.
• Event name and status
When the person is still visiting, the Event is marked as Ongoing. The status changes to Ended
when the Visit has ended. The Visit Expiration Time determines when this happens, see
Section 2.2, “Important Parameters” [4].
To control which Events are displayed, you have the following options:
• Only display Events that were triggered in the last x hours: Activate the checkbox Limit to and
enter a duration in the value field.
FaceVACS-VideoScan Generic User Manual | © Cognitec Systems 8
Console
• Acknowledge Events that you have already seen: Click the green circle at the bottom right of
an Event. A filled circle indicates that you have acknowledged the Event.
• Filter the Event list according to acknowledgement status: Activate Acknowledged Events or
Unacknowledged Events.
• Filter the list according to Event type: Select an Event type from the drop-down menu Type.
The administrator configures which Event types are visible in this drop-down
menu. If the menu does not contain the Event types visible in the list, contact your
administrator.
The number of notification Events can be large. To navigate through the list, you have the
following options:
• Use the scrollbar at the bottom to scroll through the timeline of Events.
• Activate the checkbox to the left of the scrollbar to make sure that the oldest Event is always
visible.
• Activate the checkbox to the right of the scrollbar to make sure that the newest Event is
always visible.
• Use the arrow keys on your keyboard to select Events.
4.1.1 Event Detail
If you are interested in a specific notification Event, click the Event to select it. Further
information is shown in the Event Detail view.
FaceVACS-VideoScan Generic User Manual | © Cognitec Systems 9
Console
Figure 4.3. Event Detail view
The following information is displayed for all notification Events:
• Event name
• time details and status
• image taken from the video stream that triggered the Event
Depending on the Event type and configuration, further information is displayed, for example:
• demographic data such as estimated gender, age, or ethnicity
• Gallery image of the detected person
• Gallery data, for example, the person’s name
You can click an image in the Event Details view to select the corresponding entry in the
Persons view and switch to the Person Details view. The timeline in the Persons view updates
accordingly, see also Section 4.2, “Viewing Persons Detected in Video Streams” [11].
4.1.2 Exporting the Event Details View
Configuring the Export of Event Details
Before you export the first Event, you need to set up the export format and the storage location.
You cannot make these settings during the export process. You can change the settings any time.
FaceVACS-VideoScan Generic User Manual | © Cognitec Systems 10
Console
1. Open the Console and select the Dashboard tab.
2. In the Event view, select an Event.
The Event is displayed in the Event Details view.
3. In the Event Details view, right-click the image and select Export Configuration.
The File Export Configuration dialog box opens.
4. Navigate to the folder where you want to store the exported Events. The folder is used for
all exports.
5. Select the export format from the drop-down menu. The export format is used for all
exports.
6. Click OK.
Exporting Event Details
1. Open the Console and select the Dashboard tab.
2. In the Event view, click the Event that you want to export.
The Event is displayed in the Event Details view.
3. In the Event Details view, right-click the image and select Export to file.
The Event details are exported to the configured storage location in the configured export
format.
4.1.3 Marking Events as False Detection
Procedure
FaceVACS-VideoScan detects Events and notifies about the Events. If an Event was falsely
detected, you mark the Event as false detection.
1. Open the Console and select the Dashboard tab.
2. Select the Event that you consider to be a false detection.
3. Click the radio button to mark the Event as False Detection.
The radio button turns red and a log entry is added to the log of the Console.
4.2 Viewing Persons Detected in Video Streams
When FaceVACS-VideoScan detects a face in a video stream, it collects and groups the video
sequences of that person's appearances. One video frame from each of those sequences
represents the visitor in the Persons view. You can view the video sequences in the Person
Details view, see Section 4.2.1, “Viewing Details about a Detected Person” [13].
FaceVACS-VideoScan Generic User Manual | © Cognitec Systems 11
Console
The detected persons are displayed as a timeline with the most recently detected person on the
right. At the top of each image frame you can see how long ago the person was detected. Place
the cursor over a person to see estimated values for age and gender.
The persons are displayed in the order in which they were last detected. This might be
different from the order in which they appeared for the first time.
The list of persons is limited by the duration set for the Online Time Window. Persons
detected earlier are no longer shown in the Persons view. For more information, see
Section 2.2, “Important Parameters” [4].
Figure 4.4. Persons view
The number of detected persons can be large. Use the scrollbar at the bottom to scroll through
the timeline of detected persons. To control which persons are displayed, you have the following
options:
• Only display persons who are currently visiting: Activate the checkbox currently visiting only.
• Only display persons seen in the last x hours: Activate the checkbox Limit to and enter a
duration in the value field.
• Only display visitors in a specific Zone: Select a Zone from the drop-down list Zone(s).
• Only display Visits from a certain period in time: Activate the checkboxes From and To and
enter start and end time and date.
• Filter visitors according to gender, ethnicity, or age: Use the corresponding drop-down menu
or add an age range in the value fields.
• Make sure that the most recently detected person is always displayed: Activate the checkbox
to the right of the scrollbar.
• Make sure that the person detected the earliest is always displayed: Activate the checkbox to
the left of the scrollbar.
Click Update to apply your selection. If you activate Auto Update, changes are automatically
applied.
FaceVACS-VideoScan Generic User Manual | © Cognitec Systems 12
Console
4.2.1 Viewing Details about a Detected Person
If you are interested in a specific visitor, click the person's image in the Persons view. Further
information is displayed in the Person Detail view on the right. Each Visit of the person is
displayed in a separate frame with information about that Visit and playback controls. If
FaceVACS-VideoScan detects a person more than once during a Visit, several video sequences
are available. Each video sequence corresponds to the person's appearance in front of a camera.
Figure 4.5. Person Detail view
The following information about the selected person is available in the Person Detail view:
• estimated gender and year of birth as well as the Person ID (internal use only)
• number of Visits, time frame of Visits, and Zone name
To select and play back specific Visits or video sequences, you have the following options:
• Filter Visits according to Zone using the Zone drop-down menu above the video images.
• Use the playback controls below the video image to play back the appearances during a Visit.
• Switch between the appearances by clicking the squares in the bar below the playback
controls. These squares represent the available appearances in the order they were captured.
FaceVACS-VideoScan Generic User Manual | © Cognitec Systems 13
Console
You can also add a person to a Gallery from the Person Details view. For more
information, see Section 4.6.1, “Adding Persons to a Gallery” [17].
4.3 Viewing Statistical Events
The Statistics view displays the configured statistical Events. Depending on the Event type and
the configuration, they are displayed as pie charts, bar charts, or numerical values. The charts
and numbers update regularly.
Figure 4.6. Statistics
4.4 Viewing Live Video Streams
In the Video Stream view you can observe the video streams from the connected cameras. A
green circle marks all faces that FaceVACS-VideoScan detects in the video stream.
FaceVACS-VideoScan Generic User Manual | © Cognitec Systems 14
Console
Figure 4.7. Video Stream view
The fps value below the video image shows the frame rate of the video stream.
To switch the video source that is shown in a Video Stream view, use the drop-down menu
above the video image.
To view additional video streams, click the + button to create an new Video Stream view. To
close a view, click the corresponding Hide button.
If you view multiple video streams at the same time, the Console window might
appear cluttered. You can detach the Video Stream views from the main window and
arrange them on a separate screen, see Section 4.5, “Arranging Views on Multiple
Screens” [15].
4.5 Arranging Views on Multiple Screens
The Console has a flexible layout that allows you to resize views and detach views from the main
window. This gives you great flexibility and scalability for your operations room.
Procedure
Prerequisites:
You have connected multiple screens to your computer and have extended the operating
system's desktop to the second screen.
1. Click the up arrow button
at the top right of a view to detach the view from the main window.
FaceVACS-VideoScan Generic User Manual | © Cognitec Systems 15
Console
The view opens in a separate window.
The Event, Event Details, Person, and Person Details views are attached and
reattached together as a single view.
2. Move the new window to the desired position on the second screen and resize it as needed.
3. Drag the view borders in the main window to resize the views, if needed.
4. In the detached window, click the down arrow button
at the top right to reattach the view to the main window.
The view automatically returns to its original position.
When you reopen the Console, the original layout is automatically restored.
4.6 Using Galleries
FaceVACS-VideoScan allows to configure multiple Galleries and trigger Events when a member
of a Gallery is detected. Adding a person to a Gallery is called enrollment. As a result of the
enrollment, FaceVACS-VideoScan creates a Case in the Gallery. There can be several Cases for
one person.
Click the Gallery Management button to switch to the Galleries tab.
On the Galleries tab, you can add persons to the available Galleries and remove persons from
Galleries.
FaceVACS-VideoScan Generic User Manual | © Cognitec Systems 16
Console
Only administrators can create and remove Galleries.
To manage and edit the Cases in a Gallery, you have the following options:
• Select a Gallery Case and click the Edit button to change the name or property.
• Reorder the list by clicking the up and down arrows next to the column titles (e.g., Case ID).
• Search for a specific Gallery Case using the Search field above the list. You can search for all
available information, e.g., name or Case ID.
Related Information
• Section 2.2, “Important Parameters” [4]
• Section 4.6.1, “Adding Persons to a Gallery” [17]
• Section 4.6.2, “Removing Cases from a Gallery” [21].
4.6.1 Adding Persons to a Gallery
There are different ways to add a person to a Gallery:
• enrolling persons via a digital image from the file system
• enrolling persons from the Persons view or Person Details view
Enrolling Persons via Digital Images from the File System
1. Open the Console and select the Gallery Management tab.
The available Galleries are displayed in the Galleries list on the left.
2. Select a Gallery from the Galleries list.
The content of the Gallery is shown in the Cases in Gallery list on the right.
3. In the Cases in Gallery list, click Add....
The window Enroll Image(s) into a gallery [GALLERYNAME] opens.
FaceVACS-VideoScan Generic User Manual | © Cognitec Systems 17
Console
4. Navigate to the storage location and select the image.
5. In the Enroll Image(s) into a gallery [GALLERYNAME] window, select the image and click
Add.
A preview of the image is displayed on the right. A green circle and green crosses mark the
detected face and eyes.
FaceVACS-VideoScan Generic User Manual | © Cognitec Systems 18
Console
If you need to correct the eye positions, right-click the image and select Edit
Annotation. Use the mouse to correct the positions.
6. Optionally, provide a name and property information for the Case.
You can configure a custom name for the Property field and use this field to store
company-specific information, such as personnel numbers.
7. Optionally, add more images to the Case.
8. Click OK.
The person is added to the Gallery. A CaseID is generated automatically.
FaceVACS-VideoScan Generic User Manual | © Cognitec Systems 19
Console
You can always add name and property information later by clicking the Edit button
next to the Gallery Case.
Enrolling Persons from the Persons View or Person Details View
1. Open the Console.
2. In the Persons view or the Person Details view, right-click a detected person and select
Enroll this person to a Gallery....
3. On the sub menu, select a Gallery.
The Edit Gallery Case dialog box opens.
FaceVACS-VideoScan Generic User Manual | © Cognitec Systems 20
Console
4. Optionally, add a name and fill out the Property field for the new Case.
You can configure a custom name for the Property field and use this field to store
company-specific information, such as personnel numbers.
5. Click OK.
6. Click Gallery Management and select the Gallery in the Galleries list on the left and check
whether the person was added properly.
Related Information
• Section 4.6.2, “Removing Cases from a Gallery” [21]
4.6.2 Removing Cases from a Gallery
Procedure
1. Open the Console.
2. Click Gallery Management.
The available Galleries are displayed in the Galleries list on the left.
3. Select a Gallery on the left.
The content of the Gallery is shown in the Cases in Gallery list on the right.
4. Activate the checkbox of each Gallery Case that you want to remove.
FaceVACS-VideoScan Generic User Manual | © Cognitec Systems 21
Console
You can select all Cases in the Gallery at once by activating the top checkbox.
5. Click Remove selected.
The Cases are removed from the Gallery.
Related Information
• Section 4.6.1, “Adding Persons to a Gallery” [17]
4.6.3 Exporting Gallery Cases
Procedure
You can export Gallery Cases in xfd format, for example, to exchange them between different
FaceVACS-VideoScan systems.
1. Open the Console and select the Gallery Management tab.
2. Select the checkbox for each Gallery Case that you want to export.
3. Click Export selected.
The selected Gallery Cases are exported to the configured storage location.
The default storage location is [INSTALLDIR]\FVVideoScan_[VERSION]\var\export.
Related Information
• Section 4.6.4, “Importing Gallery Cases” [22]
4.6.4 Importing Gallery Cases
Procedure
You can import Gallery Cases in xfd format, for example, from another FaceVACS-VideoScan
system.
FaceVACS-VideoScan Generic User Manual | © Cognitec Systems 22
Console
1. Open the Console and select the Gallery Management tab.
The available Galleries are displayed in the Galleries list on the left.
2. Select a Gallery from the Galleries list.
The content of the Gallery is shown in the Cases in Gallery list on the right.
3. In the Cases in Gallery list, click Add....
The window Enroll Image(s) into a gallery [GALLERYNAME] opens.
4. From the Files of type drop-down menu, select the xfd format.
5. In the Enroll Image(s) into a gallery [GALLERYNAME] window, select the xfd file and click
Add.
The xfd file provides the case information for the fields Name and Property.
A preview of the image is displayed on the right. A green circle and green crosses mark the
detected face and eyes.
FaceVACS-VideoScan Generic User Manual | © Cognitec Systems 23
Console
If you need to correct the eye positions, right-click the image and select Edit
Annotation. Use the mouse to correct the positions.
6. Optionally, add more xfd files to the Case.
7. Click OK.
The Case is added to the Gallery.
Related Information
• Section 4.6.3, “Exporting Gallery Cases” [22]
4.7 Investigations
FaceVACS-VideoScan allows users to perform complex searches on persons appearing in real-
time camera streams and stored media files at any time with no preconfiguration. These
searches are called investigations. They are performed within the Investigation Time Window
which can be larger than the Online Time Window used for real-time Event detection. You can
set up the search parameters for an investigation as needed.
Investigators can start a search on persons appearing directly from image data anywhere in the
Console or in the Investigations tab. Investigations are performed on the biometric data in the
FaceVACS-VideoScan database. The data can be derived from live video streams or recorded
media. Investigators can find a person enrolled in an image database or search for an unknown
person and find out when this person visited a specific location. Furthermore, investigators can
use filters that specify age ranges, gender, ethnicity, and glasses to narrow the search results.
Related Information
• Section 4.8, “Using Recorded Media” [29]
• ???
4.7.1 Searching for Visits of a Person from the Dashboard
Procedure
Start an investigation based on a person in the Persons view of the Console to find all Visits of
that person.
Prerequisites:
For recorded media only:
FaceVACS-VideoScan Generic User Manual | © Cognitec Systems 24
Console
• You have created the necessary media sets.
1. Open the Console and select the Dashboard tab.
2. In the Persons view or the Person Details view, right-click the person that you want to
investigate and select Show Visits of Person [ID]. [ID] is the internal ID that FaceVACS-
VideoScan has assigned to the person.
The Console switches to the Investigations tab and opens a new sub tab Visits of Person
[ID]. The tab displays the investigation results and updates automatically when new results
are found.
FaceVACS-VideoScan Generic User Manual | © Cognitec Systems 25
Console
If you already know the PersonID of the person in question, you can also start the
investigation from the Investigations tab.
3. Double-click the investigation result to view each appearance of this person in the selected
media set.
4. Optionally, pin selected Visits that you want to display permanently on the pin board.
The Visits are pinned on the pin board in the lower part of the tab. The pin board is visible
on every investigation subtab.
Related Information
• Chapter 4, "Console" [7]
• Section 4.8, “Using Recorded Media” [29]
• Section 4.7.4, “Renaming the New Investigation Subtab” [29]
4.7.2 Searching for Visits of Persons in a Gallery
Procedure
Start an investigation based on the persons in a Gallery to search for the Visits of all persons that
are included in that Gallery.
You can also use this investigation to search for a single person based on a photo. In this
case, you first create a new Gallery and then add the photo of that person to the Gallery.
Prerequisites:
• You have a Gallery containing the persons that you want to investigate.
For recorded media only:
• You have created the necessary media sets.
1. Open the Console and select the Investigations tab.
2. Click the plus sign to start a new investigation.
A new subtab New Investigation is created.
3. From the drop-down menu Search for, select Visits of Persons in a Gallery.
4. From the drop-down menu Zone, select the Zone or media set.
5. From the drop-down menu Gallery, select the Gallery name.
FaceVACS-VideoScan Generic User Manual | © Cognitec Systems 26
Console
6. Click Run Search.
The investigation results are displayed on the subtab.
Related Information
• Section 4.6.1, “Adding Persons to a Gallery” [17]
• Section 4.7.4, “Renaming the New Investigation Subtab” [29]
4.7.3 Searching for Visits of Persons Matching Criteria
Procedure
Start an investigation based on criteria such as age, gender, or wearing glasses to search for a
person in a specific Zone matching these criterias. The available criteria are the same as for the
Event type Visit Of Person Matching Criteria.
Prerequisites:
For recorded media only:
FaceVACS-VideoScan Generic User Manual | © Cognitec Systems 27
Console
• You have created the necessary media sets.
1. Open the Console and select the Investigations tab.
2. Click the plus sign to start a new investigation.
A new subtab New Investigation is created.
3. From the drop-down menu Search for, select Visits of Persons matching criteria.
4. Set up the search parameters as needed:
• Zone
• Exclude Gallery
• age range (Min. Age and Max. Age)
• Ethnicity
• Gender
• glasses (Wears Glasses and Wears Tinted Glasses)
5. Click Run Search.
The investigation results are displayed on the subtab.
Start a new investigation based on the investigation results by right-clicking the
person that you want to investigate, and then select Show Visits of Person [ID].
FaceVACS-VideoScan Generic User Manual | © Cognitec Systems 28
Console
Related Information
• Section 4.7.4, “Renaming the New Investigation Subtab” [29]
4.7.4 Renaming the New Investigation Subtab
This section describes an optional customization in the Investigations tab of the Console.
Procedure
Change the name of the subtab New Investigations according to your needs.
1. Open the Console and select the Investigations tab.
2. Click the plus sign to start a new investigation.
A new subtab New Investigation is created.
3. Double-click the new subtab New Investigation and enter the new name for the subtab.
The new name for the subtab is displayed.
4.8 Using Recorded Media
FaceVACS-VideoScan offers users a user-friendly interface to quickly upload video files and
image files as well as URLs pointing to video and image resources. A collection of video files
or image files is called a media set. Media sets can be useful for detailed investigations. For
example, you can upload the video files of a specific location at a specific time to find possible
participants in a crime. FaceVACS-VideoScan uses dedicated VideoServers to process these
media sets like any other video streams. For each media set, FaceVACS-VideoScan automatically
creates a separate Zone.
The number of VideoServers that is needed to process recorded media depends on the number
and size of the media files. FaceVACS-VideoScan can process a number of video and image
formats, for example, mp4, avi, jpg (or jpeg), bmp, or png.
Contact Cognitec support (<support@cognitec.com>) for a recommendation
regarding the video processing resources for your system or if you have questions about a
specific video or image format.
4.8.1 Creating a new Media Set
Procedure
You upload and manage video files and image files on the Recorded Media tab in the Console.
Prerequisites:
• You have video files and/or image files that you want to group in a media set.
FaceVACS-VideoScan Generic User Manual | © Cognitec Systems 29
Console
• You have configured the VideoServers that process the recorded media.
1. Open the Console and select the Recorded Media tab.
2. In the Media Set(s) section, click New.
The dialog New Media Set opens.
3. Enter a name for the media set.
4. Click OK.
An empty media set is created.
4.8.2 Removing a Media Set
If you delete a media set, this also deletes the corresponding Cases and biometric
templates from the FaceVACS-VideoScan database.
FaceVACS-VideoScan Generic User Manual | © Cognitec Systems 30
Console
Procedure
Prerequisites:
• You have created a media set.
1. Open the Console and select the Recorded Media tab.
2. In the Media Set(s) section, select a media set. You can select multiple media sets.
The selected media set is highlighted blue.
3. Click Remove [AMOUNT OF MEDIA SETS] selected.
4. Click Yes to delete the media set.
The media set and the corresponding Cases and biometric templates are deleted.
Related Information
• Section 4.8.1, “Creating a new Media Set” [29]
FaceVACS-VideoScan Generic User Manual | © Cognitec Systems 31
5 Using the Event Notifier
Security staff or other authorized personnel can receive notifications and view statistical Events
in the Event Notifier on mobile devices. You can access the Event Notifier by logging into a web
site or using an Android app.
To start the Event Notifier in a web browser, you need a browser based on WebKit
technology. Ask your administrator which browser you should use.
Your administrator will provide you with log-in data (URL, username, and password) and assist
you with the installation of the app, if necessary.
The Event Notifier allows you to do the following:
• Scroll through the list of statistical Events.
• View details about notification Events.
• Acknowledge Events to remove them from the list of unread Events. Events are acknowledged
globally in the system. That way, other users will know when an Event has been dealt with.
Depending on your role, the administrator configures which Event types you see.
Therefore, you might only see select notification Events or statistical Events.
Viewing Events in the Event Notifier
Prerequisites:
You have received the required log-in data from your administrator. If required, the app has
been installed.
1. Open the Event Notifier as follows:
• Enter the URL in a WebKit browser.
• Start the app on a mobile device.
2. Log in with your user name and password.
The Event Notifier opens.
FaceVACS-VideoScan Generic User Manual | © Cognitec Systems 32
Using the Event Notifier
Statistical Events are displayed as charts in the top half of the Event Notifier. Notification
Events are displayed in the bottom half or in a separate section on the left (tablet devices).
3. Scroll through the list of statistical Events using the scrollbar on the right.
4. If you do not want to see notification Events that have already been acknowledged, click
Unread at the top of the page.
The number on the Unread button indicates how many notifications are unread.
5. Select a notification Event.
The Event details are shown on screen.
The administrator configures which information you see and how it is presented.
6. Study the Event details and click Acknowledge.
FaceVACS-VideoScan Generic User Manual | © Cognitec Systems 33
Using the Event Notifier
The Event is removed from the list of unread notifications from all Event Notifier
clients. Only click the button if you are sure that no one else needs to deal with the
notification.
If you have acknowledged an Event by mistake, you can always revoke that decision
by selecting the Event again and clicking Revert.
7. Select another Event or click Log Out.
Related Information
• Section 4.1, “Viewing Notification Events” [8]
• Section 4.3, “Viewing Statistical Events” [14]
FaceVACS-VideoScan Generic User Manual | © Cognitec Systems 34
You might also like
- DSA70000 Programmer Manual 0770010Document733 pagesDSA70000 Programmer Manual 0770010Eric BolerNo ratings yet
- Designing SCADA Application Software: A Practical ApproachFrom EverandDesigning SCADA Application Software: A Practical ApproachNo ratings yet
- Professional HD Integrated Receiver Decoder: Downloaded From Manuals Search EngineDocument54 pagesProfessional HD Integrated Receiver Decoder: Downloaded From Manuals Search EngineManuel ManjateNo ratings yet
- InduSoft Application Design and SCADA Deployment Recommendations for Industrial Control System SecurityFrom EverandInduSoft Application Design and SCADA Deployment Recommendations for Industrial Control System SecurityNo ratings yet
- XVMS User Manual V1.01 PDFDocument66 pagesXVMS User Manual V1.01 PDFRamakrishnan AmbiSubbiahNo ratings yet
- TM210TRE.40-EnG - Working With Automation Studio - V4200Document52 pagesTM210TRE.40-EnG - Working With Automation Studio - V4200Vladan MilojevićNo ratings yet
- WinCC GeneralInfo Installation Readme en-US en-US PDFDocument212 pagesWinCC GeneralInfo Installation Readme en-US en-US PDFarnosyNo ratings yet
- Public Agent Chem Option Instruction ManualDocument18 pagesPublic Agent Chem Option Instruction ManualAbdul KalimNo ratings yet
- VIGI Security ManagerDocument98 pagesVIGI Security ManagerSkladiste BeogradNo ratings yet
- RMT Help GuideDocument218 pagesRMT Help Guideavinash_mokashi7073No ratings yet
- WinCC Working With WinCC en-USDocument2,784 pagesWinCC Working With WinCC en-USbushranaseer797No ratings yet
- DIGSI5 Online HelpDocument1,108 pagesDIGSI5 Online HelpJdar WarakronNo ratings yet
- WinCC Working With WinCC en-US en-USDocument2,564 pagesWinCC Working With WinCC en-US en-USjasper.meeusNo ratings yet
- NVMSTG011 HardeningGuide v1.0.0Document67 pagesNVMSTG011 HardeningGuide v1.0.0Abhishek BahiratNo ratings yet
- In Touch RecipeDocument40 pagesIn Touch RecipeNerijakas PilipaitisNo ratings yet
- Engineering Manual: Digivis 500Document29 pagesEngineering Manual: Digivis 500BENKOUIDER LakhdarNo ratings yet
- Installation Screenrec: For TenantsDocument29 pagesInstallation Screenrec: For Tenantsbrayam11No ratings yet
- Inspector LIVE 5.03 Users Guide - SUG-InSLIV-021Document256 pagesInspector LIVE 5.03 Users Guide - SUG-InSLIV-021GrabnarchekNo ratings yet
- Installation Manual: A Product From Smart Optics Sensortechnik GMBHDocument41 pagesInstallation Manual: A Product From Smart Optics Sensortechnik GMBHAhmad GHNo ratings yet
- BPC Security GuideDocument42 pagesBPC Security GuidePandit Katti NarahariNo ratings yet
- OpcenterEXFN_UserManualDocument481 pagesOpcenterEXFN_UserManualAvinash Kumar JhaNo ratings yet
- Devicenet Equipment ManualDocument58 pagesDevicenet Equipment ManualBhanuNo ratings yet
- DigitalMachine EngineeringGuideline V2.6 ENDocument19 pagesDigitalMachine EngineeringGuideline V2.6 ENliulixin126No ratings yet
- ServiceManual SentrySuiteDocument300 pagesServiceManual SentrySuitewatisnaiNo ratings yet
- NSP 81 Best Practices Guide RevE En-UsDocument60 pagesNSP 81 Best Practices Guide RevE En-Usab_laaroussiNo ratings yet
- Outdoor CPE User GuideDocument195 pagesOutdoor CPE User GuideShiva VenkateshaNo ratings yet
- JDE A73 Tech Foundation PDFDocument505 pagesJDE A73 Tech Foundation PDFANISHNo ratings yet
- Getting Results Manual: Allen-BradleyDocument34 pagesGetting Results Manual: Allen-BradleyNaaser FDNo ratings yet
- Operating Instructions EnglishDocument124 pagesOperating Instructions EnglishjanssensjoachimNo ratings yet
- WinCC v7.4 Getting Started ManualDocument236 pagesWinCC v7.4 Getting Started Manualnunobnk100% (1)
- IWSVA6.5 AdminGd 20140716Document656 pagesIWSVA6.5 AdminGd 20140716jmfragaNo ratings yet
- Avtmangs - en USDocument54 pagesAvtmangs - en UStheimagingsourceNo ratings yet
- Tracker Pilot Reference Manual V2.1.0en - 4Document195 pagesTracker Pilot Reference Manual V2.1.0en - 4Sea Man MktNo ratings yet
- McAfee Drive Encruption Best PracticesDocument58 pagesMcAfee Drive Encruption Best PracticesSunilAroraNo ratings yet
- Vision Tool Manuals: Introduction To Vision ToolsDocument36 pagesVision Tool Manuals: Introduction To Vision ToolsDExTERNo ratings yet
- VVX 500 600 Side Modual User GuideDocument62 pagesVVX 500 600 Side Modual User GuideC43MIKENJ MIKE TEXIDORNo ratings yet
- NCC Group Whitepaper - Securing CI EnvironmentDocument18 pagesNCC Group Whitepaper - Securing CI EnvironmentLarbi JosephNo ratings yet
- Netspot Resource Downloader: User'S GuideDocument62 pagesNetspot Resource Downloader: User'S GuideHiren PatelNo ratings yet
- Online Bug Tracking System Project ReportDocument21 pagesOnline Bug Tracking System Project Reportsuj4l0% (1)
- Sys Con HelpDocument218 pagesSys Con HelpdajesurajaNo ratings yet
- Openscape Business S Installation Guide Issue 5Document83 pagesOpenscape Business S Installation Guide Issue 5suhailNo ratings yet
- CMK-2000 LogoDocument90 pagesCMK-2000 LogodiskststionNo ratings yet
- Visual Designer User Guide PDFDocument221 pagesVisual Designer User Guide PDFbad ghoulNo ratings yet
- Online Exam DocumentationDocument74 pagesOnline Exam DocumentationVijayKumar Lokanadam100% (2)
- Sicalpro: Monitor and Control SoftwareDocument55 pagesSicalpro: Monitor and Control SoftwaregustavoNo ratings yet
- LabelDocument62 pagesLabellsanodia4404No ratings yet
- ViewStation AM 60Document78 pagesViewStation AM 60pitagorin66No ratings yet
- Compatibility Tool: Operating Instructions 03/2015Document22 pagesCompatibility Tool: Operating Instructions 03/2015JEDPNo ratings yet
- EVOIPneo Active For Mitel MiVoice 5000 SP UsDocument123 pagesEVOIPneo Active For Mitel MiVoice 5000 SP UsDedis CorpNo ratings yet
- Labview Quickstart GuideDocument66 pagesLabview Quickstart GuideYudhariesha KiswaraNo ratings yet
- CS91000 AdminGuideDocument30 pagesCS91000 AdminGuideChocoGuysNo ratings yet
- Ruijie Reyee Series Access Point Implementation Cookbook (V1.2)Document121 pagesRuijie Reyee Series Access Point Implementation Cookbook (V1.2)Daniel PiresNo ratings yet
- PaperCut MF - Xerox Secure Access ManualDocument38 pagesPaperCut MF - Xerox Secure Access Manualchrisban35No ratings yet
- EzDent-i 2 PDFDocument230 pagesEzDent-i 2 PDFMohsin LatifNo ratings yet
- Gs Wincc v12 Professional Options enUS en-USDocument62 pagesGs Wincc v12 Professional Options enUS en-USRickNo ratings yet
- DIGSI5 Onlinehelp enUSDocument1,160 pagesDIGSI5 Onlinehelp enUSMike VillarinoNo ratings yet
- Defender 56 Software Token User GuideDocument82 pagesDefender 56 Software Token User GuideRavi MatharuNo ratings yet
- Monitor ProDocument148 pagesMonitor Prodanipgc88No ratings yet
- TM210TRE.433-EnG - Working With Automation Studio - V4330Document60 pagesTM210TRE.433-EnG - Working With Automation Studio - V4330meirelgNo ratings yet
- How Stressful Is It To Be A Product Manager at A Tech CompanyDocument9 pagesHow Stressful Is It To Be A Product Manager at A Tech CompanyrajNo ratings yet
- Class 1Document64 pagesClass 1rajNo ratings yet
- Equity Yield Vs Bond YieldDocument9 pagesEquity Yield Vs Bond YieldrajNo ratings yet
- Business Plan TemplateDocument9 pagesBusiness Plan TemplatebrendosNo ratings yet
- WP No. 450Document35 pagesWP No. 450Haritika ChhatwalNo ratings yet
- What Is The Technology Stack Behind Uber?: Ask or Search QuoraDocument1 pageWhat Is The Technology Stack Behind Uber?: Ask or Search QuorarajNo ratings yet
- FIRO-B ExplaDocument3 pagesFIRO-B ExplapranavbuntyNo ratings yet
- United Kindom: Stefan Casian, 5BDocument14 pagesUnited Kindom: Stefan Casian, 5BClaudia Ramona StefanNo ratings yet
- Beginner Scale Degree Numbers and Technical Names Worksheet PDFDocument3 pagesBeginner Scale Degree Numbers and Technical Names Worksheet PDFkennethbaptisteNo ratings yet
- Sept 2013 NewsletterDocument6 pagesSept 2013 NewsletterBKU1965No ratings yet
- Colourcon HRMDocument8 pagesColourcon HRMMohamed SaheelNo ratings yet
- IELTS Task 2 Essay StructuresDocument16 pagesIELTS Task 2 Essay StructuresEnhtsetseg DamiranjavNo ratings yet
- Math 7 - Week 2 SummativeDocument1 pageMath 7 - Week 2 SummativeBrian Mary0% (1)
- US vs. HernandezDocument7 pagesUS vs. HernandezJnhNo ratings yet
- Theories of LearningDocument19 pagesTheories of LearningIndu GuptaNo ratings yet
- Buddha’s Teaching Explores the Ambiguity of ExistenceDocument240 pagesBuddha’s Teaching Explores the Ambiguity of Existencedaoseeker100% (1)
- Acefyl SPP - 03 Dec 2010Document54 pagesAcefyl SPP - 03 Dec 2010maliakbar111No ratings yet
- Private TutorialDocument13 pagesPrivate TutorialHoàngQuýPhi75% (4)
- Aviation Forecasting Techniques - Sem 3 - MBA AviationDocument109 pagesAviation Forecasting Techniques - Sem 3 - MBA AviationAmit SharmaNo ratings yet
- The Impact of Cultural Intelligence On Global BusinessDocument5 pagesThe Impact of Cultural Intelligence On Global BusinessAna Mihaela IstrateNo ratings yet
- Algebra I Mid-Year Review (Grade 9)Document6 pagesAlgebra I Mid-Year Review (Grade 9)Ciern TanNo ratings yet
- DLL - All Subjects 2 - Q4 - W1 - D2Document9 pagesDLL - All Subjects 2 - Q4 - W1 - D2Catherine SeterraNo ratings yet
- Gomez FL Bar Complaint v. PerezDocument6 pagesGomez FL Bar Complaint v. PerezJudgeHSNo ratings yet
- Jurnal Saraf PDFDocument11 pagesJurnal Saraf PDFkade silabanNo ratings yet
- 13th Sunday in Ordinary Time - Year ADocument4 pages13th Sunday in Ordinary Time - Year AsthelenscatholicNo ratings yet
- Vacuum Brake ReportDocument65 pagesVacuum Brake ReportsasikumarNo ratings yet
- Assignment of Constitutional Law Topic-State Under Article 12Document21 pagesAssignment of Constitutional Law Topic-State Under Article 12Saba AfreenNo ratings yet
- Fractured Root Tips During Dental Extractions and Retained Root Fragments. A Clinical Dilemma?Document7 pagesFractured Root Tips During Dental Extractions and Retained Root Fragments. A Clinical Dilemma?Siti Ulfah NesiaNo ratings yet
- Batra, Kanika - Kipps, Belsey, and Jegede - Cosmopolitanism, Transnationalism, and Black Studies in Zadie Smith's On BeautyDocument15 pagesBatra, Kanika - Kipps, Belsey, and Jegede - Cosmopolitanism, Transnationalism, and Black Studies in Zadie Smith's On Beautyjen-leeNo ratings yet
- Literature Review ResearchDocument5 pagesLiterature Review Researchapi-534301945No ratings yet
- Respiratory Disorders Lnu 2018 HandoutDocument58 pagesRespiratory Disorders Lnu 2018 HandoutSamatha SamathaNo ratings yet
- Best Practice in Analytical Method ValidationDocument24 pagesBest Practice in Analytical Method ValidationJarvis MurrayNo ratings yet
- UNITED STATES, Appellee, v. Joseph AITORO, Defendant, AppellantDocument14 pagesUNITED STATES, Appellee, v. Joseph AITORO, Defendant, AppellantScribd Government DocsNo ratings yet
- Case Study Brick School of ArchitectureDocument5 pagesCase Study Brick School of ArchitectureAFSHAN HAMIDNo ratings yet
- Default Notice For Lien Judgement by Acquiescence JR Affordable Automobile LLC, Dekalb County Magistrate CourtDocument2 pagesDefault Notice For Lien Judgement by Acquiescence JR Affordable Automobile LLC, Dekalb County Magistrate CourtBilal Yusef El Abdullah BeyNo ratings yet
- Leontine O'Gorman, RSCJDocument4 pagesLeontine O'Gorman, RSCJuptickdarter0rNo ratings yet
- Handbook Qeeg Chapter 10Document27 pagesHandbook Qeeg Chapter 10Tergantung WaktuNo ratings yet