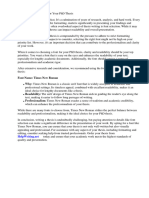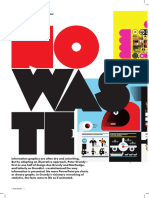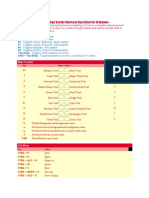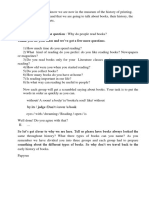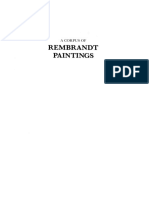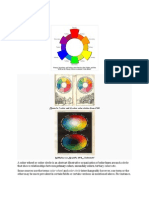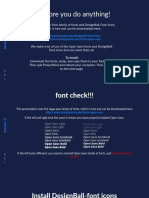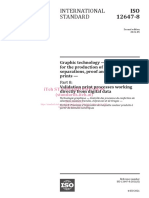Professional Documents
Culture Documents
Workflows in Making Infographics
Workflows in Making Infographics
Uploaded by
kenth JustineCopyright
Available Formats
Share this document
Did you find this document useful?
Is this content inappropriate?
Report this DocumentCopyright:
Available Formats
Workflows in Making Infographics
Workflows in Making Infographics
Uploaded by
kenth JustineCopyright:
Available Formats
Workflows in Making Infographics
1. Setting the Size of Your Image.
• Set the measurement type to inches
• Indicate the width and height of your desired size for your infographic
• Set the resolution to 72ppi
• Choose RGB color mode
2. Setting Rulers
• Rulers are a great way to organize and properly space and arrange the elements of your
document
• Make your rulers visible by going to View Rulers, or simply hit Ctrl+R
• Just double click the ruler and drag to the areas you desire to place it
• You can set your rulers to define the center lines of the document by going to View New
Guide Horizontal/Vertical Position
• Hit Ctrl+H to hide your rulers
3. Layers
• Arrange your layers carefully and label them for easy identification and movements
• Control its opacity whenever needs arise
• Add layers by hitting Ctrl+Shift+N
• Hide layers by clicking the eye icon
• Delete layers by selecting the layer and then hit Delete
• Merge layer by hitting Ctrl+E
• Duplicate layers by hitting Ctrl+J
4. Importing Images to Your Workspace
• 2 ways of importing:
• Import directly inside the document
• Drag the image to the workspace
• Import as a separate document
• Drag the image to the empty areas along the Options Tool or the areas that
display the names of the document
• Go to File Open Select your images or simply hit Ctrl+O
5. Making Use of the Rectangle Tool
• You can use the vector shapes created by the Rectangle Tool (R) as separators of your contents
in your infographics or containers of elements.
• Modify the specifics of your shapes (colors, sizes, strokes), using the Properties Panel
• You cannot easily edit the shapes because they are vectors. You need to rasterize them first to
be editable.
• To rasterize, Right Click the layer Rasterize Layer
6. The Type Tool
• Be familiar with the Character Panel
• To show this panel, go to Window Character
• In this panel, you can edit the appearance of your text as well as your paragraphs
• Fonts
• Character spacing
• Line spacing
• Colors
• Other character modifications
• Paragraphs (alignments)
7. Layer Styles
• You can make use of the effects for your layers
• Double-click a layer, then click the style that you want
8. Other Tips and Tricks
• Ctrl+T for easy manipulation of your layers
• If you wish to cut a certain shape, or cut a certain area from an image, rasterize it first (if
needed), then select the area. You can cut the area by right clicking the mouse and choosing
either
• Layer via Copy
• Adds a new layer that contains the selection; the original image is unharmed
• Layer via Cut
• Cuts the area from the source and adds a new layer for this; the original image is
altered
NOTE: ONLY SELECTION TOOLS CAN DO THIS!
• A variation of the above tip is when you use the Pen tool to select an area. In this case, after the
path is converted to a selection, click the Marquee Tool then do the above tip
• Multiple Undos by hitting Ctrl+Alt+Z keys
• Redo can be done by Ctrl+Z
• You can use selection tools to erase elements of layers
You might also like
- The Subtle Art of Not Giving a F*ck: A Counterintuitive Approach to Living a Good LifeFrom EverandThe Subtle Art of Not Giving a F*ck: A Counterintuitive Approach to Living a Good LifeRating: 4 out of 5 stars4/5 (5814)
- The Gifts of Imperfection: Let Go of Who You Think You're Supposed to Be and Embrace Who You AreFrom EverandThe Gifts of Imperfection: Let Go of Who You Think You're Supposed to Be and Embrace Who You AreRating: 4 out of 5 stars4/5 (1092)
- Never Split the Difference: Negotiating As If Your Life Depended On ItFrom EverandNever Split the Difference: Negotiating As If Your Life Depended On ItRating: 4.5 out of 5 stars4.5/5 (845)
- Grit: The Power of Passion and PerseveranceFrom EverandGrit: The Power of Passion and PerseveranceRating: 4 out of 5 stars4/5 (590)
- Hidden Figures: The American Dream and the Untold Story of the Black Women Mathematicians Who Helped Win the Space RaceFrom EverandHidden Figures: The American Dream and the Untold Story of the Black Women Mathematicians Who Helped Win the Space RaceRating: 4 out of 5 stars4/5 (897)
- Shoe Dog: A Memoir by the Creator of NikeFrom EverandShoe Dog: A Memoir by the Creator of NikeRating: 4.5 out of 5 stars4.5/5 (540)
- The Hard Thing About Hard Things: Building a Business When There Are No Easy AnswersFrom EverandThe Hard Thing About Hard Things: Building a Business When There Are No Easy AnswersRating: 4.5 out of 5 stars4.5/5 (348)
- Elon Musk: Tesla, SpaceX, and the Quest for a Fantastic FutureFrom EverandElon Musk: Tesla, SpaceX, and the Quest for a Fantastic FutureRating: 4.5 out of 5 stars4.5/5 (474)
- Her Body and Other Parties: StoriesFrom EverandHer Body and Other Parties: StoriesRating: 4 out of 5 stars4/5 (822)
- The Emperor of All Maladies: A Biography of CancerFrom EverandThe Emperor of All Maladies: A Biography of CancerRating: 4.5 out of 5 stars4.5/5 (271)
- The Sympathizer: A Novel (Pulitzer Prize for Fiction)From EverandThe Sympathizer: A Novel (Pulitzer Prize for Fiction)Rating: 4.5 out of 5 stars4.5/5 (122)
- The Little Book of Hygge: Danish Secrets to Happy LivingFrom EverandThe Little Book of Hygge: Danish Secrets to Happy LivingRating: 3.5 out of 5 stars3.5/5 (401)
- The World Is Flat 3.0: A Brief History of the Twenty-first CenturyFrom EverandThe World Is Flat 3.0: A Brief History of the Twenty-first CenturyRating: 3.5 out of 5 stars3.5/5 (2259)
- The Yellow House: A Memoir (2019 National Book Award Winner)From EverandThe Yellow House: A Memoir (2019 National Book Award Winner)Rating: 4 out of 5 stars4/5 (98)
- Devil in the Grove: Thurgood Marshall, the Groveland Boys, and the Dawn of a New AmericaFrom EverandDevil in the Grove: Thurgood Marshall, the Groveland Boys, and the Dawn of a New AmericaRating: 4.5 out of 5 stars4.5/5 (266)
- A Heartbreaking Work Of Staggering Genius: A Memoir Based on a True StoryFrom EverandA Heartbreaking Work Of Staggering Genius: A Memoir Based on a True StoryRating: 3.5 out of 5 stars3.5/5 (231)
- Team of Rivals: The Political Genius of Abraham LincolnFrom EverandTeam of Rivals: The Political Genius of Abraham LincolnRating: 4.5 out of 5 stars4.5/5 (234)
- Renaissance Hotels Brand Identity StandardsDocument40 pagesRenaissance Hotels Brand Identity StandardsMannat Singh100% (2)
- On Fire: The (Burning) Case for a Green New DealFrom EverandOn Fire: The (Burning) Case for a Green New DealRating: 4 out of 5 stars4/5 (74)
- The Unwinding: An Inner History of the New AmericaFrom EverandThe Unwinding: An Inner History of the New AmericaRating: 4 out of 5 stars4/5 (45)
- Recommended Font For PHD ThesisDocument4 pagesRecommended Font For PHD ThesisBuyPaperOnlineUK100% (2)
- Varoom ArticleDocument6 pagesVaroom Articlejoão_conceição_9No ratings yet
- Starmicronics PDFDocument31 pagesStarmicronics PDFCristian UribeNo ratings yet
- RABIN Slide Presentation For WebpageDocument22 pagesRABIN Slide Presentation For WebpageObet RiawanNo ratings yet
- Photoshop Useful Shortcut Key Chart For Windows - : Main ToolbarDocument6 pagesPhotoshop Useful Shortcut Key Chart For Windows - : Main ToolbarEkram AhmedNo ratings yet
- iTextSharp in ActionDocument50 pagesiTextSharp in ActiontinkokoNo ratings yet
- Computer GraphicsDocument2 pagesComputer GraphicspraveennallavellyNo ratings yet
- Winchester SchoolDocument47 pagesWinchester SchoolDdfas StelthNo ratings yet
- How To Create A Text Portrait Effect in Photoshop PDFDocument13 pagesHow To Create A Text Portrait Effect in Photoshop PDFkimberlyNo ratings yet
- Dear StudentsDocument8 pagesDear StudentsMaria NovitskaNo ratings yet
- Ana Alfaro Cardoso: SkillsDocument1 pageAna Alfaro Cardoso: Skillsapi-428383249No ratings yet
- Rembrandt Paintings: A Corpus ofDocument814 pagesRembrandt Paintings: A Corpus ofEVIP1No ratings yet
- Cooper Black Five Font DownloadDocument1 pageCooper Black Five Font DownloadCarissaNo ratings yet
- Macros Validacion, Sinlectura, Potencias y VolteosDocument21 pagesMacros Validacion, Sinlectura, Potencias y VolteosJose Moreno AracenaNo ratings yet
- Adobe Photoshop Guidebook - 2017 PDFDocument148 pagesAdobe Photoshop Guidebook - 2017 PDFarsalsohail100% (1)
- Color WheelDocument8 pagesColor WheelRejeeHanneNiogNo ratings yet
- Brooke Zarubin Creative - Easy 3-Step Logo Design Development ProcessDocument2 pagesBrooke Zarubin Creative - Easy 3-Step Logo Design Development ProcessBrooke ZarubinNo ratings yet
- Massive X-16x9 Version 4.0 - 4.9Document320 pagesMassive X-16x9 Version 4.0 - 4.9JF DVNo ratings yet
- The Fontawesome5 Package: ExampleDocument39 pagesThe Fontawesome5 Package: ExampleKeerthi VasanNo ratings yet
- Schneider ResumeDocument1 pageSchneider ResumeAbbey SchneiderNo ratings yet
- BauhausDocument9 pagesBauhausDragomir KrizicNo ratings yet
- Iso 12647 8 2021Document12 pagesIso 12647 8 2021Hữu QuangNo ratings yet
- The Printing PressDocument2 pagesThe Printing PresssuparnaNo ratings yet
- Organic Pigments. Azo PigmentsDocument7 pagesOrganic Pigments. Azo PigmentsLiliana HigueraNo ratings yet
- Liye - Info Samsul Maarif Doctpdf Free Ebook and User Guide Download PRDocument1 pageLiye - Info Samsul Maarif Doctpdf Free Ebook and User Guide Download PRGalam Larut100% (1)
- Css TutorialDocument54 pagesCss TutorialReyna Rossio Hurtado CharaliNo ratings yet
- 3.2dap An 101-150Document5 pages3.2dap An 101-150tranthidien7777No ratings yet
- Color Hunt - Trendy Color PalettesDocument1 pageColor Hunt - Trendy Color Palettessofia jaramillloNo ratings yet