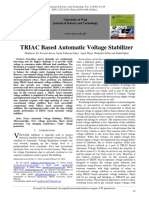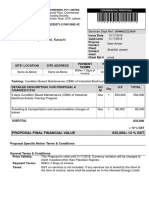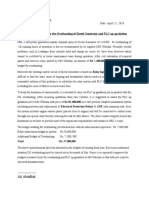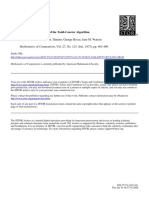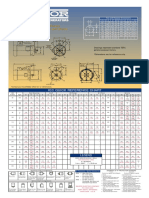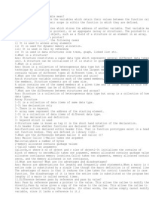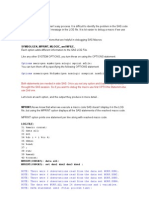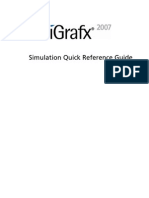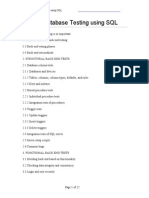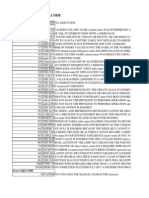Professional Documents
Culture Documents
StartArduino Course 03 Sensors
StartArduino Course 03 Sensors
Uploaded by
Syed UmerOriginal Title
Copyright
Available Formats
Share this document
Did you find this document useful?
Is this content inappropriate?
Report this DocumentCopyright:
Available Formats
StartArduino Course 03 Sensors
StartArduino Course 03 Sensors
Uploaded by
Syed UmerCopyright:
Available Formats
Start Arduino course 03 - Sensors
Introduction:
Now we have covered simple input and outputs with buttons and LEDs, let’s
start using the sensors! The sensors in the kit can be used to interact with
your circuits through vibration, movement, light or temperature.
Goals
• Understand the difference between digital and analog sensors.
• Explore knock sensor circuits.
• Explore temperature sensor circuit.
• Explore tilt switch circuits.
Page 1 - Start Arduino Course: 03 Sensors
Start Arduino course 03 - Sensors
The Sensors
In your kit you will find sensor that all create outcomes dependent on their
input into the Arduino.
Tilt Switch
The Tilt switch
is used to sense
movement,
breaking the circuit
when it is tilted.
This is a Digital
Input (it can only
return on or off, no
in-between states).
Thermister Piezo Transducer
The Thermistor is a The Piezo
temperature sensor Transducer is used
used to pick to sense vibrations,
changes in a lot like a
temperature. microphone.
This is an Analog This is an Analog
Input. Input.
Page 2 - Start Arduino Course: 03 Sensors
Start Arduino course 03 - Sensors
Circuit 3.0 - Knock Sensor Hardware
For this circuit, we are going to create a knock sensor. This will detect
vibration and convert this into an output for an LED. Our Piezo Transducer will
use an Analog input, this means its value can be more than just High or Low.
So we will use the Analog In pins.
For this, we will need:
1x Arduino Uno
1x USB Cable
1x LED
1x Piezo Transducer 1x 1 MegaOhm resistor
1x 220 Ohm Resistor (Brown, Black, Green, Gold)
(Red, Red, Brown, Gold) 6x Jumper Wires
Our Piezo transducer is used with a 1 MegaOhm resistor, this allows the transducer to be
within range for the Arduino Analog inputs to read its value.
Page 3 - Start Arduino Course: 03 Sensors
Start Arduino course 03 - Sensors
Circuit 3.0 - Knock Sensor Code
Make a new sketch in the Arduino IDE and name this ‘Knock sensor’.
The program is going to use a new software interface called Serial. This is a
way for the Arduino to communicate with your computer, making it very good
for understand input sensor data. Copy the code below.
//Global variable for piezo pin
int knock_sensor = 0;
//variable for store of piezo data
int knock_sensor_data = 0;
void setup(){
//put your setup code here, to run once;
//begin Serial communication between Arduino and the computer
Serial.begin(9600);
}
void loop(){
//put your main code here, to run repeatedly;
//read piezo analog pin
knock_sensor_data = analogRead(knock_sensor);
//print piezo data to Serial
Serial.println(knock_sensor_data);
//delay to make readings every 50 milliseconds
delay(50);
}
Once you have copied the code, press (compile) and if no errors appear, press
(upload) and watch the results!
My code won’t compile!
Is everything spelt correctly?
Are all your lines ending in a semi-colon?
Do you have the correct capital letters?
Did you close the curly brackets?
Page 4 - Start Arduino Course: 03 Sensors
Start Arduino course 03 - Sensors
Circuit 3.0 - Knock Sensor Test
Test the circuit
Now we have our Arduino communicating with our Computer, we want to be able to view this
data. We do this by opening the Serial Monitor. This is situated in the top right hand corner of
the Arduino IDE. Once this is opened, you will see a new screen appear. This will display your
data.
Click to open the serial monitor.
Serial Monitor
Now you have that running, you will notice that the value changes when you tap or knock the
sensor. The value range of Analog In Pins is between 0 and 1023. This means you can use
these values to control various things – such as an LED!
Page 5 - Start Arduino Course: 03 Sensors
Start Arduino course 03 - Sensors
Let’s go through the code understand what every part is doing.
Global Variables
These are our Global Variables that are initialized
outside both void setup and void loop so they can be
//Global variable for used in both.
piezo pin
int knock_sensor = 0;
//variable for store of
piezo data
int knock_sensor_data = 0;
void setup()
This is our void setup() function. This is called once at
the start of the program. In here we are simply
void setup(){ initialising our Serial Communication. This is how we
//put your setup code communicate data from the Arduino to our computer.
here, to run once;
The value set to 9600 is the band rate. This is the speed
Serial.begin(9600);
of transmission and how the Arduino and Computer
} know how fast to communicate with each other.
void loop()
This is the start of our void loop() function. Notice the
open curly brackets. Everything within the open and
void loop(){ closed bracket are within the loop function, and will be
repeated one after the other infinitely.
analogRead
This is how we read our piezo data using an Arduino
function called analogRead(). We put knock_sensor
knock_sensor_data = within the brackets to signal to look at analog In 0, as 0
analogRead(knock_sensor); is the value of knock_sensor. By calling this, it is then
stored in the variable called knock_sensor_data.
Serial.print
Once we have stored the data, we then want to view it.
This is why we call Serial.println() . This function
Serial.println(knock_ transmits the data to the computer through Serial
sensor_data); communication.
delay
Finally, we call delay() to put a pause in our loop for 50
milliseconds. This means that our reading of the piezo
delay(50); data will only happen once every 50 milliseconds.
Page 6 - Start Arduino Course: 03 Sensors
Start Arduino course 03 - Sensors
Circuit 3.1 - Knock Sensor + LED Hardware
This example uses the same circuit as the previous example (Circuit 3.0)
For this, we will need:
1x Arduino Uno
1x USB Cable
1x LED
1x Piezo Transducer 1x 1 MegaOhm resistor
1x 220 Ohm Resistor (Brown, Black, Green, Gold)
(Red, Red, Brown, Gold) 6x Jumper Wires
Our Piezo transducer is used with a 1 MegaOhm resistor, this allows the transducer to be
within range for the Arduino Analog inputs to read its value.
Page 7 - Start Arduino Course: 03 Sensors
Start Arduino course 03 - Sensors
Circuit 3.1 - Knock Sensor + LED Code
As we have already wired up our Led with our Piezo transducer, let’s edit the
code to make the sensor value control the brightness of the LED.
Make a new sketch in the Arduino IDE and name this ‘KnockSensor_
LED’.
//Global variable for piezo pin
int knock_sensor = 0;
//variable for store of piezo data
int knock_sensor_data = 0;
//global variable for LED pin
int led = 11;
void setup(){
//put your setup code here, to run once;
//begin Serial communication between Arduino and the computer
Serial.begin(9600);
//set LED pin to output
pinMode(led,OUTPUT);
}
void loop(){
//put your main code here, to run repeatedly;
//Read piezo analog pin
knock_sensor_data = analogRead(knock_sensor);
//change brightness of LED using sensor data and analogWrite()
analogWrite(led,knock_sensor_data);
//Print piezo data to Serial
Serial.println(knock_sensor_data);
//delay to make readings every 50 milliseconds
delay(50);
}
Once you have copied the code, press (compile) and if no errors appear, press
(upload) and watch the results!
Page 8 - Start Arduino Course: 03 Sensors
Start Arduino course 03 - Sensors
My code won’t compile!
Is everything spelt correctly?
Are all your lines ending in a semi-colon?
Do you have the correct capital letters?
Did you close the curly brackets?
What is it doing?
In this program, we have only added 3 extra lines of code. All of which we’ve used before;
Global Variables
This is to set the led pin so we can use it in both void
setup and void loop.
int led = 11;
pinMode
This is set in void setup as it only needs to be called
once. This sets the the LED pin to an output pin.
pinMode(led,OUTPUT);
analogWrite
This is how we control the LED with the piezo vibration
data.
analogWrite(led,knock_sen
sor_data);
Circuit 3.1 - Knock Sensor + LED Challenge
Can you make map the piezo sensor data (0 – 1023)
to fit between the analogWrite brightness scale
(0 – 255)?
Could you invert the sensor data so the LED is bright
when the sensor data is low?
Page 9 - Start Arduino Course: 03 Sensors
Start Arduino course 03 - Sensors
Circuit 3.1 - Temperature Sensor Hardware
Now we are going to look at the thermistor. This is another type of sensor that
Changes the resistance dependent on the temperature.
For this, we will need:
1x Arduino Uno
1x USB Cable
1x Thermistor
1x 10k Ohm resistor
(Brown Black Orange Gold)
5x Jumper Wires
Note: There is no wrong way to put the thermistor in!
This circuit is called a voltage divider. This is how we make sure our sensor value is in range
for our Arduino. We use a 10k Ohm resistor (Brown Black Orange Gold) as the maximum
resistance of the thermistor is 10k Ohm, So we are dividing the voltage in half by matching the
resistance.
Page 10 - Start Arduino Course: 03 Sensors
Start Arduino course 03 - Sensors
Circuit 3.2 - Temperature Sensor Code
Make a new sketch in the Arduino IDE and name this ‘Temperature_
Sensor’.
// set Global variables
int thermistor = 0;
int thermistor_data = 0;
void setup() {
//put all your setup code here to run once:
//begin Serial communication between Arduino and the computer
Serial.begin(9600);
void loop() {
//read thermistor data through analog pin 0
thermistor_data = analogRead(thermistor);
//send thermistor data to computer using Serial communication
Serial.println(thermistor_data);
//delay in loop so readings happen every 50 milliseconds
delay(50);
Once you have copied the code, press (compile) and if no errors appear, press
(upload) and watch the results!
Page 11 - Start Arduino Course: 03 Sensors
Start Arduino course 03 - Sensors
My code won’t compile!
Is everything spelt correctly?
Are all your lines ending in a semi-colon?
Do you have the correct capital letters?
Did you close the curly brackets?
If you notice, this program and the knock_sensor program are almost identical, with the
only differences being their variable names.
As like the knock sensor, we use the Serial Monitor to view the incoming data.
Circuit 3.2 - Temperature Sensor Code
Challenge
Can you see a difference in pattern of the
Thermistor’s sensor data and the Piezo transducers?
How could you use the Thermistor data to make a
LED brighter when it is hotter?
Could you make a Temperature meter? (3 LEDs in a
row, in which the adjacent LED turns on when it gets
hotter).
Circuit 3.2 - Temperature Sensor Code
Expand
Arduino along with making the hardware and software also offer amazing resources to
help create quick and easy projects. One of these offered is for the thermistor. Arduino have
worked with the community to create a look-up table to convert Thermistor analog values
to temperature values.
Value Temperature (ºC) Value Temperature (ºC) Value Temperature (ºC)
250 1.4 525 26.7 784 55.0
275 4.0 550 29.0 825 61.5
300 6.4 575 31.3 850 66.2
325 8.8 600, 33.7 875 71.5
350 11.1 625 36.1 900 77.9
375 13.4 650 38.7 925 85.7
400 15.6 675 41.3 937 90.3
425 17.8 700 44.1 950 96.0
450 20.0 725 47.1 975 111.2
475 22.2 750 50.2 1000 139.5
500 24.4 775 53.7
The value on the left is the Analog Reading, with the temperature in celsius next to it.
Roughly, what temperature is it where you are now?
Page 12 - Start Arduino Course: 03 Sensors
Start Arduino course 03 - Sensors
Circuit 3.3 - Tilt Switch (Series) Hardware
Our final sensor we will use is the Tilt switch. This component, unlike the
other two sensors we looked at, only has two states, on or off. Although this
is the case, this makes it a lot like our push buttons.
The tilt switch works by using a metal ball-bearing inside the switch (shake it and you’ll hear it
rattle!). This means that the ball-bearing is conductive, allowing electricity to flow through and
close the circuit if it is touching the legs of the switch.
As this is a physical open and close of the switch (like our pushbuttons!) we can use it in two
different ways.
Switch Closed
Switch Open
For this, we will need:
1x Arduino Uno
1x USB cable 1x 220 Ohm Resistor
1x Tilt switch (Red Red Brown Gold)
1x LED 5x Jumper wires
(The tilt switch can be used either way!)
Code
This circuit does not require any programming, as the tilt switch is physically opening and
closing the circuit with the LED. Test your circuit by moving the tilt switch.
Page 13 - Start Arduino Course: 03 Sensors
Start Arduino course 03 - Sensors
Circuit 3.4 - Tilt Switch (Parallel) Hardware
To make it possible to control different outcomes using the tilt switch, we will
need to use digitalRead() to sense the state of the tilt switch. To achieve this
we will have to change our circuit.
For this, we will need:
1x Arduino Uno
1x USB cable
1x Tilt switch
1x LED 1x 220 Ohm Resistor
1x 10k Ohm Resistor (Red Red Brown Gold)
(Brown Black Orange Gold) 7x Jumper Wires
(The tilt switch can be used either way!)
Page 14 - Start Arduino Course: 03 Sensors
Start Arduino course 03 - Sensors
Circuit 3.4 - Tilt Switch (Parallel) Code
Make a new sketch in the Arduino IDE and name this ‘Tilt_Switch_
Sensor’.
You will use two if statements to check if the tilt switch is an open or closed
circuit (HIGH or LOW in digitalRead()). These are then used to turn the LED on
or off.
//Global variables
int tilt_switch = 4;
int led = 11;
int tilt_switch_state = 0;
void setup() {
//put your setup code here, to run once:
//begin Serial communication between Arduino and the computer
Serial.begin(9600);
}
void loop(){
//read the state of the tilt switch and store in the variable tilt_
switch_state
tilt_switch_state = digitalRead(tilt_switch);
//check to see if the tilt switch is closed
if(tilt_switch_state == HIGH){
digitalWrite(led,HIGH);
}
if(tilt_switch_state == LOW){
digitalWrite(led,LOW);
}
}
Circuit 3.4 - Tilt Switch (Parallel) Code
Challenge
The code above is purposely missed one part.
Do you know what it is and why?
Add it!
Page 15 - Start Arduino Course: 03 Sensors
Start Arduino course 03 - Sensors
Once you have copied the code, press (compile) and if no errors appear, press
(upload) and watch the results!
My code won’t compile!
Have you made sure your have enough curly brackets?
Is your spelling correct?
Have you missed anything? (semicolons!)
Check the jump wire from the tilt switch to pin 4 is between the tilt switch & resistor.
Page 16 - Start Arduino Course: 03 Sensors
You might also like
- The Subtle Art of Not Giving a F*ck: A Counterintuitive Approach to Living a Good LifeFrom EverandThe Subtle Art of Not Giving a F*ck: A Counterintuitive Approach to Living a Good LifeRating: 4 out of 5 stars4/5 (5819)
- The Gifts of Imperfection: Let Go of Who You Think You're Supposed to Be and Embrace Who You AreFrom EverandThe Gifts of Imperfection: Let Go of Who You Think You're Supposed to Be and Embrace Who You AreRating: 4 out of 5 stars4/5 (1093)
- Never Split the Difference: Negotiating As If Your Life Depended On ItFrom EverandNever Split the Difference: Negotiating As If Your Life Depended On ItRating: 4.5 out of 5 stars4.5/5 (845)
- Grit: The Power of Passion and PerseveranceFrom EverandGrit: The Power of Passion and PerseveranceRating: 4 out of 5 stars4/5 (590)
- Hidden Figures: The American Dream and the Untold Story of the Black Women Mathematicians Who Helped Win the Space RaceFrom EverandHidden Figures: The American Dream and the Untold Story of the Black Women Mathematicians Who Helped Win the Space RaceRating: 4 out of 5 stars4/5 (897)
- Shoe Dog: A Memoir by the Creator of NikeFrom EverandShoe Dog: A Memoir by the Creator of NikeRating: 4.5 out of 5 stars4.5/5 (540)
- The Hard Thing About Hard Things: Building a Business When There Are No Easy AnswersFrom EverandThe Hard Thing About Hard Things: Building a Business When There Are No Easy AnswersRating: 4.5 out of 5 stars4.5/5 (348)
- Elon Musk: Tesla, SpaceX, and the Quest for a Fantastic FutureFrom EverandElon Musk: Tesla, SpaceX, and the Quest for a Fantastic FutureRating: 4.5 out of 5 stars4.5/5 (474)
- Her Body and Other Parties: StoriesFrom EverandHer Body and Other Parties: StoriesRating: 4 out of 5 stars4/5 (822)
- The Emperor of All Maladies: A Biography of CancerFrom EverandThe Emperor of All Maladies: A Biography of CancerRating: 4.5 out of 5 stars4.5/5 (271)
- The Sympathizer: A Novel (Pulitzer Prize for Fiction)From EverandThe Sympathizer: A Novel (Pulitzer Prize for Fiction)Rating: 4.5 out of 5 stars4.5/5 (122)
- The Little Book of Hygge: Danish Secrets to Happy LivingFrom EverandThe Little Book of Hygge: Danish Secrets to Happy LivingRating: 3.5 out of 5 stars3.5/5 (401)
- The World Is Flat 3.0: A Brief History of the Twenty-first CenturyFrom EverandThe World Is Flat 3.0: A Brief History of the Twenty-first CenturyRating: 3.5 out of 5 stars3.5/5 (2259)
- The Yellow House: A Memoir (2019 National Book Award Winner)From EverandThe Yellow House: A Memoir (2019 National Book Award Winner)Rating: 4 out of 5 stars4/5 (98)
- Devil in the Grove: Thurgood Marshall, the Groveland Boys, and the Dawn of a New AmericaFrom EverandDevil in the Grove: Thurgood Marshall, the Groveland Boys, and the Dawn of a New AmericaRating: 4.5 out of 5 stars4.5/5 (266)
- A Heartbreaking Work Of Staggering Genius: A Memoir Based on a True StoryFrom EverandA Heartbreaking Work Of Staggering Genius: A Memoir Based on a True StoryRating: 3.5 out of 5 stars3.5/5 (231)
- Team of Rivals: The Political Genius of Abraham LincolnFrom EverandTeam of Rivals: The Political Genius of Abraham LincolnRating: 4.5 out of 5 stars4.5/5 (234)
- On Fire: The (Burning) Case for a Green New DealFrom EverandOn Fire: The (Burning) Case for a Green New DealRating: 4 out of 5 stars4/5 (74)
- Vibration Diagnostic ChartDocument5 pagesVibration Diagnostic ChartSyed UmerNo ratings yet
- The Unwinding: An Inner History of the New AmericaFrom EverandThe Unwinding: An Inner History of the New AmericaRating: 4 out of 5 stars4/5 (45)
- 1DevelopingDSS SpreadSheet Ebook PDFDocument1,398 pages1DevelopingDSS SpreadSheet Ebook PDFfaisol khoufi asshidiqiNo ratings yet
- PM 174Document39 pagesPM 174Syed UmerNo ratings yet
- Full RangeStressStrainCurvesforAluminumAlloysDocument47 pagesFull RangeStressStrainCurvesforAluminumAlloysSyed UmerNo ratings yet
- Pages From Battery and Charger Sizing CalculationDocument3 pagesPages From Battery and Charger Sizing CalculationSyed UmerNo ratings yet
- 22-Article Text-158-1-10-20191204Document6 pages22-Article Text-158-1-10-20191204Syed UmerNo ratings yet
- QTN 10540023221018Document3 pagesQTN 10540023221018Syed UmerNo ratings yet
- Date: April 21, 2016: Deputy Managing DirectorDocument1 pageDate: April 21, 2016: Deputy Managing DirectorSyed UmerNo ratings yet
- BoletinGEC 040-Art3Document5 pagesBoletinGEC 040-Art3Syed UmerNo ratings yet
- John J. Cannon Lucien A. Dimino George Havas Jane M. WatsonDocument30 pagesJohn J. Cannon Lucien A. Dimino George Havas Jane M. WatsonSyed UmerNo ratings yet
- Schneider Electric Ion7650 User ManualDocument28 pagesSchneider Electric Ion7650 User ManualSyed UmerNo ratings yet
- 5 - ACS550 ManualDocument144 pages5 - ACS550 ManualSyed Umer100% (1)
- Leader in Energy Efficient Industrial Electric Motors and DrivesDocument1 pageLeader in Energy Efficient Industrial Electric Motors and DrivesSyed UmerNo ratings yet
- Welding Precautions: InstructionsDocument6 pagesWelding Precautions: InstructionsSyed UmerNo ratings yet
- BDLS Specific Conversion For Large TablesDocument3 pagesBDLS Specific Conversion For Large Tablesjl820471No ratings yet
- RSVD para List NRDocument1,346 pagesRSVD para List NRJarbas Borges100% (1)
- 1.what Does Static Variable Mean? Ans: StaticDocument3 pages1.what Does Static Variable Mean? Ans: Staticrupesh310rakesh100% (1)
- Programming!: Beginners To AdvanceDocument78 pagesProgramming!: Beginners To AdvanceROXANA MARCELASIMANCAS SARABIA ESTUDIANTENo ratings yet
- stp304 3 PDFDocument31 pagesstp304 3 PDFChong NeoyeahNo ratings yet
- Daa Notes FullDocument55 pagesDaa Notes FullAarif MuhammedNo ratings yet
- B.sc. XXXDocument56 pagesB.sc. XXXAkash GhoshNo ratings yet
- PLPDF Upgrade From v2 To v4Document5 pagesPLPDF Upgrade From v2 To v4Blizard80No ratings yet
- University of Central Punjab: Object Oriented ProgrammingDocument3 pagesUniversity of Central Punjab: Object Oriented ProgrammingChoudhary MuneebNo ratings yet
- Computer Full AssignDocument35 pagesComputer Full AssignConnor MuenchNo ratings yet
- 04 SpeedControlDocument5 pages04 SpeedControlAngel ChicchonNo ratings yet
- Python BookDocument167 pagesPython Bookadfadf100% (3)
- 3320702Document5 pages3320702glennfreyola0% (1)
- Abb SPI User GuideDocument60 pagesAbb SPI User GuideerstendrainNo ratings yet
- MacrosDocument8 pagesMacrosअरविंद भारतीNo ratings yet
- Simulation Quick Reference GuideDocument18 pagesSimulation Quick Reference GuideAndreas CalixtoNo ratings yet
- Microcontroller 8051Document2 pagesMicrocontroller 8051SahilPrabhakarNo ratings yet
- Starting MSX Assembly Part 1Document3 pagesStarting MSX Assembly Part 1OrlandoUtreraNo ratings yet
- HW 6Document28 pagesHW 6Intekhab KhanNo ratings yet
- Software Quality FactorsDocument2 pagesSoftware Quality FactorsulhasvasantkadamNo ratings yet
- Hands OnPythonTutorialDocument186 pagesHands OnPythonTutorialcluelessuser100% (1)
- Tutorial Database Testing Using SQLDocument0 pagesTutorial Database Testing Using SQLmanu2020No ratings yet
- ACCENTUREDocument22 pagesACCENTUREDhilip AjjanNo ratings yet
- Pascal-Programming InfoDocument3 pagesPascal-Programming InfoAndrewNo ratings yet
- Lec 6Document15 pagesLec 6Katevarapu Venkateswara RaoNo ratings yet
- Class 9 Worksheet-FunctionsDocument2 pagesClass 9 Worksheet-FunctionsSanvi SinghNo ratings yet
- 32 Keywords in CDocument6 pages32 Keywords in CJanani Chandrasekaran100% (1)
- SQL Error CodeDocument35 pagesSQL Error CodeGauri_Shankar_9349No ratings yet
- Introductory AssignmentDocument9 pagesIntroductory AssignmentdarkunNo ratings yet