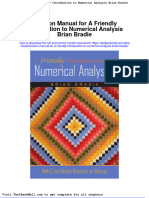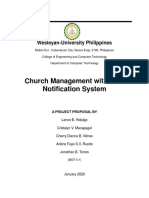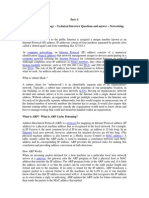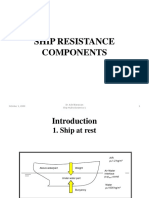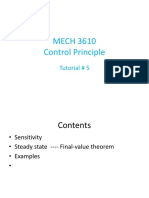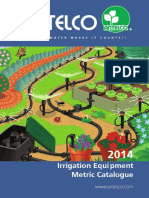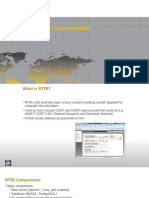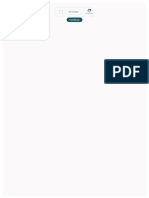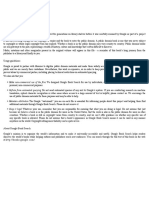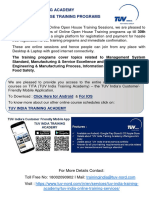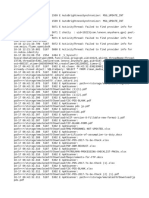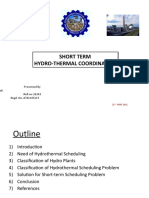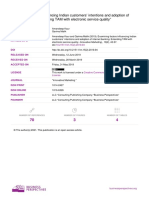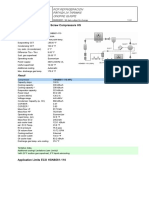Professional Documents
Culture Documents
HydroD Plntools Ship PDF
Uploaded by
hossamOriginal Title
Copyright
Available Formats
Share this document
Did you find this document useful?
Is this content inappropriate?
Report this DocumentCopyright:
Available Formats
HydroD Plntools Ship PDF
Uploaded by
hossamCopyright:
Available Formats
Sesam – HydroD Tutorial
ship
Tools for creating section models for a simi-submersible
in HydroD
The purpose of this document is to describe how to use the various tools available in
ship
HydroD for creating and editing section models for a semi-submersible. This
includes:
• Using the model slicer
• Direct creation of section curves
• Sorting of section curves and points on curves
• Editing of curves
• Merging patches
For a general description of the section model see the HydroD user manual.
The panel model used in this tutorial can be found in
UserExamples/Plntools/inp/T2.FEM
There are two different ways of creating a section model from a FEM-model:
when you create the sections from the FEM file, the FEM must has the
• Using the Model slicer feature hydropressure on the hull pointing from the fluid to the panels. if you did
not put the hydro pressure the sections will not be created in hydroD
• Defining points by graphical selection on the FEM model
Graphical selection on a FEM model can only be done if the model is present as
a panel model so it is recommended to first import this FEM file as a panel
model, then create a new HydroModel and then create a Section model in this
new Hydro model. In the Define Section model dialogue select the option Create
from scratch, and tick the symmetry box. It may be a good idea to tick here even
if the total section model is not symmetric since it will make the following work
easier.
© DNV GL - Software. All rights reserved 01 October 2017 1
Sesam – HydroD Tutorial
Method 1: Using the model slicer
Select the PlnPatches folder under the
newly created section model and then
select Auto create patch geometries from
the RMB menu on the folder.
In the menu that comes up specify Patch name prefix and patch type. Select File Model
Slicer and Select the file model that is to be used:
The cut planes are then defined in the table in the dialogue. This can be done directly or
by using the tools above the table. The cut plane is defined by specifying a point on the
plane and the normal vector. The bow and stern curves need not be defined. They are
automatically created if the tick box Add bow and stern curve is checked.
If you want to make use of graphical
selection make sure that this is
activated.
© DNV GL - Software. All rights reserved 01 October 2017 2
Sesam – HydroD Tutorial
The easy method: Create transverse sections only.
The curves on the patch must be given from bow to stern so we will create them in this
order. (If this is not done it is possible to sort them afterwards.)
An easy way to specify a point is to graphically select the Visual Clipboard tab and place
the cursor in the Point line. When a point is selected in the graphical model the
coordinates are printed to this line. You may then use Copy/paste from this line to the
field where the point is to be specified.
In the bow region we need many sections since the geometry is rapidly varying:
In the midship region we need less sections:
The stern is ”linear” so we just manually
specify the two cut planes by finding the
appropriate x-coordinates from the model
© DNV GL - Software. All rights reserved 01 October 2017 3
Sesam – HydroD Tutorial
The resulting patch looks as shown above. The bow and stern curves (marked
in red) have been automatically added.
When meshing this patch the option BowSternInteraction can be used so it is
allowed for the bow and stern curves to intersect the other curves. To obtain a
good mesh (in this particular example) it is probably a good idea to
• Delete (or make Inactive) the stern curve to obtain a transom stern
• Delete the first (lower) 4 or 5 points on the bow curve.
Making a curve Inactive may be preferable over deleting it since this retains
the geometry information in that curve. Such a a curve may be made active
again or the point information can be used in another context.
© DNV GL - Software. All rights reserved 01 October 2017 4
Sesam – HydroD Tutorial
The best method: Create radial cut planes in the bow region.
very good for bow
For geometries as shown in the present example the mesh will be better if the curves
defining the bow region are defined as radial curves (a fan) rather than as curves in the
yz-plane. This can be easily achieved by using the radial plane filling tool.
Here you specify the starting cut, a point of rotation, the rotation axis (normally the z-
axis) and the rotation angle and step. Then a sequence of cuts are created all of which
pass through the rotation point.
Note:
It should be avoided that many sections end at the same point on the patch. This can
be avoided by defining the rotation point in the starboard part of the vessel some
distance from the centerplane.
important
Since all curves start at the symmetry plane this strategy will make sure that the x-
coordinate of the starting point is different for the different curves.
First select the rotation point:
Then select the direction of the first plane. By pointing to the two bars at the right hand side
of the menu an additional dialogue pops up. The most convenient option is the two points
option. The first point is identical to the rotation point (Center Point). The other can be
selected graphically as shown. (These fields are automatically updated with graphical
selection so you do not need to use the Visual Clipboard).
Finally fill in the total rotation angle and the
step between each plane. Rotation axis
vector is OK by default.
© DNV GL - Software. All rights reserved 01 October 2017 5
Sesam – HydroD Tutorial
After completing the steps shown on the previous page you press Add planes to grid to
define the cuts according to specification.
the ending angle but the step could be small
It is better to make the rotation angle too large than too small. If it is too large you will get
some cuts that you do not want (which are easily identified by e.g. a negative y-coordinate
on the normal vector. Such planes can be easily deleted from the table.
In this case the final section is almost parallel to the yz.plane so we keep it.
After completing this you can proceed with creating cuts along the rest of the hull as
described in the previous section.
© DNV GL - Software. All rights reserved 01 October 2017 6
Sesam – HydroD Tutorial
The resulting patch looks as shown above. The bow and stern curves (marked
in red) have been automatically added.
When meshing this patch the option NoBowSternInteraction MUST be used
because the curves in the bow direction have overlapping x-coordinates (i.e. very important if
the smallest x on a curve is NOT larger than the largest x on the next curve). we use this
method to select
This also means that the bow and stern curves are not allowed to intersect
nobowstern
other curves. The bow curve satisfies this criterion, but the stern curve does intersection
not. option
In this case the stern curve should be deleted to obtain a transom stern. If a define transom
mesh on the transom is wanted this should be defined as a separate patch. separtely
To delete a curve select it and choose delete from the RMB menu. To make it
inactive (inactive curves are not used in the meshing) select the curve, select
Edit from the RMB menu and do as shown below:
© DNV GL - Software. All rights reserved 01 October 2017 7
Sesam – HydroD Tutorial
Method 2: Define the curves directly
Select the PlnPatches folder and then select
New patch from the RMB menu on the
folder.
In the menu that comes up specify Patch
name prefix and patch type. Press OK.
Then select the newly created patch and
select New Section.
Now the points on the curve can be defined. This can be done directly or using graphic
selection. When using graphic selection click in the first line in the table. Then click a
point, then the next point until the last. After clicking a few points you can also try the
Continue Grid line option which will fill out the table with all nodes on the line. (This
option does not always work, in which case you must manually click all points on the
curve.)
© DNV GL - Software. All rights reserved 01 October 2017 8
Sesam – HydroD Tutorial
Tools for modifying section models in HydroD
Edit curves
To edit a curve select it and select Edit
from the RMB menu. The following
window comes up:
The following types of editing is
available:
• Edit coordinates of a point
• Smooth the curve
• Append or insert new points
• Continue the curve along a grid line
• Swap the points
The points on a curve must be ordered from keel to deck. If the points have been created in
the opposite order they can be easily swapped. This can be done on a single curve (as
shown above) or for all curves on a patch by the command Swap all Sections on the RMB
menu for the pach.
very important
© DNV GL - Software. All rights reserved 01 October 2017 9
Sesam – HydroD Tutorial
Tools for modifying section models in HydroD
Sort curves. very important to sort
Curves must be given from bow to stern. If the curves are not in the correct order
they can be sorted by HydroD.
Select the patch and select Edit.
In the menu that appears click Allow Edit and then Auto Order.
© DNV GL - Software. All rights reserved 01 October 2017 10
Sesam – HydroD Tutorial
Tools for modifying section models in HydroD
Sort patches.
Patches must be given such that all patches that give rise to the same waterline are in
tight sequence. In addition waterlines must be given from port to centre/starboard.
If the patches are not in the correct order they can be sorted by HydroD.
This is often necessary after mirroring.
It is also possible to change the symmetry flag. This may be required after mirroring
around the xz-plane.
Select Edit on PlnPatches folder.
Select a patch and drag it to its required position in the list.
© DNV GL - Software. All rights reserved 01 October 2017 11
Sesam – HydroD Tutorial
Tools for modifying section models in HydroD
Create mirror image and transform model.
If the vessel is symmetric, but the analysis to be carried out for a condition with a
mean heel angle (e.g. a damaged condition) the model must be complete.
Also Wasim does not (yet) support a transformation from input system to global
system that includes a heel angle. Thus you need to rotate the section model with the
heel angle.
HydroD has tools to perform both these operations.
To create mirror images of selected patches select the Mirror patches command from
the RMB menu on the PlnPatches folder. Patches can be mirrored around all three
planes. Before clicking OK remember to select those patches that are to be mirrored
(normally all).
To transform patches select the Transform patches command from the RMB
menu on the PlnPatches folder. Then specify the transformation. Select
those patches that are to be transformed (normally all) and then click OK or
Apply.
© DNV GL - Software. All rights reserved 01 October 2017 12
Sesam – HydroD Tutorial
Export of pln-file from HydroD
HydroD do not have any direct command for exporting the section model to a pln-
file. However, when you create a mesh the pln-file to be meshed is written by
HydroD.
When you create a SectionHullMesh (i.e. using the Mesh command on the Section
model) the pln-file will be in a folder with the HydroModel name (HydroModel2 in
this example).
When you create a SectionMesh (i.e. using the Mesh command on a Setup activity or
a Wasim activity) the pln-file will be in the working directory for that activity.
© DNV GL - Software. All rights reserved 01 October 2017 13
You might also like
- The Subtle Art of Not Giving a F*ck: A Counterintuitive Approach to Living a Good LifeFrom EverandThe Subtle Art of Not Giving a F*ck: A Counterintuitive Approach to Living a Good LifeRating: 4 out of 5 stars4/5 (5806)
- The Gifts of Imperfection: Let Go of Who You Think You're Supposed to Be and Embrace Who You AreFrom EverandThe Gifts of Imperfection: Let Go of Who You Think You're Supposed to Be and Embrace Who You AreRating: 4 out of 5 stars4/5 (1091)
- Never Split the Difference: Negotiating As If Your Life Depended On ItFrom EverandNever Split the Difference: Negotiating As If Your Life Depended On ItRating: 4.5 out of 5 stars4.5/5 (842)
- Grit: The Power of Passion and PerseveranceFrom EverandGrit: The Power of Passion and PerseveranceRating: 4 out of 5 stars4/5 (589)
- Hidden Figures: The American Dream and the Untold Story of the Black Women Mathematicians Who Helped Win the Space RaceFrom EverandHidden Figures: The American Dream and the Untold Story of the Black Women Mathematicians Who Helped Win the Space RaceRating: 4 out of 5 stars4/5 (897)
- Shoe Dog: A Memoir by the Creator of NikeFrom EverandShoe Dog: A Memoir by the Creator of NikeRating: 4.5 out of 5 stars4.5/5 (537)
- The Hard Thing About Hard Things: Building a Business When There Are No Easy AnswersFrom EverandThe Hard Thing About Hard Things: Building a Business When There Are No Easy AnswersRating: 4.5 out of 5 stars4.5/5 (345)
- Elon Musk: Tesla, SpaceX, and the Quest for a Fantastic FutureFrom EverandElon Musk: Tesla, SpaceX, and the Quest for a Fantastic FutureRating: 4.5 out of 5 stars4.5/5 (474)
- Her Body and Other Parties: StoriesFrom EverandHer Body and Other Parties: StoriesRating: 4 out of 5 stars4/5 (821)
- The Emperor of All Maladies: A Biography of CancerFrom EverandThe Emperor of All Maladies: A Biography of CancerRating: 4.5 out of 5 stars4.5/5 (271)
- The Sympathizer: A Novel (Pulitzer Prize for Fiction)From EverandThe Sympathizer: A Novel (Pulitzer Prize for Fiction)Rating: 4.5 out of 5 stars4.5/5 (122)
- The Little Book of Hygge: Danish Secrets to Happy LivingFrom EverandThe Little Book of Hygge: Danish Secrets to Happy LivingRating: 3.5 out of 5 stars3.5/5 (401)
- The World Is Flat 3.0: A Brief History of the Twenty-first CenturyFrom EverandThe World Is Flat 3.0: A Brief History of the Twenty-first CenturyRating: 3.5 out of 5 stars3.5/5 (2259)
- The Yellow House: A Memoir (2019 National Book Award Winner)From EverandThe Yellow House: A Memoir (2019 National Book Award Winner)Rating: 4 out of 5 stars4/5 (98)
- Devil in the Grove: Thurgood Marshall, the Groveland Boys, and the Dawn of a New AmericaFrom EverandDevil in the Grove: Thurgood Marshall, the Groveland Boys, and the Dawn of a New AmericaRating: 4.5 out of 5 stars4.5/5 (266)
- A Heartbreaking Work Of Staggering Genius: A Memoir Based on a True StoryFrom EverandA Heartbreaking Work Of Staggering Genius: A Memoir Based on a True StoryRating: 3.5 out of 5 stars3.5/5 (231)
- Team of Rivals: The Political Genius of Abraham LincolnFrom EverandTeam of Rivals: The Political Genius of Abraham LincolnRating: 4.5 out of 5 stars4.5/5 (234)
- Solution Manual For A Friendly Introduction To Numerical Analysis Brian BradieDocument36 pagesSolution Manual For A Friendly Introduction To Numerical Analysis Brian Bradiedisbenchcrang9xds98% (43)
- On Fire: The (Burning) Case for a Green New DealFrom EverandOn Fire: The (Burning) Case for a Green New DealRating: 4 out of 5 stars4/5 (74)
- The Unwinding: An Inner History of the New AmericaFrom EverandThe Unwinding: An Inner History of the New AmericaRating: 4 out of 5 stars4/5 (45)
- Sprinkler System Installation Guide: For Redbuilt Open-Web Trusses and Red-I JoistsDocument12 pagesSprinkler System Installation Guide: For Redbuilt Open-Web Trusses and Red-I JoistsSteve VelardeNo ratings yet
- Church Management SystemDocument4 pagesChurch Management SystemLance Hidalgo100% (1)
- Technical Interview Questions Active Directory and Networking - Part IDocument90 pagesTechnical Interview Questions Active Directory and Networking - Part Iajitskhot108100% (29)
- HydroD Plntools SemiDocument24 pagesHydroD Plntools SemihossamNo ratings yet
- Ada 059958Document49 pagesAda 059958hossamNo ratings yet
- Dynamic Mooring AnalysisDocument2 pagesDynamic Mooring AnalysishossamNo ratings yet
- Weymouth 2005Document18 pagesWeymouth 2005hossamNo ratings yet
- 1 - Ship Resistance ComponentsDocument26 pages1 - Ship Resistance ComponentshossamNo ratings yet
- Conformal Mapping in Hydrodynamic: C. Ciobanu, M. Caţă, A. R. AnghelDocument11 pagesConformal Mapping in Hydrodynamic: C. Ciobanu, M. Caţă, A. R. AnghelhossamNo ratings yet
- 2.019 Design of Ocean Systems Seakeeping (III) February 25, 2011Document12 pages2.019 Design of Ocean Systems Seakeeping (III) February 25, 2011hossamNo ratings yet
- Tu 05Document23 pagesTu 05Yang ElvisQUNo ratings yet
- 2014 Antelco Metric Catalogue PDFDocument48 pages2014 Antelco Metric Catalogue PDFmio ashineNo ratings yet
- Big Data Analytics (BDAG 19-5) : Quiz: GMP - 2019 Term VDocument2 pagesBig Data Analytics (BDAG 19-5) : Quiz: GMP - 2019 Term VdebmatraNo ratings yet
- Audio Information and MediaDocument3 pagesAudio Information and MediaChia TanNo ratings yet
- AC 20-62E (Eligibility Quality and Identification of Aeronautical Replacement Parts (Page 1 & 2)Document2 pagesAC 20-62E (Eligibility Quality and Identification of Aeronautical Replacement Parts (Page 1 & 2)kinqpinzNo ratings yet
- RTIRDocument19 pagesRTIRHatem GharbiNo ratings yet
- Indian Standard: Rules For Rounding Off Numerical ValuesDocument14 pagesIndian Standard: Rules For Rounding Off Numerical ValuesAvishek DeyNo ratings yet
- Accuradio Mellow Smooth JazzDocument2 pagesAccuradio Mellow Smooth JazzThuyet PhamNo ratings yet
- Богданов А.А. Из психологии общества. - 1905 PDFDocument341 pagesБогданов А.А. Из психологии общества. - 1905 PDFspirospotNo ratings yet
- Automotive Industry Job Description: Job Description of Ceo in 3 Different Sectors CeoDocument15 pagesAutomotive Industry Job Description: Job Description of Ceo in 3 Different Sectors CeoDương Thanh HuyềnNo ratings yet
- Fight Corona IDEAthon Case StudyDocument4 pagesFight Corona IDEAthon Case StudyDrive SynqNo ratings yet
- Boq Pandak Gede - Revisi 1 - Aluminium AlexindoDocument6 pagesBoq Pandak Gede - Revisi 1 - Aluminium AlexindonurcitabudiNo ratings yet
- South Africa The Gas Company Gas BillDocument1 pageSouth Africa The Gas Company Gas Billuyên đỗNo ratings yet
- TUV India Training Academy - Online Training Calendar - Uptill 3oth Sept 2023Document9 pagesTUV India Training Academy - Online Training Calendar - Uptill 3oth Sept 2023Janarthanan LaxmananNo ratings yet
- BradenDocument2 pagesBradenMervin MoronNo ratings yet
- LogDocument20 pagesLogJohn Patrick MendozaNo ratings yet
- 3b CHECKS TO BE DONE WHILE OVERHAULING A CENTRIFUGAL PUMPDocument3 pages3b CHECKS TO BE DONE WHILE OVERHAULING A CENTRIFUGAL PUMPДмитроNo ratings yet
- Aisc Standard HoleDocument2 pagesAisc Standard HoleMoe Oo HtunNo ratings yet
- Ydflp-6 V1Document26 pagesYdflp-6 V1Info PLSNo ratings yet
- Short Term Hydro-Thermal Coordination: Presented by Rajendra Narayan Senapati Roll No-26243 Regd. No.-0701105115Document27 pagesShort Term Hydro-Thermal Coordination: Presented by Rajendra Narayan Senapati Roll No-26243 Regd. No.-0701105115mezigebuNo ratings yet
- Impact of Internet Banking On Customer Satisfaction in India PDFDocument17 pagesImpact of Internet Banking On Customer Satisfaction in India PDFAmar Nath VermaNo ratings yet
- Yealink W70B DECT IP Phone Release Notes of Version 85Document9 pagesYealink W70B DECT IP Phone Release Notes of Version 85tristan.zfrNo ratings yet
- SPEIDocument21 pagesSPEICorey McLennanNo ratings yet
- Simplified Text With Workbook in Advanced AlgebraDocument174 pagesSimplified Text With Workbook in Advanced AlgebraJohn MarvelNo ratings yet
- KSCST - 47th Series - Student Projects ProgrammeDocument15 pagesKSCST - 47th Series - Student Projects ProgrammeCIVIL ENGINEERINGNo ratings yet
- RÁFAGA 24 TARIMAS HSN8561-110 R404A t0 - 38 TC 100Document2 pagesRÁFAGA 24 TARIMAS HSN8561-110 R404A t0 - 38 TC 100OnofreNo ratings yet