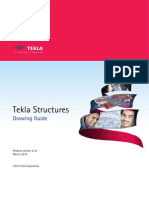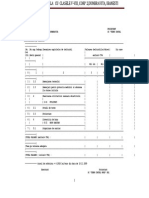Professional Documents
Culture Documents
Revit Structure Manual PDF
Revit Structure Manual PDF
Uploaded by
lucadeldiablo0 ratings0% found this document useful (0 votes)
14 views351 pagesOriginal Title
251570249-Revit-Structure-Manual.pdf
Copyright
© © All Rights Reserved
Available Formats
PDF or read online from Scribd
Share this document
Did you find this document useful?
Is this content inappropriate?
Report this DocumentCopyright:
© All Rights Reserved
Available Formats
Download as PDF or read online from Scribd
0 ratings0% found this document useful (0 votes)
14 views351 pagesRevit Structure Manual PDF
Revit Structure Manual PDF
Uploaded by
lucadeldiabloCopyright:
© All Rights Reserved
Available Formats
Download as PDF or read online from Scribd
You are on page 1of 351
You might also like
- Her Body and Other Parties: StoriesFrom EverandHer Body and Other Parties: StoriesRating: 4 out of 5 stars4/5 (822)
- The Sympathizer: A Novel (Pulitzer Prize for Fiction)From EverandThe Sympathizer: A Novel (Pulitzer Prize for Fiction)Rating: 4.5 out of 5 stars4.5/5 (122)
- A Heartbreaking Work Of Staggering Genius: A Memoir Based on a True StoryFrom EverandA Heartbreaking Work Of Staggering Genius: A Memoir Based on a True StoryRating: 3.5 out of 5 stars3.5/5 (231)
- Team of Rivals: The Political Genius of Abraham LincolnFrom EverandTeam of Rivals: The Political Genius of Abraham LincolnRating: 4.5 out of 5 stars4.5/5 (234)
- On Fire: The (Burning) Case for a Green New DealFrom EverandOn Fire: The (Burning) Case for a Green New DealRating: 4 out of 5 stars4/5 (74)
- The Yellow House: A Memoir (2019 National Book Award Winner)From EverandThe Yellow House: A Memoir (2019 National Book Award Winner)Rating: 4 out of 5 stars4/5 (98)
- Devil in the Grove: Thurgood Marshall, the Groveland Boys, and the Dawn of a New AmericaFrom EverandDevil in the Grove: Thurgood Marshall, the Groveland Boys, and the Dawn of a New AmericaRating: 4.5 out of 5 stars4.5/5 (266)
- Shoe Dog: A Memoir by the Creator of NikeFrom EverandShoe Dog: A Memoir by the Creator of NikeRating: 4.5 out of 5 stars4.5/5 (540)
- The Unwinding: An Inner History of the New AmericaFrom EverandThe Unwinding: An Inner History of the New AmericaRating: 4 out of 5 stars4/5 (45)
- The World Is Flat 3.0: A Brief History of the Twenty-first CenturyFrom EverandThe World Is Flat 3.0: A Brief History of the Twenty-first CenturyRating: 3.5 out of 5 stars3.5/5 (2259)
- The Emperor of All Maladies: A Biography of CancerFrom EverandThe Emperor of All Maladies: A Biography of CancerRating: 4.5 out of 5 stars4.5/5 (271)
- Hidden Figures: The American Dream and the Untold Story of the Black Women Mathematicians Who Helped Win the Space RaceFrom EverandHidden Figures: The American Dream and the Untold Story of the Black Women Mathematicians Who Helped Win the Space RaceRating: 4 out of 5 stars4/5 (897)
- Grit: The Power of Passion and PerseveranceFrom EverandGrit: The Power of Passion and PerseveranceRating: 4 out of 5 stars4/5 (590)
- Elon Musk: Tesla, SpaceX, and the Quest for a Fantastic FutureFrom EverandElon Musk: Tesla, SpaceX, and the Quest for a Fantastic FutureRating: 4.5 out of 5 stars4.5/5 (474)
- The Little Book of Hygge: Danish Secrets to Happy LivingFrom EverandThe Little Book of Hygge: Danish Secrets to Happy LivingRating: 3.5 out of 5 stars3.5/5 (401)
- The Subtle Art of Not Giving a F*ck: A Counterintuitive Approach to Living a Good LifeFrom EverandThe Subtle Art of Not Giving a F*ck: A Counterintuitive Approach to Living a Good LifeRating: 4 out of 5 stars4/5 (5810)
- The Hard Thing About Hard Things: Building a Business When There Are No Easy AnswersFrom EverandThe Hard Thing About Hard Things: Building a Business When There Are No Easy AnswersRating: 4.5 out of 5 stars4.5/5 (348)
- Never Split the Difference: Negotiating As If Your Life Depended On ItFrom EverandNever Split the Difference: Negotiating As If Your Life Depended On ItRating: 4.5 out of 5 stars4.5/5 (844)
- The Gifts of Imperfection: Let Go of Who You Think You're Supposed to Be and Embrace Who You AreFrom EverandThe Gifts of Imperfection: Let Go of Who You Think You're Supposed to Be and Embrace Who You AreRating: 4 out of 5 stars4/5 (1092)
- Plan of Work For Residential Projects: The Project BriefDocument4 pagesPlan of Work For Residential Projects: The Project BriefbogdaniplNo ratings yet
- Miscellaneous Symbols Structural Drawings AbbreviationsDocument18 pagesMiscellaneous Symbols Structural Drawings AbbreviationsbogdaniplNo ratings yet
- Drawing Guide 210 Enu ABISHKAR SARKARDocument616 pagesDrawing Guide 210 Enu ABISHKAR SARKARAbishkar SarkarNo ratings yet
- Echipamente de Masurare A Nivelului Apei in SEAUDocument6 pagesEchipamente de Masurare A Nivelului Apei in SEAUbogdaniplNo ratings yet
- Omect 4022-14.05.2008Document2 pagesOmect 4022-14.05.2008bogdaniplNo ratings yet
- Despre Constructia CladirilorDocument20 pagesDespre Constructia CladirilorbogdaniplNo ratings yet
- Tabelas Ist-Betão Armado e Pré-Reforçado IDocument146 pagesTabelas Ist-Betão Armado e Pré-Reforçado IGilberto Laranja100% (23)
- 6.tabelas de Dimensionamento de Lajes - FeupDocument67 pages6.tabelas de Dimensionamento de Lajes - FeupbogdaniplNo ratings yet
- Revit in EnglishDocument44 pagesRevit in EnglishbogdaniplNo ratings yet
- Planuri Si Harti TopograficeDocument10 pagesPlanuri Si Harti TopograficebogdaniplNo ratings yet
- Liste de Cantitati 1 - SEAPDocument109 pagesListe de Cantitati 1 - SEAPbogdaniplNo ratings yet
- Alcatuirea Generala Si Clasificarea ConstructiilorDocument7 pagesAlcatuirea Generala Si Clasificarea ConstructiilorbogdaniplNo ratings yet
- Autodesk AutoCAD 2015 Certification RoadmapDocument2 pagesAutodesk AutoCAD 2015 Certification RoadmapbogdaniplNo ratings yet