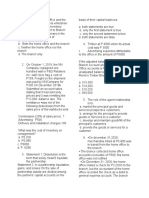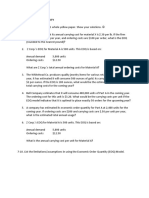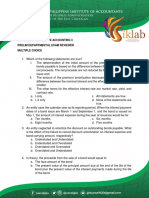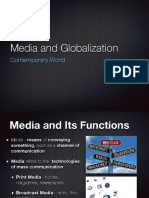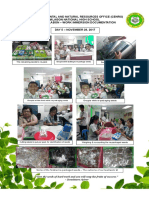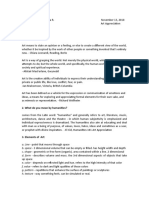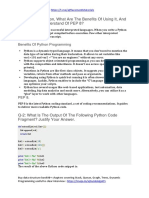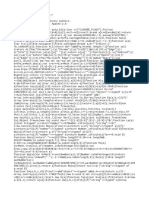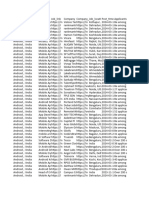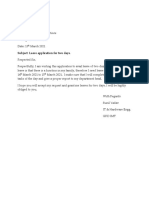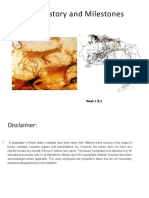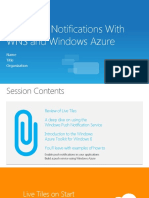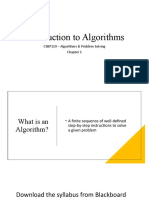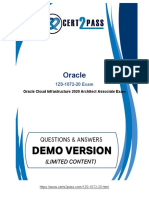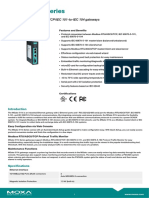Professional Documents
Culture Documents
IT Application Midterms Lesson 1.31.2020
Uploaded by
shaylieee0 ratings0% found this document useful (0 votes)
9 views3 pagesOriginal Title
IT-Application-Midterms-Lesson-1.31.2020.docx
Copyright
© © All Rights Reserved
Available Formats
DOCX, PDF, TXT or read online from Scribd
Share this document
Did you find this document useful?
Is this content inappropriate?
Report this DocumentCopyright:
© All Rights Reserved
Available Formats
Download as DOCX, PDF, TXT or read online from Scribd
0 ratings0% found this document useful (0 votes)
9 views3 pagesIT Application Midterms Lesson 1.31.2020
Uploaded by
shaylieeeCopyright:
© All Rights Reserved
Available Formats
Download as DOCX, PDF, TXT or read online from Scribd
You are on page 1of 3
Excel (letters) and rows (numbers)
Quick tool bar Workbook
o More commands- quick access tool bar o file, .xlsx; can compose of multiple worksheets
Ribbons a workbook can contain a vast amount of raw and
calculated data stored on one or more worksheets
on a worksheet can be independent, or related to data
in other areas of the workbook or in other workbooks
structure and format workbook content so that the key
o Can be hidden by arrow ^ or double click
info can be easily identified and so that data is
Name box presented correctly on the screen and when printed
o Cell reference:
you can locate info within a workbook by searching
(A1-…)
values, formula elements, or named objects
Name a cell
START SCREEN/ BACKSTAGE VIEW
Formula bar- where you write the formula or functions
1.1.1.To create a new blank workbook
Name bar/ title bar 1.1.2.To create a new workbook based on an installed
template
Worksheet 1.1.3.To create a new workbook based on an online
Active cell/ range/ column template
1.1.4.To create a new document based on a local
template file
Add worksheets to workbooks
o By default, a new workbook includes only one
Excel Cursor and Mouse Pointer Shapes
worksheet
o General Select- used for selecting cells
a. To reorder worksheets within a workbook
o I-beam – indicates that you may type text in this area
b. To create a copy of a worksheet within an workbook
o Fill handle- used for copying formula or extending a
c. To open the move or copy dialog box
data series
d. To move a worksheet to another existing workbook
o Select entire column mouse pointer- used to select the
e. To move a worksheet to its own workbook
entire column of a worksheet
f. To create a copy of a worksheet in another…
o Select entire row mouse pointer- used to select the
g. To copy a worksheet to its own workbook
entire row of a worksheet
h. ………..
o Column resize mouse pointer- used to resize the entire
Import data from delimited text files
column of a worksheet
1.2. Navigate in worksheets and workbooks
o Row resize mouse pointer- used to resize the entire
row of a worksheet Search for data within a workbook
o Normal arrow cursor- appears when you select menu CTRL + F = Find
or commands in ribbon Home Editing Find
o Move selected cells mouse pointer- used to resize the o Values
selected cells of a worksheet o Formula content
o Comment text
Basic excel manoeuvres
o Formatting
o Select content
o To Search for text
1. To select all the content in a worksheet
o To Search for formatting
2. To select an individual worksheet column or row
o To Search for match formatting (???)
3. To select data in a table, table column, or table row
o Manage data entry Navigate to a named cell, range, or workbook element
1. You enter text or a number in a cell simply by o Go to
clicking the cell and entering the content CTRL + G = go to
a. 8.43 characters only per default cell o Go to Special – used to locate
b. Can be extended up to 11 characters comments, formulas or specific
c. If more than 11, the system uses scientific notation formula elements, blank cells,
2. Excel displays long numbers in their simplest form. objects, row or column
a. If with decimal, automatically converted to number differences, precedents and
sign if exceeds the cell dependents, conditional
o Complete data entry formatting, data validation, and
1. enter= move to next cell more.
2. shift+ enter= move to cell up CTRL + G + ALT + S = go to special
3. tab= move cell to right o To open the Go to Special dialogue box
4. shift+ tab= move cell to left o To move to a named cell, range, or workbook element
o To move to a location that has a specific property
Status Link to internal and external locations and files
o To open the Insert Hyperlink dialogue box
OBJECTIVE 1: Create and manage worksheets and o To create a hyperlink to a webpage
workbooks o To link to an existing file or folder
1.1. Create worksheets and workbooks o To create and link to an excel workbook
Worksheet o To create and link to a file of another type
o Single spreadsheet consisting columns
o To link to a cell, worksheet, or named object in the iii. Page break preview
workbook b. To display a standard worksheet view
o To create a hyperlink that creates a pre-addressed email Magnify the worksheet
message a. To zoom in or out in 10-percent increments
o To display alternative text when a user points to a hyperlink b. To change the zoom level dynamically
o To edit or remove hyperlink c. To zoom to a specific magnification
1.3. Format worksheets and workbooks d. To zoom in on selected cells
a. Manage worksheet attributes Display formulas
To rename a worksheet a. To display formulas in a worksheet
o Workbook users can more easily locate and identify the Display multiple parts of a workbook in one window
context of information a. To freeze the first row or column of a worksheet
o You can reference worksheets in formulas by logical names b. To freeze multiple rows or columns
To change the color of a worksheet tab c. To simultaneously freeze columns and rows
o You can assign colors to worksheet tabs, either to make d. To unfreeze all rows and columns
them easily distinguishable or to categorize them e. To split a workbook
b. Manage rows and columns f. To modify the split between windows
To insert rows or colums g. To remove a split from a program window in generate
o Max rows = 1,048,576 program windows
o Max columns = 16,384 Modify document properties
8.1default width 255max characters a. To set or change a basic property
14.25default height 409.50max height b. To display additional common properties
To delete selected rows or columns c. To display all properties in the properties dialog box
To change the height of one or more rows 1.5. Configure worksheets and workbooks for distribution
To change the width of a column Print all or parts of a workbook
To size a column or row to fit its contents 1. Select the printing scope
c. Change the appearance of workbook content a. To print all populated worksheets in a workbook
You cannot apply different themes in the same b. To print a single worksheet
workbook in different worksheets c. To print a specific worksheet
d. Modify the page setup d. To print a portion of a worksheet
To change the page margins 2. Define a print area
To change the page orientation a. To define a selected range as the print area
To set a standard paper size b. To add a selected range to a defined print area
To set a custom paper size c. To remove a selected range from the print area
e. Insert headers and footers d. To clear the print area
e. To ignore the print area
To insert a standard header or footer
Save workbooks in alternative file formats
To build a custom header
o To open the save as dialogue box
To activate the page header area of the worksheet
o To save a file in an alternative file format with default settings
To activate the page header area of the worksheet o To save a file in pdf or xps format with custom settings
To configure header options 1. Excel macro-enabled workbook
To close the header or footer area 2. Excel 97-2003
To edit the header or footer 3. Single file with page or web page
1.4. Customize options and views for worksheets and 4. Excel template
workbooks 5. Delimited text file
Hide or unhide content 6. PDF (.pdf)
a. To hide and select rows or columns 7. XPS (.xps)
b. To find hidden rows or columns in a worksheet Set print scaling
c. To unhide rows or columns Print sheet elements
d. To unhide the first row or column of a worksheet o To print supporting content
e. To hide a worksheet o To display repeating row and column titles on
f. To display a hidden worksheet multipage worksheets
* CTRL + ` = Show formula Inspect a workbooks for hidden properties or personal
Customize the quick access toolbar information
a. To display the QAT page of the excel options dialog box o Information that identifies the document authors
b. To add commands to the QAT o Comments and ink annotations
c. To remove a command from the QAT o Worksheets, rows, columns and names that are
d. To change the order of commands on the QAT hidden; pivottables, pivotcharts, cube formulas, slicers,
e. To separate commands on the QAT and timelines that might include data that isn’t visible;
f. To create a QAT that is specific to the current workbook embedded data, files, and file links; and objects that
g. To change the location of the QAT have been formatted as invisible
h. To reset the QAT to its default content o Page headers and footers
Modify the display of worksheets o Content add-ins and task pane add-ins that are saved
a. Switch among views in the workbook
i. Normal view Inspect a workbook for accessibility issues
ii. Page layout view Inspect a workbook for compatibility issues
OBJECTIVE 2. Manage data cells and ranges OBJECTIVE 3. Create tables
2.1. Insert Data in Cells and Ranges OBJECTIVE 4.Perform Operations with formulas and…
Create Data OBJECTIVE 5. Create charts and objects
o Automation
Fill menu commands
Series dialogue box
1. To fill a simple numeric, day,
or date series
2. To fill a specific day or date
series
3. To set advanced options for a
numeric, day, or date series
4. To create a custom fill series
5. To apply a custom fill series
6. To copy text or currency amounts to adjacent cells
7. To copy numeric data to adjacent cells
8. To include formatting when filling or copying data
Reuse data
o If the content you want to work with in Excel already exists
elsewhere- such as in another worksheet or workbook or in
a document- you can cut or copy the data from the source
location to the Microsoft Office Clipboard and then paste it
into the worksheet.
o If the content exists but not in the format that you need it,
you might be able to reform the content to fit *** by using
the CONCATENATE function or the *** feature
***CONCATENATE= joining data into a cell
* =CONCATENATE (XX,YY)
***Highlight entire column= CTRL + SPACE BAR
***Highlight entire row= SHIFT + SPACE BAR
***Highlight multiple columns= CTRL + SPACE BAR + SHIFT
+ ARROW LEFT/RIGHT
***Highlight multiple rows= SHIFT + SPACE BAR + SHIFT +
ARROW UP/DOWN
Cut, Copy, or Paste data
o Pasting Values- when you reuse a value that is the result of
a formula, it is often necessary to paste only the value- the
result of the formula- rather than the actual cell content.
o Pasting Formulas- this is somewhat like using the format
painter and can be useful when you want to build a
structure on a worksheet that already exists elsewhere.
o Transposing Cells- transposing content switches it from
columns to rows or from rows to columns. This can be very
useful when reusing content from one worksheet in another.
1. To insert data into an existing data range
2. To paste cell values (without formulas)
3. To paste cell formatting (without content)
4. To transpose rows and columns
*dependent cells on other cells, the value is also dependent-
highlight the cellscopy cellspaste special^values (only)
enter ***formula removed
*CUT, paste special not applicable
***Paste special= CTRL + ALT + S + V
***^toggle= ARROWS; select= SPACE BAR (for skip blanks
and transpose option); select category= TAB
Fill data based on an adjacent column
o To fill cells by using FLASH FILL
Replace data
o To display the Replace tab of the Find and Replace dialog box
o To replace data
FLASH FILL
1. By typing the data on an adjacent column.
2. CTRL + E
3. Home Editing Section Flash fill
***Replce= CTRL + H
You might also like
- AstDocument19 pagesAstshaylieeeNo ratings yet
- ExamDocument3 pagesExamshaylieeeNo ratings yet
- Economic Order QuantityDocument1 pageEconomic Order QuantityshaylieeeNo ratings yet
- Lesson 1 What Is GlobalizationDocument17 pagesLesson 1 What Is GlobalizationshaylieeeNo ratings yet
- John Loucks: Slides byDocument44 pagesJohn Loucks: Slides byshaylieeeNo ratings yet
- Ia 3 PrelimDocument12 pagesIa 3 PrelimshaylieeeNo ratings yet
- Inter AccDocument6 pagesInter AccshaylieeeNo ratings yet
- TiezaDocument8 pagesTiezashaylieeeNo ratings yet
- Cost Accounting and Control AnswersDocument9 pagesCost Accounting and Control AnswersshaylieeeNo ratings yet
- Quiz 3Document2 pagesQuiz 3shaylieeeNo ratings yet
- Media and GlobalizationDocument10 pagesMedia and Globalizationshaylieee83% (6)
- McdonaldsDocument1 pageMcdonaldsshaylieeeNo ratings yet
- Global Migration: Contemporary WorldDocument9 pagesGlobal Migration: Contemporary WorldshaylieeeNo ratings yet
- Total Sales 17,561.00 13,609.00 18,169.00 12,348.00 P 61,687.00Document55 pagesTotal Sales 17,561.00 13,609.00 18,169.00 12,348.00 P 61,687.00shaylieeeNo ratings yet
- DocuDocument1 pageDocushaylieeeNo ratings yet
- Assignment: 1. What Is Art?Document1 pageAssignment: 1. What Is Art?shaylieeeNo ratings yet
- Interm Acctng ReviewerDocument34 pagesInterm Acctng Reviewershaylieee67% (9)
- Bsa 2103 Cost Accounting and ControlDocument17 pagesBsa 2103 Cost Accounting and ControlshaylieeeNo ratings yet
- Cfas ReviewerDocument10 pagesCfas ReviewershaylieeeNo ratings yet
- 2016 Revised Implementing Rules and Regulations of Republic Act No. 9160, As AmendedDocument27 pages2016 Revised Implementing Rules and Regulations of Republic Act No. 9160, As AmendedshaylieeeNo ratings yet
- The Subtle Art of Not Giving a F*ck: A Counterintuitive Approach to Living a Good LifeFrom EverandThe Subtle Art of Not Giving a F*ck: A Counterintuitive Approach to Living a Good LifeRating: 4 out of 5 stars4/5 (5796)
- The Yellow House: A Memoir (2019 National Book Award Winner)From EverandThe Yellow House: A Memoir (2019 National Book Award Winner)Rating: 4 out of 5 stars4/5 (98)
- Elon Musk: Tesla, SpaceX, and the Quest for a Fantastic FutureFrom EverandElon Musk: Tesla, SpaceX, and the Quest for a Fantastic FutureRating: 4.5 out of 5 stars4.5/5 (474)
- The Little Book of Hygge: Danish Secrets to Happy LivingFrom EverandThe Little Book of Hygge: Danish Secrets to Happy LivingRating: 3.5 out of 5 stars3.5/5 (400)
- Shoe Dog: A Memoir by the Creator of NikeFrom EverandShoe Dog: A Memoir by the Creator of NikeRating: 4.5 out of 5 stars4.5/5 (537)
- Never Split the Difference: Negotiating As If Your Life Depended On ItFrom EverandNever Split the Difference: Negotiating As If Your Life Depended On ItRating: 4.5 out of 5 stars4.5/5 (838)
- Hidden Figures: The American Dream and the Untold Story of the Black Women Mathematicians Who Helped Win the Space RaceFrom EverandHidden Figures: The American Dream and the Untold Story of the Black Women Mathematicians Who Helped Win the Space RaceRating: 4 out of 5 stars4/5 (895)
- A Heartbreaking Work Of Staggering Genius: A Memoir Based on a True StoryFrom EverandA Heartbreaking Work Of Staggering Genius: A Memoir Based on a True StoryRating: 3.5 out of 5 stars3.5/5 (231)
- Grit: The Power of Passion and PerseveranceFrom EverandGrit: The Power of Passion and PerseveranceRating: 4 out of 5 stars4/5 (589)
- The Emperor of All Maladies: A Biography of CancerFrom EverandThe Emperor of All Maladies: A Biography of CancerRating: 4.5 out of 5 stars4.5/5 (271)
- Devil in the Grove: Thurgood Marshall, the Groveland Boys, and the Dawn of a New AmericaFrom EverandDevil in the Grove: Thurgood Marshall, the Groveland Boys, and the Dawn of a New AmericaRating: 4.5 out of 5 stars4.5/5 (266)
- The Gifts of Imperfection: Let Go of Who You Think You're Supposed to Be and Embrace Who You AreFrom EverandThe Gifts of Imperfection: Let Go of Who You Think You're Supposed to Be and Embrace Who You AreRating: 4 out of 5 stars4/5 (1091)
- Team of Rivals: The Political Genius of Abraham LincolnFrom EverandTeam of Rivals: The Political Genius of Abraham LincolnRating: 4.5 out of 5 stars4.5/5 (234)
- On Fire: The (Burning) Case for a Green New DealFrom EverandOn Fire: The (Burning) Case for a Green New DealRating: 4 out of 5 stars4/5 (74)
- The Hard Thing About Hard Things: Building a Business When There Are No Easy AnswersFrom EverandThe Hard Thing About Hard Things: Building a Business When There Are No Easy AnswersRating: 4.5 out of 5 stars4.5/5 (345)
- The World Is Flat 3.0: A Brief History of the Twenty-first CenturyFrom EverandThe World Is Flat 3.0: A Brief History of the Twenty-first CenturyRating: 3.5 out of 5 stars3.5/5 (2259)
- The Unwinding: An Inner History of the New AmericaFrom EverandThe Unwinding: An Inner History of the New AmericaRating: 4 out of 5 stars4/5 (45)
- The Sympathizer: A Novel (Pulitzer Prize for Fiction)From EverandThe Sympathizer: A Novel (Pulitzer Prize for Fiction)Rating: 4.5 out of 5 stars4.5/5 (122)
- Her Body and Other Parties: StoriesFrom EverandHer Body and Other Parties: StoriesRating: 4 out of 5 stars4/5 (821)
- Version ManagementDocument6 pagesVersion ManagementJani BashaNo ratings yet
- Robot EvasorDocument60 pagesRobot EvasorCespa Del Paraje la FloridaNo ratings yet
- Tn-95-180085-A vhf7222 SW 106Document3 pagesTn-95-180085-A vhf7222 SW 106Sarath PavithranNo ratings yet
- Q-1: What Is Python, What Are The Benefits of Using It, and What Do You Understand of PEP 8?Document140 pagesQ-1: What Is Python, What Are The Benefits of Using It, and What Do You Understand of PEP 8?SATHYA PRIYA BNo ratings yet
- CS140 40 20 F SolDocument6 pagesCS140 40 20 F SolkiledcomwNo ratings yet
- FDocument8 pagesFchakradharashwinNo ratings yet
- Research Papers On Deadlock in Distributed SystemDocument7 pagesResearch Papers On Deadlock in Distributed Systemgw219k4yNo ratings yet
- LinkedIn Job ScraperDocument12 pagesLinkedIn Job ScraperMONTYNo ratings yet
- Answer Sheet-Sunil YadavDocument5 pagesAnswer Sheet-Sunil Yadavritik ganduNo ratings yet
- Manmeet Singh Parmar: Accomplishments ExperienceDocument1 pageManmeet Singh Parmar: Accomplishments ExperienceManmeet SinghNo ratings yet
- Securing The Unpatchable in FsiDocument6 pagesSecuring The Unpatchable in Fsipunzango73No ratings yet
- Online Course Registration SystemDocument21 pagesOnline Course Registration Systemgurpreet singhNo ratings yet
- Chap 1-3 - Patients Monitoring Record System For Ignacio Dental ClinicDocument29 pagesChap 1-3 - Patients Monitoring Record System For Ignacio Dental ClinicDeedeeNo ratings yet
- Cidm NotesDocument23 pagesCidm NotesPrajwal Jaiswal100% (1)
- Gurpreet Singh Bedi - CVDocument1 pageGurpreet Singh Bedi - CVGurpreet SinghNo ratings yet
- G I S History and Milestones: Week 1 & 2Document24 pagesG I S History and Milestones: Week 1 & 2Ibrahim AliNo ratings yet
- Task 7 Anti Virus VirusDocument11 pagesTask 7 Anti Virus VirusEsther ReddyNo ratings yet
- A1 From N-Tier To SOADocument55 pagesA1 From N-Tier To SOAMarceloMoreiraCunhaNo ratings yet
- Delivering Windows 8 Push NotificationsDocument31 pagesDelivering Windows 8 Push NotificationsYeison ManriqueNo ratings yet
- Introduction To Algorithms: CSBP119 - Algorithms & Problem SolvingDocument15 pagesIntroduction To Algorithms: CSBP119 - Algorithms & Problem Solvingrafat damsehNo ratings yet
- Page 9 of 15Document1 pagePage 9 of 15Fiverr RallNo ratings yet
- Real Oracle 1Z0-1072-20 Exam Practice Questions (June 2021)Document7 pagesReal Oracle 1Z0-1072-20 Exam Practice Questions (June 2021)StephenGambrellNo ratings yet
- GRBL Commands v1.1 2 PDFDocument14 pagesGRBL Commands v1.1 2 PDFYousef M. YazjiNo ratings yet
- User Manual: Digital Interphone Tp-90RnDocument8 pagesUser Manual: Digital Interphone Tp-90Rncold storageNo ratings yet
- Linux UseraddDocument5 pagesLinux UseraddShiv SNo ratings yet
- FSE Chapter 5Document42 pagesFSE Chapter 5Ermi TilaNo ratings yet
- Dear Sir,: Larsen & Toubro Limited Electrical & Automation Control & AutomationDocument2 pagesDear Sir,: Larsen & Toubro Limited Electrical & Automation Control & AutomationJit GhoshNo ratings yet
- MGate 5114 Series DatasheetDocument5 pagesMGate 5114 Series DatasheetVegie NialaNo ratings yet
- M830 KP-Update Tool EnglishDocument5 pagesM830 KP-Update Tool EnglishRXNo ratings yet
- Cisco Viptela SDWAN: OSPF and BGP (Part 2) : Document Information: Lab ObjectiveDocument21 pagesCisco Viptela SDWAN: OSPF and BGP (Part 2) : Document Information: Lab ObjectiveCuong HaNo ratings yet