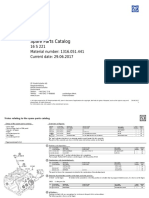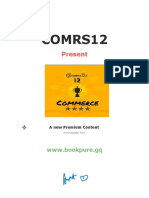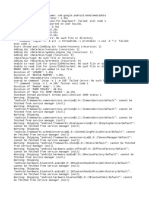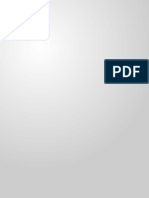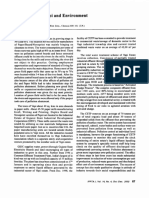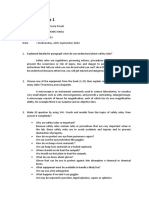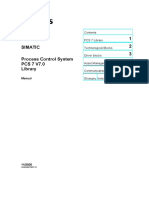Professional Documents
Culture Documents
MIKECMAPinstall Note
MIKECMAPinstall Note
Uploaded by
Imam EffendiOriginal Title
Copyright
Available Formats
Share this document
Did you find this document useful?
Is this content inappropriate?
Report this DocumentCopyright:
Available Formats
MIKECMAPinstall Note
MIKECMAPinstall Note
Uploaded by
Imam EffendiCopyright:
Available Formats
19 September 2012
MIKE C-MAP Installation Note
This note describes how to install MIKE C-MAP Release 2012 and the Jeppesen Marine C-MAP
Professional+ digital chart database.
Congratulations with your MIKE C-MAP software package holding the following:
DHI:
MIKE by DHI Release 2012 DVD (or zipped MIKE C-MAP installation files if downloaded from the
MIKE by DHI web site or ftp server)
DHI USB dongle (if this is your first MIKE by DHI product)
DHI Software license file, DhiLicense.dat (send by e-mail)
User Guide for MIKE Zero Add-on Modules
DHI Software License and Maintenance Agreements (See also Annex A in this)
Jeppesen Marine:
Jeppesen USB dongle – Aladdin eToken PRO (Java 72k)
C-MAP license file, password.usr (send by e-mail)
Jeppesen Marine C-MAP Professional+ digital chart DVD
Please note that the Microsoft .NET Framework 4.0 (Web Installer) is required. If not already installed on
your PC, you can find it in the prerequisite folder with subfolder name: DotNet4.0. If not installed prior to
the installation of MIKE C-MAP, you will be prompted to do so during the installation.
Please note that previous installations of MIKE C-Map must be uninstalled prior to installing MIKE C-Map
Release 2012. This also relates to the Jeppesen software components: ‘eToken PKI Client’ and
‘C-Map Professional SKD Runtime’.
To optimise the view of the displayed data on your pc screen you will during the installation be asked to
enter the size of your pc screen (inches), and likewise when starting MIKE C-Map the first time to
measure the size (in millimetres) of a white box displayed on the screen. Please have a ruler ready as
well.
A step-by-step guide on the installation of MIKE C-MAP is given below.
1. Insert the C-MAP Professional+ digital chart DVD and copy to your hard disk
2. Copy license files from e-mails to your hard disk
3. Close down all Windows programs currently running on your computer
4. Install Microsoft .NET Framework 4.0. In case it already exists, please proceed with step 5.
In case it is not installed, proceed to install .NET Framework 4.0 (can be found in the prerequisite
folder).
MIKE C-MAP Installation Note/BHM/AJS/September2012 1 of 25
The following install wizard appears for the .NET Framework 4 Setup:
Read and accept the license conditions. Click ‘Install’
Wait…
MIKE C-MAP Installation Note/BHM/AJS/September2012 2 of 25
Click ‘Finish’
5. Make sure that your pc is connected to the internet
6. Insert the Jeppesen USB dongle
7. Click ‘No’ to install drivers if proposed by Windows
8. Insert the MIKE by DHI Release 2012 DVD
MIKE C-MAP Installation Note/BHM/AJS/September2012 3 of 25
9. Select MIKE C-MAP from the Setup dialogue and click ‘Install MIKE C-MAP’:
10. An install wizard appears with information on pre-installations required, i.e. drivers for MIKE Zero,
MIKE C-MAP and C-MAP:
Click ‘Install’
MIKE C-MAP Installation Note/BHM/AJS/September2012 4 of 25
11. After installation of generic drivers for MIKE Zero, the specific drivers for C-MAP application will
commence and the following dialogues will appear:
Click ‘Next’
Click ‘Next’
MIKE C-MAP Installation Note/BHM/AJS/September2012 5 of 25
Read and tick ‘I accept the license agreement’ (if you want to continue) and click ‘Next’
Accept proposed destination folder or browse and click ‘Next’
MIKE C-MAP Installation Note/BHM/AJS/September2012 6 of 25
Wait…
Click ‘Finish’
Click ‘Yes’.
MIKE C-MAP Installation Note/BHM/AJS/September2012 7 of 25
12. The system will restart and the install wizard re-appears with the last pre-installation item:
Click ‘Install’
Click ‘Next’
MIKE C-MAP Installation Note/BHM/AJS/September2012 8 of 25
Accept proposed installation folder or browse. Click ‘Next’
Click ’Install’
MIKE C-MAP Installation Note/BHM/AJS/September2012 9 of 25
Wait…
A dialogue appears for calibrating the screen display:
Insert the size of your screen (diagonal in inches) and press the button ‘Measure the Screen…’.
MIKE C-MAP Installation Note/BHM/AJS/September2012 10 of 25
This ‘Measure the Screen’ dialogue serves to optimise the view of the extracted data on the screen
(i.e. to utilise full screen dimension). Measure the width and height of rectangle and click ‘OK’
Click ‘OK’ to continue with the next step in the installation.
Click ‘Yes’ to confirm that the eToken is inserted.
MIKE C-MAP Installation Note/BHM/AJS/September2012 11 of 25
Click ‘Finish’
13. Now the MIKE C-MAP install wizard appears:
Click ‘Next’
MIKE C-MAP Installation Note/BHM/AJS/September2012 12 of 25
Read the License Agreement and tick ‘I accept the terms of the license agreement´ to continue and
click ‘Next’
Accept proposed installation folder or browse for another. Click ‘Next’
INSERT YOUR DHI DONGLE.
MIKE C-MAP Installation Note/BHM/AJS/September2012 13 of 25
Select ‘Local license’ as type of license management and click ‘Next’
Select ‘Local copy’ and browse for the location of your DHI license file:
MIKE C-MAP Installation Note/BHM/AJS/September2012 14 of 25
(example from testing) click ‘Open’
Click ‘Next’
MIKE C-MAP Installation Note/BHM/AJS/September2012 15 of 25
Tick ‘Enable DHI Auto Updater to run at startup’ if you want Service Packs to be installed
automatically. Click ‘Next’
Click ‘Install’
MIKE C-MAP Installation Note/BHM/AJS/September2012 16 of 25
Wait until the C-MAP chart database administrator dialogue appears…
14. C-MAP chart database registration:
Click ‘Yes’
MIKE C-MAP Installation Note/BHM/AJS/September2012 17 of 25
Browse to the location where you have installed the C-MAP Professional+ database
(here example from testing) or click ‘Copy Database to HD’ if not done in advance.
Register database (the example here is the Professional+ Issue Number 512)
MIKE C-MAP Installation Note/BHM/AJS/September2012 18 of 25
Click ‘Yes’ and close window
Click ‘Finish’.
MIKE C-MAP Installation Note/BHM/AJS/September2012 19 of 25
15. Click the ‘Start’ button on your PC and browse to the C-MAP LicenseADM in the MIKE C-MAP
subfolder within the MIKE by DHI 2012 folder:
Click ‘C-MAP LicenseADM’
Click ‘Add license from file’
MIKE C-MAP Installation Note/BHM/AJS/September2012 20 of 25
Browse to location of your C-MAP license file
Click ‘Yes’
and click ‘Close’
MIKE C-MAP Installation Note/BHM/AJS/September2012 21 of 25
16. Before Start using MIKE C-MAP, please ensure that the DHI license is running (using the DHI
License Administration).
17. When using MIKE C-MAP for the first time you have to calibrate the screen resolution for extracted
data display, i.e. if not already done in Step 12.
Goto Start->Programs->MIKE by DHI 2012->MIKE C-MAP->MIKE C-MAP
Click ‘MIKE C-MAP’
MIKE C-MAP Installation Note/BHM/AJS/September2012 22 of 25
Pan to the area of interest:
Select ‘Export’ in the top menu:
MIKE C-MAP Installation Note/BHM/AJS/September2012 23 of 25
Example of how the extracted data are displayed if you do not measure the rectangle or do it
incorrectly, i.e. the extracted data (e.g. blue points) are displayed only in part of the window.
The red dot is a tidal station, and when you click on it:
MIKE C-MAP Installation Note/BHM/AJS/September2012 24 of 25
the predicted tidal elevation appears.
When you are in the chart view mode and right click the mouse, information about the chart can be
read.
For more information about how to use MIKE C-MAP please refer to the User Guide.
MIKE C-MAP Installation Note/BHM/AJS/September2012 25 of 25
You might also like
- The Subtle Art of Not Giving a F*ck: A Counterintuitive Approach to Living a Good LifeFrom EverandThe Subtle Art of Not Giving a F*ck: A Counterintuitive Approach to Living a Good LifeRating: 4 out of 5 stars4/5 (5810)
- The Gifts of Imperfection: Let Go of Who You Think You're Supposed to Be and Embrace Who You AreFrom EverandThe Gifts of Imperfection: Let Go of Who You Think You're Supposed to Be and Embrace Who You AreRating: 4 out of 5 stars4/5 (1092)
- Never Split the Difference: Negotiating As If Your Life Depended On ItFrom EverandNever Split the Difference: Negotiating As If Your Life Depended On ItRating: 4.5 out of 5 stars4.5/5 (843)
- Grit: The Power of Passion and PerseveranceFrom EverandGrit: The Power of Passion and PerseveranceRating: 4 out of 5 stars4/5 (590)
- Hidden Figures: The American Dream and the Untold Story of the Black Women Mathematicians Who Helped Win the Space RaceFrom EverandHidden Figures: The American Dream and the Untold Story of the Black Women Mathematicians Who Helped Win the Space RaceRating: 4 out of 5 stars4/5 (897)
- Shoe Dog: A Memoir by the Creator of NikeFrom EverandShoe Dog: A Memoir by the Creator of NikeRating: 4.5 out of 5 stars4.5/5 (540)
- The Hard Thing About Hard Things: Building a Business When There Are No Easy AnswersFrom EverandThe Hard Thing About Hard Things: Building a Business When There Are No Easy AnswersRating: 4.5 out of 5 stars4.5/5 (346)
- Elon Musk: Tesla, SpaceX, and the Quest for a Fantastic FutureFrom EverandElon Musk: Tesla, SpaceX, and the Quest for a Fantastic FutureRating: 4.5 out of 5 stars4.5/5 (474)
- Her Body and Other Parties: StoriesFrom EverandHer Body and Other Parties: StoriesRating: 4 out of 5 stars4/5 (822)
- The Emperor of All Maladies: A Biography of CancerFrom EverandThe Emperor of All Maladies: A Biography of CancerRating: 4.5 out of 5 stars4.5/5 (271)
- The Sympathizer: A Novel (Pulitzer Prize for Fiction)From EverandThe Sympathizer: A Novel (Pulitzer Prize for Fiction)Rating: 4.5 out of 5 stars4.5/5 (122)
- The Little Book of Hygge: Danish Secrets to Happy LivingFrom EverandThe Little Book of Hygge: Danish Secrets to Happy LivingRating: 3.5 out of 5 stars3.5/5 (401)
- The World Is Flat 3.0: A Brief History of the Twenty-first CenturyFrom EverandThe World Is Flat 3.0: A Brief History of the Twenty-first CenturyRating: 3.5 out of 5 stars3.5/5 (2259)
- The Yellow House: A Memoir (2019 National Book Award Winner)From EverandThe Yellow House: A Memoir (2019 National Book Award Winner)Rating: 4 out of 5 stars4/5 (98)
- Devil in the Grove: Thurgood Marshall, the Groveland Boys, and the Dawn of a New AmericaFrom EverandDevil in the Grove: Thurgood Marshall, the Groveland Boys, and the Dawn of a New AmericaRating: 4.5 out of 5 stars4.5/5 (266)
- A Heartbreaking Work Of Staggering Genius: A Memoir Based on a True StoryFrom EverandA Heartbreaking Work Of Staggering Genius: A Memoir Based on a True StoryRating: 3.5 out of 5 stars3.5/5 (231)
- Team of Rivals: The Political Genius of Abraham LincolnFrom EverandTeam of Rivals: The Political Genius of Abraham LincolnRating: 4.5 out of 5 stars4.5/5 (234)
- On Fire: The (Burning) Case for a Green New DealFrom EverandOn Fire: The (Burning) Case for a Green New DealRating: 4 out of 5 stars4/5 (74)
- The Unwinding: An Inner History of the New AmericaFrom EverandThe Unwinding: An Inner History of the New AmericaRating: 4 out of 5 stars4/5 (45)
- Marketing Detergent in BangladeshDocument39 pagesMarketing Detergent in BangladeshBushraAhmed100% (2)
- Health and GlowDocument17 pagesHealth and GlowNajiya shakiraNo ratings yet
- Model-16S 221 - 1316.051.441Document81 pagesModel-16S 221 - 1316.051.441Cute little mochiNo ratings yet
- Business KeywordsDocument24 pagesBusiness KeywordsKhushi NamdevNo ratings yet
- Adindah Haedriah-Scientist Create Energy-Making Artificial LeafDocument4 pagesAdindah Haedriah-Scientist Create Energy-Making Artificial LeafDinda HaedriahNo ratings yet
- AVN ILS Category Checklist (Order 8400.13E, Appendix D)Document2 pagesAVN ILS Category Checklist (Order 8400.13E, Appendix D)AndréPereiraNo ratings yet
- Bugreport BF7 GL SP1A.210812.016 2023 10 25 13 05 51 Dumpstate - Log 22587Document36 pagesBugreport BF7 GL SP1A.210812.016 2023 10 25 13 05 51 Dumpstate - Log 22587ekwobenkNo ratings yet
- Biology2 2c Feb15Document10 pagesBiology2 2c Feb15api-292477453No ratings yet
- You Do Note Iz The Liar Iz The PeykDocument23 pagesYou Do Note Iz The Liar Iz The Peyksalamat lang akinNo ratings yet
- Dissertation BIBSDocument38 pagesDissertation BIBSRicky MitraNo ratings yet
- Solidcam 2021 HSR HSM User GuideDocument254 pagesSolidcam 2021 HSR HSM User GuideArminNezićNo ratings yet
- o20LevelsEnglish20 (1123) 20221123 s22 in 22 PDFDocument4 pageso20LevelsEnglish20 (1123) 20221123 s22 in 22 PDFsaheelwazirNo ratings yet
- CivPro - Cases (Crosschecked)Document9 pagesCivPro - Cases (Crosschecked)dwight yuNo ratings yet
- D-News 8 UK - CopieDocument1 pageD-News 8 UK - CopieJeanpaul MoulinNo ratings yet
- Pseudomonas SPP.: Pathogen Safety Data Sheet Infectious SubstancesDocument5 pagesPseudomonas SPP.: Pathogen Safety Data Sheet Infectious SubstancesReg LagartejaNo ratings yet
- Absolving The State The TraffDocument12 pagesAbsolving The State The TraffLorenzo RomaNo ratings yet
- Vdocuments - MX - Make Model Engine Ecu Make Ecu Type 2017 07 07 Citroen Xsara 20 Hdi Bosch Edc15c2Document30 pagesVdocuments - MX - Make Model Engine Ecu Make Ecu Type 2017 07 07 Citroen Xsara 20 Hdi Bosch Edc15c2manuel eliseo maciasNo ratings yet
- TTCC - 2023 Fee Structure For Junior PlayersDocument4 pagesTTCC - 2023 Fee Structure For Junior PlayersSuchhandoNo ratings yet
- Guidnote Flashback 1Document11 pagesGuidnote Flashback 1oscar_felipe_jimenezNo ratings yet
- Bunny Oodie Wearable Hooded Blanket - The OodieDocument1 pageBunny Oodie Wearable Hooded Blanket - The OodieFatima FauzanNo ratings yet
- IPPTA 144-67-68 Paper Mills in VapiDocument2 pagesIPPTA 144-67-68 Paper Mills in VapiajantaiNo ratings yet
- Advanced Introduction Notes PDFDocument9 pagesAdvanced Introduction Notes PDFInternet VideosNo ratings yet
- DWM Unit 5 Mining Frequent Patterns and Cluster AnalysisDocument15 pagesDWM Unit 5 Mining Frequent Patterns and Cluster AnalysisSpNo ratings yet
- Rivision of Quiz 1 (ENGLISH)Document2 pagesRivision of Quiz 1 (ENGLISH)Handoko DestaNo ratings yet
- SIMATIC Process Control System PCS 7 V7.0Document648 pagesSIMATIC Process Control System PCS 7 V7.0ata4215No ratings yet
- HV Aerial Lines - Standard Conductors and Current RatingsDocument11 pagesHV Aerial Lines - Standard Conductors and Current RatingsMehrdad NiruiNo ratings yet
- Mahmoud Shaaban, Curriculum VitaeDocument4 pagesMahmoud Shaaban, Curriculum VitaeMahmoud ShaabanNo ratings yet
- 2023 Flight Camp Press ReleaseDocument1 page2023 Flight Camp Press ReleaseNBC MontanaNo ratings yet
- Review Problem: Budget Schedules: RequiredDocument9 pagesReview Problem: Budget Schedules: Requiredalice horanNo ratings yet
- Press ReleaseDocument3 pagesPress Releaseokello jacob juniorNo ratings yet