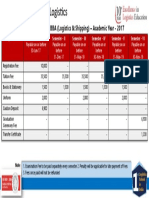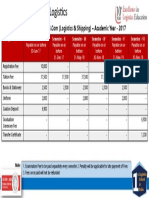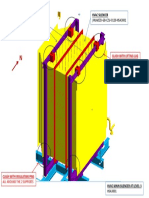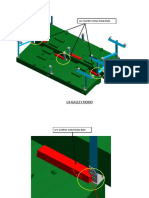Professional Documents
Culture Documents
Basic Drawing Production PDF
Basic Drawing Production PDF
Uploaded by
rgopalan0 ratings0% found this document useful (0 votes)
16 views160 pagesOriginal Title
Basic Drawing Production.pdf
Copyright
© © All Rights Reserved
Available Formats
PDF or read online from Scribd
Share this document
Did you find this document useful?
Is this content inappropriate?
Report this DocumentCopyright:
© All Rights Reserved
Available Formats
Download as PDF or read online from Scribd
0 ratings0% found this document useful (0 votes)
16 views160 pagesBasic Drawing Production PDF
Basic Drawing Production PDF
Uploaded by
rgopalanCopyright:
© All Rights Reserved
Available Formats
Download as PDF or read online from Scribd
You are on page 1of 160
Vv
VANTAGE
Plant Design
Management System
Version 11.3
Module 10
Basic Drawing Production
Training Manual
owe
VANTAGE
YIN 'SHO E80 eBpuqWeD ‘peoy KojBuIpeyy ‘sso19 YBIH ‘PIT ex1UsOPED
Wor SUSSpeOTMMM/ECHY ye aySGaM sno WISI,
'S10SU901] S}1 40 pI] a”jUEDpeD Jo sjonpoid AueyoLdoud
ue voReWoJU! jenUEPYUCD e1e yUELUNDOP S14) UI PaquOSep swe/Boud aueMYOs OY
‘aNUSOPeD JO UOISSIULEd UenLM JOU ynoyjIM “esimuayO 40 Bulp1o0a1 “BulAdooojoyd
‘jeolweyosu ‘o1uoNVeJ@ ‘suBeW Ue Aq 40 uUiO} Aue UI ‘panIUSUeN 10 WeIshs
eraujed e Ul pasos ‘peonposde: aq Ae JuawiNdop siyj Jo Wed ON ‘paniesas SIYBU ITY
paywiy ajuesped z00z BUAdoD @
“suORIPUOD B9U20}| NOK 0} JaJ01 aseEd NOK 0} pasued}| ave sjonpold
YoIYM Uo UOREUUIOJU] JoyUTY 404 “NOK 0} Pasued}} eq jou KEW YOIYM 40 0} Sse09e
ney jou Aew nok yey) sjonpoid 0) Bunejas UoYeyewNoop sepiAcid jenueW siyL
“jeueqeu!
| siuy Jo esn Jo eouewuojied ‘Burysiuiny ayy yy uoRoeuUco ul seBeWep JenUENbasuoS
| 20 jeuepiour ‘je1oeds ‘jooupur ‘yoauIp Jo ulesey pauleyuco s101e 404 ejqel| 8q JOU ||EYS
| equeopen uauinoop siuy Jo Aoeinove ey) Alan 0} ape UBAq Sey UOYE AIBA SIUM
BSOdYNd YVINOILYWd V NOS SS3NA GNV ALITIEVLNVHOWAW 40
| SBILNVEYWM G3MdiI SHL ‘OL GALI LON LA ONIGNTONI ‘LNSWNOOG ©
| SIHL OL GHVOSY HLIM GND ANY JO ALNVYYWM ON SS¥V SYLNZOGWO
| “eooU nou eBueYo 0} o@/qns eq Kew yUeLUNo9P si4y U! PaUTeWUCD |
| uonewzoyu! ayy ‘eioye1oyy qUauidojenep ronposd BuInunUdd Jo foyjod e sey as1usapeD |
[LON 3SV3Td |
f
Cnnnernel Le copy piitilntereh premiva Generel Jel
ew Club Copy prev: DENA 1D@
The DRAFT Hierarchy
Session 1 ..
The DRAFT Hierarchy..
Objectives...
Must Know Points
Departments
Registries......
Drawings... ..
Creating Expl ly
Creating From a Template ....
Libraries (under user control).
Modification... .
Name
Department.
Registry.
Drawing
Definition
Attributes. .
Drawlist Ref...
»
1
Re
OeSE
&
SVN oad
Session 2
Sheet and View Creation
Objectives
Must Know Points
Create a SHEET....
Explicitly...
From Template.
Creating View Elements.
CREATE VIEW...
Creating a Limits-define IEW.
Drawing the Picture and VIEW Manipulation
Control of the View Frame
Setting of Limits...
Centre of Interest of the View..
Setting the Views Contents...
Changes to the View Settings ...
Creating a User-Defined VIEW
Creating a set of Predefined—Frame Views .
Creation Of Drawiists ..
Modification.
Exercises ....
‘Module 10 Basic Drawing Production ‘contents
uononpord Sulmesa 218eq OF 2InPOW wesquaquos
~squswierg seg Bulyesg az Buyeeso
: ‘AyosesalH Bunjeug az euL
uoneoyddy Bunyeig az ou,
Lvorsses
+ ~esiolexg
” seue|d uonseg BuIAypoy)
sour} uon2°g
9 uolsses
sovotnenmintneneee se OOK
= faeagn eqelduve BuIBBeONY ebUEYD
Su166e) jeoo Buuyeq
seiAig Asean Buluyaq
Be) Buyeeig
BuiBBeyo\ny
Bu6Be}0yny
G volsses
$a}010x3
yuaUsEde/d [G27
Bupjueig eqe7
‘Ayowoss (oqe7
oo qua ua]g BUIAJIPOW,
“ joquikg pug edig e Bugeeig
eur] 10pee7 ey Bulpueg
“Jeqe7 e BuInoyy
uo squsUo9 Jaqe7
* jaqe7 jelauag e Buea
src + sour] Jepes] ul sdeo)
sooseenenee-uMJoy SJaqe7 OOqUIAS OY} WO PauINbaL Se yUIOq AW
“yneyeq £q pamoos jaqeRegistry...
Module 10 Basic Drawing Production 3
uoponpoid Suymesa 215ea OF oINPOW rb
HI SILL ‘peke|dsIp 2q |IIM WO} DAAC 918049 ely suORdO Yjog 405 “UOHeer [DIY
ayy Buunp Buljes aly se yjnsas ewes o4y ani6 jm anoge ey Jo @UO Jo UOHOD|ES OY.
~-eye|dusey wo1y Drawing >From Template . ..
menu option. Sheets may also be created ‘manually’ using one of the following menu
selections, from the DRAFT General menu when positioned at the DRWG level or
lower.
Create > Sheet > Explicitly... . or
Create > Sheet > From Template...
Module 10 Basic Drawing Production 24
ononpoid Bumesa 21829 0} einPOH ze
‘uon99|9Se1 mole 0} JaSUN 0} peGUEYO S|
sousi9jes ayy UetY ON J }884S Bupjpeg ouy Jo JeUY O} peBUEYD aq |IIm 2ays BuPOM
|yy UELY PayDales S1 $3, 1] “8zIS J89Ys NOK eBueYD 0} YsiM NOs 4! BulYse Peke|dsip
‘9q [IMM JOUe Ue Jeeys BupOM ayy VEYA JebIe} s! Beys BuNjOeG Pe}eIes ey) JI
(xog 3x8} jueoe[pe uy ojU! eweUaly pauinbes
‘uy 191U8) pasn aq Aew ajjold e Ajeanewsorty (uoRNG UoRdo ysI| UAde!pe ayy WON,
‘ewieu ye2ug Buppeg 24) esco4D pue UOHING oIPes BUB!Ejoy BU) UO WOI/9) payoelas
aq Kew juouiaja ayeiduie yeoys Buyjoeg e "JesuN s| eouEeses ayy J] “pesn oq
o1 804g Burjoeg au euyep 0} psn aq Kew suondo eoue.jey yeoug Bupoeg ey,
so}eNSIUILUpy WaYsKg a4) fq peuYep seaLe ‘sezis
SEU} JEU) SION “SoNjen jososd sy! YIM |Iy AlleoVEWOMNE jIIM Saxog }xe} 1YBIEH PUe
UIPIM 2U) ’S2zIs Je0us P1EPUE}S Jo JS! 84) WO4y LOO yUJEWIp & JDeI—S 0} YSIN NO 41
“saxoq }x2} ay) UL {YBIE}H PUE WPI 10}
sejen pauinbai ayy J9}U9 Kew NOK uy) sez!s yeeys elqeltene ey) Jo ‘do} ayy ye ‘uoRdO
UeIq 24) 1OB|es "WIL Ly Xx EBLE JO @ZIS J8aYS JINEJep ayy ABUEYD OF YsIM NOL J]
uuoy uonIuyeg 1984s
a | 32seu | Ataay
yecun|| ewensTty D
E yesm| sousrazoy >
| aesuq | soussejey yeeyg SuDoeg,
= ov Tye] 3St8H att] "aptal!
gesun] eta ||
Tad oma 30 1 1aaHS owen
“uondo xe oweUkg
eu} Aq 4932] psn aq ued YoIyM eyngune 1xo} aidwiis e Syes SIL ‘XO XS} Op OU
pe ust) apn e ous OLY eAIG 0} YSIM NO J) ueadde IIA WHOS UORILYEC }eE4S Oy,
fe0Ue9 10 40
Uo ¥91I9 uoHe|dusoo UO “YsIM Nos J! eBUEYD UeD No{ YoIym ‘paublsse AjjeoneWoINe
8q JIM SWeU JeeYs yNBJEp Yy ‘eadde |yM WO} JIHS e]eas9 ey) UONE|es UC.
Anioudx3
WOREaD Mail PU ]BEYS
_Sheet and View Creation
Note: Backing Sheets must always be exactly the same size as the working
sheet.
Once all the fields are completed as required click the Apply button, a Sheet with
the attribute settings of the owning Drawing will be created.
From Template
On selection the Create SHEE form will appear. A default sheet name will be
automatically assigned, which you can change if you wish. On completion Click on
OK or Cancel.
The Drawing and Sheet Templates form will appear. The Options button enables you
to choose a Sheet template suitable for different drawing disciplines (as set up by
your System Administrator). Fill in the form by selection of your requirements.
Select the required drawing type from the Option list button. Your selection will
cause the lists to be redefined.
1. Select the correct Drawing, by moving the cursor onto the item and click the left
mouse key.
2. The above will cause the sheets listed to change. Now select the required sheet
inthe same way as above.
ae ease seri
one TTT |
braving
V Bra ed THe PIPING AL
\oRaBea-TNe PLING A?
(pea PE) ANE PIPING 40x27
aed ees ree esING seas
aek’eea teed tne: 20009
sheets
1
Bi
oe Lancet]
Sheet Templates Form
When finished click the OK button. A Sheet having alll the attribute settings and
offspring of the template will be created, along with any member elements.
Module 10 Basic Drawing Production 2
uonanposd Bumesa 218ea 0} 2InPOW rz
+11 ulm paXeldsip juswele (yeeyg) yUeLINo BUY UNM “UBes0S
Uo mal, Bary Ue Brey 0} inJdjoU IT PUY AIgeqoud jm NOK ‘;AaIA e BuNeELo ey
. “seye| paureidxe s} peyejas exe sjuswela
Pa}eIOsse JO\NO PUE SISIMEIC 'SMBIA UOIUM Ul Kem SUL “SULOJ MELA View > Limits-defined
On selection the Create VIEW form will appear. A default view name will be
automatically assigned, which you can change if you wish. On completion Click on
OK or Cancel
Having pressed OK, the VIEW and its member Layers will be created. The VIEW
frame will appear as a rectangle positioned in the centre of the Sheet and the
Limits-defined View form will appear.
The Limits-defined View form is used to set the VIEW’s attributes. The VIEW's key
attributes may be set from the main body of this form. Other attributes, including the
reference to a list of Design items which are to be drawn within the VIEW, are
controlled from the form's menu bar.
Frome Viow Lins Grape
[ORS
Titie finest Atisibutes
tye [lareline 3]
section ModefStandasa——_]
serie [amv PRIREREETFE =]
Direction [7 [Down ~] Derived
Linits
ees te x
Suen sJeme rr fcren se
fe See le
| Patric =a >] _ Nearest
ce eee mes eee
Update Graphical Aids [P Hatchlines
apply | Update Design| Reset aa
Standard Scale Form
Module 10 Basic Drawing Production 25
uoponpoig Buymesa 2Iseg 01 aInpOW oe
uesoyp 9q 0} uoKDauIp BuLYoo} ay} smojje LOWNg UoRdo UON=LIG
“MBIA 2) UILWM (J0YeNSIUIUPY WeIShg 4NOK Aq dn jes se) jepow UBISeq ey) Jo sed
yuaseyIp eu) Jo UoNeWUeseidas Ke|dsip ou9 jo.UOD 0} pasn aq KEW YoIYM (s]UAWia|e
LSUY) sleseiny UONEIUEseidey a!qel!eNe Oy J0 JS] & SenjB UOYNG UONdo e/AIS
pefedsip
‘OIA BU) WOM PEAOUIAA aq |IIM ‘UORDAS e JeYe yINseu ‘Kew yey) sjUsUodUIOD
J0 Sug Aue ety peysejes si eseu) Jo sene| ey) I (@INGUNE GOWS $9s) sJueUodWOD
adig euoHae4 JWI pUE PAepUe;S sUONdo OM sey SIL) aPO|W UORIEg
“pekeydsip
axe Aely moy pue SuoReUEseldes JUSJEYIp O41 J0 Se|dwEXe Joy y xIpUeddy eas
Ony 94) Jo ISEMOJS aU) SI SIYY pezINbay SUoE|No|eD
2X9 84] 0} BNP JU} B]ON ‘peyesoueb oq 0} (NYY PUB SENS ‘NLS pue INDI
“6'2) s]UaUI9}= yUeOYIUB|s UaeMjeq Seu] UONDASIO]UI Sasned UEpPIH [ESIOAIUN,
penowias
faze seul] UeppIY [le e18ym ainjoid & senj6 uoNeUEseldes OUT UEppIH [eqGOID
‘AUIjOuIM Ul UMOYS ee
Bulddeyero suewisje a4) deyeno sjusuidinb3 e:ow Jo omy exeyM “syuauudind3 wos
Penowes Je Seul] UEpPIY eseyM aunyoid e SEAS UOHEWUEsesde! OU! UEPPIH 12907
‘seul ueppiy Bunowes
J0 speeyero jeuoneyndusco ety BuLsnoU! nou yng ‘senN}uuLd Jo UOROASIe}UL
ty Bulpusig Aq wisijeed seyeeu6 Anubis seni6 uojejuesesde, ulje41M PallePOW
ysexoinb ayy s}
SIYL “swulodd pue uewisja {je Guimoys ainjoid auljauim jeuoguaAuoD e SaniB OUIJOAIM,
‘mojaq paule|dxe s} yoee ‘suondo
uopeyuesaides Bumesp oull-uepply aiqe|iene ayy Jo ysI] © SAB UO UORdo eA
vondo xe o1WeUKG ey) Aq pesn aq UeO YoY ainquye
1x0} 9jdWIS SJOs SIU] “Xoq 3X8} BALL BUY YDS LOLA OMI] & MMZIA OUR OAIB 0} YSIM NOL 4]
“uoyng uBiseg aepdn
94) Buisn payepdn eq ysnw main ety Buikiddy seye uy) e79}dWI09 Jou S| MaIA UO
‘84 J! JO SBUEPUNOG MaIA au BuIPVE0x0 sjusUIO}9 a4p UI J!NS@J ajeos Jo @BUEYO
94} JOASMOY J] “Pe}99I9S 8q 0} spaeu LONG Aiddy ey) AjuO LAY) ‘ALepunog Mala
‘84 BpIsino S206 s} uMeIp aq 0} JUeLHE|9 OU JEU) Os ‘pebUEYD SI [eos YY J] “2/298
JO uondeoxe ayy Ym ‘pakeidsip 2q jyym eBueyo Aue e10jeq pauuoyied uoesedo
ubiseg e1epdn.On/Off from the View form menu bar. This toggles the display of the
VIEW frame
Graphics >View Frame>On/Off (from the PDMS DRAFT General bar menu) will
also hide the VIEW frame and the VIEW contents.
Frame>Position>Cursor> . . . selection enables you to use the cursor to move the
VIEW frame by first nominating a point in the VIEW (its centre or a corner) from
Cursor> . . .submenu, Click on the Sheet position where you wish the nominated
point to move to.
Frame>Position>Explicit . . . selection enables you to move the VIEW frame by
defining its Sheet position in terms of Sheet coordinates or proportions.
Following the selection, an Explicit Frame Position form will appear. The Position
By Ratio text boxes can be used to position the centre of VIEW in X,Y Sheet
proportions. For example, XR 0.5, YR 0.5 will put the centre of the VIEW at the
centre of the Sheet.
Frame>Align selection enables you to move the current VIEW such that a specified
edge (or axis) will align with the same edge (or axis) of another selected VIEW on
the Sheet.
Select the edge (or axis) to be used from the Align submenu.
Use the cursor to select the VIEW with which the current VIEW is to be aligned. The
current VIEW will move as specified. In the cases where the alignment would cause
part or all the view to go outside the sheet boundaries an error message will be
shown and no action is taken
Setting of Limits
The limits of a limits-defined view can be set using the Limits options on the menu at
the top of the Limits-defined View form, displayed when you create or modify a
View. You pick a From point and a To point which define the diagonal of the limits
box.
Centre of Interest of the View
The View pull-down menu enables you to change the Design co-ordinates
corresponding to the centre of interest or ‘through point’ of the VIEW.
View>Centre from the View form menu bar. The Design Centre Position form will
appear. The centre of interest can be changed in three ways:
Module 10 Basic Drawing Production 28
uoponpoid Suymesa 21SeG OF SINPOW ore
‘mojaq pajsil aie say “UONeoyIpow/uoReesO
simeIG 40) suONdo Jo AaUeA e S1eyo UO} UaWIaBEUEW IST] MeIq
FSIMEIG MIA
eu} WOHy/0} SJUstUa}9 PeyDe[9S OLY EAOWEL/PPE 0} Ya|-WOYOd ye SUoWNG (@AoWEY,
40) ppy 24) Guisn Aq ust) ‘(tuHOy oy) Jo epIs pueY-Ya @Ly UO) JS!) S1EQUIONN 3817)
soualejoy ol) Woy SiequIal pauinbay ayy esooYyD “seadde jI/M Wo) eWeBeUEW
JSIMeIG Y “JEG NUE WO} maIA By WON * ~~ ysMeIgOn/Off toggles the display of the Limits-defined text. If the VIEW limits are
changed, select Update Graphical Aids to update the view frame limits text to give
the new limits.
Creating a User-Defined VIEW
‘user-defined’ VIEW would be used where the VIEW is not to a standard
recognised scale, or if the looking direction is a non-orthogonal
To create, from the DRAFT General bar menu select
Create>View>User Defined
The Create VIEW form will appear. If you wish to give the Sheet a title then edit the
Title text box. This sets a simple text attribute that can be used later by the Dynamic
Text option.
Module 10 Basic Drawing Production ~ 23
uononpoid Bumesa o18¢8 OF INPOW ee
pofe|dsip mein ou wWo4y penows oq jIIm ‘UORIS e Joye yNSer ‘AW JEyy
sjuauodusoo Jo sug Aue Usy pewelas S| esey) Jo Jone] aup JI “(eINqUNe GOWS sles)
sjusuodwiog adig jeuoyoes, JWI pUe PrepUeTg SUORdO OM SeY SIyy ePoy UORIag
UU MaIA PEyEP-4es;) 94) Jo Ue
[Po peataed [= uacg gq) wor;oeatq
Squsuoducy edig Teuorioeaa 3Tw
3 icp eda TeuorsoEta 31K) Sie
E PrEpUeIS|epoK WOTISSS
“sedeyo Siu) Ul JelLie@ smal, pauyep-syiLUr] Uo UONDes Beg “sudo UOKEyUasesdes
Buymeip aul|-uapply ejqepere ety Jo ysl] & SeAiB UOYNg UoNdo edA| oy
X@| SIWEUAQ ety Kq Joye} pesn aq UD YoIyM eInquE
3x0} e[dwis & sjes SIL Xoq 1x9} Bf OUp Pe USL] OAH e AMAIA e4y OA!B 0} YSIM NOK J
Burssiu
SeUl] Sey MeIA ly JO Jep10 maIA ely Bulddepreno s1 wed Aue y! UBIseq aepdn
e seuinbas fluo sIy 9]298 uo UoRdaoxe Yj ‘Ae|dsip ayy UO pariasgo aq [ym eBueYo
{ue e10Jeq pauojied uopeledo ubisaq e}epdn e pue pallddy eq jsnwi y! ‘pabueyo
axe eynquye Aue jj ‘wnwiUIW e se Jes aq 0} peau jim (nU@W UMOP-Ind so1ydeID ayy
04} 198) sjUE}UCD (UB|seq) SI Se jJoM Se ‘9IeOS OINY PuE sje9g MZIA ey) eoHOeId
Ul YBNoWJe ‘mojaq peIs!| SeNqUHE au Jo Aue Js 0} 'Kiosindwiod JOU s! J! }eUI BION,
seadde jim wo) mel, pauyeg
49571 8ty Pue JB94g e4Y Jo ex]UGO Ou) UI PoUONISod e[BuEIDAL e se seadde JIM eWLEA)
MOI, SUL *PA}EAIO Aq IIIM S1OKE JOqUOL SI! PUE MIA OU ‘HO possesd BuIneH
Uo MeIA pauyeg Jesn,
SEO ierece cary yo
pase vie oraven) 9] ereos
SSE ee rene
= Balawao asm rea /vac-| eras
E prepuersfepoy worz295
E eurrexta| eaay,
Sn osm erst
enis/tae PEST
SAR) AeA SOR
~WOReaD MaIA Pue 12245
Sheet and View Creation
The Style option button gives a list of the available Representation Rulesets (RRST
elements) which may be used to control the display representation of the different
parts of the Design model (covering piping, equipment and structures, as well as plot
plans and clash drawings) within the VIEW.
The required looking direction may be typed into the Direction text box (DOWN is
supplied as the default). The looking direction need not be orthogonal, for example
N45E would be valid. The option button to the right gives the standard isometric
looking directions. Selecting one of these sets the equivalent 3D direction in the
Direction text box.
The Derived button, if selected, will prompt the user to identify a design element in
the Graphics area for setting the Direction.
Select the Auto Scale button so the maximum scale size can be calculated then the
Nearest will update the scale to the nearest fraction.
NOTE: The VIEW scale (and through point) will be calculated automatically by the
Auto Scale function, and so manual changes to the scale value must left until
the automatically calculated value is known.
All the principal VIEW attributes are set from the main body of the User Defined View
form, but additional attributes may be set by first clicking on the Attributes . . . button.
A User Defined View Attributes form will appear. This is similar to the Standard Scale
View Attributes form, but offers the additional Graphics Angle facility, which can be
used to define the orientation of the VIEW contents without turing the View Frame,
and also the Perspective option. Ifa perspective view is required, type the required
value into the Perspective text box (0 is supplied as the default, giving a parallel
projection). This is best set after the view is in its finished View direction (set as the
last function in the View creation)
EXE
* Diatt Display Graphics. Guen
a) fal] X| GEl[t ining
—|+|forver
If the VIEW is not already displayed, select Control>Add CE from the pop-up bar
menu. The VIEW will now be displayed. The ADD>CE is only for viewing and doesn't
allow you to add further information. By selecting the plus button on the Draft area
(top left comer) the current sheet will be added to the list of Working Sheets.
The User Defined View menu bar gives control over the VIEW frame, the position of
the VIEW on the Sheet, the automatic calculation of VIEW limits and the contents of
the VIEW.
Module 10 Basic Drawing Production 2S
uopanposd 61) ov anpow gue
yeeyg ey) Jo aueo
uJ MIA otf JO ex)UBD ey) INd IM G°0 YA 'S’O UX ‘eldulexe 104 “suomodoid
J9US A'X Ul MIA 4) JO eUS0 eu UONISod ©} pasn aq UED saxoq 1xa} ONBY Ag
uon|sod eu] seadde I) Woy UoH|sog aulesy 3!91/dx3 Ue ‘uoRoa|as a4 BUIMO|IO4
Suomodoid 10 S9}euIpi0-09 J9aYS Jo SUE} Ul UORISOd JeeYs sy} SuIUYEP
Aq sutely M3IA au) @AOU 0} NOK SeIqeUS UONDE|9S *** YOdXaAlign . . . selection enables you to move the current VIEW such that a
specified edge (or axis) will align with the same edge (or axis) of another selected
VIEW on the Sheet. This function thus makes it easier to butt VIEWs against each
other on the Sheet.
1. Select the edge (or axis) to be used from the Align submenu.
2. Use the cursor to select the VIEW with which the current VIEW is to be aligned
The current VIEW will move as specified.
The View pull-down menu enables you to change the Design co-ordinates
corresponding to the centre of interest or ‘through point’ of the VIEW
View>Centre. . . from the View form menu bar gives the choice of four options:
1, Select View>Centre>Identify to set the through point as the (origin) position of a
Design element which is currently displayed within the VIEW. Click on the
required Design element. The limits on the View form will change accordingly.
2. Select View>Centre>Cursor to centre the view about a cursor hit position.
3. Select View>Centre>By Cursor will require two cursor hits, one for an origin and
one for the displacement from the origin for the centre of the view.
4, View>Centre>Explicit will display the Design Centre Position form. Type the
required co-ordinates into the text boxes near the top of the form, pressing Enter
each time. Click on OK to change the settings.
Finally, to change the display of the VIEW contents, select Graphics>Update
Design from the View form menu bar.
Selection of View>Offset from the View form menu bar will display the Design
Graphics Offset form. You may type in XY values for which the Design view will be
offset with respect to the Frame Centre. Select OK to activate this form.
‘The Graphics pull-down menu enables you to change the Design model content of
the VIEW by modifying the VIEW’s Drawlist.
The Graphics pull-down menu operations are exactly the same as those for a
Standard Scale (or Limits-defined) VIEW .
Creating Detail VIEWs
This facility enables you to create a ‘detail view’ (existing as a VIEW element) which
would be a ‘zoomed in’ view of a specified part of the current view, the detail view
being placed elsewhere on the same or on separate sheet.
The creation procedure may be summarised as:
Specify the area on the current VIEW to be Detailed.
1. Specify and position the annotation for the detail VIEW.
‘Module 10 Basic Drawing Production RT
luononpoig Buymesa o1Se8 OF 8INPOW
abe
pafeldsip 8q MOU [JIM WHO} MAIA [!}9C BIEAID OY
99 FOOT
"poddais uonoas,
verapuadieg vayoes
"214 uowses
‘auely powparg
Sa eee
oe ATT
ee
eos
pa
aoe
oe
‘
ae]
Nn
19)
09,
«
eH MepUyA S190 _AIPON
Jeysew auy Bupjew snyy ‘yuu quewWe|e pexedsip & Ay
queuino MBIA
UEP|-sOSIND 0} payse aq
{lm Nos ‘uaWEIs yueLINO By} JOU SI (MBIA 49}, BLN) Payer 8q 0} S! VSIA EYED
84} YOIUM Woy MIA 84) J] NUE FeeUaD OY) WO **
* Wereg>| notars
sesh Sony ecuan detest mote
Ir Yolune Defined Pravlist
face proc #SHRECER OMNE CORNED CZ)
jperait fsebonsceR Wor” comm)
Sxaaploe
*VRAT(2)cER YIEV>
Detail +. coDRsr
levnati cre ves
apply Dismiss
Create Detail form
Master View shows the name of the master view to which the form applies. To
change it, make the required View the current element and press CE.
Reference text box allows you to enter a reference ID for the detail. The reference is
used in naming the local detail note and must not contain any spaces. This reference
is also set at the newly created detail view as a UDA and is referred to in the relevant
note texts.
Detail Sheet shows the sheet in which the detail view will be created. To change it,
make the required Sheet the current element and press CE. The default is Local,
meaning the detail view will be created on the same sheet as the Master view
Goto >> and Return << buttons navigate between the detail Master View and the
detail sheet respectively.
Display will show the reference sheet
Wodule 10 Basic Drawing Production 219
uonionposg Buywesa 215e9 OF oInPON, wee,
‘Sa1dNVXA
~3.LON-130-VUG S! aly aINeJep 1x9} ejdwexe ay] "ease $174GSWd eu) Ut
SISIXe 9Iy Xe} ejdwexe ou UeY) Ino peke46 s! Je6pe6 s|Uy J| “e}OU jTeIep eu} UI pasn aq
ueo yey} SBuu}s }x9} USB yN9}U! PANEUID'E YM WO} e 888 |IIM NOK ‘uoHNg saidwex3,
98U3 Sseud NOK J] “3. LON-LAG-VC O14 SL T4GSINCd eu Jo UoReDYIpoW Aq
ye6pe6 siyj ul sueadde yey) 3x9} yNEJop ou) dn yes UeD JOVENNSIUIUPE eu | *MaIA jeep
84) YIM pa}essUa6 9}0U Sy} UI Pasn 9q |I\m 3Xo} UABII}OIU! Fey SEUYSP OJON [1eIEG
‘S31 NVX3-3LON-OOT-VUC S! ely yIneyep 1x2} ejdutexe ey) ‘eae
SLIJASWOd 24) Ut SI8Ix9 914 1x9} a]dwIexe OU UAL) Jno pakau6 s} ye6pe6 siy) J) “2}OU
290] 24) ul pesn aq ued Jey) SBuUIs 7x9) yUEBIIEIUI eAeUJAYIe YIM WO} e 29s ||IM
Nok ‘uoying se\dwexg eu) sseid NOK J] “ma|A J9ISEUI OU UO Bede |Ie}ep BUY O} [2007
peyes0UsB 9}0U ayy UI pasn eq jm }xo} JUBBI}OJUI YeYM SEUJOP XOq }XS} OJON [2909
dew jeneds ayy Bursn syuaquoo ys\pmelp ay) UC pauoped
$1 yooyo euunjon e asimuey}O ‘pouYlep are Aue J ‘SeUEd UONIES WOLy PaUIUAE}Ep SI
uydep morn au, “2/208 pue ausey) mein a4) Woy PouIUUE}EP B1e SLU] MOIA [IOP OyL
'MOIA IIE}EP BU} JO BWINJOA OY WOY} ISIPMEIP SMEIA OL plINgad LED NOK
“uo s1 ung SIY) JI ‘MaIA JaISeLU aL) SEULJSp JEU) IS!PMEP OLY Jo Adod e JO (BUIMEI
‘WES Jopun pejee.0 S1 IIE\ep 41) MAIA Je}SeUI 4} Se JSIIMEJp aLUeS OY) SeOUEIEJ01
Jaye MOIA [!E]Op PoyeoJ9 AjMOU BUY ‘YO S! LONG JsI/MEIP PaUYEp OUINIOA oUp J}
“yes
ye6peB uondo uy Jo 1y6u ayy 0} pow! UoRea19 ey) Jo UORdOSep jen}xe) e UAB
1 49sn ayy uondo pauinbes ayy Bunoejes Ag ‘uonee.o ejou jeep BuLiNp pasn aq IM.
‘suondo uogiuyep pue eaniuud pz JeUM eUILA}ap 0} Jasn ay) smoy|e adeyg [1e}9q
sedeys 118180
Bien Tied
[ost
!) 3904S < AHPOW
“UoNdes Siu ul B}Be19 Se “O]9 SMAIA ‘s}eEYS.
Jo Burkpow oy) ye Bupjoo} aq Atuo jw em UORDAS sI4j UL “jUaJeWIP Bulag UONOd
doy 84) Aju0 ‘eyee1g oly se owes oY) JSOUUIE S| NUE UMOp-|Ind SIU “nUELU UMOp
slind ety smoys ‘nuSU! Jeq e1BUED J WHC Ou) Woy ‘UONdo ANPOW e4) Jo UOHOE|eS
uone:
Jeydeyo iy) Ul Je]J29 Smal, PauYap-syw!T 40 peuyep
4®SN UO suONoes 898 sjuae.INbal Bun}as Sj! ue WO) By) Jo UONeUE|dXe aU) 10-4
JSIMEIG MIA Wouy/o} SJusWE|e Payejes ay) erocweL/ppe
0} ye}-WoHlog ye suoWNg (eAoWIeY Jo) PPY au) BuIsn Kq UaLy “(UOJ e4p Jo
pis pUeY-0] 24} UO) jS!] SYeqUIOWN ISI] eDUELEJOY Oy] WON) SIoquIOW parinba: ou
esooup ‘seedde jm Wo} ueWeBeUeW JSIJ/Me4g SU) UOIING YO eu) Jo UONOII—as JOYyY
“peuinbes J! peseque aq 0} eweu e Bulmojje Wo} ysIpmeIG eVBE19 BUN AEIdsIp [Im SIYL.
ysmeiqg Dimensioning
This will close the application you are currently running and load the Dimensioning
application. Change of application can be carried out from any DRAFT applications
ie.
Dimensioning —-- 2 Drafting or
Labels —--—- General and so on
UE
g Draft Display Grenhics Gueny Setings Utties Create Mody
Sol ta] x] gallo tice =] Fo] 08] 5a]
=| +([farver
This can also be achieved by selection of the correct icon from the Draft top bar
menu.
‘Once the application has been loaded, you will see that the DRAFT General bar
menu has been replaced with DRAFT Dimensioning bar menu. The first four options
(Draft-Query) have not changed, these are the same in every application. The other
options on this menu are exclusively for the creation and modifying of dimensions.
Under the options on the DRAFT Dimensioning "bar menu there are three buttons
These buttons are used for setting the sheet, layer and whether that layer is on or
off.
Module 10 Basic Drawing Production 34
uoponpoid Buymesa 218eG OF 8INPOW ze
‘OIA INOK UOISUBLUIP NOK se AjjeoHeUIOINE Peyee10 9g jI!M ‘S1KET
NX Jo UONdeoxe a4) YIM ‘sjUeWE|e esau Jo [IY “Peyealo oq Aew Aowy Ayouevely ou
Ut jana] eUM Je pue sjuewele payejel ayy Bulmoys WesBeIp e si mojeg ‘Buluo!suaWIq
0} sayejad yeu) AyoueLSIH | AVC eu) JO Wed Buy AIUO S19A0D UORDAS SIYL
Ayoses01H Guruoisuewig
‘Buluo}suawig
Un asn J0} J0}eNSIUIUpY WeIG eu Aq PeuYap aq Aew Sesoding Jh€7 JeUIO :10N
uoneoidde siuj u! pexejdsip aq jou jm esoding Buluo!suewIg
PeUYJep JeYIO 40 GYY 10 WIC UEYY JeyjO BuIyjawos O} JS @INQUNE YNd
a1 AeY YOIYM s1eKe7 “BulUO!SUEWIC 49} pasn eq 0} peuYEp asoding Je\Jo Aue JO
Vu 10 WIG 01795 51 INqUMe esoding S.0YM meIA JUaUIND ANOA Aq pauMo ANUeLIND
ale Yoiyn si8Ke7 aup jIe $381] UORNG 44O/NO eu Jo 1YBU Bu) 0} peuON!sod UoYNg ay.
(NO) @1qisiA 40 (440)
IAU! JOU 0} J9KE7 JEU Aq Ploy SUIOY Ife BUI 0} NOK sMoj|e OTN S1eKET Oy
‘Aejdsiq uleW By) 01 pepe eq 0} 189y4s paye|es
eu) Sesneo nuew Jeq UIEU! | 4Y¥YC WO eAdge at Los) oOYS e Jo UONIe|ag,
(enoge umoys) snus UIEW Luo) 84) UO Key snjd eu BuROeIes
pue quawa)a ay) 0} SuyeBIABU Aq SI] Jays BuDjiom ay) 0} pappe eq os|e ACW JoOYs Y
E euoruasatats-taar|[= wolf ise ||
“yeas pauinbas snok yoajes
Sty) peyeiduioo Bune} “WHOS Si4y O7U! ISI] SLEqUIEYY [ITY 24 PEO|-Sy [IM SIU] "WO} Buy
J0 Jeus0o puey 146 do} oy) UI UoHNg peo}-ay uy asn ‘WHOS siLy Jo a}epdn yse sNOA
0UIS JO 1 WUC PaajUs JS4y NOf oUIs pajee10 U9eq sey Pauinbes juaWe|e au) JI
“UORNG MO BU} 49119.
pue yous pue OMA ‘DSH ‘Ld3d pauinba ayy yoeJeg “wuo) uoNOa|Eg BuIMeIg
aun Aejdsip jum siy ‘uondo Jays YOM JeIeg < YeAG BuIsN hq }! ppe Oo} BAY
IMM NOK UaYA ISI] 8UY UI JOU S} J8EYs PesINbeL ay) J] "s}eays eIgeyeRe Je LEY] oye
s}@04s Bupjlom yUeLsND sNOK Jo ys} Saljddns UoYNG sIyL "ys!] ey) 0) pepe pue
poyeles A\snoineid ueaq sey yeu) Jaays Aue Jo UOYOAIAS au SMOI!E UOWNG JOYS OY
BujworsuauNg
_Dimensioning
|
[ |
vom Aon os]
| (Dimengion Directions) | (Dimension Radial)
gular" (Dimenygign Points)
lagar
(Dimension Points)
As you can see from the diagram all the dimensioning related elements are created
under Layers owned by Views.
The Layer is again an administrative element used to group together Annotation type
elements, in this case dimensions. DRAFT is set up so as to allow only certain types
of annotation element to be placed under that layer, this is controlled by the PURP
(Purpose) attribute.
Dimensions may be either linear, angular, or radial. Linear dimensions are used to
show the distances between particular points in the design model. Angular
dimensions show the angles between directions, and Radial dimensions show the
radius or diameters of circles or PCDs. Each type of dimension will own points that
are used to associate dimensions with the 3D Design element.
LAYERS
Dimensions are owned by Layers, which in turn are owned by VIEWs.
Whenever a VIEW is created, a set of (empty) Layers, each with a different
‘purpose’, will automatically be created beneath it, as set up by your System
Administrator. However, you can create additional Layers if you wish.
To create a new Layer you must first set yourself to be at, or below, the owning
VIEW level. From the DRAFT Dimensioning bar menu select:
Create>Layer
A Layer (LAYE) element will be created automatically, and a Create LAYE form will
Module 10 Basic Drawing Production ~ 33
uonronpord Buynesa 21Sea OF eINPOWN re
248 sunojoo
uad ‘jyBley 1992249 ary) saINqUHE ‘4eKe7 aUy 404 saINqUHE yINeJep o4y AYIPOW!
osje Kew no, ‘Ayiqisia Jo esodind sj ‘eweu 1eXe7 ayy aBueyo o} pasn s} WO} SIL
uonuyeg <4eAe7 < Aypow
SuoyDajes nuew Bumolioy oy) asn J4e7 e Jo UONIUYEP aly @BUEYO OL
ec
Evol Ean 13199)
aarraieig eset =
-s0ce 21P3|
| Twiseaa set
“Buuo}suewig
Lio pasn J! peseyje 8q 0} peau jm asoding oy) e10jo10U) ‘uoHeOI|dde yeu 0} BuNe|as
0} pauyep aq jm esoding ouy ueyy UOHedIdde soyjo Aue Woy payeaso 4} ‘uoNeo|dde
Bujuoisuewig ou UUW LOY Payee! Sem y! BSNeDG SI SIU "WI 0112S esoding
S}! YUM }SI] 2IGeI]OI0s JeKe7 OY) UI Leadde jm payeaso Jsnf any NOK seAET Oy,
“uoung MO EU) YoII9 YstUY Of “e10}aq
poute|dxe se ype Aew noX yoIym aweu ynejap e Ae|dsip jm wo) sy, ~seadde
BuuoisueUng
Dimensioning
On this form there is a scrollable list which shows all the layers owned by the current
View. If you change the View the list may be updated by selection of the CE (Current
Element) button. Scroll up/down the list until the required Layer is shown. Now move
the cursor onto the list member and click the left mouse key, this selects it. The act
of selection causes the list item to be highlighted and the other fields of the form to
change to the current settings of the selected Layer.
To change the Layer name, simply select the field and type in any changes that are
required.
Purpose. The button displays a list of all the possible settings for this attribute. You
should now select the required option for this Layer,
Visibility. This is a simple toggle switch ON/OFF. Off removes any items located on
this Layer from the display in the Area View. On will display them.
Attributes. This calls the DIM Layer Attributes form which is explained below.
To change any of the attributes which are currently set use the menu selection to
display DIM Layer Attributes form
Modfiy > Layer > Attributes
This contains the setting option buttons for many of the attributes for Dimensioning.
Most of the buttons are set by placing the cursor over the button and holding the left
mouse key down. Move the cursor over the list, still holding the key down, until you
find the required selection. The other type is a simple text field, which is set by
moving the cursor into the field and clicking the mouse key. You may now enter the
required setting.
The setting of the units of the Layer will result in any output like the creation of
Dimensions to use the unit type selected. If you require your Dimensions to be
displayed in Feet & Inches then you should make this selection. A Layer may only
use one type of unit, therefore if you require both metric and imperial units you will
need to have a second Layer. The setting of the units to be used is held by the
Layer attribute UCOD (unit co-ordinate)
When setting the defaults for Character Height, Text Pen, and Fonts there are toggle
buttons that is set ON will take the settings for these attributes directly from the
defining template. The local option will take its defaults from the local setting. The
setting to templates is only of use when creating element that come from a Draft
Library, such as Symbolic Labels or Symbols.
Module 10 Basic Drawing Production 35
uononpoid Bulmesa 218eG OF oINPOIN oe
wou srequieyy epnjouy eu) WO UORDBIEs Aq WO Pero Eq 0} a1e SJUBWE}9 aU)
yeuy 19Ae7 YoIyM WO @S00Y9 MON “suoNdo JoYjO BLY SjeseL y Se ISI epeU! Bq JsMUI
‘uoNog|as SIL JEU) ]ON “UONING JeAe7 BU} LOY 0} PAAowW aq jIIm s]UsWE|e By) Jeu
4oKe7 au) 398/88 SIU) OP 0} “JeYJOUE 0} 4eKE"] SUC Loss SJUEWUAIa ENOL 0} NOA SMOI|e
Wo} SIY “WO} suaquIE| Jee 24) Se}ennoe Siu) ‘sroqUIEW < Jefe Dimension Linear from the Dimensioning Menu. A Create Linear
Dimension form will appear.
jor ORES
oe eel
Dietion fia =] [a]
Derived Disectionlinset Derived
Temntnators — [issows 3]
First Terainator [Botauly >]
Projection Line Be
Toxt rr
Angle (come
ox
Linear Dimension Form
Module 10 Basic Drawing Production a7
uononposd Buynesa 218e8 OF 2INPON ee
‘SUIT UOISUSWWIG 84} 0} .06 S} UONDEUIP
ynejep SY ‘UONouIp eur] UONIS[Og a4) Jo Hues a4 Smojje UONdo ejBuy ey,
(e\euIp10-09 LIS “6'2) ayeurpso-0o wnyep- poop ‘ea
(sixe uoyoaup uo}suewu|q) ayeurpi0-09 jeo!ydes60a6- pico9 ‘029
joqui/s eulja:ueo £q pepsceid ‘juouidinb3 yy yo eweu- awn “dinb3 19,
quawidinby jy yo eweu- owen ‘dinby
JoquiAs eujeques Aq papaceid ‘edig 14 Jo eweu- wen edid 19
quauodwiod ay
J0 yulod enee| Jo uonencta Aq pamoljoy ‘adiq jy Jo SWEU- W371 1a dOg eweN odig
quauodwiod ay
Jo yulod eause Jo uoHens|e Aq pamoljos ‘edig jIy Jo eWeU- YYW Ta dOg eweN adid
dies Wy Jo oweU- eweN edid
Joquiks ouyjesqued hq papeoeid ‘wey! wy yo eweU- ‘eUIeN W931 19
wy! yy jo eweu- oweN Woy
3x8} OU- HO
‘a12 uoyng UoKdo 4x1 ay) £q UeAIB suoNdo yxe} aurT UONDAlOIg SUL
‘suo|sualuip Jo adfy ajeouns | 34)
JO} a|qeI!eAe AlUO S! UOROUNY s! BON “sieYRO eUp IIe 40} pasn JEU) UBL] eu UOISUALUIP
SI 8U) 40} JOJLUILULE} UBJEYIP e 19S 0} NOK SMoI!e LOYNG JOPEULUUAL YSUL4
“HO 10 sanbjIGQ ‘s}oq ‘smouty WoL) esooyo KEW NOA “je 12 J! ‘Ul UOISUBLIG e Jo
UoneUIUUe! ay) We paxeldsip aq jIIm jOqUUAS JeYM JoB|es NOK sMojje UOYNg 4OyEUNLIE |
“SUO|SUOWIP Buy JO} Pasn LONDaUIP Buy JS 0} }! BSN 0} PU GO NOISI ayy WOH,
SlulOdd UaeMjaq JO JUaUE/a Ue Jo UONDeuIp 24y JNO PUY 0} NOK smojje UORdO SI4L
uonoaiig peauieg
squjod uo}suewip ueeMjeq ,yiBue} ony, yo Buluo!suawIP
84} JO} Smojje UORdO EN4L BY, “GG NOISAC ey} U! SUORIEJIP B4y 0} SE}e/e1 UOHO@UIP
‘UL YONG PUEY-yJ2] Bu} Lod} payoa[es LOROAuIp ety oj BuIpsoooe BBUeYO I"m LOWNG
uondo puey-y6u 24) Aq uani6 3s!) eu. “UoHNg UoRdo pUeY-Yo! oLy WOM peyDeles
UONOIIP a4 WOYy JesYo yy Saylads xog 3x9} Oy) U! Pase]US enjen ey) ‘UOIELIG
“(joesed poyeouns) ayeounay 10 (ja11eed)
Wea ‘(peureyo) upeyo ese uoyNng uoAdo adAy uy Aq uaal6 sodA} UoISUaWIP Oy
‘218 WHO} siyj Bulwe0u09 Sa}ON
BuTUOISUBLIT
Dimensioning
Contol Pos Proj Dim Gap Alte
tach
Ppoint ht
=
Linear/Angular Dimension Creation Form
After setting this form as required click the OK button to activate. This will cause the
Linear/Angular Dimension form to be displayed.
This form is used to create the points which are used to create the Dimensions and
forms the link with the 3D-Model element. There are three different types of point
which may be created, each being used for a special sort of dimensioning. The point
types are DPPT (Dimension Point/Point element), DPBA (Dimension Point
Before/After), and DPOI (Dimension Point).
Selection from the list, given in the panel to the left of the form, allows you to choose
the type of point to be created. The type of point created will be determined the
selection from the list
eg DPPT -~ created from ITEM, DPPT-~-created from PPOINT, DPBA-~created
from BEFORE, DPOI-—created from 3D POS.
Item. This will create the dimension point (DPPT type) at the PO of the design
primitive.
Owner. This will create the dimension point (DPPT type) at the Equipment Origin of
the element.
Before /After. This creates a Linear Dimension making use of the Design P-Point of
the element. The Before option will select the edge that precedes the PO in the
direction set for dimensioning, After is the edge after. Creates a DPBA type point.
PPoint option (i.e. position the Dimension Point at a p-point). Creates a DPPT type
point,
Pline Any End. Allows you to use Plines for steelwork rather than P-Points. Creates
a DPPT type point.
Pline Prop'n. Allows you to use Plines for steelwork rather than P-Points. You will
be prompted to identify a proportion along a Pline to be dimensioned.
3D Pos. Calls the 3D Position form to allow you to enter an explicit set of co-
ordinates. Creates a DPOI type point.
‘Module 10 Basic Drawing Production 8
uononpoig Bumesg
sep ni ainnou ove
= _ayleenta
eee ea 50g de|
feakkea! [| u dora Strid)
[sted
| eae639 |
Ta-T0y
say dep ug loig Seq jonv09
LI
10) paysene eq
©} oul uoRDefaid ayy Ys¥A NOK JoquINU yUIodg O47 Pj9Y SI4j OYU! JeqUE WED NOK yuIodd
= ae Pe suy_curta|
atoad|
wees yy=2a
seTed
Le dS
say 42] wig Wid sed FRUED
na}
omy
en/torTy
(soiydesp ueayug jUeAg) 9G3 Woy edeose
0} preoghey ety uo “98g ety sseid ‘uondo ony eu) BuIsn ave nos | ‘payee10 UeEq
aney SiUlog UOISUaWG Jo Jequinu payinbas euy \WUN ainpadoid sity yeadey “payee10
2q 0} JUIOg UoISUEWIG @4) YS!M NOK e1Y4M UON!Sod @4} UO eSNOW ey) UIIM YO11
pa}99/95 S| UNG @}e9 eu} e10Jaq UORdo ayea1D Ay} Jo
1UBU eu} 0} UoHIng azenbs ey) ssaidep ‘pouinbes si SulUoIsueLUIp yeade: SEWIOANY J}
“W0} ey UO Saxog Au]Ua—}x9} By} OU! Se}eUIPIO-09 Pauinbad
‘uy JeqUe ‘aseo si4y Ul “PeXe|dsip 9G II/M WO} UONISod GE & UAYM Sod GE 10} }deoxa
‘uondo Buluonisod pa}oejes ouy uo Bulpuedep ‘eale snyeys au Ul pedeldsip 24 Im
Besse siqeuns y ‘Wulod yore 404 paroejes 9q 0} aAeY AjjeUHOU jIIm LOH eyee1D
‘12819 UO YoIJ9 “(sjouOD BuILON|Sod aUL|YOHeW 10 4osuN9 ‘sod
GE 84) Asn 0} YSIM NOK J JO ‘s]0.]UD BuILON!Sod jUBJeYIP YW SjuIOd aalsseoons
28}2010 0} USIM NOK J! JeNUBSSE) OUT E JE BUO SIUIOY UOISUAWIG 4}e210 0} YsIM NOK J]
aqeaig,
“saues e Jo yse] 84) 9q Jsnw UoRdo
‘iu Buisn pauonisod julod uoisuewiip e ‘euljyoyeus & 0} UoRISod AjUO UD NOA :3LON
‘SMIA PeUYEep-SyUIT YM pasn aq Ajuo UeD Udo eULIYOIEW
quid adhi |Odd & Se}eei9 “UoNIsod e yoa[as KEW NOK JOsuND ay) BuISf) “JOSIND GE
‘Bujuossuawig
Dimensioning
Pline like Ppoints you may change the pline that your projection line is attached to or
the proportion along its length.
Re-Attach
If you wish to reposition one of the Dimension Points that you h: ted, click
on Re-Attach. In response to the message alert, click on t
dimension point that you wish to re-attach. In response to the sect
specify (in accordance with the selected positioning optiar). the po:
to move the dimension point to.
NOTE: You cannot change the type of point. If you have created a Before/After
(DPBA) and it should have been a Item (DPPT), you must delete the first
point and then create a new point using the correct option.
t you wish
Pline
Editing a Linear Dimension
‘The menu bar across the top of the Linear/Angular Dimensions form gives you
further control over the appearance of a dimension. The menu allows you to control
positional attributes relating to the dimension, its text, and to insert gaps.
inear/Angular Dimensions [=]
Contiot Pos Poi Dim Gap Atts
Moving Your Dimension
Select the Dimension line that you wish to move by clicking on it. Then Select
Position>Dimension>Cursor from the Linear/Angular Dimensions form menu
bar. Click on the point where you wish the dimension line (or a projection of it) to
pass through. This will move, with the projection lines being redrawn accordingly.
i Bi
Conte EM Poi On Gan ats
Spacing Pe Defaut | pm
Clearance TF =
Gvershoot =» |_ Delete
Dimension Tew » |Re-At tach|
23 aus
“Module 10 Basic Drawing Production ait
uononporg Buyesa 21se OF oInpOW, ze
Ul Uo!sueWHIP 24) YN J9}9eIEYD Ise] 24) SUBIIE AEMY pu JoyDeJeYO eIppIU
au} S}e8 eUED “OUl| LoISULLIP ay) SpIEMO} Si J}9EIEY JSAy ON JEU} OS 3X0} OUT
S128 SPIEMOJ. “JNEJSp SU) S} SPAEMOY “NUaWIgns By WO} UOREDYNSN! pesnbes oy)
peleg “eq nueW suo|sUeMG Je;NBUY/ZeeUrT Oy) WO LOREOYNSNPLine
Text from the Linear/Angular Dimensions menu bar. Select Off or the required
source from the submenu.
Projection Angle
This selection will give you the following options on the current projection line text:-
Standard, Horizontal, Vertical or Default.
Dim>Angle
Selecting this menu will allow you to change the dimension text to Standard,
Horizontal, Vertical, External, Parallel or Default.
Gap Creation
Up to ten gaps may be inserted in the projection line. Note that if the position of a
Dimension is changed so as to substantially alter the path of the projection line then
it will be redrawn solid until the gaps are redefined
Select the projection line that you wish to insert a gap in by clicking on it. Select
Gap>Create from the Linear/Angular Dimensions menu bar. Selecting Default
from the submenu and clicking on the projection line will produce a default-length
gap (2mm) centred on the hit point. Selecting Start/Finish from the submenu allows
you to create a gap by clicking on the required start and end points. By holding down
the left mouse key , after selecting the start point, then as the cursor is moved a
graphic aid circle will be drawn showing the size of the gap. To select end point
release mouse key
Gap Deletion
Select the projection line containing the gap(s) that you wish to delete by clicking on
it. Select Gap>Delete from the Linear/Angular Dimensions menu bar. Selecting
Identify from the submenu requires you to click on the gap that you wish to delete,
which will then be deleted. Selecting All deletes all gaps from the currently selected
projection line
Attributes
If you wish to change attributes relating to a Dimension Point, then select the Atts
option at the top of the form. This will display a pull down menu with the options
Definition, Dimension, Projection. If Definition is selected, a form Modify Linear
Dimension (similar to the form Create Linear Dimension) will be displayed. Make the
appropriate changes. If Dimension is selected, a Dimension Attributes form will be
displayed allowing you to change the pen and font for the dimension line.
Module 10 Basic Drawing Production a3
uononporg Suimesa o18¢8 OF 2INPON vee
wey! jy Jo eweu- ‘euIeN wie}
3x8} OU HO
raze uoTIng oRdo yxe4. 24) Aq Ueni6 suoNdo 3x9} ur UoRDefo1g ay
‘Suo!sueWiIp Jo edAy eyeounsy oun
40} BIQeI!ene fluo $1 UOHOUTY S| B]ON “s1OYIO 2Uy jIe 404 pasn yeYy UeYY eu UOISUBWIP
81M) SU} 40} JOVUILULE} JUBJEYIP e Jes 0} NOA sMol|e UOH|NG 4OJBUTWLD! ISUL-}
“HO JO senbiiGO
s}0q ‘smouuy Wo4 esoo4o AEUI NOA, ‘Ie Je J! ‘OUl| UOISUELUI e Jo LOREUILLIE}
ayn 2 pake|dsip aq jim JOqUiAs YoIUM JO9I9s NOK SMo|[e LOHNg OJBUIWHEL 24,
“s]ulod uo|suewiIp puoses ©4} 0} 1Silj OU} LOY Je JOUILU ly Jo esUaS
JEUONE}OI 84) BUYSP SUOHOSI9S Pasuersy/pePURIS/OSIMYDOIOHUY/ASIMYDOID OU],
uuo4 suo}suewig seinbuy
creadde jm uuoy uolsuewig
JeinBuy e1eei9 y “nuey Buluojsuswig oy) WOH, seINBUY UO!sUEWIIG.<@}e019 109185
suo|suawig 4ejnBuy Jo uoRee4D
eyeouny 40 ‘toj}e1ed 40 pauleyo ‘penyennjnut Jo e|6uls 6q
few Key) ‘suoisuswig se8ur7 Jo Sepiedoid oy) Jo AUeW aJeys suo!sueWIG JeinBuy
YUM pajeloosse
1X0} Jo e0aId e aney Kew oul UoNDefod pue ove UOISUEWUIP Ye “UIBUO UoIsUeWIP
‘yj uodn pe.queo uMep S! 94B UOISUAWIIP e seul] esay) UBaMjeg ‘seU] UONDefosd
Aq paqueseidei e1e pue Buymesp ey) ojU0 peysefoid e1e suoRoauip asey “UIBLO
uo|sueUNp 24} Woy jno eyeIpes UOIYM (SUOHeNIp UOJSUEUNIp a4)) jePoW UBISeq
‘8y} Ul SUOROAJIp Jo JIed B Jo sjsISUCD LOISUEWG JeInBuy Jo adh} yse|dwIS ay,
suoisuewig seynBuy Bi
eaID
SeInqUNe ayy Bu|BUeYO PeYsiLY aney NOK UY Alddy UO 0119
aul] uonoaloid
‘84 0} Bunejes 3U9} pue ued oly AJeA 0} NOK smolje WHO} SeInqUAY UOHDelo1d
2U, ‘pefEldsip oq jm WHO} Se;nquiry UORDeloIg e ‘pe}DeI08 S| LORDe[OAd J! ‘AIEULS
Buuqsuawig
Dimensioning
Click on OK, then click with the pointer on the item at which you wish the dimension
to have its origin (i.e. the point from which the angular dimension directions will
radiate; a message alert is displayed). The Linear/Angular Dimensions form is
displayed.
‘Module 10 Basic Drawing Production 35
uonionpoig 6uymesg 215g OF 8INPON, one
SSUOISUOWIG
Jo sedi) j1e 912019 0} NOA smojje YoIYM suOd} Jo WO} Suo}sUaUAIG e AejdsIp jI/M SIUL
nuew Buluo|sueuig
uy WOH) 4eq]OO J Labels
This will close the application you are currently running and load the Labelling
application. Change of application can be carried out from any DRAFT applications
ie.
Labelling —- 2D Drafting or
General _and so on
Draft Display Graphics Quey Settings Ulilios Create Mody 0
Sol ta] >) wale tse =] pol 8] al
-| + Label
Applicaton]
This can also be achieved by selection of the correct icon from the Draft top bar
‘menu.
Once the application has been loaded, you will see that the DRAFT General bar
menu has been replaced with DRAFT Labelling bar menu. The first four options
(Draft-Query) have not changed, these are the same in every application. The other
options on this menu are exclusively for the creation and modifying of dimensions.
Under the options on the DRAFT Labelling bar menu there are three buttons.
These buttons are used for setting the sheet, layer and whether that layer is on or
off.
-|4/rara zon SaaS Lae =
+f
‘Module 10 Basic Drawing Production at
uononpoid Buynesa 21Sea OF 2InPOW ey
“mojaq umoys s} AyouBsaly aseqeyep 1 4VYC eu) Jo Yed yuensjoi
au (satv7) seueiql [eqe7 Jo SiequiaW se ysiKe ((SWLX1) 'SePEJdWIA, yxe4 pUe
seyeidie | Joquig) seye|duiay gyIg “sieke7 Jo sioquiaW Se sie SJUaLLO|9 [OqeT
7x9} ojdwis UeYY JeUes TUSUIO}9 (WLAS) ovedwOL
loquikg uy Aq peuysp (senniwud gz uleyuco ued YoIyM) seye|duso}, Woy payesoUeB
‘aie Kay yeu) idaoxe Say 19 0} JeIIWIS O12 SAYS (BVT1S) I9qe7 SH}OquIAS
284) pue '(gy15) leqe7 jesoueD ou) Je sjuswWeje jegey ey) “swWe}) UBIseg YIM
pajelosse ‘solydes6 10/pue 3x9} Bursiuduioo ‘uonejouUe Bumesp Jo WO e ale SjOqe>
6uyyeqe7 14vud Buionposut
‘Buyjoqe7
UW asn Joy JoVeNSIULUPY Yyeiq ayy Aq peuyap eq Ae sesoding JeKe7 JUNO :10N
‘uoyeoridde siyj ut pexe|dsip eq you jm
asoding Buyjeqge7 peuyep Jeyjo 10 OY JO gy] Ul Jayj0 BuIyJewos 0} Jas enquye
‘UN sou) arey YoryM s1aAe7 “Buljaqey 40} pasn aq 0} pauyap asoding Jeujo Aue JO
OVL10 Gy7 01 18S S| eInqune esoding S,0yN Mel, UEIND INOK kq pauMmo AU@LIND
12 YIM SJ8KE7 Buy jIe SISI]_YOHING 44O/NO 841 JO 1UB11 24} 0} PauONIsod UONINg By
(NO) @1aisia 40 (440)
2IgISIAUI OyR!9 0} 48AE7 JEU Aq Pay SUIO}H Je @4eWI 0} NOK Smojje UOHINg s1eKE7 SUL
‘Aejdsiq uleW eu 01 peppe eq 0} 3884s Payoe|as
au) Sesneo nusWiJeq UIE 1 SWC Woy snoge Buy WO4y Bas e JO UOHDE|Eg
(2n0ge umoys) snuew ulew Woy ay) UO Key snjd ayy Bunoajes
pue yuewisja 94} 0} BuNeBIAeU Aq js! }Ba4s Bupjom 94) 0} pepe aq osje KEW! ooUs ¥
-yeeyg pesinbas snok yoajes
Siyy payeidwico Bune “Wuoy siuy Oyu! SIT SHOqUIEYY [ITY OY PEO|-OY [IM SIU “UO} OU
Jo Jeusco puey 1yBu do} oy) UI uoTINg Peo}-ey Ay} BSN WO} SIM} Jo ayepdn yse] Nok
0UIS JO | JYUC Parez SI NOK souls payee usaq sey Pasinbad jusWE|e ay) Jf
E sqornasn ats tea |[> so |f> ssraas T=
‘voHng 4O eu 4119
ue yeys pue OMYG ‘DSH ‘Lda peuinbas ayy yoe/9g “Woy uoRoajag Bumesg
au Ae|dsip jvm Siy “uoRdo Jays OM JDe/2g < YeIG BuIsN Aq y! ppe o} aney
Im nok Uey) YS1| @UY UI JOU Ss! Jays Paribas ayy JI “s}eays elgelrene jje UeLY JAyyeL
sjeays Bupyiom yua1ino snof Jo yS)) e saliddns uoRNg SIy SI] ay) 0} Peppe PUe
pejajas Ajsnojaid ueeq sey yey} Jeays Aue Jo UOROBIAS aly SMOH!E UOWNG Jays OY L
Suypaqey
Labelling
|
GLAB © | SLAB SYT™
[se ~—
Gre)
General Label and Symbolic Label elements are owned by Layers, which are in turn
‘owned by VIEWs. The Symbols & Labels menu allows you to create all four types
of element
‘The main features of a Label are:
Label Attachment Point. The 2D VIEW position equivalent to a user-specified p—
point or (by default) the origin of the Design item with which the Label is associated.
Label Origin. A position within the body of the Label which is used to position it.
Label Position. A 2D position within the VIEW at which the Label's origin is placed;
this may be an absolute VIEW position or a position relative to the Label’s.
attachment point.
Leader Line. A line from the connection point to the Label attachment point.
A position, defined relative to the Label origin, to
Leader Line Connection P.
which the leader line is drawn.
Using Symbols in DRAFT
Creating Label and Symbol Layers
Labels are owned by Layers, Symbol Instances (as well as 2D drafting primitives
and text) by Notes. This section describes how to create both element types.
Module 10 Basic Drawing Production +
uononpoid Buynesa 21Sea OF eINPOW ry
Nuss UMOp-|Ind ewes ay) WOM payee.0 aq osje Kew sjoquiAs
pug edig ‘uoneUuoyul epejdusey }x0} J0/pue o1Ydeib eouarajes sjeqe7 OoqUAS yeUR
ydaoxe ‘sej1wis exe sodA ony BY “(JeI9edS 10) DOquIAg 40 feseUED oq Kew sjeqe7
sjeqe7 Bunesip
sBuyweig Buyeeio ueym esn 404 e1gel/ene
Jeu} 0} JeoNUEP! S} WO} sIy| eEdde jm WO} Uag PaUYEd-4esn yeIeg y ‘UOHNG
yeJesey oY) UO yo!}0 UEYA ‘UONINg OIPe! Pauyeg-sasp s}eUdodde au UO 4919
(yeefoud oup 403 puepueys aq 0} s0}eNSIUUpE
weysks snok hq dn yes uaag ene Aiqeqoud |" 32S SIY) Jes pouyepaud e LOY,
uesoyo eq Kew Jo 'uLi0j ay) UO suoYNg Londo ayy BuJsn jas aq Aew (sWeHed YOreY
40} pasn soy Sulpnjoul) suonjuyap uad aur 'suUO) sajnquAyy 4eKe7 aU} I] 104
-4ake7 ely Jepun payeeio
Anuanbasqns axe yolym sjuawe)9 jJe 40} (Jena] 1200] 72 @|gepuano) sBuMas yneyep
‘uy Se pasn aq jIIm suo) ese4) Woy apeW aq AeW YoIym sGuRIes aynquHe 4eAe7 YL.
pay!pou! aq 0} asodind ssehe7
uj 0} JUeAe|a1 Sa;NqUHE asoy) smol|e WHO} SesnquIAY 4eKe7 YRS “BuNjes esoding
‘aly uo Bulpuadap adh} seinoqed ey ‘pafeldsip aq jim WO} Se;NquIY 48Ke7 y
senqiagy 42Ae7
“nuew seq sjeqe7 YeId eu Woy Jes 2q OSie LEO AUIIGISIA CUL
ong seynquyy By} UO HoII9 ‘s}INeJep oy) VEY] 1840 6q OF SGUMeS eINgUAE KeIdsIp
4J9KE7 OY) YSIM NOK J} “oHNG UONdo aIqISIA au BuISN yOu 40 eIQISIA 9q 0} s! 19467
‘Uy Jeujetym es00yO ‘uoHNg UoNdo esoding ou) Bulsn esodind 164e7 au Bunoejes
‘Aq yno paliieo eq Kew sity uauy asoding s1aXe7 ey) B6UeYD 0} YIM NOK pinoys
‘eweu
mau ayy ul adh} pue xoq 1x9} @WEN eu) U! eedsyoeq ‘JeAe7 ely BLEUE! 0} USI
NOK }| ‘uoRIUYeEd < 4eKe7 < AJIPOW, 1029S UONIUYEQ Jhe7 aly Jo Aue @BueYO OL
uonuyed 42Ae7
“uoneoiiddy sjeqe7
‘uy Bursn exe nok esneveq S| siup “ay 0} 388 esoding sj} YIM ‘NueW Jeq sjeqe7
eG 84) UO pe}e09} ‘uOHNg JeAe7 EY} UI Jeadde jm payeeso JsNf @AeY NOK s9A!T OUL
“MO UO YoIID "YsIM NOK 4} @BUEYD UD
NOK yorym ‘oweU 19K pouBisse AjeoneWo|Ne Sup UIe]UCD jI!M XOq 1x9} OUIEN OY,
‘seadde |! wo) AW @1eeN9 e pue ‘Ajeonewioyne
peyeaio eq jm uewele (3AV1) JeAe7 y she] Symbolic Label. from the Draft Labels bar menu. If necessary,
identify the VIEW to which the Symbolic Label is to be added by acting on the
message which appears. A Symbolic Labels form and a Library form will appear.
The Symbolic Labels form allows you to select the VIEW Layer that you wish the
Labels to appear on. The process of picking a Symbolic Label, adding it to the VIEW,
resizing it, moving it, manipulating its leader line and defining the element type it is to
attach to are also controlled from this form.
‘The Library form is used to display the standard Symbolic Labels supplied with
DRAFT. Different Libraries may be specified, each of which contains a selection of
Label Libraries.
Use the Layer option button (on the Draft Labels bar menu) to specify the VIEW
Layer that you wish the Labels to appear on. Only Layers with the purpose attribute
set to LAB will be offered.
Select the element type that you wish to label from the Attach to option button. The
default list consists of significant elements; selecting Menu from the bottom of the
list gives a list of non-significant element menus. Select Significant Elements to
return to the original list.
The Library form will display those Symbolic Labels present in the Label Library
whose name appears on the option button at the bottom of the form. If you don't see
the Label you want, change to a different Label Library (or to a different Library)
using the option buttons at the bottom of the form. The display will update
accordingly.
Click on Create NEW to initiate the Label picking/copying process.
NOTE: The text present with some of the Library Symbolic Labels may be
descriptive only and not part of the Label itself.
Having initially positioned the Label on the VIEW, use the Scale and Rotate text
boxes to adjust the size and orientation of the Label as necessary.
If you wish to change the attributes of the Symbolic Label click on the Attributes
button. The Symbolic Label Attributes form will appear.
This form allows you to vary the text pen/font, leader line pen and terminators, and
frame pen. These facilities are very similar to those used when creating (Label)
Module 10 Basic Drawing Production +
uononposd Buynesa 218¢g OF aInPOW oy
“yosy, Woy
S18qe7 SI}oquiAg 24) UO seq NuaW oY Woy eIgeITENe OS|e e1e SanMHoR) eLueS YL
Sul] Jpe9| [age ey} Jo soNSLO}eIeYO oyY AleA Nok se|qeue Os|e WO} SIU “s@ke7
7 — ‘Buieqe7
Labelling
Javtece to fin] Renieeach
[corso
[7 ree'sl—— curooe
[—— aisos Piise teisfor =]
Planking” lank dargin [7
jae
ottzet lative]
|| seus Disnise|
Symbolic Labels Form
‘Module 10 Basic Drawing Production a7
uononpord Bumesa 21S%8 OF eINPOW, oy
‘aBueYo ey) aniasgo 0} Woy puag eur JepeeT auy UO Aiddy UO
pollo “UUO} sjaqe7 SiJoqUiXs ayy Woy aul Jepee| ayy Sunejndiuew ey LON
“pax si Addy uoym
Sex0g J9SYO OU) U! pexe|ds|p pu payeiNo|eo eq II!M SJeSYO A'X @YY BSED SIM) U
“uogisod yulod puag pauinbas ayy ye seqUlod @uy Mn yoljo WAU) ‘UORNg JosiNg eLy UO
yoyo ‘Ajennewilly ‘ple ue se WeiBeIp |jews eup Buisn ‘sjesyo "x pauinbal Syy 48}U3
Nuow ]UEAS|OJ
ty Woy undo ( pueg om4) e214 10 ( pueg euC) eazy 4) JD9I95 '(sUOOd
eoIUeA JOU [e]UOZHOY JeyyIaU yy) oul! 19pe9) JUBq ,PUYEP—sesn, A\je}0} e eyeAI OL
pexoio
si Aiddy ueym xog @Buy ayy ul pexeidsip pue payeinojeo eq jm pusg Jo e6ue
uy) 889 SIU} U} “UoNISod julod pueg payinbes oy) ye Je]UIOd eU YUM oI UAL ‘uOHNG
40sinQ 94) UO yoIJ9 ‘uORISOd yUIOd pueg ay) Aydeds 0} YsiM NOK J| “pus Jo ajBuE OU
pue peyejes adeys oul sepeo} ayy hq pouluueyp si yUIOd pusq oj Jo UoNISod ou
‘anjen yINeJ9p ou S| e104) (mojeq ees ‘pesn si UoNdo 4osInD
a4) ssejun) ‘pariddns aq ysnu anjen e yey B}ON “puag jo ej6ue punbes oy Joy
-payeeio Buleg pueq
‘ul 18pe91 Jo odAy ou) Jo WesBeIp |JeWIS e SUIE]UC WHO} pug eu! JepeeT YOeS
-seadde jm wo) pueg eur spee7 Vy ‘J8qe7 8\) 0} JUIOd yueUIYDEHE OLY WO S205 1!
Se 8Ul| J9pe9] 84} Jo edeys a4) 0} s19je1 UONdo Nua Ye “a}2910 0} YSIM NOK edeys
ul J9pee} Ouy 0} Burpioo9e (Woy JoYN!o WON) UONOBIEs NUE sjeudoidde oy OHEN
Wo} SeInquMY feqeT SHOquIAS ou) UO sUOAI—Ies NUEW (WYBIENS<1epeeT,
Jo) uegBend>Straight from the Symbolic
Labels form or Leader>Straight from the Symbolic Label Attributes form, as
appropriate.
Leader Line Clearance
Select Position>Clearance>Cursor from the Symbolic Labels form menu bar.
Use the pointer to set the required leader line clearance.
The default leader line clearance is zero. To return to this state, select
Position>Clearance>Default.
Leader Line Connection
Select Position>Connection Point from the Symbolic Labels form menu bar, or
select Leader>Connection Point from the Symbolic Label Attributes form menu bar.
A Connection Point form will appear.
Enter the required X,Y connection point offsets into the text boxes. Alternatively,
click on the Cursor button, then click with the pointer at the required connection
point position. In this case the X,Y offsets will be calculated and displayed in the X, Y
boxes when OK is clicked.
‘The default connection point offset is zero (i.e. the connection point is coincident with
the Label origin). To return to this state, click on the Default button.
Gaps in Leader Lines
Select Gap>Create>. . . from the Symbolic Labels form menu bar or
Leader>Gap>Create> . . . from the Symbolic Label Attributes form menu bar.
Note that a limit, which can not be altered, of maximum 10 gaps per projection line
is in force.
Selecting Default from the submenu and clicking on the leader line will produce a
default-length gap (2mm) centred on the hit point, this value may be changed by the
Draft Administrator as with all defaults,
Selecting Start/Finish from the submenu allows you to create a gap by clicking on
the required start and end points.
Deletion of Gaps is achieved by selecting Gap>Delete> ... from the Symbolic
Module 10 Basic Drawing Production +
uononposg Buyaesg oIseg oF ainpoW ony.
JUERdIA! aYY WOY eIqeIDeI9s aue adAy JO}eUIUUE, pue Uad UN] Jepes| ey, ‘NUEW UMOP
—nd deg ayy Woy ejqeijoxjuoo aie sdeB aul] sepea “sjaqge7 SI}OqUIAS 405 eIqel!eAe
soup 0} Je}WIS Alan axe suondo eigeltene oy “Wuo) SeINqUIY Jepea} jeqe7 24) UO
nuew UMop-lind edeys ey) e1A 1YBIENs 10 ]u9q 0} J9s aq WED OUI 4epeE] [aqeT OU,
“sax0q 1X8} JUeNE|a1 Buy LOY Jos O1e UOREIVELO
pue courses owes) oy WHO} SeINqUAY e~EA Jaqe] o4) UO SUoHINg UORdO
JUEASIAI BY) LOY pe}D9Ies oq UED Uad PUP AjiqisiA aUNeY a4) “BUNRYy [qe] OLY 105
S8XOq 1X6} 1UEAG|OJ 84 WO Jes exe Bulveds oul pue Bulveds 'yyBiey seyDeseYO
1X9} OU] ‘WHO} Se;NqUAY 3X@, [age] 94) UO SUOTINg UORdo yUena|as ayy LOM,
aiqero9jes je eve yUeWUBe pue LOReDYNSN{ Uo) ‘ued eUy ‘SBUNES 4x9} [age 105
‘ayeudosdde
se ‘pafeidsip eq |lIM WH0y aur Jepee7 JO eWes4 ‘S}UE]UO9 yxe, ‘sBUIES.
KO SI] Ay} UMOP BuIOS “Ayo 0} YSIM NOK yeUY SeINqUHe Jo Sse; ay} LONG
uondo seinquay au) Woy 09/98 ‘Jaqe7 oY) Jo SeINquARe eu) BBUEYO 0} YsiAN NOK J]
“Woy sjeqe7 [esoUeD OU) 0} UOUIUICD exe WLIO} S}eqeT DHHOquIAS ayy Jo SaMeE}
ayy jo Auey, “sseooid Bulkdoo/Bunjoid jaqe7 yy a1eNIU! 0} MAN 218819 UO OID
‘y81] /2uIBu0 ayy 0} wiNos
0) Suawe]3 JUEDYIUBIg }99[9g “sNUEY JUoWHEJe JUBDY!UBIS—UOU Jo js\j e SEAIB JS]
‘uy JO WONG oy) LOY NUEW BuNDeI—s ‘sjuaUIa|e JUeO'JIUBIS Jo $}SISUCD }SI) yNeJSp
9411 ‘org undo 0} YoeRY 24) Woy jaqe} 0} YSIM NOK JeYY AdA} JUBWA|a ay} }O9|2g
‘WUOJ SIL} WO} Paljo.}UCO
sje aue 0} yoene 0} s! 3! adA} quawale ay) BulUysp pue oul] Jope9} sy) BuneindiueWL
“y Burnow 9 Burz}seu '/MalA eu} 0} 3! Buippe ‘jeqe7 e BuNee.o Jo sesseooid oy,
~avadde jm wuoy sjeqe7
lesauag y ‘sueadde yey) abessew aly uo Buyoe Aq pappe aq 0} s! Jaqe"] O}OQUAS,
uy} YOIUM 0} MAIA OU) AINUAP! ‘uessedauU J} “JoqeTClearance>Cursor from the General Labels form menu bar. Use
the pointer to set the required leader line clearance.
jon>Bend>Straight from the General
The default leader line clearance is zero. To return to this state, select
Position>Clearance>Default.
Gaps in Leader Line
Select Gap>Create> ... from the General Labels form menu bar.
Selecting Default from the submenu and clicking on the leader line will produce a
default-tength gap (2mm) centred on the hit point.
Selecting Start/Finish from the submenu allows you to create a gap by clicking on.
the required start and end points.
The deletion of a Gap may be carried out by selecting Gap>Delete> ... from the
General Labels form menu bar.
Selecting Identify from the submenu requires you to click on the gap that you wish
to delete, which will then be deleted.
Selecting All deletes all leader line gaps from the currently selected Label.
Creating a Pipe End Symbol
Pipe-end symbols may be created, automatically sized to the relevant pipe diameter.
This option requires that a VIEW be set up such that the applicable tubing is normal
to the ‘paper’. Note that tubes that have no piping Components cannot have a pipe—
end symbol attached to them.
Starting at Layer level, select Create>Pipe End Label
Use the pointer to identify an element on the pipe where the end symbol is to
appear. Provided the chosen element satisfies the direction requirement stated
above, the pipe-end symbol will appear.
NOTE: Use Global or Universal Hidden Line representation.
Module 10 Basic Drawing Production as
uonanposd Buymesa 2Iseq oF eInPoW ad
‘s]9qe| peKe|dsip 0} snojoo yueseyIp @ Ul sjeqe| eppIYy
IIe MOYS IM LONG s}eqeT UAPPIH AeIdsIG SYA “(s)/eqe} aU) 09/9s 0} NOK MOHIE
©} Peynuep| Jo ‘sjaqe| Sup [Ie 40} {Ny 199}2S 0} NOA mojje suoydo MoUs pue epIH ey,
-4aKe] pa}O9/9S e 10 MEIA peyoeles
& "J20Ys 9]0\YM Buy 40} sjaqe| J9}9s 0} NOA moje IM UORNG adoog ayy BUNOSIEg
wuo4 AUGISIA 19q27,
ear
Steger woppry STdsta
[nner ferme |
mem oe
acus opt
a1
pPae|dsip eq jm Woy AyyqusiA Jeqe7] YL
nua Jeq sjaqe7 yesq ou) Wo ANNAISIA JqeTLabel
Geometry from the main bar menu. You will be prompted to select the label you
wish to modify. The following form will be displayed.
The Hot Spots you can pick to drag the label and leader line to other positions, are
highlighted, as shown above. From the Option button on the Annotation
Modification Form select the type of cursor hit you require. Then drag the Hot
Spots to position the label as required. When correct hit OK.
“Module 10 Basic Drawing Production 415
uononposd Buymesg a1Sea OF 2InPOW ony
“saseq 1848] 10 malA "Jays e UO JNO paLued aq AU SILA
auojeq sy “payyByysiy aq 0} pexuelq eq Apeeu|e eney yeu) sjaqe| [Ie mole 0} UOYNG,
e s| 2104) ‘2}0N ‘paydde oq jm wIBseW Bupquelg ey) peyoajes ale sjaqe| se pue
play uIB1eW YUEIg Oy) 0} ENjeA e Jo]UB PexUEIG oq 0} EaLe OzIS ey) BUYEP OL “lege
payogjes aly puncwe payee.o aq O} BaJe EZIS By] BUYEp oO} UOAdO a4 WO} SIL) UO si
aloy “WHOS Auiqys!A J8qe7 ey) Se Kem awWes OY) UI S}IOM WHO} BUDIURIG AUPOWY Oy,
-seyoinb 9q jy Buluued pue
Bulwooz se yons suoyesedo ‘yo payoyms s! Bupjue|g J! JU) S]ON "VEPPIY aq JOU |IIM.
solydesB uonejouue 1eijo pue 1x9} ‘solydes6 Qz Sulddeweng ‘seadde jm sorydes6
Ge ou SJeym kare se[NOLIO B AUYAp jIIM jeqe| JeINDUIO eB ‘e|dweXe Joy UELE|e
uoyejouue ey) Jo Ayewioab ayy Aq peuluueyep | eave peyue|q ey) 10) Ayewoab ayy
uuoy Burjqueig Aypow
ener
[STeaer Pewmeta VETTE |
[une [renner
= a
yerea) ee
Snead ee
eo
Bupjuelg jeqey
BuyjaqeT
a Labelling
Label Placement
CE's Labels _| ID Label
‘Owner's Labels| ID Design
List 2D Window
C_Renove) Clear |
Disniss|
Label Placement form
This facility helps to ‘tidy up’ crowded areas of labelling, minimising Label overlap
and leader-line crossing. As well as changing label positions this facility may also be
used to change Label orientations, text justification, alignments, and the definition of
leader-line shapes.
Select
This block of controls allows you to select (Add) or deselect (Remove) Labels to be
spread using a spreading list.
CE's Labels
Selects and individual Label (the current Label element) or all the Labels in the
current VIEW or Layer.
Owner's Labels
Selects all the Labels of a Layer or VIEW.
ID Label
Allows a series of individual Labels to be picked.
Module 10 Basic Drawing Production a7
uorionpoid Sulmeia 218g OF INPOW, sy
yes 0q
0} Bupeaids jaqe7 e}0We Joy siejewiesed BujUonisod au 39s 0} NOK smoHTE WHO} SIL
Wuo} yuoUIEDeIg Jeqe7 B}OWeY
[0
worqeyuaTIO OTIEWOAINy Al
wox308 4)
quer a 4301 Al
gol A esp
z[steqeT useayeq deS wnururq
of wrezey wots al
Fes —— eieeg
ka Labels>Create>Autotagging
or Draft>Labels>Modify>Autotagging selection from the top bar menu.
NOTE: tis assumed for this section that the database Libraries containing
standard Backing/Overlay Sheets, Representation Rules, Labels, Drawing Lists,
Tag Rules, Circulation Lists and Symbols have been correctly installed, (Ask your
System Administrator if you are not sure.)
Itis further assumed that the Libraries supplied by CADCentre Ltd are being used.
Your Draft Administrator may have installed Libraries specific to your company.
Autotagging
The ‘autotagging’ facility enables you to generate automatically a series of Labels in
one or more VIEWS of a drawing Sheet, having defined a set of rules to control
which elements are to be labelled and the (common) appearance of the labels.
The automatically generated Labels (which may be General or Symbolic) can then
be individually edited. For example, it may be necessary to reposition a label or to
modify its leader line. The editing functionality is subject to a few constraints so as to
prevent Labels from becoming out of line with the criteria under which the
autotagging process operated
‘The ‘autotagging’ facility can be found under the Create or Modify options, on the
Draft Labels bar menu.
The hierarchy for the creation of Tags is the same as for Lables. Tags will only be
placed on Layers that have the Purp attribute set to TAG . The Draft Administrator
can define other Purps that may be used in addition to TAG.
The TAGR shown in hierarchy below is a Tag Rule which can be defined locally by a
user. Standard Tags Rules are available, these are created by the Draft
Administrator. Note Labels created by Autotagging may not be deleted singularly. If
the Tag Rule is deleted or Unset, in the case standard rules, then the labels will be
removed.
Module 10 Basic Drawing Production bt
[SBer aaepunpeg saowey [evexeusbey [everday
soyenstunup' 7
erg ayyPh 2H aTaay
q pauyad|
uononpos
yesun joy oyeTduoy
FF ss0tes| FF axeaqra] ody orerduoy |
Boe) SUG eee a utod eal ewan
| [reiea freer [= even] orma
= iy] ser
ares Arexqry Adoy
—Bur8Be] TeOOT
ioe argeqreay
‘uo AJUQ “sajA}g UMO JI
‘Aq peuyep sainy 62 | se ee
ayy seadde jm wc [Freer |
aigeuins e 20uG el ne
yeug ayy 40 Be) fe sereon| |
___uewaenba] axeagra Bex |
“Ov 01308 ajnqu!
Im main e Jo uonaere| VOLO raa/Yady Arex eouere;0y
Ajuauino you axe nok 31} | _urssey SxexqtT—
a sBel Wasa TA/TS/Tad| :ae4eq
Cue
quawsie
eyeiduia
30
~ Buibbe}0}rIy
Autotagging
Automatic Tagging form
Layer button lists all available Layers on which you may create GLABs & SLABs via
Autotagging. Only Layers who's purpose is ‘TAG’ will be listed here (by default only
one such Layer will be present, although others may be created if required).
Defining Library Styles
Choose from the Tag Rule Library option button the class of item that you wish to
tag. The available options (and naming conventions) will have been set up by your
Draft Administrator, but could include, for example, Equipment, Piping, Structures
etc.
Choose from the Style option button the particular item type that you wish to tag
The available list will vary depending on the option selected from the Tag Rule
Library list, the names in the list being those set up by your Draft Administrator.
Click on Apply (below Style). A given TAG Layer may only contain one set of tags;
defining a new set requires the existing set (if present) to be deleted; a message is.
displayed to this effect.
Click on Update Tagging (at the bottom-leff of the form). The tags (existing as
‘Symbolic Labels) will now be created, and will be displayed in the current VIEW
(assuming a suitable 2D View has been set up). The tags will be positioned using a
default position. Now use Utilities > Speed Position or Modify Label Placement to
move them to the required location. Note in some cases two or more tags may be
positioned automatically using the same default position,
ing Local Tagging
Defining tagging ‘locally’ gives greater control over the appearance and applicability
of tags. Tags may use a Library Symbolic Label (Text or Symbol Template) or a
locally defined General Label as a template, or both. Also, tags may be applied only
to those item types meet certain (predefined) attribute settings.
If you wish to use a standard ‘Library’ style with some minor alterations, then begin
defining the ‘local’ style by first copying a ‘Library’ style. Click on Copy Library Style
and a copy of the rules defined by the currently selected Library style will be placed
in your local style. Any existing (Library-derived) tags will need to be deleted; a
message is displayed to this effect.
The Rule button shows the current tagging rules in your local style, The Tag button
shows the item type to be tagged. Having copied the Library Style the Style
selection will become unset. (If Style is currently unset, no Library Style will be
copied.)
If you wish to tag items selectively, enter the selection criteria into the With text box
and press Enter. The allowable selection criteria are similar to those available in the
REPORTER module. For example,
‘Module 10 Basic Drawing Production Ex
wononpord Buymesa 21Sea 0} =INPON rs
uuo4 6uj66e1 2yewoyny
MEE [& s| ors
ad
E seen) nts
e oval anata
E__sserramaartsan sey
seodde jm wioj Bui6Bey sneWoyny 404 oye|dwWay
JA}9g OY 3DE}9g UO HYoI}9 ‘saye|du19} a|geyJeRe Jo eBueN |Iny BUY WO @S0OYO o} YsIM
NO j| (uoHNG UoRdo ejny euy UO PeXeldsip) einy Be juaUND BUY WON peouelejel eq
Wm yuaWE}9 s}e/dWE} yNeyep eIqeWDeIOs € ‘eounos oye|dui9} AuesqIT e JO eseO 4} UI
‘Ayje907 40 Aseagy7 & wo4y peouassjes
8q 0} s1 (a}2|dwe | 3x0 (jueGIoyUL,) Ue 40 eyeIdwe joquuAs e se BuRsixe) s6ey ay)
40} pasn eq 0} ayejduiey a4) JayjeyM UoNg oRdo zedKy aeJdWa, ay) WOM 309I0g
sone) BulB6e) 104 Aue eo1dhy & eq pinom
08 39 SYOSV ONY LVS. 03 dALS
BulbbeIOY
Autotagging
Select Template For Automatic Tagging Form.
If the template you want is not displayed in the form, select a different Library using
the Label Library option button. Click on Select, click on the Symbol Template you
wish to use, then OK the form
If you now wish to use a different Symbol Template to tag items selected according
to different criteria, then you must first create a new Tag Rule by clicking on the
Create button.
If a Local template source is selected, the option button adjacent to the Template
Type: option button will change to offer options for defining the attributes of the
Label template to be used. These options cover Text Settings, Text Contents, Frame
and Leader Line. This option will automatically complete the Template Ref field using
the default general label.
Having defined the Styles and Templates required, click on Apply, then click on
Update Tagging. The tags will now be created and placed in a default position. Now
use Utilities > Speed Position to move them to the required location. Note in some
cases two or more tags may be positioned automatically using the same default
position.
Change Autotagging Template Library
This option may be used to define a new template for autotagging. To select the
‘Template Type make sure that the button to the right of the Template Type is set to
Library, if it shows Local then click on it once. Setting this button will cause the
button next to it to change its setting. For Library it will be Select.
Module 10 Basie Drawing Production 35
uoponpoid Buymesa o15e8 OF 8INPON, 3s
“yesUN S| SILA FeUT NOK ULOJUI 0 Peke|dsip aq |IIM BuIUEM e ‘PIOY SI
Bumes noyym Alddly 24y wo1f9 NOK j| ‘uondo joy s1eIdwo, oy} BuIMo||O) paxE|dsIp
ue Wo} e1fyg BulBBey 0} pasiasued oq jm owseu S,o}e|dwe} pa}o9Ies INO,
“MO eu) Bupyorjo e10Jeq UoROEIEs 4NOK yoEYO 0} pesn
q ued uoHNg UoRDEI9g IYBIIYBIH Oy "WO} 247 WO VAY) ‘Asn o} ys NOs aye|dWO |,
JoqUAg 24) Uo ¥D119 y99Iag UO yoIID ‘uoHNg UORdo Auesg!7 jeqeT ey) BuIsN AseIq17
JUSJEWIP & JO9IeS “UO} yy UI pake|dsip JOU s! JUEM NOK eye/dUey au J! ‘paxeldsiP
2q 0} uo BuyBBey oyny 404 oye|dwi94 JoEIeg BUY @sned |IWM eAoge ey} BUIMO||O4
BulbBe;0Iny
Autotagging
Exercise
Note: The drawings created do not have to be the same as those in the example
sheets found in Appendix D.
Create Labels using Autotagging for all the nozzles on the layout drawing for the
Stabilizer Equipment and reposition them.
Create a new Tag Layer and switch the visibility of the Layer used in Q 1 off.
Tag all equipment with its name and position. Reposition tags if required, using
speed position
Tag only the nozzles that have a CATREF equal to
JANSI-FLANGED/AAZFBDOTT.
Tag nozzles which belong to equipment /1101 then using
Modify>Label Placement place the around the equipment.
Hint try local change angle.
Try the remote positioning
Hint: try sending them to the Top set the View Margin to negative number.
‘Module 10 Basic Drawing Production
Session
DRAFT gives you the ability to construct sections through specified Design items,
the results of which can be displayed at VIEW level. All Planes are database items
and can therefore be used with more than one VIEW. Three types of section plane
can be defined although one type has two variations
The Section Mode option button, on View Create or Modify, can be set to Omit
Fractional Components, in which case, any components which are not completely
inside the sectioned View will be omitted.
The creation of sections is carried out from the General Application of Draft. If you
are not already in the General Application change to this using Draft>General. Note
there is no icon to do this, although the creation and modification can be carried out
via the Utilities>General Toolbar if displayed.
Perpendicular Flat Plane
This type passes through a specified point in the 3D design, being oriented so as to
be perpendicular to the current VIEW direction. The VIEW contents, which will be
discarded, can be on either side of the plane. This type of plane would be used as
either a section or a backing plane.
Flat Plane
This is similar to the perpendicular flat plane, but can be oriented to allow views of
the section from any angle.
Stepped Plane
This type may have the plane defined either as OPEN or CLOSED. Both of these
are created and used in the same way, the difference being that the lines used to
define the plane must never cross (OPEN) or the start and finish point must be the
same (CLOSED).
OPEN
Module 10 Basic Drawing Production et
vonronporg Suymesa 21829 OF 8INPON, zs
oe fears
[Fuerte 30 swoxs ur] eaeg uresex
SPOH SurTIEIUSD Ay
(exetd 01 tewz0u)
a) woroarta
E praoa| —sur33n0
[sere] [eRRET
Tai/1a/ 15/130) HEH
Twis/tad nota
seedde jm wo} aue|d Ye) & S}eID e pue ‘hyjeoHeWO;Ne payeaso aq
lla uawis|e uono@g MalA Y Jel4 UORISgUpdate>Design from the Draft General bar
‘menu in order to update the VIEW contents.
Perpendicular Plane
Starting at VIEW level, select Create>View>Section Perpendicular. A View Section
element will be created automatically , anda Create a Perpendicular Plane form
will appear.
uononposd Buyneig 21Seq OF aInPOW ro
‘]U2]U09 \ZIA eu a}epdn oO} Jepso UI nUaW
Jeg [eleusn yeig aly Woy UBIsaqView>Section Stepped?.?.?. . A View
Section (VSEC) element will be created automatically, and a Create a Stepped
Plane form will appear.
View DRI/SI/VL
Nane [DRISIVI-SPIC=~=<“=‘is™S*~™S
Ueing [Explicit =] Greate Point | auto
eC |
Direction [Naren] (teas eevee
(of plane extrusion)
W Centerline Mode
Retain Data [In front of Plan >|
Cancel
Create Stepped Plane Form
The Name text box will contain the automatically assigned Plane name, which you
can change if you wish.
Select the plane's extrusion direction using the Direction option button,
Press the Show Scrap View button. This shows a small view of the VIEW (in simple
wireline representation), looking in the extrusion direction.
NOTE: A scrap view is not necessary if the VIEW's looking direction and the plane’s
extrusion direction are the same (or at 180° to each other).
The Cutting option button lists the available Drawlists. The items to be cut by the
plane will be those referred to by the selected list. If World is selected, all items in the
owning VIEW’s Drawlist will be cut.
The Retain Data option button lists the available options for defining which side of
the cut items are to be discarded from the display. The default In front of Plane
means that everything on the observer's side of the plane will be discarded. Select
as appropriate.
The Type option button controls whether the Plane is to be ‘open’ or ‘closed - select
as appropriate.
Module 10 Basic Drawing Production 65
uononporg Sune
SjUB]UO9 MAIA eu elepdn o} Jep10
Ul nuew WeIshg ey) Woy UBISeaView>Section Flat. A Modify a Flat Plane form will be appear.
This form is almost the same as the form used when creating a Flat Plane. The
difference is that there are two extra buttons on this form. These are Sketch and
Erase,
The Sketch button, when selected, will draw the profile of the cutting plane being
used. Selection of the Erase Button will remove from the screen the drawing aids
showing the cutting plane.
[oer
Direction [DO
Potato ate [shiad Fle =]
setos | CEE
opie Reset Dienies
Modify Flat Plane Form
Having clicked on Apply, select Options>Graphics Update >Design from the
System menu in order to update the VIEW contents.
Perpendicular Plane
Note that you must be at VIEW level or below to modify a Perpendicular Plane.
Select Modify>View>Section Perpendicular. A Modify a Perpendicular Plane form
will appear.
‘Module 10 Basic Drawing Production 67
wononposd Bumesg 215eq OF 9INPOW 9
jujod mou e Buyjeoso usyn se owes oy) YOY) s} enpeDoid su “‘uoYNg UORdO JUIOd
‘94 Woy yuIod days pauinbes ayy Jo9I98 ‘julod BuRs!xe ue AjIpou! 0} YSIM NOL J]
-quiod mau & Buyeeo uayM se ewes ey) s JUIOd SIU) ye @:npedoid ey
Poujow! uoHeEL0 yuIod pesinbes ayy Aq pomoljoy ‘uONING Londo BuIsn ayy WOH
poyjews Buluonisod qulod days peuinbes ou) 109I98 ‘JUlod mau e 94e0I0 0} YSIM NO 3]
‘ayeudoidde se
309198 - paso[p, 10 ,Uedo, aq 0} 1 aueIg @4y JeYJEYMA s[oUC UORNG UORdo edAy OU
syeudodde se
pales ‘pepleosip aq jlIm aueld aly Jo apis s.Jensasqo ayy UO BuIyjAene yey sueSW!
Bue Id JO JOY} U} INeJop OU, “Ae|dsip ou} WOY papuedsip oq 0} o1e SWI! nD oY
Jo apis yoru Buluyep 10) suondo eiqeliene eu} sjs1j UoYNg UoNdo BIeq WIEIOY OY,
30 94 IIIM ISIIMELG S,MBIA
‘Uy Ul SU} Ie “P}DI9s S! POM JI SII PeDeIES UN Aq 0} PauLBJe1 esoUY aq jIIM BUe|d
‘2uy Aq no eq 0} Swe}! eu “s}SIMeIG eigellEAe a4} s]s!| UONNG UONdo BUND ey
‘sojo119
res se seedde sjulod des oy "ya}@%4g UO HYoII9 EY) ‘matA des9g MOUS UO YOIID
‘sway! peuojoss ayy pue sue|d ey} Jo mein desos e eonpoud oO} |NJasn SI y! JUIOd sin IW
‘uong uondo euejg 2t9 Aq UenI6 31] 8ty WOY PeY!PoU! Eq 0} oUEIg OLY De19g
seadde jm wo oueig peddars e Aypoy y “paddag uonsegUpdate>Design from the System menu
in order to update the VIEW contents.
View DRISIVL
Plane [DRI/S1/V1/6P1 x]
Point [Non +r] Modify | Delete | Create at | Auto
Using Explicit... >|
Cutting [DRI/DRAVLIST/DRVG =
Direction fiiorth >| Shov Scrap View
(of plane extrusion)
Retain Date [Behind Plane >|
Type Open x
Sketch Erase
Apply Reset Dismiss
Modify Stepped Open Plane
‘Module 10 Basic Drawing Production 69
jonpold Buymesa 21868 OF SINPOM ove
uo aue|d paso|y paddays Aypow
[=r ry [area
[es Poms
acer et
= sueta puryeg| eyeq ureiey
SPOR SurTzeINED _|
(epee eee so)
TERE RS = [Furzon| vorrcsara
E omecvasrinaarta] — Seraan9
Ecaerea surea
[emmy [ae e1eexs | erered | SsrPon [= von] aurog
E rastarts tac] exer
TavTs/Tad —_ASTA
EI Enoe.~4
‘SBUE|d UORIES
Section Planes
Exercise
Note: The drawings created do not have to be the same as those in the example
sheets found in Appendix E.
Create a sheet of any size which contains four views. In each of the views create a
section that shows the pump 1501A and the WALLSITE element.
These sections may be created using any or all of the planes available.
Create another sheet with a view and create any section that you wish. You may use
as many planes as you wish to give the required result.
“Module 10 Basic Drawing Production eit
noo Fe Se oe
=
=
Io ma
caic
momen
Session
To enter the 2D Drafting Application select the following from the DRAFT General
bar menu:
Draft > 2D Drafting
This will close the application you are currently running and load the Dimensioning
application. Change of application can be carried out from any DRAFT applications
ie.
Dimensioning -—- 2D Drafting or
Labels ----—- General and so on.
WEL
Draft Display Graphics Ques Settings Utiiee Create Mody Delete
Sp) tel] | galfFo Tse =] E38] oI]
=| 4|[oeve
This can also be achieved by selection of the correct icon from the Draft top bar
menu.
‘Once the application has been loaded, you will see that the DRAFT General bar
menu has been replaced with DRAFT 2D Drafting bar menu. The first four options
(Draft-Query) have not changed, these are the same in every application. The other
options on this menu are exclusively for the creation and modifying of dimensions.
Under the options on the DRAFT 2D Drafting bar menu there are three buttons.
These buttons are used for setting the sheet, layer and whether that layer is on or
off.
Module 10 Basic Drawing Production TH
uonronporg Buyesa 2ISeg OF INPON vu
‘Auedwioo snok 0} dytoeds seuesq!7 paljeysul eney Kew JojeNs|UIUPY YEN INOA
pesn Buleg aie pr] anuegay9 Aq paliddns seuesqr yy yey) pawnsse oyu, S| 3]
(‘auns jou axe nok 41 soyeNSIUIMPYy WEISKg INOA ys) ‘par|eIsU!
Anjosuioo use eney sjoquiks pue s}S!7 UORe|NOWI9 ‘sejny Be, ‘s}s!7 Buymesq
“sjeqe7 ‘soiny uoReuesedey ‘sjeays Aejieng/Bupjaeg puepueys Bululejuco
sesesq!7] Sseqe}ep ay) Jey) UONOAS SIU] UI PewNsse SI} :3LON
1G GZ OU Aq UOAIG soNIoey BuRjeup jes0UEB ay SWEEP UONOES SIyL
“Bunyesg az
IM asn Jo) JoyexsiUIUpY yeig ayy kq peuyep aq Kew sesoding JeAe7 JOU “3LON
uoneoridde sia ut pexeidsip eq Jou jm
‘asoding Bunjesg Cz pauyep Jey} 40 3 LON UEY) JeYJo BuIyeWUos 0} Jos eINquRe
UAd JiatA eAey YoIUM siake7 “BuNyeiq Gz 40} pasn aq 0} Pauyep asoding Joy}
Aue 10 JON 0188 SI aInguMe esoding sou" Ma, quand Nok Aq peuMo AjuaLINO
‘SJE YOIYM SIBKE7 Buy IIE SISI| UOYING 44O/NO ety Jo JYBU ty 0} peUONIsod UONNg ey
(NO) @1q'sia 40 (440)
a1gIsiAU s8yH9 0} 48Ae7 TeUI Aq Ploy swe}! |e SYeUI O} NOK smo||e UOWNG SIAC BULL.
‘Aejdsiq uleyy ey) 0} peppe aq 0} Jeays payoajes
ay} Sesneo nusu Jeg UIEW 1 JYYC Woy eroge a4) WOs) Jays e Jo UONORIag
(enoge umoys) snueui jew wo} 24) UO fey snjd eu Bue|s
pue UaWsle oy} 0} BuNeBINeU Aq JSI| JBe4s BUPLOM ay} 0} pape eq os|e ACW JOYS
y@eys pauinbai snok syojas
SIU] pare|dioo BulAe} “WUO) SI} OJU! ISI] SYeqUUAYY j[NJ 84] PeO|-eY |IIM SIY “WUO} OU
40 Jeus0o pUeY YB do} a4j UI UOHING PeO|-8y au} sn ‘WwIO} SI4j Jo aJepdn yse| INOK
BOUIS JO | IVY PalajUd JS4y NOK souls payeaid usaq sey peyinbad jUaWEls ey J)
[E__ssrow'wasatais-raa” waar 32 1 sional[= vol[= iste |e [=
“uoyng
MO 2tp Ho1lo pue JES PUE OMYG IOTY “Ld3G pauinbe: ayy y9Ieg "wuo} uONOsIeg
Buymesg ayy Aeidsip jim siy “uondo yooys 440M I9aI/9g < yeIG BuIsN Aq 1! ppe
©} BABY |IIM NO UBY} }S!] 84) UI JOU SI Jays pauinbey ay) J| “sJeays aiqerene je VEY
Jeyes $}98ys BUPYJOM JUBLIND INOK Jo ys\j 2 Saliddns UoYNg sIy 3S!) a4) 0} pappe pue
Peypales Ajsnoyneid usag sey Jey Joys Aue Jo UOROaIAs a4) SMO]|E UOTING JeeYs OyL
E seo"uaso-tats/1a0/|[>_volf> rstaa|fF [=
[E_ssrowwasotate-raay saava 3° 1 auoKalf= soll isa T=
~ boneanddy Buajelg Ge SUL
The 2D Drafting Application
The 2D Drafting Hierarchy
This section covers only the part of the DRAFT Hierarchy that relates to 2D Drafting.
Below is a diagram showing the related elements and at what level in the hierarchy
they may be created. All of these elements, with the exception of extra Layers, can
be created as you add extra 2D Elements your Sheet or View.
Tro]
wore] [view]
I
cIRC yl LL
ELL
RECT
TABL
ETRI
DMND
HEXA,
MRKP
STRA
ARC
OUTL
Creating 2D Drafting Base Elements
2D Drafting primitives can only exist as members of Sheet Notes (NOTE elements)
or Layer Notes (VNOT) elements. By default, these elements will be created
automatically whenever a Sheet or Layer element is created, but you can create
additional ones if you wish
Whenever a VIEW is created, a number of Layers (each with a different ‘purpose’)
are automatically created, but you can create additional Layers if you wish via the
Create>Layer from the Draft 2D Drafting bar menu. The creation and modification of
Layer is carried out as with other applications.
Module 10 Basie Drawing Production 73
uononporg Buymesg 21Sea OF aInPOW rh
“eweumed
‘Ayoses01y 24) Jo pus el) 0} eweU UeWHE|9 pesInbe: ay ppe - XOg xe} eUEUEY
ay} ul seadde jm weu ueUIeIe UesoYD OU “/Mi3IA E 10} JUEWEIe Oyu] Adoo
eu) Se Uasoyo aq ISNU Jeays e ‘6'e ‘apeUl aq jsnUW oIOYp eIgisues & AIsnoIAgO
‘Adoo 84} UMO 0} SI YOIUM JUBLUBIe UE asoo4D 0} NOK Se}qeUE 7SI] JU] AdOD ey
0g }x9} aueUSY ou) O}U! padiy oq Jsnu Adoo ay) 0} UAAIG @q 0} eLWeU
eu. x0q 1x9} Adog 2p Ul seadde paidoo aq 0} s1 Jeu) JUEUUEIe au) Jo ewWeU ay,
“(paidoo Buleq s1 24) usUe}e au 30 epoo ody
‘uj Aq pamojio) Adog se MoYs jI/M Of UOJ BUA) UNO} doz ayy eni6 SUOHDAIes [IY
“CLONA) @0N 40487 40 (3A) 40429
“MIA \(B.LON) @10N 1884S (33H) 1804S (OMY) Bumesg B Jo Adoo e a}e810
0} nok seiqeue seq nuew UoHedridde ayy UO nue UMOp-ind AdogPrimitives from the 2D Drafting bar menu.
The Draw form will appear.
Select the required primitive shape using the icons on the form. If the primitive you
require is already displayed, simply double-click on its icon. Otherwise, hold down
the left-hand mouse button over the relevant icon to reveal a display of alternative
icons. Move to the required icon then release the mouse button.
For all primitives except Symbols (the S icon), the Point Construction Option
Form will appear. The prompt text included in this form tells you what to do next. The
text will vary according to the type of primitive being created
Constructed Points
The point construction options (listed under the Option button on the Point
Construction Option Form) enable you to position primitives at points defined in
terms of other points rather than at explicit (or cursor-derived) positions. For
example, the endpoint of a line could be defined as being at the endpoint of an arc,
or at the centre of a circle.
Use the cursor to define the drafting points for the primitive concemed. A drafting
point in this context is a position reference for the primitive. For example a line has
a ‘From point’ and a ‘To point’ or a midpoint, a circle has a centre, etc.
Select from the Option button the type of point you wish to use for each drafting
point of the primitive, then proceed as indicated by the prompt text on the Point
Construction Option Form. When you have finished, Cancel the form.
The point construction options may be interpreted as follows.
2d Cursor hit simply requires a cursor hit, as when not using point construction at
all. This option will usually be at the top of the Option list (as the default point
construction option), although this can be changed.
End point of derives a position as the endpoint of an existing primitive. This would
typically be a line or an arc, but it could also:be the end of a line within a closed
polyline primitive (i.e. a rectangle, triangle etc), or a line or arc within an outline (open
or closed). Click on the appropriate primitive (nearest the endpoint that you wish to
use). Line definitions of other elements (such as one side of an EQUI, or a line that
Module 10 Basie Drawing Production 77
uononpord Buyesa 21sea OF aInPOW ee
PenoWes Aq j1NM S]UIOd By UE syUIOd OM ayy BURDeULIOD UMEUp 2q |IYM Ul] JYBIENS
© ‘(qulod 01) UoRIUYEp jUIOd puodes e eyeW MON “UORdo LONIUYEp yUJod ayy eBUEYO
‘pouinbes #! ‘Aew nok qujod wos, auy Buluyap sayy “Guidg Wo.) yUIOd say snOK
‘auyap 0} MOY esooYD ABW! NOK YOIYM WOY WHO} HORINBSUOD JUIOg OU) SIIEO SIL
uonees9 aury
7
U01{Da]9S UOT Woy SEAIWLIg GZ Gues1D
‘asimueujo Ueds pe/und e ‘uEploUlod eue sjUIod HONOMHL
pue 01 84) J! INSeL jm Ueds yYBleNs e ‘xeyaA meu e BuNJASU! VAY 'UOAIB OS|E SI
(i814) eu 0} 39eq XUAN Se] OLY WHOM UEdS e MeIp “2"1) aUIANO ayy asoj9 ©} UORdo UY
Jujod xey1eA payuepr-sosino au o} UMelp aq 0} sueds pening Jo yYBIEsIg Jo SuoAdo
JOYUNY 94} SOAIB WU04 UOdO UOKINASUOD JUIOg A} ‘SEUI]INE Jo esed OU) U|
‘Ayayeuxosdde
yndut eq fjuo pesu sjujod 01, ay ‘souy| feuoBoyLLO Yy!N\ "UO PayO9
51 J99Ue9 [HUN Soul] pe}DaUUOD JO Soll9s e o}20.0 jm eBessaW yuJOd OL,
Ayquep} ey) 0} esuodsei ur Bupyoyjo fenuuod ‘seuy} pe|euUCD Jo ese oY) UI “ALON
‘senmiuuud payguep!
—sosino omy Jo UORD@SIeyU! 64) ye JUIOd OLY Se LON!Sod e SenuEp UBEMJaq “49)U]
ul) jules e pue
asdiije ue usemyeq qulod UoR2es/9}U! a4) ayeIN9Ie0 0} 21qISSOd AjUO S11! Ng “aan
aiqemojte Ue osje s| esdije Uy “osino Aq paynuep! eq Kew seaniuisd xa|d.09
aiow Jo sued—auy YBnowje ‘a}Du19 40 ue ‘(a[Gueoa1 e “Bre ‘engiuud oul|Ajod pasojo
JO APIs 9UO aq PINCO YoIyM) oul ]yBIEWs yas oxy WO.y UASOYO aq ysNW YoIUM
‘sanniuid om) Jo uono@si9jU! 94) Je JUIod ey) Se UOHISOd e SanLEp ye UORDESIO,U]
“engiuid Bunsixe ue uo julod Bunyeup e 40 uoRisod qz a|dwiis & eq pinco pasn 9q
oy JuIod yor “sjulod seyjo omy Jo yUIOdpiU ayy se UoRISod e senyep UseMyeq 3d PIN
“sosano Aq payexe aq ued (MIA & UL UMOYS
wo}! uBisap e Jo aoaid e sesuduico ye4y aul| e Se Yons) sjueWa|e seYIO Jo sUORIUYEP
Ur] “‘eumNO Ue 40 ejGueya1 e “B'a ‘eanluiud auIAlod pasojo B Jo apis BuO Jo
Jeu} 8g Os|e Pnod yuIodpIw peuinbes ey “@sn O} YsIM NOA yulodplu esoyM enn
4} UO yoIID “Due JO oul} BuNSHe UE Jo UIOdpIW eu) Se LON!Sod e SeALAP Jo JUIOd PIN,
‘sn 0} YsIM Nok yulod enuao esoym
ennui ayy Uo youg “e[6ueLN jeseyelINbe 40 puowelp ‘e/qey ‘vobexey ‘e|Gue}9e1
‘esdija ‘oue ‘ejoulo Bunsixe Ue Jo a1jueo oy) se UONISod e senuiep Jo 3d en]UED
‘yosino
au Aq pajoenxe oq Kew (MIA e Ul UMOYs Wey! UBISep e Jo eoeid e sesudwoo
woneayddy bunserd Gz auUL
The 2D Drafting Application
If you require a line of a known length you must create it as above and then use Edit
> Primitive to set the length or other attributes.
N
Linked set of straight lines
This follows the same rules as above, although in this case you may define as many
points as is required. After defining the to point of the last line click the cancel button
on the Point Construction form to end.
A
Follows the same rules as for Linked Straight Lines but moves the to point so that
the line created is always perpendicular to the previous line.
Allows you to sketch a line between design points and 2D or 3D points. Set the type
of point for the From and To points, and press Create new line. You will be prompted
to pick the points. The ends of the line can be repositioned by pressing the Position
buttons. You will be prompted to pick a new position.
Outlines
g
Outline
This calls the Point Construction form from which you may choose how to define
your first point (From Point). After definition of each point the Point Construction
form will be displayed. Define all the required points then to close the Outline select
the Cancel button on the Point Construction form. This action asks ifthe first and
last points are to be connected. If Yes then a straight line is created between the
two.
‘Module 10 Basic Drawing Production 78
uoponpoid Bumesa 21Sea OF 8INPOW, Ore
e\Gue pepusigns pue yulod WON "Iulod 3yLNIO WM ‘ory
7)
AnIwd <3pa esn
sBumes Jeyjo j1e snd snipes uy Jo) 92/8 jenjoe ue yes O1 “O18 pasinbas ey) eonpoid
0} pa6Beip aq jum aul oy) 10sINo o4y Bulnow Aq ‘uoyINg esnow ye] ey) UMOP pjoy pue
YIID "yuiod piu sy! je UIOd JayZeW e suIe]UOD Yorym aul] 1yBIENs e Aq parosuucs eq
lm Katy pauyep axe syuiod 04 pue wos ay) 20UC “sUOROUMS AYO aU UM se syuIod
OL pue Wos4 ay) Jo UONDAIasS 4} Jo) BUIMOIJe 'WO) LOONIySUOD jUlOd ayy SIIED.
quod HONOYHL wlod OL IwIod WON YIM ‘uy
soy
So
Pho|D, 40 SUIANO Ue JoMIE OIU SeONIeA WasU! 0} NOK SMOHIE SIL.
XBHOA
N
“eulpno
pasojp Jo uado ue apinoid 0} syulod jo yas & YBNosty anuno e WHOS JM UORdO SIL
eang pervs
S
“sjulod ys} pue }suy ey) JBUUOD O} pasn aq Oo}
ol Ue @SNeO jIMA Sy} UOYNG JeoUeD ey J9aIas ,PNO|O, EYY YSIUy OJ “Peyea.9 s} ,pnoIO,
Pauinbes oy) {NUN JUIOg | aly Jo UOREALD ayy 40) ssao01d ayy Jeodoy “BulUONISod jeu
‘810}9q PeAOW S! JUIOg 01 ay} se eBuEYO AljeoIWEUA~p |IIM payees9 Ose OY) Jey) 9}ON
“slUlOd 0 PUe WOL 24) e]2219 “UO UOHINASUOD JUJog OY) WO UONIUYAp yuIod
JO Sua pesInbes ayy 99/95 ",spnojO, e}ea10 0 Pasn s} Ing BUIANO e4Y OF JE|WIS
@IA3s ,pnojs, UL BUND:
&
woneniddy BuRseId Gz aL
The 2D Drafting Application
As before select method of point definition. The first point to be defined is used as
the centre for the arc. Now define a second point, this will be used to set the radius
and will show, temporarily, a line joining the centre and radius points. Now define a
third point. This creates the angle required for the arc. Note: the arc is drawn
between the second and third points.
Circles
©
Circle, defined by radius.
This requires two points to be defined. The first point is the centre of the circle, the
second is the radius. If when defining the radius point the left mouse key is held
down a circle will be displayed which can have its size changed dynamically by
moving the cursor.
©
Circle, defined by diameter
This also requires definition of two points, the first being a point on the
circumference. The second is the corresponding point on the opposite side of the
circle. As with the above holding the mouse key down during positioning of the
second point will allow dynamic size control.
le
Ellipse
Like circle diameter creation, two points are again required this time relating to the
height and width of the ellipse. The first and second point are used to define the
width and can be dynamically sized as before. After the second point is positioned
an ellipse is displayed. Note, the point displayed at the mid point on one of the
edges is used to control the height of the ellipse. Click the left mouse key and hold,
now move the mouse causing the height of the ellipse to change,
[eal
Rectangle, defined by diagonal
Requires points to be defined that are opposite. As with all the functions holding
down the mouse key before final positioning will dynamically display the primitive.
‘Module 10 Basic Drawing Production ma
uononposg Buyneig oIseq OF eInPoW
se pezis Aijeojuieukp 0q ued pue Y;PIM ey) eUYep 0} pasn ale yulod puooas pue
3Siy OU, “UIPIM pu yYBIeY Sj 0} a7e|a1 YoIYM sjulod ony EIA S] UONBALD ‘sesdiye ON
puoweig
co
2)6ueL jese}eyNby Ue B}ee20 |I!M S]UIOd Om Jo UON!UYEq
e)6uet jeseyeynb3
ajouews
Vv
“JonU09 @z}s oIWeUAP mojre jm yUIOd puooes
tn Jo Bujuonisod Buunp umop Kay asnow ayy Bulpjoy anoge ayy yin Sy "uoBeXey
‘Uy Jo epis aysoddo o19 uo JuIod Bulpuodse1ico ayy s} puosas al] “eoua!awinouIo
‘Uy Uo jujod e Buleg ysuy ayy ‘syulod omy Jo UoRIUYAp seuInbas Ose SIY
Jeyewie!p pequosumnauio £q pauyjep ‘uobexoH,
©
‘SNIPE pequosUuNouIO ayy SeUAap YoIYM yulod ayy Aq pamoljoy UOBexay ayy
40 81189 84) 8q 0} S| YoIUM JUIOd e suljeq “snipes pue enjUsd sy! Aq pauyep si SIY
snipes pequosuinaito £q peuyep ‘uobexey
©
uoBexoH
‘OAR IWd < UP Aq peBueys oq ued esau ‘syneyep uy Aq pauyap se
‘smo1 pue SUWUN|OD OJU! Papinip s} BjBUE}De1 4 peuON!sod S| JUIOd puodes Uy JeYE
JEU) S! SoUBLEYIP eu “e|BUEIDEL e Jo UONEAID Se AEM OWES OU} ANOEXE U! SHJOM SIL
quod Jewioo eysoddo Aq pauyep ‘ajqe
agen
Sj
wogeayddy Bunsesg Gz aL
The 2D Drafting Application
before. After the second point is positioned a diamond is displayed. Note, the point
played at the intersection of two sides is used to control the height. Click the left
mouse key and hold, now move the mouse causing the height of the diamond to
change.
y
Marker
This uses a single point definition to create a Marker Point, Changing the way in
which the Marker is displayed can be done via Edit > Primitive.
‘s
Symbols
This option calls the 2D Symbols and Library forms. From here you may choose any
of the 2D Symbols displayed and add them to the sheet/view.
Postion Librty
CB| Create COPY| Create NEU
Reselect Library Synbol
Scale Xft v[f Rotatela
apply.
Wigar
Module 10 Basic Drawing Production ” TAS
uononpoid Bumesa 218ea OF eInPOW phe
pauinbo1 aq Aew yey) SuONIppe/supe
Aue 40} mopuim auy ul pee|dsip oq 11m Iu. “Ado 0} 1x6} Jo wa}! UE Jo UOHEDYRUAP!
uy exinbes jm Buns}xa Adox jo uonoeleg yx8) pauinbe1 ely eye|ep/edhy
uy “BunsrGroup, this will display Group form
This selection does not create a group element but links all the selected elements
together in such a way that Draft can track all the items owned by a group. Using
groups allows you to carry out the same operation on a number of elements
simultaneously.
Module 10 Basic Drawing Production 75
uononpoig Buymesa oIseq OF eInPOW _ obs
a}09I8S 9q JOU IM SUID}! osoLY JeNIEY OLY BuINeS Aq OS BJOU//AION Je|Noed
2 Woy Usei6 axe yeu soxe Aue 199I95 0} Ysim Jou EW NOA ‘sJuBWEle Paunbas ou
Bunoejas [U0 Ul day 0} eueyUo UoNDe[9s Jo dn Bues ey) Smo||e LOYNG JayII OY
“uonoauip A+ 2u) UI sun Oz sjuaIe|e dnouB ye senow gz Aq.
‘141s eull paysep
ypluy e Se SJUSLUA}9 Oy) MOYS Oj UEd oUI|}OU oy) aBUEYD III SI gudju
a1 ‘dno16 ayy uo yno Auseo 0} sim NOK uoResado auy ‘xeWUAS Aq ‘s9qU OF pasn
SI DIY aweU aWeS oLp JO UO} BUN sAeIdsIp LONG dnosg UC UONoY UUOHeEY OUL
“4noj09 jeu!Bu0 ey) 0} pewnyes pue dnosé
Uy} Woy} panolwas 2g 0} sjueWA|e [eNPIAIpUI SMO||e @AOWHEY “sNOjO9 JeUIBUO sIOLY
0} 319eq Wel) WNJas pue dno.B ey Woy sJUALLA[e je eAoWes jIIm UOTINg 4BAID OyL
nuewi 1eq
Bunesa Az etn WOH! UoRdo snoJOg dnosg.
‘a6pe yeays By} Wd) eq oul] BY) IND 0} UONdO WHHL @UI7<}1Pz SY) BSN 0} eIqIssod
sje S} }| “oul] au Jo e/5ue ay) puE yUIod YyBnosLy aly Jo Sanjen A pue x ou aBueYO
0} NOK moje ja YOIyM Pake|dsip aq IMM WO) Y "JeaYs 24) Jo BPE a4y o} anURUCD
IM eu OU, "JUIOd YBNosY ey SI JUIOd puodes ayy 'yUIOd WEIS ay) S! UIOd ys1y,
UL “sjUlod ony 40} peydwosd oq |IIM NO, “eu| UORONSUOD Jo WHOY e S| UIT AEN
aur Aew
oury quebue,
queBue} ou) Jo yuIod
uowosuu09 84) 0} o4e oy) WH} 0} UoRdO ey) BAeY Os|e NOK so1e UBEMYaq Ss] ]UEBUE}
8y} e184) UEBUE} JUB!EYIP B eUYp 0} SE[OJ19 a4} UO syUIOd JeyRIe JooJaSeI 0}
NO mojje WM JEU Pake|dsip aq jIl~ UO Yy “20119 @Lp JOB/AS NOK exeym uo Bulpuadap
umelp oq jI1m 1UeBUe} ou! “Soxe JO Seyo1!D OM YM JUABUES OUI] B MeIP |IIM SIL
pur7 quebueL
doo ayy
Jo uondauip ayy seBueYo UoHNg HeAUl S41 "WHOS OUT [9I/Eeq ty UO pase}|e eq UBD
yotym Bunies yneyap e ye payeaio aq jm Adoo y “paldoo aq 0} s| Jey} ul) a4) AyNUOP|
soury jyesed
uasoyo eq
‘Kew sjuespen ino} Jo auo Aue seul Bulsso1o om) Jo @seo OU) UI 3Ng ‘sjulod pue;uE}S
“woneayddy Bumseig Ge SUL
The 2D Drafting Application
Local Symbols
Local Symbols are created from the Construct option of the 2D Drafting bar menu.
These symbols can be created at any time and are local to the PDMS database
REGI being used. To create select the Construct>Local Symbol option and Identify
the primitives required for the symbol. Define a point which is to be the datum for the
symbol. All that is now required is that a meaningful name is given to this symbol.
Once created, Local Symbols can be selected and added to your drawing as
required, in a similar way to Symbolic Labels (covered earlier). To select a Local
Symbol select the Draw>Local Symbol option This displays the Local Symbol
form which contains all symbols available for selection, When the correct symbol is
shown click on it. After the OK you may place as required.
NOTE: Local Symbols are your own personal symbols and are not available to other
users. The definition will be lost on leaving PDMS unless you do a
Display>Save>Forms and Display. The graphics will remain on the sheet
however.
E
Edit>Primitive- This allows you to alter the attribute settings for the selected
primitive. Before selection of this option you must have already selected the primitive
to be edited. Once selected the Modify ‘primitive type’ Attributes form will be
displayed to allow the resetting of the attributes. When finished click Apply, Reset
will return the last saved settings.
Edit>Move Primitive/Node To- Note that when the the Edit>Move Primitive/Node
To is selected that all nodes on all primitives will be shown to aid selection. Once
selected, depending on the option selected from the submenu, a form will be
displayed for you to position were this node should now be positioned. Note centres
of arcs, circles etc. are not moved
Edit>Move Primitive By-This allows you to move the whole primitive by a distance
which is either calculated by the entering of two cursor points or entering the amount
to move in the X and Y directions.
Edit>Move Node By- This allows you to reposition a Node on a primitive thereby
changing the shape of the primitive.
Edit>Line Gap- Allows the creation of a Gap which may have a length of Zero,
Default or defined by its Start and Finish points.
Edit>Line Trim- Is used to Trim line or arc to another arc or line which is to be
selected.
Edit>Rotate- This will allow the selected element/s to be rotated about a selected
point by a user defined angle,
Edit>Demolish Symbol- This will break the links created when defining a Local
Symbol see above.
Module 10 Basic Drawing Production 79
You might also like
- The Subtle Art of Not Giving a F*ck: A Counterintuitive Approach to Living a Good LifeFrom EverandThe Subtle Art of Not Giving a F*ck: A Counterintuitive Approach to Living a Good LifeRating: 4 out of 5 stars4/5 (5819)
- The Gifts of Imperfection: Let Go of Who You Think You're Supposed to Be and Embrace Who You AreFrom EverandThe Gifts of Imperfection: Let Go of Who You Think You're Supposed to Be and Embrace Who You AreRating: 4 out of 5 stars4/5 (1092)
- Never Split the Difference: Negotiating As If Your Life Depended On ItFrom EverandNever Split the Difference: Negotiating As If Your Life Depended On ItRating: 4.5 out of 5 stars4.5/5 (845)
- Grit: The Power of Passion and PerseveranceFrom EverandGrit: The Power of Passion and PerseveranceRating: 4 out of 5 stars4/5 (590)
- Hidden Figures: The American Dream and the Untold Story of the Black Women Mathematicians Who Helped Win the Space RaceFrom EverandHidden Figures: The American Dream and the Untold Story of the Black Women Mathematicians Who Helped Win the Space RaceRating: 4 out of 5 stars4/5 (897)
- Shoe Dog: A Memoir by the Creator of NikeFrom EverandShoe Dog: A Memoir by the Creator of NikeRating: 4.5 out of 5 stars4.5/5 (540)
- The Hard Thing About Hard Things: Building a Business When There Are No Easy AnswersFrom EverandThe Hard Thing About Hard Things: Building a Business When There Are No Easy AnswersRating: 4.5 out of 5 stars4.5/5 (348)
- Elon Musk: Tesla, SpaceX, and the Quest for a Fantastic FutureFrom EverandElon Musk: Tesla, SpaceX, and the Quest for a Fantastic FutureRating: 4.5 out of 5 stars4.5/5 (474)
- Her Body and Other Parties: StoriesFrom EverandHer Body and Other Parties: StoriesRating: 4 out of 5 stars4/5 (822)
- The Emperor of All Maladies: A Biography of CancerFrom EverandThe Emperor of All Maladies: A Biography of CancerRating: 4.5 out of 5 stars4.5/5 (271)
- The Sympathizer: A Novel (Pulitzer Prize for Fiction)From EverandThe Sympathizer: A Novel (Pulitzer Prize for Fiction)Rating: 4.5 out of 5 stars4.5/5 (122)
- The Little Book of Hygge: Danish Secrets to Happy LivingFrom EverandThe Little Book of Hygge: Danish Secrets to Happy LivingRating: 3.5 out of 5 stars3.5/5 (401)
- The World Is Flat 3.0: A Brief History of the Twenty-first CenturyFrom EverandThe World Is Flat 3.0: A Brief History of the Twenty-first CenturyRating: 3.5 out of 5 stars3.5/5 (2259)
- The Yellow House: A Memoir (2019 National Book Award Winner)From EverandThe Yellow House: A Memoir (2019 National Book Award Winner)Rating: 4 out of 5 stars4/5 (98)
- Devil in the Grove: Thurgood Marshall, the Groveland Boys, and the Dawn of a New AmericaFrom EverandDevil in the Grove: Thurgood Marshall, the Groveland Boys, and the Dawn of a New AmericaRating: 4.5 out of 5 stars4.5/5 (266)
- Team of Rivals: The Political Genius of Abraham LincolnFrom EverandTeam of Rivals: The Political Genius of Abraham LincolnRating: 4.5 out of 5 stars4.5/5 (234)
- A Heartbreaking Work Of Staggering Genius: A Memoir Based on a True StoryFrom EverandA Heartbreaking Work Of Staggering Genius: A Memoir Based on a True StoryRating: 3.5 out of 5 stars3.5/5 (231)
- On Fire: The (Burning) Case for a Green New DealFrom EverandOn Fire: The (Burning) Case for a Green New DealRating: 4 out of 5 stars4/5 (74)
- The Unwinding: An Inner History of the New AmericaFrom EverandThe Unwinding: An Inner History of the New AmericaRating: 4 out of 5 stars4/5 (45)
- Spring Hanger Support Design-StepsDocument19 pagesSpring Hanger Support Design-StepsrgopalanNo ratings yet
- Presentation 1Document1 pagePresentation 1rgopalanNo ratings yet
- Aetna Clinics - SingaporeDocument51 pagesAetna Clinics - Singaporergopalan0% (1)
- HSCX 10431 ManualDocument45 pagesHSCX 10431 ManualrgopalanNo ratings yet
- Naviswork 2014 Quick Reference GuideDocument4 pagesNaviswork 2014 Quick Reference GuideAnonymous 1HFV185Sl4100% (3)
- QFT D 100.277 Rev18 Table Critical Dimensions Quickflange ToolsDocument3 pagesQFT D 100.277 Rev18 Table Critical Dimensions Quickflange ToolsrgopalanNo ratings yet
- Fee Structure For BBA (Logistics & Shipping) - Academic Year - 2017Document1 pageFee Structure For BBA (Logistics & Shipping) - Academic Year - 2017rgopalanNo ratings yet
- BCom (L & S)Document1 pageBCom (L & S)rgopalanNo ratings yet
- SP Dip in Bim - 26 Feb 2018 - r2Document4 pagesSP Dip in Bim - 26 Feb 2018 - r2rgopalanNo ratings yet
- L4-Pressurization Fan Area: Support Frame Under Study Area /Hvac-Fa-Intake-SupportDocument4 pagesL4-Pressurization Fan Area: Support Frame Under Study Area /Hvac-Fa-Intake-SupportrgopalanNo ratings yet
- 77m75 200218 0035Document2 pages77m75 200218 0035rgopalanNo ratings yet
- Clash at Hvac SilencerDocument1 pageClash at Hvac SilencerrgopalanNo ratings yet
- L4-Galley Hood: Uv Supply Junction BoxDocument2 pagesL4-Galley Hood: Uv Supply Junction BoxrgopalanNo ratings yet
- Construction EquipmentsDocument1 pageConstruction EquipmentsrgopalanNo ratings yet