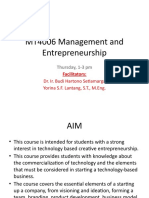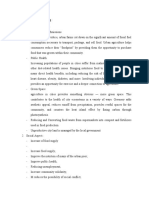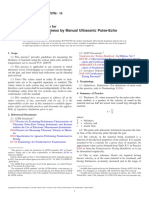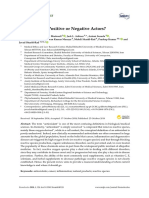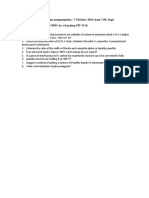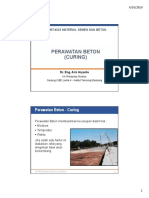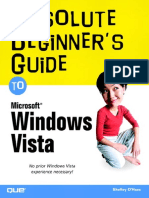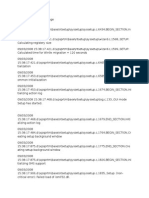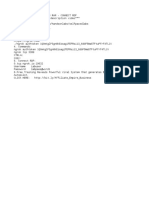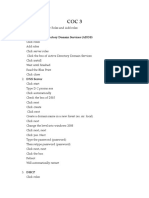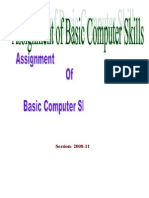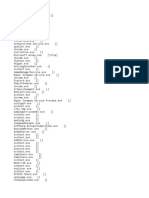Professional Documents
Culture Documents
Thermo-Calc Quick Install-Windows
Uploaded by
Handio NurfikraOriginal Title
Copyright
Available Formats
Share this document
Did you find this document useful?
Is this content inappropriate?
Report this DocumentCopyright:
Available Formats
Thermo-Calc Quick Install-Windows
Uploaded by
Handio NurfikraCopyright:
Available Formats
Thermo-Calc Quick Installation Guide
Quick Installation Guide: Windows®
Standalone Operating Systems
Thermo-Calc Version 2019b
Quick Installation Guide: Windows® ǀ 1 of 1
Thermo-Calc Quick Installation Guide
Windows® Standalone Quick Install Guide
This quick guide helps you do a typical, custom or demo standalone installation. A
standalone installation is used with the Single-User Node-Locked License (SUNLL), where the
software and the license file are together on one computer.
This guide is applicable to:
l Windows operating systems
l Standalone installation (SUNLL) – typical and custom types
l Demo installations – during the installation you only need to do steps 2 and 3.
l Upgrading to a new standalone version of Thermo-Calc (maintenance plan only)
Also see the Thermo-Calc Installation Guide for detailed instructions for other
operating systems and network installations.
Request a License File
Demo (trial) installations: Skip this section. A license file is automatically
installed with the software. You do not need to request it.
Upgrades to a new version of Thermo-Calc: Skip this section if you are
upgrading to a new version of Thermo-Calc and (and you have a maintenance
plan). Your license is sent to you in an email from Thermo-Calc Software AB.
Save it to your computer to use during software installation.
1. To access the computer information you need to provide to get a license, start
Thermo-Calc and select Help → Show License Info.
Windows® Standalone Quick Install Guide ǀ 1 of 6
Thermo-Calc Quick Installation Guide
2. Copy the information from the License Information window. A lot of information
may be shown below the initial screen, so make sure you scroll down to the end
when you select and copy the window's contents. (Alternatively, you can copy the
same information from the console by using the SYS module command DISPLAY_
LICENSE_INFO.)
3. Send an email to support@thermocalc.com. Make sure to include the following in
the subject line:
License diagnostic information from <Name> where Name is replaced with your
name, the organisation name and the Site Number. You can find the five-digit site
number on an invoice or any correspondence from Thermo-Calc Software.
Windows® Standalone Quick Install Guide ǀ 2 of 6
Thermo-Calc Quick Installation Guide
4. A representative from Thermo-Calc Software replies to the email and attaches your
license file(s).
5. Save the license file(s) to your computer or network.
Install the Software
Step 1: Download and run your Thermo-Calc installation software
Administrative rights are required to complete this installation.
1. For web links sent in an email from Thermo-Calc Software, go to the URL and log in
with the information provided. Then navigate to the Windows folder and click the link
to download the software.
2. Go to the folder where you downloaded the software. Right-click the .exe file and
choose Run as administrator to launch the Setup program.
3. On the Setup-Thermo-Calc window click Next.
4. On the License Agreement window click to accept the license agreement. Click
Next.
Demo (trial) installations: Your installation starts and is done when the
Completing the Thermo-Calc Demo Setup Wizard opens. Click Finish
and start using Thermo-Calc.
Step 2: Select the installation mode – typical or custom
Windows® Standalone Quick Install Guide ǀ 3 of 6
Thermo-Calc Quick Installation Guide
1. In the Select installation mode window click Typical Standalone or Custom to
choose specific features to install.
The Custom option appears greyed out, but it is available to select.
2. For a Typical Standalone installation, in the Choose a license file field click the file
button to navigate to where you saved the license file emailed to you from
Thermo-Calc Software. The license file is called lservrc. Click Next.
DEMO Typical Standalone installations: Your installation starts and is
done when the Completing the Thermo-Calc Demo Setup Wizard
opens. Click Finish and start using Thermo-Calc.
Step 3: Customize your installation
1. In the Select Components window, click to select what you want to install. Click
Next.
Windows® Standalone Quick Install Guide ǀ 4 of 6
Thermo-Calc Quick Installation Guide
2. In the Installation Directory window, either accept the default, enter a file path or
click the file button to navigate to another directory.
3. In the Choose Setup Type window it defaults to Standalone. In the Choose a license
file field you can accept the default file path or click the file button to navigate
to, where you saved the license file emailed to you from Thermo-Calc Software
(called lservrc). Click Next.
Windows® Standalone Quick Install Guide ǀ 5 of 6
Thermo-Calc Quick Installation Guide
4. In the Specify Configuration window the Create Shortcuts on Desktop check box is
selected. Click Next.
5. In the Ready to Install window click Next. Click Finish and start using Thermo-Calc.
Windows® Standalone Quick Install Guide ǀ 6 of 6
You might also like
- Shoe Dog: A Memoir by the Creator of NikeFrom EverandShoe Dog: A Memoir by the Creator of NikeRating: 4.5 out of 5 stars4.5/5 (537)
- The Subtle Art of Not Giving a F*ck: A Counterintuitive Approach to Living a Good LifeFrom EverandThe Subtle Art of Not Giving a F*ck: A Counterintuitive Approach to Living a Good LifeRating: 4 out of 5 stars4/5 (5794)
- Year Month and Date Event Type Details: Internet Movie DatabaseDocument8 pagesYear Month and Date Event Type Details: Internet Movie DatabaseHandio NurfikraNo ratings yet
- MT4006 Management and Entrepreneurship 2020Document29 pagesMT4006 Management and Entrepreneurship 2020Handio NurfikraNo ratings yet
- Benefit From Urban FarmingDocument2 pagesBenefit From Urban FarmingHandio NurfikraNo ratings yet
- TUgas 1 Tranfas PDFDocument1 pageTUgas 1 Tranfas PDFHandio NurfikraNo ratings yet
- E 797 - e 797M - 10Document7 pagesE 797 - e 797M - 10Handio NurfikraNo ratings yet
- Biomolecules 08 00124Document11 pagesBiomolecules 08 00124Handio NurfikraNo ratings yet
- Ceramic Science 4RO3: Tannaz JavadiDocument31 pagesCeramic Science 4RO3: Tannaz JavadiHandio NurfikraNo ratings yet
- Student of The Week:: My Name IsDocument4 pagesStudent of The Week:: My Name IsHandio NurfikraNo ratings yet
- Tugas Kelompok 2. Deadline Pengumpulan: 7 Oktober 2019 (Jam 7.00, Pagi) Online Submission (Format PDF) Ke E-Learning MT-3114Document1 pageTugas Kelompok 2. Deadline Pengumpulan: 7 Oktober 2019 (Jam 7.00, Pagi) Online Submission (Format PDF) Ke E-Learning MT-3114Handio NurfikraNo ratings yet
- W07 Concrete CuringDocument17 pagesW07 Concrete CuringHandio NurfikraNo ratings yet
- Hidden Figures: The American Dream and the Untold Story of the Black Women Mathematicians Who Helped Win the Space RaceFrom EverandHidden Figures: The American Dream and the Untold Story of the Black Women Mathematicians Who Helped Win the Space RaceRating: 4 out of 5 stars4/5 (895)
- The Yellow House: A Memoir (2019 National Book Award Winner)From EverandThe Yellow House: A Memoir (2019 National Book Award Winner)Rating: 4 out of 5 stars4/5 (98)
- Grit: The Power of Passion and PerseveranceFrom EverandGrit: The Power of Passion and PerseveranceRating: 4 out of 5 stars4/5 (588)
- The Little Book of Hygge: Danish Secrets to Happy LivingFrom EverandThe Little Book of Hygge: Danish Secrets to Happy LivingRating: 3.5 out of 5 stars3.5/5 (400)
- The Emperor of All Maladies: A Biography of CancerFrom EverandThe Emperor of All Maladies: A Biography of CancerRating: 4.5 out of 5 stars4.5/5 (271)
- Never Split the Difference: Negotiating As If Your Life Depended On ItFrom EverandNever Split the Difference: Negotiating As If Your Life Depended On ItRating: 4.5 out of 5 stars4.5/5 (838)
- The World Is Flat 3.0: A Brief History of the Twenty-first CenturyFrom EverandThe World Is Flat 3.0: A Brief History of the Twenty-first CenturyRating: 3.5 out of 5 stars3.5/5 (2259)
- On Fire: The (Burning) Case for a Green New DealFrom EverandOn Fire: The (Burning) Case for a Green New DealRating: 4 out of 5 stars4/5 (74)
- Elon Musk: Tesla, SpaceX, and the Quest for a Fantastic FutureFrom EverandElon Musk: Tesla, SpaceX, and the Quest for a Fantastic FutureRating: 4.5 out of 5 stars4.5/5 (474)
- A Heartbreaking Work Of Staggering Genius: A Memoir Based on a True StoryFrom EverandA Heartbreaking Work Of Staggering Genius: A Memoir Based on a True StoryRating: 3.5 out of 5 stars3.5/5 (231)
- Team of Rivals: The Political Genius of Abraham LincolnFrom EverandTeam of Rivals: The Political Genius of Abraham LincolnRating: 4.5 out of 5 stars4.5/5 (234)
- Devil in the Grove: Thurgood Marshall, the Groveland Boys, and the Dawn of a New AmericaFrom EverandDevil in the Grove: Thurgood Marshall, the Groveland Boys, and the Dawn of a New AmericaRating: 4.5 out of 5 stars4.5/5 (266)
- The Hard Thing About Hard Things: Building a Business When There Are No Easy AnswersFrom EverandThe Hard Thing About Hard Things: Building a Business When There Are No Easy AnswersRating: 4.5 out of 5 stars4.5/5 (345)
- The Unwinding: An Inner History of the New AmericaFrom EverandThe Unwinding: An Inner History of the New AmericaRating: 4 out of 5 stars4/5 (45)
- The Gifts of Imperfection: Let Go of Who You Think You're Supposed to Be and Embrace Who You AreFrom EverandThe Gifts of Imperfection: Let Go of Who You Think You're Supposed to Be and Embrace Who You AreRating: 4 out of 5 stars4/5 (1090)
- The Sympathizer: A Novel (Pulitzer Prize for Fiction)From EverandThe Sympathizer: A Novel (Pulitzer Prize for Fiction)Rating: 4.5 out of 5 stars4.5/5 (121)
- Her Body and Other Parties: StoriesFrom EverandHer Body and Other Parties: StoriesRating: 4 out of 5 stars4/5 (821)
- WDKDriver Test ManagerDocument34 pagesWDKDriver Test ManagerBrahmanand DasreNo ratings yet
- Add Multilingual Support To Windows 8 - 1 Setup DVD - Automated Batch ScriptDocument27 pagesAdd Multilingual Support To Windows 8 - 1 Setup DVD - Automated Batch ScriptYavuz Selim KAYANo ratings yet
- (Shelley O'Hara, Ron Mansfield) Absolute Beginner' (BookFi) PDFDocument404 pages(Shelley O'Hara, Ron Mansfield) Absolute Beginner' (BookFi) PDFKarlNo ratings yet
- Monitoring System Performance: This Lab Contains The Following Exercises and ActivitiesDocument12 pagesMonitoring System Performance: This Lab Contains The Following Exercises and ActivitiesMD4733566No ratings yet
- Pte QaDocument4 pagesPte QaSwandaruNo ratings yet
- PDS 11Document2 pagesPDS 11Abdul BasitNo ratings yet
- Ayyappa Saranu Gosha Telugu PDFDocument3 pagesAyyappa Saranu Gosha Telugu PDFCharinha Sanaya100% (3)
- XFGHDocument1,085 pagesXFGHshazilNo ratings yet
- HYSYS Installation - FATAL ERROR 1603 During Installation On - Microsoft AnswDocument2 pagesHYSYS Installation - FATAL ERROR 1603 During Installation On - Microsoft AnswmanojkumarmnNo ratings yet
- Claves de OfficeDocument19 pagesClaves de OfficeJorge Erasmo AlbertoNo ratings yet
- Abma Software SupportDocument5 pagesAbma Software SupportNelsonMoseMNo ratings yet
- Windows ActivatorDocument2 pagesWindows ActivatorParash chaudharyNo ratings yet
- 100 Perintah CMD Yang Lerlu Di Ketahui-1 (SFILE PDFDocument6 pages100 Perintah CMD Yang Lerlu Di Ketahui-1 (SFILE PDFArifNo ratings yet
- Run As Date ManualeDocument4 pagesRun As Date ManualeserafiniNo ratings yet
- Res CDocument4,258 pagesRes Cminh binhNo ratings yet
- Vps Windows 10Document1 pageVps Windows 10John VickNo ratings yet
- Daftar Software Microsoft OVS ES UAJY PDFDocument31 pagesDaftar Software Microsoft OVS ES UAJY PDFDewa AriNo ratings yet
- Coc 3Document8 pagesCoc 3caridadNo ratings yet
- OMNeT++ Installation GuideDocument12 pagesOMNeT++ Installation GuidesumitkumNo ratings yet
- King View SCADADocument10 pagesKing View SCADAMaduranga KcNo ratings yet
- Parts Service Gram: Subject: CDF Load ToolDocument4 pagesParts Service Gram: Subject: CDF Load Toolcrash2804No ratings yet
- MZ LearningDocument1 pageMZ Learningsarim shahNo ratings yet
- 07 - What Are The New Features of Window Vista, Various File Extensions Which Are UsedDocument12 pages07 - What Are The New Features of Window Vista, Various File Extensions Which Are UsedBalram JhaNo ratings yet
- PenWindows95a Pen Computing and Windows 95Document4 pagesPenWindows95a Pen Computing and Windows 95ektawhatsisNo ratings yet
- Process ListDocument5 pagesProcess ListŢîbuleac OliviuNo ratings yet
- Windows Server 2008 Exam Practice (Mod-II) - SET-CDocument3 pagesWindows Server 2008 Exam Practice (Mod-II) - SET-CftgondalNo ratings yet
- FastbootET01Ver1005 Operation InstructionDocument8 pagesFastbootET01Ver1005 Operation Instructionhellboy14dd100% (1)
- Configuring Mobile OptionsDocument8 pagesConfiguring Mobile OptionsAndrew BoomhowerNo ratings yet
- Readme ENDocument3 pagesReadme ENjoxeno907No ratings yet
- Hotel Reservation System by MustafaDocument24 pagesHotel Reservation System by Mustafamustafascr0% (1)