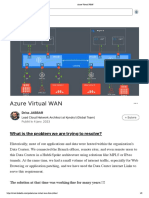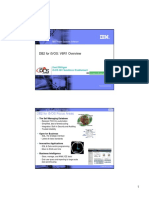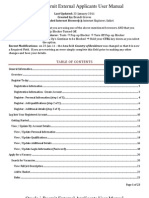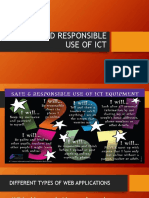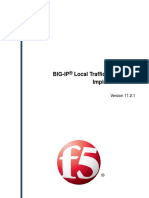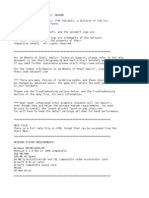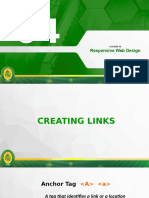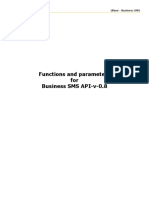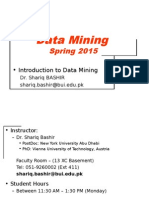Professional Documents
Culture Documents
Quicksync Video Ffmpeg Install Valid
Uploaded by
MarcDupinetOriginal Title
Copyright
Available Formats
Share this document
Did you find this document useful?
Is this content inappropriate?
Report this DocumentCopyright:
Available Formats
Quicksync Video Ffmpeg Install Valid
Uploaded by
MarcDupinetCopyright:
Available Formats
White paper
Intel® Quick Sync Video and FFmpeg
Installation and Validation Guide
Introduction
Intel® Quick Sync Video technology on Intel® Iris™ Pro Graphics and Intel® HD graphics provides
transcode acceleration on Linux* systems in FFmpeg* 2.8 and later editions.
This paper is a detailed step-by-step guide to enabling h264_qsv, mpeg2_qsv, and
hevc_qsv hardware accelerated codecs in the FFmpeg framework. For a quicker overview, please see
this article.
Performance note: The *_qsv implementations are intended to provide easy access to Intel hardware
capabilities for FFmpeg users, but are less efficient than custom applications optimized for Intel® Media
Server Studio.
Document note: Monospace type = command line inputs/outputs. Pink = highlights to call special
attention to important command line I/O details.
Getting Started
1. Install Intel Media Server Studio for Linux. Download from software.intel.com/intel-media-server-
studio. This is a prerequisite for the *_qsv codecs as it provides the foundation for encode
acceleration. See the next chapter for more info on edition choices. Note: Professional edition install
is required for hevc_qsv.
2. Get the latest FFmpeg source from https://www.FFmpeg.org/download.html. Intel Quick Sync
Video support is available in FFmpeg 2.8 and later editions. The install steps outlined below were
verified with ffmpeg release 3.2.2
3. Configure FFmpeg with “--enable –libmfx –enable-nonfree”, build, and install. This requires
copying include files to /opt/intel/mediasdk/include/mfx and adding a libmfx.pc file. More details
below.
4. Test transcode with an accelerated codec such as “-vcodec h264_qsv” on the FFmpeg command
line. For more details, see Page 9 of this document.
FFmpeg -i in.mp4 -vcodec h264 _ qsv out _ qsv.mp4
Installing Intel® Media Server Studio
Intel Media Server Studio is available at: software.intel.com/intel-media-server-studio
The Community edition is completely free and supports many popular codecs including HEVC,
AVC/H.264 and MPEG-2.
The Essentials edition adds Intel® Premier Support (access to Intel experts).
The Professional Editions adds HEVC, Audio, and analyzing tools such as Intel® VTuneTM
analyzer. An evaluation package is available for Professional which limits HEVC encode to 1000
frames. For more info see the link above.
The 2017 R2 release adds support for 6th Generation Intel® Core™ processors (formerly “Skylake”) with
integrated graphics. It also supports 5th Generation Intel Core (formerly “Broadwell”). Note: 4th
Generation Intel Core and earlier processors are not supported by Intel Media Server Studio 2017.
Intel Corporation – April 2017 1
Please consult this article for more background and details on the processor and OS support matrix:
https://software.intel.com/en-us/articles/driver-support-matrix-for-media-sdk-and-opencl.
How to Install:
The steps below cover how to install Intel Media Server Studio 2017 R2 on CentOS* 7.2 (kernel 3.10-
327.13.1 and up). Please see the Release Notes and Support Page for more product details, including
information on installation for other flavors of Linux. The steps below describe where to find the
installation scripts.
$ tar -xvzf MediaServerStudio*.tar.gz
$ cd MediaServerStudio*
$ tar -xvzf SDK*.tar.gz
$ cd SDK*
$ tar -xvzf install _ scripts*.tar.gz
IMPORTANT NOTE: The installation procedure for Intel® Media Server Studio 2017 R2 is different than
previous installations. This product is a combination of driver, library, and graphics stack components
requiring specific hardware, Linux* distributions, and kernel versions.
For Intel® Media Server Studio 2017 R2, there is a new Gold OS and a new approach to installing kernel
updates. Supported processors also change from Intel® Media Server Studio 2016. Double check the
processor on your system with “cat /proc/cpuinfo” before starting.
The release tested in this document adds support for 6th Generation Intel® Core™ processors (formerly
“Skylake”) with integrated graphics. It also covers 5th Generation Intel® Core (formerly “Broadwell”).
Note: 4th Generation Core™ and earlier processors are not supported by Media Server Studio 2017.
This article describes the processor and OS support matrix: https://software.intel.com/en-
us/articles/driver-support-matrix-for-media-sdk-andopencl
Please consult this article and the release notes for more background and details.
Prerequisite Steps
1. Add the user(s) who will run Intel® Media Server Studio – SDK applications to the video group
$ usermod -a -G video [LOGIN]
2. Check that an Intel VGA adapter can be found with lspci:
$ lspci -nn -s 0:02.0
00:02.0 VGA compatible controller [0300]: Intel Corporation Broadwell-U
Integrated Graphics [8086:193b] (rev 09)
The command output above shows 193b as the graphics device ID. The ID reported by lspci
may be different for your machine. The main thing to look for is that an Intel graphics adapter is
available. If not, you may need to check your BIOS settings and hardware configuration.
3. Edit /etc/yum.repos.d/CentOS-Base.repo:
$sudo vi /etc/yum.repos.d/CentOS-Base.repo
##Comment out every occurrence of mirrorlist lines and uncomment every occurrence of
baseurl lines. Like:
#mirrorlist=http://mirrorlist.centos.org/?release=\$releasever&arch=\$basearch&repo=os&infra
=\$infra
baseurl=http://mirror.centos.org/centos/\$releasever/os/\$basearch/
4. If the kernel version is earlier than 3.10.327-13.1, you need to update it using the below
command:
$sudo yum --releasever=7.2.1511 update
Intel Corporation – April 2017 2
CentOS installs assume the "Development and Creative Workstation" base environment for included
scripts. Other configurations will require additional packages which are not installed by default.
Installation scripts are in the install_scripts_centos*.tar.gz bundle. Install is simplified to a single
"install_sdk_CentOS.sh” script.
$ tar -xzf MediaServerStudio*.tar.gz
$ cd MediaServerStudio*
$ tar -xzf SDK2017*.tar.gz
$ cd SDK2017*/CentOS
$ tar -xzf install_scripts_*.tar.gz
$ su
# ./install_sdk_CentOS.sh
# reboot
Verifying correct installation
The /opt/intel/mediasdk directory should be populated
$ ls /opt/intel/mediasdk/
builder doc include lib lib64 opensource plugins samples tools
The /dev/dri directory should have a renderD interface.
The vainfo utility should show the current driver, Media SDK's iHD (from /opt/intel/mediasdk) and
several codec entry points.
$ vainfo | grep -v 'unknown'
libva info: VA-API version 0.99.0
libva info: va_getDriverName() returns 0
libva info: User requested driver 'iHD'
libva info: Trying to open /opt/intel/mediasdk/lib64/iHD_drv_video.so
libva info: Found init function __vaDriverInit_0_32
libva info: va_openDriver() returns 0
vainfo: VA-API version: 0.99 (libva 1.67.0.pre1)
vainfo: Driver version: 16.5.53384-ubit
vainfo: Supported profile and entrypoints
VAProfileH264ConstrainedBaseline: VAEntrypointVLD
VAProfileH264ConstrainedBaseline: VAEntrypointEncSlice
VAProfileH264Main : VAEntrypointVLD
VAProfileH264Main : VAEntrypointEncSlice
VAProfileH264High : VAEntrypointVLD
VAProfileH264High : VAEntrypointEncSlice
Test Intel® Media Server Studio installation
Taking a few minutes to test the Intel Media Server Studio SDK foundation of the *_qsv codecs outside
FFmpeg can help ensure smooth operation. Pre-compiled binaries are included with the install package,
as well as short test content in multiple formats. Here is how to find them:
$ cd MediaServerStudio*
$ tar -xzf MediaSamples _ Linux _ bins*
$ cd MediaSamples _ Linux _ bins*
Run the sample_multi_transcode example using the included test content:
Intel Corporation – April 2017 3
$ ./sample _ multi _ transcode _ drm -i::h264 ../content/test _ stream.264 -o::h264 out.h264 -hw -la
This provides a quick smoke test for a range of components used in FFmpeg. These examples are also
an introduction to the capabilities and parameters of the SDK. Correct output should look like this:
libva info: VA-API version 0.99.0
libva info: va_getDriverName() returns 0
libva info: User requested driver 'iHD'
libva info: Trying to open /opt/intel/mediasdk/lib64/iHD_drv_video.so
libva info: Found init function __vaDriverInit_0_32
libva info: va_openDriver() returns 0
Pipeline surfaces number (DecPool): 59
MFX HARDWARE Session 0 API ver 1.19 parameters:
Input video: AVC
Output video: AVC
Session 0 was NOT joined with other sessions
Transcoding started
..
Transcoding finished
Common transcoding time is 0.15 sec
MFX session 0 transcoding PASSED:
Processing time: 0.15 sec
Number of processed frames: 101
The test PASSED
This demonstrates correct operation by:
1. Correct iHD driver name and path are used by libva
2. Transcode starts and fnishes with “The test PASSED” message
The test above performs transcode, decoding an H.264 elementary stream and re-encoding at a
different bitrate with lookahead bitrate control. Successful completion indicates the full stack of
components necessary for h264_qsv, mpeg2_qsv and vc1_qsv are ready to use. To explore the SDK
capabilities further:
Source for the samples can be found here:
https://software.intel.com/en-us/intel-media-server-studio-support/code-samples
Tutorials (easier to understand than the samples) are here:
https://software.intel.com/en-us/intel-media-server-studio-support/code-samples
Passing this smoke test demonstrates that you are ready to proceed to _qsv codec setup in FFmpeg. If
errors are seen here, please proceed to the troubleshooting section below.
Installing FFmpeg with Intel® Media Quick Sync Video (Intel® QSV) hardware acceleration support
Where to get FFmpeg with Intel® Quick Sync Video (Intel® QSV) updates
Support for _qsv codecs is included in FFmpeg 2.8 and newer, available from
https://www.FFmpeg.org/download.html. Development is active and updates are frequent. We
Intel Corporation – April 2017 4
recommend using the release versions of FFmpeg. The install steps outlined below were verified with
FFmpeg release 3.2.2
How to install
The *_qsv codecs are enabled when FFmpeg is compiled after the configuration script is run with the “--
enable-libmfx –enable-nonfree”. A few prerequisite steps are required for configure to find the
libmfx/Intel QSV components.
Important license note: The –enable-nonfree flag is required because this specifies that the resulting
compile is not GPL. If this configure flag is not added, configure fails with “libmfx is nonfree and –
enable-nonfree is not specified.” After adding this flag, “nonfree and unredistributable” is printed to the
screen as part of configure output, indicating that the executables/libraries compiled are not intended
for redistribution.
Step 1: Copy the /opt/intel/mediasdk/include header fles to include/mfx. This location is used for
historical compatibility
# mkdir /opt/intel/mediasdk/include/mfx
# cp /opt/intel/mediasdk/include/*.h /opt/intel/mediasdk/include/mfx
Step 2: Provide a libmfx.pc file so pkgconfig can provide path and compile flag settings to FFmpeg
configure. Ensure that the libmfx.pc file is in a directory specified by PKG_CONFIG_PATH variable.
Example libmfx.pc file:
prefix=/opt/intel/mediasdk
exec _ prefix=${prefix}
libdir=${prefix}/lib/lin _ x64
includedir=${prefix}/include
Name: libmfx
Description: Intel Media Server Studio SDK
Version: 16.5
Libs: -L${libdir} -lmfx -lva -lstdc++ -ldl -lva-drm -ldrm
Cflags: -I${includedir} -I/usr/include/libdrm
Save and close the libmfx.pc file and run the below 2 commands:
#touch libmfx.pc
$pkg-config --modversion libmfx
Intel Corporation – April 2017 5
16.5
Step 3: Pre-requisities for buiding FFmpeg
(Covered in https://trac.FFmpeg.org/wiki/CompilationGuide/Centos)
# yum install autoconf automake bzip2 cmake freetype-devel gcc gcc-c++ git libtool make mercurial
nasm pkgconfig zlib-devel
Install yasm (an assembler used by FFmpeg)
$cd yasm
$autoreconf -fiv
$./configure
$make
$sudo make install
Step 4: Building FFmpeg
$curl -O http://FFmpeg.org/releases/FFmpeg-snapshot.tar.bz2
$tar xjvf FFmpeg-snapshot.tar.bz2
$cd FFmpeg
Run configure. There are many pages of output. Capturing with ‘tee’ or redirecting to a file for later
review and
search is helpful.
$./configure --enable-libmfx --enable-nonfree | tee config.out
Use the captured text output to verify that the _qsv codecs are enabled:
$ grep ‘qsv’ config.out
adpcm_g726le cfhd h264_qsv
adpcm_ima_dat4 cllc hevc_qsv
mpeg2_qsv prores tscc
mvc1 rl2 vc1_qsv
adpcm_ms mpeg2_qsv rawvideo
h264_qsv pcm_u24le xsub
hevc_qsv pcm_u8 yuv4
h263_vaapi hevc_vaapi vc1_qsv
h264_qsv mpeg2_qsv vc1_vaapi
hevc_qsv mpeg4_vaapi wmv3_vaapi
License should also be unredistributable:
$ grep ‘License:’ config.out
License: nonfree and unredistributable
After checking that configure successfully found the libmfx _qsv codec prerequisites on the system,
proceed with the make process:
$ make –j 8
$ su
# make install
Intel Corporation – April 2017 6
How to test _qsv codecs in FFmpeg
After compiling and installing FFmpeg, double check that _qsv codecs are available:
$ FFmpeg -codecs | grep ‘qsv’
DEV.LS h264 H.264 / AVC / MPEG-4 AVC / MPEG-4 part 10
(decoders: h264 h264_qsv)
(encoders: h264_nvenc h264_qsv h264_vaapi nvenc nvenc_h264)
DEV.L. hevc H.265 / HEVC (High Efficiency Video Coding)
(decoders: hevc hevc_qsv)
(encoders: nvenc_hevc hevc_nvenc hevc_qsv hevc_vaapi )
DEV.L. mpeg2video MPEG-2 video
(decoders: mpeg2video mpegvideo mpeg2_qsv)
(encoders: mpeg2video mpeg2_qsv )
D.V.L. vc1 SMPTE VC-1 (decoders: vc1 vc1_qsv)
This shows that we have mpeg2_qsv, h264_qsv and hevc_qsv encoders & vc1_qsv decoder ready to
use. These are intended to coexist as hardware accelerated decode/encode options along with other
software implementations. In many cases multiple alternatives exist for the same codec, leaving the
choice of codec to application developers via command line or FFmpeg API.
To select a hardware accelerated _qsv codec use “-vcodec” from the command line. Where software
implementations of a codec are available they usually are frst in the list, so the Intel QSV hardware
accelerated version must be directly selected by name. While a large range of parameters are available,
here is a minimal command line to test h264_qsv operation:
$ FFmpeg -y –i test.mp4 -vcodec h264 _ qsv -acodec copy -b:v 8000K out.mp4
Expected output, part 1:
FFmpeg version 3.2.2 Copyright (c) 2000-2016 the FFmpeg developers
....
libva info: VA-API version 0.99.0
libva info: va_getDriverName() returns 0
libva info: User requested driver 'iHD'
libva info: Trying to open /opt/intel/mediasdk/lib64/iHD_drv_video.so
libva info: Found init function __vaDriverInit_0_32
libva info: va_openDriver() returns 0
Initialization output for libva should be visible, with correct library name and driver path. More
initialization details are available if “-v verbose” is added to the command line.
As the FFmpeg pipeline setup proceeds, the output summary should show h264_qsv is used as the
output codec, with expected resolution, bitrate, frame rate, etc.
Intel Corporation – April 2017 7
Output #0, mp4, to 'out.mp4':
Metadata:
major_brand : isom
minor_version : 512
compatible_brands: isomiso2mp41
encoder : Lavf57.56.100
Stream #0:0(und): Video: h264 (h264_qsv) ([33][0][0][0] / 0x0021), nv12, 176x96 [SAR 1:1
DAR 11:6], q=2-31, 1000 kb/s, 30 fps, 15360 tbn, 30 tbc (default)
Metadata:
handler_name : VideoHandler
encoder : Lavc57.64.101 h264_qsv
Side data:
cpb: bitrate max/min/avg: 0/0/1000000 buffer size: 0 vbv_delay: -1
Stream mapping:
Stream #0:0 -> #0:0 (mpeg4 (native) -> h264 (h264_qsv))
Success is indicated by h264_qsv as the encoder.
Sample command lines for testing mpeg2 and h264 encodes:
$ FFmpeg –y –s <widthxheight> -i input.yuv –vcodec h264_qsv output.h264
$ FFmpeg –y -s <widthxheight> -i input.yuv –vcodec mpeg2_qsv output.mpg
The next section shows how to verify that the _qsv codecs use the GPU.
A quick note on hevc_qsv: HW accelerated HEVC is available only in the professional package . FFmpeg
needs the GUID for HEVC which can be found in /opt/intel/mediasdk/plugins/plugin.cfg.
Here is an example of how the plugins.cfg would look like:
[H264LA_Encoder_588f1185d47b42968dea377bb5d0dcb4]
GUID = 588f1185d47b42968dea377bb5d0dcb4
PluginVersion = 1
APIVersion = 275
Path = /opt/intel/mediasdk/plugins/libmfx_h264la_hw64.so
Type = 4
CodecID = AVC
Default = 0
[VP8_Decoder_f622394d8d87452f878c51f2fc9b4131]
GUID = f622394d8d87452f878c51f2fc9b4131
PluginVersion = 1
APIVersion = 275
Path = /opt/intel/mediasdk/plugins/libmfx_vp8d_hw64.so
Type = 1
CodecID = VP8
Default = 0
[HEVC_Decoder_33a61c0b4c27454ca8d85dde757c6f8e]
GUID = 33a61c0b4c27454ca8d85dde757c6f8e
PluginVersion = 1
APIVersion = 275
Path = /opt/intel/mediasdk/plugins/libmfx_hevcd_hw64.so
Intel Corporation – April 2017 8
Type = 1
CodecID = HEVC
Default = 0
[HEVC_Encoder_6fadc791a0c2eb479ab6dcd5ea9da347]
GUID = 6fadc791a0c2eb479ab6dcd5ea9da347
PluginVersion = 1
APIVersion = 275
Path = /opt/intel/mediasdk/plugins/libmfx_hevce_hw64.so
Type = 2
CodecID = HEVC
Default = 0
Use the GUID entry that you see that corresponds to HEVC encode (highlighted above)
$FFmpeg -y -s <widthxheight> -i <input.yuv> -vcodec hevc_qsv -b:v <bitrate> -maxrate <maxrate> -
load_plugins 6fadc791a0c2eb479ab6dcd5ea9da347 output.h265
Checking GPU utilization
This final step shows how to use the Intel Media Server Studio Metrics Monitor to access detailed
information about GPU utilization. This tool is distributed with all Intel Media Server Studio editions.
The Metrics Monitor Reference Manual has more details. It can be useful for single machine
optimizations, as well as for load balancing across multiple machines. As an installation step, it can
verify that hardware acceleration is activated.
The Metrics Monitor is placed in /opt/intel/mediasdk/tools during Intel Media Server Studio install. It
must be run as root. An API can be used to construct custom GPU load queries in applications, but the
sample is a great starting point to show GPU utilization.
First compile the sample with build.sh, then run with run.sh:
$ $ cd /opt/intel/mediasdk/tools/metrics _ monitor/sample/
$ ./build.sh
$ su
# ./run.sh
Lines of output like these should start appearing:
RENDER usage: 55.00, VIDEO usage: 22.00, VIDEO _ E usage: 0.00 VIDEO2 usage: 85.00
RENDER usage: 63.00, VIDEO usage: 26.00, VIDEO _ E usage: 0.00 VIDEO2 usage: 86.00
Intel Corporation – April 2017 9
Here is how to interpret the output:
• RENDER shows % EU (GPGPU) utilization
• VIDEO and VIDEO2 show fixed function hardware utilization. Note: 4th Generation Intel® Core™
processors and Intel® Xeon® processor E3 v3 family have only one VIDEO metric
If running software codecs, CPU load should be high and GPU load should be zero or low in all of these
categories. As GPU work is started, especially for mpeg2_qsv and h264_qsv, values for RENDER and
VIDEO should go up showing that the GPU is being utilized. Multiple concurrent transcodes are more
efficient, and will increase utilization closer to 100 percent than a single transcode.
The steps described so far outline end to end install with basic smoke test validation. Running _qsv
codecs and
demonstrating GPU utilization indicates that they are ready to use.
Troubleshooting
These details are included to help diagnose and fix problems that may come up.
When troubleshooting, it is often helpful to consider the solution stack to guide investigating each
component.
The rest of this section will walk through the stack from bottom up, starting with hardware.
Hardware test details
Intel processor graphics must be visible to the OS for any of the components above to work.
Check with lspci:
$ lspci -vv -nn -s 00:02.0
00:02.0 VGA compatible controller [0300]: Intel Corporation Broadwell-U Integrated Graphics
[8086:162a] (rev 0a) (prog-if 00 [VGA controller])
Subsystem: Intel Corporation Device [8086:2010]
Control: I/O+ Mem+ BusMaster+ SpecCycle- MemWINV- VGASnoop- ParErr- Stepping-
SERRFastB2B- DisINTx+
Status: Cap+ 66MHz- UDF- FastB2B+ ParErr- DEVSEL=fast >TAbort- <TAbort- <MAbort-
>SERR-
<PERR- INTxLatency: 0
Intel Corporation – April 2017 10
Interrupt: pin A routed to IRQ 48
Region 0: Memory at 90000000 (64-bit, non-prefetchable) [size=16M]
Region 2: Memory at a0000000 (64-bit, prefetchable) [size=512M]
Region 4: I/O ports at 5000 [size=64]
Expansion ROM at <unassigned> [disabled]
Capabilities: <access denied>
Kernel driver in use: i915
In the output above, note that you should see an Intel device 00:02.0
(/sys/bus/pci/devices/0000:00:02.0). It should report a valid PCI id, which can be found in linux-3.10.0-
229.1.2.el7/include/drm/i915_pciids.h.
If output from your machine differs:
Check processor SKU at http://ark.intel.com.
Check system specs. Chipset and hardware block diagrams should anticipate driving a display
from processor graphics. Please contact your hardware vendor for more information.
o Chipset: most Intel Core processor based systems have a chipset suitable for
processor graphics use, as Core processors are designed for interactive
graphics use cases. Since many Intel Xeon processor based systems operate
headlessly (no display), not all chipsets enable graphics.
o Hardware: some servers assume the only GPU is a small VGA controller on the
motherboard, and do not enable processor graphics.
BIOS: On some systems processor graphics is not enabled by default. Boot to BIOS and search
for a processor graphics option. In some cases, the BIOS shipped with a system does not
include this option but the vendor may have a newer version which does. Please check with
your hardware vendor.
OS/Kernel tests
The recommended “gold” OS for Intel Media Server Studio 2017 R2 is CentOS 7.2 (kernel 3.10-
327.13.1)
The /dev/dri directory should have renderDN+128 and cardN interfaces
$ ls -l /dev/dri
total 0
crw-rw----+ 1 root video 226, 0 Sep 18 09:29 card0
crw-rw----+ 1 root video 226, 128 Sep 18 09:29 renderD128
Note: As permissions indicate, the user running Intel® Media Server Studio applications and
FFmpeg _qsv codecs can be a regular user but must belong to the video group.
Using the render nodes interface is recommended, especially for applications which must run as a
system service. FFmpeg initialization automatically searches render nodes first, and initialization
should be sufficient for most cases. However, if there are initialization problems add “-v verbose” to
the command line. This will print extra debug output, including initialization feedback. Checking
which interface is used can be useful when multiple graphics adapters are available.
libva info: VA-API version 0.99.0
libva info: va_getDriverName() returns 0
libva info: User requested driver 'iHD'
libva info: Trying to open /opt/intel/mediasdk/lib64/iHD_drv_video.so
Intel Corporation – April 2017 11
libva info: Found init function __vaDriverInit_0_32
libva info: va_openDriver() returns 0
Pipeline surfaces number (DecPool): 20
MFX HARDWARE Session 0 API ver 1.19 parameters:
Input video: AVC
Output video: AVC
Session 0 was NOT joined with other sessions
Transcoding started
..
Transcoding finished
Driver tests
The i915 Intel graphics driver must start, and lsmod should show use count >1.
$ lsmod | grep ‘i915’
i915 938175 3
drm _ kms _ helper 98226 1 i915
drm 311336 5 i915,drm _ kms _ helper
i2c _ algo _ bit 13413 2 igb,i915
i2c _ core 40325 6 drm,igb,i915,i2c _ i801,drm _ kms _
helper,i2c _ algo _ bit
video 9263 1 i915
Check dmesg for any warning/error messages from i915 or drm.
VAAPI tests
The vainfo utility shows more details about libva initialization. Note: X server is not required.
$ vainfo
error: can't connect to X server!
libva info: VA-API version 0.99.0
libva info: va_getDriverName() returns 0
libva info: User requested driver 'iHD'
libva info: Trying to open /opt/intel/mediasdk/lib64/iHD_drv_video.so
libva info: Found init function __vaDriverInit_0_32
libva info: va_openDriver() returns 0
vainfo: VA-API version: 0.99 (libva 1.67.0.pre1)
vainfo: Driver version: 16.5.55964-ubit
vainfo: Supported profile and entrypoints
VAProfileH264ConstrainedBaseline: VAEntrypointVLD
VAProfileH264ConstrainedBaseline: VAEntrypointEncSlice
VAProfileH264ConstrainedBaseline: <unknown entrypoint>
VAProfileH264ConstrainedBaseline: <unknown entrypoint>
VAProfileH264Main : VAEntrypointVLD
Intel Corporation – April 2017 12
VAProfileH264Main : VAEntrypointEncSlice
VAProfileH264Main : <unknown entrypoint>
VAProfileH264Main : <unknown entrypoint>
VAProfileH264High : VAEntrypointVLD
VAProfileH264High : VAEntrypointEncSlice
VAProfileH264High : <unknown entrypoint>
VAProfileH264High : <unknown entrypoint>
VAProfileMPEG2Simple : VAEntrypointEncSlice
VAProfileMPEG2Simple : VAEntrypointVLD
VAProfileMPEG2Main : VAEntrypointEncSlice
VAProfileMPEG2Main : VAEntrypointVLD
VAProfileVC1Advanced : VAEntrypointVLD
VAProfileVC1Main : VAEntrypointVLD
VAProfileVC1Simple : VAEntrypointVLD
VAProfileJPEGBaseline : VAEntrypointVLD
VAProfileJPEGBaseline : VAEntrypointEncPicture
VAProfileVP8Version0_3 : VAEntrypointEncSlice
VAProfileVP8Version0_3 : VAEntrypointVLD
VAProfileVP8Version0_3 : <unknown entrypoint>
VAProfileHEVCMain : VAEntrypointVLD
VAProfileHEVCMain : VAEntrypointEncSlice
VAProfileVP9Profile0 : <unknown entrypoint>
<unknown profile> : VAEntrypointVideoProc
VAProfileNone : VAEntrypointVideoProc
VAProfileNone : <unknown entrypoint>
Driver name should be iHD, with /opt/intel/mediasdk path
Version should be 1.67.0.pre1 and driver version should match Intel Media Server SDK install
Entry points should exist for MPEG2, VC1. VP8, JPEG, HEVC, H264
Since Intel Media Server Studio’s stack uses non-standard names and locations, two variables should be
set during installation:
$ env | grep ‘LIBVA’
LIBVA _ DRIVERS _ PATH=/opt/intel/mediasdk/lib64
LIBVA _ DRIVER _ NAME=iHD
Intel® Media Server Studio libraries/plugins
In addition to the kernel and graphics stack changes described so far, Intel Media Server Studio install
puts several libraries in /opt/intel/mediasdk. The directory should look like this:
$ ls /opt/intel/mediasdk
bin doc include lib lib64 opensource plugins tools uninstall uninstall.sh
FFmpeg troubleshooting
The FFmpeg _qsv codecs are the top of the stack described so far. If all Intel Media Server Studio
diagnostics pass and samples run but the FFmpeg _qsv codecs do not start, look at:
• Was FFmpeg confgure successful?
Intel Corporation – April 2017 13
• Do simpler FFmpeg command lines, such as those used in this paper, execute successfully?
• For hevc_qsv, is HEVC from Intel Media Server Studio Professional installed?
Conclusion
Enabling Intel Media Server Studio codecs in FFmpeg 2.8 provides the benefits of hardware
acceleration for media encoding workflows.
Once compiled in, just change codec name to include acceleration on supported hardware. For
example, switch libx264 to h264_qsv. These codecs provide a new range of choices and
performance/quality options to add access to the hardware video processing capabilities on Intel
processors.
The wide variety of software codecs enabled in FFmpeg and the _qsv codecs enable you to decrease
your time to encode or increase density when compared to software only encoding when used on
supported Intel hardware.
Legal Disclaimers
All information provided here is subject to change without notice. Contact your Intel representative to
obtain the latest Intel product specifications and roadmaps.
Intel technologies’ features and benefits depend on system configuration and may require enabled
hardware, software, or service activation. Performance varies depending on system configuration. No
computer system can be absolutely secure. Check with your system manufacturer or retailer, or learn
more at http://www.intel.com/content/www/us/en/architecture-and-technology/quick-sync-
video/quick-sync-video-general.html
Copyright © 2017 Intel Corporation. All rights reserved. Intel, the Intel logo, and Xeon are trademarks of
Intel Corporation in the U.S. and/or other countries.
* Other names and brands may be claimed as the property of others.
Intel Corporation – April 2017 14
You might also like
- A Heartbreaking Work Of Staggering Genius: A Memoir Based on a True StoryFrom EverandA Heartbreaking Work Of Staggering Genius: A Memoir Based on a True StoryRating: 3.5 out of 5 stars3.5/5 (231)
- The Sympathizer: A Novel (Pulitzer Prize for Fiction)From EverandThe Sympathizer: A Novel (Pulitzer Prize for Fiction)Rating: 4.5 out of 5 stars4.5/5 (120)
- Grit: The Power of Passion and PerseveranceFrom EverandGrit: The Power of Passion and PerseveranceRating: 4 out of 5 stars4/5 (588)
- Devil in the Grove: Thurgood Marshall, the Groveland Boys, and the Dawn of a New AmericaFrom EverandDevil in the Grove: Thurgood Marshall, the Groveland Boys, and the Dawn of a New AmericaRating: 4.5 out of 5 stars4.5/5 (266)
- The Little Book of Hygge: Danish Secrets to Happy LivingFrom EverandThe Little Book of Hygge: Danish Secrets to Happy LivingRating: 3.5 out of 5 stars3.5/5 (399)
- Never Split the Difference: Negotiating As If Your Life Depended On ItFrom EverandNever Split the Difference: Negotiating As If Your Life Depended On ItRating: 4.5 out of 5 stars4.5/5 (838)
- Shoe Dog: A Memoir by the Creator of NikeFrom EverandShoe Dog: A Memoir by the Creator of NikeRating: 4.5 out of 5 stars4.5/5 (537)
- The Emperor of All Maladies: A Biography of CancerFrom EverandThe Emperor of All Maladies: A Biography of CancerRating: 4.5 out of 5 stars4.5/5 (271)
- The Subtle Art of Not Giving a F*ck: A Counterintuitive Approach to Living a Good LifeFrom EverandThe Subtle Art of Not Giving a F*ck: A Counterintuitive Approach to Living a Good LifeRating: 4 out of 5 stars4/5 (5794)
- The World Is Flat 3.0: A Brief History of the Twenty-first CenturyFrom EverandThe World Is Flat 3.0: A Brief History of the Twenty-first CenturyRating: 3.5 out of 5 stars3.5/5 (2259)
- The Hard Thing About Hard Things: Building a Business When There Are No Easy AnswersFrom EverandThe Hard Thing About Hard Things: Building a Business When There Are No Easy AnswersRating: 4.5 out of 5 stars4.5/5 (344)
- Team of Rivals: The Political Genius of Abraham LincolnFrom EverandTeam of Rivals: The Political Genius of Abraham LincolnRating: 4.5 out of 5 stars4.5/5 (234)
- The Gifts of Imperfection: Let Go of Who You Think You're Supposed to Be and Embrace Who You AreFrom EverandThe Gifts of Imperfection: Let Go of Who You Think You're Supposed to Be and Embrace Who You AreRating: 4 out of 5 stars4/5 (1090)
- Hidden Figures: The American Dream and the Untold Story of the Black Women Mathematicians Who Helped Win the Space RaceFrom EverandHidden Figures: The American Dream and the Untold Story of the Black Women Mathematicians Who Helped Win the Space RaceRating: 4 out of 5 stars4/5 (895)
- Her Body and Other Parties: StoriesFrom EverandHer Body and Other Parties: StoriesRating: 4 out of 5 stars4/5 (821)
- Elon Musk: Tesla, SpaceX, and the Quest for a Fantastic FutureFrom EverandElon Musk: Tesla, SpaceX, and the Quest for a Fantastic FutureRating: 4.5 out of 5 stars4.5/5 (474)
- Your Way To An Ebay Paypal Stealth AccountDocument23 pagesYour Way To An Ebay Paypal Stealth Accountmekiwa0% (1)
- The Unwinding: An Inner History of the New AmericaFrom EverandThe Unwinding: An Inner History of the New AmericaRating: 4 out of 5 stars4/5 (45)
- The Yellow House: A Memoir (2019 National Book Award Winner)From EverandThe Yellow House: A Memoir (2019 National Book Award Winner)Rating: 4 out of 5 stars4/5 (98)
- On Fire: The (Burning) Case for a Green New DealFrom EverandOn Fire: The (Burning) Case for a Green New DealRating: 4 out of 5 stars4/5 (73)
- Azure Virtual WANDocument6 pagesAzure Virtual WANMarcDupinetNo ratings yet
- DB2 For i5/OS: V6R1 OverviewDocument24 pagesDB2 For i5/OS: V6R1 Overviewsohel parvezNo ratings yet
- Battle Card Email Sec Vs MS Office PDFDocument5 pagesBattle Card Email Sec Vs MS Office PDFAlonso Sal y RosasNo ratings yet
- Harry Potter: Senior Java DeveloperDocument1 pageHarry Potter: Senior Java DeveloperAdhityarismawan MoodutoNo ratings yet
- 18.3-Irecruit User Manual-External ApplicantsDocument23 pages18.3-Irecruit User Manual-External ApplicantsAbdulmonaem AlbaqlawiNo ratings yet
- Senior .NET Developer Resume, Tech Lead Resume - New YorkDocument3 pagesSenior .NET Developer Resume, Tech Lead Resume - New YorkPhilipp MuninNo ratings yet
- Overview of SAP S/4 HANADocument9 pagesOverview of SAP S/4 HANAspsberry875% (4)
- Safe and Responsible Use of IctDocument14 pagesSafe and Responsible Use of IctEMELITA MALABANAN86% (7)
- Building A SCADA SystemDocument107 pagesBuilding A SCADA SystemSidney Chaves de LimaNo ratings yet
- Armis CDPWN WPDocument29 pagesArmis CDPWN WPMarcDupinetNo ratings yet
- Cciev5 VRF Lite LabDocument15 pagesCciev5 VRF Lite LabVijay SainiNo ratings yet
- A10 DG 16154 enDocument53 pagesA10 DG 16154 enMarcDupinetNo ratings yet
- LTM Implementations 11 2 1Document212 pagesLTM Implementations 11 2 1MarcDupinetNo ratings yet
- Fortigate Authentication 56Document219 pagesFortigate Authentication 56MarcDupinetNo ratings yet
- WiNG 5X How To NOCDocument105 pagesWiNG 5X How To NOCMarcDupinetNo ratings yet
- 74LS90 Contador AsincronoDocument7 pages74LS90 Contador AsincronoFISRAELGRNo ratings yet
- 60M N°497 - MagazineDocument76 pages60M N°497 - MagazineMarcDupinetNo ratings yet
- 18 Wheels of Steel: Haulin' README 18 Wheels of SteelDocument3 pages18 Wheels of Steel: Haulin' README 18 Wheels of Steelcasper1231No ratings yet
- Using The Internet: Making The Most of The Web's ResourcesDocument51 pagesUsing The Internet: Making The Most of The Web's ResourcesJakia ChyNo ratings yet
- AS01 EnhancementDocument6 pagesAS01 EnhancementgopigundetiNo ratings yet
- SAPX01 Book PDF - Google Search PDFDocument2 pagesSAPX01 Book PDF - Google Search PDFinsomnium1227No ratings yet
- Netbackup 6.0 CommandDocument57 pagesNetbackup 6.0 CommandMalyaj ShankerNo ratings yet
- Module 4 Responsive Web DesignDocument52 pagesModule 4 Responsive Web DesignJessica SaludesNo ratings yet
- DEV1-Ch04-Data Anywhere ArchitectureDocument41 pagesDEV1-Ch04-Data Anywhere ArchitectureVerma SNo ratings yet
- AjiteBookv2 PDFDocument57 pagesAjiteBookv2 PDFsatish rajuNo ratings yet
- Harbor CNCF Webinar PDFDocument39 pagesHarbor CNCF Webinar PDFJerry KellyNo ratings yet
- Chapter-13 14 MySQL Class 12Document33 pagesChapter-13 14 MySQL Class 12vishalini jayachandranNo ratings yet
- ZTE EReader User Guide (R1.0)Document31 pagesZTE EReader User Guide (R1.0)farhanhhh100% (1)
- Eurotherm Drives 590 Series PDFDocument2 pagesEurotherm Drives 590 Series PDFBrittanyNo ratings yet
- User-ID LabDocument23 pagesUser-ID LabHenryNo ratings yet
- P3DV4 AddonOrganizer DocumentationDocument25 pagesP3DV4 AddonOrganizer DocumentationJames GillNo ratings yet
- BSMS-API-v-0.8 Specs v3 (New Version2019)Document4 pagesBSMS-API-v-0.8 Specs v3 (New Version2019)Shayan ButtNo ratings yet
- Introduction To Data MiningDocument18 pagesIntroduction To Data MiningFaiz Dar100% (1)
- I-Configure Installation: Compatibility For Cadworx and CaesarDocument1 pageI-Configure Installation: Compatibility For Cadworx and CaesarestudiemosNo ratings yet
- Chapter 2 AnswerDocument5 pagesChapter 2 AnswerZom Bontot100% (1)
- DD vcredistMSI4C0DDocument59 pagesDD vcredistMSI4C0DDaniel LazarNo ratings yet
- Java PresentationDocument30 pagesJava Presentationteleman_maheshNo ratings yet
- Activating Browser Modes With DoctypeDocument17 pagesActivating Browser Modes With DoctypeM8R-vb0dntNo ratings yet