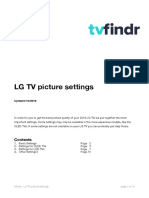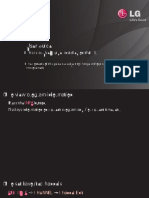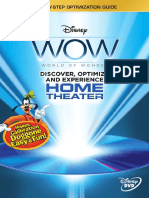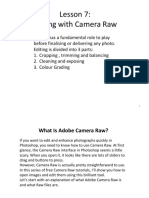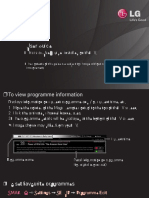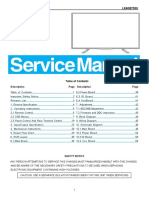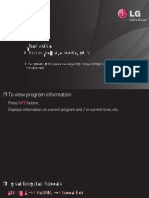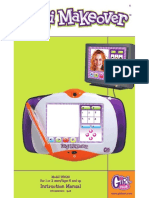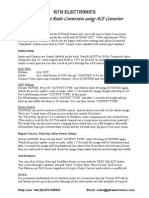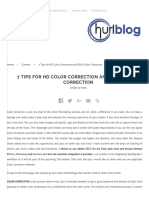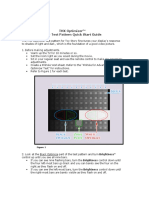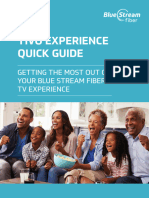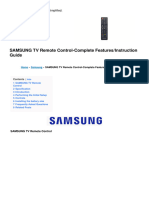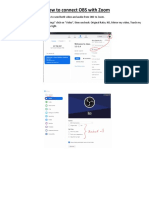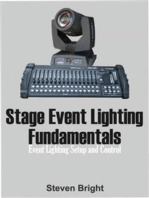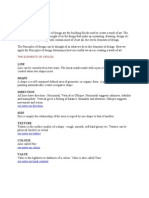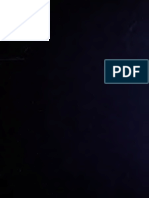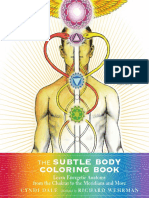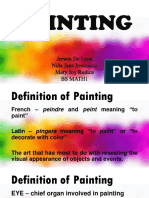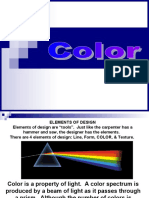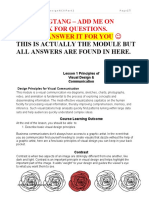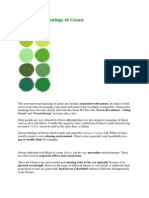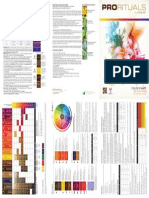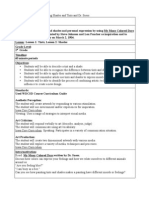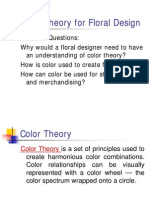Professional Documents
Culture Documents
How To Calibrate Your TV PDF
How To Calibrate Your TV PDF
Uploaded by
eusebio5150Original Title
Copyright
Available Formats
Share this document
Did you find this document useful?
Is this content inappropriate?
Report this DocumentCopyright:
Available Formats
How To Calibrate Your TV PDF
How To Calibrate Your TV PDF
Uploaded by
eusebio5150Copyright:
Available Formats
6 1 TV
6 TV
REVIEWS
REVIEWS 5 BEST
3 REVIEWS
4 TESTS
2 GUIDE
LOG IN SIGN UP
COMPARE TVS
Preferred store Auto 7
Home e TV e Guide e Misc e How to Calibrate your TV
Updated Dec 17, 2015 By Rob Cote
How To Calibrate Your TV
There are plenty of options for calibrating your TV, ranging from calibration discs to professional calibration services, or even
just to the recommended settings we include with every review. If you’re interested in learning how to make basic
adjustments to a TV’s picture, here is a guide to calibrating the essential settings on a TV. For each one, we include a test
pattern that will help you in nding the right setting.
All patterns are from the AVS HD 709 calibration package, which can be downloaded in full here. To use them, just display
the images on your TV via HDMI or USB, and then follow the instructions we outline below.
Note: Adjusting one setting can a ect the results for another, so it’s a good idea to re-check the earlier patterns throughout
the process, just to make sure everything is still working well.
If you want to see our calibration settings for monitors, check our article here.
Picture Mode
'Standard' mode 'Movie' mode 'Dynamic' mode
Correct setting: Likely ‘Movie’ or ‘Custom’ mode.
The rst setting to adjust is the picture mode. This is what makes the biggest di erence in the calibration. Di erent picture
modes usually start o with di erent default settings, but they also often behave di erently from each other, even if you try
to match the other settings.
To calibrate your TV correctly, choose the picture mode on your TV in which the test patterns are the closest by default. Most
of the time, this will be something like 'Movie', 'Expert', or 'Custom.
SPECIAL SETTINGS FOR GAMING
Good picture quality is important for video games, but you also want to make sure you don’t have too much input lag.
If that is a concern, you should choose the ‘Game’ picture mode (or ‘PC’ on some models), or go into the TV’s settings and
enable ‘Game’ mode. From there, the rest of the settings can be adjusted normally, and the picture will look very similar to
what you get with ‘Movie’ or ‘Standard.’
Backlight
Minimum backlight Medium backlight Maximum backlight
Correct setting: Whatever you like best.
An LED TV’s backlight setting determines the brightness of the LEDs that light the picture. The higher the setting, the brighter
the picture will be.
There is no one backlight setting that is right for every person or situation. People watching TV in a sunny room will likely
want a higher setting than people watching in a dark room, since otherwise the screen would be too dim. Personal
preference also plays a part in nding the right setting.
Di erent backlight settings don’t create signi cantly di erent picture. Because increasing the backlight lightens everything
pretty much equally, the contrast between white and black will be about the same no matter what you set the backlight to.
So for the backlight, just set it to whatever you like best, and don’t worry about using a high backlight setting. It won’t make
your TV wear out sooner.
Brightness
Minimum brightness Correct brightness Maximum brightness
Correct setting: Default setting is correct in ‘Movie’ mode.
The ‘Brightness’ setting on a TV is used to adjust the depth of black on the screen. Set it too low and you will ‘crush’ the blacks,
which means you’ll lose detail in darker images. Set it too high and the blacks won’t look dark enough.
Almost all TVs have this set correctly by default, so we recommend leaving it alone. If you want to try adjusting it using the
pattern above, set the brightness to the minimum value and then increase it until you see the black portion on the left begins
to lighten.
Download pattern
Contrast
Minimum contrast Correct contrast Maximum contrast
Correct setting: Default or Max.
The contrast setting adjusts the amount of detail present in bright images. Set contrast too high and the whites could be
‘clipped,’ which means there is detail being lost in bright portions of an image. Too low, and the bright portions of the image
won’t look bright enough.
This setting should be pretty close to correct by default, but sometimes needs a bit of tweaking. Just lower the contrast
setting on your TV to the minimum, and then increase until only lines 230-234 appear. It’s very rare for a new TV to clip the
whites, so it’s ne to set the value to the max if there is no loss in detail at that high setting. As you can see from the above
images, there's little di erence between the correct setting and the maximum.
Download pattern
Sharpness
Correct sharpness Maximum sharpness
Correct setting: ‘0’ for Samsung, Vizio, LG, Sharp. ‘50’ for Sony and for Samsung TVs in PC mode.
Adjusting a TV’s sharpness setting changes how it de nes distinct objects on the screen. The proper sharpness setting will
make things look about the same as they do in real life. Too much will exaggerate contours and lines. It's very rare for a TV to
have the option to remove sharpness from an image, which is why only two images are compared here.
Because high levels of sharpness make an image ‘pop,’ it’s not uncommon for a TV’s picture to be over-sharpened by default.
To adjust this setting with the pattern, increase Sharpness to as high as it goes, and then decrease until the lines look normal
and any geometric patterns in the lines (usually diamond-shaped) go away.
Download pattern
Color
Faded color Correct color Maximum color
Correct setting: Default setting is correct in ‘Movie’ mode.
The ‘Color’ setting adjusts the level of saturation of colors in the TV’s images. Too little saturation will wash out the color of the
image (extreme example at the above-left), and too much will oversaturate the picture (above-right).
Modern TVs almost always have this set correctly by default in their ‘Movie’ mode, and while the most basic way to modify it,
which requires a blue lter, works pretty well, the best policy is to just leave this setting alone.
To adjust this setting with the pattern, look through a blue lter (THX sells glasses with blue tinted lenses that work well,
available here) and adjust the color setting so that the blue box on the far left looks the same as the smaller gray boxes
within.
Download pattern
Tint/Hue
Green tint Correct tint Red tint
Correct setting: Default setting is correct in ‘Movie’ mode.
This setting adjusts the amount of red and green tint to the image on the TV. Like the color setting, this is almost always
correct by default, so there’s no need to adjust it yourself. Once again, if you decide to adjust this setting yourself, use a blue
lter.
To adjust this setting using the pattern, look through your blue lter and adjust the tint/hue setting so that the magenta and
teal boxes (located in the blue and red columns) look identical.
Download pattern
White balance & Color space
White balance menu Color space menu
Adjusting the white balance means changing the amount of red, blue, and green in several di erent shades of gray. By
correcting each of these shades, the overall color of the image is corrected to be as accurate as the TV can manage.
You need special equipment and software to properly adjust the color settings for a TV, so it’s best to leave these alone.
Trying to set them by eye is not a great idea, and because every individual unit is a bit di erent, just copying the settings
listed in our reviews (or on other websites) is not guaranteed to work.
Other common settings
COLOR TONE/COLOR TEMPERATURE
Warm color temperature Cool color temperature
Warmer color temperatures will make the picture look yellower, and cooler temperatures look bluer. We recommend using
a warm temperature – that’s what professional calibrators use (it is the closest to the 6500k standard color temperature) -
but you should choose whatever you like best.
FULL/LIMITED RGB
TV RGB: Limited / PC RGB: Limited (Correct) TV RGB: Full / PC RGB: Limited
TV RGB: Full / PC RGB: Full (Correct) TV RGB: Limited / PC RGB: Full
This setting determines the amount of detail in blacks and shadows, with 'Full' o ering a bit more detail. It's not hugely
important which one you choose. What does matter is that both the TV and the source device have the same setting. Both
should be 'Limited,' or both should be 'Full.' As you can see above, a mismatch will result in poor blacks.
DYNAMIC CONTRAST
Dynamic contrast OFF Dynamic contrast ON
Dynamic contrast is a software based contrast enhancer. It doesn't actually increase the absolute contrast of the picture
(pure blacks and pure whites stay the same). Instead, it gives the impression of a greater contrast by darkening the shadows
and brighting up the highlights. We recommend turning o that feature, because it can produce color banding and changes
the intended gamma curve.
LOCAL DIMMING
Local dimming OFF Local dimming ON
Local dimming changes the luminosity of parts of the backlight of the TV to match the picture. There are not many TVs on
which we think this feature is worth using – it often does still dim brights, or else doesn’t have a noticeable e ect - but you
should test it out (if you have it) and decide for yourself. Learn more
MOTION INTERPOLATION
Motion interpolation OFF Motion interpolation ON
The motion interpolation feature enhances the frame rate of video, smoothing it out and adding the ‘soap opera e ect.’ Use
it if you like it, disable it if you don’t. Note that this usually increases input lag a lot, so it’s not ideal for gaming. Learn more
NOISE REMOVAL/REDUCTION
Low-quality video (cable, DVDs, other low-resolution media) often have compression artifacts or other noise (little dots or
general fuzziness). Most TVs have an option to reduce or remove noise, and it’s a good idea to use it for lower-quality video.
High-quality video (Blu-ray, video games, PC signals) will be made worse with these settings, so don’t use them for those.
Unfortunately, it's di cult to capture the di erence in a photo, which is why none are included for this feature.
Glossary for di erent brands
Di erent brands use di erent terminology for their settings and features. Here is a table to clarify what each brand’s settings
really mean.
Samsung Sony Vizio LG Sharp
Picture mode Picture mode Picture mode Picture mode Picture mode AV mode
Backlight Backlight Brightness Backlight Backlight/OLED Light Backlight
Brightness Brightness Black level Brightness Brightness Brightness
Contrast Contrast Contrast Contrast Contrast Contrast
Sharpness Sharpness Sharpness Sharpness H & V Sharpness Sharpness
Color Color Color Color Color Color
Tint Tint Tint Tint Tint Tint
White balance & White balance; Color 11 point white White balance; Color Advanced color
Adv. color temperature
color space space balance; Color tuner management temp. ; C.M.S.
Color
Color tone Color temperature Color temperature Color temperature Color temp.
temperature
Full/limited RGB HDMI black level Dynamic range (Automatic) Black level Black level
Dynamic
Dynamic contrast Adv. contrast enhancer Black detail Dynamic contrast AquoDimming
contrast
Local dimming Smart LED Auto local dimming Active LED zones LED local dimming -
Motion Reduce
Motion
interpolation Auto motion plus Motion ow judder/Reduce TruMotion
enhancement
motion blur
Noise removal Digital clean view & Random noise reduction & Noise reduction & MPEG Digital noise
Reduce noise
MPEG noise lter Digital noise reduction noise reduction reduction
Discussions
8 110
Do you have a calibration recommendation for the KS8500? 93 d -17
Jun 04, 2016 04:44 AM By LegacyQA 1 reply
8 80
Should I pay $100.00 and have Best Buy Calibrate my TV or not? 68 d -12
Jun 04, 2016 01:04 AM By LegacyQA 1 reply
8 13
We have a Vizio TV and use Direct TV satellite. I want to correct the color (it is too dim) on... 10 d -3
Jul 22, 2016 10:18 PM By LegacyQA 1 reply
8 13
Hi. I have a 50 inch samsung 6series 6300 UHD TV. I go to video output -> TV resolution and it... 9 d -4
Sep 25, 2016 12:21 PM By LegacyQA 1 reply
8 14
For the Vizio E70-C3, what could you recommend for optimal voice clarity settings? My wife... 7 d -7
Feb 10, 2016 06:14 AM By LegacyQA 1 reply
See all discussions
Products RTINGS.com Social Media
6 Televisions
Headphones
About us
Support us
YouTube
Facebook
© 2018 9298-5266 Quebec Inc. All Rights Reserved. Monitors Careers Twitter
Switch to Fixed Desktop Site Out of Spec Instagram
Switch Country
Contact us
Privacy Policy
Terms of Use
Sitemap
You might also like
- HDTV Ecourse4Document1 pageHDTV Ecourse4staserNo ratings yet
- Settings Mu6300Document15 pagesSettings Mu6300Otto LescanoNo ratings yet
- LG TV Picture Settings: Updated 10/2019Document10 pagesLG TV Picture Settings: Updated 10/2019Harish BishtNo ratings yet
- ACE HOW To Obtain The BestDocument2 pagesACE HOW To Obtain The BestAllegra AmiciNo ratings yet
- Samsung Crystal UHD Smart TV Troubleshoot GuideDocument29 pagesSamsung Crystal UHD Smart TV Troubleshoot GuideropiNo ratings yet
- How To Calibrate Your Equipment Using Color BarsDocument6 pagesHow To Calibrate Your Equipment Using Color BarsAnirban GhoseNo ratings yet
- LumetriDocument14 pagesLumetriJuliette ZhuNo ratings yet
- How To Create A Professional Final Cut Studio Color Grading SuiteDocument3 pagesHow To Create A Professional Final Cut Studio Color Grading Suitetinkerer212No ratings yet
- LG 47LM7600 User GuideDocument176 pagesLG 47LM7600 User Guidegoki31No ratings yet
- LG 49LM7600Document135 pagesLG 49LM7600Faker bey ShermanNo ratings yet
- Sony 46hx800 SettingsDocument10 pagesSony 46hx800 SettingsAnand RamineniNo ratings yet
- AAV ColorLab ReadmeDocument8 pagesAAV ColorLab ReadmexprootNo ratings yet
- Nc3 HM Us l03 (1su) EngaDocument176 pagesNc3 HM Us l03 (1su) EngaNg WyNo ratings yet
- White Balance - Stills&VideoDocument6 pagesWhite Balance - Stills&Videoprashant manalNo ratings yet
- Calibrating Video Monitors: Bob Currier Synthetic ApertureDocument4 pagesCalibrating Video Monitors: Bob Currier Synthetic ApertureIván Romero MinuttiNo ratings yet
- Samsung TV Settings 2019 10 PDFDocument6 pagesSamsung TV Settings 2019 10 PDFAdrian SalamonNo ratings yet
- WOW DVD 56pgbookletDocument56 pagesWOW DVD 56pgbookletgoNo ratings yet
- User Guide: This is a 「User Guide」 installed on the TVDocument83 pagesUser Guide: This is a 「User Guide」 installed on the TVMarcelo VorpagelNo ratings yet
- Color Bars and How To Use em - VideoUniversityDocument7 pagesColor Bars and How To Use em - VideoUniversityLuiz GuilhermeNo ratings yet
- Peter Bak in Cam Profile For Sony Cameras PDFDocument4 pagesPeter Bak in Cam Profile For Sony Cameras PDFSou NakNo ratings yet
- HD Monitor Calibration - White Balance and Color Bars: Color Bar Test SignalsDocument17 pagesHD Monitor Calibration - White Balance and Color Bars: Color Bar Test SignalsAdlon BarcellosNo ratings yet
- User Guide: This is a 「User Guide」 installed on the TVDocument74 pagesUser Guide: This is a 「User Guide」 installed on the TVbuea tivemeNo ratings yet
- WOW DVD 56pg Booklet PDFDocument56 pagesWOW DVD 56pg Booklet PDFRafael AdrianNo ratings yet
- Lesson 7 Photo EditingDocument16 pagesLesson 7 Photo EditingHansley RambojunNo ratings yet
- VIOTEK Monitor ManualDocument11 pagesVIOTEK Monitor ManualJohn Michael V. LegasteNo ratings yet
- HD Monitor Calibration - SMPTE, ARIB, and White Balance - NegativeSpaces - Ben CainDocument15 pagesHD Monitor Calibration - SMPTE, ARIB, and White Balance - NegativeSpaces - Ben CainRenzo Satti100% (1)
- User Guide: This is a 「User Guide」 installed on the TVDocument185 pagesUser Guide: This is a 「User Guide」 installed on the TVStephen WongNo ratings yet
- Keyence IV-500 ProgrammingDocument18 pagesKeyence IV-500 ProgrammingNikkiNo ratings yet
- Haier Le40b7500 SMDocument59 pagesHaier Le40b7500 SM김박사No ratings yet
- Un50f5500 PDFDocument89 pagesUn50f5500 PDFJesus ArangoNo ratings yet
- User Guide: This is a 「User Guide」 installed on TVDocument93 pagesUser Guide: This is a 「User Guide」 installed on TVedwinNo ratings yet
- On-Screen Display (OSD) Instruction Manual: Welcome! Lets Get StartedDocument18 pagesOn-Screen Display (OSD) Instruction Manual: Welcome! Lets Get StartedHugo encisoNo ratings yet
- The Secrets of Professional TV CalibrationDocument11 pagesThe Secrets of Professional TV Calibrationlaurentiu.silea2267No ratings yet
- Philips Picture Settings 2021 2.cleanedDocument9 pagesPhilips Picture Settings 2021 2.cleanedpoticNo ratings yet
- Instruction Manual: Model 76020 For 1 or 2 Users/ages 6 and UpDocument9 pagesInstruction Manual: Model 76020 For 1 or 2 Users/ages 6 and UpsteveNo ratings yet
- NC3 Lo BR L03 130515 ENGADocument70 pagesNC3 Lo BR L03 130515 ENGAGisell ZapataNo ratings yet
- SIMPLE AspectRatio ConverterDocument1 pageSIMPLE AspectRatio ConverterAllegra AmiciNo ratings yet
- DP2 Week11 Lecture 2009 WebDocument45 pagesDP2 Week11 Lecture 2009 Webeeetete24No ratings yet
- 7 Cinematography Tips For HD & DSLR Color Correction - Hurlbut VisualsDocument74 pages7 Cinematography Tips For HD & DSLR Color Correction - Hurlbut VisualsAvik K DuttaNo ratings yet
- Optimizer Instructions For Toy Story IDocument9 pagesOptimizer Instructions For Toy Story Ipappy1865No ratings yet
- Quick Setup Guide: Considering The Signal Types Connecting Your TVDocument2 pagesQuick Setup Guide: Considering The Signal Types Connecting Your TV007003sNo ratings yet
- LG SM8600 Review (49SM8600, 55SM8600, 65SM8600, 75SM8670)Document1 pageLG SM8600 Review (49SM8600, 55SM8600, 65SM8600, 75SM8670)Alin DascaluNo ratings yet
- What Is Picture Profile?Document25 pagesWhat Is Picture Profile?Punkrocker TothebonesNo ratings yet
- Blue Stream Tivo Quick Guide FinalDocument24 pagesBlue Stream Tivo Quick Guide FinalCantave SidnyNo ratings yet
- ريموت شاشة ١Document7 pagesريموت شاشة ١Abdullh AldhnNo ratings yet
- Fernweh Preset GuideDocument8 pagesFernweh Preset GuideAndrei ArnăutuNo ratings yet
- Levels & Curves: Photoshop GuideDocument17 pagesLevels & Curves: Photoshop Guideherr_kinoNo ratings yet
- AAV ColorLab Readme PDFDocument10 pagesAAV ColorLab Readme PDFkstygian18No ratings yet
- Vsco Film 01 Manual For: Lightroom 4 & Adobe Camera Raw 7Document8 pagesVsco Film 01 Manual For: Lightroom 4 & Adobe Camera Raw 7lamphilpierreNo ratings yet
- Sony A7RII Picture ProfilesDocument25 pagesSony A7RII Picture Profilesdeejjjaaaa100% (1)
- Q2 W3 StudentsDocument21 pagesQ2 W3 StudentsBallenas BridgeNo ratings yet
- A Workflow For The Digital DarkroomDocument4 pagesA Workflow For The Digital DarkroomJohn EvansNo ratings yet
- Kelvin Pimont - 20 Photography Photoshop FormulasDocument88 pagesKelvin Pimont - 20 Photography Photoshop FormulasAlberto Pavel Dueñas SalinasNo ratings yet
- NC3 HM BR L05 (2su) 130515 EngaDocument164 pagesNC3 HM BR L05 (2su) 130515 EngaLuis Guilherme Pereira PinheiroNo ratings yet
- Canon m50 SettingsDocument6 pagesCanon m50 SettingsjnkjnkjnkNo ratings yet
- A Simplified Guide To The NTSC Video SignalDocument6 pagesA Simplified Guide To The NTSC Video SignalcetelecNo ratings yet
- Camera Shading BasicsDocument5 pagesCamera Shading BasicsRenzo Satti100% (2)
- How To Connect OBS With ZoomDocument8 pagesHow To Connect OBS With ZoomPablo NietoNo ratings yet
- Stage Event Lighting Fundamentals: Event Lighting Setup and ControlFrom EverandStage Event Lighting Fundamentals: Event Lighting Setup and ControlNo ratings yet
- Design and Colour PDFDocument35 pagesDesign and Colour PDFhizadan24047100% (1)
- 3 Primary ColorsDocument41 pages3 Primary ColorsArnab SenNo ratings yet
- Selling With Color (1945) - Birren, FaberDocument264 pagesSelling With Color (1945) - Birren, Faberjoju0531No ratings yet
- Character Design Costumes EbookDocument42 pagesCharacter Design Costumes EbookLornaLFrye100% (1)
- BK04702 Subtle Body Coloring Excerpt Pages PDFDocument10 pagesBK04702 Subtle Body Coloring Excerpt Pages PDFTudatosság Mesterei78% (9)
- PaintingDocument103 pagesPaintingJean100% (1)
- Wood Color Plus Wood Color PlusDocument16 pagesWood Color Plus Wood Color Plusagung satriaNo ratings yet
- Prodcut Catlogue FinalDocument52 pagesProdcut Catlogue FinalTejas SonejiNo ratings yet
- Art ReportDocument21 pagesArt ReportSpence EliverNo ratings yet
- 135 ColorDocument31 pages135 ColorFree lancerNo ratings yet
- Paint Color Mixing GuideDocument1 pagePaint Color Mixing GuideAbhay AswalNo ratings yet
- "The Fishermen", 1981 by National Artist Ang KiukokDocument35 pages"The Fishermen", 1981 by National Artist Ang KiukokEli Ayase75% (4)
- Color Mixing and The Color WheelDocument8 pagesColor Mixing and The Color WheelAWNo ratings yet
- ColorDocument114 pagesColorelzzmc100% (33)
- 1 All SkillsDocument28 pages1 All SkillsSatrujeet SahooNo ratings yet
- Adult Ed Lesson PlansDocument21 pagesAdult Ed Lesson Plansapi-402782196No ratings yet
- Elements and Principles of Art DesignDocument12 pagesElements and Principles of Art DesignKharisma PratamaNo ratings yet
- Visual Graphic Design NCII Part 2 Week 1 10Document92 pagesVisual Graphic Design NCII Part 2 Week 1 10Harriet CañeteNo ratings yet
- Color Theory SpanishDocument2 pagesColor Theory Spanishapi-311422349No ratings yet
- Kevin Rig Don Elements and Principals of DesignDocument45 pagesKevin Rig Don Elements and Principals of DesignNoeliaNo ratings yet
- Elements of DesignsDocument29 pagesElements of Designsjannielyn fernandoNo ratings yet
- EdartsDocument5 pagesEdartsJoshua Urbana DaganNo ratings yet
- Elements of DesignDocument7 pagesElements of DesignDominic LimNo ratings yet
- PANTONE - The Complete Color Harmony PDFDocument185 pagesPANTONE - The Complete Color Harmony PDFPiroca no seu cu75% (8)
- The Many Meanings of Green: Green' and 'Green Energy' To Name Only A FewDocument4 pagesThe Many Meanings of Green: Green' and 'Green Energy' To Name Only A FewChanduChandranNo ratings yet
- ProRituals Color ChartDocument2 pagesProRituals Color ChartHimani VashishtaNo ratings yet
- Tints and Shades Lesson PlanDocument5 pagesTints and Shades Lesson PlanJane_Clowser50% (4)
- Model Master ColorDocument8 pagesModel Master ColorBruno Malolo100% (1)
- Color Theory For Floral DesignDocument26 pagesColor Theory For Floral Design82031142100% (1)
- The Theory and Practice of ColorDocument110 pagesThe Theory and Practice of Colorcicasmile82% (11)