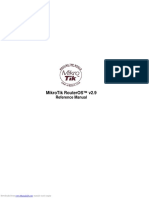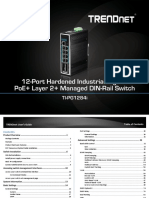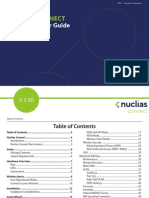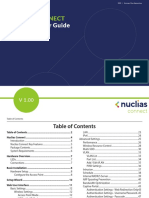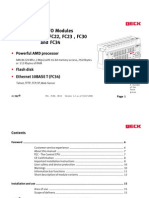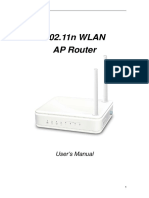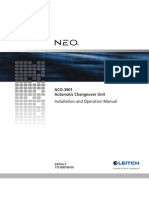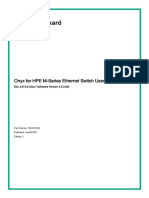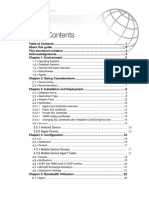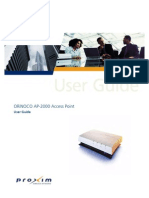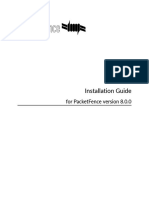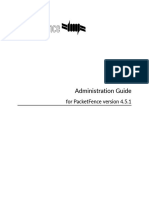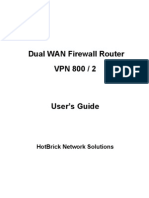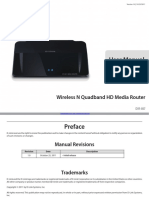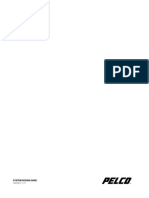Professional Documents
Culture Documents
Uc56t Manual Scanapp PDF
Uploaded by
pedromarcaOriginal Title
Copyright
Available Formats
Share this document
Did you find this document useful?
Is this content inappropriate?
Report this DocumentCopyright:
Available Formats
Uc56t Manual Scanapp PDF
Uploaded by
pedromarcaCopyright:
Available Formats
UD56T / UC56T
L24ei / L36ei Large Format Scanner
User Manual
V1.00
Version 1.00 1 Global Scanning UK Ltd © 2018
Contents
Warnings ................................................................................................................................................. 5
Declaration of Conformity ...................................................................................................................... 6
Scanner Overview ................................................................................................................................... 7
Main Features ..................................................................................................................................... 7
Scanner - Identification of parts ......................................................................................................... 8
Unpacking ............................................................................................................................................... 9
Box contents. .................................................................................................................................... 10
Fitting the scanner to the printer ......................................................................................................... 11
Using the scanner on a desktop ............................................................................................................ 13
Connecting the scanner ........................................................................................................................ 14
Operation .............................................................................................................................................. 15
Power ................................................................................................................................................ 15
LED .................................................................................................................................................... 15
LCD Touch Screen/Menu navigation................................................................................................. 15
Sleep mode ....................................................................................................................................... 17
Information messages....................................................................................................................... 17
Configuring the language of the scanner .............................................................................................. 18
Configuring the ScanApp Mode of the scanner .................................................................................... 19
Configuring the network connection of the scanner ............................................................................ 21
DHCP ................................................................................................................................................. 21
Static IP Address................................................................................................................................ 22
ScanApp Lei Installation ........................................................................................................................ 24
ScanApp Lei Operation.......................................................................................................................... 27
ScanApp Lei Error Messages ................................................................................................................. 31
Configuring the scanner’s devices ........................................................................................................ 32
Configuring the Printers ................................................................................................................ 32
Configuring the PCs ....................................................................................................................... 35
Operation .............................................................................................................................................. 38
Loading documents into the scanner ............................................................................................... 38
Opening/Closing the scanner ............................................................................................................ 39
Scan to USB: TIFF............................................................................................................................... 40
Scan to USB (ScanApp Mode = Plus): PDF, JPG, M-PDF .................................................................... 42
Scan to PC ......................................................................................................................................... 45
Version 1.00 2 Global Scanning UK Ltd © 2018
Copy – ScanApp Mode = Standard.................................................................................................... 49
Copy – ScanApp Mode = Plus............................................................................................................ 52
Copy & Archive.................................................................................................................................. 56
Operation: Function Settings ................................................................................................................ 60
Operation: Saving your preferred Function Settings as power on Defaults ..................................... 66
Application notes .................................................................................................................................. 67
Tightly curled documents ................................................................................................................. 67
Recommended Function Settings ..................................................................................................... 67
Document Carrier Sheets .................................................................................................................. 68
Eliminating clipped copies ................................................................................................................ 69
Scanner Settings.................................................................................................................................... 70
Saving Scanner Settings .................................................................................................................... 72
Maintenance ......................................................................................................................................... 73
Cleaning............................................................................................................................................. 73
Consumables ..................................................................................................................................... 73
Calibration ......................................................................................................................................... 74
Stitch Adjustment ............................................................................................................................. 76
Scan Length Adjustment (Automatic) ............................................................................................... 78
Scan Length Adjustment ................................................................................................................... 78
Loading Firmware ............................................................................................................................. 80
Troubleshooting .................................................................................................................................... 82
Error Codes ....................................................................................................................................... 82
Operation errors ............................................................................................................................... 83
Document does not feed correctly. .............................................................................................. 83
Scanner LED is not on.................................................................................................................... 83
The scanner LED remains Orange when powered on. .................................................................. 83
Scan or copy is blank. .................................................................................................................... 83
Scan to USB does not work ........................................................................................................... 83
No Scan to PC output. ................................................................................................................... 83
No Copy output. ............................................................................................................................ 83
Testing connectivity .......................................................................................................................... 84
Information for Network Administrators...................................................................................... 84
Supported Configurations ................................................................................................................. 85
Image Quality .................................................................................................................................... 86
Incorrect Scan or Copy length ........................................................................................................... 87
Specifications ........................................................................................................................................ 88
Version 1.00 3 Global Scanning UK Ltd © 2018
Glossary of Terms.................................................................................................................................. 90
Icon Guide L24ei / L36ei – Function Settings: ....................................................................................... 91
Icon Guide L24ei / L36ei – Scanner Settings: ........................................................................................ 92
Version 1.00 4 Global Scanning UK Ltd © 2018
Warnings
Do not drop the scanner. The scanner contains
components that could be damaged by severe
shock.
Beware of trapping fingers when opening
or closing the scanner.
Beware of exposed electrical connectors
if the covers are removed. No user serviceable
parts inside.
Keep the scanner out of direct sunlight.
Do not shock the scanner.
Use the supplied power supply only.
Keep the scanner dry.
Operating Environment:
Relative humidity 10% - 90%
Temperature 10C – 35C
Version 1.00 5 Global Scanning UK Ltd © 2018
Declaration of Conformity
Manufacturer Global Scanning Suzhou Co. Ltd
#39 Dongjing Industrial Zone, #9 Dongfu Road, Suzhou Industrial Park, Suzhou,
Jiangsu, 215123
Model: UD56T, UC56T
Product name: L24ei, L36ei
Function: Large Format Scanner
Rating voltage: 19V
Rating current: 3.42A
Power supply: FSP065-REBXX (X=0-9, A-Z or Blank)
Declaration of Energy Star
Conformity Argentina/S mark
Australia/C-Tick
National/CB
Canada/ICES-003, CUL
China/CCC
India/BIS
Japan/VCCI
Korea/KCC
Mexico/NOM-019-SCFI
Russia/EAC
EU/CE
USA/FCC
USA/UL
Warning:
This is a Class A product. In a domestic environment, this product may cause radio interference in which
case the user may be required to take adequate measures.
Version 1.00 6 Global Scanning UK Ltd © 2018
Scanner Overview
Main Features
Functions:
o Scan to USB memory stick.
o Scan to network connected PC.
o Copy.
o Copy & Archive.
Touch Screen.
Optical resolution: 600dpi.
SingleSensor – patented single in-line image array.
Dual sided LED illumination of original documents reduces the shadow effect occurring at
creases and folds of the drawings.
Single linear document hold-up flap to help smooth out creases.
Face-up scanner with imaging width: L24ei = 24” (610mm) or L36ei = 36” (914mm).
Maximum document width: L24ei = 26” (660mm) or L36ei = 38” (965mm).
Ultra-light weight scanner.
Version 1.00 7 Global Scanning UK Ltd © 2018
Scanner - Identification of parts
Document Return Guides, Paper Tray, Document size guide
Paper tray catch Paper Guides Paper tray catch
USB stick slot, User Interface (UI) – LCD touch screen.
Power switch. Power Ethernet connector.
A pair of Magnetic Document Edge Guides are supplied and can be positioned on the paper tray
to help align and position a document. They are marked as L=Left and R=Right.
Version 1.00 8 Global Scanning UK Ltd © 2018
Unpacking
With the scanner box on the floor, or a suitable large table, remove the top of the cardboard
box.
Remove the Calibration target and keep it in a safe place for future use. (It is protected inside a
cardboard sleeve inside a sealed plastic bag).
Remove the packing from the top of the scanner and remove the scanner from its protective
plastic bag and place on a suitable table.
Remove the transit tape from the scanner. Using the two levers, carefully open the scanner and
remove the foam packing strip from inside the scanner. Close the scanner by lifting the paper
tray with both hands until the two levers click into the locked position.
Version 1.00 9 Global Scanning UK Ltd © 2018
Box contents.
Unpack & check the remaining contents of the box, so as not to throw away important item with
the packaging.
Item Description Qty. Item Description Qty.
Ethernet Cable 1 Screw 6
Hexagon
Socket Button
Head M4x10
Mains Cable 1 Thumb screw 2
Power Supply 1 Cable clip 1
3mm Hex Tool 1 Scanner 2
mounting
brackets
1 x Left side
1 x right side
PC Software & 1 L24ei/L36ei 1
Documentation Scanner Quick
CD Start Guide
Calibration 1 Screw 2
Target Hexagon
Socket Head
M4x35
Paper Edge Guides 1 Desktop Feet 1
(Pair) (Pair)
Document 1 for L24ei
Return Guide(s)
3 for L36ei
Version 1.00 10 Global Scanning UK Ltd © 2018
Fitting the scanner to the printer
Install the scanner mounting brackets on the printer.
(Supported printers: iPF 670/671/770/771, TM-200/300/5200/5300).
Repeat the following steps for both sides of the printer.
o Remove the screw using the 3mm hex tool supplied.
Left side: Right side:
o Remove the 2 covers.
o Fit the scanner mount using 3 screws and 3mm hex tool supplied.
o Replace the lower cover.
Version 1.00 11 Global Scanning UK Ltd © 2018
o Left and right scanner mount fitment complete.
Fit the scanner to the scanner mounting brackets. Locate the scanner’s feet in the holes on top
of the scanner mounts and pull the scanner to the front.
IMPORTANT: Secure in place using the 2 thumb screws provided. Failure to do so could result in
the scanner falling off the mounts.
Attach the cable clamp to the right-side scanner mounting bracket.
Fit 1 document return guide to the rear of the scanner in the centre.
For the L36ei, fit additional document return guides either side.
(The L24ei has 1 document return guides. The L36ei has 3 in total).
Version 1.00 12 Global Scanning UK Ltd © 2018
Using the scanner on a desktop
To use the scanner on a desktop, fit the two feet. These include rubber pads to prevent the
scanner sliding and allow the scanner to be tilted back for cleaning, without damaging the
Document Return Guides or the cables.
The feet are in 2 sections. The parts that fits under the scanner are slotted into the scanner’s
plastic feet. These are identical left & right.
The rear sections are different left & right. The right side (as viewed from the front of the
scanner) has a larger offset to go around the extra plastic housing where the cables connect.
These sections are screwed to the lower sections with the 2 long screws provided.
Version 1.00 13 Global Scanning UK Ltd © 2018
Connecting the scanner
Connect the Ethernet cable to the rear of the scanner.
o The scanner controller communicates with the printer over the network. (The printer
must be installed on the network, on-line and ready for the system to be able to Copy).
If the printer is NOT on the network, use a direct Ethernet cable connection from the
scanner to the printer, but this is not the preferred connection as the system will not be
able to Scan to PC.
o iPF printer connections
Ethernet port
USB port
Connect the power cable to the rear of the scanner and connect the power supply to the mains.
Use the supplied power supply only. Pass the cables through the cable clamp on the right-side
scanner mounting bracket.
Version 1.00 14 Global Scanning UK Ltd © 2018
Operation
Power
The scanner is powered on/off by the power switch on the right-hand end.
When powered on, the amber LED will illuminate and after a few seconds, it turns blue and the
LCD displays various icons. (If the LED remains amber, check the paper tray is closed correctly).
LED
Power on.
Flashing approximately every second = scanning.
Flashing every 10 seconds = sleep mode.
Scanner paper tray open.
LCD Touch Screen/Menu navigation
Home page shows:
Copy, Scan to PC, Scan to USB
Copy & Archive, Scanner Settings
Version 1.00 15 Global Scanning UK Ltd © 2018
Function Page (Copy)
Eject, Function Settings, Start Function
Function (Copy) Settings
Power on factory default Function Settings:
Colour mode, Standard Quality, Auto-size, Portrait, Brightness=0, Black Point(BP)=1, White
Point(WP)=1, Crop off, 100% Copy scale, 1 Copy, File Type, iPFX, PCX.
The defaults can be changed to your preferred Function Settings:
See Functionality – Saving your preferred Function Settings as power on Defaults
Press an icon to enter a menu (A white box indicates it has been selected).
Use the left & right arrows when available to scroll to more options.
Home = Go to Home page. Cancels any changes if in a Function Settings Menu.
Back = Go back up 1 level.
Tick = Save selection and go back up 1 level.
The Functions Settings Icons at the bottom of the screen are also active and provide a shortcut
directly to that menu.
Version 1.00 16 Global Scanning UK Ltd © 2018
Sleep mode
The scanner complies with the Energy Star standard, so will enter sleep mode after 15 minutes
of no use to save electricity. (The time cannot be changed or the feature disabled).
When in sleep mode, the scanner consumes very little power. It will flash the Blue LED every 10
seconds.
To exit sleep mode, press the touch screen.
Information messages
Scanner working
Scanner open: The paper tray is open, close the scanner.
No Document loaded: Load a document
Dirty scanner: Clean scanner.
Version 1.00 17 Global Scanning UK Ltd © 2018
Configuring the language of the scanner
Turn on the power switch on the side of the scanner.
From the Home Page, select Scanner Settings.
Scroll to the left and select Language.
Select Language.
o English Text (Sets ScanApp Mode = Plus)
o Japanese Text (Sets ScanApp Mode = Standard)
Version 1.00 18 Global Scanning UK Ltd © 2018
Configuring the ScanApp Mode of the scanner
From the Home Page, select Scanner Settings.
Scroll and select ScanApp Mode.
Select ScanApp Mode.
Plus Mode (Default for English language). The ScanApp Lei is used to add
functionality & productivity. If there is more than 1 PC running the ScanApp Lei, the
preferred Plus PC can be set.
(1) Copy – The scan data is transferred to the PC while scanning to make the scanner
available for the next job sooner. The ScanApp Lei spools the jobs and sends the
print data to the printer.
(2) Scan to USB – File types: PDF, PDF/A, M-PDF & JPG. The scan data is sent to the PC
where the ScanApp Lei compresses and sends the scan file back to the USB in the
scanner. Plus mode is used automatically when PDF, PDF/A, M-PDF & JPG are
selected
Version 1.00 19 Global Scanning UK Ltd © 2018
Standard Mode (Default for Japanese language). No PC is required.
(1) Copy – The scanner will transfer data direct to the printer. The scanner has to wait
for the printer to finish before the next job can be started.
(2) Scan to USB – TIFF ONLY. Scan data is stored internally on the scanner, and then
transferred to the USB.
ScanApp Mode Standard/Plus does not affect the following functions:
(1) Scan to PC – The scan data is sent to the PC. The ScanApp Lei compresses and saves
the file.
(2) Copy & Archive - The scan data is sent to the PC. The ScanApp Lei compresses and
saves the file and sends the print data to the printer.
Version 1.00 20 Global Scanning UK Ltd © 2018
Configuring the network connection of the scanner
DHCP
From the Home Page, select Scanner Settings.
Scroll and select the scanner Network Icon, then DHCP.
o After selecting DHCP, the scanner will request an IP address from the server and then
display it automatically.
Use the Home button to exit.
Version 1.00 21 Global Scanning UK Ltd © 2018
Static IP Address
A static IP address and subnet mask should be entered and configured by your network
administrator or IT support provider.
From the Home Page, select Scanner Settings.
Scroll and select the scanner Network Icon.
Select Static.
Version 1.00 22 Global Scanning UK Ltd © 2018
o Select IP or Mask to enter the required values.
Use the Delete Key, to remove the current address, and type in the new
address including all “0s”.
Press the Enter key to save.
Cancel - Back up 1 level. Cancel number entry and exit this menu.
Home. Back to Home screen. Cancel number entry and exit this menu.
Version 1.00 23 Global Scanning UK Ltd © 2018
ScanApp Lei Installation
Identify network connected PCs on which to install the ScanApp Lei. The PC needs to be on and
the ScanApp Lei running to allow the scanner to Scan to PC.
Insert the CD into the selected PC and the installation will automatically start.
Note: You can install the ScanApp Lei on many PCs.
If your PC shows a User Account Control warning, select Yes to allow the app to run.
Select the language for the ScanApp Lei you wish to install. Select Next.
Select Next. Read the end user license agreement and, if you agree, select “I accept the terms of
the license agreement” and select Next.
Version 1.00 24 Global Scanning UK Ltd © 2018
Select Next. Select Next.
Wait for the program to install, then select Finish.
If your PC does not already include Microsoft’s® Visual C++ Redistributable files, the following
install Windows will appear.
(If you do not see these Windows, it is not a problem. It means the PC has these components
installed already).
Version 1.00 25 Global Scanning UK Ltd © 2018
Browse to the Documents folder on the CD. This folder contains the L24ei/L36ei User Manuals
and software release notes. Please read and / or print the documents.
The ScanApp Lei will run as a Windows® Tray App and will start automatically every time the PC
is started. The ScanApp Lei interface window can be displayed by selecting the Show Hidden
Icons in the bottom right hand corner of the PC screen.
You can right click the icon and click Restore to Open the ScanApp Lei window.
Selecting Exit will stop the ScanApp Lei and prevent it from receiving Scan to PC scan files.
Version 1.00 26 Global Scanning UK Ltd © 2018
ScanApp Lei Operation
Start the ScanApp Lei.
o The hostname of the PC running the ScanApp Lei is displayed (in this example GS-UK-LT-
0009). The hostname is displayed on the L24ei/L36ei scanner when it searches for the
PCs running this software.
o The IP address of the PC running the ScanApp Lei is displayed (in this case
192.168.1.173). Note: If the PC has more than 1 network connection it is possible the
ScanApp Lei picks up the IP address for the wrong subnet. In this case start the ScanApp
Lei with only the required network connection active. Once the ScanApp Lei has
connected to the correct subnet, the other network connections can be started.
o The ScanApp Lei can display PDF files on receipt using the default PDF viewer on the PC.
PDF preview On
PDF preview Off
o Browse to select your preferred Scan to PC destination folder.
o Cloud connectivity. Please ensure Direct Print & Share has been installed on the PC.
Cloud connection disabled.
Version 1.00 27 Global Scanning UK Ltd © 2018
Cloud enabled = scan files sent to Direct Print & Share ready to upload.
o The Print Job lists the copies being spooled from the scanner when Copying in Network
Mode = Plus. (If the ScanApp Lei is not running, then the scanner will do its own print
spooling).
Version 1.00 28 Global Scanning UK Ltd © 2018
o Scanner Information. Lists all available L24ei / L36ei scanners on the subnet.
Select the scanner you wish to review.
Select it
Version 1.00 29 Global Scanning UK Ltd © 2018
Refresh. If the scanner is not listed, ensure it is powered on and connected to the
network, then press the Refresh button to refresh the list of connected scanners.
Download a text file with scanner information including all allocated PC
numbers and printer numbers. Note: PC No10 is the PC assigned for the Plus
functionality.
Close the Window and it will remain running as a Windows Tray Application.
Version 1.00 30 Global Scanning UK Ltd © 2018
ScanApp Lei Error Messages
Message User Action
Please Connect to a Supported The ScanApp Lei will needs at least one of the supported
Printer. printers to be present on the network and checks
periodically for the printer. This will not normally affect use
of the system, but on occasion you may see this message.
To eliminate this message, power on the printer, then press
the Refresh button in the ScanApp Lei.
No Scanners Found Error. The ScanApp Lei is unable to connect to the scanner. See
Operational errors.
No Printers Found Error. The ScanApp Lei is unable to connect to the scanner. See
Operational errors.
Internet Connection Error. Power cycle scanner and restart ScanApp Lei. If problem
persists, call service.
Invalid File Error. Power cycle scanner and restart ScanApp Lei. If problem
persists, call service.
PDF File Error. Power cycle scanner and restart ScanApp Lei. If problem
persists, call service.
File Resend Error. Power cycle scanner and restart ScanApp Lei. If problem
persists, call service.
Version 1.00 31 Global Scanning UK Ltd © 2018
Configuring the scanner’s devices
• The scanner can select a different printer for copying, or PC for scanning, for each individual
operation. By default, the scanner will auto search for available devices on a per Copy/Scan
basis. The scanner can auto search for up to a maximum of 15 printers or 15 PCs on the
subnet.
• It is recommended to assign all devices numbers and set a preferred device, to prevent the
scanner having to complete an Auto search before each operation. To achieve this, the
scanner must first discover the available devices and assign them numbers. A list of
discovered devices is stored on the scanner and re-established when the scanner is powered
on. This list consists of MAC addresses which means it does not matter if the PC or printer
has a new IP address next time around. The scanner can define numbers for a maximum of 9
printers or 9 PCs on the subnet.
Configuring the Printers
• To define the printers, we must first search for available devices on the network and assign
them number. The printer can then be selected by this number.
• From the Home Page, select Scanner Settings.
• Scroll and select iPF#.
Version 1.00 32 Global Scanning UK Ltd © 2018
• Select “Auto” followed by “tick” to start the search for available printers on the network.
• Wait while the scanner searches for available supported iPF printers. It will then list the
available printers by model and their Serial Number.
The Green Dot indicates it is online.
A red dot indicates it is offline.
• Go back up to the Printer Setup menu to define printer numbers. Select “1”, then from the
list, select the printer you wish to be assigned #1.
Version 1.00 33 Global Scanning UK Ltd © 2018
• Go back up to the Printer Setup menu to define printer numbers. Select “2”, then from the
list, select the printer you wish to be assigned #2.
• Go back up to the Printer Setup menu to define printer numbers. Select “3”, then from the
list, select the printer you wish to be assigned #3.
In this example, we have 3 available printers and we have set as follows:
Printer #1 = iPF670 S/N BAFK2437
Printer #2 = iPF770 S/N BACR9493
Printer #3 = iPF770 S/N BAFK2455
Version 1.00 34 Global Scanning UK Ltd © 2018
Configuring the PCs
• To define the PCs, we must first search for available devices on the network and assign them
number. The PC can then be selected by this number.
• From the Home Page, select Scanner Settings.
• Scroll and select PC#.
• Select “Auto” followed by “tick” to start the search for available printers on the network.
Version 1.00 35 Global Scanning UK Ltd © 2018
• Please wait while the scanner searches for available PC with the ScanApp Lei running. It will
then list the available PCs by their PC name.
The Green Dot indicates it is online.
A red dot indicates it is offline.
• Go back up to the PC Setup menu, scroll and select the Plus PC which is used for the
additional functionality when the ScanApp Mode = Plus.
• Go back up to the PC Setup menu to define PC numbers. Select “1”, then from the list, select
the PC you wish to be assigned #1.
Version 1.00 36 Global Scanning UK Ltd © 2018
• Go back up to the PC Setup menu to define PC numbers. Select “2”, then from the list, select
the PC you wish to be assigned #2.
In this example, we have 2 available PCs running the ScanApp Lei and we have set as follows:
Plus PC = GS-UK-WS-0010
PC 1 = GS-UK-WS-0010
PC 2 = DESKTOP-45SN6I6
Version 1.00 37 Global Scanning UK Ltd © 2018
Operation
Loading documents into the scanner
Caution: The scanner’s scan glass will be permanently damaged if you try to scan documents
that contain staples, paper clips or other similar objects. Avoid scanning documents with sticky
tape or Post-It notes as the glue can adhere to the scan glass resulting in image quality issues.
To scan thicker documents, such as the calibration target, remove the document return guide(s)
to provide a straight paper path.
The original document will be loaded into the scanner face up in the centre.
If using auto-size, the exact position is not critical.
If using fixed sizes, align to the appropriate mark on the document size strip.
ISO/DIN sizes are shown above the line
ANSI sizes are shown below the line to the left only.
ARCH sizes are shown below the line to the right only.
Aligning a document can be made easier by fitting either 1 or 2 Paper Edge Guides.
Using two hands, hold the document at both sides near the lead edge, giving a little outward
tension to make the lead edge of the document straight. Present the lead edge to the scanner
keeping the lead edge square to the feed rollers. After a delay of approximately 0.5 seconds, the
feed rollers will automatically take the document into the scanner and place it in the correct
position ready for the Scan or Copy operation.
The scanner displays the detected paper size. Tolerance is set to +/-1.25%. "Custom Size" is
displayed for all other widths.
Version 1.00 38 Global Scanning UK Ltd © 2018
The document can be ejected to the rear of the scanner by pressing the eject button, which is
available from the Copy, Scan to USB, Scan to PC or Copy & Archive pages.
Eject
If a document has jammed, open the scanner and remove the document by hand. The jammed
document can be removed from the front or back of the scanner as preferred.
See Opening/Closing the scanner
Opening/Closing the scanner
Do not leave the scanner open for long periods of time.
The scanner is opened by releasing the two levers at the same time.
Close the scanner by holding both sides of the paper tray and lifting it until both latches click into
place.
Version 1.00 39 Global Scanning UK Ltd © 2018
Scan to USB: TIFF
Scan to USB: File type = TIFF. The scan data is stored internally on the scanner, then sent to the
USB. No PC is required.
Insert a USB memory stick in to the L24ei / L36ei scanner. The USB stick must have been
formatted as FAT32 and have a maximum capacity no greater than 128GB. Do not use a USB
extension cable.
Insert a document into the approximate centre of the scanner, face up. The exact position is not
critical as we will scan using Auto-Size.
From the Home page, select the SCAN to USB function.
Select USB Scan Settings and select file type = TIFF.
Version 1.00 40 Global Scanning UK Ltd © 2018
Leave the remaining Scan to USB Settings at default:
Colour mode, Standard Resolution, Auto-size. Brightness=0, BP=1, WP=1, Crop off.
Press the Green button to start the function.
Cancel: Pressing the Red Stop button will stop the scanner immediately.
The document is scanned to internal memory displaying MBs saved and the document will be
ejected. The scanner will transfer the scan data to the USB stick displaying the % complete. Wait
for the hour glass to disappear, after which and the USB stick can be removed.
WARNING: Removing the USB stick during the data transfer process will corrupt the scanned
image.
Insert the USB stick into any PC and open the Scan000X file using any standard picture viewer.
The number of the Scan file on the USB stick will start at 0001 and increment depending on what
files are already on the USB stick.
Note: The date/time stamp of the scan file on the USB stick will be incorrect if the Plus PC is not
available at the time of the scan.
Version 1.00 41 Global Scanning UK Ltd © 2018
Scan to USB (ScanApp Mode = Plus): PDF, JPG, M-PDF
Scan to USB: File types = PDF, M-PDF & JPG. The scan data is transferred directly to the PC while
scanning. The ScanApp Lei compresses and sends the scan file back to the USB in the scanner.
Ensure the ScanApp Lei is running on the PC assigned for the Plus functionality.
See Configuring the PCs
Ensure the ScanApp Mode = Plus.
See Configuring the ScanApp Mode of the scanner
Insert a USB memory stick in to the L24ei / L36ei scanner. The USB stick must have been
formatted as FAT32 and have a maximum capacity no greater than 128GB. Do not use a USB
extension cable.
Insert a document into the approximate centre of the scanner, face up. The exact position is not
critical as we will scan using Auto-Size.
From the Home page, select the Scan to USB function.
Version 1.00 42 Global Scanning UK Ltd © 2018
Select USB Scan Settings and select file type required: PDF, JPG, M-PDF.
Leave the remaining Scan to USB Settings at default:
Colour mode, Standard Resolution, Auto-size. Brightness=0, BP=1, WP=1, Crop off.
Press the Green button to start the function.
Note: If a Plus PC has not been assigned, the scanner will search for available PCs running the
ScanApp Lei during the Scan to USB process. Once a PC has been selected, start the Scan to USB
function again.
Cancel: Pressing the Red Stop button will stop the scanner immediately.
If the file type =M-PDF (Multi-Page PDF), insert the next page when prompted.
Version 1.00 43 Global Scanning UK Ltd © 2018
When all the pages have been added, press the red stop button to close the file.
The document will be scanned directly to the ScanApp Lei via Ethernet displaying MBs
transferred and the document will be ejected. The ScanApp Lei compresses and coverts the file
type, then the data is then written back to the USB stick at the scanner displaying the %
complete. Wait for the hour glass to disappear, after which and the USB stick can be removed.
WARNING: Removing the USB stick during the data transfer process will corrupt the scanned
image.
Insert the USB stick into any PC and open the Scan000X file using any standard picture viewer.
The number of the Scan file on the USB stick will start at 0001 and increment depending on what
files are already on the USB stick.
Version 1.00 44 Global Scanning UK Ltd © 2018
Scan to PC
Ensure the ScanApp Lei is running on the PC to which you wish to send the scan file.
See Configuring the PCs
Ensure ScanApp Lei is has been configured with the scan folder of your choice.
See ScanApp Lei Operation
Insert a document into the approximate centre of the scanner, face up. The exact position is not
critical as we will scan using Auto-Size.
From the Home page, enter the Scan to PC menu.
The PC to be used for Scanning to PC is shown on the Scan to PC page. This example shows the
current PC selected as PCX. This means the scanner will complete an Auto PC search and prompt
the user to select the PC before completing each scan.
To change the PC# select the Scan to PC Settings. Scroll and select PC#. Select the PC# you wish
to use.
Version 1.00 45 Global Scanning UK Ltd © 2018
Note: The Hostname of the assigned PC# is displayed at the top of the screen. If the Hostname is
displayed in Red, then that PC is not on or the ScanApp Lei is not running. The status of the
connection is updated only when you enter the menu.
Select Scan to PC Settings and select file type required: PDF, JPG, M-PDF
Version 1.00 46 Global Scanning UK Ltd © 2018
Leave the remaining Scan to PC Settings at default:
Colour mode, Standard Resolution, Auto-size. Brightness=0, BP=1, WP=1, Crop off.
Press the Green button to start the function.
Cancel: Pressing the Red Stop button will stop the scanner immediately.
If the file type =M-PDF (Multi-Page PDF), insert the next page when prompted.
When all the pages have been added, press the red stop button to close the file.
Version 1.00 47 Global Scanning UK Ltd © 2018
The document will be scanned directly to the ScanApp Lei via Ethernet displaying MBs
transferred and the document will be ejected. Wait for the scan data to complete the transfer to
the PC and the hour glass to disappear.
On the PC, the ScanApp Lei will show Scan Completed. The scan file will be saved in the Scan
Directory set in the ScanApp Lei. Open the scan file using any standard picture viewer. PDF files
will open automatically in the PC’s default PDF viewer.
The Scan file name is date & time as follows:
YYYY-M-D-H-M-S
2016-8-3-15-11-1
Version 1.00 48 Global Scanning UK Ltd © 2018
Copy – ScanApp Mode = Standard
Standard mode. The scan data is stored internally on the scanner and sent to the
printer. No PC is required.
See Configuring the ScanApp Mode of the scanner
Ensure the printer is on-line and ready to print. Insert a document into the approximate centre
of the scanner, face up. The exact position is not critical, as we will scan using Auto-Size.
From the Home page, enter the Copy menu.
The printer to be used for Copying is shown on the Copy page. This photo shows the current
printer selected as iPFX, which means the scanner will complete an Auto Printer search and
prompt the user to select the Printer before completing each scan.
Version 1.00 49 Global Scanning UK Ltd © 2018
To change the iPF# select the Copy Settings. Scroll to iPF#, and press it. Select the iPF# you wish
to use and select it.
Note: The Serial Number of the assigned PC# is displayed at the top of the screen. If the Serial
Number is displayed in Red, then that Printer is not available. The status of the connection is
updated only when you enter the menu.
Save this as your default Function Settings in the Scanner Settings menu.
See Functionality – Saving your preferred Function Settings as power on Defaults
Leave the remaining Copy Settings at default: Colour mode, Standard Resolution, Auto-size.
Brightness=0, BP=1, WP=1, Crop off, Scale=100%, Copies=1.
Version 1.00 50 Global Scanning UK Ltd © 2018
Press the Green button to start the function.
Cancel: Pressing the Red Stop button will stop the scanner immediately.
The document will be scanned to internal memory displaying MBs transferred and the document
will be ejected. The scanner will then transfer the scan data to the printer displaying the %
complete. Wait for the scan data to complete the transfer to the printer.
Collect your copy from the printer.
Version 1.00 51 Global Scanning UK Ltd © 2018
Copy – ScanApp Mode = Plus
Plus mode. The scan data is transferred directly to the PC while scanning to make the
scanner available for the next job sooner. The ScanApp Lei then sends print data to the printer.
See Configuring the ScanApp Mode of the scanner
Ensure the printer is on-line and ready to print. Insert a document into the approximate centre
of the scanner, face up. The exact position is not critical as we will scan using Auto-Size.
From the Home page, enter the Copy menu.
The printer to be used for Copying is shown on the Copy page. This photo shows the current
printer selected as iPFX, which means the scanner will complete an Auto Printer search and
prompt the user to select the Printer before completing each scan.
Version 1.00 52 Global Scanning UK Ltd © 2018
To change the iPF# select the Copy Settings. Scroll to iPF#, and press it. Select the iPF# you wish
to use and select it.
Note: The Serial Number of the assigned PC# is displayed at the top of the screen. If the Serial
Number is displayed in Red, then that Printer is not available. The status of the connection is
updated only when you enter the menu.
Save this as your default Function Settings in the Scanner Settings menu.
See Functionality – Saving your preferred Function Settings as power on Defaults
Leave the remaining Copy Settings at default: Colour mode, Standard Resolution, Auto-size.
Brightness=0, BP=1, WP=1, Crop off, Scale=100%, Copies=1.
Version 1.00 53 Global Scanning UK Ltd © 2018
Press the Green button to start the function.
Cancel: Pressing the Red Stop button will stop the scanner immediately.
The document will be scanned directly to the ScanApp Lei via Ethernet displaying MBs
transferred and the document will be ejected. Wait for the scan data to complete the transfer to
the Plus PC and the hour glass to disappear. The scanner is now ready for the next job.
If the Plus PC has not been configured (Configuring the PCs), or is offline, the scanner will
automatically switch to ScanApp Mode = Standard to complete the Copy operation.
The ScanApp Lei will spool the scan data to the printer. Wait for the scan data to complete the
transfer to the printer.
Version 1.00 54 Global Scanning UK Ltd © 2018
Collect your copy from the printer.
Version 1.00 55 Global Scanning UK Ltd © 2018
Copy & Archive
The scan data is transferred directly to the PC while scanning to make the scanner available for
the next job sooner. The ScanApp Lei then sends print data to the printer and saves the scan file.
Ensure ScanApp Lei is running on the PC you wish to send the scan file.
See ScanApp Lei Operation
Ensure the printer is on-line and ready to print. Insert a document into the approximate centre
of the scanner, face up. The exact position is not critical as we will scan using Auto-Size.
From the Home page, enter the Copy & Archive menu.
Version 1.00 56 Global Scanning UK Ltd © 2018
The printer to be used is shown on the Copy & Archive page. This example shows the current
printer selected as iPFX, so the scanner will complete an Auto Printer search and prompt the
user to select the Printer before completing each scan. Also, the current PC selected is PCX, so
the scanner will complete an Auto PC search and prompt the user to select the PC before
completing each scan.
To change the iPF# select the Copy & Archive Settings. Scroll to iPF#, and press it. Select the iPF#
you wish to use and select it.
Note: The Serial Number of the assigned iPF# is displayed at the top of the screen. If the Serial
Number is displayed in Red, then that Printer is not available. The status of the connection is
updated only when you enter the menu.
To change the PC# select the Scan to PC Settings. Scroll and select PC#. Select the PC# you wish
to use.
Version 1.00 57 Global Scanning UK Ltd © 2018
Note: The Hostname of the assigned PC# is displayed at the top of the screen. If the Hostname is
displayed in Red, then that PC is not on or the ScanApp Lei is running. The status of the
connection is updated only when you enter the menu.
Select Copy & Archive Settings and select file type required: PDF, JPG, M-PDF
Save this as your default Function Settings in the Scanner Settings menu.
See Functionality – Saving your preferred Function Settings as power on Defaults
Leave the remaining Copy & Archive Settings at default: Colour mode, Standard Resolution,
Auto-size. Brightness=0, BP=1, WP=1, Crop off, Scale=100%, Copies=1.
Press the Green button to start the function.
Cancel: Pressing the Red Stop button will stop the scanner immediately.
Version 1.00 58 Global Scanning UK Ltd © 2018
The document will be scanned and then ejected. The scan data will be sent to the ScanApp Lei
via Ethernet displaying MBs transferred. Wait for the scan data to complete the transfer to the
Plus PC and the hour glass to disappear. The scanner is now ready for the next job.
On the PC, the ScanApp Lei will show Scan Received. The scan file will be saved in the Scan
Directory set in the ScanApp Lei. Open the scan file using any standard picture viewer. PDF files
will open automatically in the PC’s PDF viewer.
The Scan file name is date & time as follows:
YYYY-M-D-H-M-S
2016-8-3-15-11-1
The ScanApp Lei will also spool the scan data to the printer. Wait for the scan data to complete
the transfer to the printer.
Collect your copy from the printer.
Version 1.00 59 Global Scanning UK Ltd © 2018
Operation: Function Settings
On the scanner UI, select the function you wish to use.
Copy
Scan to PC
Scan to USB
Copy & Archive (= Copy plus Scan to PC in a single function)
o From the function page, select the Setting to be changed. Select the new value you wish
to use (Not all the Function Settings are available for all functions).
o Use the left & right arrows when available to scroll to more options.
o Home = Go to Home page. Cancels any changes if in a Function Settings Menu.
o Tick = Save selection and go back up 1 level.
o The Functions Settings Icons at the bottom of the screen are also active and provide a
shortcut directly to that menu.
Number of copies (Copy, Copy & Archive only)
Default = 1
Select Scan file type. (Scan to PC, Scan to USB only)
Default = PDF.
Version 1.00 60 Global Scanning UK Ltd © 2018
M-PDF = Multi-Page PDF:
Keep inserting pages to add to the document.
When all the pages have been added, press the red stop button to close the file.
Colour mode
Default = Colour
Colour, Greyscale, Black and White
Quality Mode
Default = Standard
Standard, High, Best
Version 1.00 61 Global Scanning UK Ltd © 2018
Original document size
Default = Auto
Auto size. This will detect the size of the document as it is loaded.
Full width of the scanner (24”/36”) and auto detect the length.
Alternatively select to scan a Fixed Size independent of what size paper is loaded.
ISO sizes
ANSI sizes
ARCH sizes
ISO Dimensions ANSI Dimensions ARCH Dimensions
A0 841mm x E 34in x 44 in ARCH E 36inx 48in
1189mm
A1 841mm x D 34in x 22 in ARCH D 36in x 24in
594mm
A2 594mm x C 22in x 17 in ARCH C 24in x 18in
420mm
A3 297mm x B 17in x 11in ARCH B 18in x 12in
420mm
A4 297mm x A 11in x 8.5in ARCH A 12in x 9in
210mm
Orientation (Used with Fixed Sizes only)
(Default = Portrait)
Portrait, Landscape
Version 1.00 62 Global Scanning UK Ltd © 2018
Copy scale factor (Copy, Copy & Archive only)
Default = 100%
Adjust Copy size by percentage
Reduction
No change
Enlargement
Adjust Copy size by selecting input and output standard ISO page sizes.
Input Size =
Output Size =
Adjust Copy size by selecting input and output standard ANSI page sizes.
Input Size =
Output Size =
Adjust Copy size by selecting input and output standard ARCH page sizes.
Input Size =
Output Size =
Version 1.00 63 Global Scanning UK Ltd © 2018
Example of Copy Scale Factor: Select the Paper size system: ISO, ANSI or ARCH
Select the input Paper size, followed by the output paper size. (E.g. From A4 to A3)
Go back up to Copy page, that will show the % scale factor that will be used based on your
choice of “From – To” page sizes selected. (E.g. A4 to A3 shows a scale factor of 141%).
Brightness. Increase to lighten the image, decrease to darken the image.
Default = 0
-3 to +3
Version 1.00 64 Global Scanning UK Ltd © 2018
White Point. Increase to clean up a dirty background. Makes the whites whiter.
Default = 1
0 to +6
Black Point. Increase to darken the shadow areas of the image. Makes the blacks blacker.
Default = 1
0 to +6
Crop. Removes a 3mm border from all sides of the scanned image.
Default = Off
Off, On
iPF# (Copy, Copy & Archive only)
Select the printer you would like the Copy function to send the print to.
Default = iPFX. Auto search & select the iPF printer for each Copy operation.
PC to use for ScanApp Mode = Plus
Version 1.00 65 Global Scanning UK Ltd © 2018
PC# (Scan to PC, Copy & Archive only)
Select the PC you would like the Scan to PC function to communicate with.
Default = PCX. Auto search & select the PC for each Scan to PC operation.
Operation: Saving your preferred Function Settings as power on Defaults
This function saves the current Function Settings as the Default. The following Function Settings
are saved:
Number of Copies, File Type, Colour mode, Quality, Document Size, Orientation, Copy scale,
Brightness, Black Point, White Point, Crop, iPFX, PCX.
On the scanner UI, from the Home page, select the Scanner Settings icon.
Select the Save Settings to folder icon and press OK. A tick will be displayed to show it was
successfully saved.
Save current Function Settings as Default, Done
To restore Factory Default Function Settings, select the Reset Settings icon and press OK.
Restore Factory Function Settings as Default, Done
Version 1.00 66 Global Scanning UK Ltd © 2018
Application notes
Tightly curled documents
Prior to scanning, flatten the document as best as possible.
During the scan process, guide the document as it feeds through the scanner to prevent the
original re-entering the scanner. If the original is allowed to re-enter the scanner, it will result in
a paper jam and possible damage the original document.
Recommended Function Settings
For Photographic originals where For Graphics & Line drawings where sharp
colour accuracy is most important. distinctive colours are required. (Default)
White Point = 0 and Black Point = 0 White Point = 1 and Black Point = 1
Version 1.00 67 Global Scanning UK Ltd © 2018
Document Carrier Sheets
Delicate documents: Old, fragile documents could be damaged further when feeding through a
scanner. To avoid such problems, these delicate documents can be placed inside a document
carrier sheet before scanning to provide protection.
Documents Carrier Sheets can also be useful when scanning
o Transparent documents to improve light reflection and provide a more even image.
o Glossy originals to avoid them becoming scratched
o Irregular shaped or torn documents, or multiple documents pieces to scan as a single
file.
o Dirty documents as the carrier sheet can protect the scan glass from storage dust.
o Semi-transparent documents that contain print on both sides can result in show through
of the text on the reverse side. Scanning such documents in black backed carrier sheets
can help reduce the reflected light and hence the amount of show through.
Contact your reseller for more information, prices and availability of carrier sheets.
Version 1.00 68 Global Scanning UK Ltd © 2018
Eliminating clipped copies
If you scan a 594mm original as fixed size A1, then the image is 594mm wide.
The printer has a 3mm margin either side that it cannot print within. That means on a 594mm
roll, only 588mm can be printed on. Therefore, copying a 594mm original scan onto the 588mm
printable width of the paper will mean the image is shifted 3mm to the side and 6mm (2 x 3mm)
is clipped from the far side.
Enabling the Crop feature means the original image is printed correctly by cropping a 3mm
border from all around the scan before printing.
Crop on
Version 1.00 69 Global Scanning UK Ltd © 2018
Scanner Settings
From the Home Page, select Scanner Settings.
Scroll left or right and select the Setting to be changed, then select the new value to be used.
Information. There is nothing to adjust.
Save Current Function Settings as Default.
See Functionality – Saving your preferred Function Settings as power on Defaults
Restore Factory Default Function Settings.
See Functionality – Saving your preferred Function Settings as power on Defaults
Load Firmware. See Loading Firmware
Version 1.00 70 Global Scanning UK Ltd © 2018
Calibration. See Calibration
Stitch adjustment. See Stitch Adjustment
Scan Length. See Scan Length Adjustment
Standard / Plus ScanApp mode. See Configuring the ScanApp Mode of the scanner
o Plus Mode (Default when in English language)
o Standard Mode (Default when in Japanese language)
iPF#. Assign numbers to the printers to use you would like the Copy function.
Search for available Printers.
Define the Printer numbers. See Configuring the Printers
PC#. Assign numbers to the PCs to use you would like the Scan to PC function.
Search for available PCs.
Define the PC numbers. See Configuring the PCs
Version 1.00 71 Global Scanning UK Ltd © 2018
Network Settings. See Configuring the network connection of the scanner
o Automatic IP Settings
DHCP
o Manual IP Settings
Static IP Address
IP Address, Subnet Mask
Select Language. See Configuring the language of the scanner
o English Text (Sets ScanApp Mode = Plus)
o Japanese Text (Sets ScanApp Mode = Standard)
Engineer Menu. (For service use only - password required).
Saving Scanner Settings
The Scanner Settings are saved automatically through their respective menus:
Firmware, Calibration, Stitch adjustment, Scan Length, ScanApp Mode, Assigned printer
numbers, Assigned PC numbers, Scanner Network Settings, Language.
No. scans/copies, scan length, error log.
Version 1.00 72 Global Scanning UK Ltd © 2018
Maintenance
Cleaning
Open the scanner.
Spray 99% isopropyl alcohol onto a lint free cloth.
Using the cloth, clean the following components:
o Top drive rollers
o Scan glass
o Hold up flap
o Bottom rollers (Rotate rollers by hand to clean all round).
Consumables
Parts that wear according to operator usage are deemed consumables and can be purchased
from your supplier. Those L24ei / L36ei scanner parts considered to be consumables are:
o Scan Glass Sub.
o Paper Hold Up flap.
o Calibration/Stitch Target, Paper edge guides, Touch pen and pen holder.
Version 1.00 73 Global Scanning UK Ltd © 2018
Calibration
Remove the document return guides to prevent the calibration target getting stuck during
forward/rewind motion required for calibration.
Clean the scanner.
Insert the calibration target (it must be clean and in good condition) into the centre of the
scanner face up, black end first.
From the Home Page, select Scanner Settings.
Version 1.00 74 Global Scanning UK Ltd © 2018
Scroll and select Calibration (Normalise).
Select the Tick icon and the calibration target will be scanned back & forth until complete. Please
wait until the scanner returns to the Home screen. This process will take a few minutes. Return
the calibration target to its protective cover for safe keeping.
Note: Calibration (Normalisation) will not start until calibration sheet is loaded and in the correct
orientation - Face up, black end first.
Version 1.00 75 Global Scanning UK Ltd © 2018
Stitch Adjustment
Remove all the document return guides to prevent the calibration target getting stuck during
forward/rewind motion required for calibration.
Clean the scanner.
Insert the calibration target (it must be clean and in good condition) into the scanner face up,
black end first.
From the Home Page, select Scanner Settings.
Version 1.00 76 Global Scanning UK Ltd © 2018
Scroll and select Auto Stitch.
Select the Tick icon and the calibration target will be scanned back & forth until complete. Please
wait until the scanner returns to the Home screen. This process will take a few minutes. Return
the calibration target to its protective cover for safe keeping.
Note: Auto Stitch will not start until calibration sheet is loaded and in the correct orientation -
Face up, black end first.
Version 1.00 77 Global Scanning UK Ltd © 2018
Scan Length Adjustment (Automatic)
The Scan Length is automatically adjusted when completing the Stitch Adjustment.
Scan Length Adjustment
To correct the length of scans or copies, Copy a document and measure the length of the
drawing on both the original and the copy. The copy should be within 0.2% of the original. So,
for a 500mm drawing, the acceptable range is 499mm to 501mm. To adjust the copy length:
o Insert a document into the approximate centre of the scanner, face up. The exact
position is not critical as we will scan using Auto-Size. We will copy a document and
measure the length of both the original and the copy.
o From the Home Page, select the Copy function.
o Use the default Copy Settings: Colour mode, Standard Quality, Auto-size, Brightness=0,
BP=1, WP=1, Crop off, Scale=100%, Copies=1
o Start the Copy.
o The scanner will then transfer the scan data to the printer. Wait for the scan data to
complete the transfer to the PC when the hourglass will disappear and the original
document will be ejected from the scanner. Collect your copy from the printer.
Version 1.00 78 Global Scanning UK Ltd © 2018
o Measure the length of the drawing on both the original and the copy. Calculate the
adjustment figure by dividing the length of the original by the length of the copy.
Adjustment figure = Original drawing length = 885mm = 0.9910
Copied drawing length 893mm
Original Copy
o From the Home Page, select Scanner Settings.
o Scroll and select Scan Length Adjustment.
o Use the Delete Key, to remove the current value, and type in the adjustment figure.
Press the Enter key to save.
Version 1.00 79 Global Scanning UK Ltd © 2018
Loading Firmware
Locate the firmware zipped file and a USB stick, which must have been formatted as FAT32 with
a maximum capacity no greater than 128GB.
On a PC, use Windows Explorer® to extract the firmware zipped files to the root of a USB
memory stick.
Place the USB stick into the scanner.
o If the scanner recognises that the USB stick contains scanner firmware, it will
automatically open the Load Firmware menu.
o To select the Load Firmware menu manually, from the Home Page, select Scanner
Settings.
Version 1.00 80 Global Scanning UK Ltd © 2018
o Scroll and select Load Firmware.
o Select the Tick icon and the scanner will start to load firmware and will indicate
progress.
o DO NOT SWITCH OFF the scanner during the firmware loading process as this can cause
permanent damage to the scanner. The UI will display the percentage complete while it
loads the firmware into the scanner.
o Wait until the firmware has loaded. This will take a few minutes. Power cycle the
scanner to complete the process.
Version 1.00 81 Global Scanning UK Ltd © 2018
Troubleshooting
Error Codes
Error
Symbol Message User Actions
Code
Scanner open Close the scanner
No Document loaded Load a document
1 Invalid Model Power cycle. If problem persists, call service.
2 Power cycle. If problem persists, Calibrate.
Calibration required If problem persists, Stitch.
If problem persists, call service.
3 Memory: Not Mounted
4 Memory: Cannot read
5 Memory: Cannot write
Power cycle. If problem persists, call service.
6 Memory: Full
7 Memory: Unformatted
8 Memory: Not Closed
9 USB: Not Mounted
Retry USB stick, or try another one.
10 USB: Cannot read
(Format = Fat32, 128GB max).
11 USB: Cannot write
12 USB: Full Delete files, or try another USB stick.
13 USB: Cannot Delete Retry USB stick, or try another one.
14 USB: Not Closed (Format = Fat32, 128GB max).
15 Printer Not Found
16
Printer Error
See Troubleshooting: Operational Errors.
17
PC Not Found
18
PC Error
19 Stitch Error Power cycle. If problem persists, Stitch.
20 Normalise Error Power cycle. If problem persists, Calibrate.
21 LED Calibration Error Power cycle. If problem persists, call service.
22
Power cycle. If problem persists,
Firmware Error
load firmware
23
Mid-scan Stop Error
24 Ensure the ScanApp Lei is running on the Plus
Plus Pc Not Found
PC.
Version 1.00 82 Global Scanning UK Ltd © 2018
Operation errors
Document does not feed correctly.
The document is not fed straight into the scanner. Hold the original document with two hands
and feed into the scanner until you feel equal resistance on both sides from the feed rollers. If
the document is not straight, open the scanner to remove the original, close the scanner and try
again. Load the document into the centre of the scanner.
Place the Paper Edge Guides either side of the document to help align and guide the document.
Check that the scanner is closed properly, with both latches clicked into place.
Document is the wrong size for the scanner. Make sure the document is within the specification
allowed for the scanner.
Scanner LED is not on
There is no power to the scanner. Check the scanner is switched on, the mains power is on, the
power cable is connected correctly to the power adapter and the power adapter cable is
connected correctly to the scanner.
The scanner LED remains Orange when powered on.
The scanner lid is open. Close the scanner, so both paper tray latches are clicked into place.
Scan or copy is blank.
Make sure the original document if fed face up and into the centre of the scanner.
Scan to USB does not work
Ensure the USB memory stick has been formatted as FAT 32 and has a maximum capacity of
128GB. Ensure it has enough free space for the scan. A lower Scan Quality mode require less
space.
Set Scan to USB file type to TIFF as this function takes place inside the scanner. If this works and
file type PDF or JPG does not, then check Scan to PC functionality.
No Scan to PC output.
The ScanApp Lei must be running on the PC# that is selected.
o Try searching for the available PCs with the ScanApp Lei.
o Check the IP address displayed in the ScanApp Lei is in the same subnet as on the
scanner (See Scanner Info page).
No Copy output.
The printer with the correct iPF# that is selected must be on-line and ready to print.
o Try searching for the available printers.
Version 1.00 83 Global Scanning UK Ltd © 2018
Testing connectivity
If you are still having problems with the Scan to PC or Copy functions, eliminate the scanner and
ScanApp Lei as the cause of the issue by testing using a direct Ethernet connection. This is
intended as a diagnostic step only and not recommended as the permanent configuration.
Copy - connect an Ethernet cable between the Scanner and the printer using static IP addresses
as below.
Scan to PC - connect an Ethernet cable between the Scanner and the PC using static IP addresses
as below. Ensure the PC is not also connected to another wireless network.
Scanner IP = 192.168.001.010
PC IP = 192.168.001.012
Subnet = 255.255.255.000
Subnet = 255.255.255.000
Printer IP = 192.168.001.011
Subnet = 255.255.255.000
If this is working, the scanner and ScanApp Lei are working as expected. If the system does not
work correctly when connected via the local network using the desired IP addresses (Static or
DHCP), then the problem lies with the network configuration. For further information regarding
network configurations, please contact your local network administrator.
Information for Network Administrators.
This Information Bulletin should provide an overview and greater understanding of how the Lei
series scanners communicates over the network.
Copy - Ports and protocols:
The scanner searches for the printer by issuing a SNMP broadcast packet on UDP port 161 and
expects a response on port 161.
o Three attempts with a timeout value of 5-10secs will be tried.
o Error 15 will be displayed if no response is received.
Given that the scanner received a SNMP response, it will then attempt to communicate directly
with the printer via the CPCA protocol on UDP port 47545.
o The scanner will enquire about sleep and paper status.
o Any problem with this communication will result in an Error 16.
When communicating with IVEC printers (TM-200/300/5200/5300), the scanner will also acquire
information from the printers built-in HMI database via the HTTP protocol on TCP port 80.
o Any problems with this communication should result in an Error 16 as well.
Version 1.00 84 Global Scanning UK Ltd © 2018
If the printer status and communication is still OK, the scanner will setup a print job via the LPR
protocol on TCP port 9100.
o Any problems with this communication should result in an Error 16 as well.
Scan - Ports and protocols:
The scanner searches for the PC by issuing a proprietary broadcast packet on UDP port 706.
o Three attempts with a timeout value of 1sec will be tried.
Given that the scanner received a response from the PC, it will attempt to open a TCP
connection on port 710.
o There is a timeout value of 1sec for this action.
Scanner Info - Ports and protocols:
ScanApp Lei searches for the scanner by issuing a proprietary broadcast packet on UDP port 704.
Supported Configurations
Multiple L24ei or L36ei scanners, PCs running the ScanApp Lei and iPF67x/77x, TM-
200/300/5200/5300 printers are supported on a single network.
Version 1.00 85 Global Scanning UK Ltd © 2018
Image Quality
The following scanned image shows possible image errors and the actions required to resolve
them.
Vertical lines = Dirt on Scan Colour variation over approximately 8”
glass or poor calibration – (200mm) sections, or vertical streaks within
Clean the scanner. Calibrate if these sections – Calibrate.
the problem persists.
Uneven/dirty “white” Broken lines - Auto-Stitch.
background – Calibrate.
Cleaning the scanner will remove most vertical lines.
See Cleaning
Version 1.00 86 Global Scanning UK Ltd © 2018
Calibrating the scanner will remove the streaking and clean up the white background.
Calibration adjusts the optical sensitivity of each pixel in the sensor to give the correct levels of
black and white.
See Calibration
Auto-stitch the scanner to align broken lines.
Auto-stitch adjusts the electronic alignment of each segments of the scan sensor for both front
to back and left to right alignment to avoid “stitch errors” at each intersection.
See Stitch Adjustment
Incorrect Scan or Copy length
The drawing length on a scan file or a copy is not the same as on the original document.
This can be corrected using the Scan Length Adjustment process.
See Scan Length Adjustment
Original Copy
Version 1.00 87 Global Scanning UK Ltd © 2018
Specifications
Name L 24e, L 36e
L24ei / L36ei MFP scanner is ONLY able to print to iPF670/671/770/771,
Models (All regions)
TM-200/300/5200/5300
Scan Technology SingleSensor with multiple dual sided LED illumination
Illumination L24ei: 64 LEDs, L36ei: 96 LEDs
Optical Resolution (dpi) 600dpi.
Resolutions for SCAN mode Standard/High/Best = 200/300/600dpi
Resolutions for COPY mode
Standard/High/Best = 300/300, 300/600, 600/600dpi
(scan/print)
Face up, rear exit. Forward document transport only.
Paper path
Document return guide(s) included.
Scan width (inches) 24" and 36"
Min scan width 6.2" (16cm) for L24ei, 6" (15cm) for L36ei
Document width (inches) 26" and 38"
Max scan length 109" (2768mm)
L24ei = 5.28kg (11.6lbs) without Doc return guide
Weight of scanner
L36ei = 6.56kg (14.5lbs) without Doc return guide
Dimensions width L24ei = 935mm, L36ei = 1238mm
Dimensions height 131mm
Without Doc Return Guide - Paper tray folded: 146mm
Without Doc Return Guide - Paper Tray flat: 193mm
Dimensions depth
With Doc Return Guide - Paper tray folded: 206mm
With Doc Return Guide - Paper Tray flat: 253mm
Designed to scan Canon iPF printer CAD paper.
Max & Min Document
Min = 0.07mm
thickness
Max = 0.5mm
Scan accuracy Accuracy 0.2% +/-1 pixel
External PSU: Input: 100 - 240V, 50-60Hz
Power Supply
Output: 3.42A at 19V.
Standby (sleep): 0.6W
Max Power consumption Idle: 11.7W
Scanning: 17.5w
Energy Star
Argentina/S mark
Australia/C-Tick
National/CB
Canada/ICES-003, CUL
China/CCC
India/BIS
Compliances
Japan/VCCI
Korea/KCC
Mexico/NOM-019-SCFI
Russia/EAC
EU/CE
USA/FCC
USA/UL
Version 1.00 88 Global Scanning UK Ltd © 2018
COPY
300/300dpi Standard = 1ips colour, 3ips mono
300/600dpi High = 1ips colour, 3ips mono
600/600dpi Best = 0.5ips colour, 1.5ips mono
Max scan speed (inches/sec)
SCAN
200dpi Standard = 1ips colour, 3ips mono
300dpi High = 0.5ips colour, 1.5ips mono
600dpi Best = 0.33ips colour, 1ips mono
Scan to USB USB2, 128GB FAT32.
ScanApp Lei - Sets scan directory.
Minimum PC specification: • Windows® 7/8/10 - 32bit. • 100Mbs Ethernet. • Intel®
Celeron, Core-Duo, Core-2-Duo or 2.8GHz Hyper-Threading (HT) or AMD® Dual-Core
processors • 2GB RAM • High speed 7,200rpm Serial ATA (SATA) HDD with
Scan to Network - ScanApp Lei
minimum 2GB for applications and 20GB free for images
Suggested PC specification: • Windows® 7/8/10 - 64bit. • 100Mbs Ethernet. • Intel®
i3, i5 or i7 processors • 4GB RAM • SATA 6.0Gbit/sec USB3 on the motherboard and
SATA 6.0Gbit 7,200 rpm HDD controller.
Only L24ei and L36ei scanner models are supported by the ScanApp Lei.
ScanApp Lei Software
Scanning cannot be started remotely.
Scan to USB - RGB/Greyscale/BW, TIFF (No ScanApp Lei)
Scan to USB - RGB/Greyscale/BW, JPG, PDF, M-PDF (ScanApp Lei available)
Scan to PC - RGB/Greyscale/BW, Tiff, JPEG, PDF, TiffG4, M-PDF
Modes
Copy - RGB/Greyscale/BW
Copy & Archive – (Combination of Copy and Scan to PC above).
Cloud connectivity is achieved by using Direct Print & Share.
Languages for L24ei/L36ei English/Japanese
English/French/German/Italian/Spanish/Simplified Chinese/Traditional
Languages for ScanApp Lei
Chinese/Korean/Russian/Portuguese/Japanese/Czech/Polish
Temp: 10-35C
Environment
Humidity: 10-90%
L36ei - 50.6dB grey scan
Acoustic noise
L24ei - 48.4dB grey scan
Note: Specifications are correct at the time of writing and are subject to change without notice.
Version 1.00 89 Global Scanning UK Ltd © 2018
Glossary of Terms
128GB 128 Giga Bytes. Size of memory.
ANSI America National Standards Institute. Standard paper sizes definition.
ARCH Architectural paper sizes. Standard paper sizes definition.
Adjusts the electronic alignment of each segments of the scan sensor for
Auto-stitch both front to back and left to right alignment to avoid “stitch errors” at
each intersection.
Increase to darken the shadow areas of the image. Makes the blacks
Black Point.
blacker.
Adjusts the optical sensitivity of each pixel in the sensor to give the
Calibration
correct levels of black and white.
Dynamic Host Configuration Protocol automatically provides a network
DHCP
device with its IP address.
DPI Dots per Inch. The number of scan/print pixels per linear inch.
File Allocation Table file system. FAT32 defines the structure data is
FAT32
saved in memory.
Internet Protocol Address. Each device on a network has a different
IP Address
numerical label to identify it.
International Organization for Standardization. Standard paper sizes
ISO
definition.
Joint Photographic Experts Group file format is a commonly used method
JPEG of lossy compression (data is thrown away to provide smaller files) for
digital images.
LED illumination Light Emitting Diode. Long lasting, efficient, bright light source.
LCD display Liquide Crystal Display. User Interface screen.
Portable Document Format standard defined by ISO, which is
PDF independent of hardware or software. Scan images are usually
embedded as JPEG files.
A fixed Internet Protocol Address assigned at the device that cannot be
Static IP Address
changed by DHCP.
It divides the IP address into network address and host address. Without
Subnet Mask
the subnet mask, the IP address is meaningless.
Tagged Image File Format. The scan image is saved a loss-less,
TIFF
uncompressed file format. Results in larger file sizes, but no lost data.
USB Universal Serial Bus. Memory sticks plug into devices using the USB port.
UI User Interface.
Increase to clean up a dirty background. Makes the whites whiter.
White Point.
A small software application that runs in the background and provides
Windows® Tray App.
messages to the user.
Version 1.00 90 Global Scanning UK Ltd © 2018
Copy, Scan to PC, Scan to USB, Copy & Archive
Icon Guide L24ei / L36ei – Function Settings:
Colour mode: Colour, Greyscale, Black and White
Quality Mode: Standard, High, Best
Document size: Auto width x length 24”/36” x auto length
ISO sizes
ANSI sizes
ARCH sizes
Orientation: Portrait, Landscape
Copy scale factor:
o ISO sizes: Input size
Output size
o ANSI sizes: Input size
Output size
o ARCH sizes: Input Size
Output Size
Brightness: -3 to +3
White Point. 0 to +6
Black Point: 0 to +6
Crop: Off, On (Removes 3mm border)
Select iPF:
Select PC:
Version 1.00 91 Global Scanning UK Ltd © 2018
Icon Guide L24ei / L36ei – Scanner Settings:
Scanner information.
Save current Function Settings as default.
Restore factory default Function Settings.
Load Firmware.
Calibration.
Stitch adjustment.
Scan length adjustment.
ScanApp Mode: Standard, Plus.
Define iPF#:
Define PC#:
Network Settings: DHCP,
Language: English, Japanese Text
Engineer use only.
Information Messages:
Scanner working
Scanner open: Close the scanner.
No paper: Load a document
Dirty scanner: Clean scanner.
Version 1.00 92 Global Scanning UK Ltd © 2018
You might also like
- Mikrotik Routeros™ V2.9: Reference ManualDocument709 pagesMikrotik Routeros™ V2.9: Reference ManualLeocadio FazolariNo ratings yet
- m15 Reva Manual v1.01 WWDocument148 pagesm15 Reva Manual v1.01 WWdarrenlsh08No ratings yet
- Pan Os Admin 10.1Document1,502 pagesPan Os Admin 10.1maggie BeeNo ratings yet
- Trendnet TI-PG1284 ManualDocument192 pagesTrendnet TI-PG1284 ManualJeffreyNo ratings yet
- Intellinet - 561334 USer ManualDocument89 pagesIntellinet - 561334 USer ManualMark SimmonsNo ratings yet
- DAP-3666 A1 Manual v1.00 (WW) (Press)Document106 pagesDAP-3666 A1 Manual v1.00 (WW) (Press)S.ENo ratings yet
- Nuclias Connect: DAP-2620 User GuideDocument94 pagesNuclias Connect: DAP-2620 User GuidehauNo ratings yet
- HP Storageworks Msa San Switch 2/8: Installation GuideDocument72 pagesHP Storageworks Msa San Switch 2/8: Installation GuidenetfinityfrNo ratings yet
- CBIG 4131 User GuideDocument61 pagesCBIG 4131 User GuidePaul CNo ratings yet
- LTRT 65437 MP 11x and MP 124 Sip Users Manual Ver 66Document654 pagesLTRT 65437 MP 11x and MP 124 Sip Users Manual Ver 66Junior RodriguesNo ratings yet
- UG_TEW-829DRU(v1)-20200914Document119 pagesUG_TEW-829DRU(v1)-20200914HéctorNo ratings yet
- Manual PLC FestoDocument77 pagesManual PLC Festoul15e5100% (1)
- OpenScape 4000 CSTA and Phone Services - Installation GuideDocument122 pagesOpenScape 4000 CSTA and Phone Services - Installation GuideWilliam TshimangaNo ratings yet
- 802.11n WLAN AP Router: User's ManualDocument138 pages802.11n WLAN AP Router: User's ManualQhayyoung QayyumNo ratings yet
- Software ENGDocument76 pagesSoftware ENGtecnouser14100% (1)
- DCS-2100G Manual 07062005Document141 pagesDCS-2100G Manual 07062005Andrei MateiNo ratings yet
- DIR-655 B1 Manual v2.00 PDFDocument109 pagesDIR-655 B1 Manual v2.00 PDFSangunda MargaNo ratings yet
- ACO 3901manual EditionEDocument104 pagesACO 3901manual EditionEs1234tNo ratings yet
- B Series Camera Firmware Manual 08182014Document112 pagesB Series Camera Firmware Manual 08182014Nour BelkhouNo ratings yet
- Onyx Ethernet User Manual For HPE PDFDocument1,595 pagesOnyx Ethernet User Manual For HPE PDFmarlonpatoNo ratings yet
- P Ericx 00en Manualv3Document116 pagesP Ericx 00en Manualv3wmchris.deNo ratings yet
- XCAL-PU9 User Guide v3 5 0 XX (Rev1) - 181030Document282 pagesXCAL-PU9 User Guide v3 5 0 XX (Rev1) - 181030Bilal MatarNo ratings yet
- P2WW 4050 11enz0Document97 pagesP2WW 4050 11enz0lio mareNo ratings yet
- Calix 844G UserGuideDocument113 pagesCalix 844G UserGuideRobert FitzgeraldNo ratings yet
- DIR-878 REVA MANUAL 060617 v1.00 EN US PDFDocument124 pagesDIR-878 REVA MANUAL 060617 v1.00 EN US PDFEric Jun PorcaNo ratings yet
- DLink Dir-655 Manual (Wireless N Router)Document97 pagesDLink Dir-655 Manual (Wireless N Router)Tom100% (5)
- Selenio 6800+ ACO6800+: Installation and Operation ManualDocument188 pagesSelenio 6800+ ACO6800+: Installation and Operation ManualarisNo ratings yet
- EdgeSwitch AdminGuideDocument274 pagesEdgeSwitch AdminGuideMarcelo Fenner BitencourtNo ratings yet
- Orinoco Ap-700 Access Point User Guide: Downloaded From Manuals Search EngineDocument221 pagesOrinoco Ap-700 Access Point User Guide: Downloaded From Manuals Search EngineCarlos Alberto GomezNo ratings yet
- Topspin: Release Letter 4.0.9 User ManualDocument84 pagesTopspin: Release Letter 4.0.9 User ManualEddy Sorrowful EyesNo ratings yet
- TMMS Best Practice Guide 9.8 Rev1.0Document49 pagesTMMS Best Practice Guide 9.8 Rev1.0yony alejandro laraNo ratings yet
- DWR-921 Man Revc3 Manual enDocument110 pagesDWR-921 Man Revc3 Manual enBERTELLO LISANo ratings yet
- User Manual: AC1300 MU-MIMO Wi-Fi Gigabit RouterDocument136 pagesUser Manual: AC1300 MU-MIMO Wi-Fi Gigabit RouterasapNo ratings yet
- Guia PDF Access Orinoco 7700Document258 pagesGuia PDF Access Orinoco 7700andres1millonNo ratings yet
- XCAL-PU12 User Guide v3 6 2 XX - Dec - 2020Document260 pagesXCAL-PU12 User Guide v3 6 2 XX - Dec - 2020teviNo ratings yet
- Orinoco Ap-2000 Access Point: User GuideDocument244 pagesOrinoco Ap-2000 Access Point: User Guideft1ft1No ratings yet
- Operation Instructions (Suitable For AHD-DVRDocument64 pagesOperation Instructions (Suitable For AHD-DVRSkynet9000No ratings yet
- 3he15240aaabtqzza01 - v1 - 7750 SR MG and CMG Configuration Guide r11.0.r5Document1,074 pages3he15240aaabtqzza01 - v1 - 7750 SR MG and CMG Configuration Guide r11.0.r5Username SOCIALNo ratings yet
- User Manual: AC1300 MU-MIMO Wi-Fi Gigabit RouterDocument136 pagesUser Manual: AC1300 MU-MIMO Wi-Fi Gigabit RouterKevinNo ratings yet
- Avaya P333R-LB 3.12 UGDocument434 pagesAvaya P333R-LB 3.12 UGbratiloveanuNo ratings yet
- Rp7405 MaintenanceDocument211 pagesRp7405 MaintenanceSAEEDNo ratings yet
- UG TEW-751DR (v1)Document61 pagesUG TEW-751DR (v1)fravgsterNo ratings yet
- Proxim Orinoco AP-2000-User GuideDocument244 pagesProxim Orinoco AP-2000-User GuidecompsvcNo ratings yet
- DWR 116 A1 Manual v1 00 WW PDFDocument89 pagesDWR 116 A1 Manual v1 00 WW PDFilhamNo ratings yet
- SKF Wireless Machine Condition Sensor CMWA 8800 User ManualDocument117 pagesSKF Wireless Machine Condition Sensor CMWA 8800 User ManualFabio BringaNo ratings yet
- PacketFence Installation GuideDocument246 pagesPacketFence Installation GuideMarcusNo ratings yet
- Switch Getting Started GuideDocument77 pagesSwitch Getting Started Guidethato69No ratings yet
- PacketFence Administration Guide-4.5.1Document115 pagesPacketFence Administration Guide-4.5.1islamNo ratings yet
- 800 ManDocument89 pages800 ManDaniel VilelaNo ratings yet
- User Manual: Wireless N Quadband HD Media RouterDocument123 pagesUser Manual: Wireless N Quadband HD Media RouterJuancho MuñozNo ratings yet
- VideoXpert System Design Guide Pelco 2020Document53 pagesVideoXpert System Design Guide Pelco 2020Alpha CharlieNo ratings yet
- User Manual: HSPA+ 3G VPN RouterDocument64 pagesUser Manual: HSPA+ 3G VPN Routerfernando javelaNo ratings yet
- COVR-1102 A1 Manual v1.00 (WW)Document110 pagesCOVR-1102 A1 Manual v1.00 (WW)Johan EvertNo ratings yet
- Syncserver - s600 User Manual PDFDocument332 pagesSyncserver - s600 User Manual PDFChuan Yau TanNo ratings yet
- CompTIA Linux+ Certification Study Guide (2009 Exam): Exam XK0-003From EverandCompTIA Linux+ Certification Study Guide (2009 Exam): Exam XK0-003No ratings yet
- Deploying QoS for Cisco IP and Next Generation Networks: The Definitive GuideFrom EverandDeploying QoS for Cisco IP and Next Generation Networks: The Definitive GuideRating: 5 out of 5 stars5/5 (2)
- Microsoft Windows Server 2008 R2 Administrator's Reference: The Administrator's Essential ReferenceFrom EverandMicrosoft Windows Server 2008 R2 Administrator's Reference: The Administrator's Essential ReferenceRating: 4.5 out of 5 stars4.5/5 (3)
- Implementing 802.11, 802.16, and 802.20 Wireless Networks: Planning, Troubleshooting, and OperationsFrom EverandImplementing 802.11, 802.16, and 802.20 Wireless Networks: Planning, Troubleshooting, and OperationsRating: 4.5 out of 5 stars4.5/5 (2)