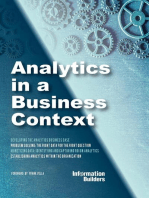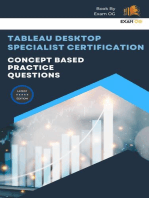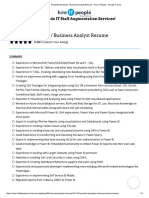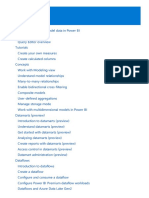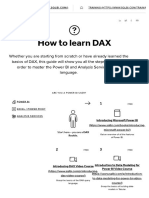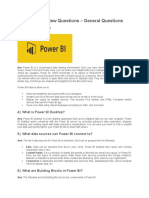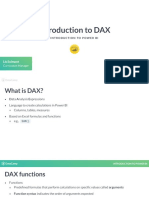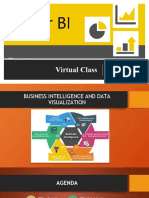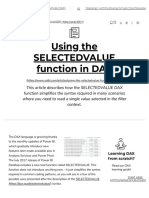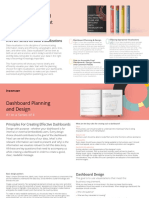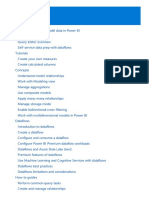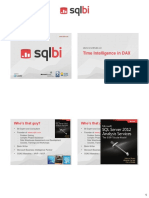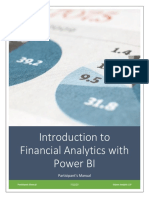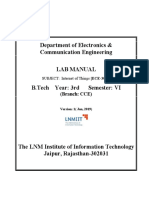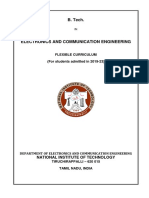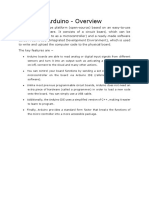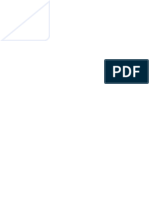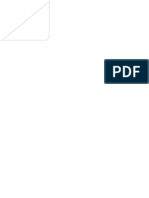Professional Documents
Culture Documents
0810 Power Bi Dashboard in An Hour
Uploaded by
vtechvishnuOriginal Title
Copyright
Available Formats
Share this document
Did you find this document useful?
Is this content inappropriate?
Report this DocumentCopyright:
Available Formats
0810 Power Bi Dashboard in An Hour
Uploaded by
vtechvishnuCopyright:
Available Formats
Dashboard in an Hour
by Power BI Team, Microsoft
Version: 07.15.2017 Copyright 2015 Microsoft 1|Page
Contents
Problem Statement .................................................................................................................................................................................................... 3
Document Structure .................................................................................................................................................................................................. 3
Prerequisites .............................................................................................................................................................................................................. 4
Power BI Desktop - Get Data ..................................................................................................................................................................................... 5
Power BI Desktop - Manage Relationship................................................................................................................................................................ 10
Power BI Desktop - Create Report ........................................................................................................................................................................... 11
Power BI Service – Import Report............................................................................................................................................................................ 23
Power BI Service – Create Dashboard ..................................................................................................................................................................... 25
Power BI Service – Power Q & A .............................................................................................................................................................................. 35
Power BI Service – Share Dashboard ....................................................................................................................................................................... 37
Power BI – Mobile Application ................................................................................................................................................................................ 38
References ............................................................................................................................................................................................................... 41
Version: 07.15.2017 Copyright 2015 Microsoft 2|Page
Problem Statement
The dataset provided focuses on sales and market share analysis. This type of analysis is very common for the office of a Chief Marketing Officer
(CMO). Unlike the office of the Chief Financial Officer (CFO), a CMO is focused not only on company’s performance internally (how well do our
products sell) but also externally (how well do we do against the competing products).
Our company, VanArsdel, manufactures expensive electronic products that could be used for fun as well as work and it sells them directly to
consumers in three major markets. VanArsdel and its competitors have retained a 3rd party marketing company to collect and anonymize
industry sales so that all participants can benchmark themselves.
Sales data along with details of Product, Date and Geography are available in an Excel workbook. Data from these sources need to be brought
together to analyze and report on.
Document Structure
This document has two main sections:
• Power BI Desktop: This section highlights the features available in Power BI Desktop and walks the user through the process of bringing
in data from the data source, modeling and creating visualizations.
• Power BI Service: This section highlights the features available in Power BI Service including the ability to publish the Power BI Desktop
model to the web, creating and sharing dashboard and Power Q & A.
The document flow is in a table format. On the left panel are steps the user needs to follow and in the right panel are screenshots to provide a
visual aid for the users. In the screenshots, sections are highlighted with red boxes to highlight the action/area user needs to focus on.
Version: 07.15.2017 Copyright 2015 Microsoft 3|Page
Prerequisites
Following prerequisites and setup has to be complete for successful completion of the exercise:
• You must be connected to the internet
• Signup for Power BI: Go to http://aka.ms/diahtraining and sign up for Power BI with a business email address. If you cannot sign up for Power
BI, let the instructor know
• Please go to http://app.powerbi,com and Sign in using your Power BI account
• At minimum, a computer with 2-cores and 4GB RAM running one of the following version of Windows: Windows 10, Windows 7, Windows 8,
(64-bit preferred), Windows 8.1, Windows Server 2008 R2, Windows Server 2012, Windows Server 2012 R2
• Microsoft Power BI Desktop requires Internet Explorer 9 or greater
• Verify if you have 32-bit or 64-bit operating system to decide if you need to install the 32-bit or 64-bit applications
o Search for computer on your PC, right click properties for your computer
o You will be able to identify if your operating system is 64 or 32 bit based on “system type” as shown below
• Download the Power BI Content: Create a folder called DIAH on an appropriate drive on your local machine. Copy all contents from the folder
called Dashboard in an Hour Assets on the flash drive to the DIAH folder on your local drive. E.g. C:\DIAH
• Download and install Power BI Desktop: Download and install Microsoft Power BI Desktop from http://www.microsoft.com/en-
us/download/details.aspx?id=45331. Optionally, you can also install the Power BI Desktop tool from the Power BI Desktop Install folder on the
flash drive. Please choose appropriate 64-bit or 32-bit version depending on your platform. Microsoft Power BI Desktop is available for 32-bit
(x86) and 64-bit (x64) platforms
• Download and install the Microsoft Power BI Mobile app on your mobile device. App is available on Apple Store, Android Play Store and
Windows Store
Version: 07.15.2017 Copyright 2015 Microsoft 4|Page
NOTE: This lab is using real anonymized data and is provided by ObviEnce LLC. Visit their site to learn about their services: www.obvience.com . This data is
property of ObviEnce LLC and has been shared for the purpose of demonstrating PowerBI functionality with industry sample data. Any uses of this data
must include this attribution to ObviEnce LLC.
Power BI Desktop - Get Data
1. If you have not already done this, on your
local machine, create a folder called DIAH
2. Copy contents provided to DIAH folder
3. Launch Power BI Desktop
4. Once Power BI Desktop opens, startup screen
opens as well
5. Click on Sign In and sign in using your Power
BI credentials. Signing in to Power BI Desktop
helps later when you are publishing to Power
BI Service
Version: 07.15.2017 Copyright 2015 Microsoft 5|Page
First step is to load data
6. Data is available in Excel workbook. To import
data, select Get Data -> Excel from the ribbon
7. Browse to DIAH/Data folder and select
Data.xlsx
8. Click Open
Navigator dialogue opens listing four sheets that
are available in the workbook
9. Select all the sheets by clicking on the
checkbox next to each sheet
As you select each worksheet, notice a preview of
the data is loaded in the right panel
Notice there are 3 buttons at the bottom of
Navigator dialogue
Clicking on Load will load the data to the data
model
Clicking on Edit will open Query Editor. This will
give us an opportunity to transform data
Clicking on Close will close the dialogue without
loading data
Version: 07.15.2017 Copyright 2015 Microsoft 6|Page
10. Click on Edit
Query editor opens. The editor provides options
to transform data
Notice each worksheet is loaded as a query.
Also notice, on the Query Settings panel on the
right under APPLIED STEPS section each step is
recorded
Steps include Source, promoting first row to a
header (since first row is a header)
11. Highlight Date query in the left panel. Notice
Date field has a calendar icon in the header
row indicating the field is of data type Date
12. In case, Date field is not of data type Date,
then select Date field and change Data type
using Home -> Data Type located on the
ribbon
13. For our purposes, we do not need Month
column, so highlight Month column
14. From the ribbon select Home -> Remove
Columns - > Remove Columns
Notice this removes Month Column and the
step is added to APPLIED STEPS section
Version: 07.15.2017 Copyright 2015 Microsoft 7|Page
15. Select Product Query in the left panel. Notice
Product Name and Product ID is
concatenated in Product column. Let’s split it
so that we have just the Product Name
16. Select Product column. From the ribbon
select Transform -> Split Column -> By
Delimiter
17. In the Split Column by Delimiter dialog, select
–Custom—from the dropdown
18. Enter “-“ in the text area
19. Select OK
Notice Product column is split into two columns
Product.1 and Product.2. We do not need
Product.2 since we already have a ProductID
column
20. Select Product.2 column
21. From the ribbon, select Home -> Remove
Columns to remove Product.2 column
22. Select and right click on Product.1 column
23. From the menu, select Rename
24. Rename Product.1 to Product
Version: 07.15.2017 Copyright 2015 Microsoft 8|Page
Now we have all the data in the query editor,
let’s load to Power BI Desktop
25. From the ribbon, select Home -> Close &
Apply. There are 3 options
o Close & Apply: This closes Query
Editor and loads the data to Power BI
Desktop
o Apply: This loads data to Power BI
Desktop without closing Query Editor
o Close: This closes Query Editor
without loading data
26. Select Close & Apply
Version: 07.15.2017 Copyright 2015 Microsoft 9|Page
Power BI Desktop - Manage Relationship
Notice Apply Query Changes dialogue appears
which shows the status of the load. Once load is
complete, this dialogue closes
Now that we have loaded data from 4 tables, we
need to ensure the model identifies relationship
between these tables
1. From the ribbon, select Home -> Manage
Relationships
Manage Relationships dialogue opens
2. Notice Power BI Desktop is able to identify
and create relations between some of the
tables we loaded
o Relation is created between Sales
and Product
o Relation is created between Sales
and Geo
However, there is no relationship between
Sales and Date
3. Click on New button. Create Relationship
dialogue opens
4. Select Sales from the first drop down
5. Select Date from the second drop down
6. Select Date field from Sales and Date tables
7. Click OK
8. Notice now a relationship is created between
Sales and Date. Click on Close to close the
dialogue
Version: 07.15.2017 Copyright 2015 Microsoft 10 | P a g e
Power BI Desktop - Create Report
In this section, we will create a report that will
help the office of CMO to analyze Sales Revenue
across all manufacturers for the year 2016.
Report at the end of the section will look like this
Version: 07.15.2017 Copyright 2015 Microsoft 11 | P a g e
Let’s start by creating a date slicer
1. If you are already not there, click on the
report icon on the left panel
2. In the Fields section, expand Date and select
Date field
3. From the Visualization section select slicer.
This will create Date a slicer. You can select
date range by using the slider. Clicking on
start or end date will open a Date picker.
Clicking on arrow on the top right corner
opens a drop down which provides options to
pick Date after or before or a list of dates
4. Select 1/1/2016 as the start date. This will
filter to display results for year 2016
5. Resize the slicer as needed
Now let’s analyze the Sales by month for 2016
6. Click on blank section in the report pane
7. From the Fields section, expand Date table
8. Select MonthName field
9. Expand Sales table and select Revenue field
10. From the Visualization section select Line and
Clustered Column chart
11. Expand Sales table and drag Units field to
Line Values
12. Resize the chart as needed
Version: 07.15.2017 Copyright 2015 Microsoft 12 | P a g e
Notice the month names are sorted
alphabetically. Let’s update MonthName field to
be sorted by calendar month
13. From the Fields section expand Date table
14. Highlight MonthName field in Fields section
15. From the ribbon select Modeling -> Sort by
Column -> MonthNo
Notice now MonthName in the report pane is
sorted as expected
16. From the Visualization section select Format
(paint roller icon)
17. Expand X-Axis
18. Increase Text Size to 14. Notice this increases
the font size of the month names on the X-
axis. Notice there is an option to change the
font family as well.
19. Column width can be modified using
Minimum category width slider
Similar formatting can be performed on the Y-axis
as well
Version: 07.15.2017 Copyright 2015 Microsoft 13 | P a g e
Let’s create a visual to represent the sales by
manufacturer
20. Click on the white space in the report pane
21. From the Fields section expand Product table
and select Manufacturer field
22. From the Fields section expand Sales table
and select Revenue field
23. From the Visualization section select
Treemap chart
Notice this creates a Treemap visual that breaks
down sales by manufacturer for the year 2016
24. Resize and rearrange the chart as needed
25. Click on VanArsdel in Treemap chart and
notice the Line and Clustered Column chart
updates to reflect your selection
Now data is filtered for the year 2016 and the
highlighted portion of Line and Clustered Column
chart shows Sales for manufacturer VanArsdel
26. Click on VanArsdel in Treemap chart again to
remove VanArsdel filter
Version: 07.15.2017 Copyright 2015 Microsoft 14 | P a g e
Let’s create visual that will represent the sales by
Segment
27. Click on the white space in the report pane
28. From the Fields section expand Product table
and select Segment field
29. From the Fields section expand Sales table
and select Revenue field
30. From the Visualization section select Donut
chart
Notice this creates a Donut visual that breaks
down sales by segment for the year 2016
31. Resize and rearrange the chart as needed
32. Click on Moderation in Donut chart and
notice other charts updates to reflect your
selection
In Treemap notice that Moderation segment
forms a big percent of VanArsdel’s sales whereas
it’s a very small percent of Aliqui’s sales
In Line and Clustered Column chart notice that
Moderation forms a big percent of Sales each
month
33. Click on Moderation in Donut chart again to
remove Moderation filter
Version: 07.15.2017 Copyright 2015 Microsoft 15 | P a g e
Let’s say we want to remove some of the
segments with relatively lower revenue, so we
can compare the top segments
34. In the Donut chart, right click on All Season
section and select Exclude
35. Similarly, right click on Youth section and
select Exclude
Notice as we Exclude segments, these are added
to the Visual level filter section. Like Exclude
feature, notice there is option to Include
segments as well.
36. In the Visual level filter section, click on x
next to Excluded to remove the filter.
Version: 07.15.2017 Copyright 2015 Microsoft 16 | P a g e
If we need to compare the Top 5 Product
segments, there is an easier way to filter the
visual (instead of including or excluding each
one).
37. Highlight Donut chart. In the Visual level
filter section expand Segment
38. From the Filter Type drop down, select Top N
39. Type in 5 next to Top
40. In the Fields section, expand Sales and drag
Revenue field to By value section
41. Select Apply Filter
Notice now the Donut chart is updated to display
the Top 5 Product segments. Notice this filter is
applied only to the Donut chart since it is a Visual
level filter
42. Let’s remove Top 5 filter by clicking on the
erase button on the top right corner of
Segment
Version: 07.15.2017 Copyright 2015 Microsoft 17 | P a g e
Let’s say there is a requirement to compare
VanArsdel with the rest of the competitors
43. In the Fields section, expand Product and
click on the ellipsis next to Manufacturer
44. Select New Group. Group dialog opens
45. Select VanArsdel from the Ungrouped values
section
46. Click on Group button
47. Select Include Other group checkbox. This
creates a Group called Other which includes
the competitors
48. Double click on Other group and rename it to
Competitors
49. Click OK
Notice a new field called Manufacturer (groups) is
created in Product table.
50. Click on the white space on the canvas.
51. From the Fields section, expand Date and
select MonthName field
52. From the Fields section, expand Sales and
select Revenue field
53. From the Visualization section select Stacked
area chart
54. From the Fields section, expand Product and
drag and drop Manufacturer (groups) field to
Legend section
The visual compares VanArsdel sales with that of
competitors
Version: 07.15.2017 Copyright 2015 Microsoft 18 | P a g e
CMO also wants to analyze Sales by State
55. Click on the white space in the report pane
56. From the Fields section expand Geo table and
select State field
Notice a map visual is created by default, with
three dots representing the three states. Bing is
used to create the map visual. You need to have
internet connection for this to work.
57. From the Fields section expand Sales table
and select Revenue field
58. From the Fields section expand Product table
and select Segment field
Notice the dots are updated to pie charts for
each state
59. Clicking on a cell in a pie chart, updates the
other visuals on the page
Version: 07.15.2017 Copyright 2015 Microsoft 19 | P a g e
Let’s compare Revenue by category and state in
tabular view.
60. From Visualizations section, select Matrix
visual
61. From Fields section, expand Geo and drag
and drop State to Columns section
62. From Fields section, expand Product and
drag and drop Category to Rows section
63. From Product drag and drop Segment to
Rows section under Category
64. From Fields section, expand Sales and drag
and drop Revenue to Values section
65. Select Paint Roller (format) icon.
66. Expand Margin style. This provides options to
quickly format the matrix visual
67. Select Condensed. There are other
formatting options. Feel free to look at it.
Version: 07.15.2017 Copyright 2015 Microsoft 20 | P a g e
68. Click on the any cell in the matrix visual and
notice this cross filters the rest of the visuals.
You can also click on column and row
headers to cross filter the report
69. Click on the forked double arrow on the top
left corner of the matrix visual. Notice it
displays the Product hierarchy of Category ->
Segment.
70. Now click on any cell to cross filter the
report. E.g. if you click on cell which is the
intersection of Moderation and CA it will
filter all the visuals to show data for
Moderation Segment and CA state. Click on
the cell again to remove the cross filter.
Let’s add a report title
71. From the ribbon, select Home -> Text Box
72. Enter 2016 Performance in the text box
73. Highlight 2016 Performance and change font
size to 40 and change font type to bold
74. Resize the text box and place it on the top of
the page
Version: 07.15.2017 Copyright 2015 Microsoft 21 | P a g e
Let’s add a logo to the report
75. From the ribbon, select Home -> Image
76. Browse to the DIAH/Data folder created
earlier in the lab
77. Select Logo.gif
78. Resize the image and position it on the top
right of the page
79. Resize the report elements as desired
Page 1 should look something like this
80. Save the file by clicking on File -> Save
Version: 07.15.2017 Copyright 2015 Microsoft 22 | P a g e
Power BI Service – Import Report
1. If you have not signed up for a Power BI
account, go to http://aka.ms/diahtraining and
sign up for Power BI with a business email
address
2. If you have not already opened the
app.powerbi.com page, please open the
browser and navigate to
http://app.powerbi.com
3. Sign in to Power BI using your user account.
Once logged in, you will see Welcome to
Power BI page
Note: If you have already signed into Power
BI previously, your screen will look slightly
different.
4. Let’s connect and import data from the
Power BI Desktop file. Select Get under Files.
You will be navigated to Get Data > Files page
5. Select Local File
6. Browse to DIAH folder that was created
earlier and select VanArsdel
Performance.pbix file (this is the solution file
created using Power BI Desktop)
The dashboard will show a tile for the imported
Power BI Desktop file, linked to its reports. Please
Version: 07.15.2017 Copyright 2015 Microsoft 23 | P a g e
wait for the file to be fully loaded into the
Dashboard
7. Expand My Workspace in the left panel.
Notice VanArsdel Performance dashboard,
Report and Datasets are created
8. Click on the ellipsis next to DASHBOARDS ->
VanArsdel Performance.pbix and select
RENAME
9. Rename to VanArsdel Performance
10. We do not need the default tile that is
created. Hover over the tile and click on the
ellipsis on the top right corner and click on
the delete icon
Version: 07.15.2017 Copyright 2015 Microsoft 24 | P a g e
Power BI Service – Create Dashboard
In this section, we will create a dashboard that
will help the office of CMO to compare
VanArsdel’s performance with the competitors,
figure out VanArsdel’s revenue and performance
compared to last year in a glance. At the end of
the section, we will create a dashboard that looks
like this
Version: 07.15.2017 Copyright 2015 Microsoft 25 | P a g e
1. Expand My Workspace section and select on
REPORTS -> VanArsdel Performance
Notice the report created in Power BI
Desktop has two pages
2. Click on different chart elements and notice
the charts are interactive (like Power BI
Desktop)
3. On the top menu click on Edit report
Version: 07.15.2017 Copyright 2015 Microsoft 26 | P a g e
This will open the report in Edit mode
Notice the layout is like that of Power BI Desktop
Report can be edited or new pages added in this
view
4. Page 1 of the report is like the report you
built earlier in the lab. Let’s rename it by
double clicking on Page 1 on the bottom of
the screen
5. Rename page to 2016 Performance
6. Navigate to Page 2 of the report by clicking
on Page 2 on the bottom of the screen. Page
2 of the report provides a Performance
Overview
7. Rename the page to Performance Overview
8. From the top menu, click on File -> Save to
save the changes
9. On the top menu click on Reading to get back
to View only mode
Version: 07.15.2017 Copyright 2015 Microsoft 27 | P a g e
10. Click on 2016 Performance page at the
bottom of the screen to navigate to 2016
Performance report
11. Hover over Revenue and Units by
MonthName chart and notice a Push Pin
appears on the top right corner
12. Click on the Pin
Pin to Dashboard dialogue appears
13. There is an option to create a New
dashboard. Since we already have a
dashboard, let’s select Existing dashboard
and VanArsdel Performance from the drop
down
14. Click Pin button. This will pin the visual as a
tile in the dashboard
Version: 07.15.2017 Copyright 2015 Microsoft 28 | P a g e
15. Click on VanArsdel Performance in
Dashboards section
Notice Revenue and Units by MonthName chart
element is available in the dashboard
16. Click on one of the month columns in the
dashboard
Notice the dashboard is not interactive, instead it
navigates back to the report
Version: 07.15.2017 Copyright 2015 Microsoft 29 | P a g e
17. Hover over the Treemap chart in 2016
Performance report page and pin it to the
VanArsdel Performance dashboard
18. Hover over the Donut chart and pin it to the
VanArsdel Performance dashboard
Version: 07.15.2017 Copyright 2015 Microsoft 30 | P a g e
19. Navigate to Performance Overview page of
the report
Key indicators the CMO wants to see on the
dashboard is comparison of sales this year vs last
year
20. Hover over Waterfall chart and pin the chart
to existing VanArsdel Performance dashboard
Version: 07.15.2017 Copyright 2015 Microsoft 31 | P a g e
21. Hover over TY vs LY by Manufacturer chart
and pin the chart to the existing VanArsdel
Performance dashboard
22. Hover over VanArsdel logo and notice you
can pin the logo as well
23. Click on the push pin and pin the logo to the
existing VanArsdel Performance dashboard
24. Hover over the Sales KPI visual and pin it to
VanArsdel Performance dashboard
Version: 07.15.2017 Copyright 2015 Microsoft 32 | P a g e
25. Navigate back to VanArsdel Dashboard
Notice the newly added chart elements are
available in the dashboard
26. Move the tiles by hovering and dragging the
tiles to the desired location
27. Resize the dashboard elements by dragging
the element in or out from the bottom right
corner (as shown in the figure for the
Revenue, Units BY MONTHNAME tile)
Tiles can be of various sizes (1x1 to 5x5)
28. Click on the Waterfall tile to navigate to vs
Competitors report page
29. Hover over the Sales Variance by State
column chart and click on Focus model icon
Version: 07.15.2017 Copyright 2015 Microsoft 33 | P a g e
Notice Sales Variance by State is in focus mode
which means only one chart is in focus and
displayed. Let’s explore the capabilities to drill up
and down a hierarchy and ability to view records
30. From the report menu, select Explore -> Drill
Down
31. Click on CA column
Version: 07.15.2017 Copyright 2015 Microsoft 34 | P a g e
Notice you have drilled down to the city level to
display Sales Variance for all the cities in CA
32. From the report menu, select Explore -> See
Data
Notice data for each of the cities is displayed.
Feel free to investigate the other options
available under Explore menu
33. Click on Back to Report on the top left corner
of the focus mode to navigate back to the
report page
34. Click on DASHBOARDS -> VanArsdel
Performance to navigate back to the
dashboard
Power BI Service – Power Q & A
Notice on the top of the dashboard there is a text
box which says “Ask a question about your data”
1. Enter 2016 VanArsdel Revenue in the text
box
Notice Power BI Service can answer adhoc
queries
2. Click on the Pin button on the top right
corner, next to the text box
3. Pin it to existing VanArsdel Performance
dashboard
Version: 07.15.2017 Copyright 2015 Microsoft 35 | P a g e
4. Navigate back to VanArsdel Performance
dashboard and notice the newly created ad
hoc card chart element is available on the
dashboard
Hover over Revenue tile and click on the
ellipse on the top right corner. Notice there
are options to delete, edit, export tile.
There is also an option to pin the tile to
another dashboard. Click on “X” to close the
options
5. Click on the Revenue chart element
Notice it navigates back to the Q&A page
6. Navigate back to the dashboard by clicking
on VanArsdel Performance under Dashboard
section in the left panel
7. Hover over Revenue tile and click on the
ellipse on the top right corner.
8. Select the bell icon. Notice Manage Alerts
dialog opens.
9. Select Add alert rule.
Notice this screen provides the ability to add
alerts based on conditions. Alert can be set to
send an email or just provide notifications on
powerbi.com.
Version: 07.15.2017 Copyright 2015 Microsoft 36 | P a g e
Power BI Service – Share Dashboard
With this dashboard, CMO can compare
VanArsdel’s performance with the competitors,
figure out VanArsdel’s revenue and performance
compared to last year in a glance
1. Notice on the top right of the screen there is
Share Dashboard option. This can be used to
share the dashboard with other users
2. There is also an option to set Favorite
dashboards
3. There is an option to Set as Featured
dashboard. Set as Featured dashboard sets
the dashboard as the default dashboard that
user will land every time they login.
4. Click on the ellipsis on the top right of the
screen next to Share option. This provides
options to duplicate, print, refresh
dashboard
Version: 07.15.2017 Copyright 2015 Microsoft 37 | P a g e
Power BI – Mobile Application
If you have not already installed Power BI mobile
app, please download and install it on your
mobile device. Power BI App is available on Apple
Store, Android Play Store and Windows Store
Screenshots for this section are for the Power BI
app on an Android phone. If you are using
another device type, UI might be slightly different
1. Open the Power BI app on your mobile
device
2. Welcome to Power BI screen is displayed.
You can swipe to scroll through the
introduction screens or tap on Get Started
3. Select Power BI to connect to Power BI
Version: 07.15.2017 Copyright 2015 Microsoft 38 | P a g e
4. Login using the same credentials you used to
login to www.powerbi.com
5. Once logged in, tap on Start exploring to be
navigated to your Workspace
6. Notice VanArsdel Performance dashboard
you created is available in the DASHBOARDS
section
7. Select VanArsdel Performance dashboard.
This will navigate to the dashboard you built
in the lab
Notice all the tiles are displayed. If you are in
portrait view, tiles might be displayed one below
the other. If you rotate the screen, notice the
display changes to show tiles like what you
created on Power BI Service
8. Tap on Revenue, Units BY MONTHNAME
column and line chart
Version: 07.15.2017 Copyright 2015 Microsoft 39 | P a g e
Notice the tile expands to full screen mode
9. Tap on the bar icon on the top right to be
navigate to the report
Notice there is an option to share the tile by
clicking on the share icon on the top right corner
Notice that the report is interactive, like Power BI
Service. You can cross filter, use the slicer, etc.
Feel free to explore all the other features
available on the Power BI mobile app
Version: 07.15.2017 Copyright 2015 Microsoft 40 | P a g e
References
You should now have a basic understanding of Power BI. Below are a few helpful references.
Getting started: http://powerbi.com
Power BI Desktop: https://powerbi.microsoft.com/desktop
Power BI Mobile: https://powerbi.microsoft.com/en-us/mobile
Community site https://community.powerbi.com/
Power BI Getting started support page: https://support.powerbi.com/knowledgebase/articles/430814-get-started-with-power-bi
Support site https://support.powerbi.com/
Feature requests https://support.powerbi.com/forums/265200-power-bi
Power BI course https://www.edx.org/course/analyzing-visualizing-data-power-bi-microsoft-dat207x-0
© 2015 Microsoft Corporation. All rights reserved.
By using this demo/lab, you agree to the following terms:
The technology/functionality described in this demo/lab is provided by Microsoft Corporation for purposes of obtaining your feedback and to
provide you with a learning experience. You may only use the demo/lab to evaluate such technology features and functionality and provide
feedback to Microsoft. You may not use it for any other purpose. You may not modify, copy, distribute, transmit, display, perform, reproduce,
publish, license, create derivative works from, transfer, or sell this demo/lab or any portion thereof.
COPYING OR REPRODUCTION OF THE DEMO/LAB (OR ANY PORTION OF IT) TO ANY OTHER SERVER OR LOCATION FOR FURTHER
REPRODUCTION OR REDISTRIBUTION IS EXPRESSLY PROHIBITED.
THIS DEMO/LAB PROVIDES CERTAIN SOFTWARE TECHNOLOGY/PRODUCT FEATURES AND FUNCTIONALITY, INCLUDING POTENTIAL
NEW FEATURES AND CONCEPTS, IN A SIMULATED ENVIRONMENT WITHOUT COMPLEX SET-UP OR INSTALLATION FOR THE
Version: 07.15.2017 Copyright 2015 Microsoft 41 | P a g e
PURPOSE DESCRIBED ABOVE. THE TECHNOLOGY/CONCEPTS REPRESENTED IN THIS DEMO/LAB MAY NOT REPRESENT FULL
FEATURE FUNCTIONALITY AND MAY NOT WORK THE WAY A FINAL VERSION MAY WORK. WE ALSO MAY NOT RELEASE A FINAL
VERSION OF SUCH FEATURES OR CONCEPTS. YOUR EXPERIENCE WITH USING SUCH FEATURES AND FUNCITONALITY IN A
PHYSICAL ENVIRONMENT MAY ALSO BE DIFFERENT.
FEEDBACK. If you give feedback about the technology features, functionality and/or concepts described in this demo/lab to Microsoft, you give to
Microsoft, without charge, the right to use, share and commercialize your feedback in any way and for any purpose. You also give to third parties,
without charge, any patent rights needed for their products, technologies and services to use or interface with any specific parts of a Microsoft
software or service that includes the feedback. You will not give feedback that is subject to a license that requires Microsoft to license its software
or documentation to third parties because we include your feedback in them. These rights survive this agreement.
MICROSOFT CORPORATION HEREBY DISCLAIMS ALL WARRANTIES AND CONDITIONS WITH REGARD TO THE DEMO/LAB, INCLUDING
ALL WARRANTIES AND CONDITIONS OF MERCHANTABILITY, WHETHER EXPRESS, IMPLIED OR STATUTORY, FITNESS FOR A
PARTICULAR PURPOSE, TITLE AND NON-INFRINGEMENT. MICROSOFT DOES NOT MAKE ANY ASSURANCES OR REPRESENTATIONS
WITH REGARD TO THE ACCURACY OF THE RESULTS, OUTPUT THAT DERIVES FROM USE OF DEMO/ LAB, OR SUITABILITY OF THE
INFORMATION CONTAINED IN THE DEMO/LAB FOR ANY PURPOSE.
DISCLAIMER
This demo/lab contains only a portion of new features and enhancements in Microsoft Power BI. Some of the features might change in future
releases of the product. In this demo/lab, you will learn about some, but not all, new features.
Version: 07.15.2017 Copyright 2015 Microsoft 42 | P a g e
You might also like
- Self-Service AI with Power BI Desktop: Machine Learning Insights for BusinessFrom EverandSelf-Service AI with Power BI Desktop: Machine Learning Insights for BusinessNo ratings yet
- Lab 1 - Accessing and Preparing Data StepsDocument28 pagesLab 1 - Accessing and Preparing Data StepsFernando HerreraNo ratings yet
- Lab 3 - Data VisualizationDocument27 pagesLab 3 - Data VisualizationBrianCarreñoNo ratings yet
- Analytics in a Business Context: Practical guidance on establishing a fact-based cultureFrom EverandAnalytics in a Business Context: Practical guidance on establishing a fact-based cultureNo ratings yet
- Power BI Course GuideDocument84 pagesPower BI Course GuideCristian Marín BedoyaNo ratings yet
- Microsoft Power BI Service A Complete Guide - 2020 EditionFrom EverandMicrosoft Power BI Service A Complete Guide - 2020 EditionNo ratings yet
- Concept Based Practice Questions for Tableau Desktop Specialist Certification Latest Edition 2023From EverandConcept Based Practice Questions for Tableau Desktop Specialist Certification Latest Edition 2023No ratings yet
- 1 Getting Started Power Bi m1 Slides PDFDocument13 pages1 Getting Started Power Bi m1 Slides PDFgary kraynak100% (1)
- PBI E-BookDocument122 pagesPBI E-BookAshutosh ChauhanNo ratings yet
- Azure Data Analyst Learning PathwayDocument1 pageAzure Data Analyst Learning PathwayR RNo ratings yet
- Power BI AIDocument20 pagesPower BI AIspiderwebNo ratings yet
- PowerBI Developer - Business Analyst Resume - Hire IT People - We Get IT DoneDocument5 pagesPowerBI Developer - Business Analyst Resume - Hire IT People - We Get IT Donesparjinder8No ratings yet
- DAX Workshop SlidesDocument14 pagesDAX Workshop SlidesAldo HallNo ratings yet
- Mastering DAX ExercisesDocument129 pagesMastering DAX ExercisesR. René Rodríguez A.No ratings yet
- Tutorial Power BiDocument375 pagesTutorial Power BiDiego100% (1)
- LIBA++Lecture+Notes Power+BIDocument17 pagesLIBA++Lecture+Notes Power+BIsudeepvmenon100% (1)
- Professional Summary:: Lead Consultant - Power BIDocument3 pagesProfessional Summary:: Lead Consultant - Power BIJaya SaxenaNo ratings yet
- Alteryx Course Can Be Beneficial To Analyze DataDocument9 pagesAlteryx Course Can Be Beneficial To Analyze DataDavid DentonNo ratings yet
- Dax - SqlbiDocument4 pagesDax - SqlbiNanda KumarNo ratings yet
- Powerbi Interview QuestionsDocument12 pagesPowerbi Interview Questionsjhansi raniNo ratings yet
- Power BiDocument22 pagesPower BiCristian Omer50% (2)
- SAP BusinessObjects BI 4.1: One Suite for All InsightDocument53 pagesSAP BusinessObjects BI 4.1: One Suite for All Insightvenkat2122100% (1)
- DAX FormulaDocument165 pagesDAX Formulaanon_86752300No ratings yet
- Power BI - Beginner Level PDFDocument2 pagesPower BI - Beginner Level PDFMoises Macaranas JrNo ratings yet
- Connector PowerAutomateDocument8 pagesConnector PowerAutomateSourabh ChorariaNo ratings yet
- Power QueryDocument4 pagesPower QueryRajasekhar KollaNo ratings yet
- Power BI - Syllubus...Document5 pagesPower BI - Syllubus...Rick VNo ratings yet
- Power BI Interview Questions: Click HereDocument17 pagesPower BI Interview Questions: Click Herevishal kinge100% (1)
- PowerBi in 30 DaysDocument60 pagesPowerBi in 30 DaysCi Mohammed100% (1)
- Tableau Introduction v01Document19 pagesTableau Introduction v01Linus HarriNo ratings yet
- Introducción A Power BI - Chapter 3Document33 pagesIntroducción A Power BI - Chapter 3saulo galloNo ratings yet
- PowerBI 7 Best PracticesDocument1 pagePowerBI 7 Best Practicesshashank vishwakarmaNo ratings yet
- Power Bi Session NotesDocument8 pagesPower Bi Session Noteskuresh kumar SahuNo ratings yet
- POWER BI Virtual ClassDocument16 pagesPOWER BI Virtual Classdina kustiana100% (2)
- Microsoft Power BI: Demo SessionDocument5 pagesMicrosoft Power BI: Demo Sessionbhargavc7No ratings yet
- Power BI ArchitectureDocument20 pagesPower BI ArchitectureJuliusNo ratings yet
- Using The SELECTEDVALUE Function in DAXDocument13 pagesUsing The SELECTEDVALUE Function in DAXAyesha PradhanNo ratings yet
- Everything You Need For Clear and Efficient Data VisualizationDocument41 pagesEverything You Need For Clear and Efficient Data VisualizationLuciano LimaNo ratings yet
- Project Report PDFDocument11 pagesProject Report PDFBingoNo ratings yet
- Power Bi QuizDocument4 pagesPower Bi QuizGutsy InnovationNo ratings yet
- Power BI Beyond The Basics PublicDocument74 pagesPower BI Beyond The Basics Publicsharas77No ratings yet
- Introduction To MS Power BI Desktop - Exercise 02 - Deeper Understanding Power BI ETL - V03Document6 pagesIntroduction To MS Power BI Desktop - Exercise 02 - Deeper Understanding Power BI ETL - V03omargkdi1No ratings yet
- Transform, shape, and model data in Power BIDocument254 pagesTransform, shape, and model data in Power BIElena100% (1)
- Microsoft Power BI Embedded Analytics Pricing Guidance WP - Oct 2017 PDFDocument6 pagesMicrosoft Power BI Embedded Analytics Pricing Guidance WP - Oct 2017 PDFSukun JainNo ratings yet
- Informatica Big Data For DevelopersDocument5 pagesInformatica Big Data For DevelopersShakeel MullaNo ratings yet
- Data Analytics Boot Camp OverviewDocument12 pagesData Analytics Boot Camp OverviewPatricia Monroy100% (1)
- Exam Da-100 Analyzing Data With Microsoft Power BI Skills MeasuredDocument9 pagesExam Da-100 Analyzing Data With Microsoft Power BI Skills MeasuredRich BuiNo ratings yet
- Bursting A WebI Document With Personalized Data Based On Universe OverloadsDocument10 pagesBursting A WebI Document With Personalized Data Based On Universe Overloadsnewscop1No ratings yet
- Power BiDocument198 pagesPower BidayanaNo ratings yet
- Dashboard Creation in Power BI: Sigrid Kok Lead Solution Engineer, Winshuttle Tammy Lake Solutions Engineer, WinshuttleDocument66 pagesDashboard Creation in Power BI: Sigrid Kok Lead Solution Engineer, Winshuttle Tammy Lake Solutions Engineer, WinshuttleRick CompenNo ratings yet
- James Serra Data & AI Architect Microsoft, NYC MTCDocument93 pagesJames Serra Data & AI Architect Microsoft, NYC MTCDodo winyNo ratings yet
- Connecting To Data SourcesDocument394 pagesConnecting To Data SourceskhaleelapNo ratings yet
- Hive Code BDM2 AssignmentDocument7 pagesHive Code BDM2 AssignmentSeshadri Deb RoyNo ratings yet
- Power BI ProjectDocument7 pagesPower BI ProjectArijit KoleyNo ratings yet
- Contoso Sample DAX FormulasDocument19 pagesContoso Sample DAX FormulasKirk100% (1)
- Time Intelligence in DAX: YTD, SPLY, Running TotalDocument8 pagesTime Intelligence in DAX: YTD, SPLY, Running TotalEduardo Meroño EstebanNo ratings yet
- Manual - Intro To Financial Analytics by Kaizen Analytic LLP (Free Webinar) PDFDocument40 pagesManual - Intro To Financial Analytics by Kaizen Analytic LLP (Free Webinar) PDFBabar Ali100% (1)
- Business Analytics and Data Visualization with Power BIDocument124 pagesBusiness Analytics and Data Visualization with Power BISeo NagiNo ratings yet
- Power Bi Report: Design FactorsDocument15 pagesPower Bi Report: Design Factorsezequiel diaz montillaNo ratings yet
- Electronics & Communication Engineering: B. Tech Iii SemesterDocument62 pagesElectronics & Communication Engineering: B. Tech Iii SemestervtechvishnuNo ratings yet
- Department of Electronics & Communication Engineering Lab Manual B.Tech Year: 3rd Semester: VIDocument53 pagesDepartment of Electronics & Communication Engineering Lab Manual B.Tech Year: 3rd Semester: VImacfready100% (1)
- Electronics & Communication Engineering: B. Tech Iii SemesterDocument62 pagesElectronics & Communication Engineering: B. Tech Iii SemestervtechvishnuNo ratings yet
- CANoe Manual enDocument209 pagesCANoe Manual envtechvishnuNo ratings yet
- B.Tech Curricula & Syllabi (2016 2020) PDFDocument501 pagesB.Tech Curricula & Syllabi (2016 2020) PDFLakshajyoti PaulNo ratings yet
- Amrita SyllabusDocument230 pagesAmrita SyllabusvtechvishnuNo ratings yet
- Semester I: 15L101 Calculus and Its Applications 3 2 0 4Document97 pagesSemester I: 15L101 Calculus and Its Applications 3 2 0 4sathishkumar.vNo ratings yet
- Anna University B.E. ECE FinalDocument144 pagesAnna University B.E. ECE FinalvtechvishnuNo ratings yet
- 09 Nit T Flexible Curricula B.tech 2019 Onwards v2Document129 pages09 Nit T Flexible Curricula B.tech 2019 Onwards v2vtechvishnuNo ratings yet
- MBD Book PDF VersionDocument94 pagesMBD Book PDF VersionnknfiveNo ratings yet
- Aligarh Muslim UniversityDocument35 pagesAligarh Muslim UniversityvtechvishnuNo ratings yet
- First Year First Semester Code No Subject Pds/week Credit MarksDocument6 pagesFirst Year First Semester Code No Subject Pds/week Credit MarksvtechvishnuNo ratings yet
- Arduino Full ReferenceDocument185 pagesArduino Full ReferencevtechvishnuNo ratings yet
- Module 1 - SlidesDocument39 pagesModule 1 - SlidesIndah RayaNo ratings yet
- SL Using PDFDocument86 pagesSL Using PDFsarikaNo ratings yet
- MSP 430 G 2553Document75 pagesMSP 430 G 2553diosb3No ratings yet
- Dataflow Modelling Logic Gates and Circuits in VHDLDocument31 pagesDataflow Modelling Logic Gates and Circuits in VHDLvtechvishnuNo ratings yet
- Abt My CarrerDocument1 pageAbt My CarrervtechvishnuNo ratings yet
- A Project Report On Using Personalised E-MarketingDocument30 pagesA Project Report On Using Personalised E-MarketingvtechvishnuNo ratings yet
- PICkit 3 User Guide 51795ADocument98 pagesPICkit 3 User Guide 51795AJack Liddle100% (1)
- CMD CommandDocument1 pageCMD CommandvtechvishnuNo ratings yet
- CWE PO V Detailed Advt PDFDocument28 pagesCWE PO V Detailed Advt PDFmahesh_rai44No ratings yet
- About My SelfDocument1 pageAbout My SelfvtechvishnuNo ratings yet