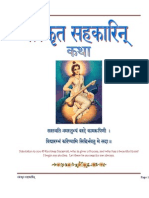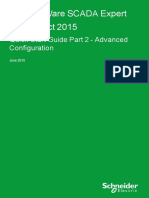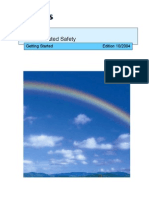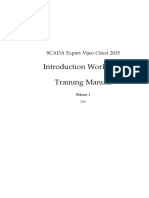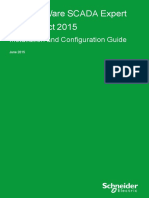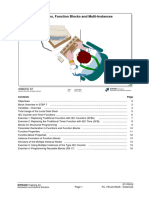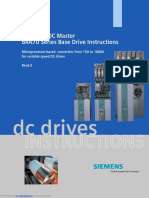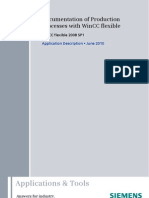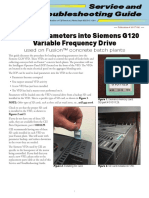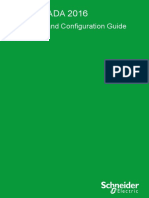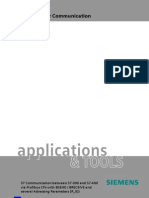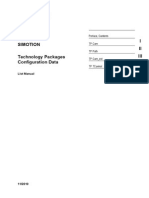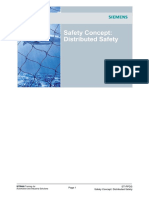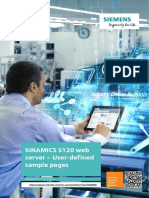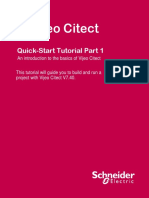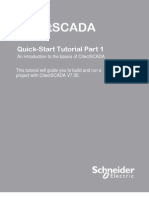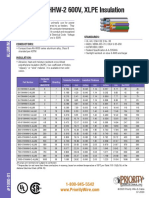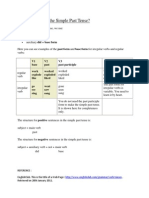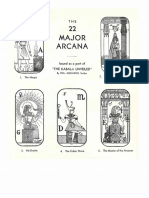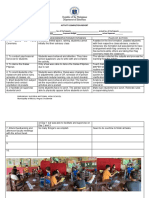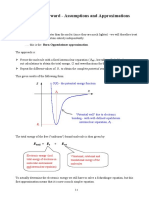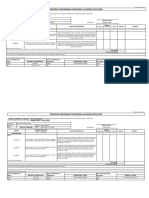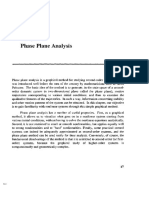Professional Documents
Culture Documents
Vijeo Citect Quick-Start Tutorial Part 1 PDF
Vijeo Citect Quick-Start Tutorial Part 1 PDF
Uploaded by
SamuelEsauMorenoMorenoOriginal Title
Copyright
Available Formats
Share this document
Did you find this document useful?
Is this content inappropriate?
Report this DocumentCopyright:
Available Formats
Vijeo Citect Quick-Start Tutorial Part 1 PDF
Vijeo Citect Quick-Start Tutorial Part 1 PDF
Uploaded by
SamuelEsauMorenoMorenoCopyright:
Available Formats
Vijeo Citect
Quick-Start Tutorial Part 1
An introduction to the basics of Vijeo Citect
This tutorial will guide you to build and run a
project with Vijeo Citect V7.40.
Important Information
People responsible for the application, implementation and use of this document must make sure
that all necessary design considerations have been taken into account and that all laws, safety
and performance requirements, regulations, codes, and applicable standards have been obeyed
to their full extent.
Schneider Electric provides the resources specified in this document. These resources can be
used to minimize engineering efforts, but the use, integration, configuration, and validation of the
system is the user’s sole responsibility. Said user must ensure the safety of the system as a
whole, including the resources provided by Schneider Electric through procedures that the user
deems appropriate.
Notice
This document is not comprehensive for any systems and does not absolve users of their duty to
uphold the safety requirements for the equipment used in their systems, or compliance with both
national or international safety laws and regulations.
This document does not replace any specific product documentation.
The following special messages may appear throughout this documentation or on the equipment
to warn of potential hazards or to call attention to information that clarifies or simplifies a
procedure.
The addition of this symbol to a Danger or Warning safety label indicates that an
electrical hazard exists, which will result in personal injury if the instructions are not
followed.
This is the safety alert symbol. It is used to alert you to potential personal injury hazards.
Obey all safety messages that follow this symbol to avoid possible injury or death.
DANGER
DANGER indicates an imminently hazardous situation which, if not avoided, will result in death
or serious injury.
Failure to follow these instructions will result in death or serious injury.
© 2013 Schneider Electric All Rights Reserved
WARNING
WARNING indicates a potentially hazardous situation which, if not avoided, can result in death
or serious injury.
Failure to follow these instructions can result in death, serious injury or equipment
damage.
CAUTION
CAUTION indicates a potentially hazardous situation which, if not avoided, can result in minor
or moderate injury.
Failure to follow these instructions can result in injury or equipment damage.
NOTICE
NOTICE is used to address practices not related to physical injury.
Failure to follow these instructions can result in equipment damage.
Note: Electrical equipment should be installed, operated, serviced, and maintained only by
qualified personnel. No responsibility is assumed by Schneider Electric for any consequences
arising out of the use of this material.
A qualified person is one who has skills and knowledge related to the construction, operation and
installation of electrical equipment, and has received safety training to recognize and avoid the
hazards involved.
© 2013 Schneider Electric All Rights Reserved
Before You Begin
Vijeo Citect is used to retrieve, collate and publish data from Supervisory Control and Data
Acquisition (SCADA) systems to manage and monitor industrial systems and processes. Due to
Vijeo Citect's central role in managing data within control systems and processes, you must
appropriately design, commission, and test your Vijeo Citect project before implementing it in an
operational setting.
WARNING
UNINTENDED EQUIPMENT OPERATION
Do not use Vijeo Citect or other SCADA software as a replacement for PLC-based control
programs. SCADA software is not designed for direct, high-speed system control.
Failure to follow these instructions can result in death, serious injury or equipment
damage.
WARNING
LOSS OF CONTROL
• The designer of any control scheme must consider the potential failure modes of control
paths and, for certain critical control functions, provide a means to achieve a safe state
during and after a path failure. Examples of critical control functions are emergency stop
and overtravel stop, power outage and restart.
• Separate or redundant control paths must be provided for critical control functions.
• System control paths may include communication links. Consideration must be given to the
implications of unanticipated transmission delays or failures of the link.
• Observe all accident prevention regulations and local safety guidelines.1
• Each implementation of a control system created using Vijeo Citect must be individually and
thoroughly tested for proper operation before being placed into service.
Failure to follow these instructions can result in death, serious injury or equipment
damage.
1 For additional information, refer to NEMA ICS 1.1 (latest edition) "Safety Guidelines for the
Application, Installation, and Maintenance of Solid State Control", and to NEMA ICS 7.1 (latest
edition) "Safety Standards for Construction and Guide for Selection, Installation and Operation of
Adjustable-Speed Drive Systems" or their equivalent governing your particular location.
© 2013 Schneider Electric All Rights Reserved
CAUTION
EQUIPMENT INCOMPATIBILITY OR INOPERABLE EQUIPMENT
Read and thoroughly understand all hardware and software documentation before attempting
any component substitutions.
Failure to follow these instructions can result in injury or equipment damage.
This automation equipment and related software is used to control a variety of industrial
processes. The type or model of automation equipment suitable for each application will vary
depending on factors such as the control function required, degree of protection required,
production methods, unusual conditions and government regulations etc. In some applications
more than one processor may be required when backup redundancy is needed.
Only the user can be aware of all the conditions and factors present during setup, operation and
maintenance of the solution. Therefore only the user can determine the automation equipment
and the related safeties and interlocks which can be properly used. When selecting automation
and control equipment and related software for a particular application, the user should refer to
the applicable local and national standards and regulations. The National Safety Council’s
Accident Prevention Manual also provides much useful information.
Ensure that appropriate safeties and mechanical/electrical interlocks protection have been
installed and are operational before placing the equipment into service. All mechanical/electrical
interlocks and safeties protection must be coordinated with the related automation equipment and
software programming.
Note: Coordination of safeties and mechanical/electrical interlocks protection is outside the scope
of this document.
© 2013 Schneider Electric All Rights Reserved
Start Up and Test
Following installation but before using electrical control and automation equipment for regular
operation, the system should be given a start up test by qualified personnel to verify the correct
operation of the equipment. It is important that arrangements for such a check be made and that
enough time is allowed to perform complete and satisfactory testing.
WARNING
EQUIPMENT OPERATION HAZARD
• Follow all start up tests as recommended in the equipment documentation.
• Store all equipment documentation for future reference.
• Software testing must be done in both simulated and real environments.
Failure to follow these instructions can result in death, serious injury or equipment
damage.
Verify that the completed system is free from all short circuits and grounds, except those grounds
installed according to local regulations (according to the National Electrical Code in the USA, for
example). If high-potential voltage testing is necessary, follow recommendations in the equipment
documentation to prevent accidental equipment damage.
Before energizing equipment:
• Remove tools, meters, and debris from equipment
• Close the equipment enclosure door
• Remove ground from incoming power lines
• Perform all start-up tests recommended by the manufacturer
© 2013 Schneider Electric All Rights Reserved
Operation and Adjustments
The following precautions are from NEMA Standards Publication ICS 7.1-1995 (English version
prevails):
Regardless of the care exercised in the design and manufacture of equipment or in the selection
and rating of components; there are hazards that can be encountered if such equipment is
improperly operated.
It is sometimes possible to misadjust the equipment and thus produce unsatisfactory or unsafe
operation. Always use the manufacturer’s instructions as a guide for functional adjustments.
Personnel who have access to these adjustments should be familiar with the equipment
manufacturer’s instructions and the machinery used with the electrical equipment.
Only those operational adjustments actually required by the operator should be accessible to the
operator. Access to other controls should be restricted to prevent unauthorized changes in
operating characteristics.
WARNING
UNEXPECTED EQUIPMENT OPERATION
• Only use software tools approved by Schneider Electric for use with this equipment.
• Update your application program every time you change the physical hardware
configuration.
Failure to follow these instructions can result in death, serious injury or equipment
damage.
© 2013 Schneider Electric All Rights Reserved
Intention
This document is intended to provide a quick introduction to Vijeo Citect. It is not intended to
replace any specific product documentation, nor any of your own design documentation. On the
contrary, it offers information additional to the product documentation on installation, configuration
and implementing the system.
The application described in this document is not a specific product in the normal commercial
sense. It describes an example of how Schneider Electric and third-party components may be
integrated to fulfill an industrial application.
A detailed functional description or the specifications for a specific user application is not part of
this document. Nevertheless, the document outlines some typical applications where the system
might be implemented.
The application described in this document is for illustration purpose. Your specific application
requirements may be different and will require additional and/or different components. In this
case, you will have to adapt the information provided in this document to your particular needs.
To do so, you will need to consult the specific product documentation of the components that you
are substituting in this application. Pay particular attention in conforming to any safety
information, different electrical requirements and normative standards that would apply to your
adaptation.
It should be noted that there are some major components in the application described in this
document that cannot be substituted without completely invalidating the architecture,
descriptions, instructions, wiring diagrams and compatibility between the various software and
hardware components specified herein. You must be aware of the consequences of component
substitution in the architecture described in this document as substitutions may impair the
compatibility and interoperability of software and hardware.
CAUTION
EQUIPMENT INCOMPATIBILITY OR INOPERABLE EQUIPMENT
Read and thoroughly understand all hardware and software documentation before attempting
any component substitutions.
Failure to follow these instructions can result in injury or equipment damage.
© 2013 Schneider Electric All Rights Reserved
Table of Contents
1. Introduction 11
1.1. Purpose 11
1.2. Product Components 12
1.3. Definition of Terms 13
2. Create a New Project 14
2.1. Open the Vijeo Citect Explorer 14
2.2. Create a new Project 15
3. Getting Started 16
3.1. Configuring Equipment 16
4. Creating Graphics Pages 28
4.1. Drawing Graphics Objects 31
4.2. Configuring Navigation Menus 46
4.3. Preparing for Runtime 48
4.4. Running a Project 51
5. Advanced Graphics Objects 54
5.1. Using Analogue Level Fill 54
5.2. Using Sliders to Control Analogue Values 55
5.3. Using Text Animation 57
5.4. Using Numbers and Keyboard Data Entry 59
5.5. Using Animated Symbols and Pipes 61
5.6. Using Colors 68
5.7. Using Symbol Libraries 70
6. Alarms, Trends and Security 73
6.1. Configuring Equipment Alarms 73
6.2. Configuring Equipment Trends 77
6.3. Using Security 81
6.4. Using Find and Replace tools 82
© 2013 Schneider Electric All Rights Reserved
7. Runtime Features 86
7.1. Viewing Alarms 87
7.2. Viewing Trends 90
8. Managing Projects 94
8.1. Backing up a Project 94
8.2. Restoring a Project 95
8.3. Troubleshooting 97
10
© 2013 Schneider Electric All Rights Reserved
Vijeo Citect 1 - Introduction
1. Introduction
Welcome, and thank you for purchasing Vijeo Citect. This tutorial will aid you with your initial use
of the product. This tutorial assumes that you have already successfully installed the Vijeo Citect
product on your computer. You do not require a Vijeo Citect license to complete this tutorial.
The tutorial is designed to be completed in a little over an hour. The tutorial is not intended as a
substitute for attending a Vijeo Citect training course and does not explore the more advanced
sections of the product. We encourage you to attend a training course to complete your basic
training, learn how to use time saving tools, or go on to learn some of the more advanced
features of the product.
1.1. Purpose
This tutorial will demonstrate the basics of the following sections of the product:
• Creating a New Project
• Setting Up Communications with a PLC
• Adding and Configuring Equipment
• Equipment Types
• Equipment Items
• Equipment Alarms
• Equipment Trends
• Creating New Graphic pages
• Using Templates
• Drawing and manipulating graphics objects
• Using Buttons
• Animating Symbols
• Displaying analogue values
• Drawing Pipes
• Grouping Objects
• Configuring an alarm page
• Configuring a trend page
• Operating Runtime Displays
• Applying Security
• Using Administration Tools
• Creating Runtime Menus
• Tag Debug Form
• Backing up and restoring a project
1.1.1. Disclaimer
Schneider Electric makes no representations or warranties with respect to the contents or use of
this manual and, to the extent permitted by law, expressly limits its liability for breach of any
warranty that may be implied to the replacement of this manual with another. Schneider Electric
11
© 2013 Schneider Electric All Rights Reserved
Vijeo Citect 1 - Introduction
assumes no responsibility for any errors that may be in this document and reserves the right to
revise this document at any time without incurring an obligation to notify any person of the
revision.
Copyright © October 2013, Schneider Electric. All rights reserved. No part of this document may
be reproduced, photocopied, or transmitted in any form or by any means (electronic or
mechanical), for any purpose, without the express written permission of Schneider Electric.
1.1.2. Trademarks
Vijeo Citect, Vijeo Citect Lite, Vijeo Historian, Vijeo Designer, Vijeo Look and AMPLA are
registered trademarks of Schneider Electric.
Windows is a trademark of Microsoft Corporation. All other brand or product names may be
trademarks of their respective holders.
1.2. Product Components
Vijeo Citect is made up of several configuration tools and a runtime section.
Vijeo Citect Explorer – Top level configuration interface
Vijeo Citect Project Editor – Used for entering database information
Vijeo Citect Graphics Builder – Used for creating graphics
Vijeo Citect Runtime – Provides the active operator interface
You can switch between these applications by:
1. Using the icons at the top left of each application, or
2. Clicking on the icons that appear on the Windows task bar as shown below, or
3. Holding down the Alt key and pressing Tab until the application you want is selected,
then releasing the alt key (Alt+Tab).
To make sure that you have selected the correct icon you can position the mouse over the icon
for about 2 seconds and a tool tip will appear to guide you.
12
© 2013 Schneider Electric All Rights Reserved
Vijeo Citect 1 - Introduction
1.3. Definition of Terms
Term / Icon Definition
Click Briefly press the left mouse button
Double-Click Press the left mouse button twice, quickly
Right-Click Briefly press the right mouse button
Check Briefly press the left mouse button over the appropriate options box
Type “Text” Use the keyboard to type in the specified characters
Drag Position the mouse cursor over an item, click and hold the left mouse
button while moving the mouse cursor to a new position, then release
the left mouse button
Alt-Tab Use the keyboard to press and hold the Alt key, then press the Tab key,
then release both
Click
Double-Click
Right-Click
Drag
Type Text
1.3.1. Notes
As you go through this tutorial you might like to click on the Help button located on many of the
dialogs, as this will show you some of the other options available to you that are not covered by
this tutorial. The Vijeo Citect online help is very comprehensive and has detailed descriptions of
the product, including examples of how to use Cicode functions and examples of Equipment XML
templates.
13
© 2013 Schneider Electric All Rights Reserved
Vijeo Citect 2 – Create a New project
2. Create a New Project
Within Vijeo Citect you can create many different SCADA projects, and switch between them
quickly and easily. You can also nest projects within each other to reuse components from a
‘template’ project, and you can easily copy components between projects. However, while you
can configure many projects at the same time, you can only run one project at a time.
Vijeo Citect Explorer is your utility to create and manage projects.
2.1. Open the Vijeo Citect Explorer
• Click on the Windows Start menu
• Click All Programs
• Click Schneider Electric
• Click StruxureWare SCADA Expert 7.40
• Click Vijeo Citect Explorer
The Vijeo Citect Explorer, Graphics Builder and Project Editor windows will all open. Navigate
to the Vijeo Citect Explorer window as shown below.
Projects store all of the Vijeo Citect files for your project including graphic pages, tag
definitions, code etc. Clicking on a different project in Vijeo Citect Explorer immediately
changes the project you are working in. You can combine multiple configuration projects
into a single runtime project using the “project include” feature described in the online
help.
TIP Use the Example project to get ideas and learn how things are made by examining the
content. The Example project includes advanced animation features, numerous Cicode
functions and algorithms, and a wide variety of symbols, all of which can be reused in
your own project.
14
© 2013 Schneider Electric All Rights Reserved
Vijeo Citect 2 – Create a New project
2.2. Create a new Project
On the Tool Bar, click on the New Project icon
In the New Project Dialog Box, type “Tutorial” in the Name field to give the new project a name,
give it a description, and ensure that the option to ‘Create project based on starter project’ is
checked, and then select an appropriate resolution from the Project menu. The examples in this
tutorial will utilize the “SxW_Style_1_HD768_titlebar” templates.
Click OK to create your starter project.
The starter project automatically creates a series of default pages and navigation menus
ready for you to use, based on standard graphics templates. This includes server
definitions, alarm displays, trend displays and tab-style navigation menus across the top
of each page. This is a fast way to get up and running, and these pages are suitable for
most customer’s needs.
15
© 2013 Schneider Electric All Rights Reserved
Vijeo Citect 3 – Project Initialization
3. Getting Started
The first few chapters of this guide describe the basic process of creating equipment, graphics
and controls for a simple control system. It utilizes “Equipment” definitions to create configuration
templates which can be easily replicated, expanded and modified to achieve an efficient
configuration and system maintenance process.
3.1. Configuring Equipment
Equipment offers significant benefits to your project such as automatic creation of variable tags,
alarms and trends, and hierarchical views of alarms, trends and other objects. For this tutorial you
will use the Equipment Editor to define a few Equipment Types to act as templates for when you
add equipment to your project. Using Equipment Types, Vijeo Citect will generate tags, alarms
and trend configuration automatically for us for efficient configuration of large projects.
3.1.1. Configuring Equipment Types
Let us start by launching the Equipment Editor.
In the Citect Project Editor window, select the Equipment Editor from Equipment menu.
The Equipment Editor window’s default layout has two vertical tabs located on the left panel.
These tabs allow you to switch between showing the hierarchy of equipment or the list of
equipment types currently configured in your project. This layout can be customized to suit your
own preferences.
We will begin by creating a new Equipment Type. This will act as a template for later on when we
use it to add equipment with common properties to our project.
16
© 2013 Schneider Electric All Rights Reserved
Vijeo Citect 3 – Project Initialization
Click on the Equipment Types tab and expand the Tutorial project folder by clicking on the plus
icon if it is not already expanded. You will see that the starter project already comes with a Motor
equipment type preconfigured for us.
For our tutorial we will create our own equipment type to represent a motor or drive.
To add a new type, right-click on the Tutorial folder and select the Add Type option. A popup
window will appear on your screen.
Type “Motor2” into the Name field. Make sure that the Tutorial project is selected from the drop-
down list, then click OK.
17
© 2013 Schneider Electric All Rights Reserved
Vijeo Citect 3 – Project Initialization
The new equipment type appears in a new tab below the application menu. You can open
multiple tabs and easily switch between them. Notice the asterisk next to the new equipment
type, which indicates that there are unsaved changes to the equipment type.
Next, give your equipment type a suitable description and click the Add New Item button. A new
field will appear in the Items section below. Rename it to read “Command”.
Notice how the Equipment Editor automatically generated an Element associated with the
Command equipment item.
Each equipment item can have multiple elements associated with it, and each element
corresponds to a tag type, which is indicated inside the parenthesis next to the element’s name.
18
© 2013 Schneider Electric All Rights Reserved
Vijeo Citect 3 – Project Initialization
Note that you can right-click
on an element’s name, and
choose to rename or delete it
as shown.
Equipment types act as templates which allow you to logically group and relate tags of various
types to each other in a reusable way. When configuring an item (e.g. Speed, Temperature, Start
command, Stop command, etc…) of an equipment type to represent an attribute of a device, you
may associate this item with one or more elements. Each element acts as an association
between your item and a tag. The following tag types can be added as an element to your items:
• Advanced Alarms
• Analog Alarms
• Multi - Digital Alarms
• Digital Alarms
• Time-Stamped Alarms
• Time-Stamped Analog Alarms
• Time-Stamped Digital Alarms
• Variable Tags
• Statistical Process Control Tags
• Trends
Note that there are restrictions on
the number and types of
elements you can associate with
a given item. As you add new
elements, the list of available
element types on the drop-down
menu will change to reflect these
restrictions. For example, if you
have already associated an Alarm
Tag with an item, you will not be able to associate another alarm type element with that
same item. Refer to online help for more information.
Our Motor2 equipment type now has a Command item which corresponds to the On/Off state of a
device, and an element “Var” (as a variable tag) is associated with this attribute. From now on,
each equipment in our project that is based on a Motor2 type will have a Command variable tag
defined as a property.
19
© 2013 Schneider Electric All Rights Reserved
Vijeo Citect 3 – Project Initialization
Next, we need to decide on the properties of this Command tag. There are certain properties of
this association which will remain constant independently of the equipment it is associated with.
For example, the Command item is always going to be a digital signal to represent the On/Off
state. Because we are working with an Equipment Type rather than an individual piece of
equipment, we can think of the Command item as being a common property to all equipment that
will be based on this Type.
To help create this content in our configuration, we can reference an Equipment Field, which
provides instance-specific content when the Equipment Type is used. Each instance of
equipment has a number of predefined fields which you can reference when configuring your
equipment type. Right-click inside the Tag Name field and select Equipment Fields, then select
the Tag Prefix from the list.
This will insert the following expression into the selected field:
{equipment.TAGPREFIX}
From now on, we can refer to any field using the same syntax, and the corresponding equipment
field values will replace this expression when Vijeo Citect creates the associated tags for us. You
can either type in the expression into the field, or use the context menu to select it from the list.
20
© 2013 Schneider Electric All Rights Reserved
Vijeo Citect 3 – Project Initialization
Next, continue to modify the expression by appending “_Cmd” to it. This means that each variable
tag generated for this equipment type will inherit the tag prefix value we have defined when
creating the actual equipment (see section 3.4.2) and append “_Cmd” after it. If the tag prefix for
the water supply pump we have created is “Pump_1”, then the variable tag associated with its
Command item will be named as “Pump_1_Cmd”.
Complete the rest of the form filling in the values as shown below:
Tag Name {equipment.tagprefix}_Cmd
Data Type DIGITAL
I/O Device Internal
Address {equipment.tagprefix}.cmd
Eng Zero Scale
Eng Full Scale
Comment {equipment.comment} control On/Off
Cluster Name Cluster1
For more information on I/O Devices and Clusters, refer to the second part of the Tutorial Guide.
Now that we have an attribute to describe the On/Off state of our drive, we will add two more
items; Mode, which will represent the Manual/Auto state; and Speed, which will represent the
drive’s speed when it is turned on.
21
© 2013 Schneider Electric All Rights Reserved
Vijeo Citect 3 – Project Initialization
Firstly, add a new item to your Motor2 by clicking on Add New Item button, and rename to it
“Mode”. Fill in the item details as shown below.
Tag Name {equipment.tagprefix}_Mode
Data Type DIGITAL
I/O Device Internal
Address {equipment.tagprefix}.mode
Eng Zero Scale
Eng Full Scale
Comment {equipment.comment} mode – Auto / Manual
Cluster Name Cluster12
Go ahead, and add another Item. Click on the Add New Item button and rename the field’s name
to “Speed”.
Fill in the visible fields as shown below, then click the Add New Field button to add another field.
Select Eng Units from the drop-down and add four more fields to the Speed item and select
Format, Deadband and Historize filling in the fields as you go.
22
© 2013 Schneider Electric All Rights Reserved
Vijeo Citect 3 – Project Initialization
Tag Name {equipment.tagprefix}_Speed
Data Type REAL
I/O Device Internal
Address {equipment.tagprefix}.speed
Eng Zero Scale 0
Eng Full Scale 100
Comment {equipment.comment} speed (0 – 100%)
Cluster Name Cluster1
Eng Units %
Format ###.# EU
Deadband 0.25
Historize TRUE
From the File menu select Save in order to save your changes. We can now create a new
instance of equipment in our project, which will be based on the Motor2 equipment type we have
just configured.
23
© 2013 Schneider Electric All Rights Reserved
Vijeo Citect 3 – Project Initialization
3.1.2. Adding New Equipment Instances
Let us go ahead and create a new equipment instance. Select the Equipment tab from the left
panel to switch to the equipment view, then right-click on the project folder from the right
Equipment panel, and select New Equipment.
A popup window will be displayed as shown below.
Give your equipment a name by typing “Pump_1” into the name field. The drop-down list contains
all the equipment types configured in your project. Make sure Motor2 is selected as the type and
the project is set to Tutorial. Click OK to create your equipment.
You can create equipment instances, without any associated items, such as an area that
TIP
a group of equipment is located in. For example, “Area1.Pump_1” could be entered in the
equipment name in the above example. “Area1” is then created in the equipment
hierarchy tree and used at runtime by the operator, however it does not have an
equipment type or any items directly associated with it. We refer to this as a virtual
equipment node.
Fill in the details of your equipment as shown below. Enter the values for Tag Prefix and
Comment. Do not worry about the rest for the moment.
24
© 2013 Schneider Electric All Rights Reserved
Vijeo Citect 3 – Project Initialization
Repeat this exercise for another equipment called “Pump_2”. Make sure that it is also based on
the same Motor2 Equipment Type.
25
© 2013 Schneider Electric All Rights Reserved
Vijeo Citect 3 – Project Initialization
Save your changes by selecting Save All from the File menu. This will save all the pending
changes in each of your tabs at once.
Once you have saved your changes, switch to the Citect Project Editor and Select Update
Equipment from Equipment menu. This will automatically generate all the tags for each
equipment instance and for each item for every element defined in the equipment’s type. The
actual values you provided when creating your equipment will replace the corresponding
placeholders during the tag generation process.
Click the Variable Tags button on the tool bar (or select Variable Tags from the Tags menu).
You will notice that Citect has automatically
generated six tags for you. For each pump you
have created type you should now have three
variable tags defined: a command tag, a mode
tag and a speed tag. Notice how Citect has
replaced each placeholder in the equipment
type with the values you have defined when
creating your pumps. Press F2 if to display the
extended fields if not already visible.
Notice that some fields cannot be edited while
others can. The ones which cannot are those
which were defined in the Equipment Editor, and which are controlled by the Equipment Type
definition.
26
© 2013 Schneider Electric All Rights Reserved
Vijeo Citect 3 – Project Initialization
Each instance of equipment can be assigned a place in a hierarchy of equipment. This hierarchy
is based on the complete equipment name, with dot or period (".") used to signify levels of the
hierarchy.
For example, if you have several items of equipment as shown below:
• Line1.Equip1
• Line1.Equip2
• Line2.Equip1
• Line2.Equip2
Then the hierarchy will be as follows:
• Line1
o Equip1
o Equip2
• Line2
o Equip1
o Equip2
For details on how to configure equipment hierarchies refer to the online help. For our tutorial
project we will however work with a flat hierarchy
27
© 2013 Schneider Electric All Rights Reserved
Vijeo Citect 4 – Creating Graphics Pages
4. Creating Graphics Pages
Before you start let’s take a look at what you will create.
This page contains a number of buttons that allow the operator to control the pump modes and
operations, as well as a slider to control its speed. The pump will animate red or green to show
whether it is running, and the lights, bar graph and a number field will indicate mode, operation
and speed respectively.
Switch to the Graphics Builder – click on the Graphics Builder icon.
Click on the New Page icon . A popup form will appear allowing you to select what type of new
graphics object you would like to create. Click on the Page button.
28
© 2013 Schneider Electric All Rights Reserved
Vijeo Citect 4 – Creating Graphics Pages
An additional popup form will appear allowing you to select a base template from which to create
your new page.
Make sure sxw_style_1 is selected in the Style box, then Double Click the Normal template.
Templates provide a vast range of prebuilt functionality, making the task of building a new
project with Vijeo Citect extremely fast. All pages must be based on a template, even if it
is a blank template. If you want to customize the look and feel of your pages, you can
create your own templates from scratch, or copy the existing ones and modify them.
Never modify templates, symbols or other items in the Example, Include or CSV_Include
TIP
or other system projects! These projects will be automatically reloaded when you upgrade
to the next version and your changes will be lost. Always save items to your local project
before modifying them.
The Starter Project which you selected at the beginning of the tutorial includes built-in templates
which include navigation buttons and other features at the top and bottom of every page.
You will be presented with a blank graphics page, ready for you to draw on.
29
© 2013 Schneider Electric All Rights Reserved
Vijeo Citect 4 – Creating Graphics Pages
The template has supplied a header across the top containing an alarm panel and login menu,
and a navigation panel to the right.
The Graphics Editor Toolbox popup contains quick links to all of the graphics objects that
can be used on Vijeo Citect graphics pages. This tutorial will focus on the more
commonly used items only.
If your toolbox popup does not appear, it can be toggled using the F3 key, or selecting it
on the View menu.
Before we do anything else, let’s save your new graphics page.
Click on the Save icon on the menu bar . Type “MyPage” in the Page edit box, then press OK.
30
© 2013 Schneider Electric All Rights Reserved
Vijeo Citect 4 – Creating Graphics Pages
4.1. Drawing Graphics Objects
4.1.1. Setting up the Grid
Firstly you will setup a grid which will allow our cursor to snap to uniformly positioned locations on
the screen, making it easier to size and position objects in relation to each other.
On the toolbar, click View, then Grid Setup.
In the Grid Setup form, change the size of the grid from 8 x 8 pixels, to 5 x 5 pixels as shown
above. Check the Snap to Grid option, and then click OK to close the form.
Now you are ready to create and position our graphics objects.
The Grid is not a necessary item for configuring graphics pages, however it vastly
increases the ability to create uniform sized and positioned objects, which in turn makes
your pages easier to visualize. If the Grid prevents you from positioning an object exactly
where you want it, it can be toggled on and off using the F8 key. Another useful tool for
positioning objects is the Align utility, located under the Arrange menu.
31
© 2013 Schneider Electric All Rights Reserved
Vijeo Citect 4 – Creating Graphics Pages
4.1.2. Using Buttons
Firstly, you will configure some buttons to control the mode of the pump. On the Toolbox
click on the button icon.
To draw the button, click and hold the left mouse button while moving the mouse then
release the left mouse button (i.e. click and drag the mouse).
The position and size of the currently selected object are shown at the bottom right of the
Graphics Builder’s status bar.
Once you release the mouse button, the Button Properties dialog popup will appear. Double-click
on the word button in the Text edit box. This is a quick way to select a complete word. Next type
“Manual”. Modify the font, style, size and color to suit your preferences.
32
© 2013 Schneider Electric All Rights Reserved
Vijeo Citect 4 – Creating Graphics Pages
Click on the Input tab at the top of the form to configure the action the button will perform. Select
the Up action, then click on the Insert button. Select the Insert Tag option.
In the Insert Tag Dialog select the Pump_1.Mode equipment item from the list.
The Pump_1.Mode item will be inserted into the Up Command edit box. Click your mouse to the
right of the Tag Pump_1.Mode and type “= 1”. When you are finished, click OK.
33
© 2013 Schneider Electric All Rights Reserved
Vijeo Citect 4 – Creating Graphics Pages
In Citect v7.40 users are encouraged to use the new equipment system instead of directly
referencing variable tags. For example, the equipment item Pump_1.Mode gives access
to the underlying data point: Pump_1_Mode.
By default, the Insert Tag list will only be populated with equipment items, and any tags
TIP
that are defined without a corresponding equipment item will not appear in the list. In
order to access the tags list (instead of equipment items) you can switch to the Citect
Project Editor, select Options from the Tools menu and uncheck the last option called
‘Display equipment items when populating tag list’.
If typing a data point reference into a field, you are not limited to either list, and may enter
either an equipment item or variable tag directly into any field.
If you don’t see the expected property form as
TIP
you go through these exercises, then you may
need to click on the horizontal & vertical tabs to
find the right section of the form.
Vertical Tabs
Horizontal Tabs
Tabs with ticks on them indicate that configuration exists on that tab.
When the project is running, pressing on the Manual Button will set the item Pump_1.Mode to a
value of “1” to represent “Manual” mode. Repeated pressing of the button will continue to write
the same value of “1” into the tag. Therefore you need a second button to set the tag to a value of
“0” or “Auto” mode.
You will achieve this by copying the first button and modifying it. It is often quicker to make copies
of objects than to draw them from scratch. This also enables consistency of object sizes.
Here is a quick way to make a copy and position an object.
• Place the cursor over the Manual Button
• Hold down the Ctrl key
• Hold down the left mouse button
• Move the mouse to position the copy
• Release the left mouse button
34
© 2013 Schneider Electric All Rights Reserved
Vijeo Citect 4 – Creating Graphics Pages
You don’t need to be precise with position at this time – you will fix that later using an alignment
tool.
If you move the mouse immediately after holding down left
mouse button, then you will only see the outline of the object as
it is moved. If you wait half a second before moving the mouse,
you will see the object itself being moved, making it easier to
position it in its new location.
The + sign will appear on the hand after pressing the Ctrl Key indicating a copy operation rather
than a move operation.
There are many ways to copy objects. Ctrl + D will duplicate the currently selected object.
Ctrl + C will copy an object to clipboard. Ctrl + V will paste an object from clipboard.
These last two work in most windows programs so are well worth remembering. You can
also select Copy, Paste or Duplicate from the Edit menu or by using the icons on the
menu bar. Copying also enables identical dimensions for the objects, creating a more
visually appealing user interface.
You need to change this new button into an Auto button that resets Pump_1.Mode. Double-click
on the new button. In the Up Command edit box, replace “= 1” with “= 0”. This will turn the
underlying digital tag Pump_1_Mode false to represent Auto mode.
Click on the Appearance Tab to change the text label on the button.
35
© 2013 Schneider Electric All Rights Reserved
Vijeo Citect 4 – Creating Graphics Pages
Double click on the word Manual in the Text edit box, replace the text with Auto. Click OK when
finished.
You should now have two buttons which will set the control mode of your pump to Auto or
Manual. Next, you need another control to turn the pump on and off. Instead of using two buttons,
one for on and another for off, this time we’ll use just one button.
Make a copy of the Auto Button (hold the Ctrl key, then click and drag
the Auto Button to create a copy in a new location).
Double click the new button to access its animation properties, then change the button Text to
read “On/Off”.
Click on the Input tab when finished. In the Up Command edit box replace the current text with
Toggle(Pump_1.Command).
36
© 2013 Schneider Electric All Rights Reserved
Vijeo Citect 4 – Creating Graphics Pages
You will now inhibit the Manual On/Off button from working while the pump is in Auto mode and
you’ll add a tool tip on the way to explain this to operators. Click on the Access Tab at the top of
the button form. In the Tool tip edit box type “Must be in Manual Mode to turn on and off”.
Click the Disable tab (on the vertical tabs). Click on the Insert icon. Click Insert Tag. Double click
on Pump_1.Mode and Add the text “= 0” after the tag. Leave the disabled style as Embossed.
Click OK when you’re finished.
37
© 2013 Schneider Electric All Rights Reserved
Vijeo Citect 4 – Creating Graphics Pages
When Pump_1.Mode is “0” or FALSE (i.e. in Auto) this button will be disabled. The button’s
appearance will be altered using the Embossed style to indicate that it is disabled and it will not
highlight when the cursor moves over it. The tool tip will still work normally.
4.1.3. Using Animated Symbols
Our control buttons for our first pump are now complete. You will now add symbol
indicators to show what state the pump is in. These indicator lights will show whether the
pump is on or off, and whether it is in Auto or Manual mode.
On the Toolbox click on the Symbol Set Tool.
Position the cursor next to the Manual button, then click to place the symbol on the page.
In the ON symbol when edit box type “Pump_1.Mode = 1”. When you are finished, click the Set…
button next to the OFF symbol.
You will select a different symbol to display for this state. A new popup will be displayed, with a
list of symbol libraries to the right, and thumbnails of the symbols within the selected library on the
left. Scroll down the libraries until you find the lights_square_medium library, then click on it to
select it and click OK. The thumbnail on the left will change.
38
© 2013 Schneider Electric All Rights Reserved
Vijeo Citect 4 – Creating Graphics Pages
Repeat this exercise for the ON symbol, this time selecting the green light from the same library.
Click OK when your configuration of the symbol is complete.
Copy the Symbol and place the new one next to the Auto button.
Again, don’t worry about positioning the symbol perfectly as you
will align the various objects shortly.
Double click the copied symbol to access its animation
properties. In the ON symbol edit box, replace the expression
with “Pump_1.Mode = 0” then click OK.
39
© 2013 Schneider Electric All Rights Reserved
Vijeo Citect 4 – Creating Graphics Pages
Make a third copy of the symbol set and position it next to the On/Off button. In the On symbol
when edit box replace the text with “Pump_1.Command”. Click the OFF symbol Set… button and
select the Red light from the square lights library. You will leave the ON symbol as is.
Click the OK button when you are finished to close the dialog.
At Runtime, when Pump_1.Command is on (i.e. equals “1”), the Green Light will be displayed,
and when it is off (i.e. equals “0”), the Red Light will be displayed.
DIGITAL tag types or equipment items associated with such tags do not require “=1” in
their symbol animation logic because Vijeo Citect knows that they only have two states
corresponding to the two symbol states available. This is a little different to when writing
commands to the equipment item or tag where you have to explicitly tell Vijeo Citect to
which state to set the DIGITAL equipment item or tag.
40
© 2013 Schneider Electric All Rights Reserved
Vijeo Citect 4 – Creating Graphics Pages
4.1.4. Aligning Graphics Objects
It is worthwhile making your pages look aesthetically pleasing and intuitive to use as this will
encourage operators to use the system, and also makes it faster to find information on the
screen. Making sure everything is drawn precisely, aligned correctly and evenly spaced also
helps to make your pages look professional.
You can align objects manually by dragging them around the screen until you have positioned
them satisfactorily, and for which the Grid is an excellent assistant. However, sometimes you'll
want to align a group of objects quickly relative to each other. For this you will use the Align tool.
Select all three buttons by clicking on each of them, while holding the
CTRL key down for the last two. All three buttons should have a
selection indication at their button left, and be bounded by a large
transparent rectangle identified by the four corners, and four center
points as shown below.
From the Graphics Builder toolbar, select Arrange, and then Align. An alignment popup form will
appear, asking how you would like to arrange the selected objects. Select Left for the horizontal
alignment and Even for the vertical alignment. Click OK to align the selected objects.
Repeat this exercise for the lights to the right of the buttons. Try selecting a button and a light,
and aligning them vertically via the Centre selection before aligning all three lights evenly. Keep
going until you are satisfied with the arrangement of the objects on your screen.
Another way to select multiple objects is to drag the cursor around them while holding the
TIP
left mouse button down to “lasso” the objects.
You may notice that the lights are not perfectly in line with the center line of the buttons. This is
because the anchor point for this symbol is in the top left of the symbol rather than in the middle.
To adjust for this you will use the zoom and the nudge tools.
41
© 2013 Schneider Electric All Rights Reserved
Vijeo Citect 4 – Creating Graphics Pages
To ensure your objects are aligned or well positioned you can use the Zoom tool. From the Menu
select View, Show Zoom.
The zoom tool will display an enlarged view of the region around your cursor. You can alter the
“magnification” by clicking in the top left corner of the zoom window. You can move the zoom
window by placing the cursor on the title bar (the big blue bar at the top) then hold down the left
mouse button and move the mouse.
You can change the magnification of the zoom by clicking on the pop-up’s window icon, and
selecting to Zoom In or Zoom Out as required.
You can change the size of the zoom window by placing the cursor over one corner until the
resize cursor is shown, then hold down the left mouse button and move the mouse.
The Zoom tool can be quickly toggled on and off using the F10 hot-key.
TIP
When creating your own symbols and genies, if you place the anchor point in the center
TIP
of the object, it will allow the alignment tools to be more effective.
Since the lights are in the correct position relative
to each other, you will select all the lights so that
you can move them together as a group. Click
and drag around all three buttons to ‘lasso’ them.
If you have the Grid tool turned on, press F8 to
disable the Snap to Grid function, otherwise the
buttons will only move to the nearest grid
position.
You can now precisely position the lights by placing the cursor over the selected objects, making
sure the hand cursor appears, then pressing Enter (or hold down left mouse button). You can
now using the arrow keys on the keyboard position the buttons one pixel at a time in the direction
42
© 2013 Schneider Electric All Rights Reserved
Vijeo Citect 4 – Creating Graphics Pages
you want. Use the zoom box to see exactly where the objects are positioned to the nearest pixel.
Press enter again to set the position (or release left mouse button if you used that method).
Save your page.
By default, the button objects in Vijeo Citect use an ‘XP Style’ option. This style has a
grey border around each button. If you do not want a grey background for your buttons, it
is suggested that you uncheck this option under the Appearances tab of your button
objects.
4.1.5. Using Rectangles
You will now use standard drawing objects to format our control panel and make it stand out on
the graphics page.
Press F8 to turn the Snap-to-Grid option back on. On the Toolbox click on the Rectangle Tool.
Click and drag to place a rectangle around your buttons and lights.
Once the rectangle is positioned, you can easily
resize it by clicking and dragging the bounding
boxes in each corner and in the center of each
side.
When the Rectangle Properties dialog popup appears, change the Corner Radius to 4, the Line
Color to a Pale Grey, tick Filled, and set the Fill Color to pale blue as shown below. Check the
Gradient Fill option, and select a slightly darker shade of blue, then select a gradient direction
from the pull-down list.
43
© 2013 Schneider Electric All Rights Reserved
Vijeo Citect 4 – Creating Graphics Pages
When you are finished, click on the 3D Effects vertical tab on the right-hand side of the form.
Select Lowered from the various 3D Effects available. Set Highlight color to White and Lowlight
color to a dark shade of grey. Click OK to close the dialog.
Once a shape has been created, you can click and drag the node points (1 per corner and
1 per side) to modify its size and shape.
Holding the Ctrl key down while sizing a rectangle or oval forces the object to have the
TIP
same vertical and horizontal dimensions. This allows you to easily create squares and
circles respectively rather than rectangles and ovals.
44
© 2013 Schneider Electric All Rights Reserved
Vijeo Citect 4 – Creating Graphics Pages
The rectangle should now cover all of your buttons and lights, obscuring them from view. You
need to send the rectangle to the back layer to allow the buttons and lights to appear in front of it.
Select the rectangle by clicking on it, then click the Send-to-Back button on the top toolbar; or
alternatively, select Arrange, then Send to Back from the menu bar.
Your page should now look similar to the image below. Save your page.
45
© 2013 Schneider Electric All Rights Reserved
Vijeo Citect 4 – Creating Graphics Pages
4.2. Configuring Navigation Menus
You are almost ready to run the project and test it. Before you can do so you need to create a
navigation mechanism to allow us to display the page (and other pages) at runtime. You will build
a navigation menu now.
When you create a new starter project, Vijeo Citect adds the following commonly used pages to
your project for you:
• Startup This is the splash page that loads first when you run your project
• Alarm Lists and manages active alarms
• SOE Lists sequence of events for alarms in groups
• Disabled Lists alarms that have been disabled by the user
• Hardware Lists alarms related to equipment and communications
• Process Analyst Uses line-trend tools to monitor and chart tags and alarms
• Popup Process Analyst A popup window containing the Process Analyst
• Control Inhibit Allows administrators to manage control writes for tags
• Manual Override Allows administrators to manage modes of tags
• Variable Tags Allows administration of runtime aspects of tags
The page templates you are using provide for a navigation panel located on the right of each
page. Navigation menus, including pull-down lists and grouping of buttons, are configured in
forms in the Project Editor.
Open the Project Editor. Select System, then Menu Configuration.
Menu Configurations allow you to create a menu hierarchy up to 4 levels deep. For the project
you only need 2 levels as you will see on the next page.
Here is a list of top level menu items (Level 1):
• Pages You will place the graphics pages under Pages menu item
• Alarms Alarm related pages will be place under Alarms menu item
• Trends Anything related to monitoring trends and process information will be placed here
• Tags Contains tables for accessing tag information, values and various modes.
46
© 2013 Schneider Electric All Rights Reserved
Vijeo Citect 4 – Creating Graphics Pages
Level 2 menu items correspond to individual items under each level 1 item. Each level 2 menu
item that has the same level 1 menu name will be grouped together. Here is a list for our level 2
menu items:
• Pages
o MyPage
o Startup
o Page List
• Alarms
o Active Alarms
o Historical Events
o Disabled Alarms
o Hardware Alarms
• Trends
o Process Analyst
o Popup Process Analyst
• Tags
o All Variable Tags
o Manual Override
o Control Inhibit
The Menu Configuration form already has a number of entries, based on the Starter Project. You
will add a new record to define the navigation to our page. The text in the Level 1 through Level 4
fields identifies the text that will be shown to the user.
Fill in the details as shown below to create a menu item to access MyPage. Note that if you wish
your items to be displayed in a particular order in the pull-down list at runtime, simply add the
ordering number inside the Order textbox; otherwise, leave it empty.
If you place static text inside the “@( )” symbols, then this text is enabled for dynamic
language switching. Refer to the online help for more details on runtime language
switching. The Starter Project does this automatically for its default menu items.
47
© 2013 Schneider Electric All Rights Reserved
Vijeo Citect 4 – Creating Graphics Pages
The Menu Command will execute a Cicode function when the item is selected by the user in
runtime. Type in PageDisplay(“MyPage”) to tell Vijeo Citect to switch the currently active display
to the MyPage display which you have just created.
Vijeo Citect comes with a library of icons. For now, just remember that the format for Symbols is
<Library name>.<Symbol name>. Here you simply tell Vijeo Citect to use the page symbol from
the icons_16x16 or icons_32x32 library to be displayed as the icon for our MyPage item. Note
that the Symbol field is optional and does not have to be used.
Once you have filled in those details, click Add.
Next, define a new menu item for Startup page by simply changing the level 2 item and the
associated PageDisplay command to “Startup”.
Click Add.
4.3. Preparing for Runtime
It’s time to test your configuration and see how your page looks and feels to an operator. Firstly
however, you need compile the project to make sure you have not made any configuration errors,
and then you will run the Vijeo Citect Computer Setup Wizard to configure how you want this
computer to behave within your overall Vijeo Citect network.
4.3.1. Compiling
Switch to the Vijeo Citect Project Editor using Alt+Tab. From the File menu, select Compile.
48
© 2013 Schneider Electric All Rights Reserved
Vijeo Citect 4 – Creating Graphics Pages
Alternatively you can use the compile button on the menu bar. You should see a compilation
progress bar, followed by a Compilation Success popup.
If your compilation is not successful, you can double-click on an error from the list provided to
take you directly to the location of the incorrect configuration, or you can review your work using
this document to ensure that you have performed all steps correctly.
4.3.2. Computer Setup Wizard
The project already knows that this computer will act as the Server for Alarms, Trends, Reports
and I/O Communications based on the Network Address that you defined earlier. However, there
are a number of other runtime options that you need to setup before running the project. This is
done via the Computer Setup Wizard.
Open Citect Explorer. In the Project List tree make sure the Tutorial project is selected. In the
menu bar, click the Computer Setup button.
The Computer Setup Wizard is typically only run once per project, for each computer on
the Vijeo Citect network. Once the runtime parameters have been established, the project
configuration can be updated at any time without runing the wizard again.
49
© 2013 Schneider Electric All Rights Reserved
Vijeo Citect 4 – Creating Graphics Pages
When the Wizard opens, select the Express
Setup option, then Click Next.
Click the Project Name Drop Down and select
Tutorial, then click Next.
The Server and Control Client option should
already be selected, because of your Network
Address configuration. Check Multi-Process,
then click Next.
Change the networking selection to Stand
alone (unless you have a license available),
and then click Next. This will isolate this Vijeo
Citect on the network to allow it to run as a
stand-alone system.
Multi-Processing is used to distribute server tasks across multiple CPUs.
Networking enables communications from this Vijeo Citect node to other Vijeo Citect
nodes on the network. It cannot be used without a license key.
50
© 2013 Schneider Electric All Rights Reserved
Vijeo Citect 4 – Creating Graphics Pages
Type a server password of “citect” in both
password boxes, then click Next.
Server Passwords are used to prevent
unauthorised peer-to-peer servers (or API
clients) from connecting to the system, helping
to protect against malicious access.
Click Finish.
You are now ready to run our project.
4.4. Running a Project
Press the Run button, or select File, Run from the Citect Explorer menu. The Runtime
Manager dialog will appear, showing the startup process and status.
If you have not inserted a protection key you will
see the following message.
Click OK to run the project in demonstration mode.
51
© 2013 Schneider Electric All Rights Reserved
Vijeo Citect 4 – Creating Graphics Pages
Initially, a generic welcome page is displayed. You will notice that your page list is shown in the
tree at the right hand panel under the Menu tab. The equipment tab will let you see the equipment
hierarchy in your project.
Click on the plus icon next to Pages node to expand it, and click on MyPage from the list. Your
page will now display in a new tab next to the Startup. Pages you visit will appear as tabs on the
green horizontal bar and you can switch between them easily by simply clicking on them.
Click on the Manual button then the Auto button and check to see that the appropriate light
activates. Also check that the On/Off button becomes unavailable for selection whilst in Auto
mode.
52
© 2013 Schneider Electric All Rights Reserved
Vijeo Citect 4 – Creating Graphics Pages
Move the mouse over the On/Off button and wait a couple of seconds to see that the tool tip
appears. See what happens if you click on the On/Off button.
Click on Manual, and then try clicking on the On/Off button again.
Congratulations! You have successfully built a working Vijeo Citect project.
53
© 2013 Schneider Electric All Rights Reserved
Vijeo Citect 5 – Advanced Graphics Objects
5. Advanced Graphics Objects
You can leave the project running while you enhance the configuration. To switch from runtime
back to the Graphics Builder, press Alt-Tab, or use the Windows task bar at the bottom of the
screen.
5.1. Using Analogue Level Fill
Select the static rectangle you have already created and copy it by dragging it and holding the
Ctrl key down on your keyboard (alternatively use standard windows copy and paste controls).
Position it to the left of the existing rectangle and drag the resize nodes to change it to a tall,
narrow rectangle as shown below.
Use the Grid, Zoom, Nudge, or Alignment tools to precisely
position the Rectangle in line with the existing rectangle.
Double-click the rectangle to access the rectangle properties form. Select the Appearances tab
on the horizontal tabs, and the General tab on the vertical tabs.
Change the Filled Color to white.
Check the Gradient Fill option and select bright green as the Gradient Color.
From the pull-down options, change the Gradient Direction to vertical.
54
© 2013 Schneider Electric All Rights Reserved
Vijeo Citect 5 – Advanced Graphics Objects
When you are finished, click on the Fill tab and select Level from the vertical tabs on the right-
hand side of the form.
Use the Insert button to insert the equipment item Pump_1.Speed. Change the Background Color
to black then click OK.
This rectangle will fill and change color as the pump speed increases. The range for the analogue
value, 0 to 100 %, is automatically derived from its tag definition which you built earlier.
Next you will create a slider to allow operator control of the
pump speed when it is in manual mode.
5.2. Using Sliders to Control Analogue Values
You will configure a slider beside the rectangle that shows the Speed of the pump. Operators will
be able to click and drag the slider up and down the side of the rectangle to control the pump’s
speed.
55
© 2013 Schneider Electric All Rights Reserved
Vijeo Citect 5 – Advanced Graphics Objects
You will need to know the how far (in pixels) the slider needs to move. To find this out select the
gradient rectangle (bounding boxes will appear), and look at information provided in the status
bar at the bottom right corner of the Graphics Builder (if the status bar is not visible, go to the
View menu on the menu bar and click on Show Status Bar). This status bar will show you the
width and height of the selected object. Write down the height of the rectangle.
On the Toolbox click on the Paste Symbol tool. When the Symbol selection popup
appears, use the scroll bars to locate the xp_sliders library and then click on it to select
that library. Select the right_normal slider icon to place it on the page.
Position the pointer at the left bottom side of the gradient
rectangle using Zoom and Nudge or the Align tool.
Double click on the Pointer Symbol to open the Symbol Properties form. Click on the Slider Tab,
then click on the Vertical Tab on the right-hand side.
The most common mistake made in this
tutorial is configuring a Horizontal Slider
instead of a vertical one. Make sure you select
56
© 2013 Schneider Electric All Rights Reserved
Vijeo Citect 5 – Advanced Graphics Objects
the Vertical tab on the right-hand side of the form.
Use the Insert button to insert the Pump_1.Speed equipment item. Note that if the Continuous
update of tag option is checked, then the tag will be written to while it is being dragged. In the At
Maximum edit box type the height in pixels that you wrote down earlier.
When you are finished, click OK.
Click the save icon to save your page. You can compile, and run the project again to test these
changes before continuing to the next chapter. If Vijeo Citect is still running from your previous
test, you will can compile and reopen the page without restarting the client again.
Advanced exercise: If you’re feeling adventurous, you can add a disable function to the
slider (just like you did for the on/off button), under the Access tab.
5.3. Using Text Animation
You will now place some static text above the buttons to label the controls.
Click on the letter A on the Toolbox. Type “Pump 1”. The text will appear near the
cursor and float as you move the cursor around the page. Place the cursor above the
buttons and click to position the text that you have typed. An appearance form will be
displayed to allow further customization of the text.
Adjust the format and 3D shading to suit your preferences, then click OK.
Note: If you do not see the letters that you type it is most likely because the currently
selected color is the same as the background color of the page.
57
© 2013 Schneider Electric All Rights Reserved
Vijeo Citect 5 – Advanced Graphics Objects
5.3.1. Using the Color Pallet
Vijeo Citect supports True Colors. This allows far greater flexibility when importing images, as
well as managing colors quickly and easily. The default palette contains 128 commonly used
colors however this does not restrict the number of colors you can actually use in your project.
Double-click on the Pump 1 text on your graphic page to open the Text Properties form again.
Click on the Foreground color. Click on Edit. A new color editing form will appear allowing you to
customize the color either using the mouse, or by entering the RBG indices for specific values.
58
© 2013 Schneider Electric All Rights Reserved
Vijeo Citect 5 – Advanced Graphics Objects
You can use a variety of options in this color editing dialog to adjust the color to any of the 32
million true colors available (provided your computer supports 32bit colors). In our case, you will
simply Slide the Shading Cursor on the right-hand side up to a very pale shade, then click OK to
finish.
Once you are satisfied with the color of your text click OK.
Save your page.
5.4. Using Numbers and Keyboard Data Entry
On the Toolbox, click on the Number tool. Move your cursor to an appropriate location
on your graphics page and Click to place the numerical display on the page. In the
Graphics Designer, Citect will show an animated string or number using the ####
symbols, which also show the format to be used (e.g. #.## EU is two decimal places
and the engineering units displayed afterwards). At runtime, the tag’s value will be
displayed instead of these symbols.
Use the Insert Tag button to enter the equipment item Pump_1.Speed. Leave the data format
field to the default, and the format you specified in the tag definition will be used.
59
© 2013 Schneider Electric All Rights Reserved
Vijeo Citect 5 – Advanced Graphics Objects
Click on the General tab on the right-hand side and adjust the formatting to suit your display
preferences. When you are finished, click on the Input tab, and select the Keyboard Commands
on the right-hand vertical menu.
Click Add, and type ##### ENTER into the Key sequence. The means that
when this object is highlighted by the user, they can type up to 5 numbers
(or characters) into the keyboard and press the Enter key, which will trigger
Vijeo Citect to use the entered value in the Key Sequence Command
action.
Use the Insert Tag button to add the Pump_1.Speed item to the command instruction, then type =
Arg1 after it. When the user types a number in and presses Enter, the value (Arg1) is written to
the Tag. Click OK when you are finished.
60
© 2013 Schneider Electric All Rights Reserved
Vijeo Citect 5 – Advanced Graphics Objects
A user can type multiple values in, with a separator such as a comma, and the input
TIP
instruction can write to multiple tags at once. For example, your Key sequence could be
###,###,### ENTER, and your command could be Tag1=Arg1; Tag2=Arg2; Tag3=Arg3
Save your page, recompile your project and test your changes.
5.5. Using Animated Symbols and Pipes
It is time to add the tank, the pump and the pipes that connect them together. Select the
Animated Symbol Set on the toolbar, and click anywhere on the page to place the
symbol. You can move it into the correct position once the correct symbol has been
selected.
The Symbol Set will default to black and red lights. You will modify this to display a red
pump when stopped, and a green pump when running.
61
© 2013 Schneider Electric All Rights Reserved
Vijeo Citect 5 – Advanced Graphics Objects
Click on the OFF Symbol Set button. Select pump_base_xlarge from the list of available symbol
libraries. Select the left_red symbol.
Click on the ON Symbol Set button. Select the left_green symbol for the ON state of the symbol
animation. Use the Insert button to insert the item Pump_1.Command. Click OK.
The pump’s animation configuration is now complete. You now need to add source and
destination receptacles along with accompanying pipework.
Click on the Symbol object in the ToolBox, then click anywhere on the page to insert the
symbol object onto the graphic.
62
© 2013 Schneider Electric All Rights Reserved
Vijeo Citect 5 – Advanced Graphics Objects
Using the scroll bars, locate the tanks cylindrical symbol library. Select tanks_cylindrical from the
library list. Select tank_wide_large from the available tank symbols. Click OK.
Repeat for a second tank, this time using the tanks_cyl_conb_30 library, with the tank_large
symbol, positioned on the right side of the page, above the pump.
You can select the tank symbols and click-and-drag to resize them to suit your page layout. You
can select all your pump controls and relocate them on the page to make room for your new
symbols.
Your page should now look something like this:
63
© 2013 Schneider Electric All Rights Reserved
Vijeo Citect 5 – Advanced Graphics Objects
Click on the Pipe object in the Toolbox.
The Pipe tool generates 3D rendered polylines with node points that identify bends or
junctions. Pipes can be color filled the same as any other drawing object in Vijeo Citect,
and will render the flooded color in 3D.
You will now draw two separate pipes, one from the source tank on the left side of the
page, and one to the destination tank on the right side of the page.
To draw the right-hand pipe:
• With the pipe tool selected, hold down the Ctrl Key (forces only horizontal and vertical lines to
be drawn)
• Place cursor on top of the right-hand tank in the approximate center, click and hold down the
left mouse button and move mouse downwards. Release mouse key when you have moved
far enough to draw the first leg of the pipe
64
© 2013 Schneider Electric All Rights Reserved
Vijeo Citect 5 – Advanced Graphics Objects
• Move mouse to the left (release the Ctrl Key to allow diagonal pipes if you wish), and click
again to create the second leg of the pipe
• Continue until you are satisfied with your pipe’s route and double-click to end the pipe at the
pump.
You can return and adjust the individual junctions of the pipe to fine-tune its position and shape
later, including moving, removing or inserting junction points.
When you have finished drawing the pipe, the pipe properties form will be displayed. Select a
pipe Highlight color of white and a width of 7. Pick a light shade of grey for the Lowlight, and click
OK to close the pipe properties form.
To adjust the pipe, select it by clicking on it. The ends
and bends of the pipe will have small nodes shown,
which can be clicked on and dragged to reposition them.
Bounding boxes allow the dimensions of the pipe to be
adjusted, and will scale the pipe accordingly.
Carefully manipulate your pipe to align with the outlet of the tank, and feed into the pump
approximately halfway through its radius.
Repeat this process to create another pipe on the left-hand side of the pump feeding into the
second tank. Don’t worry if you add a small section to one end of the pipe when you double-click
as the pump or tank symbol will conceal it once you push them to the back.
A cursor symbol of a full hand will move the entire pipe. A cursor symbol of a one-fingered
TIP
hand (shown above) will move just that one node. Hovering over a node and click the
Delete button will remove a node. Hovering over the pipe and clicking Insert will add a
node. When moving nodes on the pipe, holding the Ctrl key down will enforce straight
horizontal and vertical lines between nodes.
65
© 2013 Schneider Electric All Rights Reserved
Vijeo Citect 5 – Advanced Graphics Objects
Your page should now look something like this:
Once you are satisfied with the position and shape of both pipes, select both pipes by holding
down the Ctrl Key and clicking on each pipe. Release the Ctrl Key.
Click the Group button on the tool bar (or select Group from the Arrange menu). Click the
Send to Back button on the tool bar (or select Sent to Back from the Arrange menu).
Double click on either of the pipes that you have drawn. You will notice that the configuration
dialog displayed is for Group Properties rather than Pipe Properties. All configurations you now
perform will apply to all objects contained within the group, in this case, the two pipes. This can
save you a lot of duplicate configuration when multiple objects require the same animation or
input properties.
You will now animate the pipes to become green when the pump is running and grey when it is
stopped.
Click on the Fill Tab. Insert Pump_1.Command item into the ON color expression. Set the Off
Color to light grey and the On Color to Green. Click OK.
66
© 2013 Schneider Electric All Rights Reserved
Vijeo Citect 5 – Advanced Graphics Objects
Save the page.
When items are grouped, double-clicking on them will access the group configuration;
however, objects inside of the group can have their own animation properties
independently of the group’s properties. To access the individual objects within the group,
hold the CTRL key down while double-clicking the object.
You can test your configuration by compiling and running the project again, and then continue to
the following sections which address color manipulation, symbol libraries, alarm handling, and
trending.
If you’d like to practice the skills you have just learned, try adding a bar graph to the tank to
indicate level (you can add a slider to simulate a level transmitter). You will need to create a new
analogue tag to achieve this.
67
© 2013 Schneider Electric All Rights Reserved
Vijeo Citect 5 – Advanced Graphics Objects
5.6. Using Colors
Vijeo Citect comes with two excellent tools for adjusting colors, making it very easy to manipulate
images from shades of red to green to yellow and so on, even for very complex true-color
images.
You will manipulate a simple image in this example, but the same principles apply to any true
color image that you create or import to the application.
Click on the left-hand Tank symbol to select it.
From the Edit menu, select Cut Link. This will sever the symbol’s
link with the library and allow us to manipulate it as a stand-
alone object. If you did not sever this link, then you would have
to modify the object in the library rather than on the page, which
would distribute the change to all instances of the object
throughout the project.
Note that you should never modify the libraries that are supplied
with the product as these will get overwritten each time you
upgrade your version. If you require a variation of these objects,
you should cut the link and save them into a new library within
your own project, and create the variations there.
From the Tools menu, select Swap Colors.
68
© 2013 Schneider Electric All Rights Reserved
Vijeo Citect 5 – Advanced Graphics Objects
Tick the Swap Range option. Select any shade of grey for the From Color, and any shade of red
for the To Color, then click OK. The tank should now be a 3D rendered red variation of the
original grey object.
This technique just remaps one entire color scale to another, which is suitable for most animated
symbols such as pumps and valves. For more flexible color management, you can use the Adjust
Colors tool, also available from the Tools menu. This tool allows you to select from a flexible
range of colors for migrating from one hue to another, as well as adjusting saturation and
darkness at the same time. This can be very useful when one color range does not translate well
to another.
Use the Adjust Colors tool to change your red tank to orange, and darken the hue by 20%.
These techniques give you complete control over the full 32 bit color
pallet when creating and modifying symbols and other graphics items.
Repeat this exercise for the right-hand tank and make it
a 3D rendering of purple instead of grey. Remember to
cut the link to the symbol library first.
69
© 2013 Schneider Electric All Rights Reserved
Vijeo Citect 5 – Advanced Graphics Objects
5.7. Using Symbol Libraries
Vijeo Citect allows you to create your own libraries to contain symbols and other objects. You can
build up comprehensive libraries and reuse them on other projects. You will add your two colored
tanks into a new library. When you modify the symbols in the library, the instances of them that
are placed on pages are updated to reflect those changes.
Click on your orange tank to select it, and press Ctrl-C to copy it to the clipboard.
From the File menu, select New. When prompted, select Symbol
from the list of available objects to create.
Press Ctrl-V to paste the tank into the new symbol image. In the centre of the screen is an anchor
point. This will be the point which is aligned to the grid and other objects on the page. Click and
move the anchor point to the bottom left of the tank symbol.
You can use the zoom window to help you align the
cursor at an exact location on the image. Make sure
you turn Snap-to-Grid off with F8 to get pixel
resolution movements.
70
© 2013 Schneider Electric All Rights Reserved
Vijeo Citect 5 – Advanced Graphics Objects
From the File menu, select Save As…
Make sure that your project is selected at the bottom of the form.
On the right-hand side of the popup click the New button. This will
create a new symbol library in your project. A library can host
hundreds of symbols.
In the New Library popup, enter the library name mytanks, then click OK.
You can now enter a name for this symbol, and save the symbol into the library. Give your tank
the name tank1_orange, and click OK.
Select Close from the File menu to close the symbol and return to your graphics page. The
process you just followed created a new symbol using the tank image, but the page is still using
the old tank image, not the library one. You will delete the existing tank, and replace it with the
one from the symbol library.
Click on the orange tank and press Delete on your keyboard.
71
© 2013 Schneider Electric All Rights Reserved
Vijeo Citect 5 – Advanced Graphics Objects
Click on the Symbol object on the Toolbox. The symbol selection popup will now contain your
new library, mytanks, in the list of libraries. Scroll to this library and click on it. Your tank1_orange
symbol is available to select and paste onto the page. Select it and click OK.
Position the new tank in the correct position on your page and then save the page. This tank is
now linked to the master object in your library. If you modify the library object, this instance of the
symbol will be updated to reflect those changes. Let’s try this now.
Close your page.
Select File, Open, and select the Symbols tab on the popup provided.
Make sure your Tutorial project is selected at
the bottom of the form, then locate and click on
your symbol library, mytanks. Select your tank
symbol tank1_orange, and click OK.
Select the Tank image, and stretch the tank to become thinner and taller than the original. Save
the symbol, then select Update Pages from the Tools menu.
Click Yes to continue when prompted. When it has
finished, reopen your page and confirm that the page has
adopted the new symbol shape.
72
© 2013 Schneider Electric All Rights Reserved
Vijeo Citect 6 – Alarms, Trends and Security
6. Alarms, Trends and Security
Vijeo Citect comes with a number of prebuilt pages. This includes:
• Alarm
• Sequence of Events
• Disabled Alarms
• Hardware Alarms
• Process Analyst (Trends)
• Popup Trends
• Instant Trends
• System Tools such as Tag Monitor, Manual Override and Control Inhibit
These pages provide comprehensive functionality and can be accessed directly from the
navigation panel provided on each page, or via the alarm icons inside the alarm panel on top of
each page. However to make some these pages useful, you must first define some alarms and
trends in the project using the Equipment Editor.
6.1. Configuring Equipment Alarms
In the Citect Project Editor select Equipment Editor from Equipment menu. Select the Equipment
Types tab and double-click on the Motor2 equipment type we have previous created.
73
© 2013 Schneider Electric All Rights Reserved
Vijeo Citect 6 – Alarms, Trends and Security
Select the equipment item Mode and click on the Add New Element button.
On the shown dialog, type in “Alm.Manual” and from the drop-
down select Digital Alarms as the type. Then click the OK
button. Here, we are equipment item Mode by associating it
with a digital alarm element.
If you find it at first difficult to understand how an equipment works, you may find it easy to
think of an equipment type as representing a class of equipment (e.g., Direct Online
Drives, Butterfly Valves, etc.), and items as relating to some physical or observable
properties of that class of equipment such as input and output signals. You would need at
least one element for each such an item configured to make actual use of it when
configuring your project or graphics pages.
Once you add a new element to an equipment item, it will appear as a collapsible form below the
last added element.
Click on the up arrow next to the Var.Mode element. This will collapse the element’s form.
Fill in the values as shown below.
74
© 2013 Schneider Electric All Rights Reserved
Vijeo Citect 6 – Alarms, Trends and Security
Alarm Tag {equipment.tagprefix}_Mode
Alarm Name {equipment.comment}
Alarm Desc Changed to manual mode
Variable Tag A {equipment.tagprefix}_Mode
Variable Tag B
Category 1
Help
Comment {equipment.comment} changed to manual
Delay
Cluster Name Cluster1
From now on, any piece of equipment of type Motor2 will raise an alarm each time its mode
changes from Auto to Manual or from Manual to Auto.
Motor2 has a speed signal, meaning we can measure or calculate its motor speed using the
Speed equipment item. We can take advantage of an Analog Alarm element which will allow us to
define a range of values that interests us when the drive is turned on, and it will automatically
notify us during runtime by raising an alarm if, for example, it starts running with a speed that
might damage the equipment.
75
© 2013 Schneider Electric All Rights Reserved
Vijeo Citect 6 – Alarms, Trends and Security
Click on the Speed item and click the Add New Element button. Type in “Alm.Speed” inside the
Name box, and choose Analog Alarms from the drop-down list.
Then click OK to close the dialog.
Collapse the Var.Speed element, and fill in the fields with the values shown below.
76
© 2013 Schneider Electric All Rights Reserved
Vijeo Citect 6 – Alarms, Trends and Security
Use the table below to check if the values you have entered are correct.
Alarm Tag {equipment.tagprefix}_Speed
Alarm Name {equipment.comment}
Variable Tag A {equipment.tagprefix}_Speed
Set Point 65
High High 90
High 85
Low 15
Low Low 10
Deviation 10
Rate
Deadband 5
Format
Category 2
Help
Comment {equipment.comment} Speed
High High Delay 00:00:05
High Delay 00:00:02
Low Delay 00:00:00
Low Low Delay 00:00:00
Deviation Delay 00:00:00
Cluster Name Cluster1
All Motor2 type equipment are now configured to raise two alarms: each time a drive’s mode
changes from Auto to Manual or from Manual to Auto, and various analog type alarms when its
speed deviates by a certain amount or when its critically low or critically high.
Once you have your analog alarm fields configured, save your changes.
6.2. Configuring Equipment Trends
Trends refer to the time-series storage of values, typically analogue values but not necessarily. At
runtime you can view a graph of the values over time, and inspect values in history, or export
values to Excel or other file types.
We will now add a trend element to the Speed equipment item in order to see how its value
changes historically.
Make sure the equipment item Speed is selected, and click on the Add New Element button.
On the dialog, type in Trn.Speed for its name, select Trend Tags from the drop-down menu for its
type and click OK.
77
© 2013 Schneider Electric All Rights Reserved
Vijeo Citect 6 – Alarms, Trends and Security
Collapse the other element forms and fill in the fields as shown below.
Tag Name {equipment.tagprefix}_Speed
Expression {equipment.tagprefix}_Speed
Sample Period 0.500
No. Files 7
Time 00:00:00
Period 24:00:00
Comment {equipment.comment} Speed
Type TRN_PERIODIC
Storage Method Floating Point (8-byte samples)
Cluster Name Cluster1
78
© 2013 Schneider Electric All Rights Reserved
Vijeo Citect 6 – Alarms, Trends and Security
Next, we will add two more fields into our element which are by default not shown in the trend
form.
Click on the Add New Field button.
On the drop-down menu select Deadband and enter “0.25” into its value field.
Repeat this and add Historize field to your trend element, setting its value to TRUE.
You can add up to 8 custom string fields (up to 254 characters) to an element, which
TIP
allows you to build more sophisticated associations between your equipment and its
elements, or it can also be used to filter your equipment during runtime.
That is it. We have now associated a trend element with our Speed item. Using the Process
Analysts, it will now be possible to watch the changes in speed on a graph.
As the final step, ensure that you don’t have any unsaved
changes pending, close the Equipment Editor, and Update
Equipment in the Citect Project Editor by selecting it from the
Equipment Menu.
Select Digital Alarms from the Alarms menu. You should
have two digital alarms automatically generated: one for
for Pump_1’s Mode and another one for Pump_2.
Similarly, select Analog Alarms from the Alarms menu. You will notice that Citect has also
generated two Analog Alarms for each of your pump’s Speed item.
79
© 2013 Schneider Electric All Rights Reserved
Vijeo Citect 6 – Alarms, Trends and Security
Finally, select Trend Tags from the Tags menu.
You should now have two trend tags configured for you one for each pump.
80
© 2013 Schneider Electric All Rights Reserved
Vijeo Citect 6 – Alarms, Trends and Security
6.3. Using Security
Before you can apply any security to our control system, you need to define security login
credentials. On the Project Editor Menu, click on System then click on Roles.
The Starter Project automatically added a role for Administrators into the project. This allocates
full access (Global Privilege 1 through 8) to the entire application to members of the Windows
Administrators group. You will add a new role for Operators as shown below.
Leave the Windows Group blank.
Privilege levels are unique by default, not hierarchical. This means that a user with
privilege level 6 does not automatically get access to level 5 functions. If you want your
users to have access to more than one privilege level, then you should include all of those
levels in the privilege field, separated by commas. To change the behavior of the system
to use hierarchical privileges, refer to the online help.
When you are finished, click Add and close the form. Open the Users form from the System
menu.
81
© 2013 Schneider Electric All Rights Reserved
Vijeo Citect 6 – Alarms, Trends and Security
Configure a new user called kernel, with an appropriate password. Assign the user to the
Administrator’s group and click Add.
Configure another new user called Bob, with an appropriate password. Assign this user to the
Operators group and click Add, then close the form.
The password fields contain “*” to hide passwords from prying eyes. Do not type “*”, instead type
“citect” into this field. The asterisks will appear as you type to hide your entry.
6.4. Using Find and Replace tools
You are going to perform rework on the equipment item Pump_1.Command. You are going to
change its name to Pump_1.Run to better represent its function. Rather than searching the entire
project for each location that this tag is used, you are going to use the project search and replace
feature to perform this exchange for us.
Open the Equipment Editor, click on the Equipment Types tab, and then double-click on Motor2
to open its configuration form in a new tab.
82
© 2013 Schneider Electric All Rights Reserved
Vijeo Citect 6 – Alarms, Trends and Security
Right-click on the Command equipment item and select Rename. Change it to read “Run”.
Although we have previously used only equipment item names to access its underlying variable
tag, it is still a good idea to be consistent throughout to prevent confusion. Therefore, we will also
change some of the element properties as well.
Inside the Tag Name field, replace “_Cmd” with “_Run”. Similarly, inside the Address field,
replace “.cmd” with “.run”.
Save your changes and close the Equipment Editor.
83
© 2013 Schneider Electric All Rights Reserved
Vijeo Citect 6 – Alarms, Trends and Security
Switch to the Vijeo Citect Project Editor. We need to update equipment for the changes to take
effect.
To do so, select Update Equipment from the Equipment menu.
Updating equipment does not replace existing records. Instead, it marks the old records for
deletion and creates new records that have your changes. Hence, you will need to Pack your
database if you don’t want those old records congesting your database.
Since we will no longer need to refer back to tags we have just replaced, it is a good idea to clean
our records. Go ahead and select Pack from the File menu.
This has modified our equipment, tag, alarm and trend definitions, but not the graphics
configuration where we have used the tags. We will fix this now. In the Project Editor Menu, click
on Edit then click on Replace (or use Ctrl-R).
84
© 2013 Schneider Electric All Rights Reserved
Vijeo Citect 6 – Alarms, Trends and Security
Type “Pump_1.Command” in the Find box and “Pump_1.Run” in the Replace with box. Make sure
Current Project is selected along with all search options checked. Click Find.
The utility will display a list of all locations where the Pump_1.Command item is found. Click
Replace All. Confirm the replace when prompted; and, if you still have the page open, switch to
the Graphics Builder to save changes to your page.
85
© 2013 Schneider Electric All Rights Reserved
Vijeo Citect 7 – Runtime Features
7. Runtime Features
Compile your project, then click on the Runtime icon. Use the navigation panel to access
your page.
Click on Auto button, then click on Manual. Click On/Off. You will see that both pipes change
color as the group properties you configured will be applied to everything in the group, in this
case to both pipes.
You will also see alarms being generated and displayed on the alarm panel at the top of the page
when you switch to Manual mode. The Alarm icon at the top left will flash to indicate that you
have new, unacknowledged alarms. If you change the pump speed, you should also receive
analogue alarms.
You can use the green button to the right of the alarm panel to expand the panel if you
TIP
wish to see more of your alarms. When expanded, login options and print funcitionality will
still be conveniently accessible from the drop-down menu next to the panel.
86
© 2013 Schneider Electric All Rights Reserved
Vijeo Citect 7 – Runtime Features
7.1. Viewing Alarms
If you right-click on an alarm inside the top alarm panel, you will see a popup menu with options
to acknowledge and disable the alarm. These are currently disabled because you have not
logged into the runtime yet. The system is running as a user with no privileges in view-only mode.
Let’s login to the system so that you can use these features.
Click on the Login at the top-right of the page.
Login as the operator Bob that you just created.
Click on the flashing alarm to access the Active Alarms page. Alternatively, you can also use the
Navigation Panel to access this page. Simply expand the Alarms node and click on Active
Alarms. This is a default page which comes with the Starter Project ready for you to use.
The left-hand column allows fast filtering by equipment. This takes advantage of the equipment
relationships you configured on each of the alarms. The alarm summary panel across the top
allows you to access different types of alarms. Before you change pages, however, take a look at
the white menu bar below the page tabs.
87
© 2013 Schneider Electric All Rights Reserved
Vijeo Citect 7 – Runtime Features
This menu provides a range of facilities that can be used on the alarm pages including filtering,
acknowledging, changing the displayed columns, resizing the columns and saving the current
view for the next time the page is loaded. Some menu items are grouped together and can be
accessed via a drop-down menu by clicking on the down arrow key.
When you switch tabs, this menu will automatically update and give you the list of commands
relevant to the page that is being displayed.
If you have successfully logged in, your login name will be
shown at the top-right corner of the screen, and you will
have access to the alarm acknowledge and other features of
the system.
You will notice that the alarm changes color once acknowledged, and disappears when you
return the pump to automatic. If the pump returns to automatic and you have not acknowledged
the alarm, it will remain on the screen until you do acknowledge it. This enables the operator not
to miss an alarm occurrence.
Let’s try out some of the features of the alarm system. Generate both the speed and manual
alarms for Pump 1. Next, if have not already done so, login as an administrator user. Then, click
on the down arrow next to Acknowledge Page and select the Disable Page option from the drop-
down list. This will disable all of the alarms on the page.
You must have administrative privileges to use this feature; otherwise, this option will not be
disabled.
88
© 2013 Schneider Electric All Rights Reserved
Vijeo Citect 7 – Runtime Features
All the alarms currently shown will disappear from the Active Alarms page, and will not reappear
no matter how many times they are retriggered; they have been disabled. From the alarm
summary panel click on the Disabled Alarms icon located on the bottom left.
All of the alarms that have been disabled are listed on this page in blue. They will remain on this
page regardless of their alarm state. Right-click on one of them and select Enable from the
context menu. The alarm will be removed from the Disabled Alarms page, and depending on its
state it will be added back to the Active Alarms page.
Return to the Alarm Summary panel and click on the Historical Events icon located at the bottom
right. This page displays both the alarm log history and other events that have occurred. In the list
you will see entries for when you logged into the system and when you disabled alarms, as well
as for changes of state for enabled alarms.
Select Pump_1 from the equipment list on the left hand side of the page and verify that the alarm
list is filtered to only alarms that are related to this item.
89
© 2013 Schneider Electric All Rights Reserved
Vijeo Citect 7 – Runtime Features
7.2. Viewing Trends
Vijeo Citect has facility for viewing trends and alarms against a time-axis. The Process Analyst is
an ActiveX object that can be embedded on your own page, or you can use the default page
provided. Select the Process Analyst from the menu bar at the top of the page. Initially this is an
empty container ready to be configured.
Click on the Add Pens button.
Click on Search to find all configured trend pens. Select the Pump_1_Speed pen and click Add.
Now change the Type from Trends to Alarms, and the Add Pens selection to New Pane, then
repeat your search.
90
© 2013 Schneider Electric All Rights Reserved
Vijeo Citect 7 – Runtime Features
Select both Pump_1_Mode and Pump_1_Speed alarms from the alarm list. Click Add then, when
you are finished, click OK.
Two display panes will be added to the page displaying both the Pump_1_Speed analogue pen
as well as the two alarm pens. If the gridlines do not appear, click on the graph area and it will
refresh the display.
Experiment with some of the control buttons (described below), or click-and-drag on the graph
itself to move backwards and forwards through history.
Chart Properties
Display/remove pen cursor. Once displayed, click and drag the cursor to reposition it on
the graph.
Display/remove pen cursor labels. Once displayed, click and drag them to reposition them
on the graph.
Toggle the object pane at the bottom of the page which lists display pens. This creates
more room for the graph pane.
Toggle Auto-Scroll.
Zoom in 50%
Zoom out
Zoom using a click-and-drag zoom box
91
© 2013 Schneider Electric All Rights Reserved
Vijeo Citect 7 – Runtime Features
You will now modify the appearance of the Process Analyst display. Click on the Properties
button.
Expand the tree to Pane 1 and modify the background color. You can select from the color
palette, or create new palette items by entering the Red, Green and Blue values directly. In this
case, enter 250, 250, 190, for Red, Green and Blue respectively, then click OK.
Change the height of the pane to 160 pixels. Click Apply to see the effect on your Process
Analyst view.
Now select the Pump_1_Speed pen beneath Pane 1 in the properties tree. Change the line color
to bright red and the width to 2, and the interpolation from Straight to Stepped. Click Apply to see
the effect on your Process Analyst view and close the properties window.
Modify the second pane is a similarly way, then click OK.
92
© 2013 Schneider Electric All Rights Reserved
Vijeo Citect 7 – Runtime Features
You can see from the color changes on the alarm pens which state they were in at different times.
These colors can be adjusted on the pen properties.
Finally, drag the Object Tree pane down to maximize the amount of screen area devoted to the
chart.
Your Process Analyst view is now complete, but before you leave the page, click on the Save
button. This will allow you to save the Process Analyst configuration you have just entered and
retrieve it again later on. Fill in the file name and click Save. This will allow you to return to this
view quickly at a later time using the Load View button.
Now head back to MyPage, and manipulate the pump mode and speed, then return to this page
to witness the affect your activities have had.
93
© 2013 Schneider Electric All Rights Reserved
Vijeo Citect 8 – Managing Projects
8. Managing Projects
Projects can be backed up, archived, restored on other computers, and generally distributed
around your corporation. This flexibility of moving projects makes deployment very
straightforward if you have developed the project on your engineering computers and are
deploying to production computers.
During development it is also important to keep backup copies of your project, so that you can
always roll back changes with minimum effort.
8.1. Backing up a Project
Open the Vijeo Citect Explorer and select the Tutorial project. Click on the Backup icon or select
Backup from the Tools menu.
Use the Browse button to identify the folder
for the backup to be saved into. If the
directory does not exist Vijeo Citect will
automatically create it for you when it saves
the file. Select Compression, Configuration
Files, and Sub-Directories from the options.
Click OK and the backup will commence. Close
the window once you have been notified that the
backup is complete.
94
© 2013 Schneider Electric All Rights Reserved
Vijeo Citect 8 – Managing Projects
The Backup process uses Zip file compression and includes all of the contents of the
project folder. If you have added custom files (such as ActiveX files) to your project folder,
these will get backed up as well, but they will not be automatically registered on a new
computer when you restore the project.
8.2. Restoring a Project
With any software, it is good practice to check and make sure you can restore from your backup
copies. It is very rare to experience problems restoring from a Vijeo Citect backup but the time
taken to check is a tiny fraction compared to the time it would take to recreate the project from
scratch.
Select Restore from the Tools menu, or click on the Restore icon.
You will restore to a new project, test it, and then delete it, as this is a much better test than
restoring over the existing project and less chance that things may go wrong (e.g.; what if the
power fails half way through restoring over the top of your existing project?).
Click on the Browse button to locate your backup file.
95
© 2013 Schneider Electric All Rights Reserved
Vijeo Citect 8 – Managing Projects
Make sure New Project is checked. In the Name edit box type a name for the new project, e.g.
TutorialTest then click OK. Click Yes when prompted if you want to create a new directory for the
new project. The default path is fine. The restore process will commence.
When the restore is complete, select the new project in Vijeo Citect Explorer, then change to the
Vijeo Citect Project Editor to compile the project. Once compiled, click on the Computer Setup
Wizard and repeating the Setup steps identified earlier in this tutorial to configure the computer to
run the TutorialTest project instead of the old Tutorial project.
Make sure you have shutdown the Tutorial project prior to attempting to run the TutorialTest
project. The Shutdown option can be accessed in runtime by clicking Alt-Space. You can now run
your restored project and test that all of the functionality works correctly. This simple process can
be followed to move a project from one computer to another: Just remember to compile the
restored project and run the Computer Setup Wizard each time.
To delete the TutorialTest project, click File on the Vijeo Citect Explorer menu, then click Delete
Project.
Congratulations! By now you should have a basic working knowledge of Vijeo Citect software. If
you are keen to build your level of competency we recommend that you attend a Vijeo Citect
Training Course. Please contact your local Schneider Electric office for details of training.
96
© 2013 Schneider Electric All Rights Reserved
Vijeo Citect 8 – Managing Projects
8.3. Troubleshooting
If you experience results that are different to what you see in the tutorial…
• Go back and double check what you have done. Most likely you have done something
different from the instructions.
• The tutorial largely assumes Vijeo Citect is freshly installed and default settings haven’t been
changed. By taking a closer look at the screens in the tutorial you may be able to identify any
differences.
• If problem is in Runtime, shutdown Runtime and restart it.
• Read the Online Help. Most dialog boxes have a help button that provides context sensitive
information with just a mouse click.
• Read the Vijeo Citect knowledgebase. This is available on the Vijeo Citect software CD or
from our website www.schneider-electric.com.
• Worst case, start again, just create a new project and call it Tutorial2. The upside to this is the
extra practice will make you more proficient.
If nothing appears to happen when you press a button, do not press it repeatedly in the hope that
something will happen – chances are your PC is busy trying to do what you’ve already asked it
to do.
97
© 2013 Schneider Electric All Rights Reserved
You might also like
- Sicar@Tia + DiagaddonDocument33 pagesSicar@Tia + Diagaddondavid_gdsbsNo ratings yet
- Sanskrit StoriesDocument28 pagesSanskrit StoriesNikhil Gandhi74% (27)
- An Internship Report OnDocument40 pagesAn Internship Report OnRaunak Thapa100% (6)
- Vijeo Citect Quick Start Guide Part 2Document61 pagesVijeo Citect Quick Start Guide Part 2kwamo emileNo ratings yet
- S7300DS - GS - e SIMATIC S7 Distributed Safety PDFDocument42 pagesS7300DS - GS - e SIMATIC S7 Distributed Safety PDFknightfelix12No ratings yet
- Introduction Workbook Training Manual: SCADA Expert Vijeo Citect 2015Document42 pagesIntroduction Workbook Training Manual: SCADA Expert Vijeo Citect 2015Mehak FatimaNo ratings yet
- Vijeo Citect Quick Start Guide Part 2Document61 pagesVijeo Citect Quick Start Guide Part 2Kresnabayu Adha Prihambodo100% (1)
- PNOZ-XV1P Eng ManDocument29 pagesPNOZ-XV1P Eng ManchimwanaNo ratings yet
- Vijeo Citect User GuideDocument1,108 pagesVijeo Citect User GuideLucia Cosanzeana100% (1)
- S120 Drive FCT Man 0620 en-USDocument1,006 pagesS120 Drive FCT Man 0620 en-USMarian ChobodaNo ratings yet
- PCS 7 V8.2 PC Configuration and Authorization - 03 - 2016Document156 pagesPCS 7 V8.2 PC Configuration and Authorization - 03 - 2016Ecaterina IrimiaNo ratings yet
- S120 Startdrive Commiss Man 0620 en-USDocument366 pagesS120 Startdrive Commiss Man 0620 en-USMarian ChobodaNo ratings yet
- SIMATIC PROFINET System Description PDFDocument182 pagesSIMATIC PROFINET System Description PDFChen CYNo ratings yet
- Unity M580 Application Converter User Guide1Document83 pagesUnity M580 Application Converter User Guide1aryan_iustNo ratings yet
- PRO1 13E Organzation BlocksDocument14 pagesPRO1 13E Organzation BlocksLộc QuangNo ratings yet
- Installation GuideDocument64 pagesInstallation GuideMr S.KamaliNo ratings yet
- Drive ES Short Start-Up InstructionsDocument248 pagesDrive ES Short Start-Up Instructionsnasir_khan_24100% (1)
- PRO2 06E FC FB MultiInstancesDocument16 pagesPRO2 06E FC FB MultiInstancesJUAN ALVAREZNo ratings yet
- s71500 Motion Control Function Manual en-US en-USDocument563 pagess71500 Motion Control Function Manual en-US en-USManh TranNo ratings yet
- LGF TIAV16 DOC V5 0 0 enDocument237 pagesLGF TIAV16 DOC V5 0 0 enfranckmoddeNo ratings yet
- PRO1 02E Training UnitsDocument11 pagesPRO1 02E Training UnitsLộc QuangNo ratings yet
- GX Works3 Operating ManualDocument540 pagesGX Works3 Operating Manualjafet riosNo ratings yet
- GS SCL eDocument28 pagesGS SCL erigo_skNo ratings yet
- 6ra70 PDFDocument232 pages6ra70 PDFChowdary MnchowdaryNo ratings yet
- WinCC Flexible Batch Report DOKU V10 eDocument41 pagesWinCC Flexible Batch Report DOKU V10 eabirajeshNo ratings yet
- 8 - Siemens Open Library - SIMATIC Visualization Architect (SiVArc)Document12 pages8 - Siemens Open Library - SIMATIC Visualization Architect (SiVArc)Ammar GhazaliNo ratings yet
- S120 Safety FCT Man 0620 en-USDocument432 pagesS120 Safety FCT Man 0620 en-USNick RivieraNo ratings yet
- Loading Parameters Into Siemens G120 Variable Frequency DriveDocument4 pagesLoading Parameters Into Siemens G120 Variable Frequency DrivemiltonNo ratings yet
- 07 - Modular - Machine - ConceptsDocument158 pages07 - Modular - Machine - ConceptsislamooovNo ratings yet
- Simatic Sinamics Profinet Irt v2 0 enDocument47 pagesSimatic Sinamics Profinet Irt v2 0 enIng Capriel CaprielNo ratings yet
- S7 300 CP343-1-Lean-CX10 76Document50 pagesS7 300 CP343-1-Lean-CX10 76Marcio Sócrates100% (1)
- En ACS880 Winder CTRL PRG FW A A4Document520 pagesEn ACS880 Winder CTRL PRG FW A A4Dražen ŠukecNo ratings yet
- NCM S7 For Industrial Ethernet JDocument51 pagesNCM S7 For Industrial Ethernet Jyukaokto2No ratings yet
- Installation GuideDocument89 pagesInstallation GuidewisleycostaNo ratings yet
- S7 Communication Between S7-300 and S7-400 Via Profibus With BSEND / BRECEIVEDocument33 pagesS7 Communication Between S7-300 and S7-400 Via Profibus With BSEND / BRECEIVELubo KuželaNo ratings yet
- Simotion Technology Packages (Motors) ConfigurationDataDocument872 pagesSimotion Technology Packages (Motors) ConfigurationDataBobWhalerNo ratings yet
- Handboek SIRIUS 3TK28 Veiligheidsrelais (EN) PDFDocument222 pagesHandboek SIRIUS 3TK28 Veiligheidsrelais (EN) PDFAlessandroNo ratings yet
- PROFIsafe Safety Concept DSDocument46 pagesPROFIsafe Safety Concept DSSyariefNo ratings yet
- How To Connect Non Compliant IED With Profinet S2Document9 pagesHow To Connect Non Compliant IED With Profinet S2Clear MindNo ratings yet
- Quick Start Guide: 653302.bk Seite 1 Mittwoch, 15. September 2004 7:57 07Document44 pagesQuick Start Guide: 653302.bk Seite 1 Mittwoch, 15. September 2004 7:57 07tiep vanNo ratings yet
- s71500 Cpu1513 1 PN Manual en US en-USDocument50 pagess71500 Cpu1513 1 PN Manual en US en-USJayagurunathanNo ratings yet
- CPU 410 en en-USDocument422 pagesCPU 410 en en-USHammad AshrafNo ratings yet
- Opc Ua Configuration Manager Manual PDFDocument39 pagesOpc Ua Configuration Manager Manual PDFเมธี ปทุมาสูตรNo ratings yet
- Et200sp Di 16x24vdc ST Manual en-US en-USDocument31 pagesEt200sp Di 16x24vdc ST Manual en-US en-USQuy HoangNo ratings yet
- Poweflex 400 User Manual PDFDocument218 pagesPoweflex 400 User Manual PDFRichie ChicolNo ratings yet
- ShortPaper TutorialDocument67 pagesShortPaper Tutorialrodolfo muñoz magañaNo ratings yet
- Pcs7 Compendium Part B en-US en-USDocument186 pagesPcs7 Compendium Part B en-US en-USHugo DiazNo ratings yet
- s120 Booksize Power Units gh2 PDFDocument826 pagess120 Booksize Power Units gh2 PDFALEXANDRU ZANOAGANo ratings yet
- WCP Faceplates Valve enDocument75 pagesWCP Faceplates Valve enchupoNo ratings yet
- Citect-Quickstart Tutorial ProgrammingDocument67 pagesCitect-Quickstart Tutorial ProgrammingZamani Mahdi100% (1)
- PLC and Scada Training Course ContentDocument4 pagesPLC and Scada Training Course ContentAmitNo ratings yet
- S7 Distributed Safety - Getting StartedDocument42 pagesS7 Distributed Safety - Getting StartedTetsusaiga100% (1)
- SINAMICS S120 Web Server - User-Defined Sample PagesDocument33 pagesSINAMICS S120 Web Server - User-Defined Sample PagesHoang Tran DinhNo ratings yet
- TIA Portal WinCC RT Advanced OPC DA ServerDocument2 pagesTIA Portal WinCC RT Advanced OPC DA Serverdavid_diaz_sNo ratings yet
- Ps7Migrate v6 To v8Document84 pagesPs7Migrate v6 To v8alanNo ratings yet
- Vijeo Citect Quick Start Tutorial Part 1Document97 pagesVijeo Citect Quick Start Tutorial Part 1frenchcmmNo ratings yet
- How Can I Implement SCD6000 With IPMCC and Control Software TVDADocument113 pagesHow Can I Implement SCD6000 With IPMCC and Control Software TVDAEdwinNo ratings yet
- Managing Alarms in SCADA Expert Vijeo Citect 7.5Document84 pagesManaging Alarms in SCADA Expert Vijeo Citect 7.5phongNo ratings yet
- CitectSCADA - Quick Start Tutorial - Part 1Document89 pagesCitectSCADA - Quick Start Tutorial - Part 1Adit GilaNo ratings yet
- How Can I : Improve Motor Management With iPMCC - V3.1Document72 pagesHow Can I : Improve Motor Management With iPMCC - V3.1Kiran ReddyNo ratings yet
- Finite Element - Exam PrepDocument5 pagesFinite Element - Exam PrepLil A Nano World schwiftyNo ratings yet
- History Meezan BankDocument2 pagesHistory Meezan BankmbilalNo ratings yet
- Work Experience Sheet BobbyDocument4 pagesWork Experience Sheet BobbyNicole Anne PalmaNo ratings yet
- Biology ProjectDocument14 pagesBiology ProjectfloraNo ratings yet
- 3 Article 690 ExploredDocument7 pages3 Article 690 Exploredlamdamu100% (1)
- Aluminum XHHW-2 600V, XLPE Insulation: ApplicationDocument1 pageAluminum XHHW-2 600V, XLPE Insulation: ApplicationJuan Rivera DuronNo ratings yet
- MCH Resident Survival Guide - July 2012 0Document27 pagesMCH Resident Survival Guide - July 2012 0Camille AliNo ratings yet
- 6 Thomas Intergraph Partnership SPRDDocument28 pages6 Thomas Intergraph Partnership SPRDManoj Kumar SinghNo ratings yet
- A Kalman Filter Based Model For Asset Prices and Its Application To Portfolio OptimizationDocument8 pagesA Kalman Filter Based Model For Asset Prices and Its Application To Portfolio Optimizationزهير استيتوNo ratings yet
- Translation of Names in Children's Fantasy LiteratureDocument14 pagesTranslation of Names in Children's Fantasy LiteratureKhaled JarrahNo ratings yet
- zt410 Tech Specs A4 en GB PDFDocument7 pageszt410 Tech Specs A4 en GB PDFRachmatSetiaBudiNo ratings yet
- Simple Past TenseDocument4 pagesSimple Past TenseAnonymous Agu5aSlONo ratings yet
- RFC 3193 - Securing L2TP Using IPsecDocument28 pagesRFC 3193 - Securing L2TP Using IPsecAlphariusNo ratings yet
- Kabala Unveiled by Frater Aquarius (1933)Document190 pagesKabala Unveiled by Frater Aquarius (1933)Valerio777No ratings yet
- Yu-Gi-Oh! 7 Trials To Glory - Pack ListDocument30 pagesYu-Gi-Oh! 7 Trials To Glory - Pack ListisishamalielNo ratings yet
- Chapter 7 Tacoma Narrows BridgeDocument18 pagesChapter 7 Tacoma Narrows BridgeFernando SmithNo ratings yet
- Kelong Paradise Waterfront ResortDocument2 pagesKelong Paradise Waterfront ResortneslymelllerNo ratings yet
- Acr First Day Classes - EditedDocument5 pagesAcr First Day Classes - EditedBernard TerrayoNo ratings yet
- Introducción A Los Bioreactores - Reactor BatchDocument14 pagesIntroducción A Los Bioreactores - Reactor BatchMilton SteevenNo ratings yet
- 3 Assumptions and ApproximationsDocument5 pages3 Assumptions and ApproximationsJack RyderNo ratings yet
- CV - New Format - SabbirDocument3 pagesCV - New Format - SabbirmizanNo ratings yet
- JBL Tune 660NC SpecSheet EnglishDocument2 pagesJBL Tune 660NC SpecSheet EnglishCaroAntifazNo ratings yet
- Individual Performance Commitment and Review (Ipcr) Form: DPWH Spms Form No.1ADocument2 pagesIndividual Performance Commitment and Review (Ipcr) Form: DPWH Spms Form No.1AMae Ann GonzalesNo ratings yet
- Soal UTS Sem 1 Bahasa Inggris XIIDocument4 pagesSoal UTS Sem 1 Bahasa Inggris XIIYayasan MPP PUINo ratings yet
- School Based Assessment: To Assess The Cause and Effects of Inflation On Small Businesses in The Greater Portmore RegionDocument22 pagesSchool Based Assessment: To Assess The Cause and Effects of Inflation On Small Businesses in The Greater Portmore RegionOniel BryanNo ratings yet
- 2017-03-31 CEG To DOJ (Anti-Magnitsky FARA Violations)Document106 pages2017-03-31 CEG To DOJ (Anti-Magnitsky FARA Violations)Andrew JordanNo ratings yet
- Multiplexing With Arduino and The 74HC595Document17 pagesMultiplexing With Arduino and The 74HC595luberiesNo ratings yet
- Slotine Li - Applied Nonlinear Control 31 53Document23 pagesSlotine Li - Applied Nonlinear Control 31 53Magdalena GrauNo ratings yet