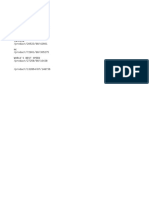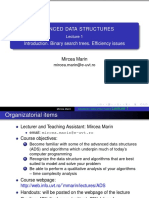Professional Documents
Culture Documents
Lil Peep 666
Uploaded by
Razvan Stoin0 ratings0% found this document useful (0 votes)
37 views1 pagewalt disney
Original Title
lil peep 666
Copyright
© © All Rights Reserved
Available Formats
DOCX, PDF, TXT or read online from Scribd
Share this document
Did you find this document useful?
Is this content inappropriate?
Report this Documentwalt disney
Copyright:
© All Rights Reserved
Available Formats
Download as DOCX, PDF, TXT or read online from Scribd
0 ratings0% found this document useful (0 votes)
37 views1 pageLil Peep 666
Uploaded by
Razvan Stoinwalt disney
Copyright:
© All Rights Reserved
Available Formats
Download as DOCX, PDF, TXT or read online from Scribd
You are on page 1of 1
Our program contains 7 Java classes.
Of course we designed and created a Graphical User Interface for
the comparison tool so that it will be intuitive and easy-to-use for the client. That is why we created the
class MyFrame which extends JFrame and also implements WindowListener – used only for window
closing. We used a FlowLayout.The class has as attributes: two string variables that will store the
absolute path for the two xml files that will be selected from the computer memory, two integer
variables that will store whether those two files were (1) or were not (0) selected and two string
variables that will hold the files’s names (for all these we created getters and setters as these are all
private attributes), in addition to swing components which will be presented here. So when the client
runs the program, a small window with measures: 300 horizonal and 360 vertical will appear. On the top
of the window we have placed two JLabels for the two xml files and to their right two JButtons that have
the word “CHOOSE” written on them. We added action listeners to each of these two buttons. We had
to implement custom action listener classes. The constructor for such a class must take as an argument
a variable of type MyFrame, because it will have to change some of its attributes. In the
actionPerformed function in both these action listener functions, with the use of JFileChooser, a dialog
box opens in order to allow the use to select the xml file from the computer with ease. The process is a
familiar one. Now when the user selects a file, attributes such as path, file name and isSelected (which I
presented above; these are attributes of MyFrame element that came in with the constructor) will
receive values based on the location of the file, the name of the file and the integer value will become
now 1. Under these components we have four JRadioButtons that have as values the different options
you can choose for the program to print: first one for same name but value differences, second one for
elements that are missing from the second file, third one for the elements that are missing from the first
file and the fourth one called “ALL” for printing all of these. As default, the fourth button is selected. We
combined these to a ButtonGroup so that only one of these can be selected when we press the
“COMPARE” button that you can find under the RadioButton group. When this button is pressed,
because it also have a custom action listener, first of all it checks whether or not both files have been
selected, and if that is true then it proceeds to the action performed function in the Comp class – which
is the name of the custom action listener. And from there on it runs the algorithm.
You might also like
- The Subtle Art of Not Giving a F*ck: A Counterintuitive Approach to Living a Good LifeFrom EverandThe Subtle Art of Not Giving a F*ck: A Counterintuitive Approach to Living a Good LifeRating: 4 out of 5 stars4/5 (5794)
- The Gifts of Imperfection: Let Go of Who You Think You're Supposed to Be and Embrace Who You AreFrom EverandThe Gifts of Imperfection: Let Go of Who You Think You're Supposed to Be and Embrace Who You AreRating: 4 out of 5 stars4/5 (1090)
- Never Split the Difference: Negotiating As If Your Life Depended On ItFrom EverandNever Split the Difference: Negotiating As If Your Life Depended On ItRating: 4.5 out of 5 stars4.5/5 (838)
- Hidden Figures: The American Dream and the Untold Story of the Black Women Mathematicians Who Helped Win the Space RaceFrom EverandHidden Figures: The American Dream and the Untold Story of the Black Women Mathematicians Who Helped Win the Space RaceRating: 4 out of 5 stars4/5 (895)
- Grit: The Power of Passion and PerseveranceFrom EverandGrit: The Power of Passion and PerseveranceRating: 4 out of 5 stars4/5 (588)
- Shoe Dog: A Memoir by the Creator of NikeFrom EverandShoe Dog: A Memoir by the Creator of NikeRating: 4.5 out of 5 stars4.5/5 (537)
- The Hard Thing About Hard Things: Building a Business When There Are No Easy AnswersFrom EverandThe Hard Thing About Hard Things: Building a Business When There Are No Easy AnswersRating: 4.5 out of 5 stars4.5/5 (344)
- Elon Musk: Tesla, SpaceX, and the Quest for a Fantastic FutureFrom EverandElon Musk: Tesla, SpaceX, and the Quest for a Fantastic FutureRating: 4.5 out of 5 stars4.5/5 (474)
- Her Body and Other Parties: StoriesFrom EverandHer Body and Other Parties: StoriesRating: 4 out of 5 stars4/5 (821)
- The Sympathizer: A Novel (Pulitzer Prize for Fiction)From EverandThe Sympathizer: A Novel (Pulitzer Prize for Fiction)Rating: 4.5 out of 5 stars4.5/5 (120)
- The Emperor of All Maladies: A Biography of CancerFrom EverandThe Emperor of All Maladies: A Biography of CancerRating: 4.5 out of 5 stars4.5/5 (271)
- The Little Book of Hygge: Danish Secrets to Happy LivingFrom EverandThe Little Book of Hygge: Danish Secrets to Happy LivingRating: 3.5 out of 5 stars3.5/5 (399)
- The World Is Flat 3.0: A Brief History of the Twenty-first CenturyFrom EverandThe World Is Flat 3.0: A Brief History of the Twenty-first CenturyRating: 3.5 out of 5 stars3.5/5 (2259)
- The Yellow House: A Memoir (2019 National Book Award Winner)From EverandThe Yellow House: A Memoir (2019 National Book Award Winner)Rating: 4 out of 5 stars4/5 (98)
- Devil in the Grove: Thurgood Marshall, the Groveland Boys, and the Dawn of a New AmericaFrom EverandDevil in the Grove: Thurgood Marshall, the Groveland Boys, and the Dawn of a New AmericaRating: 4.5 out of 5 stars4.5/5 (266)
- A Heartbreaking Work Of Staggering Genius: A Memoir Based on a True StoryFrom EverandA Heartbreaking Work Of Staggering Genius: A Memoir Based on a True StoryRating: 3.5 out of 5 stars3.5/5 (231)
- Team of Rivals: The Political Genius of Abraham LincolnFrom EverandTeam of Rivals: The Political Genius of Abraham LincolnRating: 4.5 out of 5 stars4.5/5 (234)
- On Fire: The (Burning) Case for a Green New DealFrom EverandOn Fire: The (Burning) Case for a Green New DealRating: 4 out of 5 stars4/5 (73)
- The Unwinding: An Inner History of the New AmericaFrom EverandThe Unwinding: An Inner History of the New AmericaRating: 4 out of 5 stars4/5 (45)
- Stages of MitosisDocument12 pagesStages of MitosisJudy Chua100% (1)
- ProdDocument1 pageProdRazvan StoinNo ratings yet
- Bookstore: Task RepartitionDocument2 pagesBookstore: Task RepartitionRazvan StoinNo ratings yet
- Book 1Document1 pageBook 1Razvan StoinNo ratings yet
- Dvanced Data Structures: Introduction. Binary Search Trees. Efficiency IssuesDocument49 pagesDvanced Data Structures: Introduction. Binary Search Trees. Efficiency IssuesRazvan StoinNo ratings yet