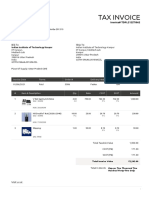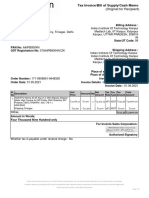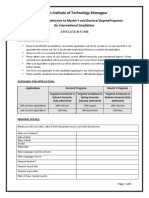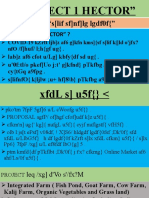Professional Documents
Culture Documents
PowerMill Class PDF
Uploaded by
Rupen AryalOriginal Title
Copyright
Available Formats
Share this document
Did you find this document useful?
Is this content inappropriate?
Report this DocumentCopyright:
Available Formats
PowerMill Class PDF
Uploaded by
Rupen AryalCopyright:
Available Formats
instructables classes
POWERMILL CLASS
3 Lessons Beginner Level
PowerMill provides comprehensive milling strategies for high-speed and 5-axis machining,
providing you with the tools you need for manufacturing molds, dies, and highly complex parts. In
this class, we will take a look at using PowerMill to program a variety of di erent milling parts. While
this class is meant to familiarize you with the details of programming parts in PowerMill, the main
objective of this class is to teach you the work ow of programming parts in PowerMill. Focusing on
the work ow as opposed to speci c tools and details in the software will ensure the smoothest
possible transition between programming parts in this class, and con dently taking what you've
learned into your own shop.
Downloa d t he f re e P owe rM ill U lt ima t e t ria l!
Don't have PowerMill? Interested in learning more about PowerMill and its capabilities? Download
the free trial of PowerMill Ultimate and enroll in this class! If you're interested in learning even more
about what PowerMill has to o er, visit our PowerMill website for more details.
Class Author:
Autodesk Make
Autodesk helps people imagine, design and create a better world. Everyone -- from design professionals, engineers and
architects to digital artists, students and hobbyists -- uses Autodesk software to unlock their creativity and solve important
challenges.
PowerMill Class: Page 1
Lessons
Lesson 1: Introduction to Milling
In this lesson, we will take an introductory look at
programming parts using PowerMill's traditional roughing
and finishing strategies.
Lesson 2: Intermediate Milling
In this lesson, we will take a deeper look at PowerMill's
traditional roughing and finishing strategies, while also
introducing 2.5D machining in PowerMill.
Lesson 3: Introduction to 5-Axis Milling
In this lesson, we will take an introductory look at
programming 5-axis part in PowerMill, all while reviewing
the information covered up to this point in the class.
PowerMill Class: Page 2
Lesson 1: Introduction to Milling
In this rst lesson, we will program a basic part utilizing PowerMill's traditional
machining strategies. However, before we dive into our rst part, we will rst
take a look at the work ow of programming parts in PowerMill. Whether you
are programming the parts in this class, or your own parts in your shop, this
wor ow will help guide you through the programming of any part in
PowerMill.
https://vimeo.com/238436140
Introduction to the Workflow
PowerMill Class: Page 3
Whether you are new to PowerMill, or manufacturing in general, this class will
help you build a solid foundation in PowerMill by focusing on the
fundamental work ow of PowerMill. While each part we program in this class
will di er, the work ow we follow to program them will always remain the
same. At the end of this class, you will be able to utilize the work ow outlined
in this class to tackle any project you may encounter in your shop. Whether you
are working on a basic training part from this class, or a complex 5-axis
aerospace or mold part in your shop, you can approach the programming
process for each part with this same basic work ow to help ensure you part is
programmed as safely and e ciently as possible.
Setup: Import your own model, and prepare your part for programming.
Tool: Create a tool to be used in a given machining strategy.
Toolpath Strategy: Indicate a strategy to be used to machine your model's
surfaces.
Settings: Customize both cutting and non-cutting portions of the newly created
toolpath.
Verify/Simulate: Visualize the machining of your part, while ensuring that the
program is safe to run.
Revise: Make any necessary changes to the toolpath based on
veri cation/simulation results.
NC Code: Generate the code required to physically machine you part.
https://vimeo.com/238436174
Setup
Open PowerMill, import instructables model into PowerMill
We need to create a block to machine our part from.
Select the block option from the home tab
Calculate the block size and apply
PowerMill Class: Page 4
Calculate the toolpath safe area:
Open the toolpath connections dialog from the home tab
Select calculate on the right-hand side of the dialog box for safe area
Apply the changes and close the dialog
With our model imported, block set up, and toolpath connections calculated,
we are ready to begin programming!
Download
https://www.instructables.com/ORIG/FNA/3O4H/J6CG7L56/FNA3O4HJ6CG7L56.dgk
…
PowerMill Class: Page 5
https://vimeo.com/238436192
Roughing
Vide o 3: Ro ug hing
First, we’ll create a tool for the roughing pass
Create a Tip Radiused Tool
Length: 4 0 mm
Diameter: 12 mm
Tip Radius: 1 mm
Name the tool D12TR1 and close the tool dialog
Now that we have our tool for the roughing pass, we can create the necessary
toolpath
Create a Model Area Clearance strategy and name it D12TR1-RGH
O set Model
Thickness: 0.5 mm
Stepover: 5 mm
Stepdown: 5 mm
PowerMill Class: Page 6
Calculate the Toolpath
PowerMill Class: Page 7
Run a ViewMill simulation of the roughing pass.
Right click on D12TR1-RGH and select simulate from start. Click the red
circle in the ViewMill section of the simulation ribbon to turn on
ViewMill.
Click the play button to run the simulation
With our model roughed, we are ready to nish programming the model by
adding a nishing pass.
https://vimeo.com/238436204
Finishing
To get our part to have a clean nish, we will run a nishing pass across the
block.
First, we’ll need to create the necessary tooling:
Create a ball nosed end mill for nishing the part
Diameter: 8 mm
Length: 30 mm
Name the tool BN8 and close tool dialog
PowerMill Class: Page 8
Activate the tool
Now we’ll create the nishing toolpath using our ball nosed end mill.
Create a Raster nishing strategy and name it BN8-FIN
Tolerance: 0.02 mm
Stepover: 0.5 mm
Calculate and close the dialog
Run a ViewMill simulation for the nishing pass.
Right click on BN8-FIN and select simulate from start.
Click the play button to run the simulation
A warning pops up about a possible gouge when the tool approaches the
boss.
We can add a radial clearance in the toolpath connections dialog
Moves and Clearances
Radial Clearance: 5 mm
Apply and accept the dialog
Run another ViewMill simulation of the revised nishing pass.
The model looks mostly nished after our nishing strategy, but some of the
faces don’t quite seem to be up to par. It would appear to make sense to add
another pass that runs perpendicular to our toolpath. Luckily, we can do that
within our raster nishing strategy.
Add a perpendicular pass into the toolpath BN8-FIN
Right click on the toolpath in the explorer and select settings
Click the recycle button in the upper left corner
Check the Perpendicular Pass option in the raster nishing section
Recalculate the toolpath
Run a new ViewMill simulation for our updated toolpath
PowerMill Class: Page 9
The nish now appears uniform across our model. Feel free to experiment with
the settings in the nishing toolpath to learn more about what every
command does. Through experimentation of these settings you will quickly
see how much control PowerMill gives us over the toolpath.
https://vimeo.com/238436216
NC Code
Our toolpaths have been simulated and appear successful, so now it’s time for
us to generate the NC code.
Right click on NC programs in the explorer and select Create NC Program
Give the program an appropriate name
Right click on NC programs in the explorer and select Preferences
Select the desired postprocessor for our NC code
Drag all toolpaths into the program and run a full simulation.
Right click on the program
Simulate from Start
PowerMill Class: Page 10
Generate NC code by simply right clicking on the program and selecting Write.
Note: This exercise is for educational purposes. While this exercise outlines the
process of generating your NC Code, no actual code is to be generated as a
part of this class.
PowerMill Class: Page 11
Lesson 2: Intermediate Milling
In this second lesson, we will take a deeper look at some of PowerMill's
traditional roughing and nishing strategies, while also exploring the world of
2.5D milling in PowerMill. While this part di ers in many ways from the last, we
will continue to utilize the same work ow to systematically approach the
programming of this part.
https://vimeo.com/238437930
Setup
Open PowerMill, and drag and drop model into the graphics area
Model le will need to convert
We need a new workplane to help us machine this part.
PowerMill Class: Page 12
Box select the entire model
Select the Create Workplane drop down menu from the home tab
Select the Top of Selection Workplane
Activate the new workplane and name it Top
We need to create a block to machine our part from.
Select the block option from the home tab
Calculate the block size
Expand the block 5 mm in the z-direction
Lock the x and y minimum and maximum values
Lock the z minimum value
Enter an expansion of 5 and recalculate the block
Accept the dialog box
Let’s calculate the safe area for our tooling.
Open the toolpath connections dialog from the home tab
Select calculate on the right-hand side of the dialog box in the safe tab
Apply the changes and close the dialog
Now that our setup is complete, we are ready to begin creating tools and
toolpaths to program our model!
PowerMill Class: Page 13
https://www.instructables.com/ORIG/FIF/31Z1/J8UH1U5R/FIF31Z1J8UH1U5R.x_t
… View in 3D Download
Download
https://www.instructables.com/ORIG/FXN/RBFW/J8YRFL0U/FXNRBFWJ8YRFL0U.zip
…
https://vimeo.com/238437951
Roughing
First, we’ll need to create a roughing tool for the rst roughing pass.
Create a Tip Radiused Tool
Diameter: 25 mm
Tip Radius: 2 mm
Length: 35 mm
Add appropriate shank by selecting the shank tab and pressing the add
shank button
Name the tool D25TR2 and close the tool dialog
Now that we have our tool for the rst roughing pass, we can create the
necessary toolpath.
Create a Model Area Clearance strategy and name it D25TR2-RGH1
O set all
Stepover: 10 mm
Stepdown: 8 mm
Lead in: select Ramp for the rst choice
Ramp Options:
Follow the toolpath
Max zig angle: 4
Circle diameter: 0.65 TDU
Click accept
Lead out: same as lead in
Calculate the toolpath
PowerMill Class: Page 14
Run a ViewMill simulation of the roughing strategy.
Right click on D25TR2-RGH1 and select simulate from start. Click the
red circle in the ViewMill section of the simulation ribbon to turn on
ViewMill.
Click the play button to run the simulation
After the simulation has completed, select the store button in the ViewMill section
to store this snapshot of the machining process for later
Mode
No Image
If the rst roughing pass looks good, let’s move onto the second roughing
pass.
https://vimeo.com/238437978
Rest Roughing
We’ll need to create a smaller roughing tool for the second roughing pass.
PowerMill Class: Page 15
Create an End Mill
Diameter: 15 mm
Add appropriate shank
Name the tool EM15 and close the tool dialog
Now that we have our tool for the rest roughing pass, we can create the
necessary toolpath.
Create a Model Rest Area Clearance strategy and name it EM15-REST-RGH
O set all
Thickness: 1 mm
Stepover: 5 mm
Stepdown: 5 mm
Rest
Rest machining: toolpath
D25TR2-RGH1
Detect material thicker than: 0.333 mm
Calculate the toolpath
Perform a ViewMill simulation for our second roughing pass.
Right click on EM15-REST-RGH and select simulate from start. Change
the mode in ViewMill to rotatable and click restore.
Click the play button to run the simulation
PowerMill Class: Page 16
After the simulation has completed, select the store button in the ViewMill section
to store this snapshot of the machining process for later
Mode
No Image
Now that our part is properly roughed, it’s time to focus on nishing the part.
https://vimeo.com/238437998
Finishing
In order to get our part to have a clean nish, we can run a nishing pass
across the block.
First, we’ll need to create the necessary tooling:
PowerMill Class: Page 17
Create a ball nosed end mill for nishing the part
Diameter:8 mm
Length: 35 mm
Add an appropriate shank
Name the tool BN8 and close tool dialog
Now let’s create a nishing toolpath using our ball nosed end mill.
Create a Steep and Shallow nishing strategy and name it BN8-FIN
Check the spiral option for shallow
Stepdown: .5 mm
Stepover: .5 mm
Tolerance: 0.1 mm
Go to the limits section in the local explorer
Check the z minimum value
Click the icon left of the text box and select the top edge of
the pocket
Calculate and close the dialog
Let’s run a simulation of the nishing toolpath.
Right click on BN8-FIN and select simulate from start. Change the mode in ViewMill
to rotatable and click restore
Click the play button to run the simulation.
NOTE: this simulation takes a long period of time. Once you feel you’ve seen
enough of the simulation, you may pause it. DO NOT STORE the simulation
once you have stopped it.
Machining around the pockets and machining the holes took a signi cant
amount of time; we can edit these to shorten the machining time.
Let’s revise the toolpath to hopefully make it more e cient.
Right click on the toolpath BN8-FIN and select settings
Select the recycle button to enable editing
Go to the limits section
Lower the z minimum to -36.4 2 (0.15 less than the previous)
Recalculate the toolpath
Notice how the toolpath around the pockets is less complicated; this will
shorten the time.
PowerMill Class: Page 18
Now we can address the holes.
Hide the Leads and Links by selecting the toolpath tab on the top ribbon and
deselecting leads and links
Hide the block and model, so that only the toolpath is visible
Select the portions of toolpath that would be machining the holes by viewing the
model from the top
Right click on the selected portion, then select edit then delete selected
components
The toolpath will now look like this:
Now that we have successfully revised our toolpath, we can run another
ViewMill simulation.
Click the simulation tab
In the ViewMill section, change the mode to rotatable and select restore to return
the block to after the second roughing pass
Right click on BN8-FIN and select simulate from start
Play the simulation and once complete, store the new block and change the mode
to no image
PowerMill Class: Page 19
The new simulation was signi cantly shorter than our initial one, which shows
that editing toolpaths in PowerMill can be very e ective.
https://vimeo.com/238438020
2.5D Machining - Holes
We’ll start with drilling the holes on the corners. We will perform both a center
drilling and a drilling operation.
In the global explorer, right click on hole feature sets and select create holes=
Name the feature set: HOLES
Keep the default Create From option: model
Check only Use Active Workplane Only
Check Find Holes Going Down
Box select the entire model
Click apply and close the dialog
First, we need to create a tool for the center drilling process.
PowerMill Class: Page 20
Create a spot drill that has a larger diameter than the holes
Diameter: 10 mm
Length: 25 mm
Taper Angle: 4 5
Add an appropriate shank
Name the tool SD10
Now we can create the toolpath for our center drilling operation.
From the toolpath strategies dialog box, select drilling, and then select single peck
and click ok
Name the toolpath SPOTDRILL
Operation: Centre Drill
Depth: 4 mm
Leave all else as default
Click the select button at the bottom of the window
Click the 8 mm diameter from the left textbox and press the
right arrow between the textboxes
Click select at the bottom of the feature selection dialog
and close the dialog
Calculate the toolpath and close the dialog box
Next, try simulating the toolpath on your own using the ViewMill option. Remember,
you can always go back and review the simulation process.
Now, we’ll create the tool for the nal drilling operation.
Create a drill with the same diameter as the holes
Diameter: 8 mm
Add an appropriate shank
Name the tool DRILL8
Let’s create the nal drilling toolpath by cloning the previous toolpath.Right
click the spot drilling operation and open the settings.
PowerMill Class: Page 21
Clone the toolpath (symbol next to recycle button).
Name: BREAKCHIP
Tool: DRILL8
Cycle type: Break chip
Operation: Through Hole
Peck Depth: 5 mm
Check the select window again to ensure only the holes are selected
Calculate the toolpath and close the dialog
Repeat the simulation process you followed with the center drilling process.
The block should appear like this after the holes have been drilled:
With our drilling of the holes complete, all we have left is machining the two
pockets on our part.
https://vimeo.com/238438052
2.5D Machining - Pockets
Now we’ll create the pockets features.
Select the feature group tab in the top ribbon
PowerMill Class: Page 22
In the detect section, select the features button
Mode: single
Hover over each pocket and select both by clicking
Once both pockets are selected, click accept to create the feature
group
Right click on the new feature group in the explorer, and select rename
Name: POCKETS
Next, we’ll create a tool that can rough out the pockets.
Create an endmill smaller than the corner radii in the pockets
Diameter: 6 mm
Add an appropriate shank
Name the tool EM6
Now we’ll use a new type of toolpath to machine the pockets, starting with the
roughing phase
PowerMill Class: Page 23
Enter the toolpath strategies dialog and select Feature Machining and then select
Feature Pocket Area Clearance
Name the process RGH-POCKETS
Stepover: 2 mm
Stepdown: 3 mm
Clicking the icon in the thickness section causes another text book to
open. On the left, you have the radial thickness and on the right, you
have the axial thickness
Limits:
Leave the axial thickness as 0, thus we’re nishing the
bottom with our roughing pass.
Uncheck z minimum so that the entire pocket will be
programmed
Calculate and close the dialog.
We can see that the toolpath ramps in from an unnecessary height. We can
revise our toolpath.
Right click on RGH-POCKETS and select settings
Click the recycle symbol to enable editing
Limits:
Z maximum: click the top of a corner
Recalculate the toolpath
Run a ViewMill simulation of the roughing toolpath
It’s time to nish the pockets and ultimately nish our part!
We’re going to use the same tool that we used for roughing for the nishing
pass.
Create a new toolpath. Select the Feature Machining option then select Feature
Pocket Pro le.
Name the toolpath FIN_POCKETS.
Tolerance: 0.01 mm
Radial and axial thickness: 0 mm
Stepdown: 5 mm
Limits:
These will remain the same as our roughing pass
Calculate the toolpath and close the dialog.
PowerMill Class: Page 24
Once again, simulate this toolpath using the ViewMill feature.
Because we’ve nished the part, you could run a simulation of each toolpath
in order to ensure the part will be machined correctly.
Now, with all of your toolpath created, we're ready to generate our NC code!
https://vimeo.com/238438071
NC Code
Our toolpaths have been simulated and appear successful, so now it’s time for
us to generate the NC code.
Right click on NC programs in the explorer and select Create NC Program
Give the program an appropriate name
Right click on NC programs in the explorer and select Preferences
Select the desired postprocessor for our NC code
PowerMill Class: Page 25
Drag all toolpaths into the program and run a full simulation.
Right click on the program
Simulate from Start
Generate NC code by simply right clicking on the program and selecting Write.
Note: This exercise is for educational purposes. While this exercise outlines the
process of generating your NC Code, no actual code is to be generated as a
part of this class.
PowerMill Class: Page 26
Lesson 3: Introduction to 5-Axis Milling
In this third and nal lesson, we will take our rst look at 5-axis milling in
PowerMill. This lesson will serve as a introduction to 5-axis simultaneous and
3+2 milling in PowerMill, as well as a review of the topics covered in the
previous two lessons. As always, we will use PowerMill's fundamental work ow
to help guide us through the programming of this part.
https://vimeo.com/238439364
Setup
Open PowerMill, and drag and drop model le into the graphics area
Model le will need to convert
We need a new workplane to help us machine this part.
Box select the entire model
Select the Create Workplane drop down menu from the home tab
Select the Top of Selection Workplane
Activate the new workplane and name it Top
PowerMill Class: Page 27
We need to create a block to machine our part from.
Select the block option from the home tab
Calculate the block size
Coordinate System: Named Workplane
Top
Accept the dialog box
Let’s calculate the safe area for our tooling.
Open the toolpath connections dialog from the home tab
Select calculate on the right-hand side of the dialog box in the safe tab
Apply the changes and close the dialog
Now that our setup is complete, we are ready to begin creating tools and
toolpaths to program our model!
View in 3D Download
https://www.instructables.com/ORIG/FID/7KTT/J8UGZ960/FID7KTTJ8UGZ960.x_t
…
Download
https://www.instructables.com/ORIG/FIT/AOXW/J8YRFKZF/FITAOXWJ8YRFKZF.zip
…
https://vimeo.com/238439376
PowerMill Class: Page 28
Basics Review
Now we need a tool rough our model with.
Create an tip radiused tool
Diameter: 20 mm
Tip radius: 1 mm
Length: 4 0 mm
Add appropriate shank
We need to add a holder because this model will involve 5 axis processes
Holder tab, add holder
Upper diameter: 30 mm
Lower diameter: 25 mm
Length: 10 mm
Overhang: 50 mm
Add another holder:
Lower/Upper diameter: 30 mm
Length: 30 mm
Name the tool D20TR1 and close the tool dialog
Let’s add the necessary toolpath.
In the 3D Area Clearance tab, select Model Area Clearance
Name: D20TR1-RGH
O set Model
Tolerance: 0.1 mm
Radial thickness: 1 mm
Axial thickness: 0 mm
Stepover: 5 mm
Stepdown: 5 mm
Lead in/out: Ramp
Calculate the toolpath
Let’s verify the toolpath because this will be necessary when we have the tool
at orientations other than vertical.
PowerMill Class: Page 29
Right click on the toolpath and select verify then toolpath
Check for gouges rst, select apply
If no gouges, select collisions
Holder clearance: 2 mm
Shank clearance: 1 mm
If no gouges or collisions occur, the symbol next to the toolpath in the
explorer should now appear as a blue checkmark.
Now we can move onto the nishing strategy for the top pocket. First, we’ll
need to create a pocket feature.
Use the detect feature to create a pocket feature and name it ‘TopPocket.’
Let’s create a tool to nish our top pocket.
Create an end mill
Diameter: 10
Length: 4 0
Add appropriate shank and holder
Name the tool EM.5 and close the tool dialog
Now we can choose our nishing strategy.
PowerMill Class: Page 30
Select a Feature Pocket Pro le strategy and name the strategy EM10-FIN-
TopPocket
Tolerance: 0.01 mm
Thickness: 0 mm
Stepdown: 7 mm
Lead in/out: surface normal arc
Angle: 90
Radius: 5 mm
Calculate the toolpath
Verify the toolpath as we did before, then run a ViewMill simulation.
https://vimeo.com/238439404
Swarf Finishing
Swarf nishing maintains contact between the cutting portion of a tool and
any continuous surfaces that need to be nished. We will perform this strategy
on the wall of the boss feature and the sloped surface.
For the tooling for our swarf strategies, we will use the EM10 tool that we
already created.
PowerMill Class: Page 31
Activate EM10
With our tool selected, now we can create our Swarf Finishing toolpath
Select the Swarf Finishing strategy from the Toolpath Strategy Dialog
Give the toolpath a descriptive name like EM10-SWARF-wall
Leave all options as default.
Select the surfaces that make up the wall around the boss.
Calculate the toolpath.
Verify the swar ng toolpath and run a ViewMill simulation.
NOTE: slow the simulation down, as swar ng toolpaths are often very short.
Repeat the same strategy as above for the sloped surface of the boss and
name the toolpath EM.5-SWARF-slope. Once we attempt to simulate, we will
immediately get a warning popup due to a possible rapiding of the tool into
the part. We can revise this by editing the settings of our new swarf toolpath.
Open the toolpath settings for EM10-SWARF-slope
Rapid Moves:
Type: Sphere
Center: (0,0,-28.575)
Calculate
PowerMill Class: Page 32
Swarf Finishing
Position
O set: -1.25 mm
After recalculating the toolpath, we can verify and simulate the second
swar ng strategy. As you can see, the tool axis is automatically adjusted to
swarf the necessary surfaces.
Now that our swar ng processes are nished, we can move onto programming
the pockets.
https://vimeo.com/238439421
3+2 Machining
This is where we will need to incorporate techniques for 3+2 programming.
From an ISO 1 view, we will program the pocket that is visible rst. We won’t be
able to machine the entire pocket with a vertical tool axis, so we need to create
a new workplane that has its z-axis perpendicular to the oor of the pocket.
PowerMill Class: Page 33
Create a new workplane using the Workplane Aligned to Geometry option
Pin the workplane to the bottom of the pocket
Location isn’t important as long as the z-axis is
perpendicular to the bottom
Name the workplane Pocket1
Create a pocket feature for the rst pocket that we’ll be programming using the
same process from previous videos and name it SidePocket1.
Because we have a new workplane, we need to change our safe area or we
could gouge the model.
Go into the toolpath connections, and recalculate the safe area after changing the
workplane to Pocket1.
Create a stock model representing all of our previous toolpaths
Create a stock model by right clicking stock model and selecting create stock
model.
Accept the default values for the stock model
Drag all toolpaths into the stock model then right click the stock model and
calculate
PowerMill Class: Page 34
Edit the view of the stock model
Right click and select drawing options
Shaded
Show rest material
Create a tool for roughing out the pocket.
Create an end mill
Diameter: 6 mm
Add appropriate shank and holder
This is especially important for this process as it isn’t a
vertical tool axis
Name the tool EM6 and close the tool dialog
Create a roughing strategy for the pocket.
Select the Feature Pocket Rest Area Clearance strategy and name it EM6-RGH-
Pocket1
O set Model
Tolerance: 0.1 mm
Radial thickness: 1 mm
Axial thickness: 0 mm
Stepover: 2 mm
Stepdown: 3 mm
Go into the workplane section and select Pocket1
Rest: Stock model
1
EM10-SWARF-slope
Lead in/out: ramp with height of 2.5 mm
Calculate the toolpath.
Verify the roughing strategy and then perform a ViewMill simulation. Once
everything appears in order, let’s move onto nishing the pocket.
We will use the EM6 tool again for our nishing pass.
Create an appropriate toolpath for the nishing strategy.
PowerMill Class: Page 35
Select a Feature Pocket Pro le strategy and name it EM6-FIN-Pocket1
Tolerance: 0.01 mm (ignore the warning)
Radial and Axial thickness: 0 mm
Stepdown: 10 mm
Lead in/out: Vertical arc
Angle: 90
Radius: 5 mm
Calculate the toolpath
Verify that our nishing pass will be error free and then perform the
appropriate simulation. If everything looks good, try to program the second
pocket on your own. If you ever get stuck, simply review that process used for
the rst pocket.
Once the second pocket has been nished, we can move onto the NC code.
https://vimeo.com/238439441
NC Code
Our toolpaths have been simulated and appear successful, so now it’s time for
us to generate the NC code.
PowerMill Class: Page 36
Right click on NC programs in the explorer and select Create NC Program
Give the program an appropriate name
Right click on NC programs in the explorer and select Preferences
Select the desired postprocessor for our NC code
Drag all toolpaths into the program and run a full simulation.
Right click on the program
Simulate from Start
Generate NC code by simply right clicking on the program and selecting Write.
Note: This exercise is for educational purposes. While this exercise outlines the
process of generating your NC Code, no actual code is to be generated as a
part of this class.
PowerMill Class: Page 37
You might also like
- 2242 3d Printronics GantryDocument2 pages2242 3d Printronics GantryRupen AryalNo ratings yet
- How To Present Your B-Plan: The Winning PitchDocument16 pagesHow To Present Your B-Plan: The Winning PitchRupen AryalNo ratings yet
- Tax Invoice/Bill of Supply/Cash Memo: (Original For Recipient)Document1 pageTax Invoice/Bill of Supply/Cash Memo: (Original For Recipient)Rupen AryalNo ratings yet
- Action Plan - PDCB Sub-CommitteeDocument3 pagesAction Plan - PDCB Sub-CommitteeRupen AryalNo ratings yet
- Indian Institute of Technology KharagpurDocument5 pagesIndian Institute of Technology KharagpurRupen AryalNo ratings yet
- "Project 1 Hector": XFD - F) cjwf/0ff "S (Lif SF) NF) LG lgdf0f ("Document5 pages"Project 1 Hector": XFD - F) cjwf/0ff "S (Lif SF) NF) LG lgdf0f ("Rupen AryalNo ratings yet
- Submitted Data IITK RankingDocument22 pagesSubmitted Data IITK RankingRupen AryalNo ratings yet
- Hidden Figures: The American Dream and the Untold Story of the Black Women Mathematicians Who Helped Win the Space RaceFrom EverandHidden Figures: The American Dream and the Untold Story of the Black Women Mathematicians Who Helped Win the Space RaceRating: 4 out of 5 stars4/5 (895)
- The Subtle Art of Not Giving a F*ck: A Counterintuitive Approach to Living a Good LifeFrom EverandThe Subtle Art of Not Giving a F*ck: A Counterintuitive Approach to Living a Good LifeRating: 4 out of 5 stars4/5 (5794)
- Shoe Dog: A Memoir by the Creator of NikeFrom EverandShoe Dog: A Memoir by the Creator of NikeRating: 4.5 out of 5 stars4.5/5 (537)
- Grit: The Power of Passion and PerseveranceFrom EverandGrit: The Power of Passion and PerseveranceRating: 4 out of 5 stars4/5 (588)
- The Yellow House: A Memoir (2019 National Book Award Winner)From EverandThe Yellow House: A Memoir (2019 National Book Award Winner)Rating: 4 out of 5 stars4/5 (98)
- The Little Book of Hygge: Danish Secrets to Happy LivingFrom EverandThe Little Book of Hygge: Danish Secrets to Happy LivingRating: 3.5 out of 5 stars3.5/5 (400)
- Never Split the Difference: Negotiating As If Your Life Depended On ItFrom EverandNever Split the Difference: Negotiating As If Your Life Depended On ItRating: 4.5 out of 5 stars4.5/5 (838)
- Elon Musk: Tesla, SpaceX, and the Quest for a Fantastic FutureFrom EverandElon Musk: Tesla, SpaceX, and the Quest for a Fantastic FutureRating: 4.5 out of 5 stars4.5/5 (474)
- A Heartbreaking Work Of Staggering Genius: A Memoir Based on a True StoryFrom EverandA Heartbreaking Work Of Staggering Genius: A Memoir Based on a True StoryRating: 3.5 out of 5 stars3.5/5 (231)
- The Emperor of All Maladies: A Biography of CancerFrom EverandThe Emperor of All Maladies: A Biography of CancerRating: 4.5 out of 5 stars4.5/5 (271)
- Devil in the Grove: Thurgood Marshall, the Groveland Boys, and the Dawn of a New AmericaFrom EverandDevil in the Grove: Thurgood Marshall, the Groveland Boys, and the Dawn of a New AmericaRating: 4.5 out of 5 stars4.5/5 (266)
- The Hard Thing About Hard Things: Building a Business When There Are No Easy AnswersFrom EverandThe Hard Thing About Hard Things: Building a Business When There Are No Easy AnswersRating: 4.5 out of 5 stars4.5/5 (345)
- On Fire: The (Burning) Case for a Green New DealFrom EverandOn Fire: The (Burning) Case for a Green New DealRating: 4 out of 5 stars4/5 (74)
- The World Is Flat 3.0: A Brief History of the Twenty-first CenturyFrom EverandThe World Is Flat 3.0: A Brief History of the Twenty-first CenturyRating: 3.5 out of 5 stars3.5/5 (2259)
- Team of Rivals: The Political Genius of Abraham LincolnFrom EverandTeam of Rivals: The Political Genius of Abraham LincolnRating: 4.5 out of 5 stars4.5/5 (234)
- The Unwinding: An Inner History of the New AmericaFrom EverandThe Unwinding: An Inner History of the New AmericaRating: 4 out of 5 stars4/5 (45)
- The Gifts of Imperfection: Let Go of Who You Think You're Supposed to Be and Embrace Who You AreFrom EverandThe Gifts of Imperfection: Let Go of Who You Think You're Supposed to Be and Embrace Who You AreRating: 4 out of 5 stars4/5 (1090)
- The Sympathizer: A Novel (Pulitzer Prize for Fiction)From EverandThe Sympathizer: A Novel (Pulitzer Prize for Fiction)Rating: 4.5 out of 5 stars4.5/5 (121)
- Her Body and Other Parties: StoriesFrom EverandHer Body and Other Parties: StoriesRating: 4 out of 5 stars4/5 (821)