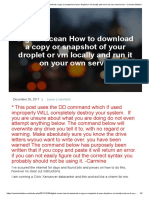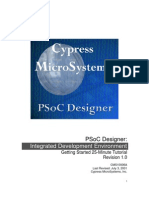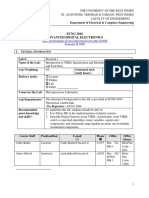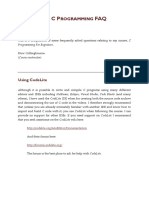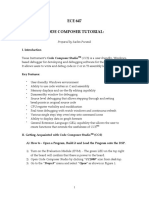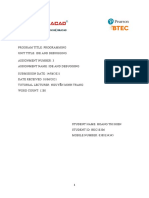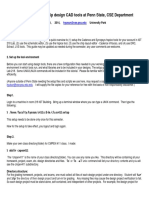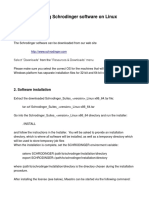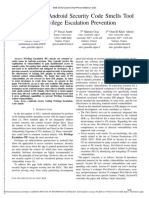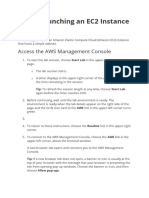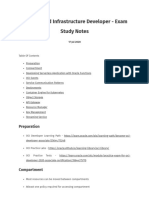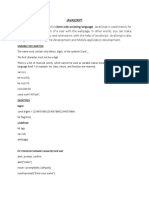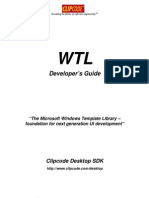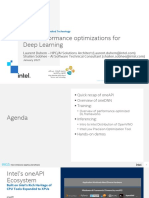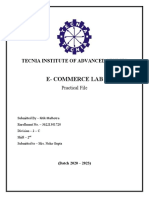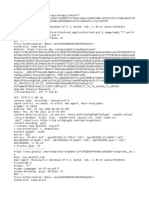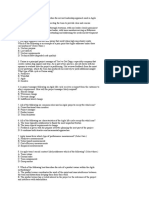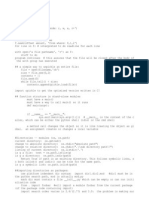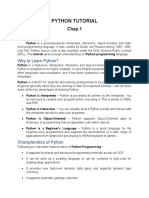Professional Documents
Culture Documents
Getting Started With Code Composer Studio V5.5 For F2812 Stick
Uploaded by
Hiren Mistry0 ratings0% found this document useful (0 votes)
76 views26 pageshow to create first project in CCStudio in v5/v6/v7
Original Title
Getting started with Code Composer Studio V5.5 for F2812 Stick
Copyright
© © All Rights Reserved
Available Formats
DOCX, PDF, TXT or read online from Scribd
Share this document
Did you find this document useful?
Is this content inappropriate?
Report this Documenthow to create first project in CCStudio in v5/v6/v7
Copyright:
© All Rights Reserved
Available Formats
Download as DOCX, PDF, TXT or read online from Scribd
0 ratings0% found this document useful (0 votes)
76 views26 pagesGetting Started With Code Composer Studio V5.5 For F2812 Stick
Uploaded by
Hiren Mistryhow to create first project in CCStudio in v5/v6/v7
Copyright:
© All Rights Reserved
Available Formats
Download as DOCX, PDF, TXT or read online from Scribd
You are on page 1of 26
DSP HOW-TO GUIDE
Getting started with Code
Composer Studio V5 FOR
F2812 Stick
Contents at a Glance
1. Introduction of Code Composer Studio ......................3
2. Launching The Code Composer Studio V4 ..................4
3. Setting The Workspace Location ................................4
4. Create a New Project .................................................6
5. Add a Files to Project ............................................... 12
6. Create a Target Configuration File ........................... 14
7. Build a Project ......................................................... 16
8. Run a project ........................................................... 18
9. Console Window ..................................................... 23
10. Help........................................................................ 24
Join the Technical Community Today!
http://www.pantechsolutions.net
1. Introduction of Code Composer Studio
Code Composer Studio Integrated Design Environment for
the C2000 Family of Texas Instruments Digital Signal Processors.
Simply, Code Composer Studio is the environment for project
development for all tools needed to build an application for the
C2000-Family.
The objective of this module is to understand the basic
functions of the Code Composer Studio v5, how to create and
debug a project in CCS v5 for TMS320F2812 stick board. This
following section will introduces some of the basic features and
functions in Code Composer Studio so you can create and build
simple projects. Experienced users can proceed to the following
sections for more in-depth explanations of Code Composer
Studio’s various features.
Finally, you will able to work TMS320F2812 stick board with
CCS v5.
Join the Technical Community Today!
http://www.pantechsolutions.net
2. Launching the Code Composer Studio V5
Click this icon shown on your desktop. A prompt will appear
asking for a workspace location. To launch Code Composer Studio
IDE for the first time, configure Code Composer Studio for a fixed
workspace location.
3. Setting the Workspace Location
To create a workspace location using a standard configuration file:
1. Double-click the Setup CCStudio icon on desktop.
Join the Technical Community Today!
http://www.pantechsolutions.net
The workspace launcher dialog box appears.
Note: Be sure that workspace location is empty for a fresh
project
2. Tick the use this as the default and do not ask again (Optional).
Note: Again to get the workspace launcher at startup. open ccs
go to window – preference – general – startup and shutdown
– tick “prompt for workspace on startup”.
3. Click ok.
4. The empty workspace editor will open.
Join the Technical Community Today!
http://www.pantechsolutions.net
4. Create a New Project
To create a project, follow these steps:
1. Launch Code Composer Studio. See Chapter 2
2. From the CCStudio File menu, choose New – CCS Project.
New CCS Project dialog box appears.
Join the Technical Community Today!
http://www.pantechsolutions.net
3. In the Project Name field, type the project name & click Next.
4. Tick the use default Location field, type or browse to the folder
you created as workspace loaction. Click Next.
Join the Technical Community Today!
http://www.pantechsolutions.net
5. In the Project type field, Select C2000.
6. Tick Debug and Release in configuration box. Click Next.
7. Then also, Click Next.
8. In output Type, select the Executable.
Join the Technical Community Today!
http://www.pantechsolutions.net
9. In Device Variant , Choose TMS320C28XX & TMS320F2812.
10. Click Finish. Code Composer Studio creates a project file called
practice.pjt. This file stores your project settings and
references the various files used by your project.
Join the Technical Community Today!
http://www.pantechsolutions.net
11.From the CCStudio C/C++ Projects, Right click the led [ Active –
Debug ] New – Source File.
12.In the source file field, Type the source file name with
extension. (led.c)
Join the Technical Community Today!
http://www.pantechsolutions.net
13. Click Finish.
14. Type the program in led.c editorwindow then , File – Save.
Join the Technical Community Today!
http://www.pantechsolutions.net
5. Add a Files to Project
After Creating the project and source file we must add
some addition files to our project. These addition files may
vary depend upon the projects which we used.
Create/add new source files to your project by right-clicking
on the project in the “C/C++ Projects”
1. From the CCStudio C/C++ Projects, Right click the led [
Active – Debug ] Select the Add files to project.
Join the Technical Community Today!
http://www.pantechsolutions.net
2. Then browse and select all the needed files.
3. Click Open. The selected all the files are added to your
project.
Join the Technical Community Today!
http://www.pantechsolutions.net
6. Create a Target Configuration File
1. From the CCStudio C/C++ Projects, Right click the led [ Active
– Debug ] New – Source File.
2. New Target Configuration dialog appears. Then Click Finish
Join the Technical Community Today!
http://www.pantechsolutions.net
NewTargetConfiguration.ccxml will open, This will help
to communicate between hardware and softeware. While
connecting the hardware to the software the target
configuration file will run. If any initialize needed we can add
gel file additionally in the target configuration.
3. In General setup, there are more connection available to
choose. Accorcding to our board, we have to choose XDS 100
USB emulator version 1 and TMS320F2812( Target Device ).
Join the Technical Community Today!
http://www.pantechsolutions.net
4. Tick the TMS320F2812 & Click Save.
7. Build a Project
Before Building the project we must modify project
properties , add the include files and path according to our usage.
1. From the CCStudio C/C++ Projects, Right click the led [ Active
– Debug ] – Properties.
2. In C/C++ Build, go to C2000 compiler
a. Include Options (Add dir to #include search path(--
include_path,-I)) select this add icon and add the
following three path by indivdually.
"${XDAIS_CG_ROOT}/packages/ti/xdais"
"C:/tidcs/c28/DSP281x/v120/DSP281x_headers
/include"
Join the Technical Community Today!
http://www.pantechsolutions.net
3. IN C/C++ Build, go to c2000 linker
a. Basic option - stack size - 0x400.
b. Include library file or command file as input (--library,-I)
"rts2800_ml.lib"
c. file search path (Add <dir> to library search path(--
include_path,-i)) select this add icon and add the
following three path by indivdually.
"${PROJECT_ROOT}"
"C:\Program Files\Texas
Instruments\ccsv4\tools\compiler\c2000\lib"
Join the Technical Community Today!
http://www.pantechsolutions.net
4. From the CCStudio C/C++ Projects, Right click the led [ Active
– Debug ] – Build Project or Rebuild Project.
Note: Once the project is successfully build you will get 0 Errors.
If Errors arise check the code and project properties then
rebuild the project.
8. Run a project
To run a project ,
Join the Technical Community Today!
http://www.pantechsolutions.net
1. Target – Debug Active Project.
Note: at this step, Target will connect, gel file will run, led.out
will load to target then finally Keep the cursor at main() of
program to start execute.
Join the Technical Community Today!
http://www.pantechsolutions.net
Join the Technical Community Today!
http://www.pantechsolutions.net
2. This is Debug workspace., at this we can debug a code
using breakpoints, single stepping, watch window, memory
etc..,
3. Target – Run.
For led code, check the output at on board. The Leds is will
on and off with few delay.
4. Target – Halt.
Join the Technical Community Today!
http://www.pantechsolutions.net
5. Target – Terminate all.
Join the Technical Community Today!
http://www.pantechsolutions.net
Again, the ccs will return to edit workspace from debug
workspce.
6. Close the Code composer studio.
9. Console Window
The Output window is located at the bottom of the screen by
default. By default, the printf function displays in console
window, showing information such as the contents of Stdout and
the build log.
Join the Technical Community Today!
http://www.pantechsolutions.net
10. Help
Code Composer Studio provides many help tools through the
Help menu. Select Help Contents to search by contents. Select
Help Tutorial to access tutorials to guide you through the Code
Composer Studio development process.
Select Help Web Resources to obtain the most current help
topics and other guidance. User manuals are PDF files that
provide information on specific features or processes.
You can access updates and a number of optional plug-ins
through Help Update Advisor.
Join the Technical Community Today!
http://www.pantechsolutions.net
Did you enjoy the read?
Pantech solutions creates information packed technical
documents like this one every month. And our website is a
rich and trusted resource used by a vibrant online community
of more than 1,00,000 members from organization of all
shapes and sizes.
Join the Technical Community Today!
http://www.pantechsolutions.net
What do we sell?
Our products range from Various Microcontroller
development boards, DSP Boards, FPGA/CPLD boards,
Communication Kits, Power electronics, Basic electronics,
Robotics, Sensors, Electronic components and much more .
Our goal is to make finding the parts and information you
need easier and affordable so you can create awesome
projects and training from Basic to Cutting edge technology.
Join the Technical Community Today!
http://www.pantechsolutions.net
You might also like
- GstarCAD 2020 .NET Development GuideDocument23 pagesGstarCAD 2020 .NET Development GuidePaulina KNo ratings yet
- Online Marriage Registration System: Project Document byDocument39 pagesOnline Marriage Registration System: Project Document byAcchu Archana75% (8)
- Installing SiLabs SDCC Drivers WinDocument9 pagesInstalling SiLabs SDCC Drivers WinOmotoyosi TaiwoNo ratings yet
- MPLab Tutorial v1Document45 pagesMPLab Tutorial v1ASIM RIAZNo ratings yet
- Getting Started With X2C: March 3, 2017Document10 pagesGetting Started With X2C: March 3, 2017Edwin AguilarNo ratings yet
- C# Programming Illustrated Guide For Beginners & Intermediates: The Future Is Here! Learning By Doing ApproachFrom EverandC# Programming Illustrated Guide For Beginners & Intermediates: The Future Is Here! Learning By Doing ApproachNo ratings yet
- Task WrittenAssignment DLMDSPWP01Document5 pagesTask WrittenAssignment DLMDSPWP01Rahul M SNo ratings yet
- Digital Ocean How To Download A Copy or Snapshot of Your Droplet or VM Locally and Run It On Your Own Server - Carmine BufanoDocument2 pagesDigital Ocean How To Download A Copy or Snapshot of Your Droplet or VM Locally and Run It On Your Own Server - Carmine Bufanocatman84No ratings yet
- Getting Started With Code Composer Studio 3Document26 pagesGetting Started With Code Composer Studio 3Visu TamilNo ratings yet
- CCS v4Document43 pagesCCS v4Tonia GlennNo ratings yet
- Lab Assignment 1Document13 pagesLab Assignment 1teddyfasikaNo ratings yet
- Installing SiLabs SDCC Drivers WinDocument9 pagesInstalling SiLabs SDCC Drivers WinOmotoyosi TaiwoNo ratings yet
- Stellaris LM4F120 LaunchPadDocument23 pagesStellaris LM4F120 LaunchPadFelipe OliveiraNo ratings yet
- Code Composer Studio Operation ManualDocument16 pagesCode Composer Studio Operation ManualAbinet TesfayeNo ratings yet
- How To Work With Code Blocks - TutorialDocument17 pagesHow To Work With Code Blocks - TutorialSuraz Verma100% (1)
- Example Projects Quickstart GuideDocument4 pagesExample Projects Quickstart GuideFaizan MalikNo ratings yet
- (PSOC Designer) GSTutorialDocument25 pages(PSOC Designer) GSTutorialjace_cuyuganNo ratings yet
- CAD Tools for Digital Systems CourseDocument22 pagesCAD Tools for Digital Systems CourseNasir Ali100% (1)
- ECNG3016 Practical 1Document21 pagesECNG3016 Practical 1Marlon BoucaudNo ratings yet
- Environment SetupDocument15 pagesEnvironment Setuprusuraduionel22No ratings yet
- Programming Fundamentals Lab 01 (Understanding and Installation of IDE)Document15 pagesProgramming Fundamentals Lab 01 (Understanding and Installation of IDE)Ahmad AbduhuNo ratings yet
- C P FAQ: RogrammingDocument12 pagesC P FAQ: RogrammingTarun KumarNo ratings yet
- Getting Started With MSP430 IAR EWDocument17 pagesGetting Started With MSP430 IAR EWShreerama Samartha G BhattaNo ratings yet
- DslabDocument39 pagesDslabBrian WambuaNo ratings yet
- Code Composer Studio: Integrated Development Environment (IDE) v5Document7 pagesCode Composer Studio: Integrated Development Environment (IDE) v5velishalakrishnaNo ratings yet
- Lab 2: Getting Started With Xilinx Ise: Create, Analyze and Synthesis of A Full Adder Design Using Xilinx Ise WebpackDocument20 pagesLab 2: Getting Started With Xilinx Ise: Create, Analyze and Synthesis of A Full Adder Design Using Xilinx Ise WebpackAnonymous eWMnRr70qNo ratings yet
- Integrating C Code With LabVIEWDocument8 pagesIntegrating C Code With LabVIEWsuper_facaNo ratings yet
- Experiment: Lab No 01 Understanding The Codeblocks For C/C++ ProgrammingDocument4 pagesExperiment: Lab No 01 Understanding The Codeblocks For C/C++ ProgrammingWaqas QayyumNo ratings yet
- FAQ - Read This First!Document29 pagesFAQ - Read This First!jinto007No ratings yet
- Opensees Calcul Au FeuDocument17 pagesOpensees Calcul Au FeuAnonymous pqzrPMJJFTNo ratings yet
- Lab Manual For ECE 455 Spring, 2011 Department of Electrical and Computer Engineering University of WaterlooDocument39 pagesLab Manual For ECE 455 Spring, 2011 Department of Electrical and Computer Engineering University of Waterlooguru87.joshi3473No ratings yet
- CCS, Inc. - How Do I Get CCS To Work Inside MPLAB® IDE - PDFDocument7 pagesCCS, Inc. - How Do I Get CCS To Work Inside MPLAB® IDE - PDFarcangel_picNo ratings yet
- Nu Eclipse SDCC Quick Start - ENDocument20 pagesNu Eclipse SDCC Quick Start - ENRoberto DiasNo ratings yet
- Getting Started With WiFiMote ExamplesDocument9 pagesGetting Started With WiFiMote ExamplesDEEPAK PRAJAPATINo ratings yet
- How To Install CodeBlocks and Get Started With C - C++ ProgrammingDocument8 pagesHow To Install CodeBlocks and Get Started With C - C++ ProgrammingrajababhuNo ratings yet
- CODESYSControlV3 FirstSteps 01 PDFDocument12 pagesCODESYSControlV3 FirstSteps 01 PDFmladen00No ratings yet
- A Sharepoint Developer Hands-On LabDocument27 pagesA Sharepoint Developer Hands-On LabAshok VetrivelanNo ratings yet
- Getting Started With MASM and Visual Studio 2015Document29 pagesGetting Started With MASM and Visual Studio 2015Hugo Betto Wilde Lunicer100% (1)
- Tutorial1 ISE Project CreationDocument26 pagesTutorial1 ISE Project Creationvetalap7No ratings yet
- Designing With The Nios II Processor and SOPC Builder Exercise ManualDocument55 pagesDesigning With The Nios II Processor and SOPC Builder Exercise ManualNatthaphob NimpitiwanNo ratings yet
- Programming Tms320c6713 Report by PRATEEKDocument14 pagesProgramming Tms320c6713 Report by PRATEEKPrateek Raj Gautam100% (1)
- MikroC PRO For PICDocument20 pagesMikroC PRO For PICandrewinacio1893100% (2)
- Assignment No 1 Linear ConvolutionDocument5 pagesAssignment No 1 Linear Convolutionfmail667No ratings yet
- CPP Build MSVC 170Document1,770 pagesCPP Build MSVC 170Gordon FreemanNo ratings yet
- ECE 647 Code Composer Tutorial:: Prepared by Sachin PuranikDocument8 pagesECE 647 Code Composer Tutorial:: Prepared by Sachin PuranikGermain Keith Alvarez OlarteNo ratings yet
- C Programming Essentials HandoutDocument3 pagesC Programming Essentials HandoutCharlie420No ratings yet
- ModelSim Tutorial and Installation GuideDocument10 pagesModelSim Tutorial and Installation Guidereach.tarunp9510No ratings yet
- Programming - Assignment 3 - BKC18306Document18 pagesProgramming - Assignment 3 - BKC18306HinHin100% (1)
- Visual C++ Tips and TricksDocument5 pagesVisual C++ Tips and TrickslegendbbNo ratings yet
- Guide For The VLSI Chip Design CAD Tools at Penn State, CSE DepartmentDocument158 pagesGuide For The VLSI Chip Design CAD Tools at Penn State, CSE Departmentgopikrishna yarlagaddaNo ratings yet
- 4 - Setting Up My EnvironmentDocument18 pages4 - Setting Up My EnvironmentJoey LazarteNo ratings yet
- Digital Integrated Circuits - Quartus New Project TutorialDocument21 pagesDigital Integrated Circuits - Quartus New Project TutorialNexusPowerNo ratings yet
- Getting Started with CodeWarrior IDEDocument16 pagesGetting Started with CodeWarrior IDENaumanNo ratings yet
- SchrodingerWorkshopInstallation LinuxDocument12 pagesSchrodingerWorkshopInstallation LinuxJason KurniawanNo ratings yet
- Training Manual 27022024 114156amDocument23 pagesTraining Manual 27022024 114156amSaad JavedNo ratings yet
- Guide to VLSI chip design CAD tools at Penn StateDocument28 pagesGuide to VLSI chip design CAD tools at Penn StateharivarahiNo ratings yet
- Visual Studio CodeDocument45 pagesVisual Studio CodeRanjithNo ratings yet
- Coding Basics with Microsoft Visual Studio: A Step-by-Step Guide to Microsoft Cloud ServicesFrom EverandCoding Basics with Microsoft Visual Studio: A Step-by-Step Guide to Microsoft Cloud ServicesNo ratings yet
- C# For Beginners: An Introduction to C# Programming with Tutorials and Hands-On ExamplesFrom EverandC# For Beginners: An Introduction to C# Programming with Tutorials and Hands-On ExamplesNo ratings yet
- C Programming Wizardry: From Zero to Hero in 10 Days: Programming Prodigy: From Novice to Virtuoso in 10 DaysFrom EverandC Programming Wizardry: From Zero to Hero in 10 Days: Programming Prodigy: From Novice to Virtuoso in 10 DaysNo ratings yet
- Taukir Ansari Minor Project SynopsisDocument4 pagesTaukir Ansari Minor Project SynopsisMOHAMMAD TAUKIR ANSARINo ratings yet
- PrivDroid Android Security Code Smells Tool For Privilege Escalation PreventionDocument8 pagesPrivDroid Android Security Code Smells Tool For Privilege Escalation PreventionFawad_cNo ratings yet
- Advanced HibernateDocument44 pagesAdvanced HibernateVishal Rajaram TavandeNo ratings yet
- Introduction To APEX ProgrammingDocument4 pagesIntroduction To APEX Programmingpriya wanjariNo ratings yet
- Lab FileDocument15 pagesLab FileSiddhu SiddharthNo ratings yet
- Oracle Cloud Infrastructure Developer - Exam Study NotesDocument6 pagesOracle Cloud Infrastructure Developer - Exam Study NotesRonaldMartinezNo ratings yet
- PDF Processing With Gnostice PDFtoolkit (Part 2)Document3 pagesPDF Processing With Gnostice PDFtoolkit (Part 2)MarceloMoreiraCunhaNo ratings yet
- Java ScriptDocument12 pagesJava ScriptRaizaNo ratings yet
- Css Worksheet NotesDocument7 pagesCss Worksheet NotesjjsterlingNo ratings yet
- Effectively Using Packed Project Libraries SEPADDocument52 pagesEffectively Using Packed Project Libraries SEPADis.ziouNo ratings yet
- WTL Developer's GuideDocument237 pagesWTL Developer's GuideMarius JustMariusNo ratings yet
- Intelligent Magnetic Stripe ECU2Document7 pagesIntelligent Magnetic Stripe ECU2CollenNo ratings yet
- 2 1 Performance Optimization For Deep LearningDocument74 pages2 1 Performance Optimization For Deep Learningshahzad sultanNo ratings yet
- Chapter 6 - Synchronization Tools - Part 2Document32 pagesChapter 6 - Synchronization Tools - Part 2اس اسNo ratings yet
- Adobe: Question & AnswersDocument58 pagesAdobe: Question & AnswersJose SampaoliNo ratings yet
- Getting Started With Test StandDocument89 pagesGetting Started With Test Standvenugopal mNo ratings yet
- Ritik e Comm FileDocument72 pagesRitik e Comm FileDrishti Ahuja100% (1)
- HTTPHeader LiveDocument52 pagesHTTPHeader LiverobertwrightNo ratings yet
- TCS - CodeVita - Coding Arena5Document2 pagesTCS - CodeVita - Coding Arena5Suresh ReddyNo ratings yet
- Lesson 8 - Swing and JDBC: NotesDocument31 pagesLesson 8 - Swing and JDBC: NotesAfzal HusainNo ratings yet
- Agile Q1Document12 pagesAgile Q1ursmahipalNo ratings yet
- C# Notes in NepalDocument63 pagesC# Notes in NepalHello WorldNo ratings yet
- Python Cheat SheetDocument2 pagesPython Cheat Sheetlewis_levinNo ratings yet
- Ardu5 para S4ADocument6 pagesArdu5 para S4AEDWARD ENRIQUE ROJAS BARBOSANo ratings yet
- DP 1 1 SGDocument20 pagesDP 1 1 SGradebpNo ratings yet
- Python TutorialDocument109 pagesPython Tutorialkanchangawnde100% (1)
- 50 Muliple Choice Questions of Object Oriented ProgrammingDocument7 pages50 Muliple Choice Questions of Object Oriented ProgrammingdevanabhaNo ratings yet