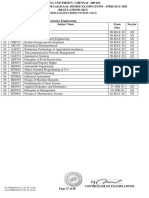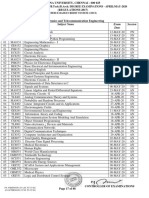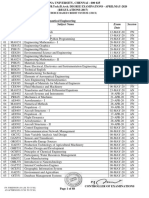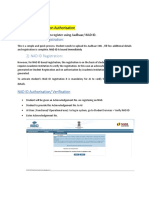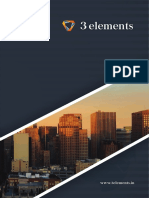Professional Documents
Culture Documents
Chapter1 7
Uploaded by
Sundar Shankar NarayananOriginal Title
Copyright
Available Formats
Share this document
Did you find this document useful?
Is this content inappropriate?
Report this DocumentCopyright:
Available Formats
Chapter1 7
Uploaded by
Sundar Shankar NarayananCopyright:
Available Formats
Using Spreadsheets to Solve Problems
1.7 - RELATIONAL OPERATORS & BOOLEAN FUNCTIONS
Thus far, the formulas written in this text have used combinations of arithmetic operators and
functions to produce a numeric value as a result. Using the concepts we’ve learned so far we can
answer questions like “How much was last year’s income?” and “How much was this year’s
income?” with numerical values. However, the arithmetic operators and functions we’ve learned
so far do not allow us to answer questions like: “Was last year’s income greater than this year’s
income?” In this chapter, we will learn operators and functions that allow us to decide whether or
not a statement is true or false; we can then answer the previous question by deciding whether
or not the phrase “Last year’s income is greater than this year’s income” is true. TRUE and
FALSE are referred to as Boolean values and can be calculated using Excel formulas and
functions.
Often when analyzing data, the decision about what to do next depends on whether or not the data
meets specific criteria. For example, if we are calculating employees’ monthly paychecks, an
employee may deserve a bonus if their sales exceeded a certain amount. In the previous chapter,
the SUMIF and COUNTIF functions were used to count or sum data depending on whether or not
a criterion was met. This chapter expands this ability to decide whether or not data meets criteria
by introducing Relational operators and Boolean functions.
RELATIONAL OPERATORS
The simplest way to calculate a Boolean value is to use a relational operator. Relational
operators compare two values to determine if the relational expression is TRUE or FALSE.
Much like arithmetic operators (+, -, *, /, etc.), relational operators appear between two operands,
which can either be numerical constants, Boolean values, text values, cell references, or nested
formulas/functions. A relational expression is a relational operator with two operands. e.g.,
3=3, 5>2, A4<=SUM(A8:A20), etc.
Note: Be careful to distinguish the values TRUE and FALSE from the labels “True” and “False”. As
with numbers, the computer treats these differently in formulas.
USING RELATIONAL OPERATORS IN FORMULAS
To determine the total of three plus five in Excel, the formula =3+5 can be used. The formula
begins with an equal sign and is followed by the appropriate operands and operator. To
determine whether or not it is true or false that 3+5 is equal to 8 use a relational operator:
=3+5=8
An ‘=8’ has been added to the formula. The first equal sign tells Excel that this is a formula, while
the second equal sign is interpreted as a relational operator. Excel will first evaluate in order of
precedence all parentheses, exponents and arithmetic operators before evaluating the relational
operation. That is, the relational operators are last in the order of precedence (refer to Chapter 1-1
Relational Operators & Boolean Functions 1.7 CSE1111 Page 81
Using Spreadsheets to Solve Problems
for a listing of the order of precedence). In this case the formula will first add 3 plus 5 to get 8, and
then compare to see if =8=8. The resulting value will be TRUE.
There are six different relational operators that can be used. Examples of each are listed in the
following table:
Table 1: Relational Operators
Description Operator Example Resulting Value
Equal to = = 3+5=8 TRUE
Not equal to <> = Sum(3,7)<>10 FALSE
Greater than > =100>Max(5,10,20) TRUE
Less than < = “B”<“A” FALSE
Greater than or equal to >= =B2=2 where B2 TRUE
contains the value 2
Less than or equal to <= = 99<=8*3 FALSE
Be especially aware of the order of precedence in which these relational expressions are evaluated.
As an example, the formula =B3^2<>10*Sum(A1:A10) would be evaluated as follows:
First the computer would evaluate SUM(A1:A10).
Next the computer would evaluate B3^2 (^ is the exponent symbol so B2^2 is the
mathematical expression B32)
The result of SUM(A1:A10) would then be multiplied by 10.
Finally the two sides of the relational expression would be compared.
AN EXAMPLE
Consider the spreadsheet in Figure 1. This A B C D
1 total budget 1200
worksheet lists the cost of trips to Boston and New 2
York broken down into the costs of Food, Lodging, New Boston >
and Travel. An initial budget amount is listed in cell 3 Item York Boston NY
B1. 4
5
Food
Lodging
250
300
110 FALSE
189 FALSE
6 Travel 660 776 TRUE
Question #1: Write an Excel formula in cell D4, 7 total 1210 1075 FALSE
which can be copied down the column, to determine 8
if this cost component is more for the Boston trip 9 Within budget
Travel the largest cost
FALSE TRUE
than the New York trip. 10 component TRUE TRUE
Compare the corresponding two values to get a Figure 1
Boolean value. i.e., is it true or false that 110
(food for Boston trip) is greater than 250 (food for NY trip)? This can be implemented using
the greater than relational operator.
Relational Operators & Boolean Functions 1.7 CSE1111 Page 82
Using Spreadsheets to Solve Problems
Translate into Excel syntax. The cost in Boston, C4, is greater than the cost in NY, B4. Hence,
the formula would be =C4>B4. With relational operators, formulas can frequently be written
in several ways; =B4<C4 is mathematical equivalent to =C4>B4.
Since the formula is being copied down the column, determine which references copy
relatively and which copy absolutely. In this case both references copy relatively.
Question #2: Write an Excel formula in cell B9 that can be copied across the row to determine if
the total cost of this trip is within budget. For convenience the cell B1 has been named budget.
Again, two values must be compared to get a Boolean logical result. Therefore a relational
operator should be used. “Within budget” suggests that if the total value of this trip is less than
or equal to the budget a TRUE value should be returned.
In Excel syntax, the formula is =B7<=budget. Note how the named range is being used this
formula.
Since the formula is being copied across the row, consider which references copy relatively and
which copy absolutely. The total value of the trip should change when the column is changed
from NY to Boston (B7 becomes C7). The budgeted value remains the same so cell B1 should
be referred to absolutely. In this case a previously assigned range name has been used to
represent cell B1. Range names always copy absolutely, so no modifications are
needed to this formula.
The final formula is =B7<=budget. If the range name were not used, the formula =B7<=$B1
would be required.
What not to do:
Note that placing an absolute sign in front of a ranged name ($budget) is incorrect syntax.
Question #3: Write an Excel formula in cell B10 that can be copied across the row to determine
if travel is the largest component of the total cost for this trip.
Here, the travel cost must be compared to the largest cost item to determine if they are equal.
Since we are checking whether two values are equal, the equal (=) relational operator will be
required. In this case, the largest cost item has not yet been determined, so this also will have
to be calculated as part of the formula.
In cell B12, the formula will begin with =B6, a beginning equal sign starting the formula and
the value for travel to New York. This is then followed by a second equal sign for the relational
comparison equal to. The last component of the equation is the “largest component of the
total cost”. How can the largest cost component be determined from among the cells B4:B6?
A MAX function finds the highest value from a list of values. The final formula would be
=B6=Max(B4:B6).
This formula is being copied across the row. Each of these cell references (B4 and B6) change
relatively when copied across (C4 and C6) so no changes to the formula are required.
Relational Operators & Boolean Functions 1.7 CSE1111 Page 83
Using Spreadsheets to Solve Problems
COMPARING TEXT VALUES
Relational expressions can also be used to compare text strings. Text strings are compared using
alphabetical order, where numbers come before letters. A valid Excel formula could be
=“Big”>“Apple”. Since the letter B comes alphabetically after the letter A, this expression
would be evaluated as TRUE. Here the quotes are necessary; if the formula were written as
=Big>Apple the computer will look for the range named Big and compare it to the range
named Apple. If both of these range names exist then the formula would compare the values
contained in those named ranges. Otherwise a #NAME! error will be displayed.
What about the formula =“BIG”=“big”? In Excel, capital and lower-case letters are equivalent
for comparison purposes so the result of =“BIG”=“big” is TRUE. Formulas with relational
expressions can also reference cells containing text; the formulas would be written in the same
way as if the cells contained any other value. The formula =AB200<Z25 would evaluate to
FALSE if cell AB200 contained the text string “hello” and the cell Z25 contained the text string
“goodbye”.
BOOLEAN FUNCTIONS
Relational operators can be used to compare two different values to determine if a relational
expression is true or false. But how can one determine if all items in a group meet a specified
criterion or if at least one item in a group meets a specified criterion? A list of Boolean values
(TRUE/FALSE) can be evaluated using And, Or, & Not operations. For example is the value in cell
B2 greater than 20 and the value in cell B3 greater than 20? In Excel these operations are
performed using the functions AND, OR & NOT. These functions perform the following tasks:
The AND function will evaluate a list of logical arguments (TRUE and FALSE values) and
return TRUE if all of the arguments are TRUE. An AND function is FALSE if at least one of
its arguments is FALSE.
The OR function will evaluate a list of logical arguments (TRUE and FALSE values) and
return TRUE if at least one of the arguments is TRUE. The OR function is only FALSE if
all of the arguments in the function are FALSE.
The NOT function will evaluate only one logical argument (either a TRUE or FALSE) return
TRUE if it is FALSE. The NOT function essentially changes the value TRUE to FALSE or the
value FALSE to TRUE.
THE AND FUNCTION SYNTAX
The AND function will evaluate a list of logical arguments to determine if they are all TRUE.
Arguments may consist of any combinations of cell references, values, and ranges such that each
reduce to a single TRUE or FALSE value. An AND function is FALSE if at least one argument is
FALSE. The syntax of the AND function is as follows:
And(logical1, logical2,….).Consider the following examples:
Relational Operators & Boolean Functions 1.7 CSE1111 Page 84
Using Spreadsheets to Solve Problems
Formula Value Description
AND(TRUE, TRUE, TRUE) TRUE The arguments include a list of Boolean values
directly entered as function arguments. Since
all of the arguments are TRUE the final value is
TRUE.
AND(25>24, 3<=2+1) TRUE The arguments contain nested Relational
expressions. As 25>24 is TRUE and 3<=2+1 is
TRUE the formula will be reduced to
=AND(TRUE,TRUE) and then finally to TRUE.
AND(A1:A3) where cell A1 FALSE The argument listed is a range of cell references
contains the value FALSE, and cells that contain TRUE/FALSE values. Since at least
A2 & A3 contain the value TRUE one logical argument is FALSE, the final value
is FALSE.
AND(A1,A5<A4,MIN(A1:A5)=2) FALSE The 1st argument is a cell reference to a cell with
where cell A1 contains the value a Boolean value, the 2nd contains a nested
FALSE relational expression containing cell references
and the 3rd argument is a relational expression
including a nested function. Since A1 contains
the value FALSE, the result of the function is
FALSE.
USING THE AND FUNCTION
Consider the following spreadsheet in Figure 2. A B C D E
This spreadsheet lists travel component costs for a Optional/ Trip to Within
single trip to New York. Each cost component is 1 Item Required Budget NY Budget
2 Food R 200 250 FALSE
listed with a budget amount, an actual cost, and a 3 Lodging R 350 500 FALSE
category (optional or required). An item is ‘O’ if it 4
5
Tours
Souvenirs
O
O
200
100
50
75
TRUE
TRUE
is an optional item and ‘R’ if it is a required item. 6 Transportation R 600 225 TRUE
7 total 1450 1100 TRUE
8
Question #1: Write an Excel formula in cell E2 9 All within budget FALSE
that can be copied down the column to determine if 10 All Optional items within budget TRUE
Figure 2
this item is within Budget.
The question requires comparing the actual cost of food ($250) with the budgeted value
($200). “Within budget” implies that the actual cost be less than or equal to the budgeted
amount.
Since only two values are being compared, only a relational operator will be needed to
implement this: $250<=$200. In Excel syntax this would be =D2<=C2.
Both operands D2 and C2 copy relatively.
Question #2: Write an Excel formula in cell E9 to determine (TRUE/FALSE) if all cost items
are within budget.
When determining if all items meet specific criteria from a list, an And operation is required.
It has already been determined in cells E2:E6 whether or not each specific cost item is within
budget. If any one of these values is FALSE, the resulting value should be FALSE.
Relational Operators & Boolean Functions 1.7 CSE1111 Page 85
Using Spreadsheets to Solve Problems
To implement an And operation, use the AND function. Using cells E2:E6, which already
contain TRUE/FALSE values, an Excel formula can be written as follows: =AND(E2:E6).
Since this formula is not being copied, absolute cell referencing need not be considered.
What value should be displayed in cell E9 as a result of this formula? Substituting the Boolean
values from cells E2:E6 into the function results in the formula =AND(FALSE, FALSE, TRUE,
TRUE, TRUE). This reduces to the value FALSE since at least one argument is FALSE.
What not to do:
Using Ranges with Relational Operators:
Instead of using the values solved for in question #1, could the formula be written to directly
include the relational expressions? The answer is yes, but the format is very specific. If using
relational expressions within an AND function, each individual comparison must be listed
separately: =AND(D2<=C2,D3<=C3,D4<=C4,D5<=C5,D6<=C6). Clearly this is cumbersome and
therefore not recommended.
Why not write the formula =AND(D2:D6<=C2:C6), using ranges on either side of the relational
operator. This looks simple and easy to understand. However this is not a valid syntax and
therefore will either result in a #Value! error or an incorrect result. Can you compare a range of
values to a single value such as =AND(D2:D6>100)? No, this too is invalid.
These are common mistakes, but the reason why each is invalid syntax is clear: the meaning of
such an expression is ambiguous, even to the user. For example, what would D2:D6<=C2:C6
mean? Would it mean that all values in D2:D6 are less than or equal to all values in C2:C6? Or the
sum of the values in D2:D6 is less than or equal to the sum of the values in C2:C6? Would it mean
that the value in D2 is less than or equal to the value in C2 and D3 is less than or equal to C3, etc?
One should think of relational operators the same way they think of arithmetic operators. Just as
one would never write A2:A8+1, one should never write A2:A8>=1.
If a worksheet has a long list of items that need to be compared to a corresponding criterion to
determine if they all meet their respective criterion, it is more efficient to first calculate a simple
relational expression as in question 1, and then write an expression similar to the one in question
2. More advanced users can learn about working with arrays in Excel to perform these types of
tasks.
Listing each cell reference individually:
Another valid way to write this formula is =AND(E2,E3,E4,E5,E6). In cases with non-contiguous
ranges this method works well. However for continuous ranges, it is recommended (just as in the
case of SUM, MAX, MIN, etc.) that a range such as E2:E6 be used.
Question #3: Write an Excel formula in cell E10 to determine if all optional items are within
budget.
Since both Tours and Souvenirs are optional they would both have to be within budget for
this statement to be TRUE. To obtain a TRUE value if both individual items are TRUE, an
And operation is required.
Relational Operators & Boolean Functions 1.7 CSE1111 Page 86
Using Spreadsheets to Solve Problems
Using the AND function and the corresponding cell references for determining whether a cost
is within in budget, the resulting formula is =And(E4,E5). Notice that the problem does
not automatically determine which items are optional. The problem will require the
writer to first check column B to determine if the cost category is optional (O), and then if it is,
write the corresponding cell reference in column E which contains the TRUE/FALSE values
for within budget.
As this formula is not copied, absolute cell referencing need not be considered.
Question #4: Write an Excel formula in cell E11 (not shown) to determine if the total cost of the
NY trip is not more than $100 over budget and that the Tours component is the smallest
component.
In this problem there are several sets of criteria which we need to be analyzed:
The trip is not more than $100 over budget. This can be represented mathematically as:
actual value <= budget +100.
The tours component is the smallest component. This can be determined by finding the
minimum value in a given range and then comparing it to the tours value: =Actual Tour
value = minimum component value. If the Tours value is equal to the minimum value, the
statement is TRUE.
Since both of the above criteria must be TRUE for our statement to be TRUE, an And
operation will be needed.
In Excel syntax these can be represented as follows:
D7<=C7+100
D4=MIN(D2:D6)
Combining these two expression with an AND function results in the formula
AND(D7<=C7+100,D4=MIN(D2:D6)). Will this formula result in a TRUE or a FALSE
value?
Again since this formula is not copied, absolute referencing need not be considered.
Be careful when working with complex formulas and nested functions that the parentheses used
exactly match: there must be an equal number of opening and closing parenthesis and they must
be in the proper locations. Failure to do so can result in either error messages and/or invalid
results.
THE OR FUNCTION SYNTAX
The OR function will evaluate a list of logical arguments to determine if at least one argument
is TRUE. As with the AND function, arguments may consist of any combination of values, text
strings, cell references or ranges such that each reduce to a TRUE or FALSE value. The syntax of
the OR function is as follows:
Relational Operators & Boolean Functions 1.7 CSE1111 Page 87
Using Spreadsheets to Solve Problems
Or(logical1, logical2,….).
An Or function is only false if all arguments are false. Some Examples of using the OR
function are listed in the following table:
Formula Value Description
OR(FALSE, FALSE, FALSE) FALSE The arguments include a list of Boolean values
directly entered as function arguments. Since all
of the arguments are FALSE the final value is
FALSE.
OR(25>24, 3<2+1) TRUE The arguments contain nested Relational
expressions. As 25>24 is TRUE and 3<2+1 is
FALSE the formula will be reduced to
=OR(TRUE,FALSE) and then finally to TRUE.
OR(A1:A3) where cell A1 contains TRUE The argument listed is a range of cell references
the value TRUE, and cells A2 & A3 that contain TRUE/FALSE values. Since at least
contain the value FALSE one argument is TRUE, the final value is TRUE.
OR(A1,A5<A4,MIN(A1:A5)=2) TRUE The 1st argument is a cell reference to a cell with
where cell A1 contains the value a Boolean value, the 2nd contains a nested
TRUE. relational expression containing cell references,
and the 3rd argument is a relational expression
including a nested function. Since cell A1
contains the value TRUE, the result of the
function is TRUE.
USING THE OR FUNCTION
A B C D E Consider the spreadsheet seen in Figure 3.
Optional/ Trip to Within The spreadsheet is almost identical to the one
1 Item Required Budget NY Budget from the previous example. Use this
2 Food R 200 250 FALSE worksheet to answer the following questions.
3 Lodging R 350 500 FALSE
4 Tours O 200 50 TRUE
5 Souvenirs O 100 75 TRUE
6 Transportation R 600 650 FALSE
7 total 1450 1525 FALSE Question #1: Write an Excel formula in cell
8
E9 to determine (TRUE/FALSE) if at least
9 At least one item within budget TRUE
10 Any of the R items within budget FALSE one expense category is under budget.
11 Take Trip FALSE Assume the values in Column E are already
Figure 3
provided.
This example is similar the one in question #2 in the AND function section. The difference
here is that only one item need be within budget, not all, for a TRUE value to be returned. The
expression “at least one” usually means an OR function will be required. The data to be
evaluated is given in cells E3:E6.
Using the OR function the expression would be =OR(E2:E6).
This formula is not copied, so absolute cell referencing need not be considered.
Relational Operators & Boolean Functions 1.7 CSE1111 Page 88
Using Spreadsheets to Solve Problems
If column E did not exist, each item would need to be evaluated separately:
=Or(D2<=C2,D3<=C3,D4<=C4, D5<=C5, D6<=C6). Again, the syntax
Or(D2:D6<=C2:C6) is not valid.
Question #2: Write an Excel formula in cell E10 to determine (TRUE/FALSE) if any of the
required items (R) are within budget.
“Any” is also a keyword indicating the use of an OR function. In order to test only those items
that are required (R), look in column B to determine the category and include only the cells in
column E corresponding to cells containing ‘R’ values in column B. In this example rows 2, 3,
and 6 contain required cost items.
In Excel syntax the resulting formula is =Or(E2,E3,E6). Since all three of these values are
FALSE, the resulting value will be is FALSE. Again note that if any of the optional/required
values changed, this formula would no longer be valid.
Again, the formula is not copied.
An automated way to solve this problem might be to use a separate column, say column J, to test
whether or not each line item (food, lodging etc) is both required and within budget. For example,
the formula in J2 would be =AND(B2=“R”,E2). This formula could then be copied down
column J. The final step would be to use an OR function to determine if any of the resulting
values in column J are TRUE: =OR(J2:J6).
Question #3: Write an Excel formula in cell E11 to determine (TRUE/FALSE) if this trip is a
recommended. A trip is recommended if it is within the budget or if the transportation costs are
less than $500.
To evaluate, first breakdown this problem into its components
Whether or not the total trip cost is within budget is already calculated in cell E7.
“Transportation cost is less than $500” can be written as the relational expression
D6<500.
This expression should return a TRUE value if either of these two criteria is met. Either/or
indicates the use of an OR operation.
To combine the criteria, write the formula =Or(E7, D6<500). This reduces to =Or(FALSE,
FALSE) and results in a FALSE value.
Again, this formula is not copied.
THE NOT FUNCTION
Consider the statement “The cost of food is not within budget for this trip.” Is this statement
TRUE or FALSE based on the worksheet in Figure 4? Cell E2 tested whether or not the item was
within budget. This is the exact opposite value of what is needed for ‘not within budget’. To
answer this question the value in cell E2 just needs to be flipped from FALSE (it’s within budget),
to TRUE (it’s not within budget). How can a TRUE value be changed to FALSE and vice versa?
Relational Operators & Boolean Functions 1.7 CSE1111 Page 89
Using Spreadsheets to Solve Problems
THE NOT FUNCTION SYNTAX
A B C D E F
Not
Optional/ Trip to Within Within
1 Item Required Budget NY Budget Budget
2 Food R 200 250 FALSE TRUE
3 Lodging R 350 500 FALSE TRUE
4 Tours O 200 50 TRUE FALSE
5 Souvenirs O 100 75 TRUE FALSE
6 Transportation R 600 650 FALSE TRUE
7 total 1450 1525 FALSE TRUE
8
9 None of the items are within budget FALSE
10 Only Optional items are within budget TRUE
Figure 4
The Not operation changes the Boolean value FALSE to TRUE and the Boolean value TRUE to
false. In Excel, this corresponds to the NOT function. The NOT function will evaluate only one
logical argument to determine if it is FALSE. If it FALSE, the function will return TRUE. Unlike
the AND & OR functions the NOT function takes only one argument. The logical
argument may consist of a single cell reference that contains a Boolean value or a relational
expression or Boolean function that will reduce to TRUE or FALSE. The syntax of the NOT
function is as follows:
Not(logical1)
Consider the following examples:
Formula Value Description
NOT(FALSE) TRUE The argument may be a Boolean value directly
entered into the function. Since the argument is
FALSE the resulting value will be TRUE.
NOT (25>24) FALSE The argument may contain a nested Relational
expression. As 25>24 is TRUE the value
returned will be FALSE.
NOT(A1) where cell A1 contains TRUE The argument may be a cell reference to a cell
the value FALSE with a Boolean value. Since cell A1 is FALSE the
value returned will be TRUE.
NOT(MIN(A1:A5)=2) where cells TRUE The argument may include nested functions and
A1 to A5 contain the value 3,4,5,6,7 relational expressions that reduce to a single
respectively TRUE or FALSE value. Since the MIN is not 2 –
the formula will reduce to NOT(FALSE) and
thus return TRUE.
Instead of writing the formula =NOT(E2), could the formula =D2>C2 be used? Yes, this is the
logical equivalent. Frequently there are multiple ways of representing a logical construct, though
this is not always the case. For example, to test if food is NOT a required expense (not ‘R’ in
column B) the formula =NOT(B2=“R”) can be written. This is not the same as =B2=“O”, as
Relational Operators & Boolean Functions 1.7 CSE1111 Page 90
Using Spreadsheets to Solve Problems
there may be other categories other than “R” and “O” – perhaps an “L” category for luxury. If
other categories existed then only the first formula would always result in the correct answer.
USING THE NOT FUNCTION – A SIMPLE EXAMPLE
Consider the travel expense worksheet (as seen in Figure 5) in the following example:
Write an Excel formula in cell F2 that can be copied down the column to determine whether this
item is not within the budget. There are multiple ways to solve this problem; the following are
a few of them:
Since we have already determined if an item is within budget, we simply want the opposite
answer for not within budget. To change a TRUE to a FALSE or a FALSE to a TRUE, a
NOT function can be used. The resulting formula would be = NOT(E2). This can then be
copied down the column relatively.
If we did not already have a value in E2, we could also write =NOT(D2<=C2).
Still another way to solve this problem is to use a relational expression. Interpret the not
within budget expression to mean greater than the budget, or =D2>C2. Again this can be
copied down the column relatively.
A B C D E F
Not
Optional/ Trip to Within Within
1 Item Required Budget NY Budget Budget
2 Food R 200 250 FALSE TRUE
3 Lodging R 350 500 FALSE TRUE
4 Tours O 200 50 TRUE FALSE
5 Souvenirs O 100 75 TRUE FALSE
6 Transportation R 600 650 FALSE TRUE
7 total 1450 1525 FALSE TRUE
8
9 None of the items are within budget FALSE
10 Only Optional items are within budget TRUE
Figure 5
USING THE NOT FUNCTION IN A “NONE OF” LOGICAL CONSTRUCT
Thus far we have been able to determine if a criterion is true for all items in a list, for at least one
item in a list, or not true for a single item. How can it be determined if “none of items on a list
meet a criterion?” A combination of logical operations can be used to accomplish this.
Step 1: Determine what is required to solve the problem logically:
Again using Figure 5, consider how to write an Excel formula in cell E9 to determine if none of
the cost components are within budget. Logically this can be looked at in one of two ways:
A. If even one cost components is within budget, the statement that none of the costs
components are within budget is FALSE. To find out if one value is TRUE in a list, use the OR
Relational Operators & Boolean Functions 1.7 CSE1111 Page 91
Using Spreadsheets to Solve Problems
function. Then, since a FALSE value need be returned if at least one value is TRUE, flip the
result of the OR function with a NOT function.
=NOT(OR(food within budget, lodging within budget, tours within budget, etc.))
B. If all of the cost components are not within budget (i.e., all the values in column E are false),
then the result of the formula should be TRUE. To determine if a value is FALSE, use the not
function. Since the NOT function only evaluates one item at a time one would need to check
each item separately. e.g., NOT(food is within budget), NOT(lodging is within budget),
NOT(tours within budget), etc. Since all of these resulting values must be TRUE for the
statement “none are within budget” to be TRUE, these individual NOT constructs can be
combined with an AND function.
=AND(NOT(food is within budget), NOT(lodging is within budget), NOT(tours
within budget), etc)
While the first method is logically equivalent to the second, whenever continuous lists are
available, the first is much easier to write. Furthermore, in the first method, Excel would
evaluate a maximum of two functions. Using the second method, Excel needs to evaluate
1+(the number of items in the list) functions resulting in a less efficient formula.
Step 2: Translate into Excel syntax:
Using the preferred method (method A), the Excel formula will be =NOT(OR(E2:E6)). Be
careful to match parentheses exactly.
The alternative (not preferred) method is the formula:
=AND(NOT(E2),NOT(E3),NOT(E4),NOT(E5),NOT(E6))
Step 3: Consider if each reference should be absolute or relative:
As this formula is not copied, the cell references should remain relative. If such a formula is
copied, the same referencing rules that have been used previously apply within this construct.
What not to do:
Do not write the expression =NOT(E2:E6). Since the NOT function only takes one logical value as
an argument, this is incorrect syntax. To see why, think about what such a function would mean.
Would it mean all of the values are false, or at least one value is false?
Relational Operators & Boolean Functions 1.7 CSE1111 Page 92
Using Spreadsheets to Solve Problems
EXERCISE 1.7-1 – RELATIONAL OPERATORS & BOOLEAN FUNCTIONS: STOCK
ANALYSIS WORKSHEET
A B C D E F
1 Stock Analysis Worksheet
2
Purchase Made Calculate
3 Stock Price Today Price #Shares Profit Profit
4 AT&T $ 43.25 $ 41.00 100 TRUE $ 225.00
5 Phillip Morris $ 108.00 $ 76.00 75 TRUE $ 2,400.00
6 Pepsi $ 33.40 $ 43.75 200 FALSE $ (2,070.00)
7 Miscrosoft $ 125.00 $ 62.00 50 TRUE $ 3,150.00
8 Subtotals 425
9
10 All shares made a profit FALSE
11 At least one stock made a profit TRUE
12 ATT did not make a profit FALSE
13 Maximum Profit $ 3,150.00
14 Microsoft made the Max profit TRUE
15 Pepsi made less than avg profit TRUE
16 No shares made a profit FALSE
1. In cell E4 write a formula that can be copied down the column to determine if this company
made a profit.
2. In cell F4 write a formula that can be copied down the column to determine the profit made by
this company.
3. Write a formula in cell B10 to determine if all of the companies made a profit.
4. Write a formula in cell B11 to determine if at least one of the companies made a profit.
5. Write a formula in cell B12 to determine if ATT did not make a profit.
6. Write a formula in cell B13 to determine the maximum profit on any stock
7. Write a formula in cell B14 to determine if Microsoft made the maximum profit.
8. Write a formula in cell B15 to determine if Pepsi made less than the average profit.
9. Write a formula in cell B16 to determine if none of the stocks made a profit.
Relational Operators & Boolean Functions 1.7 CSE1111 Page 93
Using Spreadsheets to Solve Problems
EXERCISE 1.7-2 RELATIONAL OPERATORS & BOOLEAN FUNCTIONS:
CONSTRUCTION TRADES JOB STAFFING
A B C D E F
Steel
1 Plumber Carpenter Electrician Stone Mason Worker
2 Job1 TRUE FALSE FALSE TRUE FALSE
3 Job2 TRUE TRUE FALSE TRUE FALSE
4 Job3 FALSE TRUE TRUE FALSE FALSE
5 Job4 FALSE FALSE FALSE TRUE TRUE
6 Job5 TRUE TRUE TRUE TRUE TRUE
7 Job6 FALSE FALSE TRUE TRUE FALSE
8
Either
Carpenter or Does not need Needs none of At least
9 All Trades Electrician Plumber the Trades one Trade
10 Job1 FALSE FALSE FALSE FALSE TRUE
11 Job2 FALSE TRUE FALSE FALSE TRUE
12 Job3 FALSE TRUE TRUE FALSE TRUE
13 Job4 FALSE FALSE TRUE FALSE TRUE
14 Job5 TRUE TRUE FALSE FALSE TRUE
15 Job6 FALSE TRUE TRUE FALSE TRUE
16 #jobs 1 4 3 0 6
17
18 More people use all trades than no trades TRUE
19
Your construction firm is currently staffing several new projects and as part of the planning phase
you have set up a list of the trades that will be required for each job. For example, Job1 is a new
requires only the skills of a stone mason and plumber, where Job2 requires the skills of a plumber,
carpenter, and stone mason. Cells B2:F7 contain a TRUE value if the corresponding skill is
required for that job. In the questions below, write the appropriate Excel formulas, which can be
copied down the column (questions 1-6), for each of the following questions. (T/F – TRUE or
FALSE).
1. T/F - This job uses all trades? (B10) ________________________________________
2. T/F - This job uses either carpenters or electricians? (C10) ________________________
3. T/F - This job does not require a plumber? (D10)_______________________________
4. T/F - This job uses none of the listed trades? (E10)______________________________
5. T/F - This job uses at least one trade? (F10) __________________________________
6. T/F – This job uses non-traditional construction requiring either a steel worker and/or a stone
mason but not a carpenter? (G10-not shown)
______________________________________________________________
7. Write an Excel formula that can be copied across the row to determine the number of jobs in
this category. (B16)
______________________________________________________________
8. T/F - More jobs require all trades than no trades. (E18). This formula will not be
copied. ______________________________________________________
Relational Operators & Boolean Functions 1.7 CSE1111 Page 94
Using Spreadsheets to Solve Problems
EXERCISE 1.7-3 RELATIONAL OPERATORS & BOOLEAN FUNCTIONS: AIRLINE
PROBLEM
A B C D E F G H I J K
Flies Flies Has a
Flies Columbus - Flies Columbus - frequent Jane Mark Tom
Columbus - Montreal, Columbus - Los Angeles - flyer wants wants wants Unaccept-
1 Airline NY, USA Canada Chicago, USA USA program fly fly fly able to All Total
2 Air Canada TRUE TRUE FALSE FALSE FALSE FALSE TRUE FALSE FALSE 1
3 America West TRUE TRUE TRUE TRUE TRUE TRUE TRUE FALSE FALSE 2
4 American FALSE FALSE FALSE FALSE TRUE FALSE FALSE FALSE TRUE 0
5 United TRUE FALSE TRUE FALSE TRUE FALSE TRUE TRUE FALSE 2
6 US Air TRUE FALSE FALSE FALSE TRUE FALSE TRUE TRUE FALSE 2
You and your friends are trying to choose an airline to use for your summer travel plans. If all of
you use the same airline the travel agent has agreed to give you 10% discount off each ticket. Each
of you has different requirements for where you wish to go and each airline flies to different
locations. Some of you also have requested that the airline have a frequent flyer program. Each
person’s preferences are as follows:
Jane’s wants fly an airline that goes to all locations.
Mark’s wants to fly an airline that goes to NY or Chicago
Tom’s wants to fly an airline which does not go to a foreign country but does goes to NY
Answer the following questions using Excel formulas. Use cell references in your formulas
wherever possible.
1. Write a formula in G2, to be copied down, to determine if Jane wants to fly Air Canada.
______________________________________________________________
2. Write a formula in H2, to be copied down, to determine if Mark wants to fly Air Canada.
______________________________________________________________
3. Write a formula in I2, to be copied down, to determine if Tom wants to fly Air Canada.
______________________________________________________________
4. Write a formula in J2 (not shown) to test if this airline is unacceptable to everyone.
______________________________________________________________
5. Write a formula in K2 to be copied down to determine the number of people who want to fly Air
Canada. _______________________________________________________
6. Write a formula in K7 (not shown) to determine (T/F) if more airlines are acceptable to Jane
than to Mark.
______________________________________________________________
Relational Operators & Boolean Functions 1.7 CSE1111 Page 95
Using Spreadsheets to Solve Problems
EXERCISE 1.7-4 RELATIONAL OPERATORS & BOOLEAN FUNCTIONS: CHAPTER
REVIEW
A B C D E F G H I J K L
1 Employee Annual Review Analysis
Average
2004 2005 2006 Year of Average
Employee Job Eligible for Review Put on
Salary Review Review Review Last Review Promote
Name Level Retirement Score > Probation
Score Score Score Promotion Score
2 4.0
3 JENNIFER $45,600 1 FALSE 4 4 5 2006 4.33 TRUE FALSE FALSE
4 IAN $45,600 1 FALSE 5 5 5 2005 5.00 TRUE TRUE FALSE
5 BENJAMIN $56,000 2 FALSE 4 3 2 2004 3.00 FALSE FALSE FALSE
6 ALLAN $52,000 2 FALSE 3 4 3 2003 3.33 FALSE FALSE FALSE
7 ANDREA $63,300 3 FALSE 1 3 2 2003 2.00 FALSE FALSE FALSE
8 ANDREW $61,300 3 FALSE 5 1 4 2003 3.33 FALSE TRUE FALSE
9 HENRY $61,300 3 FALSE 3 3 1 2006 2.33 FALSE FALSE TRUE
10 BAEK $68,200 4 FALSE 2 3 3 2006 2.67 FALSE FALSE FALSE
11 ARTHUR $65,200 4 FALSE 3 4 2 2006 3.00 FALSE FALSE FALSE
12 SKYLER $72,500 5 TRUE 3 3 2 2006 2.67 FALSE FALSE FALSE
13 SONIA $74,530 5 FALSE 1 4 2 2004 2.33 FALSE FALSE FALSE
14 JOSHUA $83,400 6 FALSE 1 2 3 2005 2.00 FALSE FALSE FALSE
15 JONATHAN $78,600 6 TRUE 4 5 4 2004 4.33 TRUE TRUE FALSE
16 Quantity: 3 1
17
18 All employees with average scores >4.0 FALSE
19 No one is eligible for retirement FALSE
20 Total salary for current level 6 employees $ 162,000
You are the supervisor of an accounting department for a large corporation and need to evaluate
your employees for possible promotions or if probationary action is required. Above is a
spreadsheet that you have created to keep track of the name, salary, job level, retirement
eligibility, performance review scores (1-worst to 5-best) for the past 3 years, and the year of last
promotion for each employee. You will be completing this worksheet by filling in the required
formulas.
1. Write an Excel formula to be put in cell I3 that can be copied down the column to calculate the
average review score for the past 3 years of the employee. Round this value to the nearest
hundredth.
2. Write an Excel formula in cell J3 that can be copied down the column to determine whether
the employee’s average review exceeds 4.0. The result should be a TRUE/FALSE Boolean
value.
3. Write an Excel formula in cell F18 to determine whether (TRUE/FALSE) all the employees’
average review scores for the past 3 years exceed 4.0.
Relational Operators & Boolean Functions 1.7 CSE1111 Page 96
Using Spreadsheets to Solve Problems
4. Write an Excel formula in cell K3 that can be copied down the column to determine whether
(TRUE/FALSE) this employee is recommended for promotion this year. An employee will be
recommended for promotion if they have a performance review score of over 4.0 in any of the
past 3 years and have not been promoted after 2005.
5. Write an Excel formula in cell L3 that can be copied down the column to determine whether
(TRUE/FALSE) this employee should be placed on probation. An employee should be placed
on probation if their performance review score for 2006 is lower than 2.0 or if their average
performance review score is lower than 2.0.
6. Write an Excel formula in cell F19 to determine (TRUE/FALSE) if there are no employees
eligible for retirement.
7. Write an Excel formula in cell K16 that can be copied across to cell L16 to calculate the total
number of employees that will be recommended for promotion or probation, respectively.
8. Write an Excel formula in cell F20 to calculate the total combined salaries of all employees on
job level 6.
Relational Operators & Boolean Functions 1.7 CSE1111 Page 97
You might also like
- The Subtle Art of Not Giving a F*ck: A Counterintuitive Approach to Living a Good LifeFrom EverandThe Subtle Art of Not Giving a F*ck: A Counterintuitive Approach to Living a Good LifeRating: 4 out of 5 stars4/5 (5794)
- The Gifts of Imperfection: Let Go of Who You Think You're Supposed to Be and Embrace Who You AreFrom EverandThe Gifts of Imperfection: Let Go of Who You Think You're Supposed to Be and Embrace Who You AreRating: 4 out of 5 stars4/5 (1090)
- Never Split the Difference: Negotiating As If Your Life Depended On ItFrom EverandNever Split the Difference: Negotiating As If Your Life Depended On ItRating: 4.5 out of 5 stars4.5/5 (838)
- Hidden Figures: The American Dream and the Untold Story of the Black Women Mathematicians Who Helped Win the Space RaceFrom EverandHidden Figures: The American Dream and the Untold Story of the Black Women Mathematicians Who Helped Win the Space RaceRating: 4 out of 5 stars4/5 (894)
- Grit: The Power of Passion and PerseveranceFrom EverandGrit: The Power of Passion and PerseveranceRating: 4 out of 5 stars4/5 (587)
- Shoe Dog: A Memoir by the Creator of NikeFrom EverandShoe Dog: A Memoir by the Creator of NikeRating: 4.5 out of 5 stars4.5/5 (537)
- Elon Musk: Tesla, SpaceX, and the Quest for a Fantastic FutureFrom EverandElon Musk: Tesla, SpaceX, and the Quest for a Fantastic FutureRating: 4.5 out of 5 stars4.5/5 (474)
- The Hard Thing About Hard Things: Building a Business When There Are No Easy AnswersFrom EverandThe Hard Thing About Hard Things: Building a Business When There Are No Easy AnswersRating: 4.5 out of 5 stars4.5/5 (344)
- Her Body and Other Parties: StoriesFrom EverandHer Body and Other Parties: StoriesRating: 4 out of 5 stars4/5 (821)
- The Sympathizer: A Novel (Pulitzer Prize for Fiction)From EverandThe Sympathizer: A Novel (Pulitzer Prize for Fiction)Rating: 4.5 out of 5 stars4.5/5 (119)
- The Emperor of All Maladies: A Biography of CancerFrom EverandThe Emperor of All Maladies: A Biography of CancerRating: 4.5 out of 5 stars4.5/5 (271)
- The Little Book of Hygge: Danish Secrets to Happy LivingFrom EverandThe Little Book of Hygge: Danish Secrets to Happy LivingRating: 3.5 out of 5 stars3.5/5 (399)
- The World Is Flat 3.0: A Brief History of the Twenty-first CenturyFrom EverandThe World Is Flat 3.0: A Brief History of the Twenty-first CenturyRating: 3.5 out of 5 stars3.5/5 (2219)
- The Yellow House: A Memoir (2019 National Book Award Winner)From EverandThe Yellow House: A Memoir (2019 National Book Award Winner)Rating: 4 out of 5 stars4/5 (98)
- Devil in the Grove: Thurgood Marshall, the Groveland Boys, and the Dawn of a New AmericaFrom EverandDevil in the Grove: Thurgood Marshall, the Groveland Boys, and the Dawn of a New AmericaRating: 4.5 out of 5 stars4.5/5 (266)
- A Heartbreaking Work Of Staggering Genius: A Memoir Based on a True StoryFrom EverandA Heartbreaking Work Of Staggering Genius: A Memoir Based on a True StoryRating: 3.5 out of 5 stars3.5/5 (231)
- Team of Rivals: The Political Genius of Abraham LincolnFrom EverandTeam of Rivals: The Political Genius of Abraham LincolnRating: 4.5 out of 5 stars4.5/5 (234)
- On Fire: The (Burning) Case for a Green New DealFrom EverandOn Fire: The (Burning) Case for a Green New DealRating: 4 out of 5 stars4/5 (73)
- The Unwinding: An Inner History of the New AmericaFrom EverandThe Unwinding: An Inner History of the New AmericaRating: 4 out of 5 stars4/5 (45)
- 7 - Table - Anna University 2020 Apr-May Exam Time TableDocument2 pages7 - Table - Anna University 2020 Apr-May Exam Time TableSundar Shankar NarayananNo ratings yet
- Anna University Mechanical Engineering Time Table April/May 2020 ExamsDocument2 pagesAnna University Mechanical Engineering Time Table April/May 2020 ExamsSundar Shankar NarayananNo ratings yet
- 19 - Table - Anna University 2020 Apr-May Exam Time TableDocument2 pages19 - Table - Anna University 2020 Apr-May Exam Time TableSundar Shankar NarayananNo ratings yet
- 27 - Table - Anna University 2020 Apr-May Exam Time TableDocument2 pages27 - Table - Anna University 2020 Apr-May Exam Time TableSundar Shankar NarayananNo ratings yet
- 3 - Table - Anna University 2020 Apr-May Exam Time TableDocument2 pages3 - Table - Anna University 2020 Apr-May Exam Time TableSundar Shankar NarayananNo ratings yet
- 21 - Table - Anna University 2020 Apr-May Exam Time TableDocument2 pages21 - Table - Anna University 2020 Apr-May Exam Time TableSundar Shankar NarayananNo ratings yet
- 17 - Table - Anna University 2020 Apr-May Exam Time TableDocument2 pages17 - Table - Anna University 2020 Apr-May Exam Time TableSundar Shankar NarayananNo ratings yet
- 9 - Table - Anna University 2020 Apr-May Exam Time TableDocument2 pages9 - Table - Anna University 2020 Apr-May Exam Time TableSundar Shankar NarayananNo ratings yet
- 7 - Table - Anna University 2020 Apr-May Exam Time TableDocument2 pages7 - Table - Anna University 2020 Apr-May Exam Time TableSundar Shankar NarayananNo ratings yet
- 9 - Table - Anna University 2020 Apr-May Exam Time TableDocument2 pages9 - Table - Anna University 2020 Apr-May Exam Time TableSundar Shankar NarayananNo ratings yet
- Anna University Civil Engineering Time TableDocument2 pagesAnna University Civil Engineering Time TableSundar Shankar NarayananNo ratings yet
- 13 - Table - Anna University 2020 Apr-May Exam Time TableDocument2 pages13 - Table - Anna University 2020 Apr-May Exam Time TableSundar Shankar NarayananNo ratings yet
- 3 - Table - Anna University 2020 Apr-May Exam Time TableDocument2 pages3 - Table - Anna University 2020 Apr-May Exam Time TableSundar Shankar NarayananNo ratings yet
- 1 - Table - Anna University 2020 Apr-May Exam Time TableDocument2 pages1 - Table - Anna University 2020 Apr-May Exam Time TableSundar Shankar NarayananNo ratings yet
- Ministry of Law and Justice: Shravana 17Document28 pagesMinistry of Law and Justice: Shravana 17arvindat14No ratings yet
- Circular Con Using FFTDocument3 pagesCircular Con Using FFTSundar Shankar NarayananNo ratings yet
- 3 - Table - Anna University 2020 Apr-May Exam Time TableDocument2 pages3 - Table - Anna University 2020 Apr-May Exam Time TableSundar Shankar NarayananNo ratings yet
- A. Student Registration AuthorisationDocument2 pagesA. Student Registration AuthorisationSundar Shankar NarayananNo ratings yet
- Server Room & Data Center HVAC, Building Automation, Micro DC SolutionsDocument2 pagesServer Room & Data Center HVAC, Building Automation, Micro DC SolutionsSundar Shankar NarayananNo ratings yet
- AICTE Internship PolicyDocument38 pagesAICTE Internship PolicyBhushan KanawadeNo ratings yet
- 1 - PDFsam - 13 Elements BrochureDocument2 pages1 - PDFsam - 13 Elements BrochureSundar Shankar NarayananNo ratings yet