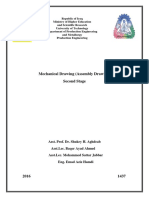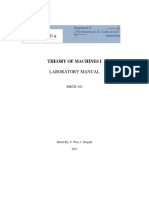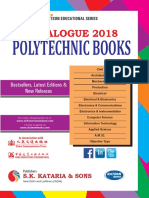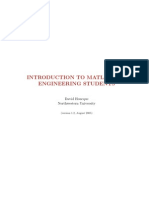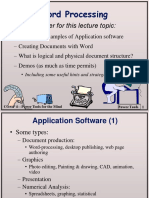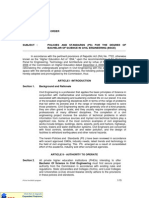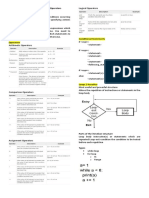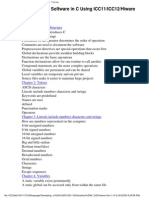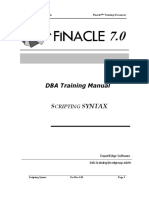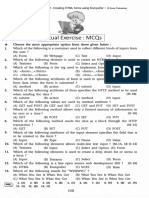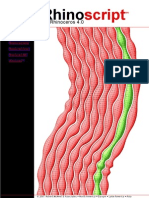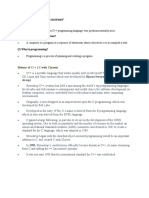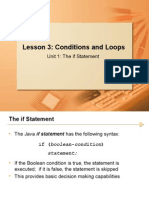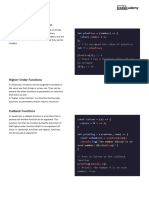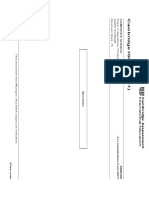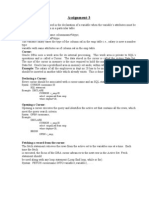Professional Documents
Culture Documents
Labview
Uploaded by
cayericaOriginal Title
Copyright
Available Formats
Share this document
Did you find this document useful?
Is this content inappropriate?
Report this DocumentCopyright:
Available Formats
Labview
Uploaded by
cayericaCopyright:
Available Formats
Getting Started with the
LabVIEW™ Real-Time Module
This document provides steps to build a simple deterministic application
and references to programming examples and documentation for more
information as you build the application. Refer to the LabVIEW Real-Time
Module Release Notes for installation and configuration instructions. Refer
to the LabVIEW Real-Time Module User Manual for information about
programming deterministic applications using LabVIEW.
Contents
Launching LabVIEW and Exploring Documentation ............................ 1
Creating and Running a Deterministic Application ................................ 3
Creating the Control Loop ............................................................... 3
Adding Analog Input/Output and Data Processing
to the Control Loop ....................................................................... 4
Setting Priority of the VI to Time Critical ....................................... 6
Adding Timing to the Control Loop ................................................ 6
Sending Data Out of the Time-Critical VI....................................... 7
Downloading and Running the Application .................................... 9
Optimizing the Control Application ....................................................... 11
Launching LabVIEW and Exploring Documentation
The LabVIEW Real-Time Module includes a comprehensive
documentation set designed to help you create deterministic applications.
The LabVIEW Real-Time Module Bookshelf, available by selecting
Help»Search the Real-Time Module Bookshelf from LabVIEW,
is a PDF that contains links to and descriptions of the available
Real-Time Module documentation.
1. Launch LabVIEW to open the LabVIEW dialog box shown in
Figure 1.
2. Open and explore the LabVIEW Real-Time Module Bookshelf.
FieldPoint™, LabVIEW™, National Instruments™, NI™, ni.com™, and NI-DAQ™ are trademarks of National Instruments April 2004
Corporation. Product and company names mentioned herein are trademarks or trade names of their respective 323525B-01
companies. For patents covering National Instruments products, refer to the appropriate location: Help»Patents in your
software, the patents.txt file on your CD, or ni.com/patents.
ni.com
© 2003–2004 National Instruments Corp. All rights reserved. Printed in Ireland.
Downloaded from www.Manualslib.com manuals search engine
Figure 1. The LabVIEW Dialog Box
The LabVIEW Help contains VI reference information for all
Real-Time VIs.
3. Select Help»VI, Function, & How-To Help to open and explore the
LabVIEW Help.
The RT Module allows you to select the host computer or an RT target as
an execution target to run VIs built in LabVIEW. The LabVIEW dialog
box indicates the current execution target. The default execution target is
the development computer, or host computer. Refer to Chapter 2,
Connecting to RT Targets, of the LabVIEW Real-Time Module User
Manual for information about selecting execution targets.
When you select an RT target—an RT Series plug-in device or networked
RT Series device—as the execution target, the LabVIEW development
environment continues to run on the host computer but VIs run on the RT
target. Refer to Chapter 1, Introduction to the LabVIEW Real-Time Module,
of the LabVIEW Real-Time Module User Manual for information about RT
targets.
Getting Started with the LabVIEW Real-Time Module 2 ni.com
Downloaded from www.Manualslib.com manuals search engine
Creating and Running a Deterministic Application
This section guides you through creating a deterministic PID control
application. You need to configure an NI RT Series PXI controller,
NI PCI-7041 plug-in device, or an RT Series FieldPoint module as an
RT target to complete this exercise. Refer to the Measurement &
Automation Explorer Help for information about configuring a remote
system as an RT target.
The application receives an analog input, processes the data using PID
control VIs, and outputs the resulting control data. Refer to the LabVIEW
PID Control Toolset User Manual for information about the PID control
algorithm and the PID Control Toolset VIs. Refer to the LabVIEW
Real-Time Module User Manual for information about Real-Time Module
features.
Creating the Control Loop
Complete the following steps to create a control loop for the control VI.
1. Start LabVIEW and select the RT target from the Execution Target
pull-down list. Refer to the LabVIEW Real-Time Module User Manual
for more information about connecting to RT targets.
2. Open a blank VI and display the block diagram.
3. Place a While Loop on the block diagram. Refer to the LabVIEW User
Manual for information about using While Loops.
4. Right-click the conditional terminal and select Create Control from
the shortcut menu to create and wire a Stop button control to the
conditional terminal.
The While Loop runs all code within its boundaries until the conditional
terminal receives a TRUE value. Use the conditional loop as the control
loop in the next section. When you press the Stop button on the front panel,
the button passes a TRUE value to the conditional terminal.
© National Instruments Corporation 3 Getting Started with the LabVIEW Real-Time Module
Downloaded from www.Manualslib.com manuals search engine
Adding Analog Input/Output and Data Processing to the Control Loop
Complete the following steps to add analog input/output and a PID control
VI to the control loop.
1. Place the DAQmx Read VI in the control loop on the block diagram.
(FieldPoint) Place the FP Read VI.
2. Right-click the task/channel in input of the DAQmx Read VI and
select Create»Control from the shortcut menu to create a control for
the task/channel in input on the front panel.
(FieldPoint) Create a control for the FieldPoint IO Point In input of the
FP Read VI.
3. Select Browse from the pull-down list of the task/channel in control
on the front panel to open the Select name(s) dialog box. Click the
Create New button to open the DAQ Assistant and create a new
NI-DAQmx task. Refer to the NI-DAQmx Help for information about
using the DAQ Assistant to create an NI-DAQmx task. Select the
NI-DAQmx task that you create from the pull-down list of the
task/channel in control on the front panel.
(FieldPoint) Select the device in the FieldPoint IO Point In control.
Refer to the Measurement & Automation Explorer Help for FieldPoint
for information about configuring a device.
4. Place the PID VI in the control loop on the block diagram. You also
can create custom control VIs using LabVIEW.
5. Wire the data output of the DAQmx Read VI to the process variable
input of the PID VI.
(FieldPoint) Wire the values output of the FP Read VI to the process
variable input of the PID VI.
6. Create controls for the PID gains and setpoint inputs of the PID VI.
7. Place the DAQmx Write VI in the control loop on the block diagram.
(FieldPoint) Place the FP Write VI.
8. Wire the output output of the PID VI to the data input of the DAQmx
Write VI.
(FieldPoint) Wire the output output of the PID VI to the values input of
the FP Write VI.
9. Create a control for the task/channel in input of the DAQmx Write VI
and select an NI-DAQmx task. Refer to step 3 for information about
creating an NI-DAQmx task using the DAQ Assistant.
(FieldPoint) Create a control for the FieldPoint IO Point In input of the
FP Write VI.
The block diagram for an NI-DAQmx system should look similar to
Figure 2.
Getting Started with the LabVIEW Real-Time Module 4 ni.com
Downloaded from www.Manualslib.com manuals search engine
Figure 2. NI-DAQmx Control Loop
The block diagram for a FieldPoint I/O system should look similar to
Figure 3.
Figure 3. FieldPoint Control Loop
© National Instruments Corporation 5 Getting Started with the LabVIEW Real-Time Module
Downloaded from www.Manualslib.com manuals search engine
The VI reads analog data and sends the data to the PID VI. The PID VI
processes the data using a PID control algorithm. The VI returns the results
to the device. Refer to the LabVIEW PID Control Toolset User Manual for
information about using PID VIs.
(ETS) Refer to the examples\Real-Time\ETS\RT Control.llb for
examples of control VIs.
Setting Priority of the VI to Time Critical
To ensure determinism, you must assign time-critical priority to the control
loop VI. A VI set to time-critical priority receives enough processor
resources to complete time-critical tasks.
1. Right-click the connector pane icon at the top right corner of the
VI and select VI Properties from the shortcut menu to open the
VI Properties dialog box.
2. Select Execution from the Category pull-down menu.
3. Select time critical priority (highest) from the Priority
pull-down menu.
4. Click the OK button to set the priority.
Refer to Chapter 3, Building Deterministic Applications, of the LabVIEW
Real-Time Module User Manual for information about dividing and
prioritizing application tasks. Refer to the Priority Trouble VI in the
examples\Real-Time\RT Tutorial.llb for an example of priority
settings.
Adding Timing to the Control Loop
You must add a timing mechanism that pauses, or sleeps, the control VI to
ensure that other VIs in the application have enough processor resources to
complete. A time-critical VI that does not have any sleep time monopolizes
the embedded CPU resources. Refer to Chapter 3, Building Deterministic
Applications, of the LabVIEW Real-Time Module User Manual for
information about programming deterministic applications.
1. Place the Wait Until Next ms Multiple VI in the control loop on the
block diagram.
2. Right-click the millisecond multiple input of the Wait Until Next ms
Multiple VI and select Create»Constant from the shortcut menu.
3. Enter 10 into the millisecond multiple constant. The timing
mechanism assures you that the control loop code runs and then sleeps
until the time equals 10 ms from the start of the iteration. Other VIs in
the application can run during the sleep time.
4. Select File»Save As and save the VI as First PID Control.vi.
Getting Started with the LabVIEW Real-Time Module 6 ni.com
Downloaded from www.Manualslib.com manuals search engine
The block diagram should look similar to Figure 4.
Figure 4. NI-DAQmx Control Loop with Timing
Refer to Chapter 4, Timing Applications and Acquiring Data, of the
LabVIEW Real-Time Module User Manual for information about the
different methods for timing control loops. Refer to the examples\
Real-Time\RT Timing.llb for examples of different timing methods.
Sending Data Out of the Time-Critical VI
The First PID Control VI can run on the RT target at time-critical priority,
but you might need to monitor the status of the VI as it runs on the target.
Also, you might need to update the values of control loop parameters. Use
the Real-Time FIFO VIs to send data between the First PID Control VI and
a normal priority communication VI that also runs on the RT target. The
communication VI on the RT target can receive data from the First PID
Control VI using Real-Time FIFOs and then use network communication
methods to update the host computer VI. Refer to the LabVIEW Real-Time
Module User Manual for information about using the Real-Time FIFO VIs.
© National Instruments Corporation 7 Getting Started with the LabVIEW Real-Time Module
Downloaded from www.Manualslib.com manuals search engine
Complete the following steps to control the Stop button from the host
computer.
1. Open the First PID Control VI in LabVIEW.
2. Remove the Stop button control wired to the conditional terminal of
the control loop on the block diagram.
3. Place the RTFIFOCreate VI to the left of the control loop on the block
diagram.
4. Right-click the name input of the RTFIFOCreate VI and select
Create»Constant from the shortcut menu. Enter Stop Control into
the name constant.
5. Wire a numeric constant to the type input of the RTFIFOCreate VI.
The type input represents the type of data that you want the RT FIFO
to contain.
6. Place the RTFIFORead VI in the control loop on the block diagram.
7. Right-click the While Loop and select Add Shift Register from the
shortcut menu. Use While Loop shift registers to pass data from one
iteration to the next. Refer to the LabVIEW User Manual for
information about using shift registers.
8. Wire the rt fifo output of the RTFIFOCreate VI to the left terminal
of the shift register and then wire the terminal to the rt fifo input of
RTFIFORead VI.
9. Add another shift register and repeat step 8 to wire the error out
output of the RTFIFOCreate VI to the error in input of the
RTFIFORead VI.
10. Wire the rt fifo and error out outputs of the RTFIFORead VI to the
right terminal of the shift registers.
11. Place the Equal? function in the control loop to the left of the
conditional terminal. Wire the element out output of the RTFIFORead
VI to the x input of the Equal? function. Right-click the y input of the
Equal? function and select Create»Constant from the shortcut menu.
Enter 1 into the constant.
12. Wire the x = y? output of the Equal? function to the conditional
terminal of the control loop.
13. Select File»Save As and save the VI as Second PID Control.vi.
Getting Started with the LabVIEW Real-Time Module 8 ni.com
Downloaded from www.Manualslib.com manuals search engine
The block diagram should look similar to Figure 5.
Figure 5. DAQ Control Loop with RT FIFOs
Downloading and Running the Application
You have created the time-critical control loop that runs on the RT target.
You can use the RT Engine - Normal Priority Loop (TCP Comm).vi
and the Host Machine (TCP Comm).vi examples located in the
examples\Real-Time\RT Tutorial.llb for the normal priority and
host computer VI.
Complete the following steps to download the time-critical VI and the
network communication VI and test the functionality.
1. Without closing the Second PID Control VI, open the RT Engine -
Normal Priority Loop (TCP Comm) VI and view the block diagram.
2. In the upper-right corner of the Second PID Control VI front panel
there is a connector pane image of the VI. Click and drag the image
to an area outside the While Loop on the block diagram of the
RT Engine - Normal Priority Loop (TCP Comm) VI to use the Second
PID Control VI as a subVI in the normal priority communication VI.
3. From the RT Engine - Normal Priority Loop (TCP Comm) VI block
diagram, select Browse»Show VI Hierarchy to open the Hierarchy
window. Notice that the thumbtack for RT Engine - Normal Priority
Loop (TCP Comm) VI is in the horizontal position, shown at left,
indicating that you have not downloaded the VI to the RT target.
© National Instruments Corporation 9 Getting Started with the LabVIEW Real-Time Module
Downloaded from www.Manualslib.com manuals search engine
4. Close the Hierarchy window.
5. Select Operate»Download Application to download the VI.
LabVIEW prompts you to save the VI. Save the VI as Top Level
Application.vi.
The block diagram should look similar to Figure 6.
Figure 6. Communication VI
6. Select View»Redraw in the Hierarchy window to refresh the screen.
Notice in the Hierarchy window that now the thumbtack for RT
Engine - Normal Priority Loop (TCP Comm) VI is in the vertical
position, shown at left, which indicates that you have downloaded
the VI to the RT target.
7. Click the Run button. LabVIEW runs the VI on the RT target.
8. Select File»Exit without closing RT Engine VIs to close LabVIEW
on the host computer while continuing to run the VIs on the RT target.
9. Start LabVIEW again and open the Host Machine (TCP Comm) VI.
The Host Machine (TCP Comm) VI publishes and controls the Stop
button in the time-critical VI on the RT target. Click the Stop button.
10. Select Operate»Switch Execution Target and select the RT target to
reconnect to the target and verify if the RT Engine - Normal Priority
Loop (TCP Comm) VI stopped running.
11. Exit LabVIEW by selecting File»Exit and, when prompted, close all
VIs running on the RT target.
Getting Started with the LabVIEW Real-Time Module 10 ni.com
Downloaded from www.Manualslib.com manuals search engine
Optimizing the Control Application
Now that you have created a basic application, you can optimize the control
application. Complete the following additional tasks to experiment with
deterministic programming techniques.
• Optimize the time-critical VI further by moving all front panel control
and indicator references from the time-critical loop VI to the host
computer VI using the Real-Time FIFOs VIs and network
communication. You can use the RT Communication Wizard to move
all front panel controls and indicators out of a time-critical VI. Refer
to Chapter 3, Building Deterministic Applications, of the LabVIEW
Real-Time Module User Manual for information about using the
RT Communication Wizard.
• Optimize the data acquisition. Other data acquisition VIs offer better
performance for real-time applications. You can use hardware timing
to validate that the control loop is behaving deterministically. Refer to
the NI-DAQmx Help for information about timing control loops using
the DAQmx - Data Acquisition VIs. Refer to the LabVIEW Real-Time
Module User Manual for information about optimizing VIs for
deterministic performance.
• Use different control algorithms. The PID Control Toolset, which
contains many different control algorithms, installs with the Real-Time
Module. In this exercise, you used the PID VI, but you can use the
other control VIs available in the toolset.
© National Instruments Corporation 11 Getting Started with the LabVIEW Real-Time Module
Downloaded from www.Manualslib.com manuals search engine
You might also like
- The Yellow House: A Memoir (2019 National Book Award Winner)From EverandThe Yellow House: A Memoir (2019 National Book Award Winner)Rating: 4 out of 5 stars4/5 (98)
- Republic of Iraq University of Technology Department of Production Engineering Mechanical Drawing (Assembly Drawing) Second StageDocument50 pagesRepublic of Iraq University of Technology Department of Production Engineering Mechanical Drawing (Assembly Drawing) Second StageSagar KapadeNo ratings yet
- Hidden Figures: The American Dream and the Untold Story of the Black Women Mathematicians Who Helped Win the Space RaceFrom EverandHidden Figures: The American Dream and the Untold Story of the Black Women Mathematicians Who Helped Win the Space RaceRating: 4 out of 5 stars4/5 (895)
- Lecture NotesDocument50 pagesLecture NotesshaileshNchaudharyNo ratings yet
- The Subtle Art of Not Giving a F*ck: A Counterintuitive Approach to Living a Good LifeFrom EverandThe Subtle Art of Not Giving a F*ck: A Counterintuitive Approach to Living a Good LifeRating: 4 out of 5 stars4/5 (5794)
- Theory of Machines I: Laboratory ManualDocument99 pagesTheory of Machines I: Laboratory ManualcayericaNo ratings yet
- Grit: The Power of Passion and PerseveranceFrom EverandGrit: The Power of Passion and PerseveranceRating: 4 out of 5 stars4/5 (588)
- Polytechnic Catalogue 2018 For MailDocument98 pagesPolytechnic Catalogue 2018 For MailcayericaNo ratings yet
- Shoe Dog: A Memoir by the Creator of NikeFrom EverandShoe Dog: A Memoir by the Creator of NikeRating: 4.5 out of 5 stars4.5/5 (537)
- Assignment Questions: Course: Computing Applications For Mechanical Systems (MEEN-561)Document26 pagesAssignment Questions: Course: Computing Applications For Mechanical Systems (MEEN-561)cayericaNo ratings yet
- Never Split the Difference: Negotiating As If Your Life Depended On ItFrom EverandNever Split the Difference: Negotiating As If Your Life Depended On ItRating: 4.5 out of 5 stars4.5/5 (838)
- Exercise5 5Document3 pagesExercise5 5cayerica100% (1)
- On Fire: The (Burning) Case for a Green New DealFrom EverandOn Fire: The (Burning) Case for a Green New DealRating: 4 out of 5 stars4/5 (73)
- 19-Recursion (1) AsdDocument27 pages19-Recursion (1) AsdAndrei GlingeanuNo ratings yet
- 02 NumberSystemsDocument16 pages02 NumberSystemscayericaNo ratings yet
- A Heartbreaking Work Of Staggering Genius: A Memoir Based on a True StoryFrom EverandA Heartbreaking Work Of Staggering Genius: A Memoir Based on a True StoryRating: 3.5 out of 5 stars3.5/5 (231)
- Matlab Finite Element Modeling For Materials Engineers Using MATLABDocument74 pagesMatlab Finite Element Modeling For Materials Engineers Using MATLABPujara ManishNo ratings yet
- Team of Rivals: The Political Genius of Abraham LincolnFrom EverandTeam of Rivals: The Political Genius of Abraham LincolnRating: 4.5 out of 5 stars4.5/5 (234)
- PC PLC Based Multi Process Control System TrainerDocument3 pagesPC PLC Based Multi Process Control System TrainercayericaNo ratings yet
- The Little Book of Hygge: Danish Secrets to Happy LivingFrom EverandThe Little Book of Hygge: Danish Secrets to Happy LivingRating: 3.5 out of 5 stars3.5/5 (399)
- 05 Algorithm DevelopmentDocument18 pages05 Algorithm DevelopmentcayericaNo ratings yet
- Elon Musk: Tesla, SpaceX, and the Quest for a Fantastic FutureFrom EverandElon Musk: Tesla, SpaceX, and the Quest for a Fantastic FutureRating: 4.5 out of 5 stars4.5/5 (474)
- Phyc 500: Introduction To Labview Exercise 4 (V 1.2) : For LoopDocument4 pagesPhyc 500: Introduction To Labview Exercise 4 (V 1.2) : For LoopcayericaNo ratings yet
- Ch8-Introduction To Magnetic FieldsDocument28 pagesCh8-Introduction To Magnetic Fieldsmehdii.heidary1366100% (3)
- The Emperor of All Maladies: A Biography of CancerFrom EverandThe Emperor of All Maladies: A Biography of CancerRating: 4.5 out of 5 stars4.5/5 (271)
- 11 NumberSystemDocument23 pages11 NumberSystemcayericaNo ratings yet
- Devil in the Grove: Thurgood Marshall, the Groveland Boys, and the Dawn of a New AmericaFrom EverandDevil in the Grove: Thurgood Marshall, the Groveland Boys, and the Dawn of a New AmericaRating: 4.5 out of 5 stars4.5/5 (266)
- Word Processing: What We'll Cover For This Lecture TopicDocument15 pagesWord Processing: What We'll Cover For This Lecture TopiccayericaNo ratings yet
- Pascal Programming Complex Array StructuresDocument9 pagesPascal Programming Complex Array StructurescayericaNo ratings yet
- The Hard Thing About Hard Things: Building a Business When There Are No Easy AnswersFrom EverandThe Hard Thing About Hard Things: Building a Business When There Are No Easy AnswersRating: 4.5 out of 5 stars4.5/5 (344)
- CH03Document30 pagesCH03cayericaNo ratings yet
- Auto CADDocument61 pagesAuto CADThiru MuruganNo ratings yet
- CH 12Document10 pagesCH 12cayericaNo ratings yet
- The Gifts of Imperfection: Let Go of Who You Think You're Supposed to Be and Embrace Who You AreFrom EverandThe Gifts of Imperfection: Let Go of Who You Think You're Supposed to Be and Embrace Who You AreRating: 4 out of 5 stars4/5 (1090)
- Cmo 29., S. 2007 - PS For BsceDocument15 pagesCmo 29., S. 2007 - PS For Bscepicefeati100% (2)
- Supply and Installation of Delta DOP Human Machine Interface SystemDocument2 pagesSupply and Installation of Delta DOP Human Machine Interface SystemcayericaNo ratings yet
- The World Is Flat 3.0: A Brief History of the Twenty-first CenturyFrom EverandThe World Is Flat 3.0: A Brief History of the Twenty-first CenturyRating: 3.5 out of 5 stars3.5/5 (2219)
- Matlab Finite Element Modeling For Materials Engineers Using MATLABDocument74 pagesMatlab Finite Element Modeling For Materials Engineers Using MATLABPujara ManishNo ratings yet
- The Unwinding: An Inner History of the New AmericaFrom EverandThe Unwinding: An Inner History of the New AmericaRating: 4 out of 5 stars4/5 (45)
- TFI-SP-PASUC Adv CDIO Skill Mapping Template Team 2017Document21 pagesTFI-SP-PASUC Adv CDIO Skill Mapping Template Team 2017cayericaNo ratings yet
- Realtek PCIE GuideDocument1 pageRealtek PCIE GuidepalosotNo ratings yet
- Introduction To PneumaticsDocument14 pagesIntroduction To PneumaticscayericaNo ratings yet
- Control Fundamentals: Terminology and SymbolsDocument28 pagesControl Fundamentals: Terminology and Symbolsm_holbornNo ratings yet
- The Sympathizer: A Novel (Pulitzer Prize for Fiction)From EverandThe Sympathizer: A Novel (Pulitzer Prize for Fiction)Rating: 4.5 out of 5 stars4.5/5 (119)
- LV FundamentalsDocument165 pagesLV Fundamentalsmacarong272No ratings yet
- Exp2B ProjectileMotion DigitalDocument9 pagesExp2B ProjectileMotion DigitalcayericaNo ratings yet
- Data Storage, Control Structures and Operators DecisionsDocument2 pagesData Storage, Control Structures and Operators DecisionsJayse SanNo ratings yet
- Python Control Flow Statements and Loops: PynativeDocument16 pagesPython Control Flow Statements and Loops: PynativeAgus SuwardonoNo ratings yet
- Developing Embedded Software in C - Jonathan W - Valvano PDFDocument199 pagesDeveloping Embedded Software in C - Jonathan W - Valvano PDFMario Eduardo Ponce GomezNo ratings yet
- Introduction To C ProgrammingDocument27 pagesIntroduction To C ProgrammingHitesh SinghNo ratings yet
- OOPs Assignment.Document9 pagesOOPs Assignment.Vibhu RastogiNo ratings yet
- (Ebook) Adobe InDesign CS3 Scripting Tutorial PDFDocument43 pages(Ebook) Adobe InDesign CS3 Scripting Tutorial PDFknaexerNo ratings yet
- Cs101 NOTESDocument36 pagesCs101 NOTESOur EarthNo ratings yet
- S Syntax: DBA Training ManualDocument34 pagesS Syntax: DBA Training ManualJ Mateo Pineda LopNo ratings yet
- 12th Computer Marvel (Eng) (GSEBMaterial - Com)Document154 pages12th Computer Marvel (Eng) (GSEBMaterial - Com)37-Nand S Patel100% (1)
- Her Body and Other Parties: StoriesFrom EverandHer Body and Other Parties: StoriesRating: 4 out of 5 stars4/5 (821)
- 000-647 RPTDocument43 pages000-647 RPTdineshNo ratings yet
- Rhino ScriptDocument118 pagesRhino Scriptmarkovit100% (1)
- History of C++ (C With Classes)Document30 pagesHistory of C++ (C With Classes)jazz vergsNo ratings yet
- Java Final ExamDocument15 pagesJava Final ExamDilanAsanka83% (6)
- Lesson 3: Conditions and Loops: Unit 1: The If StatementDocument64 pagesLesson 3: Conditions and Loops: Unit 1: The If StatementSherril VincentNo ratings yet
- 01 - 02 - COMP6047 - Algorithm - ProgrammingDocument40 pages01 - 02 - COMP6047 - Algorithm - ProgrammingMuhammad RafifNo ratings yet
- GTU Python ProgrammingDocument3 pagesGTU Python Programming214 214No ratings yet
- Computer System Overview and Data RepresentationDocument7 pagesComputer System Overview and Data RepresentationJatiii YadavNo ratings yet
- Javascript CatDocument9 pagesJavascript CatLewis WambuaNo ratings yet
- NewtonDocument73 pagesNewtonNewton NyathiNo ratings yet
- Learn JavaScript - Iterators Cheatsheet - CodecademyDocument2 pagesLearn JavaScript - Iterators Cheatsheet - Codecademyhevin nicholaNo ratings yet
- 2023 Specimen Paper 2a Mark Scheme - RotatedDocument16 pages2023 Specimen Paper 2a Mark Scheme - RotatedbearNo ratings yet
- Programming Standards - T24: Technical CoursesDocument74 pagesProgramming Standards - T24: Technical CourseskishoreNo ratings yet
- Cursor and PLSQLDocument4 pagesCursor and PLSQLAbhinav JaiswalNo ratings yet
- Excel and Macros Career SkillsDocument7 pagesExcel and Macros Career SkillsUdayNo ratings yet
- MIT 103 Assignment-1Document9 pagesMIT 103 Assignment-1Rachna BhatnagarNo ratings yet
- Computer Programming 1 SyllabusDocument9 pagesComputer Programming 1 SyllabusCristy Balubayan Nazareno100% (1)
- PycomDocument391 pagesPycomAnnisa Nur ArifahNo ratings yet
- Java - Using Two Values For One Switch Case Statement - Stack Overflow PDFDocument9 pagesJava - Using Two Values For One Switch Case Statement - Stack Overflow PDFLuciano de BarberisNo ratings yet
- SAS Base Certification Questions Dumps A00-211Document13 pagesSAS Base Certification Questions Dumps A00-211Barath R Baskaran100% (2)
- Java NewGen Day 2Document16 pagesJava NewGen Day 2Akshay JainNo ratings yet
- Beginning AutoCAD® 2020 Exercise WorkbookFrom EverandBeginning AutoCAD® 2020 Exercise WorkbookRating: 2.5 out of 5 stars2.5/5 (3)
- FreeCAD | Step by Step: Learn how to easily create 3D objects, assemblies, and technical drawingsFrom EverandFreeCAD | Step by Step: Learn how to easily create 3D objects, assemblies, and technical drawingsRating: 5 out of 5 stars5/5 (1)