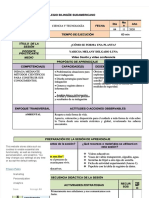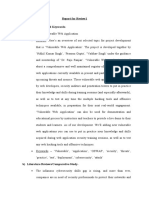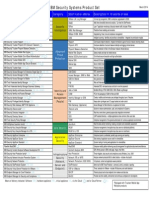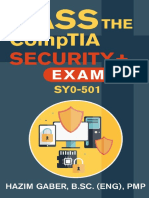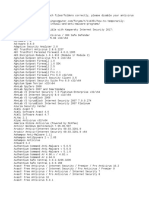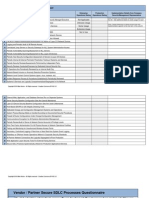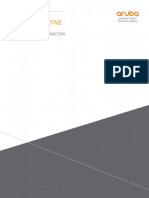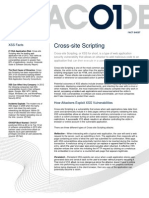Professional Documents
Culture Documents
KWFR Logging - in - and - Out
KWFR Logging - in - and - Out
Uploaded by
Mardness1302Original Title
Copyright
Available Formats
Share this document
Did you find this document useful?
Is this content inappropriate?
Report this DocumentCopyright:
Available Formats
KWFR Logging - in - and - Out
KWFR Logging - in - and - Out
Uploaded by
Mardness1302Copyright:
Available Formats
Logging In and Out
This job aid describes how a user logs into and out of the application. This includes
setting up and using the virtual code authentication functions.
Logging In
1 Access your company’s login page for the
application.
2
2 Enter your username.
3 Enter your password. 3
4 Click Login.
4
NOTE: These instructions are for logging into the
application directly. If you are using your
company’s single sign on process, refer to your
HR or company administrator for login
instructions.
Entering Virtual Code Settings
When logging in for the first time, you may be
prompted to configure virtual code settings.
These settings are used to provide additional
security when logging in.
1 In the text message, voice message or
email fields, select an existing value using
the drop-down menu or type a new value.
2 Click Save.
© 2017, Kronos Incorporated or a related company. All rights reserved. Page 2
© 2018, KRONOS INCORPORATED Page 1
Logging in with a Virtual Code
While logging in, you may be prompted to
enter a six-digit code after entering your
username and password.
Follow these steps to generate and enter the
code:
1 Select the option that matches the Method
you want the code to be sent by. 3
2 Click Send (method).
3 Verify that the code was sent successfully. 1
4 Retrieve the code via your chosen
method, then enter it in the Code field.
5 Check the Remember Verification Code 2
check box if you want the application to
remember the code for the computer and 4
browser you use to login. The code will be
stored for 30 days.
5
6 Click Continue.
Important Information
The code is only active for 15 minutes from the time it is 6
generated. If you click Send (method) multiple times,
only the most recently generated code is active.
Logging Out
1
1 Click the Show Menu icon to open the
Global Navigation menu.
2 Click the down arrow icon and select Sign
Out.
© 2017, Kronos Incorporated or a related company. All rights reserved. Page 2
© 2018, KRONOS INCORPORATED Page 2
You might also like
- The Subtle Art of Not Giving a F*ck: A Counterintuitive Approach to Living a Good LifeFrom EverandThe Subtle Art of Not Giving a F*ck: A Counterintuitive Approach to Living a Good LifeRating: 4 out of 5 stars4/5 (5819)
- The Gifts of Imperfection: Let Go of Who You Think You're Supposed to Be and Embrace Who You AreFrom EverandThe Gifts of Imperfection: Let Go of Who You Think You're Supposed to Be and Embrace Who You AreRating: 4 out of 5 stars4/5 (1093)
- Never Split the Difference: Negotiating As If Your Life Depended On ItFrom EverandNever Split the Difference: Negotiating As If Your Life Depended On ItRating: 4.5 out of 5 stars4.5/5 (845)
- Grit: The Power of Passion and PerseveranceFrom EverandGrit: The Power of Passion and PerseveranceRating: 4 out of 5 stars4/5 (590)
- Hidden Figures: The American Dream and the Untold Story of the Black Women Mathematicians Who Helped Win the Space RaceFrom EverandHidden Figures: The American Dream and the Untold Story of the Black Women Mathematicians Who Helped Win the Space RaceRating: 4 out of 5 stars4/5 (897)
- Shoe Dog: A Memoir by the Creator of NikeFrom EverandShoe Dog: A Memoir by the Creator of NikeRating: 4.5 out of 5 stars4.5/5 (540)
- The Hard Thing About Hard Things: Building a Business When There Are No Easy AnswersFrom EverandThe Hard Thing About Hard Things: Building a Business When There Are No Easy AnswersRating: 4.5 out of 5 stars4.5/5 (348)
- Elon Musk: Tesla, SpaceX, and the Quest for a Fantastic FutureFrom EverandElon Musk: Tesla, SpaceX, and the Quest for a Fantastic FutureRating: 4.5 out of 5 stars4.5/5 (474)
- Her Body and Other Parties: StoriesFrom EverandHer Body and Other Parties: StoriesRating: 4 out of 5 stars4/5 (822)
- The Emperor of All Maladies: A Biography of CancerFrom EverandThe Emperor of All Maladies: A Biography of CancerRating: 4.5 out of 5 stars4.5/5 (271)
- The Sympathizer: A Novel (Pulitzer Prize for Fiction)From EverandThe Sympathizer: A Novel (Pulitzer Prize for Fiction)Rating: 4.5 out of 5 stars4.5/5 (122)
- The Little Book of Hygge: Danish Secrets to Happy LivingFrom EverandThe Little Book of Hygge: Danish Secrets to Happy LivingRating: 3.5 out of 5 stars3.5/5 (401)
- The World Is Flat 3.0: A Brief History of the Twenty-first CenturyFrom EverandThe World Is Flat 3.0: A Brief History of the Twenty-first CenturyRating: 3.5 out of 5 stars3.5/5 (2259)
- The Yellow House: A Memoir (2019 National Book Award Winner)From EverandThe Yellow House: A Memoir (2019 National Book Award Winner)Rating: 4 out of 5 stars4/5 (98)
- Devil in the Grove: Thurgood Marshall, the Groveland Boys, and the Dawn of a New AmericaFrom EverandDevil in the Grove: Thurgood Marshall, the Groveland Boys, and the Dawn of a New AmericaRating: 4.5 out of 5 stars4.5/5 (266)
- Team of Rivals: The Political Genius of Abraham LincolnFrom EverandTeam of Rivals: The Political Genius of Abraham LincolnRating: 4.5 out of 5 stars4.5/5 (234)
- A Heartbreaking Work Of Staggering Genius: A Memoir Based on a True StoryFrom EverandA Heartbreaking Work Of Staggering Genius: A Memoir Based on a True StoryRating: 3.5 out of 5 stars3.5/5 (231)
- On Fire: The (Burning) Case for a Green New DealFrom EverandOn Fire: The (Burning) Case for a Green New DealRating: 4 out of 5 stars4/5 (74)
- NSE 4 6.4 Sample Questions - Attempt Review 2Document10 pagesNSE 4 6.4 Sample Questions - Attempt Review 2Loraine Peralta100% (1)
- The Unwinding: An Inner History of the New AmericaFrom EverandThe Unwinding: An Inner History of the New AmericaRating: 4 out of 5 stars4/5 (45)
- Past Exam Paper With AnswersDocument5 pagesPast Exam Paper With AnswersAnonymous lcQ0saI100% (2)
- PDF Sesion de Aprendizaje Germinacion de Una Semilla CompressDocument6 pagesPDF Sesion de Aprendizaje Germinacion de Una Semilla CompressKARINA ISABEL RODRIGUEZ VENTURANo ratings yet
- Configuring Multi-Factor Authentication For WSO2 IS - Identity Server 5.3.0 - WSO2 DocumentationDocument7 pagesConfiguring Multi-Factor Authentication For WSO2 IS - Identity Server 5.3.0 - WSO2 DocumentationDishelt TorresNo ratings yet
- MS09-050: Microsoft Windows SMB2 - Smb2ValidateProviderCallback Vulnerabilidad (975497) (EDUCATEDSDocument3 pagesMS09-050: Microsoft Windows SMB2 - Smb2ValidateProviderCallback Vulnerabilidad (975497) (EDUCATEDS16183743-1 MARCELO ANDRESNo ratings yet
- How To Reset The Admin Password NOCDocument2 pagesHow To Reset The Admin Password NOCEliezer De Sousa OliveiraNo ratings yet
- Report For Review1 A) Title, Abstract and KeywordsDocument9 pagesReport For Review1 A) Title, Abstract and KeywordsPrasoonNo ratings yet
- CHAPTER 5 Computer Fraud: TechniquesDocument3 pagesCHAPTER 5 Computer Fraud: TechniquesRomel BucaloyNo ratings yet
- IBM Security ProductsDocument1 pageIBM Security ProductsRavishDuttNo ratings yet
- E-Commerce Security: Attacks and Preventive Strategies: Sir Aijaz ShaikhDocument7 pagesE-Commerce Security: Attacks and Preventive Strategies: Sir Aijaz ShaikhQurban Ali JunejoNo ratings yet
- Xtream CodesDocument4 pagesXtream CodesjosifNo ratings yet
- EE2803 - Applied Electricity - Online Exam Schedule - 2019 Intake-S3Document15 pagesEE2803 - Applied Electricity - Online Exam Schedule - 2019 Intake-S3Larva cartoon tvNo ratings yet
- (BookRAR - Net) - PASS The CompTIA Security+ Exam SY0-501Document663 pages(BookRAR - Net) - PASS The CompTIA Security+ Exam SY0-501Wesley SampaioNo ratings yet
- Security Hardening Settings For Windows ServersDocument5 pagesSecurity Hardening Settings For Windows ServersGophisNo ratings yet
- Configuring IPsec VPN With A FortiGate and A Cisco ASADocument6 pagesConfiguring IPsec VPN With A FortiGate and A Cisco ASAAshokNo ratings yet
- ReadmeDocument16 pagesReadmehygfgNo ratings yet
- Assignment No. 02 Cyber Law - CS204 Name Khalid Farooq Roll No BC190410864Document6 pagesAssignment No. 02 Cyber Law - CS204 Name Khalid Farooq Roll No BC190410864khalidfarooq009No ratings yet
- Lab Cybersecurity Case StudiesDocument2 pagesLab Cybersecurity Case StudiesMark Kevin B. Abaja100% (1)
- Core Problems: Testing Web Applications For VulnerabilitiesDocument13 pagesCore Problems: Testing Web Applications For VulnerabilitiesAnonymous X8w05bOLNo ratings yet
- Security Health Check Workbook v3Document4 pagesSecurity Health Check Workbook v3Mike Horton100% (1)
- SamhacktoolsDocument2 pagesSamhacktoolsRichter BenjaminNo ratings yet
- CS461 01.overviewDocument30 pagesCS461 01.overviewpawaryogeshNo ratings yet
- Stealing Information and ExploitationDocument11 pagesStealing Information and Exploitationtejas mNo ratings yet
- Blood Bank Management System Project ReportDocument22 pagesBlood Bank Management System Project Reportpooja0% (2)
- Administration Guide: 17 February 2013Document303 pagesAdministration Guide: 17 February 2013torr123No ratings yet
- Fortinet Product MatrixDocument6 pagesFortinet Product MatrixDody SubaktiyoNo ratings yet
- External Captive Portal: Configuration & ParametersDocument5 pagesExternal Captive Portal: Configuration & ParametersChristopher Alexander Nieto MartínezNo ratings yet
- Rootkit: Attacker Undercover Tools by Saliman Manap 1.0Document15 pagesRootkit: Attacker Undercover Tools by Saliman Manap 1.0gynxNo ratings yet
- Cross Site Scripting Cheat SheetDocument3 pagesCross Site Scripting Cheat SheetSharkLaserNo ratings yet
- Penetration Testing and Vulnerability Assessment: Introduction, Phases, Tools and MethodsDocument7 pagesPenetration Testing and Vulnerability Assessment: Introduction, Phases, Tools and Methodskarthik chithariNo ratings yet