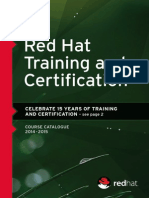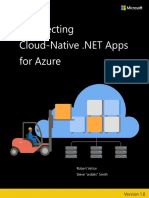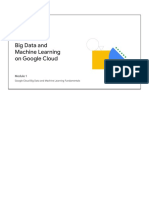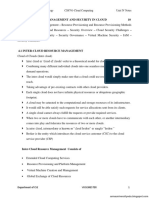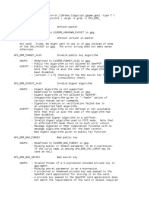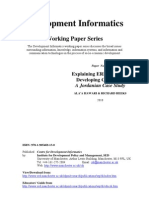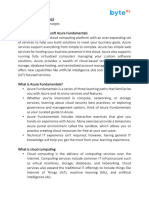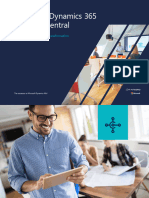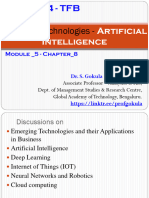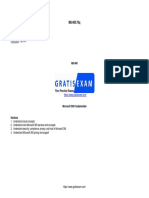Professional Documents
Culture Documents
4 2 xAppDynamicsEssentials04May2017 PDF
Uploaded by
donna.nixOriginal Title
Copyright
Available Formats
Share this document
Did you find this document useful?
Is this content inappropriate?
Report this DocumentCopyright:
Available Formats
4 2 xAppDynamicsEssentials04May2017 PDF
Uploaded by
donna.nixCopyright:
Available Formats
AppDynamics Essentials
AppDynamics Application Intelligence Platform
Version 4.2.x
Copyright © AppDynamics 2012-2017 Page 1
AppDynamics Essentials . . . . . . . . . . . . . . . . . . . . . . . . . . . . . . . . . . . . . . . . . . . . . . . . . . . . . . . . . . . . . . . . . . . . . . . . . 3
Getting Started . . . . . . . . . . . . . . . . . . . . . . . . . . . . . . . . . . . . . . . . . . . . . . . . . . . . . . . . . . . . . . . . . . . . . . . . . . . . . 3
Quick Install . . . . . . . . . . . . . . . . . . . . . . . . . . . . . . . . . . . . . . . . . . . . . . . . . . . . . . . . . . . . . . . . . . . . . . . . . . . . 5
License Information . . . . . . . . . . . . . . . . . . . . . . . . . . . . . . . . . . . . . . . . . . . . . . . . . . . . . . . . . . . . . . . . . . . . . . 7
Lite and Pro Editions . . . . . . . . . . . . . . . . . . . . . . . . . . . . . . . . . . . . . . . . . . . . . . . . . . . . . . . . . . . . . . . . . . . . . 8
AppDynamics Support . . . . . . . . . . . . . . . . . . . . . . . . . . . . . . . . . . . . . . . . . . . . . . . . . . . . . . . . . . . . . . . . . . . . 9
AppDynamics Concepts . . . . . . . . . . . . . . . . . . . . . . . . . . . . . . . . . . . . . . . . . . . . . . . . . . . . . . . . . . . . . . . . . . . . . . 9
Using the Controller UI . . . . . . . . . . . . . . . . . . . . . . . . . . . . . . . . . . . . . . . . . . . . . . . . . . . . . . . . . . . . . . . . . . . . . . . 15
Flow Maps . . . . . . . . . . . . . . . . . . . . . . . . . . . . . . . . . . . . . . . . . . . . . . . . . . . . . . . . . . . . . . . . . . . . . . . . . . . . . 18
Time Ranges . . . . . . . . . . . . . . . . . . . . . . . . . . . . . . . . . . . . . . . . . . . . . . . . . . . . . . . . . . . . . . . . . . . . . . . . . . . 21
User Preferences . . . . . . . . . . . . . . . . . . . . . . . . . . . . . . . . . . . . . . . . . . . . . . . . . . . . . . . . . . . . . . . . . . . . . . . . 23
Users and Groups . . . . . . . . . . . . . . . . . . . . . . . . . . . . . . . . . . . . . . . . . . . . . . . . . . . . . . . . . . . . . . . . . . . . . . . 24
Roles and Permissions . . . . . . . . . . . . . . . . . . . . . . . . . . . . . . . . . . . . . . . . . . . . . . . . . . . . . . . . . . . . . . . . . . . 26
Configuration Inheritance . . . . . . . . . . . . . . . . . . . . . . . . . . . . . . . . . . . . . . . . . . . . . . . . . . . . . . . . . . . . . . . . . . 31
Using Regular Expressions . . . . . . . . . . . . . . . . . . . . . . . . . . . . . . . . . . . . . . . . . . . . . . . . . . . . . . . . . . . . . . . . 32
AppDynamics Mobile App . . . . . . . . . . . . . . . . . . . . . . . . . . . . . . . . . . . . . . . . . . . . . . . . . . . . . . . . . . . . . . . . . 34
Metrics and Graphs . . . . . . . . . . . . . . . . . . . . . . . . . . . . . . . . . . . . . . . . . . . . . . . . . . . . . . . . . . . . . . . . . . . . . . . . . 40
Metric Browser . . . . . . . . . . . . . . . . . . . . . . . . . . . . . . . . . . . . . . . . . . . . . . . . . . . . . . . . . . . . . . . . . . . . . . . . . . 41
Metric Data Resolution Over Time . . . . . . . . . . . . . . . . . . . . . . . . . . . . . . . . . . . . . . . . . . . . . . . . . . . . . . . . . . . 44
Percentile Metrics . . . . . . . . . . . . . . . . . . . . . . . . . . . . . . . . . . . . . . . . . . . . . . . . . . . . . . . . . . . . . . . . . . . . . . . 46
Information Points . . . . . . . . . . . . . . . . . . . . . . . . . . . . . . . . . . . . . . . . . . . . . . . . . . . . . . . . . . . . . . . . . . . . . . . 47
Metrics Reference . . . . . . . . . . . . . . . . . . . . . . . . . . . . . . . . . . . . . . . . . . . . . . . . . . . . . . . . . . . . . . . . . . . . . . . 51
Monitor Events . . . . . . . . . . . . . . . . . . . . . . . . . . . . . . . . . . . . . . . . . . . . . . . . . . . . . . . . . . . . . . . . . . . . . . . . . . . . . 63
Filter and Analyze Events . . . . . . . . . . . . . . . . . . . . . . . . . . . . . . . . . . . . . . . . . . . . . . . . . . . . . . . . . . . . . . . . . 64
Monitor Application Change Events . . . . . . . . . . . . . . . . . . . . . . . . . . . . . . . . . . . . . . . . . . . . . . . . . . . . . . . . . . 66
Events Reference . . . . . . . . . . . . . . . . . . . . . . . . . . . . . . . . . . . . . . . . . . . . . . . . . . . . . . . . . . . . . . . . . . . . . . . 67
Monitor Infrastructure . . . . . . . . . . . . . . . . . . . . . . . . . . . . . . . . . . . . . . . . . . . . . . . . . . . . . . . . . . . . . . . . . . . . . . . . 80
Custom Dashboards and Reports . . . . . . . . . . . . . . . . . . . . . . . . . . . . . . . . . . . . . . . . . . . . . . . . . . . . . . . . . . . . . . 83
Custom Dashboards . . . . . . . . . . . . . . . . . . . . . . . . . . . . . . . . . . . . . . . . . . . . . . . . . . . . . . . . . . . . . . . . . . . . . 83
Create and Manage Custom Dashboards and Templates . . . . . . . . . . . . . . . . . . . . . . . . . . . . . . . . . . . . . 89
Import and Export Custom Dashboards and Templates Using the UI . . . . . . . . . . . . . . . . . . . . . . . . . . . . 94
Virtual War Room . . . . . . . . . . . . . . . . . . . . . . . . . . . . . . . . . . . . . . . . . . . . . . . . . . . . . . . . . . . . . . . . . . . . . . . . 95
Configure Widgets for a Custom Dashboard or War Room . . . . . . . . . . . . . . . . . . . . . . . . . . . . . . . . . . . . . . . . 101
Specify Metrics in Multiple Entities Using a Wildcard . . . . . . . . . . . . . . . . . . . . . . . . . . . . . . . . . . . . . . . . . 104
Reports . . . . . . . . . . . . . . . . . . . . . . . . . . . . . . . . . . . . . . . . . . . . . . . . . . . . . . . . . . . . . . . . . . . . . . . . . . . . . . . 109
Alert and Respond . . . . . . . . . . . . . . . . . . . . . . . . . . . . . . . . . . . . . . . . . . . . . . . . . . . . . . . . . . . . . . . . . . . . . . . . . . 112
Policies . . . . . . . . . . . . . . . . . . . . . . . . . . . . . . . . . . . . . . . . . . . . . . . . . . . . . . . . . . . . . . . . . . . . . . . . . . . . . . . . 118
Configure Policies . . . . . . . . . . . . . . . . . . . . . . . . . . . . . . . . . . . . . . . . . . . . . . . . . . . . . . . . . . . . . . . . . . . . 121
Event Simulation Tool . . . . . . . . . . . . . . . . . . . . . . . . . . . . . . . . . . . . . . . . . . . . . . . . . . . . . . . . . . . . . . . . . 125
Health Rules . . . . . . . . . . . . . . . . . . . . . . . . . . . . . . . . . . . . . . . . . . . . . . . . . . . . . . . . . . . . . . . . . . . . . . . . . . . 125
JMX Health Rules . . . . . . . . . . . . . . . . . . . . . . . . . . . . . . . . . . . . . . . . . . . . . . . . . . . . . . . . . . . . . . . . . . . . 134
Configure Health Rules . . . . . . . . . . . . . . . . . . . . . . . . . . . . . . . . . . . . . . . . . . . . . . . . . . . . . . . . . . . . . . . . 137
Actions . . . . . . . . . . . . . . . . . . . . . . . . . . . . . . . . . . . . . . . . . . . . . . . . . . . . . . . . . . . . . . . . . . . . . . . . . . . . . . . . 145
Notification Actions . . . . . . . . . . . . . . . . . . . . . . . . . . . . . . . . . . . . . . . . . . . . . . . . . . . . . . . . . . . . . . . . . . . 147
Email Templates . . . . . . . . . . . . . . . . . . . . . . . . . . . . . . . . . . . . . . . . . . . . . . . . . . . . . . . . . . . . . . . . . . 150
Diagnostic Actions . . . . . . . . . . . . . . . . . . . . . . . . . . . . . . . . . . . . . . . . . . . . . . . . . . . . . . . . . . . . . . . . . . . . 151
Cloud Auto-Scaling Actions . . . . . . . . . . . . . . . . . . . . . . . . . . . . . . . . . . . . . . . . . . . . . . . . . . . . . . . . . . . . . 153
Remediation Actions . . . . . . . . . . . . . . . . . . . . . . . . . . . . . . . . . . . . . . . . . . . . . . . . . . . . . . . . . . . . . . . . . . 153
Remediation Scripts . . . . . . . . . . . . . . . . . . . . . . . . . . . . . . . . . . . . . . . . . . . . . . . . . . . . . . . . . . . . . . . 156
HTTP Request Actions and Templates . . . . . . . . . . . . . . . . . . . . . . . . . . . . . . . . . . . . . . . . . . . . . . . . . . . . 158
Custom Actions . . . . . . . . . . . . . . . . . . . . . . . . . . . . . . . . . . . . . . . . . . . . . . . . . . . . . . . . . . . . . . . . . . . . . . 161
Build a Custom Action . . . . . . . . . . . . . . . . . . . . . . . . . . . . . . . . . . . . . . . . . . . . . . . . . . . . . . . . . . . . . 162
Action Suppression . . . . . . . . . . . . . . . . . . . . . . . . . . . . . . . . . . . . . . . . . . . . . . . . . . . . . . . . . . . . . . . . . . . 167
Predefined Templating Variables . . . . . . . . . . . . . . . . . . . . . . . . . . . . . . . . . . . . . . . . . . . . . . . . . . . . . . . . 170
Troubleshoot Health Rule Violations . . . . . . . . . . . . . . . . . . . . . . . . . . . . . . . . . . . . . . . . . . . . . . . . . . . . . . . . . 174
Copyright © AppDynamics 2012-2017 Page 2
AppDynamics Essentials
This documentation covers version 4.2.x of the AppDynamics suite of performance management applications. The applications, built on
the App iQ Platform, include Application Performance Management, Application Analytics, and Infrastructure Visibility.
Getting Started
AppDynamics Concepts
Agent Installation and Instrumentation
Platform Installation and Administration
Search the Essentials Topics
Product Homes
Application Monitoring
End-User Monitoring
Database Monitoring
Server Monitoring
Application Analytics
Take the Quick Tour
<p> </p>
Quick Tour of AppDynamics Application Intelligence Platform
Getting Started
On this page:
Get a Controller
Log in to the Controller UI
Install AppDynamics Agents
Start Using AppDynamics
This topic describes how to acquire and start using the AppDynamics software.
Get a Controller
The AppDynamics Controller is the central configuration and monitoring point for an AppDynamics deployment. The Controller serves
the browser application you use to monitor, analyze, and troubleshoot your environment. AppDynamics Agents send application data to
the Controller, which assembles, processes, and presents the data.
You can get a Controller by starting a free trial at www.appdynamics.com. Once you create an account at the AppDynamics portal and
start your trial, the instructions in the portal will walk you through the process.
After you start the trial, you can choose whether to install the Controller yourself or use a Controller hosted by AppDynamics by
Copyright © AppDynamics 2012-2017 Page 3
choosing the SaaS option. For an on-premises Controller instance, choose to download the Controller and follow the instructions in the
AppDynamics portal. For more information, see Quick Install.
Log in to the Controller UI
Once you have installed the Controller or arranged for a hosted Controller, you can log in to the
Controller UI.
For a hosted Controller, you will receive an email from the AppDynamics Operations team
containing the URL and access details for your hosted Controller instance.
For an on-premises Controller, your first log in will use the administrator account you created in
the installation process. Once logged in, you can add users or set up remote authentication.
Install AppDynamics Agents
AppDynamics agents reside in the application environment and collect and send metrics about the performance of the application,
database or other monitored system to the AppDynamics Controller.
Different AppDynamics modules use different types of agents. For example, Application Performance Monitoring agents run in the
application process, applying code-level instrumentation to the application. The Database Agent, on the other hand, is a standalone
process that monitors one or more databases, typically from separate machines.
Follow the instructions in the wizard to download
At first log in, the Controller UI opens to the Agent Download Wizard.
and install agents in your application environment. For more information, see Agent Installation and Instrumentation. Yo
u can access the wizard later at anytime from the Home page in the UI.
After you've installed agents and restarted your applications, put your applications under load to have
the dashboards and flow maps in the Controller UI start showing performance information.
Start Using AppDynamics
AppDynamics gets you started quickly by automatically building a model of your environment. It determines what's normal for your
environment and applies sensible defaults for detecting abnormal activity and application errors. You can likely start using and
benefiting from AppDynamics immediately, without touching the instrumentation configuration. However, when you're ready, you can
optimize the configuration to make best use of AppDynamics for your individual environment and based on your requirements.
The following timelines describe what a typical getting started journey may look like.
First Day with AppDynamics
1. Create and organize your business applications.
2. View and customize flow maps.
3. Get to know the AppDynamics defaults, such as built in health rules and baseline calculations.
4. Configure Email/SMS settings to enable notifications. For SaaS, an SMTP server is preconfigured. For an on-premises
Controller and SMS configuration, see Configure the Email Server.
5. Learn about the key performance indicator metrics.
First Week with AppDynamics APM
1. Create custom dashboards.
2. Verify or adjust your tier groups, nodes and remote services.
3. Optimize business transactions and entry points.
4.
Copyright © AppDynamics 2012-2017 Page 4
4. Customize your health rules.
5. Add users to the Controller UI.
6. Depending on your license entitlement, explore the ways that the different AppDynamics products work together.
First Month with AppDynamics APM
1. Tune your service entry points.
2. Manage user roles and groups, or connect the Controller to an external authentication provider.
3. Capture contextual information, information points and data collectors.
4. Extend your health rules with custom actions.
5. Create custom metrics or add integration modules to AppDynamics.
Quick Install
On this page:
Install the On-Premises Controller
Install Agents
Related Pages:
Platform Installation and Administration
Controller System Requirements
Lite and Pro Editions
This page describes how to get up and running with AppDynamics Application Intelligence Platform quickly. This consists of two general
steps:
Arranging for a SaaS Controller or installing an on-premises Controller in your environment
Deploying AppDynamics app agents to the monitored nodes
If you are using a SaaS Controller, the Controller is installed and administered for you, so you only need to install AppDynamics
application agents in your monitored environment. You can jump ahead to Install the Agents for information on installing agents.
Install the On-Premises Controller
The Controller download package includes an installer that gets the Controller installed and running in just a few minutes. The
Controller works on the Linux or Windows operating system. There are a few pre- and post-installation notes to observe for the different
operating systems, as described in the following sections.
These instructions assume you are installing a demonstration or small profile environment (up to 10 monitored nodes or units). For
information on installing AppDynamics for a large profile environments, see Platform Installation and Administration
Requirements for Trial and Small Profile Settings
The system requirements for the Controller machine depend upon the number of app agents and the amount of activity in your
environment. The requirements for small and demo profiles are:
Controller Supported OS platforms CPU # of cores RAM Disk storage Disk I/O Agent Count Metrics Count/minute
performance write/read/random read
profile
Demo Linux (32 & 64-bit) 2 CPU Cores 2 GB 50 GB 50 MB/sec up to 5 5 K max
Windows (32 & 64-bit) 1.5 GHz minimum 50 MB/sec
1.5 MB/sec
Small Linux (32 & 64-bit) 4 CPU Cores 4 GB 100 GB 50 MB/sec 6-10 25 K max
Windows (32 & 64-bit) 1.5 GHz minimum 50 MB/sec
1.5 MB/sec
For details on operating system version support and requirements for other profiles, see Controller System Requirements.
Copyright © AppDynamics 2012-2017 Page 5
If you will be adding AppDynamics product modules to the installation, such as an on-premises EUM instance or Database Monitoring,
there are additional components to install and, typically, additional system resource requirements to observe. See the documentation
for those product modules for specific information.
Network Requirements
AppDynamics requires the following network configurations:
Every non-EUM app agent, and therefore every server on which an agent is installed, needs to be able to communicate with a
Controller using HTTP(S) on a port of your choosing (8090 and 8091 are the defaults). For SaaS, use 80 or 443.
The Controller must be able to access the internet on port 443 to enable AppDynamics' End User Monitoring (EUM) feature,
because it retrieves aggregated stats from agg.eum-appdynamics.com.
AppDynamics for Databases must be able to connect as a JDBC client to the database to be monitored, and be accessible on
its HTTP listen port from browsers used to view its UI.
Linux Notes
The Controller requires that libaio be installed on the machine prior to installation. See information on installing libaio on
Linux in Configure Linux for the Controller.
Make sure the file descriptor limit is set to at least 65535. See information on limiting file descriptors on Linux in Configure
Linux for the Controller.
After downloading the installer, change the access permissions for the installer file to permit execution.
Windows Notes
Verify that you have administrative privileges on the Windows machine to launch the Controller installer.
The Controller is automatically installed as a Windows service. See Install the Controller for information on starting and
stopping the Controller as a service.
After installation, the you should configure virus scanning and indexing on the system to exclude the Controller data directory.
See the operational guidelines in Configure Windows for the Controller for more information about excluding the Controller data
directory from virus scanning and indexing services on Windows.
Start the Installer
After downloading the installer, run it as follows.
On Microsoft Windows:
1. In the Windows Start menu, right-click on the Command Prompt icon and choose Run as administrator.
2. At the command line, navigate to the download directory and execute the installer .exe file. For example:
controller_32bit_windows.exe
On Linux:
1. Open a terminal and, from the command line, navigate to the download directory.
2. Run the Controller installer .sh file. For example, from the download directory, enter:
./controller_64bit_linux.sh
By default the installer tries to start in GUI mode. If the system does not have a GUI desktop, the installer starts in console
mode. You can force the installer to start in console mode by passing the -c option to the installer. The following steps assume
the installer is in GUI mode.
Once the installer starts, follow the on-screen instructions to complete the installation. The installer presents you with a number of
options for the initial configuration of the Controller. For a demonstration or small profile installation, we suggest the following options:
For the tenancy mode, you can choose single-tenancy mode. Most installations are single tenancy. If you're not sure which you
Copyright © AppDynamics 2012-2017 Page 6
want to use, you can change your environment to multi-tenancy later.
You'll need to create a few user accounts. These include:
Database user
Root user for the Controller
Account administrator for the Controller
The database user is the one that the Controller uses to access the embedded MySQL database. The root user for the
Controller can be thought of as a super user for the Controller. That's the account you can use to access global or advanced
settings in the Controller.
The account administrator is an administrative account in the Controller UI. This is the user who would normally create
additional users in the Controller.
Select the Demo or Small performance profile when offered the choice of profiles. The installer will check your system for
minimum requirements based on the profile.
In the High Availability screen, choose Not Applicable for a demonstration installation.
When you are done with the configuration settings, the installer copies files to the target machine and starts up and configures the
Controller and the Controller database. This can take some time. When it's done, the installer presents you a page with a link where
you can access the Controller UI.
Click the link and use the credentials you configured during installation for the administrator to log in. To access the UI manually, from a
browser go to the follow URL:
http://<controller_host>:8090
8090 is the default primary port number for the Controller UI (as well as the port used by app agents). If, during installation, you needed
to change the port number or the installer discovered that 8090 was taken and suggested another port number (incrementing by 1 until
it finds an available port), adjust the URL accordingly.
Install Agents
After you set up your Controller, you can get the agent software from the Download Agent Wizard in the Controller UI.
In the wizard, you configure a few settings for non-EUM agents. Notably you specify the application name, tier name, and node name. If
you're not sure what to use for these values, you can bypass the settings for now. If you don't enter values, the agent will provide
default values for these settings.
You can now see the activity in your environment in the Controller UI.
License Information
On this page:
Viewing License Information
About License Units
Applying a License
Related Pages:
License Entitlements and Restrictions
Browser RUM Licenses
Mobile RUM Licenses
Roles and Permissions
The AppDynamics Controller uses licensing to determine the features that are available in an AppDynamics deployment and the scale
of the deployment. A license file that applies to your entire platform resides on the Controller. You do not need to install a license file for
other components, such as on the agents or with the on-premises EUM Server, for example.
There are a few different types of AppDynamics Licenses. The Pro Trial license is a time-limited version of the AppDynamics Pro
license. When a trial ends, the license converts to a Lite license, as described in Lite and Pro Editions.
Viewing License Information
Copyright © AppDynamics 2012-2017 Page 7
If you are logged in as a user with account-level permissions, you can view your license information in the Controller UI. From the
Settings menu accessible by clicking the gear icon, click License.
The Account section at the top of the page shows the name of the account in the Controller, the type of license (for example,
AppDynamics Pro), access key, expiration date, license units for each product.
Agents connecting to the Controller will need to specify the account key in their connections settings and the account name if
connecting to a SaaS or multi-tenant Controller.
About License Units
The number of license units available to you for each product module appear in the license page in the Controller. For information about
how license units are defined for each product module, see License Entitlements and Restrictions.
The license units section shows the number of license units that are available and information about those units, including the number
of provisioned units and maximum allowable units. In most cases these numbers are the same, but they can differ for certain product
types in multi-tenant Controller environments.
The last collected peak hourly usage for any module is the maximum units reported for the last reported hourly bucket. For transaction
analytics, the last collected peak hourly usage reflects the BT events that have been accumulated for the previously available hourly
bucket and for log analytics the usage correspond to the bytes processed in the previous collected hourly bucket.
For information about agent-based license considerations, see Install and Administer Agents.
Applying a License
For AppDynamics Pro trial installations and SaaS Controllers, the license is applied and installed automatically. You do not need to
install it yourself.
If you are updating Application Analytics licenses in an on-prem environment, you may have to do some of the update manually,
once you have updated your Controller license. See Application Analytics Licenses for more information.
Lite and Pro Editions
On this page:
AppDynamics Lite Features
Transition from Pro Trial to AppDynamics Lite
You can try AppDynamics Pro free for 15 days by signing up for an account on the AppDynamics Portal. At the end of the trial period,
AppDynamics Self-Service Pro Trial transitions to the free product edition, AppDynamics Lite.
AppDynamics Lite Features
AppDynamics Lite (other than with EUM agents) provides the same application monitoring and troubleshooting features as
AppDynamics Pro. The data retention period is restricted to 24 hours.
Lite provides the following license units:
1 unit of Java APM
1 unit of .NET APM
1 unit of PHP APM
1 unit of Node.js APM
1 unit of Python APM
1 unit of Web Server APM
1 unit of Database Monitoring
6 units of Server Monitoring (via Standalone and .NET Machine Agents)
Copyright © AppDynamics 2012-2017 Page 8
AppDynamics Lite also gives you access to certain End User Monitoring features. For details, see Browser RUM License and Mobile
RUM Licenses.
AppDynamics Lite restricts queries to the last 24 hours both from the user interface and via API. In addition, you can manage five
applications on AppDynamics Lite, as well as on AppDynamics Self-Service Pro Trial and Standard editions. To retain history greater
than 24 hours and have unlimited applications, upgrade to AppDynamics Pro.
See http://www.appdynamics.com/pricing/us/ for information on changing or buying licenses.
Transition from Pro Trial to AppDynamics Lite
When the trial period ends and AppDynamics detects an expired AppDynamics Pro Trial license, the Controller resets all agents. See
information on resetting app agents in Manage App Agents.
After the reset, the Controller limits agent registration to one each of the Java Agent, the .NET Agent, the PHP Agent and the Node.js
Agent. The Controller permits the first agent of each type to register and use a license.
AppDynamics recommends you uninstall any agents you don't use. For instructions on how to uninstall an agent, see the uninstall topic
corresponding to your agent type under Agent Installation and Instrumentation.
AppDynamics Support
Have a question about using AppDynamics or have you run into a problem? Try the following resources.
Search the Documentation
There are two search boxes on most pages of the documentation site:
The search field on the right side of the top menu bar searches the entire site.
The search field in the left navigation pane searches within the current space only.
Ask the Community
If you have questions about using AppDynamics, try asking the AppDynamics community.
Contact Support
If you need further assistance, contact your account representative or technical support.
For technical support, click the Help tab while logged in with your AppDynamics account in the AppDynamics Support Center.
When requesting support, attach relevant logs for your issue:
For log files from the Controller, see Controller Logs.
For the heap, histogram, and thread dumps, see Controller Dump Files.
AppDynamics Concepts
On this page:
About the Application Intelligence Platform
Cloud Environments
Instrumenting Your Environment
Using Metrics
Baselines and Thresholds
Health Rules, Policies, and Actions
Infrastructure Monitoring
Integrating and Extending AppDynamics
Copyright © AppDynamics 2012-2017 Page 9
Related pages:
Flow Maps
Glossary
This page introduces you to the AppDynamics Application Intelligence Platform.
About the Application Intelligence Platform
The AppDynamics Application Intelligence Platform lets you monitor and manage your entire application-delivery ecosystem, from the
mobile app or browser client request through your network, backend databases and application servers and more. It gives you a broad
view of your application landscape but lets you drill down to the code execution level on a given application tier and node.
Application Performance Monitoring
At the tier level, AppDynamics gives you a view of the runtime operation of your code via an AppDynamics App Server agent. The
agent detects calls to a service entry point at the tier and follows the execution path for the call through the call stack. It sends data
about usage metrics, code exceptions, error conditions, exit calls to backend systems to the Controller, either a SaaS or on-premises:
To get started with application monitoring, see Agent Installation and Instrumentation.
Most application environments consist of more than a single application server. They may contain multiple, distributed, and
interconnected servers and processes that participate in fulfilling a given user request. In this context, AppDynamics tracks transactions
across distributed, heterogenous services.
Infrastructure Visibility with Database Monitoring
For greater visibility into your application delivery environment, you can add AppDynamics Database Monitoring to the deployment.
App agents can tell you about calls to backend databases, including errors and call counts. The Database Monitoring module extends
that visibility to the workings of the database server itself. It gives you detailed information on query execution and performance, with an
agent-less profile.
AppDynamics Server Monitoring adds to your view of the data center, with rich performance information on the performance of the
machines and network in your environment.
Copyright © AppDynamics 2012-2017 Page 10
In this deployment, the database agent collects information from the database servers and sends it to the Controller, which persists
some of that information in the Events Service. Database analytics features may use the Events Service, the document storage
component of the platform that is optimized for searching and storing of high volumes of information.
End User Monitoring for Client Experience
While server side monitoring can tell you a great deal about how end users experience your application's performance and especially
how to improve that performance from the server side, end user monitoring can extend that insight all the way from the initial client
request through to the response on the client device. With AppDynamics End User Monitoring, you can collect information on where in
the world your requests are coming from and what devices and channels are being used, as well as the performance of your code once
it's on your user's device. You can even investigate mobile crashes by seeing stack traces and other contextual data at the moment of
the crash. And that data can be tied to business transaction data from the server side.
Application Analytics for Business Impact
How does the overall performance of your application environment affect your business? AppDynamics Application Analytics can help
you understand how the performance of your application environment and end user applications ties to the business data of the
transactions. It lets you sort, order, and understand the data that composes the business transactions. It also lets you drill into the
varieties of log data that your environment generates. See Application Analytics for information about how to install and user application
analytics.
The following figure shows a complete AppDynamics deployment, including the connection points between the agent-side components
and the backend platform.
Copyright © AppDynamics 2012-2017 Page 11
Cloud Environments
AppDynamics provides integrated support for certain Platform as a Service (PaaS) providers and other types of cloud environments. If
your applications run in virtualized application hosting environments, such as Red Had Openshift or Pivotal Cloud Foundry PaaS,
instrumenting the application may be as straightforward as adding the AppDynamics service to the virtual machine or using an
agent-bundled base image.
For more information, see Cloud Services.
Instrumenting Your Environment
If you're the one to deploy AppDynamics, the first thing you'll do is install the AppDynamics agents in your environment. Depending the
on the type of agent, they may connect to the Controller directly or to another AppDynamics platform service you are using.
For most of the agent types, you can use the Agent Download Wizard to quickly set up the agents. The wizards configures your
platform connections for you.
Even in the simplest cases, however, you may sometimes need to modify the agent configuration or adjust your network components to
accommodate the connections from that agents to the platform. For example, firewall rules or proxy servers in your environment may
need configuration changes.
The following graphic shows the connections points for the platform, depending on whether you are using the on-premises or SaaS
AppDynamics platform.
Copyright © AppDynamics 2012-2017 Page 12
Using Metrics
Use the Metric Browser in the controller UI to view all of the metrics that the agents report.
Most of the metrics relate to the overall performance of the application or business transaction (load, average response time, error rate,
etc.) or of the application server infrastructure (percentage CPU busy, percentage of memory used, etc).
In addition:
You can create special metrics called information points to report on how your business (as opposed to your application) is
performing. For example you could set up an information point to total the revenue from the purchase on your web site of a
certain product or set of products. You can also use information points to report on how your code is performing, for example
how many times a specific method is called and how long it is taking to execute.
You can create extensions that use the machine agent to report custom metrics that you define. These metrics are base-lined a
nd reported in the controller, just like the built-in AppDynamics metrics.
You can access all the metrics programmatically, as well query and manipulate the application environment, using the AppDynamics
APIs.
Baselines and Thresholds
The AppDynamics Platform uses both self-learned baselines and configurable thresholds to help identify application issues. A complex
distributed application has a large number of performance metrics and each metric is important in one or more contexts. In such
environments, it is difficult to:
Determine the values or ranges that are normal for a particular metric
Set meaningful thresholds on which to base and receive relevant alerts
Determine what is a "normal" metric when the application or infrastructure undergoes change
For these reasons, anomaly detection based on dynamic baselines or thresholds is one of the most important features of the
AppDynamics platform.
The AppDynamics platform automatically calculates dynamic baselines for your metrics, defining what is "normal" for each metric based
on actual usage. Then the platform uses these baselines to identify subsequent metrics whose values fall out of this normal range.
Static thresholds that are tedious to set up and, in rapidly changing application environments, error-prone, are no longer needed.
Copyright © AppDynamics 2012-2017 Page 13
You can create health rules with conditions that use baselines, allowing you to trigger alerts or kick off other types of remedial actions
when performance problems are occurring or may be about to occur. See Alert and Respond and Health Rules and Dynamic Baselines
for more detail.
AppDynamics thresholds help you to maintain service level agreements (SLAs) and ensure optimum performance levels for your
system by detecting slow, very slow, and stalled transactions. Thresholds provide a flexible way to associate the right business context
with a slow request to isolate the root cause. See Transaction Thresholds.
Health Rules, Policies, and Actions
AppDynamics uses dynamic baselining to automatically establish what is considered normal behavior for your application. Then you
can set up health rules against those normal baselines (or use other health indicators) to track non-optimal conditions. A health rule
might be "create a critical event when the average response time is four times slower than the baseline."
Policies allow you to connect such problematic events (like the health rule critical event) with actions, that can, for example, trigger
alerts or remedial behavior, addressing the system's issues before your users are affected.
AppDynamics supplies default health rules. You can customize the default health rules and create new rules specific to your
environment.
The out-of-the-box health rules test business transaction performance as follows:
Business Transaction response time is much higher than normal: Defines a critical condition as the combination of an
average response time greater than the default baseline by 3 standard deviations and a load greater than 50 calls per
minute. This rule defines a warning condition as the combination of an average response time greater than the default baseline
by 2 standard deviations and a load greater than 100 calls per minute.
Business Transaction error rate is much higher than normal: Defines a critical condition as the combination of an error
rate greater than the default baseline by 3 standard deviations and an error rate greater than 10 errors per minute and a load
greater than 50 calls per minute. This rule defines a warning condition as the combination of an error rate greater than the
default baseline by 2 standard deviations and an error rate greater than 5 errors per minute and a load greater than 50 calls per
minute.
For more information, see Alert and Respond.
Infrastructure Monitoring
While business transaction performance is the typical focus of a performance monitoring strategy, monitoring infrastructure
performance can add insight into underlying factors in business transaction performance. AppDynamics can alert you to the problem at
the business transaction level and at the infrastructure level.
AppDynamics provides preconfigured application infrastructure metrics and default health rules to enable you to discover and correct
infrastructure problems. You can also configure additional persistent metrics to implement a monitoring strategy specific to your
business needs and application architecture.
In addition to health rules, you can view infrastructure metrics in the Metric Browser. In this context, the Correlation Analysis and Scalab
ility Analysis graphs can be particularly useful to understanding how infrastructure metrics can correlate or relate to business
transaction performance.
Integrating and Extending AppDynamics
AppDynamics provides many ways for you to extend AppDynamics Pro and integrate metrics with other systems. The AppDynamics
Exchange contains numerous extensions you can download, and you can develop your own if you can't find what you need.
Extensions for AppDynamics come in the following categories:
Monitoring Extensions add metrics to the existing set of metrics that AppDynamics agents collect and report to the Controller.
These can include metrics that you collect from other monitoring systems. They can also include metrics that your system
extracts from services that are not instrumented by AppDynamics, such as databases, LDAP servers, web servers, or C
programs. To write your own monitoring extensions, see Extensions and Custom Metrics.
Alerting Extensions let you integrate AppDynamics with external alerting or ticketing system and create custom notification
actions. To learn how to write your own custom notification see Build a Custom Action. Also see Email Templates and HTTP
Request Actions and Templates.
Performance testing extensions consist of performance-testing extensions such as:
Copyright © AppDynamics 2012-2017 Page 14
Integrate AppDynamics with Apica
Integrate with HP LoadRunner
Cloud Auto-Scaling extensions let you integrate AppDynamics with cloud-based systems, such as AWS or Pivotal. Cloud
connectors are required for auto-scaling features in AppDynamics. To learn how to write your own cloud auto-scaling
extension, see Custom Cloud Connectors.
Built-in integration extensions are bundled into the AppDynamics platform and only need to be enabled or configured. These
include:
Integrate AppDynamics with Splunk
Integrate AppDynamics with DB CAM
For creating your own custom extensions and integration components for AppDynamics, see the AppDynamics API information.
Using the Controller UI
On this page:
Supported Web Browsers for the Controller UI
Overview of the Controller UI
Top Navigation Bar
Left Navigation Menu
Settings menu
Using Deep Links
The AppDynamics Controller UI is the primary interface for configuring your AppDynamics deployment and monitoring the application
environment. The UI gives you a single view for monitoring application performance, end user experience, database performance, and
other features of the AppDynamics product modules.
The UI is designed for collaboration. You can create and share custom dashboards, convene a troubleshooting war room, create
notifications for application events, and more.
Supported Web Browsers for the Controller UI
The AppDynamics UI is an HTML 5-based browser application that works best with the latest version of any modern browser. The
Controller UI has been tested with the following browsers and versions:
IE 9+
Safari 6+
Chrome 16+
Firefox 6+
Microsoft Edge
Opera and older versions of Firefox, IE, and Safari browsers may still operate, but some features may not display as intended.
The Controller UI requires Flash Player 10 or greater; AppDynamics recommends version 11.
Certain types of ad blockers can interfere with features in the Controller UI. We recommend disabling ad blockers while using the
Controller UI.
For information on adding and administering users in the Controller UI or configuring external authenticators, see Users and Groups.
Overview of the Controller UI
As you start using the Controller UI to configure AppDynamics and monitor your environment, it's helpful to get acquainted with the
elements of the Controller UI that you'll use most and that are referenced frequently in this documentation. The following sections briefly
describe a few of these elements.
Note that the exact controls and pages that appear for you in the UI depend upon your user permissions. For information about roles
and permissions, see Users and Groups.
Copyright © AppDynamics 2012-2017 Page 15
Top Navigation Bar
The home page presents a card view of the primary product areas and some major cross-product features. The top navigation bar
presents the same links.
Left Navigation Menu
Within a product area, a left navigation menu lets you access the various sections specific for that area:
Copyright © AppDynamics 2012-2017 Page 16
You can access configuration settings throughout the UI, but the Configuration link in the left menu (as called out above) serves as a
consolidated point for accessing those settings in the UI. Configuration settings control various aspects of the behavior of
AppDynamics, such as transaction and backend detection, baselines, and so on.
Settings menu
Clicking the gear icon shows the Settings menu. The Settings menu presents links for pages where you can customize the UI
environment, view your account information, or, if permitted by your user role, configure administration settings for the UI such as add
user accounts, configure authentication, and more.
Copyright © AppDynamics 2012-2017 Page 17
Using Deep Links
Deep links in the UI are an important tool for collaborating with other AppDynamics users. Deep links let you share a view of the
Controller UI, including the time frame represented in the view, with other users.
When communicating with colleagues, you can use deep links as you would a screen shot. However, instead of a sharing a static
image, you're sharing a view of the UI from within the context of the dynamic Controller environment. The view can be a particular flow
map, the metric browser, or anywhere else in the UI.
To share a deep link, click Settings > Copy a link to this screen to the clipboard.
Choosing the fixed time range ensures that the time range you are viewing is represented in the URL. Note that a relative time frame
(for example, last 15 minutes), is rendered as a fixed time frame in the URL. For example:
http://appd.example.com/controller/#/location=METRIC_BROWSER&applica
tion=56&timeRange=Custom_Time_Range.BETWEEN_TIMES.1437692471256.1437
691571256.0
Flow Maps
On this page:
Types of Flow Maps
Interacting with Flow Maps
Managing Flow Maps
Customizing Flow Maps
Watch the video:
Quick Tour: Node dashboard
Flow maps present a dynamic, visual representation of the components and activities of your monitored application environment. Flow
maps show the tiers, nodes, message queues, and databases in the environment, and the business transactions that flow through
them.
The following figure shows a basic flow map for an ecommerce application. In the sample, three server tiers interact with databases and
an Apache ActiveMQ message broker.
Copyright © AppDynamics 2012-2017 Page 18
Flow lines represent connections between components in the flow map. Solid lines indicate synchronous connections, while dashed
lines indicate asynchronous connections.
You may sometimes be surprised to see a connection showing up as an asynchronous connection in the flow map. Many
modern frameworks are asynchronous under the covers. While the application code may be blocking and firing a
synchronous call to a framework or ORM-style API, the framework could be launching an asynchronous executor for
execution, resulting in the flow map showing dashed lines for the connection.
For more about asynchronous exit calls, see Trace Multithreaded Transactions for Java or Asynchronous Exit Points for .NET
.
The numbers above the flow lines indicate the calls made per minute to the tier and the average time taken for the request to be
serviced; that is, the round-trip time for the request. The round-trip time includes time spent on the network, if applicable to your
topology, and the time that the backend server or other process spends processing the request. The calls per minute for a given
context, such as a tier, must be one or more for the flow map to display.
If performance baselines are set for transactions represented in the flow map, the flow lines use color to indicate the performance of the
service represented by the flow line relative to the baseline. For example, a green flow line indicates that that response times in the time
range do not differ significantly from the baseline. A yellow line indicates that response times are slower than the baseline. It takes
some time for the Controller to establish baselines for a new installation. If there are no baselines for comparison, the flow lines are
blue.
Types of Flow Maps
Flow maps appear in several of the built-in dashboards in the UI, and show different information depending upon the context in which
they appear:
Copyright © AppDynamics 2012-2017 Page 19
All Applications flow map shows all cross application flows. When one application makes exit
calls to another, the flow map shows cross application flow within the monitored environment.
See Cross Application Flow for more information.
Application flow maps show the topology and activities within an application. It displays metric
values across all business transactions in the application for the selected time range. For
example, the application flow map displays calls per minute; average response time for calls
made to databases and remote services; and business transaction errors per minute. These
metrics are based on all calls made from a specific tier to a database or remote service across
all business transactions.
display these metric values across all business transactions for the subset
Tier and node flow maps
of the application flow related to the selected tier or node.
Business transaction flow maps show the activity for a business transaction. The START
label indicates the tier where the transaction starts (the originating tier). The business transaction
flow map shows metrics that are calculated based on all executions of the business transaction
during the selected time range.
Snapshot flow maps illustrate the metrics associated with a single snapshot. The metrics
values shown in the map are specific to a particular execution of the transaction.
AppDynamics shows cross application flow on all flow maps where appropriate. For example, a tier
flow map shows correlation when there are exit calls from the tier to another instrumented application.
For more information, see "Business Applications" on Model the Application Environment.
What an item of information in a flow map represents can differ based on the context of the flow map. F
or example, for an application flow map, the average response time for calls to a database indicates the average for all calls to the
database in the time range.
On the other hand, for a business transaction flow map, the average response time for the database represents the average time for
calls to that database for each execution of the business transaction. If a business transaction makes multiple calls to a database, this
number is the average response time for all calls to the database per transaction execution. If a business transaction makes two calls to
a database, therefore, the value shown for the database connection in the business transaction flow map is likely to be twice the value
shown for calls to the same database in the application flow map.
Interacting with Flow Maps
On flow maps you can:
Click on items in the flow map to see key performance indicators and any additional information for the component.
Right click on items in the flow map to see additional actions.
Change the Time Range setting to have the flow map represent the activity of the system within the selected time frame.
For SaaS Controllers, note that the flow maps show a maximum of the last 60 minutes of data,
even if the time range in the UI is set to a greater range. This only applies to flow maps; the data
in other graphs on the dashboard represent the selected time range.
Click Legend to learn more about how flow maps represent data.
Rename the tiers nodes, or backends using the Actions-Edit Properties option on the
appropriate Tier, Node, Remote Services and Database dashboard.
Drag and drop items to rearrange the flow map layout or use automatic arrangement options using the controls at the top
right of the flow map:
Copyright © AppDynamics 2012-2017 Page 20
Use the controls to view the mapped components as a list, auto arrange the flow map (in which
components are arranged for the fewest crossing flows), maximize the view, and more.
Managing Flow Maps
In a large scale deployment, the flow map may show hundreds of monitored nodes, not all of which may be of interest to specific users
or teams. You can create flow maps that are targeted to specific areas of interest by creating custom flow maps.
The custom flow map can be configured to show only certain tiers or those based on performance thresholds, for example:
Only tiers from where the load exceeds fifty calls per minute and the average response time exceeds 10,000 ms
Only backends receiving at least 400 calls per minute and generating more than 10 errors per minute
To create, copy, or delete a flow map, click the flow map menu and click Manage My Flow Maps.
When you create a flow map, the new flow map inherits the context of the flow map in which it was
created, whether created from an application, business transaction, tier, or node flow map. Customize
your new flow map as described next.
Customizing Flow Maps
You can customize flow maps to show information based on performance criteria or to have specific
tiers or databases and remote services visible.
You can customize a built-in flow map, but in most cases you will likely want to customize a flow map
you have created. To customize a flow map, choose Edit Current Flow from the flow map menu. You can make the flow map
shared or private. When shared, your custom flow map appears in the flow map menu for all users.
Copyright © AppDynamics 2012-2017 Page 21
Time Ranges
On this page:
How the Controller UI Handles Time Zone Differences
Time Range Menu
Custom Time Ranges
How Time Ranges Affect Data Rollup and Display
Related pages:
Metric Data Resolution Over Time
This topic describes time zone considerations for an AppDynamics deployment along with the Time Range menu in the Controller UI.
The time range selection determines which metric measurements and events appear in the Controller UI.
How the Controller UI Handles Time Zone Differences
In a widely distributed application environment, the metrics that the Controller collects may come from different time zones.
Before sending metrics to the Controller, App Agents normalize the times associated with the metrics by applying a UTC (Coordinated
Universal Time) offset appropriate for their region. In the Controller UI, all times are displayed in the Controller user's local time. To
render local times, the UI applies the offset needed to render UTC time into the user's time zone as configured on the computer on
which the browser is running.
While the time zone used in the UI is taken from the local environment and cannot be modified apart from changing the computer's
system time, each UI user can modify the format of the time display, as described in User Preferences.
While the Controller UI displays times in the local system time, certain timestamps generated by AppDynamics reflect the Controller
system time. These include, for example, event timestamps in notification messages, which reflect the Controller system time. Note that
SaaS Controllers use Pacific Time (PT) as their system time.
Time Range Menu
The Time Range dropdown menu is at the top right of all dashboards and in the Metric Browser. The time range determines the data
set that is represented by the Controller UI. When you change a time range with the Time Range menu in one dashboard, the change is
reflected in other dashboards in the AppDynamics UI.
An exception is the Scalability Analysis screen where, by design, a change in the time range does not affect the time range in
Scalability Analysis.
For predefined or custom time ranges that are greater than three weeks, graphs in the UI such as the Slow Transaction graph show the
14th of each month as the time point on the x-axis. For a time range that is less than two full months, this means that the graph may
only have a single point, the middle of the month encompassed by the time range.
To view the specific day and hour associated with each data point shown in the graph, use your mouse to hover over the graph data.
Custom Time Ranges
If the time range you need does not appear in the Time Range menu, specify the range as a custom time range. A custom time range
can include ranges that terminate at a point in the past. This give you flexibility for analyzing trends.
To save a time range, afte
You can save custom time ranges as a named range for viewing later or for sharing with teammates.
r you have selected a custom time range, click the Save icon next to the menu. This adds your custom
named time range in the time range menu.
You can remove, modify, or share saved time ranges with other users from the Manage Custom Time
Range option accessible from the Time Range menu.
Copyright © AppDynamics 2012-2017 Page 22
How Time Ranges Affect Data Rollup and Display
Over time, AppDynamics rolls up metric data in the following manner:
For up to 4 hours, data is rolled up every 1 minute.
After 4 hours, data is rolled up every 10 minutes.
After 48 hours, data is rolled every 60 minutes.
For more information, see Metric Data Resolution Over Time.
User Preferences
On this page:
Change User Account Settings
Changing Your Password
Change Your Display Name and Contact Email
Configure View Preferences
Advanced Features
About Debug Mode
Controller UI users can change passwords, account settings, date and time format, and other user-specific settings in the My
Preferences page.
The User Preferences tab is also where you can enable the use of non-English languages in the Controller UI. Setting the Controller UI
to use system fonts allows it to display text in the font configured for the system running the browser. A link for the My Preferences page
appears in gear icon menu, as described on Using the Controller UI.
Change User Account Settings
The user account settings include the user's password, display name, and contact email. These settings are attributes of local users
(that is, users validated against credentials stored in AppDynamics). If your Controller is configured to use an external authentication
mechanism instead, such as SAML or LDAP, you need to change the equivalent settings in the external system instead.
Changing Your Password
You can change your password from the My Preferences page accessible in the Settings menu.
In the preferences page, click Edit, and enter your current password in the Current Password field. Click the Change Password butto
n and then enter and confirm your new password. If your administrator requires strong passwords, your new password must meet these
requirements:
Must be at least eight characters in length
Must contain both uppercase and lowercase letters
Must contain at least one number
Must not be the same as your username or email address
Change Your Display Name and Contact Email
The display name is the name that the Controller uses to identify you in certain screen text and messages. For example, it appears in
notifications to other Controller users when you share a dashboard with them.
To change your display name or contact email:
1. In the Controller UI, access your user preferences by clicking the gear icon and then My Preferences.
2. Click the Edit Account button.
Note that your username cannot be changed. To effect a change of a username, you would need to have an administrator
delete your account and create another one with the new name.
3. Enter new values for:
Display Name: Your new display name in the UI.
Copyright © AppDynamics 2012-2017 Page 23
3.
Email: The email address where you want to receive notifications from the Controller.
4. Enter your current password in the Current Password field. The Controller uses this field to ensure your identity before making
changes to your account. If you do not provide the correct password, your changes will not be applied.
5. Click the Save button.
The change take effect immediately.
Configure View Preferences
The Controller UI allows individual users to customize certain view preferences in the UI, such as the time and date format and style
elements of the UI.
The following user preferences are available in the My Preferences, accessible under the gear icon menu:
Date Format: By default, the format is MM/DD/YY (for example, 09/25/14). Choose an alternate format from the drop-down
menu.
Use 24 hour Time Format: Enable this option if you want the UI to represent time in 24-hour time format instead of 12 hour
clock format.
Enable Help Pop-ups: Help popups provide help text in context in the Controller UI. By default, they are enabled. To prevent
help popups from appearing in the UI, clear this checkbox. Alternatively, you can prevent individual popups by selecting the Do
n't Show Again checkbox when the popup appears. To clear the list of popups marked as "Don't Show Again", click the Reset
All button.
Graph Color Scheme for the Metric Browser: Select either Light or Dark to change the metric browser color scheme.
Graph Color Scheme for All Other Graphs: Select either Light or Dark to change the navigation panel color scheme.
Font: Determines the font type used in the UI. For screen text, the Controller UI uses a font set that it embeds by default. If the
operating system of the computer on which you access the Controller UI uses a non-English language, you can configure the
UI to use non-English languages by setting the font to use system fonts instead.
Mouse Wheel Legacy Mode: If scrolling in the Controller UI using your mouse scroll doesn't work properly, you should try
enabling the Mouse Wheel Legacy Mode option. This may be necessary if accessing the Controller UI with certain older
browsers.
You may need to log out of the UI and log back in to see the effects of your changes.
Advanced Features
AppDynamics cloud automation features provide support for operational workflows that are triggered by policy conditions. To have
cloud automation features appear in the UI, enable the Show Cloud Auto-Scaling option. The Cloud Auto-Scaling link then appears
in the left side application menu.
See Cloud Auto-Scaling for information about using cloud scaling automation features. See Policies for information about specifying
policy conditions that trigger workflows.
About Debug Mode
The debug mode in the Controller UI is primarily intended for internal use by the AppDynamics development team.
In some cases, you may be asked to enable debug mode in consultation with AppDynamics Support, for example, when you are
troubleshooting an issue. However, it is important to note that certain debug mode options can negatively impact Controller
performance. For this reason, you should only enable debug mode when directly advised to do so by AppDynamics Support.
Users and Groups
On this page:
About Users, Groups, and Roles
Accessing Authentication Settings
Creating Local Users
Require Strong User Passwords
Create and Manage Groups
After installing AppDynamics, one of your first tasks is to create users in the Controller UI. Most of the information presented by the
Copyright © AppDynamics 2012-2017 Page 24
Controller requires authentication in the Controller UI to view.
Custom dashboards are an exception to this rule. If sharing is enabled for a custom dashboard and you send out the link to it,
people in your organization who do not otherwise need access to the Controller UI can view the high level information
presented by your dashboard without logging in.
The Controller can authenticate users against local user accounts or using external LDAP or SAML-based authentication providers.
About Users, Groups, and Roles
A user can belong to one or more group. Groups let you assign and manage roles for users collectively.
Roles are an important concept in the Controller UI. Roles determine what users can see or do in the UI, including which business
applications they can monitor and the types of configuration changes they can make. Parts of the UI are not visible to users whose role
does not authorize access to those features. A user or group can have more than one role, but should have at least one.
AppDynamics comes with a set of predefined roles, but you can add your own, particularly to set up user access by business
application. For more about roles, see Roles and Permissions.
Accessing Authentication Settings
You create and administer users in the Controller from the Administration page accessible in the gear icon menu. You must be logged
in as a user with the account owner role in the UI to see the Settings configuration options.
External authentication settings are configurable from the Authentication Provider tab in the Administration page. For more about
setting up external authentication settings along with advanced options, see Configure Authentication Using LDAP or Configure
Authentication Using SAML.
Authentication settings in the Controller are specific to an account within the Controller. If you have a multi-tenant on-premise
Controller, each account needs to be configured with authentication settings individually.
Creating Local Users
A local user is a user whose account credentials are stored in the Controller and who is authenticated by the Controller rather than by
an external authentication provider. You can create local user accounts in the Users tab of the Administration page.
These guidelines apply to local user accounts:
Because of browser incompatibilities, AppDynamics recommends using only ASCII characters for user names and passwords.
Choose at least one role for the new user. If you do not choose a role before saving, a warning message appears in the UI.
You can assign the user to a role later, but the user will not be able to use any features in the UI until assigned a role.
After creating a user, you can modify, delete, or duplicate the user account, or assign the user to a group or role from the users tab.
As indicated in the UI, a user should have at least one role, which you can assign directly or through a group. Without a role, a user can
log in, but will not be able to do much else in the Controller UI. You can associate users with roles from the user's configuration or in the
Roles tab. Under Roles, the user and group assignments appear in the Users and Groups with this Role tab.
Be careful to avoid accidentally removing yourself from all groups or from all roles. Also, if the only roles of which you are a member are
custom roles, do not delete those custom roles or remove permissions from them. Doing so can result in being locked out of the
AppDynamics UI with no permissions at all. If this happens, use the built in administrator role to restore the account.
Require Strong User Passwords
As an account administrator, you can require local users (those authenticated by AppDynamics) to use strong passwords.
By default, strong password requirements are not enforced, which means that users can configure passwords of any length or
complexity. To enforce strong password requirements, in the Administration page, open the Authentication Provider tab and select
the Require Strong Passwords check box.
With the requirement enabled, passwords must meet the complexity requirements shown in the Authentication Provider tab of the
Controller UI. The requirements include having at least eight characters, containing both upper and lower case letters, and more.
Copyright © AppDynamics 2012-2017 Page 25
Passwords set by users after you enable this requirement must meet the requirements listed in the UI. Changing this option does
not affect passwords that have already been set. That is, existing weak passwords will continue to work after you enable strong
passwords.
Create and Manage Groups
You can manage roles for local users collectively using groups in the Groups tab on the Administration page. If you are are using
LDAP to authenticate all AppDynamics Controller users you do not need to create AppDynamics groups.
After creating the group, assign users to the group by selecting the group and selecting the Member check
boxes for the users to be added to the selected group or groups. Similarly, to associate the group to a
role, select the Member check boxes for the roles to be associated with the selected group or groups.
You can associate groups with roles from the group configuration or under Roles in the Users and Groups with this Role tab.
Roles and Permissions
On this page:
Predefined Roles
Order of Precedence for Role Permissions
Viewing and Creating Roles
Configuring Application Permissions
Configuring Custom Dashboard and War Room Permissions
Configuring Account Permissions
Configuring Analytics Permissions
Permissions
Related pages:
Analytics and Data Security
Roles define a set of privileges that AppDynamics Controller users have within the AppDynamics managed environment. This is also
called role-based access control, or RBAC.
The Controller UI enables you to apply permissions at a very fine-grained level. For example, you can grant permission to configure
only a single application or a particular tier, or to access a particular feature of the UI, such as custom dashboards.
Predefined Roles
The Controller UI includes these preconfigured roles:
Account Owner: Can manage security settings (users, groups, roles), view and modify applications and dashboards, create
action templates, configure email and SMS settings, view business flow and view the AppDynamics license. This role is also
known as the account administrator.
Administrator: Can view and modify components that change state, such as applications, business transactions, dashboards,
and so on. Can view and edit all applications and all custom dashboards.
Custom Dashboard Viewer: Can only view custom dashboards.
Read Only User: Can view all applications but cannot edit any.
Workflow Executor: Can execute workflows.
DB Monitoring User: Can view the Database Monitoring UI. Cannot add, edit or delete database collectors.
DB Monitoring Administrator: Can view the Database Monitoring UI and add, edit or delete database collectors.
Server Monitoring User: Can view Server Monitoring UI. Can not configure Server Monitoring features.
Server Monitoring Administrator: Can view the Server Monitoring UI and configure Service Monitoring features including
Service Availability Monitoring.
Analytics Administrator: Can view and grant access to analytics features, such as creating API keys, creating metrics, creating
extracted fields, and granting access for viewing analytics data. The admin has the capability to control which roles have
Copyright © AppDynamics 2012-2017 Page 26
access to specific applications or log source types. Additionally, the Analytics Administrator is the only user who is in charge of
saved searches. By creating different saved searches, the Analytics admin can provide different data access levels to analytics
users. For more details, see Analytics and Data Security.
You cannot edit the predefined role permissions, however you can create new ones based on the existing roles, as described in the
following section.
Order of Precedence for Role Permissions
A particular user can have multiple roles with possibly conflicting permissions. The following explains the order of precedence for the
permissions:
Explicit permissions (positive or negative) take precedence over default permissions for a role.
Overlapping explicit permissions from different roles are OR'ed. When in conflict, higher permissions take precedence over
lower.
Overlapping default permissions from different roles are OR'ed. When in conflict, higher permissions take precedence over
lower.
A common strategy for designing roles would be to have a role with the minimum permissions allowable for all users, such as
dashboard view permissions. Then you create roles that use customizations to give explicit permissions to a particular feature or
business application.
Viewing and Creating Roles
To view permissions, as an administrator or account owner in the Controller UI, click Settings > Administration from the gear icon
menu and click the Roles tab. From the tab, you can create new roles and modify or delete custom roles.
After you have created a custom role, select it and configure permissions by clicking the tabs
Account for account level permissions
Applications for application-level permissions, including the default Analytics Application
Analytics for analytics permissions including access to saved searches and all analytics data
Custom Dashboards for custom dashboards and War Room permissions
Users and Groups with this Role - view and users or other roles to the selected role
The following sections provide more information on these permissions.
Configuring Application Permissions
You can set custom role permissions in the Controller UI at the global level, at the business application level, or at the tier level.
Permissions at a specific level prevail over more general permissions. That is, tier-specific permissions take precedence over
application-specific permissions and application-specific permissions over global permissions.
General permissions include the following:
The Can Create Applications permission controls users' ability to create business applications.
The Delete permission allows users to delete business application, tiers, or nodes. Setting global delete permissions allows the
user to delete all three artifacts from the business application model.
The View option allows users to see the corresponding artifact in the Controller.
To set product area or business application level permissions, follow these steps:
1. Choose Customized from the permissions menu (replacing the default of Inherited from Default or Inherited from
Application).
2. Check View option and then Edit, as shown in the following figure:
Copyright © AppDynamics 2012-2017 Page 27
3. In the dialog box, choose the individual permissions for the product area, Database Monitoring, Analytics, business application
or tier.
For information on application permissions, see Application Permissions below.
Configuring Custom Dashboard and War Room Permissions
Custom dashboards are a good way to present selected metrics for a user who only needs a relatively narrow or focused view of the
data. For example, an executive may only need a high-level view of system performance and activity. You can allow such users to view
custom dashboards by assigning them to the built-in Custom Dashboard Viewer role. The permissions of this role are limited to viewing
custom dashboards in the Controller UI. War rooms are collaborative custom dashboards created in real time.
As an alternative to using the Custom Dashboard Viewer role, you can share a custom dashboard. A shared dashboard is
essentially public; anyone with the URL for a shared dashboard can access it, even users who are not logged in to the
Controller UI. For more information, see Custom Dashboard Visibility and Permissions in Custom Dashboards.
You grant privileges to view, edit or delete a custom dashboard or war room in the Custom Dashboard and War Room Permissions t
ab.
The default dashboard role applies if more specific permissions are not set for a custom dashboard or for new dashboards created
later. Every dashboard inherits the default custom dashboard permissions unless you override them by configuring separate
permissions for individual dashboards.
For example, you could have a custom dashboard called SalesDashboard and a custom role SalesRole, and another custom
dashboard called FinanceDashboard and a custom role FinanceRole. The SalesRole could be configured to have permissions in the
SalesDashboard but not in the FinanceDashboard or vice-versa.
Configuring Account Permissions
Account-level permissions are general settings that apply account-wide across business applications, products, and multiple application
instances for the same account. Most can be considered administration permissions. These include:
Administer: Can edit users, groups, roles, and the authentication provider. Can view the license.
Configure Email/SMS: Can edit email and SMS settings used by AppDynamics to send alerts. See Configure the Email Server
and Notification Actions.
Execute Workflows: See Cloud Auto-Scaling.
Create or view HTTP Request Templates: See HTTP Request Actions and Templates.
Create or view Email Templates: See Email Templates.
Create War Rooms: Can create (start) a war room. See Virtual War Room.
View Business Flow: Can view all applications in a multi-business-application flow map, including those for which they are not
Copyright © AppDynamics 2012-2017 Page 28
granted explicit application permissions. However, this role does not grant permission to drill down to applications that they
have no permission for. To drill into the downstream metrics and snapshots for the correlated application, the user must be a
member of a role with view permissions to that business application. For more about cross application flow, see Cross
Application Flow.
Configure Scheduled Reports: Can create, delete, send, or update scheduled reports.
View Scheduled Reports: Can view scheduled reports.
Configuring Analytics Permissions
To ensure that your users have access to the full Analytics functionality they need, be sure to give them the view permission on the
Default Application on the Applications tab. For more details on permissions related to Analytics data and functionality, see Analytics
and Data Security.
Permissions
The following table lists the permissions that you can grant at the application level and tier levels, and those required to configure
features such as EUM, Database Monitoring, and Analytics.
Asterisks (*) indicate permissions that should be considered sensitive for security and data privacy purposes. Carefully consider the
security and data privacy policies of your organization before granting these permissions.
Permission name Activities enabled in the UI
Configure Transaction Create, edit, or delete transaction detection - can be at the tier level. (Business Transaction Detection)
Detection*
Configure Backend Create, edit, or delete backends - can be done at tier level.
Detection
(Java Backend Detection, .NET Backend Detection)
Configure Error Detection Create, edit, or delete error detection. (Configure Error Detection)
Configure Diagnostic Data Create, edit, or delete diagnostic data collectors. (Collecting Application Data)
Collectors*
Configure Call Graph Edit call graph settings (no SQL)
Settings Turn on or off capture raw SQL (call graph and SQL bind must both be on)
(Configure Call Graphs)
Configure JMX Create, edit, or delete JMX metrics. (Configure JMX Metrics from MBeans)
Configure Memory Configure object instance tracking (can be done at tier level)
Monitoring Configure custom memory structure (can be done at tier level)
(Configure Memory Monitoring for Java)
Configure EUM Configure EUM
(Set Up and Configure Browser RUM, Set Up and Configure Mobile RUM)
Configure Database Can create, edit, and delete database collectors
Monitoring Can view all Database Monitoring windows
(Configure Database Collectors)
View Database Monitoring Can view all Database Monitoring windows (Monitor Databases and Database Servers)
Configure Information Create, edit, or delete information points (Information Points)
Points*
Configure Health Rules Create, edit, or delete health rules (Configure Health Rules)
Copyright © AppDynamics 2012-2017 Page 29
Configure Actions Create, edit, or delete actions on agent properties UI
Create, edit, or delete email digests
To create, edit, or delete email digests, a user must have the Configure Actions, Configure
Health Rules, and Configure Policies permissions all enabled.
(Alert and Respond, Actions)
Configure Policies Create, edit, or delete policies. (Configure Policies)
Configure Business Organize Business Transactions ( Organize Business Transactions) including:
Transactions Group business transactions
Exclude/unexclude business transactions
Delete business transactions
Enable business transaction lock down
Rename business transactions
Configure business transaction thresholds (Transaction Thresholds)
Configure snapshot settings (Transaction Snapshots)
Set as background task (Monitor Background Tasks)
Configure data collectors (Collecting Application Data)
Enable End User Monitoring (Set Up and Configure Browser RUM)
Enable analytics for business transactions Configuring Transaction Analytics
Enable or disable GUID injection (Business Transaction and Log Correlation)
Start Diagnostic Sessions Start a diagnostic session. (Using Diagnostic Sessions)
Configure Baselines Create, edit, or delete baselines. (Dynamic Baselines)
Configure SQL Bind Turn on or off capture raw SQL (must have both Call Graph and SQL Bind on). ( Configure Call Graphs)
Variables*
Configure Agent Create, edit, or delete agent configuration (can be done at tier level)
Properties Enable or disable automatic leak detection (can be done at tier level)
Enable or disable object instance tracking (can be done at tier level)
Enable or disable custom memory structure (can be done at tier level)
(App Agent Node Properties)
Agent Advanced Reset agent from the node dashboard
Operation Request agent thread dumps
Request agent debug logs
(Manage App Agents, Request Agent Log Files)
Set JMX MBean Edit MBean attributes or invoke actions on operations. (Monitor JMX MBeans)
Attributes and Invoke
Operations
Configure Service Create, edit, or delete service end points. (Service Endpoints)
Endpoints
Configure Monitoring Switch between production and development mode. (Monitor Development Environments)
Level
(Production/Deployment)
Configure 'My Create, edit or delete custom dashboards. (Create and Manage Custom Dashboards and Templates)
Dashboards' for Tiers and
Nodes
Configure Server Can view all Servers tabs and windows and configure Service Availability Monitoring. (Server Monitoring
Monitoring )
View Server Monitoring Can view all Servers tabs and windows. (Server Monitoring)
Copyright © AppDynamics 2012-2017 Page 30
Manage Fields* Can show and hide fields in analytics data so that sensitive data can be restricted to proper roles and
users. (Managing Field Visibility)
Manage APIs* Can view the analytics API tab to create and manage API authentication keys. Whoever has this API
permission has access to all data since they can use cURL with the access key and access all data.
(Managing API Keys)
Manage Metrics Can create metrics from analytics searches. This permission controls which roles and users can create
metrics from analytics searches. Once the metric exists, alerts can be set up in the usual way.
(Creating Metrics From Analytics Searches)
Can Create a Search* Can create and save an analytics search. Can indicate view, edit, and delete permissions for each
saved search. (Analytics and Data Security)
Saved Searches* Can view, edit, delete a specific analytics saved search. (Analytics and Data Security)
Transaction Permissions* Can view analytics transaction data from specific applications. (Analytics and Data Security)
Log Permissions* Can view analytics data for specific log sources. (Analytics and Data Security)
Browser Requests Can view analytics data from Browser requests. (Analytics and Data Security)
Permissions*
Mobile Requests Can view analytics data from Mobile requests and crash reports. (Analytics and Data Security)
Permissions*
Custom Analytics Events Can query custom analytics events data. Permissions can be granted to view data for all custom
Permissions* analytics events or on an event by event basis. (Analytics and Data Security)
Configuration Inheritance
On this page:
Overriding the Inherited Configuration with a Custom Configuration
Reverting a Custom Configuration
Certain instrumentation-related configuration settings in AppDynamics—such as the transaction detection, backend detection, and node
property settings—follow a hierarchical inheritance model. By default, new tiers and nodes get the configuration settings of their parent
application or tier, respectively.
You can customize the configuration of these settings at any of these levels. If you customize the tier configuration, the nodes in the tier
inherit the customized configuration, as illustrated in the following figure.
Overriding the Inherited Configuration with a Custom Configuration
Copyright © AppDynamics 2012-2017 Page 31
You can override an inherited configuration by choosing to customize the configuration for a tier or node. The following screenshot
shows how this option is presented in the Controller UI, in this example, for the Transaction Detection settings.
The Controller UI indicates whether a configuration has been customized for a given tier or node with a green check mark in the Custo
mized column, in the case of the Transaction Detection page.
After customizing the tier configuration, you can reset the configuration to the application configuration or push the custom configuration
on this tier to all tiers.
For node configuration, when you click Save but not Apply to All Nodes the new configuration applies to new nodes going forward but
does not overwrite custom configuration for existing nodes. Choose one of these options to apply the configuration to all nodes:
If you are configuring at the application level, click Apply to All Nodes if you want the new configuration to overwrite all nodes
in the entire application, including nodes with custom configuration. This erases the previous custom configurations for the
application.
If you are configuring at the tier level, click Apply to All Nodes in this tier if you want the new configuration to overwrite all
nodes in the tier including nodes with custom configuration. This erases the previous custom configurations for the tier.
Reverting a Custom Configuration
If you customize configuration at the tier or node level and then switch back to the application-level configuration, you will not see the
old configuration in the UI. However, the old tier or node level configuration is stored, and if you will see these old settings if you switch
to the lower-level configuration again.
Using Regular Expressions
On this page:
Matching Guidelines
Regular Expression Engines
Regular Expression Examples
Related pages:
Business Transaction Detection
Configure Custom Match Rules
Match conditions appear in various places in the AppDynamics configuration. Most often, they are used to determine the applicability of
some part of the configuration. For example, they are used in configurations for fine-tuning transaction detection, backend detection,
data collectors, EUM injection, and health rules.
Matching Guidelines
Copyright © AppDynamics 2012-2017 Page 32
A match condition consists of a named property to match (such as a method name, Servlet name, URI, parameter, or hostname), a com
parison operator, and a matching value. For complex match conditions, you can use a regular expression (often abbreviated to just
regex).
Match rules are case sensitive. Also, matching is based on subsequence pattern matching. To match a complete string instead, you
need to include "^" to match the start of the string and "$" to match the end of the string in your regular expression.
In the context of business transaction matching, the pattern does not include the protocol (e.g., "http://"), host, port, or query parameters
in the URL. So for example, a URI of http://www.mysite.com:8000/account/settings.html?action=update would be matched by a
business transaction regular expression with only "/account/settings.html".
Regular Expression Engines
The Java Agent uses Java libraries for regular expressions. See:
Tutorial: http://download.oracle.com/javase/tutorial/essential/regex/index.html
Javadoc: http://download.oracle.com/javase/1.5.0/docs/api/java/util/regex/Pattern.html
The .NET Agent uses the built in .NET regular expressions engine. See:
MSDN: .NET Framework Regular Expressions
The Node.js Agent uses JavaScript regular expressions. See:
https://developer.mozilla.org/en-US/docs/Web/JavaScript/Reference/Global_Objects/RegExp
The PHP Agent uses PHP's built-in PCRE regular expression engine and requires the same syntax, including delimiters (for example:
/^Foo/). See:
PCRE Manual
The Python Agent uses Python's regular expression syntax. See:
https://docs.python.org/2/library/re.html
The Web Server Agent uses Perl regular expression syntax. See:
http://www.boost.org/doc/libs/1_57_0/libs/regex/doc/html/boost_regex/syntax/perl_syntax.html
Regular Expression Examples
The following sections illustrate examples of how to construct regular expressions to achieve different results.
Matching non-adjacent URL segments
A typical use of regular expressions in the AppDynamics configuration is for business transaction custom match rules in which the
expression is matched to a requested URI. In this context, it's common for an application's URI pattern to put information that would be
useful for business transaction identification in different segments of the URI.
For example, given an example URL of http://retailstore.example.com/store/jump/category/shoes/departments/view-all/cat630006p, a
business transaction might need to match on “/store/jump” and “all” to group user requests to view all of an available category.
A regular expression to match this case could be:
/store/jump.*\b?all\b
Matching any digit
Say you want to ignore numbers contained within a pattern. For example, consider the following URL examples:
/group/1/session/
/group/1/session/
Copyright © AppDynamics 2012-2017 Page 33
/group/31/session/
/group/2/session/
Examples of matching regular expressions would be:
^/group/\d*/nodsession/?$
nodsession
/\d*/nodsession/?$
Requiring a digit
To group URLs that contain letters then numbers into one business transaction, such as the following:
/aaa123.aspx
/b1.aspx
You could use an expression such as the following:
/[a-z]+?[0-9]+?
Not matched would be a URL that does not have digits after the letters, for example: /z.aspx
Handling letter casing
Regular expression matching is performed in a case-sensitive manner. To match any case letters, you can use something similar to the
following:
/[a-zA-Z]+?[0-9]+?
Or match in a case-insensitive manner using the i modifier. For example:
(?i)\w*cart\w*
Would match "addToCart" as well as "addTocart".
Backend Discovery Rules
For an example of a JDBC backend regular expression, see the section JDBC with complex URLs in Example JDBC Backend
Configuration.
You can find resources for testing your own regular expressions at http://www.regexplanet.com/advanced/java/index.html.
There you can find regular expression test pages for many language engines, including Java, JS, .NET, PHP and more.
AppDynamics Mobile App
On this page:
Supported Environments and Versions
Configure Your Account
Enable Notifications on the Device
Copyright © AppDynamics 2012-2017 Page 34
Enable Notifications from an On-Premises Controller
The AppDynamics mobile application lets you monitor the health and performance of your applications on Android and iOS
devices. Alerts on a device can notify you of application issues within minutes of their occurrence.
To get the AppDynamics Mobile App:
For your iPhone, search for AppDynamics in the Apple App Store or go there directly at AppDynamics Mobile App page.
For Android devices, search for AppDynamics in Google Play.
Supported Environments and Versions
Using the AppDynamics Mobile App entails the following requirements:
Controller version:
3.9.6+ (excludes push notification support)
4.0+ (includes push notification support; see Enabling Notification Generation in an On-Premise Controller)
On the device:
iPhone or other iOS-based devices: iOS 7.1 or higher
Android: Android 4.0 (Ice Cream Sandwich) or higher
You can view custom dashboards on the mobile app, but node- or tier-level custom dashboards are not available for viewing in the
Mobile App.
Configure Your Account
There are two ways to configure your account:
By scanning a QR code in the Controller UI with your mobile device.
By configuring the Controller account settings manually.
Configure your Account by Scanning a QR Code
To set up your account by QR code:
1. In the Controller UI, open your user preferences page (Settings > My Preferences).
2. Click View Configuration Code next to Mobile App Account Configuration.
3. Follow the instructions shown to complete your device setup with the code.
Configure your Account Manually
1. After downloading and installing the app on your mobile device, click Add New Account.
2. If not using SAML authentication, enter the username and password for your Controller UI user account in the account
information fields.
3. For the server value, use the hostname of the Controller. Use the address of either the Controller, if connecting directly, or of a
proxy, if you connect to an on-premise Controller through a proxy. For example, to connect
to https://controller.example.com/controller, the settings would be:
Copyright © AppDynamics 2012-2017 Page 35
Note that "/controller" is appended to the server name automatically.
4. For the Port field, if the port number for the Controller is something other than 80 for HTTP or 443 for SSL, enter it here. Leave
this field blank if the port numbers are the default for the protocol, which is 80 for HTTP or 443 with SSL enabled.
5. To connect to the Controller using HTTPS, enable Use SSL.
6. For the account name, specify the account name appropriate for your type of controller type, as follows:
For SaaS or multi-tenant Controller, enter the account name given to you when you signed up for a SaaS Controller or
the name of the account added by your administrator for a multi-tenant Controller.
For a single-tenant on-premise Controller, use the default built-in account, Customer1.
7. If the Controller is configured for SAML authentication, enable the Use SAML option.
Enable Notifications on the Device
Push notifications enable you to stay on top of the health and performance of your applications without constantly checking their status
manually. Whether you are on the move or at the office, being notified of specific events happening within the system can mean
minutes instead of hours of downtime. Our AppDynamics App lets you subscribe to any event that happens on the Controller. To
understand more about an AppDynamics event, see Monitor Events.
An on-premise Controller is not configured to generate push notifications by default. To enable push notifications, follow the
instructions in Enabling Notification Generation in an On-Premise Controller.
To subscribe to push notifications in iOS devices:
1. In the AppDynamics mobile app, drill down to an Application.
2.
Copyright © AppDynamics 2012-2017 Page 36
2. Open the application menu.
3. Select the Gear icon and choose Event Notifications.
4. Subscribe to events of interests for the selected app. Event types include health rule violation states, errors, application
changes, and more:
Copyright © AppDynamics 2012-2017 Page 37
To subscribe to push notifications on Android devices:
1. In the AppDynamics mobile app, drill down to an Application.
2. Open the drawer icon at the top left of tool bar.
3. Select Notifications Settings menu:
Copyright © AppDynamics 2012-2017 Page 38
4. Subscribe to events of interests for the selected app. Event types include health rule violation states, errors, application
changes, and more:
Copyright © AppDynamics 2012-2017 Page 39
Enable Notifications from an On-Premises Controller
To generate notifications, the on-premise Controller must be able to reach the following address:
https://mobile-push.api.appdynamics.com/
You may need to configure your network or intervening firewalls to enable the Controller to access that domain.
Once you have ensured that the Controller can access the AppDynamics site, open the Administration Console. In the console find and
set the push.notification.service.enabled flag to true. The change takes effect immediately.
Metrics and Graphs
On this page:
About Metric Visualization Tools
About Metrics
The AppDynamics UI provides a variety of graphs and tools to help you visualize metric data so you can use it effectively for analyzing
your application's performance, as described in this section.
About Metric Visualization Tools
Copyright © AppDynamics 2012-2017 Page 40
The Metric Browser displays all the metric values collected over the selected time period in an expandable tree. The Metric Browser is
the primary interface through which you will inspect metric performance.
In the browser, you can drag and drop metrics from the tree onto graphs to compare metrics and analyze patterns. For more
information on the browser, watch the video Overview of Metrics in AppDynamics.
Analysis tools include:
The scalability analysis tool provides scatter diagram graphs to display how performance scales as load (calls per minute)
changes. You can compare load to response time or to CPU time for the entire application, a business transaction or a server.
The correlation analysis tool provides scatter diagram graphs to compare any two metrics. You configure which metrics to
display on the X and Y axes.
The compare releases tool allows you to compare key performance indicators, transaction snapshots, flow maps, business
transactions for any two time periods for the entire application, a business transaction or a server.
Compare Releases Tool
1. In the left navigation pane of the Controller UI, under More, select Compare Releases.
2. Set the time ranges to compare from the Time Range drop-down menus in both panes.
3. Select the entities to compare in the Select What to Compare panel.
4. Select the metrics that you want to compare from the View drop-down menu.
5. Click Compare.
About Metrics
AppDynamics includes a wealth of metrics that reflect your application's performance. It also lets you extend and adapt metrics in
certain ways. Information points, for example, let you create metrics based on data collected from application values, such as method
parameters or return values. Percentile metrics let you configure metrics at deviation points useful to you.
You can create a metric from any application parameter using custom metrics. See Extensions and Custom Metrics for information on
custom metrics.
For more information on selected metrics, see the Metrics Reference.
Metric Browser
On this page:
Using the Metric Browser
Metric Data Point Details
Analyze Performance for a Time Range
Viewing Metrics Relative to Baselines
Exporting Metric Data
Related pages:
Metrics Reference
Dynamic Baselines
The Metric Browser gives you a metrics-oriented view of the monitored environment for the time period selected in the time range
menu.
In the Metric Browser, you can see metrics by nodes, business transactions, the overall application, and more. You can also compare
two or more metrics and view metrics relative to a baseline. In general, the Metric Browser is the tool you use when you want drill into
and analyze the details for a specific metric.
Using the Metric Browser
To view the Metric Browser, click Metric Browser in the left navigation pane.
Copyright © AppDynamics 2012-2017 Page 41
In the browser, double-click on metrics in the left pane to graph data for that metric in the current time frame in the right pane. Add
multiple metrics to compare them.
In the graph pane, you can choose the type of data you want to see for each metric, including observed values, minimum, maximum,
sum, count, and the baseline.
Other view options you can enable include the plot points on the graph line or adapting the scale of the y-axis unit based on the values
in the graph.
For example:
To remove metrics from the graph, click the x icon that appears at the right or click the Clear button at the top of the metric browser to
remove all metrics.
Metric Data Point Details
For most types of metrics in the browser, you can click any of the points in the graph to view more information about the metric
observed at that point in time. The information shown includes the metric identifier, date and time of the observation, along with any of
the following values relevant to the metric:
Obs: The observed average of all data points seen for that interval. For the Percentile Metric for the App Agent for Java, this is
the percentile value. For a cluster or a time rollup, this represents the weighted average across nodes or over time.
Min: The minimum data point value seen for that interval
Max: The maximum data point value seen for that interval
Sum: The sum of all data point values seen for that interval. For the Percentile Metric for the App Agent for Java, this is the
result of the percentile value multiplied by the Count.
Count: The number of observations aggregated in that one point. For example, a count of 5 indicates that there were 5
1-minute data points aggregated into one point.
Base: The baseline data for the metric. For more information, see Viewing Metrics Relative to Baselines.
By selecting the check box that corresponds to the metric information at the bottom of the graph, such as Min, Max, Count, or Sum, you
Copyright © AppDynamics 2012-2017 Page 42
can graph that information for the metric over the time range shown in the browser. Check boxes for only the types of information
relevant to the metric can be selected.
Analyze Performance for a Time Range
Once you identify a time frame of interest in the metric browser, you may want to see snapshots in that time range. To analyze
snapshots for a time range or zoom in to a time range in the browser, click and hold your mouse or pointing device button at the start of
the time range in the graph and drag the pointer to the end of the time range. When you release the button, the time range menu
appears.
If you do not see a metric you are looking for in the browser, note that you can add certain metrics by editing node
properties. For information about enabling the capture of these statistics, see App Agent Node Properties and App Agent
Node Properties Reference.
Viewing Metrics Relative to Baselines
You can see how data in the Metric Browser compares to baseline values. Monitoring baseline deviation is a good way to be aware of
performance metrics that might be violating your Service Level Agreements (SLAs). For information about how baselines are
calculated, see Dynamic Baselines.
To display baseline patterns, select the baseline option for the metric in the view options for the metric:
Copyright © AppDynamics 2012-2017 Page 43
Exporting Metric Data
You can export metric data that is currently displayed to a comma-separated values (CSV) file.
Exported data includes all the data displayed, even if there is a time range selected. If you want to export data only for a specific time
range, first set a global time range and then export.
To export all data:
1. Choose Actions from the top menu of the browser, and then Export Data.
2. In the pop-up window, you can either copy the data to your clipboard or click Export Data to download the data as a CSV file.
To export data for an individual metric in the graph, click the download icon that appears to the right of the metric view options at the
bottom of the graph.
Metric Data Resolution Over Time
On this page:
Viewing Rolled Up Data in Graphs
One-Minute Resolution
Ten-Minute Resolution
One-Hour Resolution
How The Last Interval is Displayed in a Graph
Viewing Details about Older Data
Depending on your environment, AppDynamics measures hundreds, thousands, or even tens of thousands of metric values each
minute. To display these results over time in a meaningful way, AppDynamics rolls up the data at regular intervals (for example, at
1-minute, 10-minute, and 1-hour intervals) based on how long ago the metric was measured. This topic describes how aging affects
metric data.
Viewing Rolled Up Data in Graphs
In graphs throughout the AppDynamics user interface, you can hover over a point on the graph to get the value of the metric data
measured during the interval represented by the point. The point represents the beginning of the interval. The length of the interval
depends on the selected time range. Default settings are listed below.
For up to 4 hours, data is rolled up every 1 minute, and displayed at 1-minute resolution. Each point on the graph represents a
1-minute interval; the point represents the beginning of the interval. Therefore, the data displayed for a 5:00 AM point
represents the values measured from 5:00 AM to the millisecond before 5:01 AM.
After 4 hours, data is rolled up every 10 minutes, and displayed at 10-minute resolution. Each point on the graph represents a
10-minute interval; the point represents the beginning of the 10-minute interval. Therefore, the data displayed for a 5:00 AM
point represents the values measured from 5:00 AM to the millisecond before 5:10 AM.
After 48 hours, data is rolled up every hour, and displayed at 1-hour resolution. Each point on the graph represents a 1-hour
interval; the point represents the beginning of the hour. Therefore, the data displayed for a 5:00 AM point represents the values
measured from 5:00 AM to the millisecond before 6:00 AM.
After 365 days, data at 1-hour resolution is deleted.
Your administrator can adjust the amount of time data is retained at each resolution, although retaining data for longer than these
default values is not generally recommended. See Modifying Metric Data Retention Periods.
One-Minute Resolution
If you view data on a graph for any period in the previous 4 hours, each value you see represents a rollup of all the values measured
during that minute. For example, if response time for an application is measured for 300 calls in a minute, the response time values of
those 300 calls are averaged to present the Average Response Time (ART) for that minute. When you hover over a point on the graph,
the Count figure represents how many times the metric data was measured during that minute.
In the graph below, response time was measured 140 times between 2:57 and 2:58 PM, and the ART for that minute was 889 ms.
Copyright © AppDynamics 2012-2017 Page 44
In the following graph, the time range was set for the last three hours, so the interval is one minute. The errors per minute
value displayed at the 1:34 PM point represents the number of errors recorded during the minute from 1:34 PM to the millisecond just
before 1:35 PM.
Ten-Minute Resolution
From 4 to 48 hours, metric data is displayed at a 10-minute resolution. If you view data in a graph for a period that is between 4 and 48
hours old, each value you see represents a rollup of the values measured during that 10-minute period.
The ART for the rolled-up time period represents the true average. That is, the ART aggregates the sum and count of the total requests
for the period; it does not average the ARTs calculated for the previous roll up granularity.
One-Hour Resolution
After 48 hours, metric data is displayed at a 1-hour resolution. If you view data in a graph for a period that is more than 48 hours old,
each value you see represents a rollup of the values that were measured during that hour.
How The Last Interval is Displayed in a Graph
Copyright © AppDynamics 2012-2017 Page 45
Because of the way rolled-up data is displayed, it may look as if data is not included for the last increment in the time range. However,
the last data point in fact represents the last interval in the range.
For example, when you set a time range from 8 AM to 12 PM for a day that has been rolled up into 1-hour data points, you might expect
to see five data points, one for 8 AM, 9 AM, 10 AM, 11 AM and 12 PM . However, the returned data consists of four data points for the
hours 8 AM, 9 AM, 10 AM and 11 AM. The first data point, 8:00 AM, represents data collected from 8 AM to the millisecond just before
9 AM. The last data point, 11:00 AM, represents data collected from 11 AM to the millisecond just before 12 PM. So you are in fact
seeing data from 8 AM to 12 PM, even though the last data point in the graph is 11 AM.
Viewing Details about Older Data
If you need to review details for an issue that occurred during a period for which you have only 10-minute or 1-hour data, AppDynamics
provides access to diagnostic data via Transaction Snapshots. For example, suppose you are seeing values for 2 AM and 3 AM three
days ago, but you need to examine details about a problem you were alerted about that occurred at 2:15 AM that morning. You view
Transaction Snapshots for the hour between 2 AM and 3 AM to see details about what happened during that time period. By default,
snapshots are retained for two weeks, and individual snapshots can be archived. See Transaction Snapshots.
If you are viewing a graph in the Metric Browser, you can select a specific period in the graph and drill down to see Transaction
Snapshots and other information. See Analyzing Performance for a Specific Time Range.
Percentile Metrics
On this page:
Disable Percentile Metric Collection
Specify Percentiles to Collect
Modify the Percentile Metric Algorithm
Works with:
Related pages:
Metrics Reference
Copyright © AppDynamics 2012-2017 Page 46
Quick Tour of Percentile Metrics for Java
A percentile is a value below which a given percentage of measurements in a set falls. For example, a 95th percentile value of 150 ms
means that 95% of all values are 150 ms or less. This page describes how to modify default percentile collection. The Metric Browser d
escribes what percentile metrics are and how to interpret them.
Disable Percentile Metric Collection
The Java Agent and the .NET Agent capture percentile metrics by default. You can disable percentile metric collection in the Configure
Percentile Metrics panel on the Configuration > Slow Transaction Thresholds window. Alternatively, manually set the disable-perce
ntile-metrics node property to 'True' to prevent the agent from collecting percentile metrics.
Specify Percentiles to Collect
By default, app agents capture the 95th percentile. You can indicate 5 whole numbers between 1 and 99 as Percentiles to Collect on
the Configuration > Slow Transaction Thresholds window. You can apply the configuration changes to all existing business
transactions or only to new transactions discovered after the configuration change.
Modify the Percentile Metric Algorithm
The agent uses one of the following methods to calculate percentile metrics:
P Square algorithm (default): This option consumes the least amount of storage and incurs the least amount of CPU overhead.
The accuracy of the percentile calculated varies depending on the nature of the distribution of the response times. You should
use this option unless you doubt the accuracy of the percentiles presented.
Quantile Digest algorithm: This option consumes slightly more storage and CPU overhead for the machine where the agent is
running, but may offer better percentiles depending on how the response times are distributed.
To change the algorithm the agent uses to calculate percentiles set the percentile-method-option app agent node property.
Information Points
On this page:
Information Point Data
Business Metrics
Creating Information Points
Viewing Information Point Data
Related Pages:
Configure Information Points for PHP
Works with:
Watch the video:
What is an Information Point?
Information points let you define custom metrics for your application based on code points you specify in your configuration.
Information points are very similar to data collectors. However, data collectors capture application data only in the context of a business
transaction. An information point collects data from a given point in code across all business transactions. For information on data
Copyright © AppDynamics 2012-2017 Page 47
collectors, see Collecting Application Data.
Information Point Data
Every information point comes with default metrics called code metrics. The code metrics are:
Total call count
Calls per minute count
Errors per minute
Average response time
Business Metrics
You can supplement the code metrics that you get by default by defining custom metrics (business metrics) for the information point.
Business metrics reflect the value of runtime data, such as the method parameter, return value, or a value captured by getter chain on
the object on which the identified method was invoked. The business metric value represents either the sum or average of the values of
the code point you identify as the information point.
Information points can give you significant insight into how the performance of an application corresponds to business performance. For
example, depending on the nature of your application, you could use it to resolve business questions such as:
What is the average value of the credit card total?
How many credit cards did my application process in a certain time period, regardless of the business transaction?
What was the average time spent processing a credit card transaction?
A example of a practical use of an information point are ignored exceptions. Exceptions, especially one that occurs frequently, can
contribute to CPU spikes in a JVM. If you configure the exception to be ignored in AppDynamics, for example, if it is generated in the
underlying application framework and does not have a direct bearing on your application performance, it may not be readily evident to
you when the exception is affecting your application. An information point that counts the exception occurrence can help you identify the
additional overhead.
Creating Information Points
Before attempting to configure an information point, note that to apply the information point to .NET and JVM 1.5 applications you will
need to restart the application server.
Applies to
The easiest way to create an information point is from the call drill down view in the transaction snapshot for a business
transaction that uses the method you want to instrument as an information point. When you find an invocation of the method in the
call graph, right click on it and select the option for configuring instrumentation on this class/method.
Copyright © AppDynamics 2012-2017 Page 48
Alternatively, create information points from More > Information Points page. You can also modify and remove existing information
points .
Specify the class and method for which you want to collect information, along with other identifying information. For details on using the
UI to configure code matching for an information point, see the equivalent information on configuring data collectors on Collecting
Application Data. While data collectors differ from information points in the scope of the data collected, the configuration for each is very
similar.
For information on configuring information points for PHP applications, see Configure Information Points for PHP.
To collect business metrics from the method, add a custom metric for the information point. The custom metric configuration settings let
you specify the data to collect as the business metric.
Copyright © AppDynamics 2012-2017 Page 49
Viewing Information Point Data
You can view information point values in various places in the Controller UI, including the following:
Information Points page: The primary page for viewing and administering information points is the Information Points page.
From there, click on an information point to view a histogram of the metrics for the information point for the selected time
period.
Metric Browser: The metrics also appear in the Metric Browser under the Information Points node:
Copyright © AppDynamics 2012-2017 Page 50
REST API: Business metrics can be accessed from the AppDynamics REST API.
Business Transaction Snapshots: Information point data does not appear in transaction snapshots by default, but you can
configure it to appear by setting the enable-info-point-data-in-snapshots node property to true. When the enable-
info-point-data-in-snapshots node property is set, information point calls appear in the User Data section of the
snapshot. For more information, see App Agent Node Properties.
Metrics Reference
On this page:
Common Metrics
Business Transactions Metrics
Business Transaction Dashboard
Flow Map Metrics
Metric Browser Metrics
Node Dashboard Metrics
Node Dashboard - Memory Metrics
Related pages:
Copyright © AppDynamics 2012-2017 Page 51
Metric Data Display in Graphs
Metric Browser
Node.js Metrics
Extensions and Custom Metrics
Metrics appear throughout the Controller user interface, including in the Metric Browser, Business Transactions list, and flow maps.
While most metrics are self-explanatory, a few warrant additional explanation. This topic describes some of the metrics that you see in
the AppDynamics UI.
Common Metrics
Block Time (ms), Average Block Time (ms)
Calls, Number of Calls
Calls/min, Calls per Minute
CPU Used (ms), JVM CPU Burnt (ms/min)
Errors/min, Errors per Minute
Response Time (ms), Average Response Time (ms), Avg. Time per Call
Slow Transactions, Number of Slow Calls
Stalled Transactions, Stall Count
Very Slow Transactions, Number of Very Slow Calls
Wait Time (ms), Average Wait time (ms)
Business Transactions Metrics
% Slow Transactions
% Stalled Transactions
% Very Slow Transactions
Error %
Health
Max Response Time (ms)
Min Response Time (ms)
Original Name
Spark charts
Tier
Type
Business Transaction Dashboard
Times Spent (ms)
Flow Map Metrics
Metric Browser Metrics
Backends
End User Monitoring
Mobile
Service End Points
Overall Application Performance
Business Transaction Performance
Application Infrastructure Performance
Errors
Information Points
Node Dashboard Metrics
Errors
Node Dashboard - Memory Metrics
GC Time Spent (ms/min)
Common Metrics
The following metrics can be found in more than one location, such as the Business Transactions list, Node Dashboard, and Metrics
Browser.
Block Time (ms), Average Block Time (ms)
Where found:
Copyright © AppDynamics 2012-2017 Page 52
Business Transactions > Business Transactions list > View Options > Slow/Stalled Requests > Block Time (ms)
Metric Browser > Business Transaction Performance > Business Transaction Groups > group > business transaction > Averag
e Block Time (ms)
Metric Browser > Business Transaction Performance > Business Transactions > tier > business transaction > Average Block
Time (ms)
Metric Browser > Business Transaction Performance > Business Transactions > tier > business transaction > Individual Nodes
> node > Average Block Time (ms)
Description: Average wait time to get a lock. A high block time means there is often contention for the lock required for a thread to
work on an object. Use thread dumps to diagnose lock contention problems and optimize application and JVM performance.
Calls, Number of Calls
Where found:
Tiers & Nodes > tier > Dashboard > Grid View > Calls
Tiers & Nodes > tier > node > Dashboard > Grid View > Calls
Business Transactions > Business Transactions list > View Options > Key Performance Indicators > Calls
Troubleshoot > Slow Response Times > Slowest DB & Remote Service Calls > Number of Calls
Description: Call volume, the total number of invocations of the entry point for all instances of the business transaction during the
specified time from the node to the destination displayed. The more calls in your system, the busier it is. You might analyze the number
of calls for system sizing.
Calls/min, Calls per Minute
Where found:
Tiers & Nodes > tier > View Dashboard > Grid View > Calls/min
Tiers & Nodes > tier > node > View Dashboard > Grid View > Calls/min
Business Transactions > Business Transactions list > View Options > Key Performance Indicators > Calls/min
Metric Browser > Business Transaction Performance > Business Transaction Groups > group > business transaction > Calls
per Minute
Metric Browser > Business Transaction Performance > Business Transactions > tier > business transaction > Calls per Minute
Metric Browser > Business Transaction Performance > Business Transactions > tier > business transaction > Individual Nodes
> node > Calls per Minute
Metrics Browser > Backends > Discovered backend call > Calls per Minute
Metric Browser > Overall Application Performance > Calls per Minute
Metric Browser > Overall Application Performance > tier > Calls per Minute
Metric Browser > Overall Application Performance > tier > Individual Node > node > Calls per Minute
Description: The average number of incoming or outgoing calls per minute during the specified time from the node to their destination.
A decreased number of calls per minute may indicate problems processing transactions because of code, network or hardware
problems and should be investigated further. You might also analyze the number of calls for system sizing purposes.
A call, as represented by the calls per minute metric, can represent a somewhat different type of event depending on whether it is
counted in the context of the application or tier. At the application level (i.e., Overall Application Performance), a call corresponds to a
business transaction invocation. At the tier level, a call corresponds to individual invocations of services on that tier. Thus the number of
calls per minute at a particular tier can exceed the number of calls per minute that is shown for the same time period at the application
level, since a single execution of a business transaction can involve multiple calls to a single tier.
CPU Used (ms), JVM CPU Burnt (ms/min)
Where found:
Business Transactions > Business Transactions list > View Options > CPU Usage > CPU Used
(ms)
Tiers & Nodes > Show Data (Java) > Memory > JVM CPU Burnt (ms/min)
Description: AppDynamics obtains JVM CPU Burnt metrics via the OperatingSystemMXBean internal API. This is the amount of time
Copyright © AppDynamics 2012-2017 Page 53
the JVM used the CPU to process transactions monitored by the Java Agent. The agent converts this forever-increasing metric into
minute chunks. For the selected time range, JVM CPU Burnt indicates the average number of milliseconds of CPU time the JVM used
for its processes in a minute. High CPU usage can degrade performance and may occur when the JVM memory settings are too low. If
the heap setting is undersized for the application load, it can be quickly exhausted, triggering the JVM Garbage Collection (GC). If the
JVM GC can't free enough memory, the JVM would then run again for just a short time before running out of memory again, triggering
another JVM GC session. If the JVM GC session is running over and over again, CPU usage increases.
Note: Transactions monitored by agents other than the Java Agent may not present a meaningful metric in the CPU Usage column of
the Business Transaction List.
Errors/min, Errors per Minute
Where found:
Business Transactions > Business Transactions list > View Options > Key Performance Indicators > Errors/min
Tiers & Nodes > tier > View Dashboard > Grid View > Errors/min
Tiers & Nodes > tier > node > View Dashboard > Grid View > Errors/min
Metric Browser > Business Transaction Performance > Business Transaction Groups > group > business transaction > Errors
per Minute
Metric Browser > Business Transaction Performance > Business Transactions > tier > business transaction > Errors per Minute
Metric Browser > Business Transaction Performance > Business Transactions > tier > business transaction > Individual Nodes
> node > Errors per Minute
Metric Browser > Overall Application Performance > Errors per Minute
Metric Browser > Overall Application Performance > tier > Errors per Minute
Metric Browser > Overall Application Performance > tier > Individual Node > node > Errors per Minute
Description: Unhandled exceptions and any exception that prevents a business transaction from completing successfully are counted
as errors. You can configure error detection to define the types of errors that the agent reports, so you see just those that are most
useful for monitoring and troubleshooting your application environment.
Response Time (ms), Average Response Time (ms), Avg. Time per Call
Where found:
Business Transactions > Business Transactions list > View Options > Key Performance Indicators > Response Time (ms)
Tiers & Nodes > tier > node > View Dashboard > Response Time (ms)
Troubleshoot > Slow Response Times > Slowest DB & Remote Service Calls > Call Type > any > Avg. Time per Call
Metric Browser > Business Transaction Performance > Business Transaction Groups > group> business transaction > Average
Response Time (ms)
Metric Browser > Business Transaction Performance > Business Transactions > tier > business transaction > Average
Response Time (ms)
Metric Browser > Business Transaction Performance > Business Transactions > tier > business transaction > Individual Nodes
> node > Average Response Time (ms)
Metric Browser > Business Transaction Performance > Business Transactions > tier > business transaction > External Calls >
Average Response Time (ms)
Metric Browser > Backends > discovered backend call > Average Response Time (ms)
Metric Browser > Overall Application Performance > Average Response Time (ms)
Metric Browser > Overall Application Performance > tier > Average Response Time (ms)
Metric Browser > Overall Application Performance > tier > Individual Node > node > Average Response Time (ms)
Description: Average response time (ART) spent processing all business transaction or call instances from start to finish. A high
response time may indicate slow or stalled transactions, slow database or remote service calls, or problems with backends. Also
examine the value for Normal Average Response Time (ms) in the Overall Application Performance and Business Transaction
Performance sections of the Metric Browser.
Slow Transactions, Number of Slow Calls
Where found:
Copyright © AppDynamics 2012-2017 Page 54
Business Transactions > Business Transactions list > View Options > Slow/Stalled Requests > Slow Transactions
Metric Browser > Business Transaction Performance > Business Transactions > tier > business transaction > Number of Slow
Calls
Metric Browser > Business Transaction Performance > Business Transactions > tier > business transaction > Individual Nodes
> node > Number of Slow Calls
Metric Browser > Business Transaction Performance > Business Transactions > tier > business transaction > External Calls >
Number of Slow Calls
Description: The number of instances that meet the criteria defined for a slow transaction.
Stalled Transactions, Stall Count
Where found:
Business Transactions > Business Transactions list > View Options > Slow/Stalled Requests > Stalled Transactions
Metric Browser > Business Transaction Performance > Business Transaction Groups > group > business transaction > Stall
Count
Metric Browser > Business Transaction Performance > Business Transactions > tier > business transaction > Stall Count
Metric Browser > Business Transaction Performance > Business Transactions > tier > business transaction > Individual Nodes
> node > Stall Count
Description: Number of instances of this business transaction that meet the criteria defined for a slow transaction. If a transaction hits
the stall threshold (takes more than 45 seconds or the set stall threshold to finish), a stall transaction event notification appears on the
Events because the transaction might take a very long time to eventually finish or time out. Criteria for slow, very slow, and stalled
transaction performance is determined by thresholds you define. A high stall count impacts application performance and results in slow
transactions. See Troubleshoot Slow Response Times.
Very Slow Transactions, Number of Very Slow Calls
Where found:
Business Transactions > Business Transactions list > View Options > Slow/Stalled Requests > Very Slow Transactions
Metric Browser > Business Transaction Performance > Business Transaction Groups > group > business transaction > Numbe
r of Very Slow Calls
Metric Browser > Business Transaction Performance > Business Transactions > tier > business transaction > Number of Very
Slow Calls
Metric Browser > Business Transaction Performance > Business Transactions > tier > business transaction > Individual Nodes
> node > Number of Very Slow Calls
Description: Number of instances of this business transaction that meet the criteria defined for a slow transaction.
Wait Time (ms), Average Wait time (ms)
Where found:
Business Transactions > Business Transactions list > View Options > Slow/Stalled Requests > Wait Time (ms)
Metric Browser > Business Transaction Performance > Business Transaction Groups > group > business transaction > Averag
e Wait time (ms)
Metric Browser > Business Transaction Performance > Business Transactions > tier > business transaction > Average Wait
time (ms)
Metric Browser > Business Transaction Performance > Business Transactions > tier > business transaction > Individual Nodes
> node > Average Wait time (ms)
Description: This metric displays the average time spent when invocations are in a thread sleep or wait state. Average wait time for a
thread to process an object such as TIMED_Wait (sleeping while waiting for disk or network I/O, on object monitor), WAITING
(parking) for a thread lock, and TIMED_WAITING (on object monitor). A high average wait time may be indicative of problems such as
disk lock or network contention. Examine thread dumps to determine what the threads are waiting for.
Business Transactions Metrics
Copyright © AppDynamics 2012-2017 Page 55
AppDynamics displays all business transactions for a single business application on the Business Transactions list. Use these performa
nce metrics to troubleshoot your business transactions.
% Slow Transactions
Where found: Business Transactions > Business Transactions list > View Options > Slow/Stalled Requests
Description: Percentage of instances that are slow over the selected time frame.
% Stalled Transactions
Where found: Business Transactions > Business Transactions list > View Options > Slow/Stalled Requests
Description: Percentage of instances that stalled over the selected time frame.
% Very Slow Transactions
Where found: Business Transactions > Business Transactions list > View Options > Slow/Stalled Requests
Description: Percentage of instances that are very slow over the selected time frame.
Error %
Where found: Business Transactions > Business Transactions list > View Options > Key Performance Indicators
Description: Percentage of instances of this business transaction that are errors.
Health
Where found: Business Transactions > Business Transactions list > View Options > Key Performance Indicators
Description: The health column shows red, yellow, or green icons for the health status of the business transaction. Click the icon to get
more information.
Max Response Time (ms)
Where found: Business Transactions > Business Transactions list > View Options > Performance Indicators
Description: Longest time spent processing an instance.
Min Response Time (ms)
Where found: Business Transactions > Business Transactions list > View Options > Performance Indicators
Description: Shortest time spent processing an instance.
Copyright © AppDynamics 2012-2017 Page 56
Original Name
Where found: Business Transactions > Business Transactions list > View Options > Other
Description: Default name applied by AppDynamics. Business transaction identifier. If you renamed the business transaction, viewing
the original name can be useful for debugging.
Spark charts
Where found: Business Transactions > Business Transactions list > View Options > Key Performance Indicators > Show Spark Charts
Description: Used to show the response time, calls per minute, and errors per minute as a graph over the selected time range.
Tier
Where found: Business Transactions > Business Transactions list > View Options > Other
Description: Display name of the originating tier for the business transaction. Business transaction identifier.
Type
Where found: Business Transactions > Business Transactions list > View Options > Other
Description: The types that are listed depends on the app agent (Java, .NET, PHP, and so on). Business transaction identifier.
See Also
Errors/min, Errors per Minute, Slow Transactions, Stalled Transactions, Very Slow Transactions, Wait Time (ms)
Business Transaction Dashboard
AppDynamics displays summary statistics for a specific business transaction on the Grid View of the Business Transaction Dashboard.
Copyright © AppDynamics 2012-2017 Page 57
Times Spent (ms)
Where found: Business Transactions > Business Transaction
Description: Average time spent by the specific activity and any spawned asynchronous activities. Percentage metrics represent the
fraction of time spent on a specific activity. Asynchronous activities do not have a percentage breakdown because each asynchronous
activity is linked to the originating business transaction, but represents a separate logical entity throughout the execution of the business
transaction.
Flow Map Metrics
Flow maps appear in several of the built-in dashboards in the UI, and show different information depending upon the context in which
they appear.
The Application Flow Map displays overall performance statistics for all Business Transactions. These metrics are based on all
business transactions from a specific tier to another tier, and from tiers to backend systems such as database or remote service.
See Also
Response Time, Calls, Calls/min, Errors/min
Metric Browser Metrics
You use the metric browser to view, analyze and export metric data. For information on using the metric browser, see Metric Browser.
AppDynamics metrics are organized into the following categories:
Backends
End User Monitoring
Mobile
Service End Points
Overall Application Performance
Business Transaction Performance
Application Infrastructure Performance
Errors
Information Points
Copyright © AppDynamics 2012-2017 Page 58
Backends
Backend monitoring provides key performance metrics for calls to databases and remote services.
See Also
Calls per Minute
End User Monitoring
End user monitoring (EUM) provides key performance metrics about your end users' experience starting from the users' Web browsers
instead of at the application server. See Browser RUM Metrics.
EUM metrics in the metric browser appear only if EUM is enabled for your application.
Mobile
See Mobile RUM Metrics.
Service End Points
See Service Endpoints.
Overall Application Performance
Overall application performance metrics are displayed at application, tier, and node levels. Node-level metrics appear under individual
nodes for each tier. Overall performance metrics include metrics for the external calls between two tiers, or between a tier and a
database or remote service.
Overall Application Performance metrics are available at three different levels in the Metric Tree:
Overall Application Performance
Overall Application Performance > tier
Overall Application Performance > tier > Individual Node > node
Note: Since the "Where found" information is the same for each Overall Application Performance metric, this information isn't repeated
in the following descriptions.
Exceptions per Minute
Where found: Overall Application Performance
Description: An exception is a code-based anomalous or exceptional event, usually requiring special processing. Unhandled
exceptions are errors and are not included in this count. Exceptions usually indicate underlying code problems and should be resolved
as soon as possible.
HTTP Error Codes per Minute
Where found: Overall Application Performance
Description: HTTP errors include all HTTP calls done outside of a web service call that produced an error. HTTP errors usually
indicate underlying code problems and should be resolved as soon as possible.
Infrastructure Errors per Minute
Where found: Overall Application Performance
Description: Infrastructure errors include errors that occur outside the context of a business transaction.
For example, you create an information point on a method that generates an error but the information point point isn't part of a business
transaction. The agent collects metrics related to the errors as infrastructure errors.
See Also
Copyright © AppDynamics 2012-2017 Page 59
Average Response Time (ms), Calls per Minute, Errors per Minute
Business Transaction Performance
Business transaction performance metrics are available for the business transactions and groups of business transactions. The Metric
Browser lists metrics for a business transaction under the tier where the business transaction is invoked.
Most Business Transaction Performance metrics are available at three different levels in the Metric Tree:
Business Transaction Performance > Business Transaction Groups > group > business transaction
Business Transaction Performance > Business Transactions > tier > business transaction
Business Transaction Performance > Business Transactions > tier > business transaction > Individual Nodes > node
Note: Since the Where found information is the same for all Business Transaction Performance metrics, except those for the external
calls, this information isn't repeated in the following descriptions.
The Metric Browser also displays metrics for external calls from the tiers.
Business Transaction Performance > Business Transactions > tier > business transaction > External Calls > call
95th Percentile Response Time (ms)
Where found: Business Transaction Performance
Description: A percentile is a value below which a given percentage of measurements in a set falls. For example, the Observed
(Average) for a 95th percentile metric value of 150 ms means that 95% of all values are 150 ms or less. Using percentile metrics, you
can discover outlying values for the response times for business transactions to answer questions such as, "What is the 95th percentile
latency of transactions for the website during the last hour?" Depending on the nature of the business transaction and the value of the
95th percentile metric, the indication that the response times for 5% of the transactions exceed this value may be a cause of concern for
the performance of your application. In addition to the default 95th percentile metric, you can configure other percentile metrics to
display here.
Average CPU Used (ms)
Where found: Business Transaction Performance
Description: Displays the average time the business transaction spent using the CPU. An invocation of the business transaction might
be in a wait state or be blocked when not using the CPU.
Average Request Size
Where found: Business Transaction Performance
Description: HTTP request content length for each business transaction.
Normal Average Response Time (ms)
Where found: Business Transaction Performance
Description: Average response time per minute of all instances except slow, very slow and stalled transactions.
See Also
Average Block Time (ms), Average Wait time (ms), Calls per Minute, Errors per Minute, Number of Slow Calls, Average Response Time
(ms), Stall Count, Number of Very Slow Calls
Application Infrastructure Performance
For Hardware Resources metrics, see Machine Agent Hardware Metrics and Server Monitoring Metrics Reference.
Application Infrastructure Performance metrics are displayed for the tier and for individual nodes:
Application Infrastructure Performance > tier
Copyright © AppDynamics 2012-2017 Page 60
Application Infrastructure Performance > tier > Individual Nodes > node
Note: Since the Metric Browser hierarchy is the same for all Application Infrastructure Performance metrics, this information isn't
repeated in the following descriptions.
Availability - App
Where found: Agent > App > Availability
Description: Application server (such as JVM) availability. The application server is available if it is reporting to the Controller. The
application server may be running on more than one node and this metric reflects how many nodes the application server was running
on. When the application server is shutdown or crashes, then its availability metric decreases. Be aware of how often and for how long
your application server was down. Availability is a good indicator of server health.
Availability - Machine
Where found: Agent > Machine > Availability
Description: The Controller reports the machine as available as long as the Standalone Machine Agent is reporting metrics. When the
machine is not available, no metrics for your server are available. The machine may need to be restarted or there may be a networking
problem preventing connection with the Controller.
Events Exceeding Limits
Where found: Agent > Event Upload
Description: The number of events dropped due to the maximum number of events uploaded per minute for the agent was exceeded.
No additional events are tracked for the rest of the minute at which time the event count starts over. You can see event details on the
Events tab of the UI. Events are dropped based on the limits imposed by the events.buffer.size value and
events.uploaded.per.min Controller settings. To ensure you are not missing event notifications, ensure that these Controller settings are
set appropriately.
Events Uploaded
Where found: Agent > Event Upload
Description: Number of agent events that were uploaded. You can see event details on the Events tab of the UI.
Invalid Metrics
Where found: Agent > Metric Upload
Description: The number of metrics which were invalid and not accepted by the Controller. Each metric sent from the agent is
validated by the Controller. An invalid metric is one for which the value for current, min, max, sum, or count is less than zero.
Number of Application Infrastructure Changes Sent
Where found: Agent > ConfigChannel
Description: Number of changes sent to the application server to restart the server or deploy code. You can create policies that run re
mediation scripts to perform application infrastructure changes, such as restarting the server or running code to diagnose or resolve the
problem.
Registration Failed
Where found: Agent > Business Transactions
Description: For the selected time range, indicates the number of unsuccessful registrations for the business transaction. New
business transactions are posted to the Controller for registration every 10 seconds. Registration failure may be because the
registration limit for the Controller was reached. In this case, you may want to review the business transactions that you are currently
monitoring and refine business transaction discovery for your agents.
Registration Successful
Where found: Agent > Business Transactions
Description: For the selected time range, indicates the number of successful registrations of new business transactions. New business
Copyright © AppDynamics 2012-2017 Page 61
transactions are posted to the Controller for registration every 10 seconds.
Request License Errors
Where found: Agent > Metric Upload
Description: The number of errors caused by a mismatch between the number of licenses and the maximum number of requests. The
Controller setting, rsds.upload.limit.per.min controls the maximum number of requests that can be uploaded per minute per number of
license units in the account. Ensure that this Controller setting is configured appropriately for your account.
Time skews Errors
Where found: Agent > Event Upload
Description: Number of event errors that occurred because of a difference between agent and controller timestamp and subsequently
the events couldn't be uploaded or were not accepted by the Controller. If the Controller receives metrics that are time-stamped ahead
of its own time, the Controller reject the metrics. To avoid this possibility, maintain clock-time consistency throughout your monitored
environment.
Unmonitored Calls per Minute
Where found: Agent > Business Transactions
Description: Number of business transactions which were not monitored by agent. Number of business transactions detected in
excess of the business transaction limit. Instead of tracking all business transactions, by default AppDynamics tracks a max of 50 busin
ess transactions per node. When that limit is reached, AppDynamics tracks additional business transactions with this counter and
reports them in the All Other Traffic category in the Application > Business Transactions list and in the Metric Browser as Unmonitored
calls per minute.
Errors
Error metrics for the specific errors are shown by tier and by individual node. The error names are the signatures AppDynamics
generates for each exception, HTTP error, or internal agent error that is linked to a metric.
Information Points
Metrics are provided for each configured information point.
Node Dashboard Metrics
AppDynamics displays summary statistics for calls on the Node Dashboard.
Errors
Where found: Tiers & Nodes > tier > View Dashboard
Tiers & Nodes > tier > node > View Dashboard
Description: The number of errors experienced by the calls or business transactions during the specified time from the node to the
destination displayed. Error configurations let you define the types of errors that the agent reports, so you see just those that are most
useful for monitoring and troubleshooting your application environment.
See Also
Calls, Calls/min, Calls per Minute
Node Dashboard - Memory Metrics
Click the Memory tab of the Node Dashboard to see e memory metrics.
GC Time Spent (ms/min)
Copyright © AppDynamics 2012-2017 Page 62
Where found: Tiers & Nodes > tier > View Dashboard > Memory (Java)
Tiers & Nodes > tier > node > Show Data > Memory (Java)
Description: For the selected time range, indicates the average number of milliseconds used by the JVM during the JVM CPU Burnt
time to compete Garbage Collection (GC). JVM GC time can negatively impact applications and services. Tune GC management for
each application or service. If the GC Time Spent is high, it could indicate that the heap setting for the JVM is undersized for the
application load and can be can be quickly exhausted, triggering the JVM GC. If the JVM GC can't free enough memory, the JVM would
likely run again for just a short time before running out of memory again, triggering another JVM GC session.
See also
CPU Used (ms), JVM CPU Burnt (ms/min)
Monitor Events
On this page:
Archiving Events
Start a Virtual War Room from Events
Related pages:
Events Reference
Alert and Respond
Create a Custom Event
Transaction Thresholds
Virtual War Room
Events indicate some type of change in the state of a monitored application. You can define the conditions that trigger these types of
events, depending on what makes sense for your application.
Events appear in various places in the AppDynamics UI. For APM, you can view events that have occurred in the active time range by
selecting the Events tab from the dashboard of the business application, business transaction, tier or node of interest. From there you
can learn more about a specific event by selecting it from the list and viewing its details.
For EUM, you can select Events from the EUM application navigation menu on the left. Event information for Database and Server
Monitoring is similarly accessible in the left menu.
The UI pages show only a subset of the events generated in AppDynamics, particularly those most likely to be of interest. A large
number of additional event types, called internal events, are available via the REST API. The Events Reference provides a list of most
of the AppDynamics events.
While you can discover and analyze events by browsing the Controller UI, it's likely that you will want to configure policies that alert you
or invoke automated actions in response to particular events, as described in Alert and Respond.
Archiving Events
An event is purged after two weeks, at which point it is no longer accessible. To save an event beyond the normal snapshot
lifespan—for example, if you want to make sure an event associated with a particular problem is retained for future analysis—you
can archive the event.
For an on-premise controllers, administrators can modify the default two-week period by configuring the events.retention.period
property in the Controller Settings section of the Administration console.
To archive an event:
1. Select the event event in the events list.
2. Click Actions and then Archive Event.
3. Click Archive to confirm the action.
The archive icon (
Copyright © AppDynamics 2012-2017 Page 63
) in the right column indicates that an event has been archived. To view all archived events in a long list of events, you can click the
column heading to sort by archiving. This groups the archived events together.
Start a Virtual War Room from Events
You can start a Virtual War Room from the More Actions menu or by by right-clicking an event and choosing Start War Room from the
right-click menu.
Filter and Analyze Events
On this page:
View Event Details
Filter Events
Related pages:
Transaction Snapshots
Server Monitoring Events
Database Agent Events Reference
To view the events list, click the Events tab in the application, tier, node, or business transaction dashboard.
The events list reports the most recent events in your application. If the Fetch More link is visible you can click it to retrieve older events.
You can get details about an event in the list. The content of the details depends on the type of event. If the event is an application
change, such as an application restart, the details might be a static description of the event. If the event is a slow transaction or an
error, the details are transaction snapshots from which you can drill down to the root cause of the problem.
View Event Details
1. In the events list select the event for which you want to see details.
2. Click View Event Details to see a summary of the event in a new window.
Copyright © AppDynamics 2012-2017 Page 64
3. Analyze the event details. For example, if an event produces a transaction snapshot, as in the case of a slow transaction event,
AppDynamics displays the transaction snapshot associated with the event. From there you can drill down to the root cause.
By default, transaction snapshots are purged from the database after two weeks. If you want to be able to review a snapshot that is
more than two weeks old, you should archive the snapshot before it is purged.
Filter Events
Filter the types of events displayed in the list by checking which events you are interested in. To view and set event filters, click Show
Filters. To hide them, click Hide Filters.
Filter Custom Events
You can create custom events using the AppDynamics REST API and then filter on those events by creating a custom filter.
1. In the Filter by Custom Events section of the Event filter panel, click "+" to create a new filter. The Add Custom Event Filter
appears.
Copyright © AppDynamics 2012-2017 Page 65
2. Define the custom event type and, if desired, particular properties on that event, as key/value pairs. Selecting the match value
All indicates a logical AND. Selecting the match value Any indicates a logical OR.
In the case of Any, at least one property must exist and match. In the case of All, all properties must exist and match.
3. Click Save.
Monitor Application Change Events
On this page:
Manually Registering Application Changes
Automatically Registering Application Changes
Correlating Application Changes With Other Events
Related pages:
Policies
AppDynamics APIs
When investigating an application error or performance issue, it's often helpful to see if any application changes occurred just prior to
the performance issue or error.
AppDynamics automatically detects and reports common application change events, such as app server restarts or changes to
application environment variables. You can supplement automatically detected change events with custom application change events,
generated either through the UI or through the REST API.
Application changes appear alongside other events in the events list. Like other types of events, you can view details for the event by
double-clicking on it or see them in the context of other performance indicators, as described below. They can also serve as triggering
conditions for policies.
Manually Registering Application Changes
You can add an application change event to AppDynamics manually.
This capability allows you to log a change event, in effect, which might not otherwise be detected by AppDynamics. Controller users can
then correlate the event to performance data later. For example, you may want to create an event when you push an updated version of
the application.
To create an application change event manually:
1. In the Events List, expand the Actions menu and choose Register Application Change Event. For information on accessing
the events list, see Monitor Events.
2. In the Register Application Change dialog, configure the event. You can choose the type of event, the scope, and the time
when the event should be registered.
Copyright © AppDynamics 2012-2017 Page 66
2.
3. Click the Register Application Change Event button. If Now is selected as the change time, the event appears in the events
list immediately:
Double-click on an event in the list to view more details about the event, including any actions triggered by the event as a result of a
policy.
Automatically Registering Application Changes
The AppDynamics REST API provides an alternative to creating application change events in the UI.
The API lets you automate event registration, so that external systems can generate events based on their own activities or conditions.
For example, you can configure your release management system to generate an event in AppDynamics when it deploys an update to
the application code, allowing you to correlate that event with application performance.
For information on creating a custom event via the REST API, see the "Create a Custom Event" method in the AppDynamics APIs topic
.
Correlating Application Changes With Other Events
You can view application changes in the context with other events and performance indicators in a various Controller UI pages. The
following steps describe how to view them in the transaction score histogram.
To view application events alongside other events:
1. In the Application Dashboard click the Transaction Score tab.
2. Click Show Events.
3. Click show event filters.
4. Check Application Changes in the filters list and then click Search.
Application change events appear in the histogram, where they appear in the context of other performance indicators.
Copyright © AppDynamics 2012-2017 Page 67
Events Reference
On this page:
ACTIVITY_TRACE
ADJUDICATION_CANCELLED
AGENT_ADD_BLACKLIST_REG_LIMIT_REACHED
AGENT_ASYNC_ADD_REG_LIMIT_REACHED
AGENT_CONFIGURATION_ERROR
AGENT_DIAGNOSTICS
AGENT_ERROR_ADD_REG_LIMIT_REACHED
AGENT_EVENT
AGENT_METRIC_BLACKLIST_REG_LIMIT_REACHED
AGENT_METRIC_REG_LIMIT_REACHED
AGENT_STATUS
ALREADY_ADJUDICATED
APPLICATION_CONFIG_CHANGE
APPLICATION_DEPLOYMENT
APPLICATION_ERROR
APP_SERVER_RESTART
AZURE_AUTO_SCALING
BACKEND_DISCOVERED
BT_DISCOVERED
CONTROLLER_AGENT_VERSION_INCOMPATIBILITY
CONTROLLER_ASYNC_ADD_REG_LIMIT_REACHED
CONTROLLER_ERROR_ADD_REG_LIMIT_REACHED
CONTROLLER_EVENT_UPLOAD_LIMIT_REACHED
CONTROLLER_METRIC_REG_LIMIT_REACHED
CONTROLLER_RSD_UPLOAD_LIMIT_REACHED
CUSTOM
CUSTOM_ACTION_END
CUSTOM_ACTION_FAILED
CUSTOM_ACTION_STARTED
DEADLOCK
DIAGNOSTIC_SESSION
DISK_SPACE
EMAIL_SENT
EUM_CLOUD_BROWSER_EVENT
INFO_INSTRUMENTATION_VISIBILITY
INTERNAL_UI_EVENT
LICENSE
MACHINE_DISCOVERED
MEMORY
MEMORY_LEAK_DIAGNOSTICS
MOBILE_CRASH_IOS_EVENT
MOBILE_CRASH_ANDROID_EVENT
NODE_DISCOVERED
NORMAL
OBJECT_CONTENT_SUMMARY
POLICY_CANCELED_CRITICAL
POLICY_CANCELED_WARNING
POLICY_CLOSE_CRITICAL
POLICY_CLOSE_WARNING
POLICY_CONTINUES_CRITICAL
POLICY_CONTINUES_WARNING
POLICY_DOWNGRADED
POLICY_OPEN_CRITICAL
POLICY_OPEN_WARNING
POLICY_UPGRADED
RESOURCE_POOL_LIMIT
RUNBOOK_DIAGNOSTIC SESSION_END
RUNBOOK_DIAGNOSTIC SESSION_FAILED
Copyright © AppDynamics 2012-2017 Page 68
RUNBOOK_DIAGNOSTIC SESSION_STARTED
RUN_LOCAL_SCRIPT_ACTION_END
RUN_LOCAL_SCRIPT_ACTION_FAILED
RUN_LOCAL_SCRIPT_ACTION_STARTED
SERVICE_ENDPOINT_DISCOVERED
SLOW
SMS_SENT
STALLED
SYSTEM_LOG
THREAD_DUMP_ACTION_END
THREAD_DUMP_ACTION_FAILED
THREAD_DUMP_ACTION_STARTED
TIER_DISCOVERED
VERY_SLOW
WORKFLOW_ACTION_END
WORKFLOW_ACTION_FAILED
WORKFLOW_ACTION_STARTED
Related pages:
Monitor Events
AppDynamics APIs
This topic provides lists many of the types of events generated in AppDynamics. Specifically, it covers these types of events:
Event types that are common to the platform, such as UI, configuration, and licensing-related events
Events generated by the alert and respond system
Application monitoring events
Information on event types that are specific to a platform module, if available, appears with the module-specific documentation. For
example, Database Agent events are listed on Database Agent Events Reference.
Event types listed here that are not visible in the UI can be retrieved using the AppDynamics REST API.
ACTIVITY_TRACE
Description: The agent sent an internal event containing activity traces.
Activity traces enable tracing a code path that passes through a specified class/method. The App Agent for Java uses them to provide
object instance tracking (OIT) and automatic leak detection (ALD)
Visible in UI: No
Learn More: Java Memory Leaks, Object Instance Tracking for Java
ADJUDICATION_CANCELLED
Description: A designated approver has canceled a thread dump or remediation action that was triggered by a policy.
Visible in UI: No
Learn More: Actions Requiring Approval, Policies
AGENT_ADD_BLACKLIST_REG_LIMIT_REACHED
Description: The agent Application Diagnostic Data (ADD) blacklist registration limit has been reached.
Visible in UI: No
Learn More: Customize System Notifications
AGENT_ASYNC_ADD_REG_LIMIT_REACHED
Description: The agent async Application Diagnostic Data (ADD) registration limit has been reached.
Copyright © AppDynamics 2012-2017 Page 69
Visible in UI: No
AGENT_CONFIGURATION_ERROR
Description: An agent configuration error has been detected.
Category: AppDynamics Configuration Warnings
UI Display name: Agent Configuration Error
Visible in UI: Yes
Learn More: Resolve .NET Agent Installation and Configuration Issues
AGENT_DIAGNOSTICS
Description: Diagnostic information concerning agent activity, such as business transaction overflow or HTTP error code diagnostics,
has been sent.
Category: AppDynamics Internal Diagnostics
UI Display name: Agent Diagnostics Event
Visible in UI: No
AGENT_ERROR_ADD_REG_LIMIT_REACHED
Description: The agent error Application Diagnostic Data (ADD) registration limit has been reached.
Visible in UI: No
AGENT_EVENT
Description: Generic internal event. This event type is also used for all Database Agent events with a case-specific message attached.
Category: AppDynamics Internal Diagnostics
UI Display name: Agent Event
Visible in UI: No
Learn More: Database Agent Events Reference
AGENT_METRIC_BLACKLIST_REG_LIMIT_REACHED
Description: The agent metric blacklist registration limit has been reached.
Visible in UI: No
Learn More: Metrics Limits, Customize System Notifications
AGENT_METRIC_REG_LIMIT_REACHED
Description: The agent metric registration limit has been reached.
Visible in UI: No
Learn More: Metrics Limits, Customize System Notifications
AGENT_STATUS
Description: The agent has been enabled or disabled.
Copyright © AppDynamics 2012-2017 Page 70
Category: AppDynamics Internal Diagnostics
UI Display name: Agent Enabled / Disabled
Visible in UI: No
Learn More: Manage App Agents
ALREADY_ADJUDICATED
Description: A designated approver has previously approved or cancelled a thread dump or remediation action that was triggered by a
policy.
Visible in UI: No
Learn More: Actions Requiring Approval, Policies
APPLICATION_CONFIG_CHANGE
Description: Application configuration has been changed interactively by the user or through the REST API.
Category: Application Changes
UI Display name: Application Configuration Change
Visible in UI: Yes
APPLICATION_DEPLOYMENT
Description: An application has been deployed.
Category: Application Changes
UI Display name: Application Deployment
Visible in UI: Yes
APPLICATION_ERROR
Description: An application error has been detected.
Category: Errors
UI Display name: Errors
Visible in UI: Yes
APP_SERVER_RESTART
Description: An application server has been restarted.
Category: Application Changes
UI Display name: App Server Restart
Visible in UI: Yes
AZURE_AUTO_SCALING
Description: Internal event that reports Azure auto-scaling progress to the UI. Seen at the bottom of the Azure auto-scaling screen.
Visible in UI: No
Copyright © AppDynamics 2012-2017 Page 71
BACKEND_DISCOVERED
Description: A new backend has been added to the application.
Category: Discovery
UI Display name: New Backend Discovered
Visible in UI: Yes
Learn More: Policies
BT_DISCOVERED
Description: A new business transaction has been added to the application.
Category: Discovery
UI Display name: New Business Transaction Discovered
Visible in UI: Yes
Learn More: Policies
CONTROLLER_AGENT_VERSION_INCOMPATIBILITY
Description: The agent version is newer than Controller version.
Category: AppDynamics Configuration Warnings
UI Display name: Agent Version is newer than Controller version
Visible in UI: Yes
Learn More: Agent - Controller Compatibility Matrix, Install the Controller
CONTROLLER_ASYNC_ADD_REG_LIMIT_REACHED
Description: The Controller limit for registering async Application Diagnostic Data (ADDs) for this account has been reached
Visible in UI: No
Learn More: Customize System Notifications
CONTROLLER_ERROR_ADD_REG_LIMIT_REACHED
Description: The limit for registering error Application Diagnostic Data (ADDs) for the account has been reached.
Visible in UI: No
Learn More: Customize System Notifications
CONTROLLER_EVENT_UPLOAD_LIMIT_REACHED
Description: The limit on the number of events per minute that can be uploaded to the controller for the account has been reached.
Visible in UI: No
Learn More: Customize System Notifications
CONTROLLER_METRIC_REG_LIMIT_REACHED
Description: The limit for registering metrics for the account has been reached.
Copyright © AppDynamics 2012-2017 Page 72
Visible in UI: No
Learn More: Metrics Limits, Customize System Notifications
CONTROLLER_RSD_UPLOAD_LIMIT_REACHED
Description: The request segment data (RSD) limit for the account has been reached.
Visible in UI: No
Learn More: Customize System Notifications
CUSTOM
Description: These are custom events thrown by REST API calls or machine agent API calls.
Category: Custom Event
UI Display name: Depends on the event.
Visible in UI: Depends on the event.
Learn More: Create Events
CUSTOM_ACTION_END
Description: A custom action has ended.
Visible in UI: No
Learn More: Custom Actions, Policies
CUSTOM_ACTION_FAILED
Description: A custom action has failed.
Visible in UI: No
Learn More: Custom Actions, Policies
CUSTOM_ACTION_STARTED
Description: A custom action has started.
Visible in UI: No
Learn More: Custom Actions, Policies
DEADLOCK
Description: The agent has detected code deadlock.
Category: Code Problems
UI Display name: Code Deadlock
Visible in UI: Yes
Learn More: Code Deadlocks for Java
DIAGNOSTIC_SESSION
Description: A diagnostic session has started.
Copyright © AppDynamics 2012-2017 Page 73
Category: AppDynamics Internal Diagnostics
UI Display name: Diagnostic Session
Visible in UI: No
Learn More: Using Diagnostic Sessions
DISK_SPACE
Description: The controller is running out of disk space.
Category: AppDynamics Configuration Warnings
UI Display name: Controller Disk Space Low
Visible in UI: Yes
Learn More: Controller System Requirements, Controller Disk Space and the Database, Database Size and Data Retention
EMAIL_SENT
Description: Email was sent to notify the recipient of an event.
Visible in UI: No
Learn More: Notification Actions
EUM_CLOUD_BROWSER_EVENT
Description: A browser snapshot was stored in the database.
Visible in UI: No
Learn More: End-User Monitoring, Browser Snapshots
INFO_INSTRUMENTATION_VISIBILITY
Description: Information was written to the Bytecode Transformer Log. This log contains information associated with the AppDynamics
bytecode instrumentation (BCI) engine.
Category: AppDynamics Internal Diagnostics
UI Display name: Agent Event
Visible in UI: No
Learn More: Request Agent Log Files, App Agent Node Properties Reference
INTERNAL_UI_EVENT
Description: These are the XResponder.handleGeneralServerFaultEvent events.
Category: AppDynamics Internal Diagnostics
UI Display name: Controller API Call Threw an Exception
Visible in UI: No
LICENSE
Description: The AppDynamics license has expired.
Category: AppDynamics Configuration Warnings
Copyright © AppDynamics 2012-2017 Page 74
UI Display name: License Expired
Visible in UI: Yes
Learn More: License Information
MACHINE_DISCOVERED
Description: A new machine has been added to the application.
Category: Discovery
UI Display name: New Machine Discovered
Visible in UI: Yes
Learn More: Policies
MEMORY
Description: Events for automatic leak detection and custom memory structures.
Visible in UI: No
MEMORY_LEAK_DIAGNOSTICS
Description: The agent sends this internal event with memory leak data. The UI uses this on the memory monitoring screens in the
node dashboards.
Visible in UI: No
MOBILE_CRASH_IOS_EVENT
Description: An iOS mobile application crash has arrived at the Controller.
Visible in UI: No
Learn More: Crashes
MOBILE_CRASH_ANDROID_EVENT
Description: An Android mobile application crash has arrived at the Controller.
Visible in UI: No
Learn More: Crashes
NODE_DISCOVERED
Description: A new node has been added to the application.
Category: Discovery
UI Display name: New Node Discovered
Visible in UI: Yes
Learn More: Policies
NORMAL
Description: A business transaction is normal (not slow, very slow or stalled).
Copyright © AppDynamics 2012-2017 Page 75
Visible in UI: No
Learn More: Transaction Thresholds, Dynamic Baselines
OBJECT_CONTENT_SUMMARY
Description: The agent sent an internal event with object content summary for collections, caches, etc.
Visible in UI: No
POLICY_CANCELED_CRITICAL
Description: A health rule violation, based on a status of critical, was canceled.
Category: Policy Violations
UI Display name: Health Rule Violation Canceled - Critical
Visible in UI: Yes
Learn More: Health Rules, Policies
POLICY_CANCELED_WARNING
Description: A health rule violation, based on a status of warning, was canceled.
Category: Policy Violations
UI Display name: Health Rule Violation Canceled - Warning
Visible in UI: Yes
Learn More: Health Rules, Policies
POLICY_CLOSE_CRITICAL
Description: A health rule violation, based on a status of critical, ended.
Category: Policy Violations
UI Display name: Health Rule Violation Ended - Critical
Visible in UI: Yes
Learn More: Health Rules, Policies
POLICY_CLOSE_WARNING
Description: A health rule violation, based on a status of warning, ended.
Category: Policy Violations
UI Display name: Health Rule Violation Ended - Warning
Visible in UI: Yes
Learn More: Health Rules, Policies
POLICY_CONTINUES_CRITICAL
Description: After the initial POLICY_OPEN_CRITICAL event, an event generated to indicate the continuation of the health rule
violation at the critical level.
Category: Policy Violations
Copyright © AppDynamics 2012-2017 Page 76
UI Display name: Health Rule Violation Continues - Critical
Visible in UI: Yes
Learn More: Health Rules, Policies
POLICY_CONTINUES_WARNING
Description: After the initial POLICY_OPEN_WARNING event, an event generated to indicate the continuation of the health rule
violation at the warning level.
Category: Policy Violations
UI Display name: Health Rule Violation Continues - Warning
Visible in UI: Yes
Learn More: Health Rules, Policies
POLICY_DOWNGRADED
Description: A health rule violation was downgraded from critical to warning.
Category: Policy Violations
UI Display name: Health Rule Violation Downgraded - Critical to Warning
Visible in UI: Yes
Learn More: Health Rules, Policies
POLICY_OPEN_CRITICAL
Description: A critical health rule was violated.
Category: Policy Violations
UI Display name: Health Rule Violation Started - Critical
Visible in UI: Yes
Learn More: Health Rules, Policies
POLICY_OPEN_WARNING
Description: A warning health rule was violated.
Category: Policy Violations
UI Display name: Health Rule Violation Started - Warning
Visible in UI: Yes
Learn More: Health Rules, Policies
POLICY_UPGRADED
Description: A health rule violation was upgraded from warning to critical.
Category: Policy Violations
UI Display name: Health Rule Violation Upgraded - Warning to Critical
Visible in UI: Yes
Learn More: Health Rules, Policies
Copyright © AppDynamics 2012-2017 Page 77
RESOURCE_POOL_LIMIT
Description: A resource pool limit, such as a thread pool or connection pool, has been reached.
Category: Code Problems
UI Display name: Resource Pool Limit Reached
Visible in UI: Yes
Learn More: Remediation Actions, Policies
RUNBOOK_DIAGNOSTIC SESSION_END
Description: A diagnostic session that was started by a diagnostic action triggered by a policy has ended.
Visible in UI: No
Learn More: Using Diagnostic Sessions, Diagnostic Actions, Policies
RUNBOOK_DIAGNOSTIC SESSION_FAILED
Description: A diagnostic session that was started by a diagnostic action triggered by a policy has failed.
Visible in UI: No
Learn More: Using Diagnostic Sessions, Diagnostic Actions, Policies
RUNBOOK_DIAGNOSTIC SESSION_STARTED
Description: A diagnostic session that was started by a diagnostic action triggered by a policy has started.
Visible in UI: No
Learn More: Using Diagnostic Sessions, Diagnostic Actions, Policies
RUN_LOCAL_SCRIPT_ACTION_END
Description: A local script that was started by a remediation action triggered by a policy has ended.
Visible in UI: No
Learn More: Remediation Actions, Policies
RUN_LOCAL_SCRIPT_ACTION_FAILED
Description: A local script that was started by a remediation action triggered by a policy has failed.
Visible in UI: No
Learn More: Remediation Actions, Policies
RUN_LOCAL_SCRIPT_ACTION_STARTED
Description: A local script that was started by a remediation action triggered by a policy has started.
Visible in UI: No
Learn More: Remediation Actions, Policies
SERVICE_ENDPOINT_DISCOVERED
Copyright © AppDynamics 2012-2017 Page 78
Description: A new service endpoint has been added to the application.
Category: Discovery
UI Display name: New Service Endpoint Discovered
Visible in UI: Yes
Learn More: Policies
SLOW
Description: A business transaction is now slow.
Category: Slow Transactions
UI Display name: Slow Transactions
Visible in UI: Yes
Learn More: Troubleshoot Slow Response Times, Transaction Thresholds
SMS_SENT
Description: An SMS was sent to notify the recipient of an event.
Visible in UI: No
Learn More: Notification Actions
STALLED
Description: A business transaction has stalled.
Category: Slow Transactions
UI Display name: Stalled Transactions
Visible in UI: Yes
Learn More: Troubleshoot Slow Response Times, Transaction Thresholds
SYSTEM_LOG
Description: Thrown when events occur during workflow execution.
Category: AppDynamics Data
UI Display name: Automation Event
Visible in UI: Yes
Learn More: Cloud Auto-Scaling
THREAD_DUMP_ACTION_END
Description: A thread dump action ended.
Visible in UI: No
Learn More: Diagnostic Actions, Policies
THREAD_DUMP_ACTION_FAILED
Description: A thread dump action failed.
Copyright © AppDynamics 2012-2017 Page 79
Visible in UI: No
Learn More: Diagnostic Actions, Policies
THREAD_DUMP_ACTION_STARTED
Description: A thread dump action failed.
Visible in UI: No
Learn More: Diagnostic Actions, Policies
TIER_DISCOVERED
Description: A new tier has been added to the application.
Category: Discovery
UI Display name: New Tier Discovered
Visible in UI: Yes
Learn More: Policies
VERY_SLOW
Description: A business transaction is now very slow.
Category: Slow Transactions
UI Display name: Very Slow Transactions
Visible in UI: Yes
Learn More: Troubleshoot Slow Response Times, Transaction Thresholds
WORKFLOW_ACTION_END
Description: A cloud auto-scaling action has ended.
Visible in UI: No
Learn More: Cloud Auto-Scaling Actions, Policies, Cloud Auto-Scaling
WORKFLOW_ACTION_FAILED
Description: A cloud auto-scaling action has failed.
Visible in UI: No
Learn More: Cloud Auto-Scaling Actions, Policies, Cloud Auto-Scaling
WORKFLOW_ACTION_STARTED
Description: A cloud auto-scaling action has failed.
Visible in UI: No
Learn More: Cloud Auto-Scaling Actions, Policies, Cloud Auto-Scaling
Monitor Infrastructure
Copyright © AppDynamics 2012-2017 Page 80
On this page:
What AppDynamics Considers "Infrastructure"
Infrastructure Metrics Can Help Identify Problems
Availability Alerts
Infrastructure Metric Collection Intervals
Related pages:
Monitor JVMs
Monitor CLRs
Monitor IIS
Standalone Machine Agent
Watch the video:
Utilizing JMX Metrics
While business transaction performance is the typical focus of a performance monitoring strategy, infrastructure performance can add
insight into underlying factors in business transaction performance.
AppDynamics provides preconfigured application infrastructure metrics and default health rules to enable you to discover and correct
infrastructure problems. You can also configure additional persistent metrics to implement a monitoring strategy specific to your
business needs and application architecture.
In addition to health rules, you can view infrastructure metrics in the Metric Browser. Correlation Analysis and Scalability Analysis graph
s in the browser can be particularly useful to understanding how infrastructure metrics correlate to business transaction performance.
What AppDynamics Considers "Infrastructure"
Application infrastructure includes:
Application servers and IIS
JVMs and .NET CLRs
Hardware
OS
The following diagram illustrates the infrastructure associated with a Java application environment.
The Java Agent provides both infrastructure metrics for the JVM and the App Server, and application metrics for your business
application. When a Standalone Machine Agent is installed on the same machine, metrics are collected for CPU usage, disk I/O,
network I/O, and memory usage.
The following diagram illustrates the infrastructure associated with a .NET application environment.
Copyright © AppDynamics 2012-2017 Page 81
Infrastructure Metrics Can Help Identify Problems
Having the right infrastructure monitoring strategy is important because many times the root cause of application issues is most obvious
by looking at infrastructure metrics. For example, the following infrastructure issues can slow down your application:
Too much time spent in garbage collection of temporary objects
Contention in connection pools
Some other process spinning on the CPU
In all these cases, transaction snapshots are able to correlate the infrastructure metrics for the specific node so that you can identify the
root cause of slow or stalled transactions. For example, from the Node Dashboard, you can view the JVM tab, the JMX tab showing the
connection pool metrics, and the Hardware tab (when the machine agent is installed) respectively.
You can configure health rules on metrics such as garbage collection time, connection pool contention, or CPU usage to catch issues
early in the cycle before there is an impact on your business transactions. In all cases, with the right monitoring strategy in place, you
can be alerted to problems and fix them before user transactions are affected.
Availability Alerts
You can configure alerts for JVM and CLR crashes respectively using JVM Crash Guard and the .Net Machine Agent.
Use metrics in the Application Infrastructure Performance section of the Metric Browser in policies that fire when the metric value
reports a critical level and perform an action, such as: send an email, start diagnostics, or perform a thread dump. If you have the
Standalone Machine Agent installed, you can have the agent run a script on the machine to, for example, restart the application or
JVM.
Alert on Application Availability: Use the Application Infrastructure Performance > Tier Name > Agent > App > Availability
metric. If you alert on Availability < 1, the policy fires when the application is not available on any of the nodes where it usually
runs. You can create a policy that alerts you if even one of the nodes is down by creating a policy that fires when the
Availability metric value is less than <number of expected nodes>. The Availability metric at the agent node level reports 1 only
if the application is running and there are no connectivity issues between the agent and the Controller.
Alert on Standalone Machine Agent Availability: Use the Application Infrastructure Performance > Tier Name > Agent >
Machine > Availability metric. If Availability is less than 1, the agent is not reporting. The Machine Availability metric does not
report the hardware status, just whether or not the Standalone Machine Agent is reporting.
Infrastructure Metric Collection Intervals
The collection interval for infrastructure metrics varies by environment, as follows
Java Environment: JVM and JMX infrastructure metrics are reported at 60-second intervals. Every minute the agent reports
the current value for that minute to the controller.
Standalone Machine Agent: Machine agent metric collection intervals vary depending on the specific monitor being used.
For AIX, HP-UX, Mac OS X and Z/OS, CPU and memory metrics are gathered every two seconds and averaged over
a period of one minute. Machine agent network and disk metrics are gathered at one minute intervals.
Copyright © AppDynamics 2012-2017 Page 82
For Windows, Linux, and Solaris, all metrics are collected on one-minute intervals and aggregated over one-minute
intervals.
.NET Embedded Machine Agent: The .NET embedded machine agent collects IIS and CLR metrics every 60 seconds using
Windows Performance counters. The update interval is configurable using the update-interval-in-secs property found in
web.config.
Custom Dashboards and Reports
A custom dashboard displays a set of data selected for a particular audience.
A war room is a special kind of interactive shared custom dashboard with an attached chat facility that enables visually-enhanced
collaborative troubleshooting in real time.
Reports capture AppDynamics data in PDF files that you can send to recipients. Reports can be automatically generated on a regular
schedule or created on-demand as needed.
Custom Dashboards
Virtual War Room
Configure Widgets for a Custom Dashboard or War Room
Reports
Custom Dashboards
On this page:
Custom Dashboards
Custom Dashboard Templates
Custom Dashboard Visibility and Permissions
Examples of Custom Dashboards
Related pages:
Create and Manage Custom Dashboards and Templates
Virtual War Room
Roles and Permissions
Watch the video:
What is a Custom Dashboard?
A custom dashboard lets you display, on one screen, a specific set of metrics and data points. They can display application, server, and
database metrics reported by AppDynamics agents.
Custom dashboards can supplement the AppDynamics built-in dashboards (such as the application dashboard, tier dashboard, etc.) to
display metrics that are of interest to a particular audience.
Custom Dashboards
Create a controller-level custom dashboard to:
Provide a customized view of application, server, and database performance data.
Aggregate data from different applications on the same controller.
Compare data from different applications on the same controller.
Show a single view of both live and historical data.
Share data with other users and stakeholders.
You create and access controller-level custom dashboards from the Dashboards & Reports tab of the main menu.
In the Dashboards panel, click an existing dashboard to see or edit it.
Click + Create Dashboard to create a new dashboard. You must have permission to create a dashboard. See Custom Dashboard
Copyright © AppDynamics 2012-2017 Page 83
Visibility and Permissions.
Custom Dashboard Templates
Custom dashboard templates are for tier-level and node-level custom dashboards.
A custom dashboard template lets you create a dashboard in the scope of a tier or node and then use that dashboard as a template for
displaying the same type of data for other tiers or nodes in the same application. The source of the dashboard's data is set when you
associate the template with a specific tier or node.
Templates provide an efficient way to display the same types of information for multiple tiers or nodes.
Create a custom dashboard template to:
Compare overall application or infrastructure performance against individual tier or node performance.
Show a standard set of metrics for multiple tiers and nodes.
You create and access dashboard templates from the My Dashboards tab of the built-in tier or node dashboard. From there you can
create a new dashboard template for that tier/node or use dashboard templates that were created for other tiers or nodes in the same
application by association.
Although the process for configuring controller-level and tier/node-level dashboard templates is similar, the two sets of dashboards are
separate. In other words, you cannot associate a controller-level dashboard with a tier or node through the My Dashboards tab, nor can
you access from the controller-level dashboards list any tier and node level dashboards outside the application in which they were
created.
The dashboard and template names must be unique controller-wide. You cannot create a custom dashboard using an existing
dashboard template name, nor can you create a dashboard template using an existing custom dashboard name.
You can export custom dashboards and dashboard templates to a JSON file and then import them where you need them.
Custom Dashboard Visibility and Permissions
For AppDynamics Users
By default, any user who is logged into the Controller and who has custom dashboard view permission can view a custom dashboard.
Users can be granted view, edit and delete permissions on specific dashboards.
Users who have Can Create Custom Dashboards and war Rooms permission can create new dashboards.
The Custom Dashboard Viewer default role has permissions to view custom dashboards. This role can be granted to users or groups
who need access to custom dashboards. See Roles and Permissions.
For the Public
Copyright © AppDynamics 2012-2017 Page 84
Sharing a controller-level custom dashboard makes the dashboard available to viewers who do not have AppDynamics accounts.
If the dashboard is shared, anyone who has been sent a direct link to the dashboard URL can view it. If someone has the URL and the
dashboard is not shared or no longer shared, they see a message that the resource is not available when they try to access that URL.
You control controller-level custom dashboard sharing from the Actions menu of the custom dashboard configuration.
There is no comparable sharing mechanism for external viewers without controller credentials to access tier- and node-level custom
dashboards based on templates. To access these types of dashboards the user must be logged into the controller and have custom
dashboard view permissions on the specific dashboard.
Simplifying the Data Displayed
If a chart in a custom dashboard is displaying more data than you want to see, click the legend for the data that you do not want to see.
This will remove that data from the chart. You can click the greyed out legend to restore the display.
Examples of Custom Dashboards
The following are some examples of controller-level dashboards.
Ops Management Dashboard
Copyright © AppDynamics 2012-2017 Page 85
Ops Dashboard
Development Dashboard
Copyright © AppDynamics 2012-2017 Page 86
QA Dashboard
Hardware Dashboard
Copyright © AppDynamics 2012-2017 Page 87
Executive Dashboard
Copyright © AppDynamics 2012-2017 Page 88
Database Management Dashboard
Create and Manage Custom Dashboards and Templates
On this page:
Access and Create Custom Dashboards
General Dashboard Characteristics
Accessing the Dashboard Operations
Delete or Modify a Custom Dashboard
Associate a Custom Dashboard Template with a Tier or Node
Manage Custom Dashboard Templates
Related pages:
Custom Dashboards
Configure Widgets for a Custom Dashboard or War Room
Import and Export Custom Dashboards and Templates Using the UI
Export and Import Custom Dashboards
Access and Create Custom Dashboards
For controller-level dashboards:
1. Click Dashboards & Reports in the menu bar to view the list of existing custom dashboards or to create a new one.
2. If there are existing dashboard names displayed, click Dashboards to see them.
3. Click + Create Dashboard to create a new custom dashboard.
4. Add widgets to the dashboard.
5. To save the dashboard, click OK in the Create Dashboard window.
For tier/node-level dashboard templates:
1. In an application, in the built-in tier or node dashboard in which you want to create or use a custom dashboard template, click
the My Dashboards tab.
2. If there are no associated custom dashboards for the entity, click + Create a new Custom Dashboard to create a new one.
3. If you want to associate an existing dashboard with the entity, click Associate Dashboards from the pulldown menu of the
Copyright © AppDynamics 2012-2017 Page 89
3.
dashboard with which you want to associate. See Associate a Custom Dashboard Template with a Tier or Node for more
information.
Custom Dashboard Permissions
Permissions to create, view, edit and delete custom dashboards are set through roles. See Custom Dashboard Visibility and
Permissions in Custom Dashboards as well as Roles and Permissions for general information about setting permissions.
General Dashboard Characteristics
Name: Dashboard names must be unique per controller.
Two layout types:
Grid: This is the default type that gives you a flexible layout that is easy to rearrange on the canvas. Grid layout also
scales in size when viewed on mobile devices. You cannot overlap widgets using this layout type.
Absolute: Use this type to control width and height and exact placement of widgets on the canvas. With absolute
layout, you can overlap widgets and use Send to Front or Send to Back actions to control what is displayed.
Configurable auto-refresh Interval: Sets the data refresh rate in seconds.
Dashboard Time Range: This setting applies only to controller-level dashboards. From the Time range pulldown menu you can
set a global time range for the dashboard. When you add widgets, you can specify whether the widgets use this global time
range or a widget-specific time range. If you do not specify a widget-specific time range, the global time range is used for all the
widgets.
Accessing the Dashboard Operations
To edit the dashboard click the pencil icon. While you are in edit mode your changes are automatically saved. There is no way to save
your changes manually.
A dashboard has no content until you add widgets to it. See Configure Widgets for a Custom Dashboard or War Room for details.
If you are accessing a dashboard on a mobile phone click the Mobile icon for a better viewing experience.
To access various operations concerning the dashboard Click the Actions pulldown menu.
Copyright © AppDynamics 2012-2017 Page 90
Widget Operations
You must be in edit mode to add and modify widgets. Click the pencil icon in the dashboard to enter edit mode. If the pencil icon is
highlighted, you are already in edit mode.
See Configure Widgets for a Custom Dashboard or War Room for details on setting up widgets.
To access the widget palettes:
In the dashboard configuration window, click + Add Widget.
To add a widget to the dashboard:
1. In the left panel of the Add Widget window select the context.
2. Click the widget in the palette on the right.
To view and edit the widget's properties window:
Click the gear icon in the upper right corner of the widget.
To delete one or more widgets:
Select the widget(s) and do one of the following:
Right-click and select Delete Widget(s).
or
Copyright © AppDynamics 2012-2017 Page 91
Click Delete Selected Widget(s) in the More Actions pulldown menu.
To duplicate one or more widgets:
Select the widget(s) and do one of the following:
Right-click and select Duplicate Widget(s).
or
Click Duplicate Selected Widget(s) in the More Actions pulldown menu.
Delete or Modify a Custom Dashboard
For existing controller-level custom dashboards:
1. Click Dashboards & Reports in the menu bar.
2. Click Dashboards.
3. In the Dashboards list, select the dashboard that you want to edit, delete, copy, share, export, or import and click the
appropriate button.
For existing dashboard templates:
In the My Dashboards tab of an entity associated with the dashboard:
To modify an existing dashboard template, select it in the list and click the Edit (pencil) icon.
To remove an existing dashboard, select the template in the list and click the Delete (-) icon.
Associate a Custom Dashboard Template with a Tier or Node
The My Dashboards tab of the built-in tier and node dashboards provides access to custom dashboards that are associated with the tier
or node.
To view an associated custom dashboard populated with data from the entity:
Click the dashboard in the list displayed by the My Dashboards tab.
To associate one or more existing dashboard templates with the entity:
1. Do one of the following:
Click Associate Existing Dashboard with the Tier/Node for an entity that has no associated dashboards.
Copyright © AppDynamics 2012-2017 Page 92
or
Click Associate Dashboards from the pulldown menu for an entity that already has at least one associated dashboard.
2. In the dashboard picker, move the dashboard(s) to associate from the Available Dashboards list to the Selected Dashboards
list.
To disassociate a dashboard template with an entity:
1. In the pulldown menu click Associate Dashboards from the pulldown menu.
2. In the dashboard picker, move the dashboard(s) to disassociate from the Selected Dashboards list to the Available Dashboards
list.
Dashboard Templates Associated Across Applications
All the widgets in a custom dashboard template that is associated with a tier or node in a different application must use the default
baseline, if they use a baseline.
To set a widget's baseline to the default baseline, or to verify that it is set, in the Select Baseline section of the Advanced panel of the
widget's Edit Series window, select Default Baseline.
Copyright © AppDynamics 2012-2017 Page 93
Manage Custom Dashboard Templates
To perform miscellaneous operations on dashboard templates:
1. In the pulldown menu click Manage Dashboards.
2. From the Tier/Node Dashboards window you can:
Delete, copy, import, export a selected dashboard template.
Create a new dashboard template.
Associate an existing template with tiers or nodes in the application.
View and edit an existing dashboard template.
Import and Export Custom Dashboards and Templates Using the UI
On this page:
Export and Import Custom Dashboards From the UI
Related pages:
Configuration Import and Export API
You can export and import custom dashboards and custom dashboard templates interactively from the Controller UI using the
procedure described here or programatically using a special REST API
The export operation creates a JSON file, which you can then import to another controller.
See Configuration Import and Export API for information on importing and exporting custom dashboards and dashboard templates
programmatically.
Export and Import Custom Dashboards From the UI
Export Custom Dashboards from the UI
Do one of the following:
From the custom dashboard list, select the dashboard that you want to export and click the Export button in the Dashboards
menu bar.
or
From the dashboard editor of the dashboard that you want to export while in edit mode, select Export Dashboard from the
More Actions (lightening bolt) pulldown menu.
If you have edit permissions for dashboards, you can use either method. If you do not have edit permissions, use the Export option
from the custom dashboard list.
The dashboard is exported to a file named CustomDashboard_<dashboard_name>_<unique_id>.json.
Copyright © AppDynamics 2012-2017 Page 94
You can optionally rename this file before you import it.
Export Custom Dashboard Templates from the UI
1. In the pulldown menu of the My Dashboards tab of the tier or node dashboard from which you want to export a template click M
anage Dashboards.
2. In the list of of dashboard templates, select the one that you want to export and click the Export button in the Tier / Node
Dashboards menu bar.
Importing and exporting are for re-using the template in an different application or a different controller. If you want to use the template
in another tier or node in the same application you do not have to export and import it. You can simply associate it. See Associate a
Custom Dashboard Template with a Tier or Node in Create and Manage Custom Dashboards and Templates.
Import Custom Dashboards from the UI
The import operation places the custom dashboard into the proper location for use by the controller into which you are importing.
1. From the custom dashboards list, click Import in the menu bar
2. Click Choose File and navigate to the previously exported JSON file that you want to import.
3. Click Open.
4. Click Import.
If the metrics, nodes, tiers, or applications used in the exported dashboard do not exist in the new controller environment, warning
messages are displayed.
The warnings look like this:
Even when the metrics are not available in the new controller environment, your import succeeds and preserves the widgets and layout
of the dashboard. You can modify the widget properties substituting different metrics to create a similar-looking dashboard in the new
environment.
Import Custom Dashboard Templates from the UI
1. In the pulldown menu of the My Dashboards tab of the tier or node dashboard from which you want to export a template click M
anage Dashboards.
2. In the Tiers/Nodes Dashboards list of of dashboard templates, select the dashboard template that you want to export and click
the Import button in the menu bar.
Virtual War Room
On this page:
Start a War Room
Widgets
War Room Templates
Copyright © AppDynamics 2012-2017 Page 95
Presenters and Participants
Automatic Save and Synchronize
Related pages:
Custom Dashboards
Monitor Events
Roles and Permissions
Using Regular Expressions
Configure Widgets for a Custom Dashboard or War Room
Watch the video:
War Room Demo - AppSphere 2014
A virtual war room integrates a custom dashboard being created in real-time combined with collaborative troubleshooting in the form of
a focused chat room called "War Room Notes". As participants troubleshoot issues, they can add notes and data that are visible to
other participants. The notes display in a timeline format and are visible to all war room participants immediately as they are posted.
The War Room helps to:
1. Get everyone on the same page by looking at the same real-time data.
2. Keep the focus on metrics that translate to the business value the application delivers.
3. Foster communication among a broad audience.
4. Identify resolution criteria and assign ownership for resolution tasks.
Start a War Room
You can access war room creation in the following ways:
From the Troubleshoot menu in left navigation pane.
From the Actions pulldown menu when you select an event in the Events list.
The Events list is accessible from an Events tab in several of the built-in dashboards.
Copyright © AppDynamics 2012-2017 Page 96
From the war rooms menu inside an existing war room.
This is useful if a subset of the participants of a war room want to break off and work on a subsidiary issue.
Permission to Start a War Room
The user who starts the war room must have Create War Rooms permission enabled for his/her account.
To start a war room:
1. Click Start a War Room.
2. Do one of the following:
If you are creating the war room from scratch, name the war room and click OK. Then you can start adding widgets to
it. See Adding and Deleting Widgets.
If war room templates have been created, you can start a war room from a template, which already has widgets in it.
Name the war room and select From Template. Then select the template that you want to use from the template list.
This creates a new war room with the layout of the template. You can modify the new war room as necessary by
adding and deleting widgets. See War Room Templates below for information on creating war room templates..
3. Click OK.
Copyright © AppDynamics 2012-2017 Page 97
Widgets
A war room can use the widgets available to all custom dashboards. These are described in Configure Widgets for a Custom
Dashboard or War Room.
If a widget in a war room is displaying more data than you want to see, click the legend for the data that you do not want to see. This
will remove that data form the widget. You can click the greyed out legend to restore it.
The war room also supports, for Java nodes only, a streaming graph widget that streams graphic data in real time and a log tail widget
used to share a log file or parts of one.
Streaming Graph Widget
A streaming graph widget is similar visually to a time series graph, but it is updated every five seconds in contrast to every 60 seconds
in the time series graph. A streaming widget displays data from only a single specified node and only a Java node. This feature is not
supported for any of the other agents.
To display streaming data from multiple nodes you need to create multiple widgets.
Log Tail Widget
The log tail widget displays the contents of the file specified by its Path property. The Path is the absolute path to the log file on the
machine on which the selected node is running.
If you provide a regular expression in the widget properties, the widget displays only those lines in the log file that match the regular
expression. If no regular expression is provided, the widget displays the entire log file. The widget uses the Java conventions for regular
expressions.
If the log file rolls over during the request, the response to the log tail request will be undefined.
Adding and Deleting Widgets
To add widgets to the war room space the presenter must be in edit mode. Click the pencil icon if it is visible to enter edit mode. If it is
not visible and you are the presenter, you are already in edit mode.
To add widgets, click the + icon, then click the widget that you want from the palette, complete its properties form to define the data that
the widget displays, its title, and its look and feel and so on.
To delete one or more widgets, select the widget(s) in the dashboard, right-click and select Delete Widget(s).
To duplicate one or more widgets, select the widget(s) in the dashboard, right-click and select Duplicate Widget(s).
War Room Templates
You can re-use the layout of an existing war room by saving a war room as a war room template. This can save time in creating new
war rooms with numerous widgets.
To create a war room template:
1. In the Actions menu of the current war room from which you want to create a template, click Save as Template or when you
end a war room chose the Save as Template option.
Copyright © AppDynamics 2012-2017 Page 98
1.
2. Provide a name for the template and an optional description.
3. Click OK.
The template is now available for reuse in creating other war rooms.
To delete a war room template:
1. In the War Rooms window click Manage War Room Templates.
2. In the template list select the template that you want to delete.
3. Click Delete.
4. Confirm the deletion.
5. Click Close to close the template list.
Presenters and Participants
Presenters
The user who starts a war room is the first presenter.
Only the presenter can:
Modify the collaboration space to add, delete, and configure widgets.
Make any other participant a presenter. There can only be one presenter at a time.
Share and stop sharing the war room with other participants.
End the war room.
Presenters can also do everything that participants can do.
To change presenter:
Right-click on any participant name in the participant list and select Make Presenter. The ability to edit and control sharing of the
collaborative dashboard and to end the war room passes to the new presenter.
To share and stop sharing the war room:
Select from the pulldown More Actions menu:
Other participants cannot see the war room until the presenter shares it. This gives the presenter the opportunity to set up the widgets
privately before showing the war room to others.
To end the war room:
Click the End War Room button. When prompted, confirm that you want to end it.
Copyright © AppDynamics 2012-2017 Page 99
Only the presenter can end the war room.
A war room is automatically ended after 20 minutes of inactivity. Inactivity means no participants are viewing the war room window.
Participants
Everyone who has joined the war room but who is not currently a presenter is a participant.
A participant can be:
An AppDynamics participant: has a login to the AppDynamics account that is hosting the war room.
A guest participant: does not log into the AppDynamics account but has been invited to join by an AppDynamics participant.
Functions as an anonymous read-only participant.
AppDynamics participants can:
View a war room to which they have been invited.
Invite other participants.
Add notes.
Start a new war room (if they have Create War Rooms permission).
Guest participants can:
View a war room to which they have been invited.
To view a war room:
Do one of the following:
Click the link in the invitation that you received to join the war room.
or
Click Troubleshoot > War Rooms, then the war room that you want to join from the war rooms list.
A user sees listed only the war rooms in which that user is a presenter or participant. The list does not display all the war rooms
currently in progress on the controller. The only way someone can view a war room is to create one, be invited to one, or otherwise
have access to the shared url available to anonymous users.
To invite another participant to the war room:
1. Click the + to the right of Participants.
2. Select and copy the link in the text field that appears.
3. Email or sms the link to the person(s) whom you are inviting with instructions to click the link in a browser window.
4. Click OK to dismiss the window.
After clicking the link, the recipient is invited to log in as an AppDynamics participant or as an anonymous guest.
To add a note:
1. Click the + to the right of War Room Notes.
2. Enter the note in the text field that appears.
You can optionally qualify your note as good or bad.
3. Click Post to post the note and dismiss the window.
To start a new war room:
Select Start New War Room from the
menu inside the current war room.
When you start a new war room from inside an existing war room, you are placed in the collaborative space of the new war room with
the role of presenter, but you are simultaneously still in the old war room too. You can toggle between the war rooms using the war
room menu.
Automatic Save and Synchronize
Copyright © AppDynamics 2012-2017 Page 100
The war room is automatically saved and all participants' views of it are synchronized whenever the presenter makes a modification to
the dashboard. The saving and synchronizing happens continually and is transparent to the participants when it occurs. In addition, the
presenter can always force a save and sync manually by clicking the Save icon at the top of the war room dashboard.
If the controller is restarted while a war room is in progress, the war room is saved and can be accessed when the controller comes
back up.
Configure Widgets for a Custom Dashboard or War Room
On this page:
Widget Overview
Widget Data
Widget Properties
Configuring Widgets
Related pages:
Create and Manage Custom Dashboards and Templates
Specify Metrics in Multiple Entities Using a Wildcard
Virtual War RVirtual War Roomoom
Configuration Import and Export API
Using Widgets to Visualize Analytics Data
Widgets display the data in custom dashboards and war rooms. You configure what data to display and how to display it.
Widget Overview
Most of the widgets are common and self-explanatory. This section provides information for certain widget features that may require
additional explanation.
Analytics is a separate product from AppDynamics APM. If you have purchased Analytics, you can use the the Analytics widgets to
display the results of Analytics searches on a custom dashboard. See Using Widgets to Visualize Analytics Data.
Time Series Graph for displaying data over time
The standard time series graph displays one or more values over time in various formats: line, area, column, scatter diagram.
If you are configuring a widget for a war room that examines metrics on a Java node, consider also the streaming graph widget
described in Virtual War Room. The streaming widget updates more frequently (every 5 seconds) than the standard time series widget
(every 60 seconds) for collaborative real-time troubleshooting.
Pie Chart for displaying numerical proportion of a whole
These are actually doughnut charts, in which multiple values are displayed as proportional slices of a whole. The data series should
meaningfully total 100% of some series; for example CPU Busy + CPU Idle + CPU Stolen on a single node or tier.
Gauge Widget for displaying magnitude
The gauge widget displays the magnitude of a metric value with respect to its minimum and maximum values, both by the extent to
which the gauge is filled and by the color of the fill.
You can optionally set the minimum and maximum values displayed by the widget. Set the maximum to the highest acceptable
maximum or some value close to it so that the gauge is useful for informing you whether the metrics are within acceptable values for
your site. If you do not set them, defaults are used.
Interpret the color coding of the gauge as follows:
0-10% green - OK
10-50% gradient from green to yellow - OK trending to WARNING
50-90% gradient from yellow to red - WARNING trending to CRITICAL
90-100% red - CRITICAL
Copyright © AppDynamics 2012-2017 Page 101
For example, the following gauge displays the calls per minute metric without any special configuration for minimum and maximum in
the widget. The current value is 74 cpm, which is midway between the observed minimum (0) and maximum (148) for the time period, in
the WARNING range.
Here is the same gauge but with the maximum configured to be 1000. With this configuration the current value of 74 cpm looks OK.
Metric Value for displaying a single metric value
You can specify a title, as well as format string to add the name of the selected metric, the time range, the name of the function. Or
alternately use a separate label widget to explain the metric value.
Health Status for summarizing the status of a single health rule
This is a circle which is green for normal, yellow for warning, and red for critical status. See Configure Health Rule Conditions in Configu
re Health Rules for information on how the metrics that define warning and critical health status are set.
Event List for displaying events
This is a filtered table of events that occurred within the specified time range.
Copyright © AppDynamics 2012-2017 Page 102
IFrame for displaying external data
You may want to include a shared custom dashboard in another custom dashboard when you have different operators who focus on
particular dashboards and you want to roll them all up into a master dashboard for management.
To display information from another dashboard or from another website inside this custom dashboard, you need the URL. You can get
the URL for a screen by clicking Settings > Copy a link to this screen to the clipboard or Copy a link to this screen to the
clipboard (fixed time range).
Iframe widgets can be sandboxed when you create or edit them. If you sandbox an iframe widget, features such as forms and
Javascript will no longer work with the widget.
Label and Image
You can use labels and images to clarify or decorate what is displayed in the dashboard.
Widget Data
Some widgets, such as a time series graph, can display a single value or multiple values. Some, such as a doughnut, must display
multiple values to make sense. Others, such as a gauge or a metric value, display only a single value.
Specifying a function of a metric value for a single entity
When you specify the data to be displayed in the widget, in the Add Series window you use a pulldown menu to select which function of
the value to display:
Minimum: Minimum value, only available for averaged metrics
Maximum: Maximum value, only available for averaged metrics
Value: Contains the average or the sum across the time range depending on the metric
Sum: Aggregated value of the metric over the time range
Count: Count of the observed values over the time range
Current: Sum of the most recent minute's metric data values across all the included nodes
Specifying metrics in multiple entities using a wild card
You can use a wildcard to specify a metric that evaluates across several similar entities for metrics in the following branches in the
metric hierarchy:
Hardware Resource
JVM
CLR
Custom Metrics
See Specify Metrics in Multiple Entities Using a Wildcard for instructions on how to do this.
Empty Data Series
It is possible that for a particular metric, no data is available for the specified time range, while for other time ranges valid data is
reported. When this occurs, the label for the empty data series appears in the legend but no data is displayed; for example, no line in a
time series graph or no slice in a pie chart.
Widget Properties
Widget properties vary to some extent based on the type of the widget.
Most of the widget properties in the configuration forms are self-explanatory. This section describes the details of some of the less
obvious properties.
Metric Display Name: You can choose the display name for the metrics in a widget. Use one or more of the following
substitution variables to determine the metric display name:
${#}: Number the displayed metrics based on sorting with the rollup value.
${m}: Metric name.
Copyright © AppDynamics 2012-2017 Page 103
${e}: Entity name.
For example, if you specify ${m}, the widget uses only the full metric name for the metric display name.
Static Thresholds: You can create static threshold with a specific value for graph widgets. The threshold appears as a line
on the graph.
Double click action: Some widgets have an option to define the result of double-clicking the widget. You can configure the do
uble click action to open the Metric Browser or a URL specified by the Drilldown URL value.
Drilldown URL: The Drilldown URL specifies the URL of an AppDynamics window you want the widget to open when you
double-click the widget. For example, if you see an increase in slow requests and want to investigate the cause, you may want
to jump to the App Servers List of all tiers from your dashboard by double-clicking a widget. To get the URL for a specific
screen, click Settings > Copy a link to this screen to the clipboard.
Time Range: Widgets can use the global or dashboard time range or a time range that is specific to the widget. If you choose a
widget-specific time range, select the widget time range from the pulldown menu.
Events Overlay: You can configure specific events to overlay on the graph widget to show how specific events may correlate
with performance. Check the Show Events check box and create the query to define which events should be overlayed.
Configuring Widgets
To access the widget palette and to set up or modify widgets, you must be in edit mode.
Click the pencil button at the top of the dashboard or war room if you are not in edit mode.
Then click the Add Widget button.
The widget palette appears:
If you are configuring widgets for a war room, you will see an additional category for Streaming Data widgets. For information about the
Streaming Data widgets, see Widgets in Virtual War Room.
To configure a new widget:
1. Click the widget in the palette.
The configuration form appears in the left side of the configuration window.
2. Use the form to configure both the widget data and the widget properties.
After you configure the data, a preview of the widget appears. The preview updates as you set more properties.
3. Click Save when you are done.
To modify an existing widget:
1. Make sure you are in edit mode.
2. Click the widget in the dashboard.
3. Click the settings icon in the upper right corner of the widget.
4. Use the form to modify the widget.
5. Click Save when you are done.
Copyright © AppDynamics 2012-2017 Page 104
Specify Metrics in Multiple Entities Using a Wildcard
On this page:
Define the Relative Metric Path
Modify the Relative Metric Path
Configure the Metric for Multiple Entities
Verify The Metric Specification
Notes
Related pages:
Configure Health Rules
Create and Manage Custom Dashboards and Templates
Metric Browser
In a custom dashboard widget or health rule, you can use a wildcard to specify a metric that evaluates across several entities, such as
multiple hardware entities or memory pools. This feature is supported for metrics in the Hardware Resources, JVM, and CLR branches
of the metric hierarchy and for custom metrics created with a monitoring extension as described in Extensions and Custom Metrics.
To do this, you need to:
1. Define the relative metric path to the metric that you want to display. This involves getting the full metric path in the Metric
Browser and then trimming it.
2. Modify the relative metric path to apply to multiple entities.
3. Paste the modified relative path in the metric selector for the widget or health rule that you are configuring.
Define the Relative Metric Path
A metric path is a pipe-delineated path to a specific metric. In the AppDynamics UI, you can see the metric path of any single metric by
hovering over it in the Metric Browser.
You can copy the full metric path to the clipboard by right-clicking and selecting Copy Full Path.
Copyright © AppDynamics 2012-2017 Page 105
To define the relative metric path, truncate the leftmost part of the full metric path.
To know how much to truncate for a particular use case, look at the embedded metric browser in the Metric Selection window of the
widget or health rule configuration that you are setting up. By the time you have reached this selector you will have configured the
application, tier(s) or node(s) of the metric that you want to select. Use the category in the Metric Selection window as the first segment
of the relative metric path, truncating everything from the full metric path that comes before that segment. In the example below the first
segment would be Agent or Hardware Resources or JVM or CLR.
Copyright © AppDynamics 2012-2017 Page 106
Using the previous images as an example, if the full metric path copied from the Metric Browser was:
Application Infrastructure Performance|ECommerce Server|Hardware Resources|Disks|dev-dm-1|% CPU Time
and the display in the embedded metric browser starts with Hardware Resources, truncate everything to the left of Hardware
Resources.
The relative metric path should then be:
Hardware Resources|Disks|dev-dm-1|% CPU Time
Modify the Relative Metric Path
You can replace a single segment in the relative metric path with an asterisk to indicate that the metric should be evaluated for all the
entities represented by that segment. Multiple asterisks in a single metric path are not supported.
For example, if the relative metric path is:
Hardware Resources|Disks|dev-dm-1|% CPU Time
and you want to display or create a health rule condition on the % CPU time for all of the disks in that tier or node, substitute the
asterisk for the disk name as follows:
Hardware Resources|Disks|*|% CPU Time
Configure the Metric for Multiple Entities
Back in the Metric Selection window for the dashboard widget or health rule:
1. Scroll down to the bottom of the window.
2. Select the Relative Metric Path radio button.
3. Paste the modified, wild-carded relative metric path in the text field.
Copyright © AppDynamics 2012-2017 Page 107
3.
4. Click Select Metric.
5. In the outer window, click Save.
Verify The Metric Specification
When you configure a relative metric specification for multiple similar entities in a custom dashboard, you see the multiple metrics
displayed in the widget.
Copyright © AppDynamics 2012-2017 Page 108
Notes
Wildcard replaces entire segment
The asterisk is used to replace the entire segment in the path. It is not used, in this feature, to replace a portion of a string as if it were a
regular expression.
For example, the following usage in an attempt to get the ART for all the business transactions beginning with "View", is not valid and
will generate an error:
Business Transaction Performance|Business Transactions|ECommerce Server|View*|Average Response Time (ms)
That functionality is not supported.
You can however specify
*|Average Response Time (ms)
to get ART for all the business transactions on the ECommerce Server.
Colon in metric path
If there is a colon in the metric path, the colon is translated to a pipe and there can only one segment between pipes. For example, if
you have:
Application Infrastructure Performance|ECommerce Server|JVM|Memory:Heap|Committed (MB)
this is translated to
Application Infrastructure Performance|ECommerce Server|JVM|Memory|Heap|Committed (MB).
For the relative metric path, if you wanted to get metrics for both heap committed and non-heap committed you should specify:
JVM|Memory|*|Committed (MB)
NOT
JVM|*|Committed (MB).
Metric Expressions
Wildcards are not supported in Metric Expressions.
Reports
On this page:
Scheduled Reports
On-Demand Reports
Other Ad Hoc Reports
Related pages:
Metrics Reference
There are two types of reports:
Scheduled reports: PDF-formatted reports automatically sent to a recipient list on a predefined schedule
On-demand reports: PDF-formatted reports created ad hoc using a pre-defined template
To access reports:
1. Click Dashboards & Reports in the menu bar.
2. If there are existing reports displayed, click Go to Reports.
3. Click Create Report to create a new report.
4. Click either Scheduled Reports or On Demand Reports.
Copyright © AppDynamics 2012-2017 Page 109
4.
Scheduled Reports
You can schedule periodic generation and delivery of the following reports to a list of email recipients.
Application Health Report: Captures application health data from the application dashboard.
Dashboard Report: Captures the data in a custom dashboard.
Controller Audit Report: Captures user logins, user information changes, controller configuration changes, application
properties changes, application object changes, (such as policies, health rules, EUM configuration, and so on), environment
properties changes. Alternatively, you can also view the controller audit log. See Controller Logs.
Home Screen Report: Captures the data in the home screen
All Applications Summary: Captures the data in the application summary screen
User Experience: Browser Apps: Captures Browser RUM data.
To create or modify a scheduled report:
1. In the Reports window, do one of the following:
To schedule a new report, + Create Report.
To edit or view an existing report schedule, select the report and click the Edit (pencil) icon.
To remove an existing report schedule, select the report and click the Delete (-) icon
2. If you are creating a new report or editing an existing one, complete the three tabs in the scheduled report form: Schedule, Re
port Data, and Recipients.
3. Click Save.
If email has not been configured for AppDynamics, configure it now. See Configure the SMTP Server.
New in 4.2.0.2
You can specify a subtitle for a scheduled report. This is useful for adding a label, such as CONFIDENTIAL.
Custom Time Ranges
If you need to use a custom schedule, in the Timerange pulldown menu of the Report Data tab for an application health or controller
audit report, select Custom. If there is an existing custom time range that meets your needs, select it from the Saved Time Ranges list.
If you need to create a new custom time range, click Manage Custom Time Ranges at the very bottom of the pulldown menu and
configure a new timerange.
Filters for Controller Audit Reports
You can exclude data from controller audit report data by Username, AccountName, Action, ObjectType and ObjectName.
For example, this report would omit data for the Payroll user and the Admin account:
The filter applies a CONTAINS match and is case-insensitive, so that a match on "payroll" or Payroll User" in this example would match.
When multiple filters are applied, if any of the filters matches the item is filtered out of the report.
Copyright © AppDynamics 2012-2017 Page 110
Special Procedure for 32-bit Controllers on Linux
Due to an issue with the 32-bit linux controller, it is necessary to replace the PhantomJS binary to enable the sending of scheduled
reports.
To do this, run the following commands on the Controller machine as a user with read, write and execute permissions in the
Controller home directory:
wget
https://phantomjs.googlecode.com/files/phantomjs-1.9.2-linux-i686.
tar.bz2
tar -xvf phantomjs-1.9.2-linux-i686.tar.bz2
cp phantomjs-1.9.2-linux-i686/bin/phantomjs
<controller_home>/reporting_service/reports/node_modules/phantomjs
/lib/phantom/bin/
Replace <controller_home> with the installation directory of your controller.
It is not necessary to shut down the Controller or reporting service; the report service will work properly as soon as PhantomJS is
replaced.
For additional troubleshooting, see information on Reporting Service system requirements in Controller System Requirements.
On-Demand Reports
On-demand reports are not distributed automatically. It is the responsibility of the creator to send or post the report to make it available
to its intended recipients.
To use the report templates:
1. In the On-Demand Reports window, click the Generate Report button on the report template that you want to use.
2. Configure the report in the template.
3. Click the Export PDF button to export the report to a PDF document. In the dialog that appears, name the report and click Sav
e.
The following report templates are provided:
Business Transaction Summary: In the template, configure time range covered by the report, the business transactions to be
summarized, and the sorting parameters. You can start entering the name of the Business Transaction in the search field to
locate the business transactions. The Business Transaction Summary Report summarizes the metrics for the business
transactions that you select.
Business Transaction Trend: In the template, configure the time range covered by the report and the business transaction to
be covered in the report. You can start entering the name of the business transaction in the search field to locate the business
transaction. The Business Transaction Trend Report shows the key performance indicators for the specified business
transaction.
Hardware Utilization: In the template, configure the time range covered by the report, the tier or tiers to report on, the sorting
parameters, and the format of the report (tree or grid). The Hardware Utilization Report shows hardware utilization metrics for
the selected tiers. For hardware utilization per node, use the Node Trend template.
Memory Utilization: In the template, configure the time range covered by the report, the tier or tiers to report on, the sorting
parameters, and the format of the report (tree or grid). The Memory Utilization Report shows the utilization metrics for the
selected tiers and nodes.
Node Performance Summary: In the template, configure the time range covered by the report, the tiers and nodes to report
on, the sorting parameters, and the format of the report (tree or grid). The Node Performance Summary Report summarizes
performance indicators for the selected tiers and nodes.
Node Trend: In the template, configure the time range covered by the report and the node to report on. The Node Trend
Report shows metrics for problems, summary statistics, and response time the selected node. When the Standalone Machine
Agent is installed, hardware metrics are also reported.
Custom Report: In the template, select from the embedded metric browser the mterics you want to report and click Export
Data and then Export as PDF Report.
Copyright © AppDynamics 2012-2017 Page 111
Other Ad Hoc Reports
For selected metrics over a certain time range:
In the Metric Browser with the metrics to be reported selected and the desired time range set, click the Export Data pulldown menu,
then Export as PDF Report.
For call graph data:
In the lower left corner of the call drill down window of a transaction snapshot, click Export to PDF.
For dashboard data:
To report data from the following dashboards:
Application Dashboard
Tier Dashboard
Node Dashboard
From the Actions (lightening bolt) pulldown menu in the dashboard access the Actions dropdown menu click View Old Dashboard.
Then in the Actions menu of the old dashboard click Export as PDF report.
Alert and Respond
On this page:
Sample Use Cases
Products that Alert and Respond
Scope and Access
Email Digests
Related pages:
Monitor Events
Policies
Health Rules
Actions
Roles and Permissions
Configure the Email Server
Watch these videos:
Alert and Respond: Quick Tour
Alerts let you know when problems exist and help you anticipate problems that might be developing. Responses let you automate
preventative actions to address those problems before they cause a severe slowdown or outage. Think of alert and respond as the
automation of your runbooks.
The alert and respond system is made up of four parts:
Health rules: define key performance metric thresholds for your application, across the stack.
Policies: link health rule violations and other performance-based events with appropriate actions.
Actions: automate what should be done in response to a wide variety of events, such as sending alerts and performing
diagnostic and remedial tasks. See Alert and Respond API to learn how to create custom URLS for notifications.
Email digests: send a compilation of messages sent to a recipient list when specified events occur.
You can create email templates and HTTP request templates to support email and HTTP actions. These templates can be re-used to
create actions for various applications in the account as well as facilitating integration of the alert and respond system with third-party
email and HTTP APIs.
Notification actions that use email or SMS and email digests require that the SMTP server be configured for the controller. See Configur
e the Email Server.
Copyright © AppDynamics 2012-2017 Page 112
Sample Use Cases
The AppDynamics platform recognizes some broad-based health issues commonly experienced by applications, such as "Business
Transaction response time is much higher than normal" or "Memory utilization is too high". These are configured as default health rules,
which define how high is "much higher than normal" or "too high". Create policies to attach these rules to alerts (whom to notify) and
responses (what to do) when these problems exist. You can use these rules "as is" or modify them for your environment. See Default
Health Rules.
In addition to the broad-based rules, you can customize precise automatic alerts and responses for narrowly circumscribed situations.
This lets you fine-tune your system, ensuring that the right alert goes to the right person, the right action is taken for the right problem
on the right cluster or server.
Here are just a few examples.
Apply Health Rules to One Node.
You do not want to alert your team if performance in a few clusters is lagging, but if more than 20% of the clusters are unhealthy, or if
servers in particular clusters or servers that meet certain criteria are performing poorly, you do want to trigger an alert. You can define
health rules that apply to specific tiers or nodes. If these rules are violated, the system knows exactly which entity is experiencing
problems and therefore whom to alert. The following rule affects only one node: the order processing server.
Start a diagnostic action for one business transaction.
Performance is deteriorating in one business transaction so you want to collect snapshots for that one transaction.
Copyright © AppDynamics 2012-2017 Page 113
Alert when an app agent stops reporting to the Controller.
Create a node health rule based on the value of the Availability metric reported by the agent. If Availability is less than one, the agent is
not reporting.
Alert when the 95th percentile metrics for specific business transactions reach a certain value.
You want to apply this rule only to business transactions with names beginning with "User".
Copyright © AppDynamics 2012-2017 Page 114
And you do not want to create a separate health rule for "User" every business transaction. Instead of specifying a simple metric from
the metric tree, you specify a relative metric path. The health rule is evaluated for each of the affected business transactions. Use a
relative metric path when you need to evaluate a single metric for multiple entities.
You have a large operation with several development teams, each responsible for a different service.
You create a health rule for one service and then copy it. Then create different policies in which you can pair each copy of the health
rule to an alert addressed to the appropriate team.
Start a script to change the size of the connection pool.
You have an application that performs well for normal load. However, peak loads can cause the application to slow. During peak load,
the AppDynamics not only detects the connection pool contention, but also allows you to create a remediation script that can automate
increasing or decreasing the size of connection pool. You can require human approval to run this script or simply configure it to execute
automatically when it is triggered. Create a runbook and associate it with a policy so that it will fire when the connection pool is
exhausted.
Copyright © AppDynamics 2012-2017 Page 115
Alert when available disk volume is low.
Use an expression over two metrics - available and used disk space - to be alerted when disk volume is low.
Products that Alert and Respond
Policies, health rules, actions, and email digests can be created for databases, analytics, and EUM as well as for applications. Where
not otherwise qualified, this documentation describes the features as they are applied to instrumented applications because these use
cases offer the richest set of features and choices for configuration. Alert and Respond features for other AppDynamics products are
more limited.
The policy triggers for applications can be health rule violation events or a variety of other types of events. The policy triggers for
databases and analytics must be health rule violation events,
The types of actions that you can create for an application include notifications, diagnostics, remediation, HTTP requests, custom
actions and cloud auto-scaling. The types of actions that you can create for a database or analytics are limited to notifications, HTTP
requests and custom actions.
The types of entities affected by a health rule are more limited for databases and analytics than for applications.
For information on using polices triggered by browser synthetic events see Alerting and Synthetics in Browser Synthetic Monitoring.
Copyright © AppDynamics 2012-2017 Page 116
Scope and Access
Typically different types of users with different types of roles set up and use different alert and respond features.
Email templates, HTTP request templates, and Email/SMS configuration are account-level features. The scope of these features, once
set up, is the entire AppDynamics account. The items created at the account level are available to all the applications in that account.
Account-level items are created and managed by users who have account-level roles that include permissions to create them.
By default these roles belong to the account owner and could be granted to an account administrator. Custom roles could also be
created that include some of these permissions. For example, an account owner could create an email template manager role that
could be assigned to other users to give them the ability to create and modify email templates.
Policies, health rules, actions and email digests are application-level or tier-level features. The scope of these features is the application
or tier in which they were created. Only roles with application-level or tier-level permissions are required to create and manage these
items.
See the Application- and Tier-Level Permissions section in Roles and Permissions for details about these permissions.
Email Digests
Copyright © AppDynamics 2012-2017 Page 117
In addition to specific actions that are triggered by specific events, you can create an email digest that reports a summary of specific
events to a recipient list on a schedule.
This is a sample of an email digest that is sent every hour:
To create an email digest, click Alert & Respond in the menu bar, then Email Digests either in the right panel or the left navigation
pane. Follow the steps in the wizard to create the digest.
Policies
On this page:
Policy Structure
Policy Triggers
Policy Actions
Policy List
Related pages:
Alert and Respond
Configure Policies
Monitor Events
Health Rules
Cloud Auto-Scaling
Copyright © AppDynamics 2012-2017 Page 118
Watch the video:
Configuring Actions and Policies
Policies provide a mechanism for automating monitoring and problem remediation. Instead of continually scanning metrics and events
for the many conditions that could suggest problems, you can proactively define the events that are of greatest concern for keeping
your applications running smoothly and then create policies that specify actions to start automatically when those events occur.
Policy Structure
A policy matches evaluated event triggers with actions to be taken in response to those triggers.
Policy Triggers
Policy triggers are events that cause the policy to fire. The events can be health-rule violation events or other types of events, such as
hitting a slow transaction threshold or surpassing a resource pool limit. See Health Rules, Troubleshoot Health Rule Violations and Mon
Copyright © AppDynamics 2012-2017 Page 119
itor Events.
The triggering events can be broadly defined as affecting any object in the application or narrowly defined as affecting only specific
objects. You can create a policy that fires when an event involving all the tiers in the application occurs, or one involving only specific
tiers. You can create a policy that fires on events affecting only certain nodes, or only certain business transactions or certain errors.
You can tune policies specifically for different entities and situations.
For example, you can have a broadly-defined policy that fires whenever a resource pool limit (such as > 80% usage of EJB pools,
connection pools and/or thread pools) is reached for any object in the application.
Or a narrowly-defined JVMViolationInWebTier policy that fires only when existing health rules on memory utilization or JVM garbage
collection time are violated.
A policy is triggered when at least one of the specified triggering events occurs on at least one of the specified objects.
Policy Actions
You can assign one or more actions to be automatically taken in response to the policy trigger.
Perhaps the most common action is a notification: sending an email or SMS.
Other types of actions do more than just notify.
For example, for a resource pool violation, you want to take a thread dump and then run a script to increase the pool size.
Other common actions include restarting an application server if it crashes, purging a message queue that is blocked, or triggering the
collection of transaction snapshots. You can also trigger a custom action to invoke third party systems. See Build a Custom Action for
information about custom actions.
See Actions for more information about the different types of actions.
See Actions Limits for information about limits on the number of actions that the Controller will process.
Because the definition of health rules is separate from the definition of actions, and both health rules and actions can be precisely
defined, you can take different actions for breaching the same thresholds based on which tier or node the violation occurred in.
Policy Actions in Batch
You can configure a policy:
To execute its actions immediately for every triggering event. This is the default.
For example, if in a two-second period a policy matched 100 events, it would start its actions 100 times as soon as each event
occurred.
To execute its actions once a minute for all the events that triggered over the past minute. This is the batch option.
For example, if in a two-second period, a policy matched 100 events and then no triggering events occurred for the next 58
seconds, the policy would start each action just once. The context for the actions would be all 100 events.
Whether or not to batch the actions depends primarily on the type of action. For a notification action it probably doesn't make sense to
send 100 emails or SMSs in two seconds. In this case, it makes sense to batch the actions with a summary of the last one minute's
events. This can be easily accomplished using an email template that iterates through the event list. See the example in Predefined
Templating Variables.
However, if the actions are thread dumps, there is no reason to expect that all 100 events are on the same node. They might be on
different nodes. For that kind of action, you would probably want the thread dump to be taken for each event and also, not to wait
another 58 seconds before taking the thread dump.
Policy List
To access the list of policies in an application, select Alert & Respond > Policies.
The policy list displays all the policies created for your application, with its triggers and actions taken. You can modify a policy by
double-clicking it in the policy list.
Copyright © AppDynamics 2012-2017 Page 120
Configure Policies
On this page:
Using the Manual Policy Wizard
Configure Policy Triggers
Configure Policy Actions
Related pages:
Policies
Monitor Events
Health Rules
Troubleshoot Health Rule Violations
Actions
Cloud Auto-Scaling
There are two ways to configure policies:
Using the Policy Setup Wizard for extremely simple policies that just send an email notification when a health rule is violated.
Using the manual Policy Wizard for anything more complicated.
If all you want to do is set up a very simple policy that sends an email message to a recipient when a health rule violation event occurs,
you can click the Policy Setup Wizard button or the Policy Setup Wizard link.
To create a simple notification policy:
Your SMTP server must be set up first. See Configure the Email Server.
You supply an email address and the policy is created:
Copyright © AppDynamics 2012-2017 Page 121
You can modify the policy later, the same way you modify a policy that was created manually.
The rest of this page describes how to use the regular Policy Wizard.
Using the Manual Policy Wizard
The Manual Policy Wizard contains two panels:
Trigger: Sets the events that trigger the policy, entities that are affected by the policy
Actions: Sets the actions to take when the policy is triggered.
In either panel you can configure the policy name, enabled status, and whether to batch the actions executed by the policy.
To configure policies:
1. Click Alert & Respond in the menu bar.
2. Click Policies either in the right panel or the left navigation pane.
3. Select the context for the policy (specific Application, User Experience, Databases, Servers, or Analytics) from the pulldown
menu.
4. Do one of the following:
To create a new policy, click the Create Policy (+) button.
To edit an existing policy, select the policy and click the Edit (pencil) button.
To remove an existing policy, select the policy and click the Delete (-) button.
You can also copy, enable or disable a policy by clicking the appropriate button.
Configure Policy Triggers
The policy trigger panel defines the events and objects that cause the policy to fire and invoke its actions.
For policy triggers that depend on health violation events, the health rules must be created before you can create a policy on them. See
Health Rules and Troubleshoot Health Rule Violations.
To configure policy triggers:
1. Click the plus icon to create a new policy or select an existing policy and click the pencil icon.
2. Enter a name for the policy in the Name field.
3. To enable the policy, check the Enabled check box. To disable the policy, clear the Enabled check box.
Copyright © AppDynamics 2012-2017 Page 122
3.
You can also enable or disable a policy by selecting it in the policy list and clicking the Enable or Disable button.
4. If you leave the Process actions in batch every minute check box clear, the policy fires its actions immediately for every
triggering event. If you check this check box, the policy fires its actions once for all the triggering events that occurred in the last
minute. See "Policy Actions in Batch" in Policies.
5. On the left, click TRIGGER if it is not already selected.
6. Check the type of event(s) that should trigger the policy. You may need to click the arrow to expose specific events within an
event category.
If you check at least one health rule violation event, you can choose whether any (that is, all) health rule violation or only
specific health rule violations will trigger the policy.
If your AppDynamics environment includes browser synthetic monitoring, you will see additional other events for Synthetic
Availability and Synthetic Performance. See "Alerting and Synthetics" in Browser Synthetic Monitoring.
To designate specific health rule violations to trigger the policy, select These Health Rules, click the "+" icon, and then choose
the health rules from the embedded health rule browser. You can also click Create Health Rule to create a new health rule as
the trigger for this policy.
Copyright © AppDynamics 2012-2017 Page 123
You can optionally designate specific custom events to trigger the policy, using the Custom Events panel in the lower right
corner. Click the "+" icon.
Specify the custom event type. Optionally add particular properties on that event as key/value pairs. For Any, at least one
property must exist and match. For All, all properties must exist and match.
7. When you have finished selecting the events that trigger the policy, click any object to configure which objects to monitor for
those events to trigger the policy.
If you select Any Object, the policy will be triggered by the configured events when they occur on any object in your
application.
To restrict the policy to specific objects, select Any of these specified objects and then choose the objects.
For example, the following policy fires when selected events occur on the the ECommerce Server tier. You can similarly restrict
the objects to specific nodes, business transactions, Ajax Requests, and so forth.
You can restrict the affected nodes on the node name, on the type of node (Java, .NET, etc) on nodes in certain tiers, or on
criteria such as meta-info, environment variables, and JVM system environment properties. Meta-info includes key value pairs
for:
key: supportsDevMode
Copyright © AppDynamics 2012-2017 Page 124
key:ProcessID
key: appdynamics.ip.addresses
any key passed to the agent in the appdynamics.agent.node.metainfo system property
To trigger by Health Rule Violation Events, leave the selection at Any object. Selecting Any of these specified objects mea
ns that only non-health rule events - slow transactions, errors, and so forth - will trigger the policy.
8. Click Save.
Configure Policy Actions
The policy actions panel binds an action to the trigger. It defines which actions the policy automatically initiates when the trigger causes
the policy to fire.
The actions must be created before you can create a policy that fires them. See Actions and the documentation for individual types of
actions (notification actions, remediation actions, etc.) for information on creating an action.
To configure policy actions:
1. If you have not already done so, open the policy wizard and edit the policy to which you want to add actions. See To access
the Policy Wizard.
2. On the left, click ACTIONS if it is not already selected.
3. Click "+" icon. The list of existing actions appears. The available actions vary depending on the product area selected for the
policy, such as Applications, Servers, Databases and so on.
You can filter the list by checking the check boxes for the types of actions you want to see.
4. In the list of actions, select the action that you want this policy to execute and click Select.
If you do not see an appropriate action for your needs, click Create Action. For information on creating actions, see Actions. Af
ter you have created the action, select it here to assign it to the policy that you are configuring.
5. Click Save.
You can optionally test whether your action will be fired using the event simulation tool before you enable the policy in production.
Event Simulation Tool
Related pages:
Alert and Respond
Monitor Events
The event simulation tool lists which policy actions are configured to fire when a specific event occurs.
It does not execute the actions.
Use this tool to answer the questions:
Why didn't my policy action execute? (Perhaps policies are not actually configured to respond to an event as you thought they
were.)
Why am I getting multiple actions, such as multiple emails, for the same event? (Perhaps more than one policy is configured to
perform the same action.)
To see the actions that will fire for an event:
1. In the events list, select the event for which you expect actions to fire.
2. From the Actions menu, select Test Action Execution.
or
1. In the events list, double-click the event for which you expect actions to fire to get the event details.
2. In the event details window, from the Actions pulldown menu select Test Action Execution.
Copyright © AppDynamics 2012-2017 Page 125
Health Rules
On this page:
Heath Rule Types
Default Health Rules
Preparing to Set Up Health Rules
Health Rule Management
View Health Rule Status in the UI
Related pages:
Configure Health Rules
Troubleshoot Health Rule Violations
Policies
Actions
Watch the video:
What is a Health Rule?
Health rules establish the health status of an entity by defining levels of performance based on metrics; for example, average response
time (for a business transaction) or CPU utilization (for a node) is too high.
The health statuses are: critical, warning, normal, and unknown. When the performance of an entity affected by the rule violates the
rule's conditions, a health rule violation exists.
When the health status of an entity changes, a health rule violation event occurs. Examples of health rule violation events are a health
rule violation starting, ending, upgrading from warning to critical, or downgrading from critical to warning.
The health statuses of entities and health rule violations are surfaced in the controller user interface. A health rule violation event can
also be used to trigger a policy, which can initiate automatic actions, such as sending alerting emails or running remedial scripts.
You create health rules using the health rule wizard, described in Configure Health Rules. The wizard groups commonly-used system
entities and related metrics to simplify setting up health rules. You can also use, as is or modified, the default health rules provided by
AppDynamics.
This topic provides some background on the terminology used in the health rule wizard.
Heath Rule Types
The health rule wizard groups health rules into types that are categorized by the entity that the health rule covers. This allows the
wizard to display appropriate configuration items during the health rule creation process.
The health rule types are:
Transaction Performance
Overall Application Performance: groups metrics related to load, response time, slow calls, stalls, with applications
Business Transaction Performance: groups metrics related to load, response time, slow calls, stalls, etc. with
business transactions
Node Health
Node Health-Hardware, JVM, CLR: groups metrics like CPU and heap usage, disk I/O, etc. with nodes
Node Health-Transaction Performance: groups metrics related to load, response time, slow calls, stalls, etc. with
nodes
Node Health-JMX: Java only, groups metrics related to connection pools, thread pools, etc with specific JMX
instances and objects in specific nodes and tiers
User Experience-Browser Apps
Pages: groups metrics like DOM building time, JavaScript errors, etc. with the performance of application pages for
the end user
IFrames: groups metrics like first byte time, requests per minute, etc. with the performance of iframes for the end user
AJAX Requests: groups metrics like Ajax callback execution time, errors per minute, etc. with the performance of Ajax
requests for the end user
Virtual Pages: groups metrics like End User Response Time, Digest Cycles, HTML Download Time, DOM Building
Time, etc. for virtual pages created with Angular. See Single Page Applications in Browser RUM - AngularJS for inform
ation on what these metrics mean in the context of virtual pages.
User Experience-Mobile Apps
Copyright © AppDynamics 2012-2017 Page 126
Network Requests: groups metrics like HTTP and network errors, request time, and requests per minute with network
requests
Servers: groups metrics related to hardware resources
Databases & Remote Services: groups metrics related to response time, load, or errors with databases and other backends
Error Rates: groups metrics related to exceptions, return codes, and other errors with applications or tiers
Information Points: groups metrics like response time, load, or errors with information points
Service Endpoints: Java and .NET only; groups metrics like average response time, calls per minute, and errors per minute
with service endpoints
Custom: presents all the metrics collected by the agent that could affect a single business transaction, a single node, or overall
application performance. Use this type to create rules that evaluate custom metrics.
When you select one of these health rule types, the wizard offers you the metrics commonly associated with that type in an embedded
browser.
Health Rule Schedules
The metrics associated with a health rule are evaluated according to a schedule that you control. You can configure:
when a health rule is in effect
which data set should be used, based on time
what special rules should be in place during a violation event
Time evaluation for health rule schedules is based on the time zone of the Controller, regardless of where an app agent is situated. For
example, if the controller is in San Francisco but the app agent is in Dubai, Pacific Time applies to health rule scheduled.
All SaaS Controllers use Pacific Time (PT).
Health Rule Enabled Schedule
By default, health rules are always enabled.
Built-in schedules are:
End of business hour
Weekday lunch
Weekday mornings
Weekdays
Weekends
You can also configure your own schedules based on UNIX cron expressions using custom values.
Health Rule Evaluation Window
The health rule evaluation window is the period of time over which the data used to evaluate the health rule is collected.
Different kinds of metrics may provide better results using different sets of data. You can manage how much data AppDynamics uses
when it evaluates a particular health rule by setting the data collection time period. The default value is 30 minutes.
For metrics based on an average calculation, such as average response time, AppDynamics averages the response time over
the evaluation window. A five minute window means that the last five minutes of data is used to evaluate if the health rule was
violated.
For metrics based on a sum calculation, such as number of calls, AppDynamics uses the total number of calls counted during
the evaluation window.
Health Rule Wait Time After Violation
The health rule wait time setting lets you control how often an event is generated while the conditions found to violate a health rule
continue. If the Controller determines that a health rule has been violated, with a status of either Critical or Warning, an Open Critical or
Open Warning event is generated. That event can be used to trigger any policies that match that the health rule, and thus to initiate any
actions that the policies require.
Once an Open event has occurred, the Controller continues to evaluate the status of the health rule every minute. If the Controller
continues to detect the same violation, the violation remains open with the same status. A corresponding Continues Critical or
Continues Warning event may be generated to link to any related policies.
But a Continues event every minute might be too noisy for your situation. The health rule's Wait Time after Violation setting is used to
throttle how often these Continues events are generated for continuing health rule violations. The default is every 30 minutes.
Copyright © AppDynamics 2012-2017 Page 127
To use Continues Critical and Continues Warning events, adjust the default Wait Time after Violation value to the desired frequency.
Then configure a policy matching that health rule with the "Health Rule Violation Continues - Warning" and/or "Health Rule Violation
Continues - Critical" events selected in the "Health Rule Violation Events" section of the policy's settings.
Note that the violations displayed in the Health Rules Violations page (under Troubleshoot) are updated only when a health
rule violation event is triggered.
If the Controller is unable to evaluate the rule, for example if a node simply stops reporting, the Evaluation Status of the health rule
is marked as a grey question mark or "Unknown" in the Current Evaluation Status tab in the right panel of the health rules list. The
current violation event remains open until the Wait Time after Violation period has elapsed, at which point the violation event is closed
and a new event is triggered, causing the Health status itself of the rule to display as "Unknown".
Health Rule Entities
A health rule can evaluate metrics associated with an entire application or a limited set of entities. For example, you can create
business transaction performance health rules that evaluate certain metrics for all business transactions in the application or node
health rules that cover all the nodes in the application or all the nodes in specified tiers. The default health rules are in this category.
You can also create health rules that are narrowly applied to a limited set of entities in the application, or even a single entity such as a
node or a JMX object or an error. For example, you can create a JMX health rule that evaluates the initial pool size and number of
active connections for specific connection pools in nodes that are share certain system properties.
The health rule wizard lets you specify precisely which entities the health rule affects, enabling the creation of very specific health rules.
For example, for a business transaction you can limit the tiers that the health rule applies to or specific business transactions by name
or by names that match certain criteria.
For node health rules, you can specify the type of the node (Java, .NET, PHP etc.)
You can specify that a health rule applies only to nodes that meet certain criteria:
Copyright © AppDynamics 2012-2017 Page 128
Note that the Type of Node pulldown menu does not allow you to specify Node.js, Python,m of Web Service nodes. To
restrict a health rule to these types of nodes, you can specify the affected entity as a tier and then select only Node.js or
Python or Web Service tiers as needed. Or to more finely-tune the affected nodes, use the Nodes matching the following
criteria menu item to specify node names or matching environment variables or meta-info to restrict the health rule to the
nodes you want.
Entities Affected by a Health Rule by Health Rule Type
For an Overall Application Performance health rule type, the health rule applies the entire application, regardless of business
transaction, tier, or node.
For a Business Transaction Performance health rule type, you can apply the health rule to:
All Business Transactions in the application
All Business Transactions within tiers that you select
Individual Business Transactions that you select
Business Transactions with names that have patterns matching criteria that you specify (such as all Business Transactions with
names that start with "INV")
For a Node Health – Transaction Performance or Node Health – Hardware, JVM, CLR health rule types, you can apply the health rule
to:
All tiers in the application
Individual tiers that you specify
All nodes in the application
Nodes types, such as Java nodes, PHP nodes, etc.
Nodes within specified tiers
Individual nodes that you specify
Nodes with names, meta-data, environment variables or JVM system environment properties with matching criteria that you
specify
For a Node Health – JMX health rule type, you can apply the health rule to:
All JMX instance names (MBeans) in the application
Copyright © AppDynamics 2012-2017 Page 129
Specific MBeans
MBeans on certain nodes
Specific JMX objects
All nodes in the application
Nodes within specified tiers
Individual nodes that you specify
Nodes with names, meta-data, environment variables or JVM system environment properties with matching criteria that you
specify
Nodes with certain MBeans
For User Experience - Browser Apps (Pages, iframes, Ajax Requests, Virtual Pages) health rule types, you can apply the health rule to:
All such entities
Entities that you specify
Entities with names matching criteria that you specify
For User Experience - Mobile Apps (Network Requests), you can apply the health rule to
All network requests in the application
Network requests that you specify
Network requests with names matching criteria that you specify
For Server health rule types, you can apply the health rule to:
All servers in the application
Servers that you specify
Servers in specific tiers
For a Databases & Remote Services health rule type, you can apply the health rule to:
All databases and remote services in the application
Individual databases and remote services that you specify
Databases and remote services with name matching criteria that you specify
For an Error Rates health rule type, you can apply the health rule to:
All Errors in the application
Specific error types that you select
Errors with the specified tiers
Errors with names that have patterns matching criteria that you specify
For Information Points health rule types, you can apply the health rule to:
All servers in the application
Information points that you specify
Information points with names matching criteria that you specify
For Service Endpoint health rule types, you can apply the health rule to:
All service endpoints in the application
Service endpoints that you specify
Service endpoints with names matching criteria that you specify
For a Custom health rule type, you can apply the health rule to:
A business transaction that you specify
A node that you specify
Overall application performance
Health Rule Conditions
You define the acceptable range for a metric by establishing health rule conditions. A health rule condition sets the metric levels that
constitute a Warning status and a Critical status.
A condition consists of a Boolean statement that compares the current value of a metric against one or more static or dynamic
thresholds based on a selected baseline. If the condition is true, the health rule violates. The rules for evaluating a condition using
multiple thresholds depend on configuration.
Copyright © AppDynamics 2012-2017 Page 130
Static thresholds are straightforward. For example, is a business transaction's average response time greater than 200 ms?
Dynamic thresholds are based on a percentage in relation to, or a standard deviation from, a baseline built on a rolled-up baseline trend
pattern. A daily trend baseline rolls up values for a particular hour of the day during the last thirty days, whereas a weekly trend baseline
rolls up values for a particular hour of the day, for a particular day of the week, for the last 90 days. For more information about
baselines, see Dynamic Baselines.
You can define a threshold for a health rule based on a single metric value or on a mathematical expression built from multiple metric
values.
The following are typical conditions:
IF the value of the Average Response Time is greater than the default baseline by 3 X the Baseline Standard Deviation . . .
IF the count of the Errors Per Minute is greater than 1000 . . .
IF the number of MB of Free Memory is less than 2 X the Default Baseline . . .
IF the value of Errors per Minute/Calls per Minute over the last 15 days > 0.2 . . .
The last example combines two metrics in a single condition. You can use the expression builder embedded in the health rules wizard
to create conditions based on a complex expression comprising multiple interdependent metrics
Multli-statement Conditions
Often a condition consists of multiple statements that evaluate different metrics. A health rule is violated either when one of its condition
evaluates to true or when all of its conditions evaluate to true, depending on how the condition is configured.
For example, a health rule that measures response time (average response time greater than some baseline value) makes more
business sense if it is correlated with the application load (for example, 50 concurrent users or 10,000 calls per minute) on the system.
You may not want to use the response time condition alone in a policy that initiates a remedial action if the load is low, even if the
response time threshold is reached. The first part of the condition would evaluate the response time performance measurement and the
second part would ensure that the health rule is violated only when there is sufficient load:
Health Rule Evaluation Scope
The health rule evaluation scope defines how many nodes in the affected entities must violate the condition before the health rule is
considered violated.
Evaluation scope applies only to business transaction performance type health rules and node health type health rules in
which the affected entities are defined at the tier level.
For example, you may have a critical condition in which the condition is unacceptable for any node, or you may want to consider the
condition a violation only if the condition is true for 50% or more of the nodes in a tier.
Options for this evaluation scope are:
the tier average – Evaluation is performed on the tier average instead of the individual nodes.
any node – If any node exceeds the threshold(s), the rule is violated.
percentage of the nodes – If x% of the nodes exceed the threshold(s), the rule is violated.
number of nodes – If x nodes exceed the threshold(s), the rule is violated.
Critical and Warning Conditions
Copyright © AppDynamics 2012-2017 Page 131
Conditions are classified as either critical or warning conditions.
Critical conditions are evaluated before warning conditions. If you have defined a critical condition and a warning condition in the same
health rule, the warning condition is evaluated only if the critical condition is not true.
The configuration procedures for critical and warning conditions are identical, but you configure these two types of conditions in
separate panels. You can copy a critical condition configuration to a warning configuration and vice-versa and then adjust the metrics in
the copy to differentiate them. For example, in the Critical Condition panel you can create a critical condition based on the rule:
IF the Average Response Time is greater than 1000
Then from the Warning Condition panel, copy that condition and edit it to be:
IF the Average Response Time is greater than 500
As performance changes, a health rule violation can be upgraded from warning to critical if performance deteriorates to the higher
threshold or downgraded from critical to warning if performance improves to the warning threshold.
Default Health Rules
AppDynamics provides a default set of health rules for some products, such as applications and servers. These default health rules
vary depending on the entity. To see the default rules, before any health rules have been added to your AppDynamics installation:
1. Select the Alert & Respond tab at the top.
2. Click Health Rules in the left panel.
3. From the pulldown menu in the right panel select the entity.
The default health rules are displayed.
If any of these predefined health rules are violated, the affected items are marked in the UI as yellow-orange if it is a Warning violation
and red if it is a Critical violation.
In many cases the default health rules may be the only health rules that you need. If the conditions are not configured appropriately for
your application, you can edit them. You can also disable the default health rules.
Preparing to Set Up Health Rules
AppDynamics recommends the following process to set up health rules for your application:
1. Identify the key metrics on the key entities that you need to monitor.
2. Click Alert & Respond > Health Rules to examine any default health rules that were provided
by AppDynamics.
Compare your list of metrics with the metrics configured in these rules.
If the default health rules cover all the key metrics you need, determine whether the
pre-configured conditions are applicable to your environment. If necessary, modify the
conditions for your needs.
You can also view the list of affected entities for each of the default health rules and
modify the entities.
3. If default health rules do not cover all your needs or if you need very finely-applied health rules to
cover specific use cases, create new health rules.
First, identify the type of the health rule that you want to create. See Health Rule Types.
Then decide which entities should be affected by the new rule. See Entities Affected by a Health
Rule.
Then define the conditions to monitor.
4. Create schedules for health rules, if needed.
In some situations a health rule is more useful if it runs at a particular time. See Health Rule
Schedules.
Copyright © AppDynamics 2012-2017 Page 132
After you set up health rules you will probably want to configure policies and actions to run when health
rules are violated. See Policies and Actions.
Health Rule Management
To view current health rules, including the default health rules, and to access the health rule wizard, click Alert & Respond > Health
Rules. Then choose the type of entity for which you want health rules from the pulldown menu at the top.
Current health rules are listed in the left panel. If you click one of these rules, a list appears in the right panel showing which entities this
selected health rule affects and what the status of the latest evaluation is. You can also select the Evaluation Events tab to see a
detailed list of evaluation events.
In the left panel you can directly delete or duplicate a health rule. From here you can also access the health rule wizard to add a new
rule or edit an existing one.
You can turn off evaluation of all health rules in the selected entity by clearing the Evaluate Health Rules check box. Check it when you
want health rule evaluation to start again.
See Configure Health Rules for details on using the health rule wizard.
View Health Rule Status in the UI
Across the UI, health rule status is color-coded:
green is healthy
yellow/orange is a warning condition
red is a critical condition
grey indicates that the status of the health rule is unknown (for example, if the Controller cannot gather the data necessary to
evaluate the rule)
If you see a health rule violation reported in the UI, you can click it to get more information about the violation.
Here are the health summary bars on the built-in dashboards:
A health column is displayed in various lists, such as the tier list below:
Copyright © AppDynamics 2012-2017 Page 133
In the Events panel on the dashboards, health rule violations are in the Events panel on the dashboards.
JMX Health Rules
On this page:
JMX Instance Names
Creating JMX Health Rules
Related pages:
Monitor JMX MBeans
Configure JMX Metrics from MBeans
Configure Health Rules
Works With:
JMX health rules establish the health status of entities in a monitored Java application based on JMX metrics.
JMX Instance Names
For health rules based on JMX metrics, you can create health rules on an a node or on an entity called a JMX instance name. If you
create the health rule on the JMX instance name, you have the option of restricting it to specific nodes. If you create the health rule on
the node, you have the option of restricting it to specific JMX instance names.
A JMX metric is identified by its JMX metric path, its JMX instance name, and its metric name. These are determined by the "Metric
Path", "Object Name Match Pattern", and "Metric Name" fields specified in the AppDynamics JMX metric MBean configuration screens.
The instance name is derived from the value returned by the object match pattern. Identical JMX instance name values are considered
distinct when their metric paths differ.
JMX instance names appear in the Metric Browser under the appropriate JMX metric path. Specific JMX metrics are reported under
each JMX instance name.
Copyright © AppDynamics 2012-2017 Page 134
For details about how JMX metrics are configured, see Configure JMX Metrics from MBeans.
Creating JMX Health Rules
To create a health rule on one or more JMX metrics, in the Overview panel of the health rule wizard set the type of the rule to Node
Health-JMX (connection pools,thread pools, etc).
Then in the Affects panel, select whether the affected entity should be the JMX instance name or the node. In either case, you can
configure the rule to cover all JMX instance names in the application or specific available JMX instance names.
In some IT organizations, different teams are responsible for different MBeans. In other organizations, different teams are responsible
for different nodes or tiers.
The way your organization is set up determines how you think about JMX health, especially where it intersects with node health.
As a team member responsible for a node, do you consider your node unhealthy because one or more of its MBeans is
unhealthy? If so, which nodes or how many?
As a team member responsible for your JMX infrastructure, are you primarily interested in the health of your JMX data
regardless of the nodes that use it? Or are you interested in just specific JMX metrics in specific nodes? Which ones?
For the purpose of configuring JMX health rules and using them in policies, the ultimate question is: who will receive the alert when the
agent reports unhealthy performance detected by JMX metrics? The flexibility of the AppDynamics healht rules lets you fine-tune your
JMX health rules so that the right people are alerted for the code for which they are responsible.
JMX Health Rules Affecting a Node
In one organization, teams are responsible for nodes. Mark is responsible for WEB1_NODE, Tao for WEB2_NODE, and so on.
If an MBean in WEB1_NODE generates JMX metrics that violate a critical condition, and a health rule is configured to evaluate a JMX
object in that node, Mark or someone on Mark's team will get the alert. The configuration of the health rule would be:
Copyright © AppDynamics 2012-2017 Page 135
If different people on Mark's team are responsible for different MBeans used in WEB1_NODE, they could refine the rule further by
selecting specific JMX instance names for evaluation. For example, the last decision of this configuration can restrict the rule to
evaluate only metrics in the "jdbc/cartDS" JMX instance name:
Mark's team could create a similar rule for the remaining JMX instance names to use in a policy that alerts whoever on Mark's team is
responsible for the "jdbc/ECommerceDB" and "jdbc/OracleECommerceDB" JMX instance names.
Mark's team could also create different rules that evaluate a different set of JMX metrics by choosing a different metric path in the
Select JMX Objects field. For example, they could select All Web Container Runtimes.
For problems on WEB2_NODE, they would create a different health rule with WEB2_NODE as the affected node, so that the alerts for
those problems go to Tao's team.
Copyright © AppDynamics 2012-2017 Page 136
JMX Health Rules Affecting a JMX Instance Name
In another organization, teams are responsible for various parts of the JMX infrastructure. Mary is responsible for "jdbc/cartDS", Meera
for "jdbc/ECommerceDB", and so on, regardless of which nodes use these MBeans.
So if metrics in "jdbc/cartDS" violate a critical condition, they want Mary to get the alert because her team is responsible. The
configuration of the health rule would be:
The rule could be refined to evaluate the JMX metrics in the specified JMX instance names in all nodes in the application or only in
specific nodes.
Configure Health Rules
On this page:
Structure of the Health Rule Wizard
Use the Health Rules Wizard
Custom Metrics in Multiple Entities
Additional Considerations
Copyright © AppDynamics 2012-2017 Page 137
Related pages:
Health Rules
Configuration Import and Export API
Metric Browser
This topic describes the detailed steps for configuring health rules using the health rule wizard. For more information about what these
settings mean see Health Rules.
To access the health rule wizard:
1. Click Alert & Respond in the menu bar.
2. Click Health Rules either in the right panel or the left navigation pane.
3. Select the context for the health rule from the pulldown menu.
4. Do one of the following:
To create a new health rule, click the + icon.
To edit an existing health rule, select the health rule and click the Edit (pencil) icon.
To remove an existing health rule, select the health rule and click the Delete (-) icon.
Structure of the Health Rule Wizard
The health rule wizard contains four panels:
Overview: Sets the health rule name, enabled status, health rule type, health rule enabled period, and health rule evaluation
time.
Affects: Sets the entities evaluated by the health rule. The options presented vary according to the health rule type set in the
Overview panel.
Critical Condition: Sets the conditions, whether all or any of the conditions need to be true for a health rule violation to exist,
and the evaluation scope (business transaction and node health policies defined at the tier level only); it also includes an
expression builder to create complex expressions containing multiple metrics.
Warning Condition: Settings are identical to Critical Condition, but configured separately.
You can navigate among these panels using the Back and Next buttons at the bottom of each panel or by clicking their entries in the
left panel of the wizard. You should configure the panels in order, because the configuration of the health rule type in the Overview
panel determines the available affected entities in the Affects panel as well as the available metrics in the Condition panels.
Use the Health Rules Wizard
This section describes the procedure for creating health rules of one of the standard types.
Configure Generic Heath Rule Settings
You configure generic settings in the Overview panel.
1. Enter a name. If a name already exists, you can change it.
2. Check Enabled to enable the rule, clear the check box to disable it.
3. Select a health rule type by clicking the name in the list.
This setting affects metrics offered for configuration in subsequent panels in the wizard, so you must select a health rule type
before continuing to other panels.
4. If the health rule is always (24/7) enabled, check the Always check box.
If the health rule is enabled only at certain times, clear the Always check box and either:
a. Select a predefined time interval from the During these times drop-down menu
or
b. Click +
See To Create a New Health Rule Schedule below.
5. Click the dropdown menu Use the last <> minutes of data and select a value between 1 and 360 minutes for the evaluation
window. This is the amount of recent data to use to determine whether a health rule violation exists. This value applies to both
critical and warning conditions. See Health Rule Evaluation Window.
6. In the Wait Time after Violation section, enter the number of minutes to wait before evaluating the rule again for the same
affected entity in which the violation occurred. See Health Rule Wait Time After Violation.
7. Save your configuration.
Copyright © AppDynamics 2012-2017 Page 138
Create a Health Rule Schedule
1. In the Overview window of the Health Wizard, clear the Always check box if it is checked.
2. Click + to the right of the During these times dropdown list.
Enter a name for the schedule.
3. Enter an optional description of the schedule.
4. Enter the start and end times for the schedule as cron expressions. For example, the following custom schedule specifies a
start time value of "* * 13 ? * 2-6" and end time of "* * 15 ? * 2-6", directing the health rule to be evaluated from 1pm to 3pm,
Monday through Friday:
For additional examples, you can select a built-in schedule from the During these times menu and click the View Schedule
icon (
) to see the cron expression that makes up the built-in schedule. The Controller cron expression format is based on Quartz
Scheduler cron expressions. For more information, see the Quartz Scheduler documentation.
5. Save your configuration.
After a new health rule schedule has been created, it cannot be modified.
Configure Affected Entities
The Affects panel lets you define what your health rule affects. The choices you are offered depends on the health rule type you chose
in the Overview panel. In the example below, the health rule type selected affects Tiers or Nodes.
1. Use the dropdown menu to select the the entities affected by this health rule.
The entity affected and the choices presented in the menu depend on the health rule type configured in the Overview window.
See Entities Affected by a Health Rule for information about the types of entities that can be affected by the various health rule
types.
2. If you select entities based on matching criteria, specify the matching criteria.
For nodes, you can restrict the node on criteria such as meta-info, environment variables, and JVM system environment
properties. Meta-info includes key value pairs for:
Copyright © AppDynamics 2012-2017 Page 139
2.
key: supportsDevMode
key:ProcessID
key: appdynamics.ip.addresses
any key passed to the agent in the appdynamics.agent.node.metainfo system property
3. If you are configuring a JMX health rule, select the JMX objects that the health rule is evaluated on. See JMX Health Rules.
Configure Health Rule Conditions
The high-level process for configuring conditions is:
1. Determine the number and kind of metrics the health rule should evaluate. For each performance metric you want to use,
create a condition.
a. You can use a single condition component or multiple condition components for a single condition state.
b. You can use values based on complex mathematical expressions.
2. Decide whether the health rule is violated if all of the tests are true or if any single test is true.
3. For business transaction performance health rules and node health rule types that specify affected entities at the tier level,
decide how many of the nodes must be violating the health rule to produce a violation event. See Health Rule Evaluation
Scope.
4. To configure a critical condition use the Critical Condition window. To configure a warning condition use the Warning Condition
window.
The configuration processes for critical and warning conditions are identical.
You can copy the settings between Critical and Warning condition panels and just edit the fields you desire. For example, if
you have already defined a critical condition and you want to create a warning condition that is similar, in the Warning
Condition window click Copy from Critical Condition to populate the fields with settings from the Critical condition.
To Create a Condition:
1. In the Critical Condition or Warning Condition window, click + Add Condition to add a new condition component.
The row defining the component opens. See To Configure a Condition Component. Continue to add components to the
condition as needed.
2. From the drop-down menu above the components, select All if all of the components must evaluate to true to constitute
violation of the rule. Select Any if a health rule violation exists if any single component is true.
3. For health rules based on the following health rule types:
a. business transaction
b. node health-hardware
c. node health-transaction performance
you must specify evaluation scope:
4. If the Health Rule will violate if the conditions above evaluate to true section is visible, click the appropriate radio button to
set the evaluation scope.
If you select percentage of nodes, enter the percentage. If you select number of nodes, enter the absolute number of nodes.
To Configure a Condition Component:
Copyright © AppDynamics 2012-2017 Page 140
1. In the first field of the condition row, name the condition.
This name is used in the generated notification text and in the AppDynamics console to identify the violation.
2. To select the metric on which the condition is based, do one of the following:
a. To specify a simple metric, click the metric icon to open a small metric browser and select Specify a Metric from the
Metric Tree.
The browser display metrics appropriate to the health rule type. Select the metric to monitor and click Select Metric.
or
b. To build an expression using multiple metric values, click the gear icon at the end of the row and select Use a
mathematical expression of 2 or more metric values.
This opens the mathematical expression builder where you can construct the expression to use as the metric.
See To Build an Expression for details on how to do this.
3. From the Value drop-down menu before the metric, select the qualifier to apply to the metric from the following options:
Qualifier Type What This Means
Minimum The minimum value reported across the configured evaluation time length. Not all metrics have this type.
Maximum The maximum value reported across the configured evaluation time length. Not all metrics have this type.
Value The arithmetic average of all metric values reported across the configured evaluation time length.
Sum The sum of all the metric values reported across the configured evaluation time length.
Count The number of times the metric value has been measured across the configured evaluation time length.
Current The value for the current minute.
4. From the drop-down menu after the metric, select the type of comparison by which the metric is evaluated.
a. To limit the effect of the health rule to conditions during which the metric is within a defined distance (standard
deviations or percentages) from the baseline, select Within Baseline from the menu. To limit the effect of the health
rule to when the metric is not within that defined distance, select Not Within Baseline. Then select the baseline to
use, the numeric qualifier of the unit of evaluation and the unit of evaluation. For example:
Within Baseline of the Default Baseline by 3 Baseline
Standard Deviations
b. To compare the metric with a static literal value, select < Specific value or > Specific Value from the menu, then
Copyright © AppDynamics 2012-2017 Page 141
b.
enter the specific value in the text field. For example:
Value of Errors per Minute > 100
c. To compare the metric with a baseline, select < Baseline or > Baseline from the drop-down menu, and then select
the baseline to use, the numeric qualifier of the unit of evaluation and the unit of evaluation. For example:
Maximum of Average Response Time is > Baseline of the Daily
Trend by 3 Baseline Standard Deviations
See Dynamic Baselines for information about the baseline options.
Baseline Percentages
The "baseline percentage" is the percentage above or below the established baseline at which the condition will be triggered.
If, for example, you have a baseline value of 850 and you have defined a baseline percentage of "> 1%", the condition is true
if the value is > [850+(850x0.01)] or 859. In addition, to prevent too small sample sets from triggering health rules violations,
these rules are not evaluated if the load (the number of times the value has been measured) is less than 1000. So if, for
example, a very brief time slice is specified, the rule may not violate even if the conditions are met, because the load is not
large enough.
5. New in 4.2.1: The Evaluate to true on no data option controls the evaluation of the condition in cases where any metric on
which the condition is based returns no data. The default when no data is returned is for the condition to evaluate to unknown. If
the health rule is based on all the conditions evaluating to true, having no data returned may affect whether the health rule
triggers an action.
If you want the condition to evaluate to true whenever a metric on which the condition depends returns no data, check the Evalua
te to true on no data option. Note however that this option does not affect the evaluation of unknown in the case where there is
not yet enough data for the rule to evaluate. For example, if the health rule is configured to evaluate the last 30 minutes of data
and a new node is added, the condition will evaluate to unknown for the first 30 minutes even if the Evaluate to true on no data
box is checked.
If you want all of the conditions to evaluate to true, you can check Evaluate all as true on no data instead of specifying the
option for each condition separately. If you check his option and then add more conditions, new conditions will not be affected
automatically. To apply this option to the added conditions, uncheck and then check the Evaluate all as true on no data check
box again when you are finished adding conditions.
6. Remember to Save.
To remove a condition component:
Remove a component condition by clicking the delete icon.
To build an expression:
To access the expression builder to create a complex expression as the basis of a condition, click the gear icon at the end of the row
and select Use a mathematical expression of 2 or more metric values.
In the expression builder, use the Expression pane to construct the expression.
Use the Variable Declaration pane to define variables based on metrics to use in the expression. For example, this is a metric to
measure the percent of slow business transactions.
1. In Variable Declaration pane of the Mathematical Expression builder, click + Add variable to add a variable.
2. In the Variable Name field enter a name for the variable.
3. Click Select a metric to open an embedded metric browser
4. From the drop-down menu select the qualifier for the metric.
5. Repeat steps 1 through 4 for each metric that you will use in the expression.
You can remove a variable by clicking the delete icon.
6. Build the expression by clicking the Insert Variable button to insert variables created in the Variable Declaration pane.
Copyright © AppDynamics 2012-2017 Page 142
6.
7. When the expression is built, click Use Expression.
Custom Metrics in Multiple Entities
To specify Hardware Resources, JVM, and CLR metrics in multiple entities using a wildcard, you can use the procedure described in S
pecify Metrics in Multiple Entities Using a Wildcard.
To create a health rule on a custom metric in a single business transaction, node, or overall application performance, you specify the
health rule type as "custom" and when you configure the condition component, in the Select Metric window choose Specify a Metric
from the Metric Tree and select the metric from the embedded metric browser.
A different use case is to create a rule that evaluates a custom metric that exists across various entities, for example across several
nodes. You want to do this with one health rule, you do not want to create a separate health rule for each node. In this case, you need
to specify the custom metric using the relative metric path to the metric instead of selecting the metric from the embedded metric
browser.
First get the relative path to the metric and then configure the health rule using that relative path.
To get the relative metric path for a multi-entity metric:
1. Navigate to the Metric Browser by selecting Metric Browser in the left navigation pane.
2. Select the metric that you want to use for the condition.
3. Right-click and select Copy Full Path.
4. Save this value in a file from which you can copy it later.
Copyright © AppDynamics 2012-2017 Page 143
The following example gets the metric path for the CPU %Busy metric for the Inventory Server tier. This would be appropriate to use in
a health rule that affects all the nodes in that tier.
To configure a health rule that evaluates the custom metric over multiple entities:
1. In the Overview panel of health rule wizard choose the health rule type for the kind of entity that you are monitoring.
2. In the Affects panel select the affected entity.
3. When you create the condition component that uses the metric, in the Select Metric window choose Specify a Relative Path
Metric.
4. Crop the relative metric path that you saved from the metric browser by doing one of the following:
a. For all health rule types except Node Health-Hardware, JVM, CLR or Custom, crop the path to use the metric name
alone - for example, Average Wait Time (ms))
b. For Node Heath-Hardware, JVM, CLR and Custom health rule types, crop the path to use everything after the entity,
for example, after the Node name. In the example below the cropped path would look like this.
Copyright © AppDynamics 2012-2017 Page 144
5. Paste the cropped relative metric path in the relative metric path field of the Select Metric window.
6. Click Select Metric.
Additional Considerations
When you are configuring health rules for business transactions with a very fast average response time (ART) such as 25 ms, using
standard deviation as a criterion can cause the health rule to be violated too frequently. This is because a very small increase in
response time can represent multiple standard deviations. In this case, consider adding a second condition that sets a minimum ART as
a threshold. For example, if you don't want to be notified unless ART is over 50 ms, you could set your threshold as: ART > 2 Standard
Deviations and ART > 50 ms.
Similarly, when configuring health rules for calls-per-minute (CPM) metrics, the health rule may never be violated if the condition is
using standard deviations, and the resulting value is below zero. In this case, consider adding a second condition that checks for a zero
value, such as: CPM < 2 Standard Deviations and CPM < 1.
Actions
On this page:
Types of Actions
Actions Limits
Copyright © AppDynamics 2012-2017 Page 145
Actions Requiring Approval
Create and Modify Actions
View Actions
Action Suppression
Related pages:
Action Suppression
Configuration Import and Export API
Install the Standalone Machine Agent
Monitor Events
An action is a predefined, reusable, automated response to an event. You can use actions to automate your runbooks.
A policy can trigger an action in response to any event. You configure which actions are triggered by which events when you configure
policies. See Policies.
Types of Actions
You can create the following types of actions:
Notifications
Diagnostics
Remediation
HTTP Request
Custom Actions
Cloud Auto-Scaling
Not all actions are applicable to all application environments or to all situations. Below are some general guidelines concerning different
types of actions. For more details, see the pages on the specific actions before you assign an action to a policy.
The diagnostic thread dump actions can be performed only on nodes running a Java agent.
The diagnostic session actions can be triggered only by violations of business transaction performance health rules or slow or
stalled transaction events, since these are the events that produce a view into transaction snapshots.
Remediation actions run a local script in a node and are available on nodes running on machines that have an installed
machine agent. See Install the Standalone Machine Agent.
Custom Actions require a dedicated controller, deployed using either the on-premise or SaaS option. This feature is not
supported for accounts on multi-tenant SaaS controllers.
Cloud Auto-Scaling actions require a previously created workflow. You will not see an entry for these types of actions unless
you have checked Show Automation Features in your personal preferences. See Cloud Auto-Scaling.
Actions Limits
The Controller limits the actions invoked based on the number of triggering events per event type. There is a maximum of ten events for
any single event type that can trigger actions in a given minute. If the number of triggering events per type exceeds the limit, the actions
that would have been triggered by the excess events are not started. You will not see a visual indication that these actions are not being
started.
For example, your application can have up to ten Health Violation Started events triggering actions and up to ten Resource Pool Limit
Reached events triggering actions within the same minute. But if you have eleven Health Violation Started events firing, the action that
would be triggered by the eleventh event is not started.
To reduce unnecessary actions, there is a limit on the number of diagnostic and remediation actions that AppDynamics will invoke. The
default limit is five actions per minute per machine for each type of action.
If, for example, a policy is configured on all the nodes where there are 100 nodes triggering actions, AppDynamics randomly selects five
of the actions to execute.
To avoid exceeding the limits, design your policies so that they do not trigger an excessive number of actions for any particular event.
You can generate fewer events by configuring the affected entities of your health rules at the tier level. See Entities Affected by a Health
Rule by Health Rule Type in Health Rules.
Actions Requiring Approval
Copyright © AppDynamics 2012-2017 Page 146
For actions that take thread dumps or run a local script, you can optionally require email approval to run the action whenever it is
triggered. If you check this option, human intervention is required before the "automated" action actually starts.
If you specify the approval required option when you configure the action, when the action is triggered an email containing a link is sent
to the configured email address. The link presents a login screen (if the user is not already logged in to AppDynamics) and after the
user logs in, a dialog requesting approval to take the thread dump or run the script. The user can click in this dialog to approve and start
the action or cancel the action.
If you do not check the Require approval option before executing the Action check box, the action will start automatically with no human
intervention.
Create and Modify Actions
To access the actions configuration screens:
1. Click Alert & Respond in the menu bar.
2. Click Actions either in the right panel or the left navigation pane.
3. Select the context for the action (Application, User Experience Browser App, Databases, Servers, Analytics) from the pulldown
menu.
The list of configured actions is displayed.
You can filter the types of actions displayed in the actions list by checking the type in the pulldown filter. If no action types are
checked there is no filtering, but if at least one type is checked, then only actions of that type are displayed.
4. Do one of the following:
To create a new action, click the Create Action (+) icon.
After you have clicked Create Action, the instructions depend on the type of action you are creating. See the topics for
the action type you have selected.
To edit an existing action, select the action and click the Edit (pencil) icon.
To remove an existing action, select the action and click the Delete (-) icon.
View Actions
While actions are being triggered by events, you can get a summary of their execution in the Actions column in the Events list. You can
access the events list from the Events tab of the application, tier or node dashboard.
An icon in the Actions column indicates that an action was triggered for this event, the type of the icon indicating the type of action. If
the action icon is grayed out, the action is either still executing or failed to complete; the tooltip indicates which. If the icon is fully
displayed, the action executed successfully.
Action Suppression
You can prevent policies from firing actions for a configurable time period. See Action Suppression.
Notification Actions
On this page:
Email Notifications
SMS Notifications
Related pages:
Alert and Respond
Policies
Actions
Email Templates
Configure the Email Server
A notification action sends an email or SMS to a recipient or recipient list.
If you are using a SaaS Controller, all notification timestamps are in Pacific time.
Copyright © AppDynamics 2012-2017 Page 147
Email Notifications
You can create an email notification with or without using an email template.
Without a Template
If you create an email notification without a template, you provide only the email address of the notification recipient. The name of the
action is the name of the recipient. The contents of the email are automatically generated by the policy that triggers the action. The
generated message contains a link directly to the Controller screen that details the triggering event, which is the place for the recipient
to start troubleshooting the problem.
This is what the message with the deep link looks like if you create an email notification without using a template:
When you configure a policy to fire an email notification action that has not been created with a template, you have an opportunity to
add a note to the email at that time. This note is applied only when the action is invoked by the particular policy. By adding an optional
note, you can customize email notifications for the policies that invoke them.
Copyright © AppDynamics 2012-2017 Page 148
With a Template
If you create an email notification with a template, you provide the name of the action and the name of the email template to use. The
template provides for addressing multiple recipients and you can add and delete recipients when you create an action using the
template.
The template must already exist before you can use it in an action. Email templates are created by users who have account-level
permissions to create templates. See Email Templates for information about creating templates.
The body of the message is specified in the email template. It is not generated automatically.
All the text in the message must be created in the template. Customization is accomplished through the use of variables in the message
body, which are replaced by actual values when the message is sent.
You might want to use a template:
to reuse the notification in other policies.
to customize the body of the message.
to decorate the notification with your own branding.
to add custom SMTP headers to the email.
to control whether the email is sent once or several times for each event.
to control the maximum number of triggering events listed in the email using a clamp limit.
to integrate with third-party email APIs, such as Remedy.
To create an email notification:
1. Access the actions configuration window. See Create and Modify Actions in Actions.
2. Under Notifications, select Send an email in the Create Action window.
If you want to use a template to create the email notification, check Use template?
3. Click OK.
4. Do one of the following:
If you are not using a template, enter the email address to which to send the notification.
If you are using a template, name the action and select the appropriate template from the dropdown list.
Copyright © AppDynamics 2012-2017 Page 149
4.
Unless disallowed by the template, you can add recipients at this time but you cannot remove any of the required
recipients that were configured in the email template.
5. Click Save.
If email and SMS settings have not been configured for AppDynamics, configure them now. See Configure the SMTP Server.
SMS Notifications
The content of the SMS is automatically generated. It contains:
the notification header
the application name
the triggered time
Notifications of health rule violations also include:
name of health rule violated
Event notifications also include:
event notification configuration name
map of event types to number of these events
An SMS notification configuration specifies the phone number of the recipient.
To create an SMS notification:
1. Access the actions configuration window. See Create and Modify Actions in Actions.
2. Under Notifications, select Send an SMS message in the Create Action window
3. Enter the phone number to which to send the notification.
4. Click OK.
If email and SMS settings have not been configured for AppDynamics, configure them now. See Configure the Email Server.
Email Templates
On this page:
Access Email Templates
Create or Modify an Email Template
Related pages:
Notification Actions
Roles and Permissions
Predefined Templating Variables
Email templates can be optionally used by Email notification actions. Account-level Configure Email Templates permission is required to
create an email template. See Scope and Access in Alert and Respond for information about permissions required to create action
templates.
Access Email Templates
To access existing templates or to create new ones, in the application click Alert & Respond in the menu bar, then Email Templates e
ither in the right panel or the left navigation pane.
The Email Templates list appears. Click an existing template in the list to view, edit or delete it. Click the New + icon to create a
template.
Create or Modify an Email Template
The template configuration window is self-documenting. The following subsections clarify some details in the template configuration that
may require additional information.
After you have created the template, click the Save button at the bottom.
Copyright © AppDynamics 2012-2017 Page 150
Custom Templating Variables
You can use variables that replace values in the message body when the email is sent.
The template already knows a set of predefined variables, which are described in Predefined Templating Variables. Check this list
before you create any custom templating variables. Chances are the variable you want to use has already been defined.
You can optionally configure custom variables if the predefined variables do not meet all your needs. When a predefined variable and a
custom variable are both configured with the same variable name, the template uses the predefined variable.
The template uses Apache Velocity version 1.7 to process the variables. See the Velocity User Guide for details about usage.
Admin Email Recipients
For each recipient enter an email addresses and click + Add.
To remove a recipient click -.
If the Allow custom email recipients check box is checked in the template, users of the email template can add additional email
recipients when they create the email notification, but they cannot delete any of the recipients configured by the template. Clear this
check box if you do not want to allow users of the template to be able to modify the recipient list.
The only way to remove a required recipient is by modifying the template.
Email Template
Enter the subject line and the body of the message. AppDynamics recommends including both an HTML version and a plain text
version. You can use any predefined or custom templating variables in both the HTML and plain text message bodies. Use backgroun
d-color instead of background for HTML email templates.
Foreach loops are supported.
See Predefined Templating Variables for an example.
Custom Email Headers
Use this section to add custom SMTP headers to the message.
One Email Per Event
Several separate events, or separate occurrences of the same event, could potentially invoke the same notification action.
The One Email Per Event setting controls whether the action bundles the emails triggered by those events.
If this check box is clear, the email is sent once every minute, no matter how many events triggered the notification within that minute.
This is the default behavior.
If this check box is checked, email is sent every time an event triggers it. In this case, if ten events trigger the action, the email is sent
ten times, even if all those events occurred within a single minute.
Event Clamp Limit
If you have not checked the One Email Per Event check box, you might want to limit the display of the events that triggered the action in
the email, especially if the potential list of events could be long. The clamp limit is the n most recent triggering events. This setting is
disabled if One Email Per Event is checked.
Diagnostic Actions
On this page:
Diagnostic Action Results
Diagnostic Session Actions
Thread Dump Actions
Related pages:
Call Graphs
Using Diagnostic Sessions
Transaction Snapshots
Copyright © AppDynamics 2012-2017 Page 151
Actions
A diagnostic action can:
start a diagnostic session to collect snapshots
take a thread dump (Java only)
When performance is slow or your application is experiencing a lot of errors you can start a diagnostic action to get to the root cause.
A diagnostic session gives you a view into captured transaction snapshots with full call graphs. These snapshots help you diagnose
violations of business transaction performance health rules or slow or stalled transaction events. The affected entity of the event
triggering a diagnostic session must be a business transaction.
A thread dump is a general-purpose snapshot of the state of all threads that are part of a JVM process. The state of each thread is
presented with a stack trace that shows the contents of each thread’s stack. Thread dumps are used for diagnosing JVM performance
problems, such as code deadlocks.
Diagnostic Action Results
The results of a diagnostic action that has executed are available in the events list for the event that triggered the action.
To get the details of a diagnostic session or a thread dump that has been initiated by an action:
In the Events list, locate the row for the event that triggered the action for which you want to see the results.
In the Actions column:
Click this icon to see the details of a thread dump action:
Click this icon the see the details of a diagnostic session action:
On disk, the thread dumps are stored in the app_agent_operation_logs directory in the controller home. The files are named based on
the ID in the app_agent_operation table.
Threads identified by "AD Thread" are threads initiated by AppDynamics app agent code.
Diagnostic Session Actions
A diagnostic session is always associated with a business transaction. It shows transaction snapshots with full call graphs to help you
drill down to the root cause of a problem.
To create a diagnostic session action:
1. Access the actions configuration window. See Create and Modify Actions in Actions.
2. Under Diagnostics, select Start a Diagnostic Session to collect Snapshots in the Create Action window and click OK.
3. After entering a name for the action, the duration of the diagnostic session in minutes and the number of snapshots to take per
minute, select whether a diagnostic session will be started for any business transaction affected by the event or for specific
business transactions.
If you choose specific business transactions, specify the business transactions that will trigger the diagnostic session by
moving them from the "available" list to the "selected" list. The business transactions that you can specify are not limited to
those that triggered the action.
4. Click OK.
Thread Dump Actions
You can direct the Java Agent to take a thread dump for a specified number of samples (maximum of 50) with each sample lasting for a
specified number of milliseconds (maximum of 500 ms). The thread dump is executed on the node monitored by the agent.
Copyright © AppDynamics 2012-2017 Page 152
Agent Limit on Thread Dumps
One thread dump operation is executed at a time. They are not executed in parallel. If additional thread dump requests are received
while one is being executed, they are queued with a limit of five per agent.
If the five thread dumps per agent limit is exceeded, the console shows an event with a thread dump operation that was skipped
because of the limit and the associated action dialog for the executed policy links to this event.
To create a thread dump action:
1. Access the actions configuration window. See Create and Modify Actions in Actions.
2. Under Diagnostics, select Take a thread dump in the Create Action window and click OK.
3. Enter a name for the action, the number of samples to take and the interval between the thread dumps in milliseconds. If you
want to require approval before the thread dump action can be started, check the Require approval before executing this Action
check box and enter the email address of the individual or group that is authorized to approve the action. See Actions
Requiring Approval for more information.
4. Click OK.
When a thread dump action is triggered by a backend discovery event, if the backend is not resolved quickly the policy will
not start the thread dump.
Cloud Auto-Scaling Actions
Related pages:
Cloud Auto-Scaling
Compute Clouds
Create a Workflow and Workflow Steps
Actions
A cloud auto-scaling action allows you to move instances of your application into a cloud provider automatically in response to load or
any other criteria. To use this action, you must first set up your cloud provider and create workflows to manage the steps.
Automation and cloud features in the AppDynamics UI are hidden by default.
To show the automation features:
1. Use the gear icon to access the My Preferences setting.
2. In the Advanced Features panel check the box near Show Automation Features.
The Cloud Auto-Scaling menu is now available in the application-level and controller level menus. This gives you access to
cloud-scaling features and workflow creation.
The scope of the main Cloud Auto-Scaling menu is global for the controller tenant.
The scope of the Alert & Respond > Cloud Auto-Scaling action is the application.
To create a cloud auto-scaling action:
1. Access the actions configuration window. See Create and Modify Actions in Actions.
2. Select Run a Workflow to scale up/down your Application in the Create Action window and click OK..
3. Name the workflow action and select the name of the previously created workflow from the dropdown list.
4. Click OK.
See Cloud Auto-Scaling for more information on preparing cloud auto-scaling actions.
Remediation Actions
On this page:
Prerequisites for Local Script Actions
Copyright © AppDynamics 2012-2017 Page 153
Remediation Scripts
Remediation Example
Create a Local Script (Remediation) Action
Related pages:
Actions
Policies
Remediation Scripts
Install the Standalone Machine Agent
Watch the video:
Standalone Machine Agent: Overview of Running Remediation Scripts
A remediation action runs a local script in a node. The script executes on the machine from which it was invoked or on the node
specified by the remediation action configuration. You can use this type of action to automate your runbook procedures. You can
optionally configure the remediation action to require human approval before the script is started. See Actions Requiring Approval.
Prerequisites for Local Script Actions
The Standalone Machine Agent must be installed running on the host on which the script executes. To see a list of installed
machine agents for your application, click View machines with machine-agent installed in the bottom left corner of the
remediation script configuration window.
To be able to run remediation scripts, the machine agent must be connected to an on-premise Controller or to a SaaS
Controller via SSL. Remediation script execution is disabled if the machine agent connects to a SaaS Controller on an
unsecured (i.e., non-SSL) HTTP connection.
The Standalone Machine Agent OS user must have full permissions to the script file and the log files generated by the script
and/or its associated child processes.
The script must be placed in <agent install directory>\local-scripts.
The script must be available on the host on which it executes.
Processes spawned from the scripts must be daemon processes
Remediation Scripts
A remediation script is run on the machines that you specify in the remediation script configuration. You can run the script from the
machine affected by the violation that triggered the action or from a central management server. It is not necessary for an app agent to
be running on the machine on which the script executes, just a machine agent.
Remediation Example
The following remediation action, named increasePool, executes a local script named runbook.sh, which increases the size of the
connection pool on the JVM.
Copyright © AppDynamics 2012-2017 Page 154
A policy named ConnectionPoolPolicy triggers this action when the Resource Pool Limit Event fires:
Create a Local Script (Remediation) Action
To create a remediation action:
1. Access the actions configuration window. See Create and Modify Actions in Actions.
2. Select Run a script or executable on problematic Nodes in the Create Action window and click OK.
3. After entering a name for the action, in the field that terminates the Relative path to script entry enter the rest of the path to the
executable script.
Remediation scripts must be stored in a sub-directory of the machine agent installation. The sub-directory must be named
"local-scripts". The following paths are all valid:
Copyright © AppDynamics 2012-2017 Page 155
3.
${machine.agent.directory}/local-scripts/runMe.sh
${machine.agent.directory}/local-scripts/johns_scripts/runMe.sh
${machine.agent.directory}/local-scripts/ops/johns_scripts/runM
e.sh
4. Click the + to enter the absolute paths of any log files that the script writes to that you want included in the script output.
5. Enter the timeout period for the script process in minutes.
6. If you want to require approval before the script action can be started, check the Require approval before this Action check box
and enter the email address of the individual or group that is authorized to approve the action. See Actions Requiring Approval
for more information.
Specify the nodes on which the action will run
When you bind the action to a policy, you specify the nodes on which the script should execute. You can configure the number of nodes
or the percentage of nodes or you can configure a specific node. This flexibility allows you to configure scripts to run from a central
management server, not just the node on which the violation occurred.
In the Configure Action window of the policy's actions to execute, either:
Select Execute Action on Affected Nodes and the percentage of the nodes or the number of nodes on which to run the script.
or
To designate the specific node on which to run the script, select Execute Action on Specified Node, and select the node on which the
script should run from the popup node browser. You can either save the configuration or change it to designate a different node.
See the output of the local script
In the Events list, locate the row for the event that triggered the action for which you want to see the results.
In the Actions column of the selected row, click the remediation script icon.
In the script results list, select the script output that you want and click Download Local Script Result.
When a remediation action is triggered by a backend discovery event, if the backend is not resolved quickly the policy will not
start the local script.
Remediation Scripts
On this page:
Troubleshooting Remediation Scripts
Related pages:
Actions
Policies
Standalone Machine Agent
Watch the video:
Standalone Machine Agent - Overview of Running Remediation Scripts
A remediation script is run on the machine that you specify in the remediation script configuration. You can run the script from the
machine affected by the violation that triggered the action or from a central management server. It is not necessary for an app agent to
Copyright © AppDynamics 2012-2017 Page 156
be running on the machine on which the script executes, just a Machine Agent.
Guidelines for Remediation Scripts
By default the script is a shell script in /bin/sh invoked with the -ex option, unless the script has a header, in which case the interpreter
in the header is used. For example, if the script header is "#!/bin/perl", the PERL interpreter is invoked.
A process exit code of zero indicates that the script execution succeeded. A non-zero exit code indicates that it failed.
The script should be written as generically as possible to allow it run on any of the nodes for which is it invoked. AppDynamics exports
the following environment variables to the script runtime to provide context regarding the environment and the event that triggered the
action.
Environment Variable Cardinality Notes
(1 or N)
APP_ID 1 Name of the Application
EVENT_TIME 1 Timestamp of the event
EVENT_ID 1 Event Id
EVENT_TYPE 1 type of event, such as: ERROR, APPLICATION_ERROR, APPLICATION_INFO,
STALL, BT_SLA_VIOLATION, DEADLOCK, MEMORY_LEAK,
MEMORY_LEAK_DIAGNOSTICS, LOW_HEAP_MEMORY, ALERT, CUSTOM,
APP_SERVER_RESTART, BT_SLOW, SYSTEM_LOG,
INFO_INSTRUMENTATION_VISIBILITY, AGENT_EVENT, INFO_BT_SNAPSHOT,
AGENT_STATUS, SERIES_SLOW, SERIES_ERROR, ACTIVITY_TRACE,
OBJECT_CONTENT_SUMMARY, DIAGNOSTIC_SESSION,
HIGH_END_TO_END_LATENCY, APPLICATION_CONFIG_CHANGE,
APPLICATION_DEPLOYMENT, AGENT_DIAGNOSTICS, MEMORY, LICENSE
ENV_STARTUP_ARGS 1 Process args
ENV_SYSTEM_PROPERTIES 1 JVM System Props (When Java)
AFFECTED_ENTITY 1 Affected Entity that triggered the event
Remediation scripts must be stored in a sub-directory of the machine agent installation. The sub-directory must be named
"local-scripts". The following paths are all valid:
${machine.agent.home}/local-scripts/runMe.sh
${machine.agent.home}/local-scripts/johns_scripts/runMe.sh
${machine.agent.home}/local-scripts/ops/johns_scripts/runMe.sh
Troubleshooting Remediation Scripts
To troubleshoot your remediation script, look for the process in the machine agent log. The log is located at
<machine_agent_home>/logs/machine-agent.log
The snippet below from the machine agent log shows both error and success messages from running a local script named "script.sh".
Copyright © AppDynamics 2012-2017 Page 157
HTTP Request Actions and Templates
On this page:
Access HTTP Action Templates
Create or Modify an HTTP Request Template
Test the Template
Related pages:
Policies
Actions
Configuration Import and Export API
Alert and Respond
Predefined Templating Variables
An HTTP request action sends an HTTP request in response to an event. These types of actions allow you to integrate AppDynamics'
policies with third-party HTTP APIs.
You create an HTTP request action using an HTTP request template. The template describes the HTTP request that will be sent when
the policy fires the action. These templates are reusable by different HTTP request actions within an AppDynamics account.
A template must exist before someone can create an action that uses it. Account-level Configure Http Request Templates permission is
required to create an HTTP request template. See Scope and Access in Alert and Respond for information about account-level
permissions to create templates.
A template is required. There is no way to create an HTTP Request action without a template.
To create the HTTP Request action:
After the template has been created:
1. Access the actions configuration window. See Create and Modify Actions in Actions.
2. Select Make an HTTP Request in the Create Action window and click OK.
3. Name the action and select the appropriate template from the dropdown list.
The rest of this topic describes how to create an HTTP request template.
Access HTTP Action Templates
To access existing templates or to create new ones, in the application click Alert & Respond in menu bar, then HTTP Request
Templates.
Copyright © AppDynamics 2012-2017 Page 158
The HTTP Request Templates list appears. Click an existing template in the list to view, edit or delete it. Click the New + icon to create
a template.
Create or Modify an HTTP Request Template
The template itself is self-documenting. Click the info icons in the template to get information about how to complete the configuration.
The following subsections clarify some details in the template configuration that may require additional information.
After you have created a template, click the Save button at the bottom to save it.
Custom Templating Variables
You can use variables that replace values in the URL path and payload when the HTTP request is sent. Foreach loops are supported.
The template already knows a set of predefined variables, which are described in Predefined Templating Variables. Check this list
before you create any custom templating variables. Chances are the variable you want to use has already been defined.
You can optionally configure custom variables if the predefined variables do not meet all your needs. When a predefined variable and a
custom variable are both configured with the same variable name, the template uses the predefined variable
The template uses Apache Velocity version 1.7 to process the variables. See the Velocity User Guide for details about usage.
Request URL
Enter the URL for the request in the Raw URL field and select the URL encoding scheme from the pulldown menu. Only UTF-8 and
ISO_8858-1 are supported. Verify that the Encoded URL is the exact request to send.
Response Handling Criteria
Success or Failure
If you do not specify any response-handling criteria for either success or failure, the HTTP response is always success.
Otherwise:
Failure criteria are evaluated before success criteria. As soon as a match is found on a fail criterion, the response is set to
failure and the remaining fail match conditions, if there are any, are not evaluated.
If no failure criteria are matched, the success criteria are then evaluated.
If no success criteria are configured, the response will always be success as long as no fail criteria were previously matched.
Otherwise:
If you specify at least one success criterion, there must be a match on a success criterion for the response to be success. In
other words, if any success criteria are configured but not matched, the response will be failure.
Both failure and success criteria are considered in the order in which they appear in the template.
Criteria With and Without Payload
You can set separate criteria for the same status code. For example, you can set one criterion on a status with payload as success and
another criterion on the same code without payload as failure.
Or you can set separate criteria for the same status code with payload of different content types. For example, payload of type
application/xml and application/xhtml+xml might be success and payload of other types could be failure.
Copyright © AppDynamics 2012-2017 Page 159
Content Types for Payload
You can specify the content type for the payload using the dropdown list that appears for requests for which the Expect Payload check
box is checked.
If you do not know the content type but the request expects payload, use "*/*" to specify all content types.
The following configuration returns a success response for a 200 status code with an XML payload. Any other code will cause the
request to return a failure response.
One Request Per Event
Several separate events, or separate occurrences of the same event, could potentially invoke the same HTTP action.
The One Request Per Event setting controls whether the action bundles the HTTP requests.
If this check box is clear, the HTTP request is sent once every minute, no matter how many events triggered the action within that time
frame. This is the default behavior.
If this check box is checked, the request is sent every time an event triggers it. In this case, if ten events trigger the action, the HTTP
request is sent ten times, even if all those events occurred within a single minute.
You might want to send one request per event, (check box checked) if you are trying to log tickets and your ticketing system API does
not support bulk create. However, if it does, you probably want a single bulk request every minute (checkbox clear).
Event Clamp Limit
If you have not checked the One Request Per Event check box and the list of triggering events could be large, you might want to limit
the display of the events that triggered the action in the response. The clamp limit is the n most recent triggering events. The default -1
means no limit. This setting is ignored if One Request Per Event is checked.
Timeouts and Redirects
The Connect timeout is the maximum number of milliseconds to wait for the request to reach the server.
The Socket timeout is the maximum number of milliseconds to wait to receive the response.
The Max Redirects is the maximum number of times that a single request can redirect.
Copyright © AppDynamics 2012-2017 Page 160
Test the Template
You can test the template, by clicking Test at the bottom of the template configuration.
Configure Test
In the Template Test configuration window, specify the test variables to use for the test. These variables may be different from those
that will be used in the real requests that will be automatically sent when the HTTP action is live.
Also specify the type of events that trigger for the test.
The log level defaults to INFO, but you can change this using the dropdown Log Level list.
The following sample test template configuration simulates three POLICY OPEN CRITICAL events triggering this action. More triggers
could be added.
Run Test
When you run the test, the request is sent when it is triggered. You get a transcript of the run.
If the results are not what you expect, you may need to modify the template test configuration, the HTTP action template, or both before
you use the template in an action.
Custom Actions
On this page:
Create a Custom Action
Related pages:
Build a Custom Action
Actions
Copyright © AppDynamics 2012-2017 Page 161
A custom action is typically used to integrate third party alerting and ticketing systems. A custom action is different from other actions in
that it executes just once on the controller instance.
The custom action is made up of a custom action script and a custom.xml file, which you must create before you can create an action
that uses them. The custom action scripts include parameters for specifying the affected entity, for example the tier, node, business
transaction, etc. See Build a Custom Action for details on how to create the custom action script and xml file.
Custom actions are commonly used when you want to trigger a human work flow or leverage an existing alerting system that is external
to AppDynamics. For example, you could use a custom action to file a JIRA ticket when AppDynamics reports that a connection pool is
near saturation.
Create a Custom Action
After the custom action script and custom.xml files have been tested manually and installed on the Controller and you have restarted
the Controller, you can create the custom action.
To create a custom action:
1. Access the actions configuration window. See Create and Modify Actions in Actions.
2. Select Run a Custom Action that has been uploaded to the Controller.
3. Click OK.
4. Enter a name for the action.
5. Select the custom action from the dropdown list.
6. Click Save.
The custom action is now available for assignment to a policy.
Build a Custom Action
On this page:
Custom Notifications and Custom Actions
Creating a Custom Action
Contents of the custom.xml File
Information Passed to the Custom Action Script from AppDynamics
Sample Custom Action Script
Related pages:
Actions
Custom Actions
Policies
Configure Policies
Events Reference
You can set up a custom action on the controller instance to integrate notification of AppDynamics health rule violations and events with
an alerting or ticketing system. Use a push approach by creating custom notifications that pass the information to your alerting system.
Custom Notifications and Custom Actions
A custom notification lets you integrate alerts about AppDynamics health rule violations and events into your own alerting system. This
integration extension requires:
A custom.xml file that provides information about the custom notification
An executable script that accepts parameters from AppDynamics about the events and health rule violations that trigger an
alert
Configuring AppDynamics events or policies to trigger the custom notification via a custom action
This topic describes how to create the script and the xml file. See the documentation on the Alert & Response features in the Related
pages above for information on how to trigger the action.
Creating a Custom Action
Create the script
Copyright © AppDynamics 2012-2017 Page 162
For each custom action that you want to implement, create an executable script (.bat extension for Windows, .sh extension for Linux)
that can accept and process the parameters passed to it by AppDynamics. See Information Passed to the Custom Action Script from
AppDynamics for details on the parameters. For each script:
Set correct executable permissions for the shell scripts in a Linux environment. For example: chmod 770 script1.sh.
Ensure that the script file has the correct character encoding. This is especially important when creating a Unix shell script on a
Windows machine.
Install the script on an On Premise Controller
To install the script on an on-premise controller:
1. At the top level of the Controller installation directory, create a directory named "custom" with a sub-directory named "actions".
<controller_home>/custom/actions
2. In the <controller_home>/custom/actions directory, create a subdirectory for each custom action script that you will install. For
example, for an action that interfaces with a JIRA system.
<controller_home>/custom/actions/jira
3. Move the script to the appropriate subdirectory that you created in step 2.
Create the XML File
1. Create a custom.xml file that describes the location and name of your custom action script. See Contents of the custom.xml
File.
2. For an on-premise Controller, move the file to the <controller_home>/custom/actions directory. For a SaaS Controller, contact
your AppDynamics sales representative for instructions.
Verify on the Script on an on-premise Controller
1. After you have installed the script and the custom.xml file, restart the Controller.
2. Verify the script manually. To verify the script:
a. Open a command-line console on the Controller host machine.
b. Execute the script file from the command line console.
Create the Custom Action
Create the custom action in the AppDynamics UI to arrange how the custom action will be tiriggered. See Custom Actions.
Contents of the custom.xml File
The custom.xml file has an <actions> element for every custom action on the controller. The <type> element contains the subdirectory
that contains the script file. The <executable> element contains the name of the script.
Sample custom.xml file
Copyright © AppDynamics 2012-2017 Page 163
<custom-actions>
<action>
<type>jira</type>
<executable>script1.bat</executable>
</action>
<action>
<type>bugzilla</type>
<executable>script2.sh</executable>
</action>
</custom-actions>
Information Passed to the Custom Action Script from AppDynamics
The custom action script must handle the parameters that the controller passes from the health rule violation or other event. The
parameter values are passed as an array of strings.
The parameters are passed as $0 for the script name, then $1, $2, . . . $ n. $1 is the first parameter (application name), $2 is the
application id, and so on in the order in which they are documented in the sections below.
Health rule violations have a different set of parameters from events.
Parameters passed by a health rule violation
The parameters describe the violated health rule violation that triggered the action.
The total number of elements in the array depends on the number of entities evaluated by the health rule and the number of triggered
conditions per evaluation entity. Examples of evaluation entities are application, tier, node, business transaction, JMX. For each
evaluation entity, the script expects the entity type, entity name,entity id, number of triggered conditions, and for each triggered
condition, the set of condition parameters.
The parameter values are passed in the order in which they are described below.
Structure of Parameters Sent by a Health Rule Violation
APP_NAME
APP_ID
PVN_ALERT_TIME
PRIORITY
SEVERITY // INFO, WARN, ERROR
HEALTH_RULE_NAME
HEALTH_RULE_ ID
PVN_TIME_PERIOD_IN_MINUTES
AFFECTED_ENTITY_TYPE
AFFECTED_ENTITY_NAME
AFFECTED_ENTITY_ID
NUMBER_OF_EVALUATION_ENTITIES; the following parameters are passed for each evaluation entity:
EVALUATION_ENTITY_TYPE
EVALUATION_ENTITY_NAME
EVALUATION_ENTITY_ID
NUMBER_OF_TRIGGERED_CONDITIONS_PER_EVALUATION_ENTITY; the following parameters are passed for
each triggered condition for this evaluation entity:
SCOPE_TYPE_x
SCOPE_NAME_x
SCOPE_ID_x
CONDITION_NAME_x
CONDITION_ID_x
OPERATOR_x
CONDITION_UNIT_TYPE_x
USE_DEFAULT_BASELINE_x
Copyright © AppDynamics 2012-2017 Page 164
BASELINE_NAME_x
BASELINE_ID_x
THRESHOLD_VALUE_x
OBSERVED_VALUE_x
SUMMARY_MESSAGE
INCIDENT_ID
DEEP_LINK_URL
EVENT_TYPE
ACCOUNT_NAME
ACCOUNT_ID
Definitions of Parameters Sent by a Health Rule Violation
Health Rule Violation Parameter Definition
APP_NAME name of the business application
APP_ID application ID number
PVN_ALERT_TIME alert time, such as: Thu Dec 22 15:03:56 PST 2011
PRIORITY integer designating how urgently a health rule violation should be fixed, with
urgent
SEVERITY INFO, WARN, or ERROR (In the AppDynamics UI they are called "Info", "W
HEALTH_RULE_NAME name of the health rule that was violated
HEALTH_RULE_ ID health rule ID
PVN_TIME_PERIOD_IN_MINUTES health rule violation time period in minutes
AFFECTED_ENTITY_TYPE APPLICATION, APPLICATION_COMPONENT (aka Tier), APPLICATION_C
BUSINESS_TRANSACTION, APPLICATION_DIAGNOSTIC_DATA (aka Er
AFFECTED_ENTITY_NAME the affected entity name
AFFECTED_ENTITY_ID the affected entity id
NUMBER_OF_EVALUATION_ENTITIES number of entities (Business Transactions, Applications, Tiers, Nodes, Erro
the health rule conditions
EVALUATION_ENTITY_TYPE APPLICATION, APPLICATION_COMPONENT (aka Tier), APPLICATION_C
BUSINESS_TRANSACTION, APPLICATION_DIAGNOSTIC_DATA (aka Er
EVALUATION_ENTITY_NAME the evaluation entity name (for JMX it is the counter name)
EVALUATION_ENTITY_ID the evaluation entity id or <NULL> for JMX
NUMBER_OF_TRIGGERED_CONDITIONS_PER_EVALUATION_ENTITY number of times to loop through the triggered condition parameters for each
one condition is triggered, the parameters repeat for each triggered conditio
condition
SCOPE_TYPE_x the scope of the parameter, whether the scope is the application, tier, or nod
APPLICATION, APPLICATION_COMPONENT, APPLICATION_COMPONE
SCOPE_NAME_x the name of the scope, such as: ACME Book Store Application
SCOPE_ID_x the scope id
CONDITION_NAME_x the health rule condition name
CONDITION_ID_x the health rule condition id
OPERATOR_x allowed operators: LESS_THAN, LESS_THAN_EQUALS, GREATER_THA
EQUALS, NOT_EQUALS.
Copyright © AppDynamics 2012-2017 Page 165
CONDITION_UNIT_TYPE_x the condition for the threshold parameter: ABSOLUTE, BASELINE_STAND
BASELINE_PERCENTAGE, BASELINE_PERCENTILE
USE_DEFAULT_BASELINE_x a Boolean parameter (true or false) applicable only when the condition unit
types
BASELINE_NAME_x applicable only when the condition unit type is one of the BASELINE_ types
parameter is "false"
BASELINE_ID_x applicable only when the condition unit type is one of the BASELINE_ types
parameter is "false"
THRESHOLD_VALUE_x health rule threshold setting
OBSERVED_VALUE_x value that violated the health rule threshold
SUMMARY_MESSAGE summary of the notification, such as: "Health rules have been violated."
INCIDENT_ID The incident identifier number for this health rule violation. Incident ID is uni
is defined as int(11) which means it takes four bytes of space that is 32 bits
2147483647 max value and -2147483648 min value. One bit is for sign.
DEEP_LINK_URL Controller deep link URL, such as:
http://<controller-host-url>/#location=APP_INCIDENT_DETA
Append the incident ID to the URL to provide a link to the Controller UI for th
EVENT_TYPE POLICY_OPEN_WARNING, POLICY_OPEN_CRITICAL, POLICY_CLOSE
POLICY_CLOSE_CRITICAL, POLICY_UPGRADED, POLICY_DOWNGRA
NING, POLICY_CANCELED_CRITICAL, POLICY_CONTINUES_CRITICAL
POLICY_CONTINUES_WARNING
ACCOUNT_NAME name of the account in which the action was triggered
ACCOUNT_ID id of the account in which the action was triggered
Parameters passed by an event
The parameters describe the event that triggered the action.
The total number of elements in the array depends on the number of event types and event summaries that triggered the action. See E
vents Reference for a list of event types.
The parameter values are passed in the order in which they are described below.
Structure of Parameters Sent by an Event
APP_NAME
APP_ID
EN_TIME
PRIORITY
SEVERITY
EN_NAME
EN_ ID
EN_INTERVAL_IN_MINUTES
NUMBER_OF_EVENT_TYPES; the following parameters are passed for each event type:
EVENT_TYPE_x
EVENT_TYPE_NUM_x
NUMBER_OF_EVENT_SUMMARIES; the following parameters are passed for each event summary:
EVENT_SUMMARY_ID_x
EVENT_SUMMARY_TYPE_x
EVENT_SUMMARY_SEVERITY_x
EVENT_SUMMARY_STRING _x
DEEP_LINK_URL
ACCOUNT_NAME
ACCOUNT_ID
Copyright © AppDynamics 2012-2017 Page 166
Definitions of Parameters Sent by an Event
Event Notification Parameter Definition
APP_NAME name of the business application
APP_ID application ID number
EN_TIME event notification time, for example: Wed Jan 04 09:36:55 PST 2012
PRIORITY integer designating how urgently a health rule violation should be fixed, with the lowest
number (0) the most urgent
SEVERITY Allowed values: INFO, WARN, or ERROR (In the AppDynamics UI they are called "Info",
"Warning", and "Critical")
EN_NAME name of the event notification
EN_ID event notification ID number
EN_INTERVAL_IN_MINUTES event notification interval in minutes
NUMBER_OF_EVENT_TYPES determines how many times to loop through the event type map parameters
EVENT_TYPE_x if there is more than one event type, the parameters repeat for each event type, where "x"
increments the number representing the event type
EVENT_TYPE_NUM_x number of events of this type
NUMBER_OF_EVENT_SUMMARIES number of event summaries in the notification; determines how many times to loop through
the event summary parameters
EVENT_SUMMARY_ID_x event summary ID number
EVENT_SUMMARY_TIME_x event summary time, for example: Wed Jan 04 09:34:13 PST 2012
EVENT_SUMMARY_TYPE_x type of event, such as: APPLICATION_CONFIG_CHANGE, APP_SERVER_RESTART,
DIAGNOSTIC_SESSION, STALL
EVENT_SUMMARY_SEVERITY_x event severity, such as: INFO, WARN, or ERROR (In the AppDynamics UI they are called
"Info", "Warning", and "Critical")
EVENT_SUMMARY_STRING_x event summary string, such as: Application Server environment variables changed
DEEP_LINK_URL http://<controller-host-url>/#location=APP_EVENT_VIEWER_MODAL&eventSummary=
Append each event summary ID to the URL to provide a link to the Controller UI for this
event
ACCOUNT_NAME name of the account in which the action was triggered
ACCOUNT_ID id of the account in which the action was triggered
Sample Custom Action Script
See the CreateServiceNow script, for an example of a script that creates ServiceNow tickets triggered by AppDynamics health rule
violations.
Action Suppression
On this page:
Objects Affected by Action Suppression
Health Rules Affected by Action Suppression
Configure Action Suppression
Disabling Health Rule Evaluation
Related pages:
Copyright © AppDynamics 2012-2017 Page 167
Policies
Actions
You can temporarily suppress a policy's automatic invocation of actions and alerts. You may want to do this while you are performing
maintenance on or troubleshooting a component.
To see action suppression configurations created for an application, click Alert & Respond > Actions and then the Action Suppression
tab.
The list of action suppression configurations displays in the left panel with the objects affected by a selected configuration in the right
panel.
The Object Scope list shows both tiers and nodes. Because the nodes are children of the tiers, action suppression affects them as well.
Selecting an Application as Object Scope can produce a list of many items if the application is complex enough. All tiers and nodes are
shown, although no business transactions are shown in the list.
Objects Affected by Action Suppression
You configure action suppression for a specific time period to apply to a specific object or several objects. The following entities can be
the objects of action suppression:
Application
Business Transaction
Tier
Node
JMX
Machine
Within the time period configured for the action suppression, no policy actions are fired for health rule violation events that occur on the
specified object(s).
You can also optionally disable reporting of metrics for an object for which actions are suppressed. Using this option can cause reported
metrics for those objects to change without notice. If you see a sudden unexpected change in reported metrics for an object, check the
action suppression configurations list to see whether action suppression with reporting disabled is currently active for that object.
If the object scope of an action suppression is at the node level, the suppression affects only node health rules.
If the object scope of an action suppression is at the tier level, the suppression affects individual node health rules as well as tier-level
health rules.
For example, if a tier-level health rule is configured to fire an action when a percentage of the nodes violates the condition, and then
action suppression is configured on certain nodes in that tier, those nodes are still evaluated by the tier-level health rule.
Application-Level Action Suppression
In an application-level configuration, all entities in the application are affected.
Business Transaction Action Suppression
In a business-transaction-level configuration, you can suppress actions in:
All business transactions in the application
All business transactions within specific tiers
Specific business transactions
Business transactions with names having patterns that match certain criteria (such as all business transactions with names that
start with "XYZ")
Tier-Level Action Suppression
In a tier-level configuration, all the nodes in the specified tier(s) are affected. You can suppress actions for:
All tiers in the application
Specific tiers
Node-Level Action Suppression
In a node-level configuration, you can specify the types of nodes for which to suppress actions:
Copyright © AppDynamics 2012-2017 Page 168
All nodes
Java nodes
.NET nodes
PHP nodes
and within those types you can suppress actions for:
All nodes
Nodes in specific tiers
Specific nodes
Nodes with names, meta-data, environment variables or JVM system environment properties with matching criteria that you
specify
JMX-Level Suppression
You can suppress actions on specific JMX objects, specific JMX instance names, and specific nodes.
Machine-Level Action Suppression
You can suppress actions run on specific machines. Actions run on all the nodes on the specified machine (s) are suppressed.
Health Rules Affected by Action Suppression
By default, an action suppression configuration applies to actions triggered by all events that are generated by the configured objects.
You can refine the configuration to apply only to actions triggered by specific health rule violations. For example, if an application
contains HealthRuleA, HealthRuleB and HealthRuleC, but only HealthRuleC is configured for action suppression, actions will continue
to fire for violations of HealthRuleA and HealthRuleB during the configured time period.
Configure Action Suppression
To access action suppression configuration, click Alert & Respond > Actions, then the Action Suppression tab.
You can edit, delete or create an action suppression from the Action Suppression Wizard that appears.
Structure of the Action Suppression Wizard
The Action Suppression Wizard contains three panels:
1. Overview: Sets:
configuration name
scope
option to disable metrics reporting by agents associated with the affected objects
schedule
2. Object Scope: Sets the objects affected by the configuration.
The options presented vary according to the scope set in the Overview panel.
3. Health Rule Scope: Sets the events that trigger action suppression.
By default, all events on the affected objects trigger action suppression. You can restrict action suppression to apply only to
violations of specific health rules
You can navigate among these panels using the Back and Next buttons at the bottom of each panel or by clicking their entries in the
left panel of the wizard.
When you create a new configuration, configure the panels in order because the configuration of the scope in the Overview panel
determines the available affected objects presented in the object scope panel.
Disabling Health Rule Evaluation
Suppressing an action does not suppress the evaluation of any health rules linked to the action via a policy. Health rule violation events
continue to be raised and surfaced to the UI when actions are suppressed.
To turn off the evaluation of a specific health rule:
Click Alert & Respond > Health Rules, select the Health Rule, click the edit pencil, and clear the Enabled check box in the Edit Health
Copyright © AppDynamics 2012-2017 Page 169
Rule Overview panel.
To turn off all health rule evaluation for an application, user experience browser app, database, server, or, or analytics:
SElect the type of entity for which to disable health rule evaluation. Then clear the Evaluate Health Rules check box at the top left of the
Health Rules screen.
Predefined Templating Variables
On this page:
Forming Variable Names
Base Names
Info Classes for Templating Variables
Examples
Related pages:
HTTP Request Actions and Templates
Email Templates
This topic describes the predefined variables that can be used in an HTTP request template or in an Email template.
The policy engine substitutes the value of the variable in the context of the triggering event(s) when it sends the actual request or email.
Forming Variable Names
To form a predefined variable name, combine the base name of the variable with a field of its corresponding info class.
For example, to use the account name as a variable in a template, combine the base name "account" with the "name" field of the
EntityInfo class to form the variable ${account.name}.
Or, to use the trigger time of an action as a variable, combine the base name "action" with the "triggerTime" field of the ActionInfo class
to form the variable ${action.triggerTime}.
You can chain the segments of the variable name where the info class field is itself the type of a base name. For example, to use the
name of the application in which the latest triggering event occurred, combine the "latestEvent" base name with the "application" field of
the EventInfo class (from the latestEvent) with the name field of the EntityInfo class (from the application) to form
${latestEvent.application.name}.
Base Names
Copyright © AppDynamics 2012-2017 Page 170
These are the base names for the predefined variables with their corresponding info classes:
Base Name Description Info Class
account Account in which the action was triggered EntityInfo
policy Policy that triggered the action PolicyInfo
action Triggered action ActionInfo
topSeverity INFO, WARN or ERROR NotificationSeverity
topSeverityImage Severity image or icon ImageInfo
notificationConfigText Email actions only String
controllerUrl URL of the controller String
appDynamicsIcon ImageInfo
appDynamicsLogo ImageInfo
latestEvent Most recent triggering event EventInfo
fullEventList List of events that triggered the action List<EventInfo>
fullEventsByTypeMap List of events that triggered the action, grouped by type Map<String, List<EventInfo>>
clampLimit Optional setting, limit on how many triggering events to display int
clamped True if clamp limit is set boolean
clampedEventList n most recent triggering events if clamped List<EventInfo>
clampedEventsByTypeMap n most recent triggering events if clamped, grouped by type Map<String, List<EventInfo>>
Info Classes for Templating Variables
Use the fields in the appropriate class, based on the table above, to form the variable to use in a template.
class EventInfo {
EventType eventType
long id
String guid
String eventTypeKey
Date eventTime
String displayName
String summaryMessage
String eventMessage
EntityInfo application
EntityInfo tier
EntityInfo node
List<EntityInfo> affectedEntities
boolean healthRuleEvent
EntityInfo healthRule // * Only defined when healthRuleEvent ==
true
EntityInfo incident // * Only defined when healthRuleEvent == true
boolean healthRuleViolationEvent
NotificationSeverity severity
Copyright © AppDynamics 2012-2017 Page 171
ImageInfo severityImage
boolean btPerformanceEvent // * true when eventType matches one of
the BT performance event types
String deepLink
}
class ImageInfo {
String name
String fileName
String mimeContentRef
String deepLink
}
class EntityInfo {
EntityType entityType
String entityTypeDisplayName
long id
String name
}
class PolicyInfo {
EntityType entityType
String entityTypeDisplayName
long id
String name
boolean digest
digestDurationInMins
}
class ActionInfo {
EntityType entityType
String entityTypeDisplayName
long id
String name
Date triggerTime
}
Copyright © AppDynamics 2012-2017 Page 172
enum NotificationSeverity { INFO, WARN, ERROR }
Examples
HTTP request example for most recent triggering event:
http://myController:8080/controller/rest/applications/${latestEvent.
application.name}/nodes/${latestEvent.node.name}
HTTP request example iterating through a list of triggering events:
#foreach(${event} in ${fullEventList})
http://myController:8080/controller/rest/applications/${event.applic
ation.name}/nodes/${event.node.name}
#end
Email HTML body example:
Copyright © AppDynamics 2012-2017 Page 173
<h1>Summary of events occurring during the
${policy.digestDurationInMins}+ minute(s) prior to
${action.triggerTime}:</h1>
<table>
#foreach(${eventList} in ${fullEventsByTypeMap.values()})
#foreach(${event} in ${eventList})
<tr>
<td>
<!-- Event icon -->
<img src="${event.severityImage.mimeContentRef}"
alt="${event.severity}" />
</td>
<td>
<!-- Event name with event link -->
<a href="${event.deepLink}">${event.displayName}</a>
</td>
<td>
<!-- Event message -->
${event.eventMessage}
</td>
</tr>
#end
#end
</table>
If these predefined variables do not meet all your needs, you can define your own custom variables for use in these templates in the
Create Template window. Do not use any of the predefined variable names for your custom variables.
Troubleshoot Health Rule Violations
On this page:
Find Heath Rule Violations
Examine a Health Rule Violation
View Actions Triggered by a Health Rule Violation
Related pages:
Health Rules
Configure Health Rules
Policies
Alert and Respond
Business Transactions
A health rule is violated when the health rule processor detects that the health rule's critical or warning condition is true.
Copyright © AppDynamics 2012-2017 Page 174
In this case a health rule violation is created with a status of Open, and a Health Rule Violation Started - Critical event or a Health
Rule Violation Started - Warning event is generated.
A health rule violation ends when it is either:
Resolved: The agent reports metrics that indicate that that the violated condition is no longer true.
When a health rule violation's status becomes Resolved, a Health Rule Violation Ended - Critical event or a Health Rule
Violation Ended - Warning event is generated.
or
Canceled: The health rule processor can no longer accurately assert that the health rule violation continues to violate or that it
has ended. In this case, the health rule violation status is Canceled.
This can occur when:
the health rule is edited.
the health rule is disabled.
affected entities or evaluation entities on which the health rule is based have been added or removed.
the metric values on which the health rule violation is have become UNKNOWN.
When the health rule processor health rule violation's status becomes Canceled, a Health Rule Violation Ended - Canceled event
or a Health Rule Violation Canceled - Warning event is generated.
If the same health rule is violated after a violation of it has been resolved or canceled, a new health rule violation is started.
During the life of a single health rule violation, there may be other types of health rule violation events such as Health Rule Violation
Ungraded/Downgraded/Continues) events.
The figure below illustrates the health rule violation life cycle.
The boxes represent the health rules violation statuses that you see in the health rule violations list (Troubleshoot > Health Rule
Copyright © AppDynamics 2012-2017 Page 175
Violations). To get more information about a particular violation slect the violation in the list and click Details.
Health violation events are listed in the Events tab of the various dashboards.
Copyright © AppDynamics 2012-2017 Page 176
Because there is a set of default health rules, you may see health rule violations reported for your application even if you have not set
up your own health rules. Violations reported for the APPDYNAMICS_DEFAULT_TXT business transaction are for default health rule
violations in the All Other Traffic business transaction.
Find Heath Rule Violations
To find all health rule violations:
1. In the left navigation pane, click Troubleshoot > Health Rule Violations.
The list of health violations displays.
You can also access this screen directly from the left navigation pane of an EUM application.
2. Select View All Health Rule Violations in the Time Range or View Only Health Rule Violations Open Now from the
pulldown list.
It is possible that health rule violations that were reported are no longer open because remedial action has been taken or
performance has improved on its own.
3. You can filter the list. To see the filters click Filters. To hide them click Filters again.
With the filters showing in the left filters panel you can select the health rule violations that you want to troubleshoot.
You can view all health rule violations or expand the nodes in the tree to select by health rule type or affected entity (such as
business transaction, tier or node).
You can filter health rule violations by entering the name of the health rule in the search field on the upper right.
The health rule violations are displayed in the right panel, with their affected entity, status, description, start time, end time and duration
(if ended).
Examine a Health Rule Violation
To view details about a particular health rule violation:
1. Select the health rule violation row in the list.
2.
Copyright © AppDynamics 2012-2017 Page 177
2. Click View Health Rule Violation Details.
In the Health Rule Violation summary window, you can click the Affects link to see the dashboard of the entity affected by he health
rule. Alternately can click the View Dashboard During Health Rule Violation button to view the dashboard at the time the violation
occurred.
You can also access details of a health rule violation from the health indicators in the UI. For example, if you see the red indicator on
the dashboard indicating that Business Transaction Health or Server Health is critical, click it to get the list of business transactions or
tiers and then click the icon in the Health column of the list.
View Actions Triggered by a Health Rule Violation
For health rules that trigger actions configured by policies, you can get information about the the action that was executed.
To view the action triggered by a health rule violation:
1. In the dashboard of the entity affected by the health rule violation, click the Events tab.
2. In the events list, locate the health rule violation that you are interested in examining. If an action was triggered by the health
rule violation event, you will see an event icon in the Actions column of the list.
3. Select the row for the event.
4. Click Details.
5. In the health rule violation window, click the Actions Executed tab.
Copyright © AppDynamics 2012-2017 Page 178
You might also like
- The Sympathizer: A Novel (Pulitzer Prize for Fiction)From EverandThe Sympathizer: A Novel (Pulitzer Prize for Fiction)Rating: 4.5 out of 5 stars4.5/5 (122)
- A Heartbreaking Work Of Staggering Genius: A Memoir Based on a True StoryFrom EverandA Heartbreaking Work Of Staggering Genius: A Memoir Based on a True StoryRating: 3.5 out of 5 stars3.5/5 (231)
- Grit: The Power of Passion and PerseveranceFrom EverandGrit: The Power of Passion and PerseveranceRating: 4 out of 5 stars4/5 (589)
- The Little Book of Hygge: Danish Secrets to Happy LivingFrom EverandThe Little Book of Hygge: Danish Secrets to Happy LivingRating: 3.5 out of 5 stars3.5/5 (401)
- Shoe Dog: A Memoir by the Creator of NikeFrom EverandShoe Dog: A Memoir by the Creator of NikeRating: 4.5 out of 5 stars4.5/5 (537)
- Never Split the Difference: Negotiating As If Your Life Depended On ItFrom EverandNever Split the Difference: Negotiating As If Your Life Depended On ItRating: 4.5 out of 5 stars4.5/5 (842)
- Hidden Figures: The American Dream and the Untold Story of the Black Women Mathematicians Who Helped Win the Space RaceFrom EverandHidden Figures: The American Dream and the Untold Story of the Black Women Mathematicians Who Helped Win the Space RaceRating: 4 out of 5 stars4/5 (897)
- The Subtle Art of Not Giving a F*ck: A Counterintuitive Approach to Living a Good LifeFrom EverandThe Subtle Art of Not Giving a F*ck: A Counterintuitive Approach to Living a Good LifeRating: 4 out of 5 stars4/5 (5806)
- The Hard Thing About Hard Things: Building a Business When There Are No Easy AnswersFrom EverandThe Hard Thing About Hard Things: Building a Business When There Are No Easy AnswersRating: 4.5 out of 5 stars4.5/5 (345)
- Devil in the Grove: Thurgood Marshall, the Groveland Boys, and the Dawn of a New AmericaFrom EverandDevil in the Grove: Thurgood Marshall, the Groveland Boys, and the Dawn of a New AmericaRating: 4.5 out of 5 stars4.5/5 (266)
- The Emperor of All Maladies: A Biography of CancerFrom EverandThe Emperor of All Maladies: A Biography of CancerRating: 4.5 out of 5 stars4.5/5 (271)
- Team of Rivals: The Political Genius of Abraham LincolnFrom EverandTeam of Rivals: The Political Genius of Abraham LincolnRating: 4.5 out of 5 stars4.5/5 (234)
- The World Is Flat 3.0: A Brief History of the Twenty-first CenturyFrom EverandThe World Is Flat 3.0: A Brief History of the Twenty-first CenturyRating: 3.5 out of 5 stars3.5/5 (2259)
- Her Body and Other Parties: StoriesFrom EverandHer Body and Other Parties: StoriesRating: 4 out of 5 stars4/5 (821)
- The Gifts of Imperfection: Let Go of Who You Think You're Supposed to Be and Embrace Who You AreFrom EverandThe Gifts of Imperfection: Let Go of Who You Think You're Supposed to Be and Embrace Who You AreRating: 4 out of 5 stars4/5 (1091)
- Elon Musk: Tesla, SpaceX, and the Quest for a Fantastic FutureFrom EverandElon Musk: Tesla, SpaceX, and the Quest for a Fantastic FutureRating: 4.5 out of 5 stars4.5/5 (474)
- On Fire: The (Burning) Case for a Green New DealFrom EverandOn Fire: The (Burning) Case for a Green New DealRating: 4 out of 5 stars4/5 (74)
- The Yellow House: A Memoir (2019 National Book Award Winner)From EverandThe Yellow House: A Memoir (2019 National Book Award Winner)Rating: 4 out of 5 stars4/5 (98)
- The Unwinding: An Inner History of the New AmericaFrom EverandThe Unwinding: An Inner History of the New AmericaRating: 4 out of 5 stars4/5 (45)
- Document PDFDocument52 pagesDocument PDFMiguel Rivas20% (10)
- Architecting Cloud Native NET Apps For AzureDocument197 pagesArchitecting Cloud Native NET Apps For AzureIvanildo correia fernandes100% (1)
- Cloud Security Introduction +1100 Questions-Answers-ExplanationsDocument262 pagesCloud Security Introduction +1100 Questions-Answers-ExplanationsTECHBRO100% (1)
- Azure Ops GuideDocument1 pageAzure Ops GuideKiran GuptaNo ratings yet
- Azure ArchitectureDocument1,054 pagesAzure Architecturessyed13100% (1)
- Modeling Framework Cloud Adoption 0916 2Document4 pagesModeling Framework Cloud Adoption 0916 2shekhar785424No ratings yet
- Security in Cloud ComputingDocument6 pagesSecurity in Cloud ComputingATSNo ratings yet
- AZ-900T00 Microsoft Azure Fundamentals-02Document43 pagesAZ-900T00 Microsoft Azure Fundamentals-02Ironman75% (4)
- Google Cloud Platform: Introduction To Cloud ComputingDocument11 pagesGoogle Cloud Platform: Introduction To Cloud ComputingVijayNo ratings yet
- AWS Managed Service Provider Buyer's GuideDocument26 pagesAWS Managed Service Provider Buyer's GuideAnonymous xxgZx6h100% (1)
- T-GCPBDML-B - M1 - Big Data and Machine Learning On Google Cloud - ILT SlidesDocument70 pagesT-GCPBDML-B - M1 - Big Data and Machine Learning On Google Cloud - ILT SlidesAdha JamilNo ratings yet
- Security Considerations Cloud ComputingDocument80 pagesSecurity Considerations Cloud ComputingebursicNo ratings yet
- Unit 4-Cloud Computing Notes-1Document40 pagesUnit 4-Cloud Computing Notes-1HOD IT100% (3)
- Mapping The Forensic Standard ISO IEC 27037 To Cloud ComputingDocument31 pagesMapping The Forensic Standard ISO IEC 27037 To Cloud ComputingrenebavardNo ratings yet
- Ibm Flashsystem A9000: A Highly Parallel All-F Lash Solution For The Cloud-Scale BusinessDocument4 pagesIbm Flashsystem A9000: A Highly Parallel All-F Lash Solution For The Cloud-Scale BusinessmennaammarNo ratings yet
- Error RefDocument13 pagesError RefmennaammarNo ratings yet
- Row and Column Access Control Support in IBM DB2 For I: PaperDocument146 pagesRow and Column Access Control Support in IBM DB2 For I: PapermennaammarNo ratings yet
- Development Informatics: Working Paper SeriesDocument31 pagesDevelopment Informatics: Working Paper SeriesmennaammarNo ratings yet
- White Paper: Open Source Master Data Management The Time Is RightDocument7 pagesWhite Paper: Open Source Master Data Management The Time Is RightmennaammarNo ratings yet
- session-6-NIST CLOUD REFERENCE MODELDocument13 pagessession-6-NIST CLOUD REFERENCE MODELHémâñth ÇhøwdâryNo ratings yet
- Aka - Ms/Afun10 #MsignitethetourDocument61 pagesAka - Ms/Afun10 #MsignitethetourXiwenDingNo ratings yet
- Accedian Skylight Value Prop For Enterprise Hybrid IT Apr 2019Document48 pagesAccedian Skylight Value Prop For Enterprise Hybrid IT Apr 2019nagasatoNo ratings yet
- IT in Banking (4.6) : Indian Institute of Banking & FinanceDocument52 pagesIT in Banking (4.6) : Indian Institute of Banking & FinanceNatarajan JayaramanNo ratings yet
- Cloud Based On Accounting Information SystemDocument15 pagesCloud Based On Accounting Information SystemAhmad IdhamNo ratings yet
- Unit 1 CloudDocument34 pagesUnit 1 Cloudssanthosh3117No ratings yet
- Azure - Unit 1 - NotesDocument19 pagesAzure - Unit 1 - Notes210303124128No ratings yet
- Cloud Computing Whitepaper - Sid BhattacharyaDocument13 pagesCloud Computing Whitepaper - Sid BhattacharyaSiddhartha BhattacharyaNo ratings yet
- The Evolution To Digital TransformationDocument28 pagesThe Evolution To Digital TransformationAnh Bao Tran DuongNo ratings yet
- MSC in Cloud Architecture and Security RACE, REVA University Program Brochure - Jan 22Document38 pagesMSC in Cloud Architecture and Security RACE, REVA University Program Brochure - Jan 22PrashantPatilNo ratings yet
- Cloud ComputingDocument41 pagesCloud ComputingvivekNo ratings yet
- Cloud Printing An Upcoming TechnologyDocument21 pagesCloud Printing An Upcoming TechnologyPurushothama ReddyNo ratings yet
- Washington DC Mobile Transit App: John Brewer, Eric Frohnhoefer, Weihan YangDocument6 pagesWashington DC Mobile Transit App: John Brewer, Eric Frohnhoefer, Weihan YangPravin MuliyashiyaNo ratings yet
- Expert Systems With Applications: Keng-Boon Ooi, Voon-Hsien Lee, Garry Wei-Han Tan, Teck-Soon Hew, Jun-Jie HewDocument19 pagesExpert Systems With Applications: Keng-Boon Ooi, Voon-Hsien Lee, Garry Wei-Han Tan, Teck-Soon Hew, Jun-Jie HewBolaji OdegbesanNo ratings yet
- TFB M5 C8 Artificial IntelligenceDocument37 pagesTFB M5 C8 Artificial IntelligenceHemanth SNo ratings yet
- Microsoft Testking MS-900 v2020-01-29 by Philip 70qDocument47 pagesMicrosoft Testking MS-900 v2020-01-29 by Philip 70qBogdan ZahariaNo ratings yet