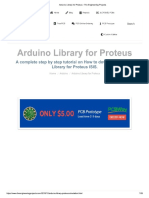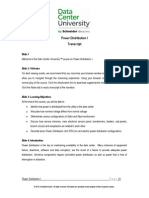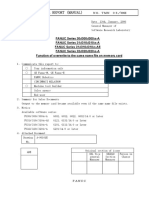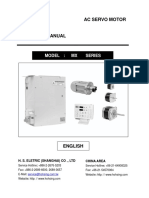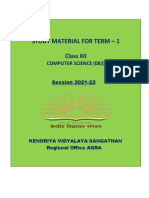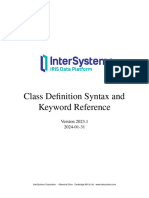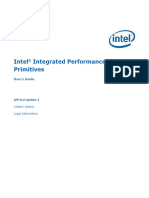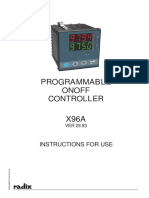Professional Documents
Culture Documents
eDPPv450 BTG PDF
Uploaded by
MadhankumarOriginal Title
Copyright
Available Formats
Share this document
Did you find this document useful?
Is this content inappropriate?
Report this DocumentCopyright:
Available Formats
eDPPv450 BTG PDF
Uploaded by
MadhankumarCopyright:
Available Formats
e-DPP ( electrical - Data Processing Program )
Basic Training Guide
Basic Training Guide
e-DPP (electrical - Data Processing Program) has been developed with technical cooperation from major engineering
companies. The abundant knowledge and experience of these companies that have been cultivated from the actual
execution of the design, construction and operation of various overseas and domestic projects were condensed in e-DPP.
e-DPP supports your design and coherent engineering work flow from the initial design stage up to material
procurement and field commissioning.
This guide was prepared for new users (beginners) to quickly understand the basic functions and operations of e-DPP
using the “Example” Project that comes with the software.
For more detailed information and operations, please refer to the separate document "e-DPP User Guide".
Eltechs Engineering & Consulting Co., Ltd. Page 1 of 89 Ver.4.5.0
e-DPP ( electrical - Data Processing Program )
Basic Training Guide
Contents
1. Opening a Project File ............................................................................................................... 3
2. Setting Default Data .................................................................................................................. 4
3. Data Import.............................................................................................................................. 11
4. Data Filling .............................................................................................................................. 20
5. Adding & Editing Electrical Loads ......................................................................................... 26
6. Motor Schedule and Data Sheet .............................................................................................. 29
7. Load Summary ........................................................................................................................ 34
8. Power Cable Sizing ................................................................................................................. 42
9. Cable Schedule & Summary.................................................................................................... 51
10 Cable Sizing Chart ................................................................................................................... 55
11 Drum Schedule ........................................................................................................................ 59
12. Control Signal Schedule .......................................................................................................... 72
13. MCC Schedule ........................................................................................................................ 78
14. Project Editor ........................................................................................................................... 81
15. Revision Control ...................................................................................................................... 83
16. ETAP Interface ........................................................................................................................ 88
Eltechs Engineering & Consulting Co., Ltd. Page 2 of 89 Ver.4.5.0
e-DPP ( electrical - Data Processing Program )
Basic Training Guide
1. Opening a Project File
(1) Double-click the e-DPP 4.5.0 icon on the desktop.
(2) e-DPP starts, reload the most recently accessed project (by default) and display the “Login” dialog window. Click
“Cancel” button to open another project.
Note: You may set e-DPP to “not” reload the most recently accessed project at startup in the File menu “User Options“.
(3) On the File menu, select “Open Project” and browse to “C:¥Program Files¥eDPPv401¥Example” folder and select
and open “Example.mdb”.
“Example.mdb” project has been pre-prepared with base data and will be used in this training to explore the e-DPP
functions.
(4) Click “OK” button on the “Login” dialog box.
(End of Chapter 1)
Eltechs Engineering & Consulting Co., Ltd. Page 3 of 89 Ver.4.5.0
e-DPP ( electrical - Data Processing Program )
Basic Training Guide
2. Setting Default Data
2.1 Project Default
The project default data contains information common to the entire project. In this exercise, this data have been
pre-populated. In short, the following procedures will be executed only to show their significance.
2.1.1 Project Information
(1) On the “Start tab Project group”, click the icon “Information” .
(2) The “Project: Information” dialog window will be displayed. The information here will be used as part of the output
reports like schedule or data sheet, but will not affect any calculation process. You may try to modify any entries as
you like.
(3) Click “Cancel” button to close the window.
Eltechs Engineering & Consulting Co., Ltd. Page 4 of 89 Ver.4.5.0
e-DPP ( electrical - Data Processing Program )
Basic Training Guide
2.1.2 Project Standard
(1) On the “Start tab Project group”, click the icon “Standard” .
(2) The “Project: Standard” dialog window will be displayed. Here, the power frequency and project standards are
defined. However, do not change the current setting since the Example project had been prepared based on these
conditions.
(3) Click “Cancel” button to close the window.
Eltechs Engineering & Consulting Co., Ltd. Page 5 of 89 Ver.4.5.0
e-DPP ( electrical - Data Processing Program )
Basic Training Guide
2.1.3 Project Settings
2.1.3.1 Loading Categories
(1) On the “Start tab Project group”, click the down arrow of “Settings” and select “Loading Categories”.
(2) The “Loading Category” dialog window will be displayed.
You may define an appropriate name for each loading category. The current version of e-DPP supports up to 3
loading categories. Loading category is used in the load summary calculation to account the different possible
loading state of each load at different instance in the electrical system.
(3) Click “Cancel” button to close the window.
Eltechs Engineering & Consulting Co., Ltd. Page 6 of 89 Ver.4.5.0
e-DPP ( electrical - Data Processing Program )
Basic Training Guide
2.1.3.2 System Configurations
(1) On the “Start tab Project group”, click the down arrow of “Settings” and select “System Configurations”.
(2) The “System Configurations” dialog window will be displayed.
You may define an appropriate name for each configuration. System configuration is used in the load summary
calculation to account the different possible configuration of the electrical system at different instance. For
example, a certain bus or switchgear is out of service at a particular time.
(3) Click “Cancel” button to close the window.
Eltechs Engineering & Consulting Co., Ltd. Page 7 of 89 Ver.4.5.0
e-DPP ( electrical - Data Processing Program )
Basic Training Guide
2.1.4 Project Electrical
(1) On the “Start tab Project group”, click the icon “Electrical” .
(2) The “Project: Electrical” dialog window will be displayed.
e-DPP accommodates a maximum of 8 voltage levels including a DC voltage. The voltage levels correspond to the
available voltage levels in a project. These voltages and the associated parameters are used as criteria in the data filling
and calculations.
Do not modify the preset settings. These setting will be the basis of the calculations that will be carried out later.
(3) Click “Cancel” button to close the window.
Eltechs Engineering & Consulting Co., Ltd. Page 8 of 89 Ver.4.5.0
e-DPP ( electrical - Data Processing Program )
Basic Training Guide
2.2 Setting Motor Default
(1) On the “Start tab Defaults group”, click the icon “Induction Motor” .
(2) The “Induction Motor – Default Data” dialog window will be displayed.
The “Induction Motor – Default Data” dialog contains 3 tabs, the “Rating and Specification”, “Accessories and Others”,
and “Cables”. The data specified on these tabs will be used to populate the missing parameters of the induction motors
in the load schedule when the “Data Filling” function is executed.
(3) On the “Rating and Specification” tab, enter 60 and 30 to “%Loading <2>” and “%Loading<3>” respectively.
Eltechs Engineering & Consulting Co., Ltd. Page 9 of 89 Ver.4.5.0
e-DPP ( electrical - Data Processing Program )
Basic Training Guide
(4) On the “Accessories and Others” tab, modify any data as desired.
(5) On the “Cable” tab, enter “325” in the “Default Length” textbox inside the “Main Power Cable” frame and select
“1:U/G Buried” on the “Raceway Type” pull down menu under of the “Cable Installation” frame.
Note: When the “Data Filling” function is executed, e-DPP will generate cable numbers automatically according to the naming
convention indicated in the “Cable Numbering” frame. In addition, the specification of the LCS, CCR, and Space Heater cables will
be obtained from the values specified in the “Cable Specification” frame.
(6) Click “Save” and then “Close” button to save the changes and close the window respectively.
(End of Chapter 2)
Eltechs Engineering & Consulting Co., Ltd. Page 10 of 89 Ver.4.5.0
e-DPP ( electrical - Data Processing Program )
Basic Training Guide
3. Data Import
3.1 Data Import from Excel File
(1) On the “Start tab Import External Data group”, click the icon “Import MS Excel” .
(2) The “Excel File Import” dialog window will be displayed. On this window, do the following:
a. Click “Create” button on the “Mapping Selection” frame. The “Create New Mapping ID” dialog will be
displayed.
b. Type “My Excel Import” on the textbox of “Create New Mapping ID” dialog and click “OK” button.
c. Automatically moved to “Mapping” tab. Click “Find…” button on the “Source File” frame.
d. On the “Open” dialog box, browse and open the “Example.xls” file located at “C:¥Program
files¥eDPPv401¥Example” folder.
e. Select “Example Sheet” from the “Sheet” drop down list on the “Source File” frame.
f. Select “DPPElecLoad” from the “Table” drop down list box on the “Destination File (e-DPP Project
Database) frame.
Eltechs Engineering & Consulting Co., Ltd. Page 11 of 89 Ver.4.5.0
e-DPP ( electrical - Data Processing Program )
Basic Training Guide
c
f e
Eltechs Engineering & Consulting Co., Ltd. Page 12 of 89 Ver.4.5.0
e-DPP ( electrical - Data Processing Program )
Basic Training Guide
g. Map the data. Click column “Col 2” of the “User Field (Source File)” table and drag & drop to the row
“#1” of “e-DPP Field (Destination File)” table. Notice the cell under “User Field”, it will contain the name
“Col 2”.
Complete the data mapping based on the following relationship:
User Field (Source File) Table e-DPP Field (Destination File) Table
Col 3 Row 2
Col 4 Row 3
Col 4 Row 4
Col 4 Row 5
Col 8 Row 167
Col 9 Row 6
Col 10 Row 7
Col 11 Row 8
Col 12 Row 9
Col 13 Row 10
Col 14 Row 11
Col 15 Row 12
Col 16 Row 13
Col 17 Row 17
Col 18 Row 20
Col 19 Row 21
Col 20 Row 22
Col 21 Row 23
Note: On “e-DPP Field (Destination File)” frame, navigate the table downward to locate “Row 167”. If you make a mistake,
click the corresponding cell under “User Field” column on the “e-DPP Field (Destination File)” frame and press “Delete”
key on the keyboard.
Eltechs Engineering & Consulting Co., Ltd. Page 13 of 89 Ver.4.5.0
e-DPP ( electrical - Data Processing Program )
Basic Training Guide
h. In the “User Field (Source File)” table, click repeatedly the vertical navigation button until row 4 is
displayed at the top row. (Usually already displayed.)
i. In the “e-DPP Field (Destination File)” table, notice Row 3, 4, and 5. They contain the same cell “Col 4”.
This means that the data of the “Col 4” from the excel file (i.e. “User Field (Source File)” table) will be
assign to these three fields.
k
j
j. In the “e-DPP Field (Destination File)” table, click the cell in row 3:
column “Op” and select “LUT” from the drop down list.
Note: The value “C”, “I”, and “S” from the Col 4 of the excel file will not be
recognized by e-DPP since the destination fields, i.e. “ContQty”, “InterQty”,
and “SpareQty” accept only integer type data. As such, these raw data should
be converted accordingly.
k. Click the “Show…” button. The “Import – Look-up Table” table will
be displayed. l
l. After the inspection, click the “Close” button.
Note: The “Look-up Table” is defined in the Value List Editor that can be
accessed from the “Start tab Defaults group Value List” (Tip: You may view the Value List Editor after saving
and closing the current Excel File Import dialog.)
m. Repeat step “j” above to rows 4 (InterQty), 5 (SpareQty), 8 (EquipType), and 10 (HP_KW) respectively.
Eltechs Engineering & Consulting Co., Ltd. Page 14 of 89 Ver.4.5.0
e-DPP ( electrical - Data Processing Program )
Basic Training Guide
n. In the “User Field (Source File)” table, click repeatedly the horizontal navigation button until “Col 15” is
displayed.
o. Notice “Col 15”. This column corresponds to the rated voltages of the loads and the values are expressed
in Volts. e-DPP recognizes the unit of voltage in “kilovolts” only. Therefore, the raw data should be
converted to kV.
p. In the “e-DPP Field (Destination File)”
table, click the cell in row 12, column “Op”
and select “/” from the drop down list.
q. Enter “1000” on the adjacent cell under
“Operand” column. This will divide the
raw data by 1000.
p
r. In the “e-DPP Field (Destination File)”
table, notice that no entry have been
mapped to row 16 (PercentLoad0). Enter
“80” to the cell under “Constant” column.
e-DPP will assign 80% loading value to all
the loads that will be imported.
Eltechs Engineering & Consulting Co., Ltd. Page 15 of 89 Ver.4.5.0
e-DPP ( electrical - Data Processing Program )
Basic Training Guide
s. Similarly, enter the following:
DegreeProtection = IP55
Rotation = CW
CCRLenghtValue = 60
Note: Navigate the table downward to
locate “CCRLenghtValue” (Row 50)
(Tip: You may click “Show Checked s
Items Only” button to see its behavior.)
t. Go to “Settings” tab and in the “When a record with the same ID exists” frame, select “Do not
overwrite”.
t
u. In the “Starting Row #” text box at the bottom of dialog, enter “4”
Note: The value “4” is the row number of the first record in the “User Field (Source File)” table.
u
v. In the “Options for Electrical Load Table” “ID Suffix” frame, do the following options:
i. Check “Extract ID suffix”
ii. Select “Only one (1) alphabet”
Note: These options will group electrical loads in which their IDs constitute a series. The IDs will be identified as in
series if the last character is an alphabet and it precedes a numerical character and from this backward to the first
character the IDs are identical.
v(i)
v(ii)
w. In the “MS Excel Options” frame, do the following options:
i. Check “Terminate by blank cell”
ii. Enter “10” in the “Number of consecutive blank cells (Max. 99)” text box
iii. Check “Terminate by specific string”
iv. Enter “<End of Records>” in the “Specific string (Max. 32 chr)” text box
w(ii)
Eltechs Engineering & Consulting Co., Ltd. Page 16 of 89 Ver.4.5.0
e-DPP ( electrical - Data Processing Program )
Basic Training Guide
w(i)
w(iv)
w(iii)
x. Click “Save” button.
y. Click “Import” button.
y x
z. Click “Yes” button on the succeeding dialog to view the results.
Eltechs Engineering & Consulting Co., Ltd. Page 17 of 89 Ver.4.5.0
e-DPP ( electrical - Data Processing Program )
Basic Training Guide
aa. The results will be displayed on the “Import Quick View” dialog. Click the control button to close
the dialog.
bb. Click the “Close” button on the “Excel File Import” dialog to close it.
Eltechs Engineering & Consulting Co., Ltd. Page 18 of 89 Ver.4.5.0
e-DPP ( electrical - Data Processing Program )
Basic Training Guide
3.2 Data Confirmation
(1) On the “Editor Selection tab Loads & Motors group”, click the down arrow button of “All Elec. Loads” and
select “Electrical Load Schedule (Form-1)”.
(2) The Electrical Load Schedule (Form-1) table will be shown. Notice that there are 45 records that have been
imported.
(3) Click the control button to close the window.
(End of Chapter 3)
Eltechs Engineering & Consulting Co., Ltd. Page 19 of 89 Ver.4.5.0
e-DPP ( electrical - Data Processing Program )
Basic Training Guide
4. Data Filling
4.1 Induction Motor
(1) On the “Editor Selection tab Loads & Motors group”, click the down arrow button of “All Motors” and select
“Motor Characteristic Data”.
(2) The “Motor Characteristic Data” table will be shown. Notice that many parameters contain zero value yet (i.e. FLA,
Machine RPM, PF100, PF050, etc). You may populate these parameters manually or automatically. Leave the
table open.
Eltechs Engineering & Consulting Co., Ltd. Page 20 of 89 Ver.4.5.0
e-DPP ( electrical - Data Processing Program )
Basic Training Guide
(3) To fill in data automatically, on the “Star tab Data Filling group”, click the icon “Induction Motors”.
(4) The “Data Filling – Induction Motor” dialog window will be displayed. On this window, do the following:
a. Select “Blank/Zero Data Only”. As the title implies, this option will fill data to the parameters with blank or
zero value only.
b. Click “Set All” button. This action will select all the checkboxes (candidate parameters).
Example: If the “KV” is checked in the “By Project Information” frame, any motors in the load schedule without KV
rating will be filled-in with voltage according to the criteria set in the “Project: Electrical” editor (to access this, select
“Start tab Project group Electrical”). Say if the motor rated output is between 151kW and 1500kW and no voltage
is currently specified to this motor in the load schedule, e-DPP will assign 4kV.
c. Click “Fill Up” button.
d. Click “OK” button on the “Information” dialog that will be displayed subsequently.
e. Click “Close” button.
Note: The fill-in-data will come from the default data described in section 4.0
a
b
e
c
Eltechs Engineering & Consulting Co., Ltd. Page 21 of 89 Ver.4.5.0
e-DPP ( electrical - Data Processing Program )
Basic Training Guide
(5) To verify the results, click “Refresh” button to update the “Motor Characteristic Data” table. Refer to step “(1)”
above.
Notice the parameters that contain zero value (e.g. FLC (A), Machine RPM, PF100, PF050, etc) in step “2” above
now contain data. See image below.
(6) Click the control button to close the “Motor Characteristic Data” table.
Eltechs Engineering & Consulting Co., Ltd. Page 22 of 89 Ver.4.5.0
e-DPP ( electrical - Data Processing Program )
Basic Training Guide
4.2 Static Load
(1) On the “Editor Selection tab Loads & Motors group”, select “Input Data for Cable Sizing”. The “Input
Data for Cable Sizing” table will be shown. It shows all types of electrical loads.
(2) To filter the table to “Static Loads” type only, on the “Edit Tools tab Edit group”, click “Filter” icon. The
“Filter” dialog window will be displayed.
(3) On the “Filter” dialog window, do the following:
a. Click “Set” button
b. Select “EquipCode” on the 1st drop down list
c. Select “=” on the 2nd drop down list
d. Select “4” on the 3rd drop down list. Note, the code “4” stands for “Static Load”
e. Select “AND” on the 4th drop down list (already selected by default.)
f. Click “OK” button
c
a
e
d
Eltechs Engineering & Consulting Co., Ltd. Page 23 of 89 Ver.4.5.0
e-DPP ( electrical - Data Processing Program )
Basic Training Guide
(4) The “Input Data for Cable Sizing” table will be filtered as shown below. Notice the “FLC (A)”, “PF100 (%)”,
“Power Cable ID” and other related parameters are blank/zero. Leave the table open.
(5) On the “Star tab Data Filling group”, click the icon “Static Load”. The “Data Filling – Static Load” window
will be displayed.
(6) On the “Data Filling – Static Load” window, do the following:
a. Select “Blank/Zero Data Only”.
b. Click “Set All” button.
c. Click “Fill Up” button.
d. Click “OK” button on the “Information” dialog that will be displayed successively.
e. Click “Close” button.
c e
Eltechs Engineering & Consulting Co., Ltd. Page 24 of 89 Ver.4.5.0
e-DPP ( electrical - Data Processing Program )
Basic Training Guide
(7) To verify the results, click “Refresh” button to update the “Input Data for Cable Sizing” table. Refer to step “1”
above. The “Input Data for Cable Sizing” table will be shown as follows. Notice the “FLC (A), “PF100 (%),
“Power Cable ID” and other related parameters contain data now. Click the control button to close the
window.
(End of Chapter 4)
Eltechs Engineering & Consulting Co., Ltd. Page 25 of 89 Ver.4.5.0
e-DPP ( electrical - Data Processing Program )
Basic Training Guide
5. Adding & Editing Electrical Loads
(1) On the “Editor Selection tab Loads & Motors group”, click the down arrow button of “All Elec. Loads” and
select “Electrical Load Schedule (Form-1)”. The “Electrical Load Schedule (Form-1)” table will be shown.
(2) On the “Edit Tools tab Edit group”, click “Add ID” icon.
(3) The “Add New Item” dialog window will be displayed. On this window, do the following:
a. Enter “PM-8000”
b. Click “Find” button. a b
c. Enter “1” in the cell Q’ty row and
“Cont” column. This means that c
we are creating one new item with
continuous operation mode.
d
d. Select “IM” (Induction Motor) in
the “Equip.Type” frame.
e
e. Enter “Back feed pump” in the
“Service” text box. This is the
f
description of the new item.
f. Click “OK” button
(4) Notice that the new motor has been added to the “Electrical Load Schedule (Form-1)” table. Click “PM-8000” on
the table.
(5) On the “Edit Tools tab Edit group”, click the “Library Quick Pick” icon. We will populate the motor with
nameplate data from the library.
Eltechs Engineering & Consulting Co., Ltd. Page 26 of 89 Ver.4.5.0
e-DPP ( electrical - Data Processing Program )
Basic Training Guide
(6) The “Library Quick Pick” dialog window will be displayed. On this window, do the following:
a. Select “60 Hz” in the “Frequency” frame
b. Select “KW” in the “Unit” frame
c. In the “Manufacturer”, “Enclosure Type”, “KV”, “Poles”, and “Output” list boxes, select “DPP TEFC
0.44 2 160” respectively
d. Click “OK” button
c
b
e. Click “Yes” button on the “Please Confirm” dialog window that will appear subsequently.
(7) Save the changes by clicking the icon “Save Active Editor” on the “File group”.
Eltechs Engineering & Consulting Co., Ltd. Page 27 of 89 Ver.4.5.0
e-DPP ( electrical - Data Processing Program )
Basic Training Guide
(8) Other data like “Rotation”, “Degree of Protection”, and others may be populated as desired. “Electrical Load
Schedule (Form-1)” table is in spreadsheet format and the data may be entered and/or edited in a manner like any
ordinary spreadsheet program.
To edit/enter data in the other way around, right-click on item “PM-8000” and select “Property List” on the
pop-up menu.
(9) “Property List” dialog window will be displayed. On this window, do the following:
a. Enter the following data to the respective fields:
Protection Degree = IP55
Rotation = CW
Power Cable ID = PM-8000-P
Power Cable Length = 200 m
Power Cable Raceway Type = U/G Buried
Navigate down to view
Notes:
other fields
Navigate down to view other fields.
You may view the fields by group or in ascending
alphabetical order by switching between the icons
which are located on the top-left most of
the window.
b. Click “Save” and “Close” button
(10) Close “Electrical Load Schedule (Form-1)” table.
(End of Chapter 5)
Eltechs Engineering & Consulting Co., Ltd. Page 28 of 89 Ver.4.5.0
e-DPP ( electrical - Data Processing Program )
Basic Training Guide
6. Motor Schedule and Data Sheet
6.1 Generating Motor Schedule
(1) On the “Editor Selection tab All Motors group”, click the down arrow button of “All Motors” icon and select
“Motor Schedule (Form-1)”.
(2) The “Motor Schedule (Form-1)” table will be shown.
(3) On the “File group”, click “Export to Excel” icon.
(4) The “To Excel” dialog window will be displayed. On this window, click “OK” button.
Eltechs Engineering & Consulting Co., Ltd. Page 29 of 89 Ver.4.5.0
e-DPP ( electrical - Data Processing Program )
Basic Training Guide
(5) The Excel report will be generated as shown below.
(6) You may now print output.
Note: Depending on the settings of your printer, a page would be split to more than one. In such case, adjust a scale factor or
top/bottom margins on the “Printer Setup” menu of EXCEL.
(7) Close the excel file without saving.
Eltechs Engineering & Consulting Co., Ltd. Page 30 of 89 Ver.4.5.0
e-DPP ( electrical - Data Processing Program )
Basic Training Guide
6.2 Generating Motor Data Sheet
While a motor schedule indicates more than one motor per sheet in a spread form, a data sheet indicates only one motor
item (or group of identical motors) per sheet.
(1) On the “Editor Selection tab Induction Motor group”, click the down arrow button of “Induction Motor”
icon and select “Induction Motor Datasheet”.
(2) The “Induction Motor Datasheet” table will be shown.
(3) Notice that there are 38 inductions motors. However, our intention is to print only datasheet for motor
PM-1001A/B/C. To do so, filter first the table by clicking the “Filter” icon on the “Edit group”.
On the Filter dialog (see image on next page), do the following:
a. Click “Set” button
b. Select “IDbody” on the 1st drop down list (Note: ID = IDbody + IDsuffix)
c. Select “=” on the 2nd drop down list
d. Select “PM-1001” on the 3rd drop down list.
e. Select “AND” on the 4th drop down list
f. Click “OK” button
Eltechs Engineering & Consulting Co., Ltd. Page 31 of 89 Ver.4.5.0
e-DPP ( electrical - Data Processing Program )
Basic Training Guide
c
a
e
b
(4) The “Induction Motor Datasheet” table will be filtered as shown below.
(5) We can generate datasheet for each item above. But since each item are identical in nature (same nameplate data),
we will generate only one datasheet for all. On the “Edit group”, click “Compress” icon.
(6) A new window “Induction Motor Datasheet ####Compressed###” will be displayed as shown below.
(7) On the “File group”, click “Export to Excel” icon.
Eltechs Engineering & Consulting Co., Ltd. Page 32 of 89 Ver.4.5.0
e-DPP ( electrical - Data Processing Program )
Basic Training Guide
(8) The “To Excel” dialog window will be displayed. On this window, click “OK” button.
(9) The Excel report will be generated as shown below.
(10) Close the Excel file without saving.
(11) Close the “Induction Motor Datasheet ####Compressed###” and “Induction Motor Datasheet” tables.
(End of Chapter 5)
Eltechs Engineering & Consulting Co., Ltd. Page 33 of 89 Ver.4.5.0
e-DPP ( electrical - Data Processing Program )
Basic Training Guide
7. Load Summary
The following system has been pre-configured. e-DPP currently supports a radial system only.
< top >
See notes
Notes:
1. < top > is an imaginary element in e-DPP. It represents the power source of the electrical system (radial). It can only be
connected to one bus (the main supply power bus) or one switchboard (the main supply power switchboard) in each
configuration. The ID “< top >” is case sensitive and it has space between “<” and “t” and between “p” and “>”.
2. SG-01 is a dummy bus. This bus is necessary since there are two upstream buses, SG-01A and SG-01B and the imaginary
element < top > cannot be connected to more than one bus as mentioned in note 1.
Eltechs Engineering & Consulting Co., Ltd. Page 34 of 89 Ver.4.5.0
e-DPP ( electrical - Data Processing Program )
Basic Training Guide
7.1 Bus Interconnection and Bus Load Assignment (Spread Table Method)
(1) To verify the bus connections, on the “Editor Selection tab Bus group”, click the down arrow of “Bus” icon and
select “Bus List”
(2) The “Bus List” table will be displayed. Notice the “Bus ID” and “Source Bus1” columns. These columns indicate
the connection of the buses. For example, the dummy bus “SG-01” is connected to “< top >”, “SG-01A” is
connected to “SG-01” dummy bus, etc. Refer to the one line diagram shown above.
The “Source Bus2” and “Source Bus3” columns are other system interconnections (or system configuration) with
respect to the “Bus ID” column. In short, there are three system configurations and are summarized in the
following table.
System Configuration Connection
From To
Configuration 1 Bus ID Source Bus 1
Configuration 2 Bus ID Source Bus 2
Configuration 3 Bus ID Source Bus 3
(Note: Refer to 2.1.3.2 “System Configurations” in page 7 for more details of the configuration numbers.
(3) Click the control button to close “Bus List” table for the time being.
(4) To verify the loads connected on each bus, on the “Editor Selection tab Bus group”, click the down arrow of the
“Bus” icon and select “Bus Connected Loads”
Eltechs Engineering & Consulting Co., Ltd. Page 35 of 89 Ver.4.5.0
e-DPP ( electrical - Data Processing Program )
Basic Training Guide
(5) The “Bus Connected Loads” table will be
displayed. Click the header of the “Bus 5
ID” column to sort the bus ID in
ascending order (note: clicking the header
repeatedly will switch the sorting
ascending and descending and vice
versa).
Notice the “Bus ID” and the “Item No.”
columns. The items on the “Item No.”
column are connected to the bus on the
“Bus ID” column. For example, the
loads (Item No.) on row 1 to11 are all
connected to bus “DP-01”. Refer to the
one line diagram on page 34 to confirm
that the loads are correctly connected to
the appropriate bus.
(6) The Item No. “PM-8000” (row 46) is not
connected yet to any bus. Connect it to
bus “MC-021B” by typing “MC-021B”
in cell under “Bus ID” column. (You may
also use Copy & Paste function.)
(7) Save the changes by click “Save Active Editor” icon on the “Edit Tools tab File group”.
(8) Close the “Bus Connected Loads” table by clicking the control button located on the upper-right corner of
table.
Eltechs Engineering & Consulting Co., Ltd. Page 36 of 89 Ver.4.5.0
e-DPP ( electrical - Data Processing Program )
Basic Training Guide
7.2 Bus Interconnection and Bus Load Assignment (GUI Method)
The bus interconnections and bus load assignment were already pre-configured. The following steps will be presented
to show only the significance of the GUI method.
(1) On the “Load Summary tab Edit group”, click the “Bus Load Editor” icon .
(2) The “Edit: Bus Contents” dialog window will be displayed (see the image below). Notice the following:
a. The “System Configuration” drop down list contains the different bus interconnection schemes. On the drop
down list there are the User Specified Names of the system configurations. These User Specified Names
correspond to the following:
System Configuration
User Specified Name* Correspondence Refer to section 7.1.(2) to see the
Normal Configuration 1 interconnection scheme that Configuration
1, 2, and 3 represents.
Emergency Configuration 2
Configurations 4 to 10 (i.e. Source Bus 4 to
Shut Down Configuration 3 10 column) are not shown in the “Bus List”
table. To access them, a new table must be
User Define 4 Configuration 4
created using the “User-defined” template
User Define 5 Configuration 5 function.
User Define 6 Configuration 6 User Template can be created as desired
from the “Template tab Design group
User Define 7 Configuration 7 Schedule Sheet” or “Datasheet”
User Define 8 Configuration 8
User Define 9 Configuration 9
User Define 10 Configuration 10
*Specified in the “ProjectSettingSystem Configuration” (see section 2.1.3.2.(2))
a
b. The “Bus No.” drop down list refers to
the “From” (Bus ID column) described in b
section 7.1.(2).
e
c. The “Source Bus” drop down list refers to
the “To” (Source Bus 1, Source Bus 2,
Source Bus 3 columns) described in
section 7.1.(2).
c
d. The “Allocated to Bus” list box shows the
loads connected to the selected bus in the
“Bus No.” drop down list. f
d
e. Click the “Check Connection” button to
verify the connection between the “From”
(i.e. Bus. No.) and “To” (i.e. Source Bus)
does not constitute to a looped
connection.
f. Click “Close” button to close the dialog
window.
Eltechs Engineering & Consulting Co., Ltd. Page 37 of 89 Ver.4.5.0
e-DPP ( electrical - Data Processing Program )
Basic Training Guide
7.3 Load Summary Calculation
Load summary calculation can be executed “Bus” or “Switchboard” base. “Bus” base load summary calculates the total
load “bus wise” as if the CB-Tie of the multi-ended switchboards is open. Whereas “Switchboard” base load summary
calculates the total loads “switchboard wise” as if the CB-Tie of the multi-ended switchboards is close. For switchboard
with one bus only, the result of the load summary in “Bus” base and “Switchboard” base calculation are equal.
In the following procedure, only the “Bus” base load summary calculation will be considered. The target of calculation
may be the “All Buses” or “One Bus” only.
7.3.1 “All Buses” Load Summary
The “All Buses” option, as the title implies calculates the loading of all buses at once. Under this option you may also
consider the loading of each bus based on the directly connected loads or including the indirectly connected loads from
the downstream switchboard(s) (Roll-up).
(1) On the “Load Summary tab Run group”, click the “Run Load Summary” icon .
(2) The “Load Summary – Switchboard*” dialog window will be displayed. On this window, do the following:
a. Select “Bus” in the “Summary Base” frame.
b. Select “All Buses” and check “Roll-Up” in the “Targets of Load Summary” frame
c. You may click the “Details…” button to verify how the electrical loads will be treated in the calculation.
d. Select “Normal” in the “System Configuration” frame. See section 7.1.(2) and 7.2.(2).a for the significance of
system configuration.
e. Select “Design” in the “Loading Category” frame.
f. Select “Method <1>” in the “Total Load Calculation Method” frame.
g. Click “Run” button to execute the calculation. The “Grid: Bus Digest” dialog window will be displayed.
Note: For the description of the above options, refer to the on-line help by clicking the “Help” button.
b f
d
e
*Toggles between “Switchboard”, “Bus”, and “Lumped Load” depending which option in the “Summary base” frame.
Eltechs Engineering & Consulting Co., Ltd. Page 38 of 89 Ver.4.5.0
e-DPP ( electrical - Data Processing Program )
Basic Training Guide
h. The “Grid: Bus Digest” dialog window shows the total demand of each bus. The components of the total
demand i.e. Continuous, Intermittent, and Spare load are also shown. Click the “Summary View” button to
see the detail loading of each bus.
i. The “Grid: All Bus” dialog window shows a page of the detail loading of each bus. You can change switch the
page to another bus by clicking the appropriate tab at the bottom.
Note: What you see on the screen can be printed directly by clicking the “Preview” button
j. Click the “Cancel” buttons on the “Grid: All Bus” and “Grid: Bus Digest” dialog windows respectively.
Eltechs Engineering & Consulting Co., Ltd. Page 39 of 89 Ver.4.5.0
e-DPP ( electrical - Data Processing Program )
Basic Training Guide
(3) On the “Load Summary – Bus” dialog window, do the following:
a. Select “Summary” in the “Report Type” frame.
b. Select “e-DPP Predefined Form” in the “MS Excel Form for Report Type ‘Summary’” frame.
c. Click the “To Excel” button. Report will be generated in Excel.
d. On the Excel report output, you can see the result of the load summary per bus similar to the one shown in step
7.3.1.(2).i. You can change switch the page to another bus by clicking the appropriate tab at the bottom.
e. After inspecting the result, close the Excel file without saving.
Eltechs Engineering & Consulting Co., Ltd. Page 40 of 89 Ver.4.5.0
e-DPP ( electrical - Data Processing Program )
Basic Training Guide
7.3.2 “One Bus” Load Summary
The “One Bus” option calculates the loading of a particular bus considering only the directly connected loads.
(1) On the “Load Summary – Bus” dialog window, do the following:
a. Select “One Bus” in
the “Targets of Load
Summary” frame.
b. Select “SG-02A” bus a
in the adjacent drop
down list
c. Click the “Run” b
button to execute the
calculation. The
“Grid: One Bus”
dialog window will
be displayed. c
d. The “Grid: One Bus” dialog window shows the total demand of bus “SG-02A”. Notice that only 2 loads were
considered since these are the only loads that are directly connected to the said bus. Refer to the one-line
diagram on page 34.
e. After inspecting the result, click “Cancel” button
(2) Back to the “Load Summary – Bus” window, you may click the “To Excel” button to output the result in Excel as
desired. To end up, click the “Close” button.
(End of Chapter 6)
Eltechs Engineering & Consulting Co., Ltd. Page 41 of 89 Ver.4.5.0
e-DPP ( electrical - Data Processing Program )
Basic Training Guide
8. Power Cable Sizing
In Section 4, a cable number was assigned to each load. The cable numbers were generated automatically when the
“Data Filling” function was executed. In this section, the cable specification and size will be determined.
(1) To view the power cables, on the “Editor Selection tab All Elec. Loads group”, select “Input Data for Cable
Sizing”
(2) In Section 4.2.(2), the “Input Data for Cable Sizing” table was filtered by “Static Loads”. Clear the filter in order to
view all the power cables associated to the loads. On the “Edit Tools tab Edit group”, click “Filter” icon.
The “Filter” dialog window will be displayed.
(3) On the “Filter” dialog window, click “Clear” and “OK” button.
(4) On the “Input Data for Cable Sizing” table, notice the following:
a. Power Cable ID exists.
b. Cable size and specification not yet determined.
a b
(5) Leave the “Input Data for Cable Sizing” table open.
(6) On the “Cable Management tab Sizing group”, click “Power Cable Sizing”. The “Cable Sizing Criteria”
dialog window will be displayed.
Eltechs Engineering & Consulting Co., Ltd. Page 42 of 89 Ver.4.5.0
e-DPP ( electrical - Data Processing Program )
Basic Training Guide
(7) On the “Cable Sizing Criteria” window, do the following:
a. In the “Allowable Voltage Drop (%)” frame, enter the values as indicated on the image.
b. Check the “Apply Default Minimum Cable Sizes” option. This option will override the calculated size that
met the voltage drop and ampacity criteria but is smaller than the minimum required size.
c. Click the “Show Min. Cable Size” button. The “Minimum Cable Sizes” dialog window will be displayed.
b
c
d. On the “Minimum Cable Sizes” dialog window, do the following: (See image on the next page)
i. Select “LV-1 (3ph)” in the “Motor Voltage Class”.
Note: Some of the voltage classes are inactive because they are not used in the project since they were not set in the
“Project: Electrical” dialog window (see section 2.1.4.(2))
ii. Notice that the “Min Cable Size Table Exists” for the “LV-1(3ph)” has a check mark already. It means
that a Minimum Cable Size selection table already exists. Click “Delete” button and “Yes” button to the
subsequent dialog window to confirm the deletion.
Note: When the table is deleted, the Motor Voltage Class moves to “MV-1”. Select again “LV-1 (3ph)”.
iii. Select “KW” in the “Motor Output Unit” frame.
iv. Select “Metric” in the “Cable Size Unit” frame.
v. In the “Material Types” frame, specify the cable specification as indicated on the image:
Note: Only the “Cable Type” that satisfies the information in the “Cable Data” frame will be considered. The
“Applicable Standard” and “Rated Voltage” parameters were set in the “Project: Standard” and “Project: Electrical”
dialog windows respectively (see section 2.1.2.(2) and 2.1.4.(2)).
vi. Click “Edit” button. The “Minimum Cable Sizes – Edit” dialog window will be displayed.
Eltechs Engineering & Consulting Co., Ltd. Page 43 of 89 Ver.4.5.0
e-DPP ( electrical - Data Processing Program )
Basic Training Guide
iii
iv
v
ii
vi
vii. The table part (lower section of the dialog) of the “Minimum Cable Sizes – Edit” dialog window will be
initially populated with default kW ratings (KW column) and Cable Sizes (Cable Size column).
On this dialog window, do the following: (See image on the next page)
(a) Click “Add” button.
New row will be
added at the bottom.
(b) In the “kW” and
“Cable Size” cell,
enter the values as
indicated on the
image.
(c) Click “Save” button
and “Yes” on the
succeeding
confirmation dialog
window.
(d) Click “Close”
button to close the
window and go
back to the previous (b)
one. (c) (d)
(a)
Eltechs Engineering & Consulting Co., Ltd. Page 44 of 89 Ver.4.5.0
e-DPP ( electrical - Data Processing Program )
Basic Training Guide
e. Going back to the “Minimum Cable Sizes” dialog window, do the following:
i. Click the “MV-1” voltage class.
ii. Notice that the “Min Cable Size Table Exists” for the “MV-1” has a check mark already. As explained
above on Section 8.(7).d.ii, a Minimum Cable Size selection table already exists. Click “Delete” button
and “Yes” button to the subsequent dialog window to confirm the deletion.
Note: When the table is deleted, the Motor Voltage Class returns to “LV-1 (3ph)”. Select again “MV-1”.
iii. In the “Material Types” frame, specify the cable specification as indicated on the image:
iv. To calculate the minimum cable size, enter the following and then click the “Calc” button.
Conductor Type = Copper
Standard = IEC
Insulation Material = XLPE
Fault Clearing Time = 0.05 sec (assume CLF device will be used to protect the cable)
Fault Current = 25 kA
The result of the calculation is 39.37 mm2.
When the “MV-1” voltage class has been selected, the “Minimum Size Calculation By Fault Current” frame
becomes active. This frame contains the 3rd criterion for sizing cable. In MV application, the use of smaller size
cable is technically possible because the operating current is generally small and the voltage drop and ampacity
limitation will allow such use. However, in the event of short circuit fault the cable may melt. Therefore, it is also
necessary to verify if the cable can withstand the destructive energy of the short circuit current.
v. Click “Edit” button. The “Minimum Cable Sizes – Edit” will be displayed.
On the “Minimum Cable Sizes –Edit” dialog window (see image on next page), notice the minimum size
of the cable for the entire range of the kW rating is “50 mm2”. This size is the next standard size
(available from the library) of the size calculated in the “Minimum Size Calculation By Fault Current”.
iii
iv
v ii
Eltechs Engineering & Consulting Co., Ltd. Page 45 of 89 Ver.4.5.0
e-DPP ( electrical - Data Processing Program )
Basic Training Guide
vi. On the “Minimum Cable Sizes – Edit” dialog box, do the following:
(a) Notice the text box “Calculated Min. Size” in the “Cable” frame. It shows 39.37 mm2. This was
the size calculated in earlier in the “Minimum Size Calculation By Fault Current”. Based from this,
the next standard size (available from the library) i.e. “50 mm2” was allocated to the entire range of
the kW ratings.
(b) Click “Add”
button
(c) In the “kW” and
“Cable Size” cells,
enter the values as
indicated on the
image.
Note: At the moment
the “35” is selected,
(a)
a message will
appear to warn you
that the size selected
is smaller than size
described in (a)
above. Re-select
“50” to concede to
the minimum
requirement.
(c)
(e)
(d) Click “Save” (d)
button and “Yes”
on the succeeding
confirmation
dialog window.
(b)
(e) Click “Close”
button to close the window and go back to the previous one.
vii. Going back again to the “Minimum Cable Sizes” dialog window, you may specify minimum cable size
table to “HV-2” and “LV (1ph)” voltage levels as well by doing similarly the procedures above. To
conclude, click the “Close” button.
f. To continue with the Cable Sizing Criteria, check “Adjust by Ambient Temp (deg C)” option (see the image on
the next page).
This option will de-rate the cable ampacity by the temperature correction factor. The temperature correction
factor will be calculated based on the ambient temperature of the installation’s surrounding medium and the
cable’s maximum conductor temperature and base ambient temperature.
g. Select “20” (deg. C) in the “U/G” drop down list.
This is the prospective ambient temperature for the underground cable installation.
h. Notice the “Temp Factor” column in the “U/G” section of the “Cable Application” frame. The values changed
due to step g.
Eltechs Engineering & Consulting Co., Ltd. Page 46 of 89 Ver.4.5.0
e-DPP ( electrical - Data Processing Program )
Basic Training Guide
i. Select “50” (deg. C) in the “A/G” drop down list.
This is the prospective ambient temperature for the aboveground cable installation. Notice the “Temp Factor”
column in the “A/G” section of the “Cable Application” frame. The values changed.
j. In the “Group Factor” column in the “U/G” section, enter 0.5 to all voltage classes. Note the grouping factor is
to be manually determined outside of e-DPP.
k. In the “Group Factor” column in the “A/G” section, enter 0.75 to all voltage classes.
l. The “Application MF” is another ampacity de-rating factor. Just maintain the default values
m. Select “DPP” in the “Manufacturer” drop down list. Currently, only “DPP” is available in the cable library.
The cable sizing routine uses the library to extract information such as impedance to be able to perform the
calculation.
i
g
f
m n
l
o p r h j s u w
k
n. Notice the “Frequency (Hz)”, “Units”, and “Standards” textboxes. Only the cables from the “DPP”
manufacturer of the cable library that satisfies the specified “Frequency (Hz), “Units”, and “Standard” will be
considered.
Note: The “Frequency”, “Units”, and “Standard” were set in the “Project: Standard” dialog window (see section 2.1.2.(2))
o. Notice the “System kV” column. The voltages here were the ones specified in the “System Nominal (kV)”
column in the “Project : Electrical” dialog window (see section 2.1.4.(2))
Note: Some of System voltages are blank (inactive) because they are not used in the project since they were not set in the
“Project: Electrical” dialog window.
Eltechs Engineering & Consulting Co., Ltd. Page 47 of 89 Ver.4.5.0
e-DPP ( electrical - Data Processing Program )
Basic Training Guide
p. Notice the “Cable Voltage” column. In each voltage level, only the cables from “DPP” manufacturer (see “p”
on image above) of the cable library that satisfy the “cable voltage” will be considered. Similar to “Load kV”
column, the cable voltages here were the ones specified in the “Cable Voltage” column in the “Project:
Electrical” dialog window (see section 2.1.4.(2)).
q. Select all the active checkboxes in the “Run Sizing” column. Cable sizing will be performed to the loads that
fall under the particular voltage class.
r. In the “Cable Type” under “U/G”, select the following respectively:
Voltage Class Cable Type
System KV Cable Voltage
13.8 8.7/15kV Cu XLPE/SWA/PVC 3C
4.16 3.6/6kV Cu XLPE/SWA/PVC 3C
0.48 0.6/1kV Cu XLPE/SWA/PVC 3C
0.24 0.6/1kV Cu XLPE/SWA/PVC 2C
s. In the “Cable Type” under “A/G”, select the following respectively:
Voltage Class Cable Type
System KV Cable Voltage
13.8 8.7/15kV Cu XLPE/PVC 3C
4.16 3.6/6kV Cu XLPE/PVC 3C
0.48 0.6/1kV Cu XLPE/PVC 3C
0.24 0.6/1kV Cu XLPE/PVC 2C
t. The options in the “Target Data for Cable Sizing” frame are self explanatory. Leave the default settings.
u. Finally, click the “Save” and “Run” buttons. The “Cable Sizing Results” will be displayed.
Eltechs Engineering & Consulting Co., Ltd. Page 48 of 89 Ver.4.5.0
e-DPP ( electrical - Data Processing Program )
Basic Training Guide
v. On the “Cable Sizing Results” dialog window, do the following:
i. Navigate the window to the right. The yellow area is the result of the calculation. Inspect the result.
ii. Notice the load XP-5001A (row 46), the calculated size is “Err_3_2”. This error occurred because the
load is a capacitor. Currently, e-DPP does not support cable sizing for such type of load
iii. Click “Save” button to apply the result of the calculation in the project.
iv. Click “Close” button to quit the window.
ii
iii iv
w. Click “Close” button on the “Cable Sizing Criteria” to conclude.
Eltechs Engineering & Consulting Co., Ltd. Page 49 of 89 Ver.4.5.0
e-DPP ( electrical - Data Processing Program )
Basic Training Guide
(8) To verify that the power cable sizing routine applies the result to the project, select the open table “Load Cables
(Power and LCS)” that should be still opened, and click “Refresh” button. It indeed reflects the result of the
power cable sizing.
(9) Click the control button on the “Load Cables (Power and LCS)” table to close it.
(10) Refresh “Input Data for Cable Sizing” table and confirm the data have been updated properly.
(11) Click the control button on the “Load Cables (Power and LCS)” table to close it.
(End of Chapter 8)
Eltechs Engineering & Consulting Co., Ltd. Page 50 of 89 Ver.4.5.0
e-DPP ( electrical - Data Processing Program )
Basic Training Guide
9. Cable Schedule & Summary
9.1 Cable Schedule
In Section 4, Power, SH, LCS, and CCR cables where created for each load and in Section 8 the power cables were sized.
These cables reside in the “Electrical Load Schedule”. Let’s export these cables to the Cable Schedule.
(1) On the “Start tab Data Filling group”, click “Cables”.
(2) On the “Data Filling – Cable Schedule” dialog window, do the following:
a. In the “Target Cables” frame, check all the checkboxes. This means that all the Power, CCR, LCS, and SH
cables from the Electrical Load Schedules are subject for export to the “Cable Schedule”
b. In the “Cable ID – Naming Convention” frame, do the following:
i. Select “Transfer IDs from Electrical Load Schedule” option
ii. Select “A,B,C (PM-1200A-P “A”)” in the “Suffix for Parallel Cables” sub-frame
iii. Select “R,S,T (PM-1200A-P1“R”) in the “Suffix for Single Core Cables” sub-frame
Note: In the Electrical Load Schedule, power cable IDs already exist. The selected option in “i” above will transfer these
IDs as they are in the Cable Schedule. However, if there are parallel cables and/or single-core cables in the former, the
cable IDs of such will be refined to identify each physical cable with unique ID since the Electrical Load Schedule treats the
ID of a parallel cable (and/or single-core cable) common to each physical cable. In the cable schedule, each physical
cable should be assigned with ID. The sub-options “ii” and “iii” will handle the refinement.
For example, in the Electrical Load a 2 x 3/C parallel cable will be given ID “M-1234P” only. However, the 2 x 3/C cable is
actually composed of 2 physical cables. In the Cable schedule, these two physical cables will be assigned with ID say
“M-1234P-1”, and “M-1234P-2”.
c. Leave the options in the “Data Mapping” frame as they are. The mapping dictates which fields to be exported
from the Electrical Load Schedule to the Cable Schedule and to which fields in the later the fields in the former
must be assigned.
d. Click “Fill Up” button
b.i c
b.ii
b.iii
Eltechs Engineering & Consulting Co., Ltd. Page 51 of 89 Ver.4.5.0
e-DPP ( electrical - Data Processing Program )
Basic Training Guide
(3) On the “Editor Selection tab Branches group”, click the down arrow of “Cable” icon and select “Cable
Schedule (Form-1)”.
(4) The “Cable Schedule (Form-1)” table will be displayed.
(5) To generate the report, on the “File group”, click the “Export to Excel” icon.
(6) The “To Excel” dialog window will be displayed. On this window, click “OK” button.
Eltechs Engineering & Consulting Co., Ltd. Page 52 of 89 Ver.4.5.0
e-DPP ( electrical - Data Processing Program )
Basic Training Guide
(7) The Excel report will be generated as shown below.
(8) Close the Excel file without saving.
Eltechs Engineering & Consulting Co., Ltd. Page 53 of 89 Ver.4.5.0
e-DPP ( electrical - Data Processing Program )
Basic Training Guide
9.2 Cable Summary
(1) On the “Cable Management tab Summary group”, click the “Cable Summary” icon .
The “Cable Summary” dialog window will be
displayed. The upper portion of the window
contains the filtering criteria in the hierarchical
order (left-to-right) “Rated VoltageTypes# of a
ConductorsSize”. In the middle portion are
the command buttons and the lower portion is a
table that shows the summary of cables.
b c d
(2) In this window, do the following:
a. In the upper portion, select
“0.6/1kVXLPE/SWA/PVC3C
ALL” in left-to-right order
b. Click “Run Summary” button. Notice
the summary of the cables in the table
c. Click “To Excel”. The excel report will
be generated as shown in the below
image. After inspecting the result,
close the file without saving.
(3) Click “Cancel” button to conclude.
(End of Chapter 9)
Eltechs Engineering & Consulting Co., Ltd. Page 54 of 89 Ver.4.5.0
e-DPP ( electrical - Data Processing Program )
Basic Training Guide
10 Cable Sizing Chart
The Cable Sizing Chart is a chart of cables of appropriate sizes and installation lengths against different sizes of loads
(Motor or Static load). This type of chart has been proven useful in the engineering workforce.
(1) On the “Cable Management tab Sizing group”, click on the icon “Cable Sizing Chart” . The following
screen will appear.
(2) The “Cable Sizing Chart – Example-Motor” will be displayed. On this window, do the following:
a. Click “Save As…” button to create a new one
using a copy of the currently active chart.
b. On the “File name” of the “Save As” dialog
window, type “My Cable Sizing Chart” and d
click “Save” button.
c. On the “General” Tab, enter the following in the
“Project Information” frame:
Doc No. = My Cable Sizing Chart
Date = Jan. 1, 2008
Rev. No. = A
d. Click the “Criteria” Tab
c
Eltechs Engineering & Consulting Co., Ltd. Page 55 of 89 Ver.4.5.0
e-DPP ( electrical - Data Processing Program )
Basic Training Guide
e. On the “Criteria” tab, select the following:
System Nominal Voltage = 0.48 kV e f
System Frequency = 60Hz
Max. Voltage Drop @
Normal Running = 5%
Max. Voltage Drop @
Motor Starting = 20 %
Wiring System = 3ph-3W
Installation = Free Air
Ambient Temperature = 50 deg.C
Grouping Factor = 0.5
f. Click “Load/Motor” tab.
g. On the “Load/Motor” tab, select the following:
Load Type = Motor
Output Unit = KW
Number of Phase = 3
Manufacturer = DPP g h
Rated Voltage = 0.44
Enclosure Type = TEFC
Number of Poles = 2
The loads from the library that meet the above
criteria will be extracted to the chart.
h. Click “Cable” tab.
Eltechs Engineering & Consulting Co., Ltd. Page 56 of 89 Ver.4.5.0
e-DPP ( electrical - Data Processing Program )
Basic Training Guide
i. On the “Cable” tab, select the following:
Standard = IEC i j
Unit System = Metric
Manufacturer = DPP
Conductor Type = Cu
Rated Voltage = 0.6/1kV
Insulation Type = XLPE/PVC
Number of Cores = 3
Type of Core = C
The cables from the library that meet the above criteria
will be extracted to the chart.
j. Click “Others” tab.
k. On the “Others” tab, select the following:
Number of Parallel Cables = 2
Minimum Cable Size of
Parallel Runs = 120
The above selections enable e-DPP to create a separate
chart for 2 cables in parallel to large loads and the
k
minimum size of such cable is 120 mm2.
l. Click “Save” button.
m. Click “To Excel” to generate the chart.
n. The Cable Sizing Charts will be displayed. See next
page for the images. When done inspecting the chart,
close the Excel file without saving.
o. Click “Exit” button on the “Cable Sizing Chart – My
l m
Cable Sizing Chart” dialog window to conclude.
Eltechs Engineering & Consulting Co., Ltd. Page 57 of 89 Ver.4.5.0
e-DPP ( electrical - Data Processing Program )
Basic Training Guide
“eDPP” Sheet: Single Cable Configuration
“Parallel 2” Sheet: 2 Cables Parallel Configuration
(End of Chapter 10)
Eltechs Engineering & Consulting Co., Ltd. Page 58 of 89 Ver.4.5.0
e-DPP ( electrical - Data Processing Program )
Basic Training Guide
11 Drum Schedule
(1) On the “Cable Management tab Sizing group”, click the icon “Drum Scheduling” .
(2) The “Drum Schedule” dialog window will be displayed. On this dialog, do the following:
a. Click “Edit Drum Specifications…” button.
b. e-DPP will summarize the cable (base on specification) from the Cable Schedule to the “Drum Specification –
Edit” dialog window. See the image on next page.
The upper part of the dialog window is a table showing the summary of the cables. In the lower part are
command buttons.
On this window, do the following:
i. In the “Drum Max. Length” frame, enter 1000 and click the “Update…” button. The value of the cells
under the “Max. Length” of the table will be changed to “1000”.
By default, the value on these cells will be initially populated from the library (if the particular cables
exist in the library). Otherwise, a default of 1000 will be assigned.
ii. In the “Spare Length” frame, enter 5 (%) and click the “Update…”button. The values of the cells
under “Spare Length” column of the table will be changed to “50”
iii. Click the “Rated Voltage” header repeatedly to sort the records in descending order by voltage.
Eltechs Engineering & Consulting Co., Ltd. Page 59 of 89 Ver.4.5.0
e-DPP ( electrical - Data Processing Program )
Basic Training Guide
iii
iv
i vi
ii
iv. In the “Option” column of the table, for rows 1 to 3, select “Round Up” option.
“Round Up” option
When “Round Up” option is selected, the drum’s cable length will be dynamically calculated with maximum limit
equal to the length specified in the “Max. Length” column. The drum length will be equaled to the sum of the cable
segments plus the “Spare Length” plus a portion of the “Round Up Length”. See illustration below:
Given
Cable Segments Drum Criteria
A: Cable 1 = 200m D: Max. Length = 1000m
B: Cable 2 = 470m E: Spare Length = 50m
C: Cable 3 = 100m F: Round Up Length = 20m
D: Cable 4 = 190m
Drum Length = 830m
Actual
A B C Spare
200m 470m 100m 60m
Drum No. 1
X = 10m E
50m
Drum Length = 250m X = ((Round Up ((A+B+C)/F))*F) - (A+B+C)
= ((Round Up ((200+470+100)/20)) *20) - (200+470+100)
Actual
Drum No. 2 D Spare = ((Round Up (38.5)) * 20) - 770
190m 60m = (39*20) – 770 = 780-700 = 10
Round Up Option
Illustration
v. Leave the “Max. Len” option to rows 4 to 23 intact.
Eltechs Engineering & Consulting Co., Ltd. Page 60 of 89 Ver.4.5.0
e-DPP ( electrical - Data Processing Program )
Basic Training Guide
“Max. Len” option
When “Max. Len” option is selected, the drum’s cable length is automatically equal to the value specified in the
“Max. Length” column. The actual drum’s spare will be dynamically calculated but its minimum value is the value
in the “Spare Length” column. See illustration below:
Given
Cable Segments Drum Criteria
A: Cable 1 = 200m D: Max. Length = 1000m
B: Cable 2 = 470m E: Spare Length = 50m
C: Cable 3 = 100m F: Round Up Length = 20m (Not Applicable)
D: Cable 4 = 190m
Drum Length = D
Drum No. 1
1000m
A B C Actual Spare
200m 470m 100m 230m
E
50m
Drum Length = D
Drum No. 2
1000m
A Actual Spare
190m 810m
E
50m
Max. Len Option
Illustration
vi. Click “Save” and “Close” button
c. On the “Drum Schedule” dialog window, click “Run Drum Scheduling…” button. The “Run Drum
Scheduling” dialog window will be displayed.
d. On the “Run Drum Scheduling” dialog window, do the following:
Eltechs Engineering & Consulting Co., Ltd. Page 61 of 89 Ver.4.5.0
e-DPP ( electrical - Data Processing Program )
Basic Training Guide
i. Click the “Edit” button on the “Drum No. – Naming Convention” frame.
ii. On the “Naming Convention – Edit” dialog window, express the drum numbering according the
following format:
E LT E C H S - - - -
Serial number format
000
Cable Size
Cable Type 0015 : 1.5mm2 0500 : 50mm2
PPO : PVC/PVC 0025 : 2.5mm2 0700 : 70mm2
XPO : XLPE/PVC 0040 : 4mm2 0950 : 95mm2
XPS : XLPE/PVC/PVC 0060 : 6mm2 1200 : 120mm2
0100 : 10mm2 1500: 150mm2
Rated Voltage 0160 : 16mm2 1850: 185mm2
LV : 0.6/1kV 0250 : 25mm2 2400: 240mm2
MV : 3.6/6kV 0350 : 35mm2 3000: 300mm2
HV : 8.7/15kV 4000: 400mm2
Fig. A
Eltechs Engineering & Consulting Co., Ltd. Page 62 of 89 Ver.4.5.0
e-DPP ( electrical - Data Processing Program )
Basic Training Guide
(a) Assign the code to each fragment of the intended drum number according to Fig. A. Double click the
“Code” column and enter (or select) the appropriate strings in the following sections respectively:
① Rated Voltage (LV, MV, HV)
② Cable Type (XPO, PPO, XPS)
③ Cable Size (in 4 digits)
④ User Text1 (ELTECHS)
⑤ Serial Number (3)
Eltechs Engineering & Consulting Co., Ltd. Page 63 of 89 Ver.4.5.0
e-DPP ( electrical - Data Processing Program )
Basic Training Guide
(b) Assemble the fragments of the intended drum number as follows:
① Point the mouse to the “User Text 1” and drag & drop to the 1st box in the “Convention Builder”
frame
② Point the mouse to the “Rated Voltage” area and drag & drop to the 2nd box in the “Convention
Builder” frame.
③ Point the mouse to the “Cable Type” area and drag & drop to the 3rd box in the “Convention
Builder” frame.
④ Point the mouse to the “Cable Size” area and drag & drop to the 4th box in the “Convention
Builder” frame.
⑤ Point the mouse to the “Serial Number”, select “3” (make sure again) and drag & drop to the 5th
box in the “Convention Builder” frame.
⑥ Click “Clear 6” button as this fragment is not necessary.
⑦ Uncheck the checkbox between “Clear 5” and “Clear6” button as this is not also necessary.
⑧ Check the checkbox between “Clear3” and “Clear4” buttons to insert hyphen between the 4th
and 5th section of the intended drum number.
⑨ Similarly, check the checkbox between “Clear4” and “Clear5” buttons.
⑩ Observe the sample drum number. This is the resulting pattern of the naming convention.
⑪ Click “Save” and “Close” button
Eltechs Engineering & Consulting Co., Ltd. Page 64 of 89 Ver.4.5.0
e-DPP ( electrical - Data Processing Program )
Basic Training Guide
iii. In the “Scheduling Objects” frame, do the following:
(a) In the drop down lists on the left side of the “Scheduling Objects” frame, select the following in order
of “Top to bottom, Left to Right”:
All Copper 3.6/6kV All All All All
Notice the “List of Cable Specification” in the list box. The cables were filtered. Only the cables shown here
will be scheduled to the drum(s).
(b) In the “Geographical Criteria” frame, select the following in order of “Top to button”:
ONSITE All All All All
The above selection means that the cables (if any) located in the ONSITE area regardless of their specific location
within the said area will be taken into consideration.
(c) In the “Scheduling Scope” frame, select “Only cables without drum no” and check the “Include
existing drums”.
Actually any of the two options (All cables …. or Only Cables ….) does not matter at this time since this is the first
attempt to do the drum scheduling. The sub-option “Include existing drums” means that if any of the existing
drums has abundant spare, the spare will be allotted to the unscheduled cables. For example, if a certain drum has
a spare of 300m cable and three unscheduled cables have length of 120m, 135m, and 180m respectively. The first
2 cables i.e. with 120m and 135m length will be schedule to the drum while the 3rd cable will be schedule to a new
drum since it cannot fit to the existing drum anymore.
(d) In the “Orphan Control” frame, check “Substations” option.
In step “(a)” above, “All” has been selected in the “Substation” drop down list. This means that all the cables
within the “ONSITE” area regardless which substation they belong will be scheduled. The orphan control
“Substation” option, however, will organize the scheduling by substation wise. For example, the cables that
belong to Substation A will be placed to Drum A(s), the cables that belong to substation B will be placed to Drum
B(s), and so on.
(b)
(a)
(d)
(c)
(g)
(e)
Eltechs Engineering & Consulting Co., Ltd. Page 65 of 89 Ver.4.5.0
e-DPP ( electrical - Data Processing Program )
Basic Training Guide
(e) Click “Run” button (see image on page 65).
(f) Click “No” button on the subsequent dialog box. We will open the “Drum List Editor” dialog window
later.
(f)
(g) Click “Close” button (see image on page 65)..
e. On the “Drum Schedule” dialog window, click “Edit Drum List…” button.
Eltechs Engineering & Consulting Co., Ltd. Page 66 of 89 Ver.4.5.0
e-DPP ( electrical - Data Processing Program )
Basic Training Guide
f. On the “Drum List Editor” dialog window, do the following:
i. Inspect the table (upper portion of the window). Six drums were created. The number of cables
(segments) scheduled on each drum is shown in the “No. of Cables” column. For example, for drum
“ELTECHS-MV-XPS-1850-001”, 3 cables were scheduled.
ii. In anticipation that a drum maybe accidentally damage due to mishandling during the construction,
create a spare drum. Click the “Create New Drum” button.
ii
iii. The “Create New Drum No.” dialog window will be displayed. On this dialog, do the following:
(a) Select/enter the following:
(a)
New Drum No. = ELTECHS-MV-XPS-1850-005
Data Source = DPP
Conductor Type = Copper
Rated Voltage = 3.6/6kV
Cable Type = XLPE/SWA/PVC
No. of Wires = 3/C
Cable Size = 185
Drum Length (m) = 1000
(b) Click “OK” button
(b)
Eltechs Engineering & Consulting Co., Ltd. Page 67 of 89 Ver.4.5.0
e-DPP ( electrical - Data Processing Program )
Basic Training Guide
iv. A new drum has been created with 100% spare.
v. Click “Save”
vi. Click “To Excel” button to generate the Drum List report in Excel. After inspection, close the excel file
without saving.
vii. Click “Close” button.
iv
vi v vi
g. On the “Drum Schedule” dialog window, click “Edit Drum Schedule…” button.
Eltechs Engineering & Consulting Co., Ltd. Page 68 of 89 Ver.4.5.0
e-DPP ( electrical - Data Processing Program )
Basic Training Guide
h. Generate a drum schedule report for drum “ELTECHS-MV-XPS-1850-001”.
i. Select the cable specs “Cu 3.6/6kV XLPE/SWA/PVC 3C-185 DPP” in the “List of Cable Specifications”
list box.
The objective in doing this is to filter the Drum list (shown in the “List of Drum” list box) by cable specification.
Based on the given drum number the cable involved is a Medium Voltage- XLPE/SWA/PVC with 185mm2 size.
ii. In the “List of Drum No.” list box, select “ELTECHS-MV-XPS-1850-001”.
Notice the right pane of the window. The upper portion shows the information about the drum and the lower portion
shows tabulate the cable segments assigned to the drum. In the table, you may edit the cable length,
origin/destination panel, location, etc.
iii. Click “To Excel” button
ii
iii iv
iv. The “Export Drum Schedule to MS Excel” dialog window will be displayed. On this window, to the
following:
(a)
(a) Select “Current drum”
option.
(b) Click “OK” button
(c) The Excel report will be
generated. After the
inspection of the result,
close the file without
saving.
(d) Click “Cancel” button to
exit.
(b) (d)
v. On the “Drum Schedule – Edit” dialog window, click “Close” button.
Eltechs Engineering & Consulting Co., Ltd. Page 69 of 89 Ver.4.5.0
e-DPP ( electrical - Data Processing Program )
Basic Training Guide
i. On the “Drum Schedule” dialog window, click “Move Drum Cables…” button.
j. Move cable “GM-4002B-PB” from drum “ELTECHS-MV-XPS-1850-001” to drum
“ELTECHS-MV-XPS-1850-005”. See image on the next page.
i. Select the cable specs “Cu 3.6/6kV XLPE/SWA/PVC 3C-185 DPP” in the “Cable Specifications” drop
down list. This is the specification of cable “GM-4002B-PB”.
Notice the drums shown in “Drum Data (1)” and “Drum Data (2)” frames. They are being filtered by cable
specification.
ii. Select the drum “ELTECHS-MV-XPS-1850-001” in the list box on the left side of the “Drum Data (1)”
frame.
Notice the table on the right of the list box (Drum No.). It shows the cable segments currently assigned to the
selected drum.
iii. Select the drum “ELTECHS-MV-XPS-1850-005” in the list box on the right pane (“Drum Data (2)”
frame).
Notice the table on the left of the list box (Drum No.). It shows nothing since no cable has been assigned yet to the
selected drum
iv. Drag and drop cable “GM-4002B-PB” from the left table to the right table.
v. Notice how the drum capacity varied with the movement of the cable.
vi. Click “Save” and “Close” button to conclude.
vii. To generate drum schedule report, refer to section 11.(2).h.
Eltechs Engineering & Consulting Co., Ltd. Page 70 of 89 Ver.4.5.0
e-DPP ( electrical - Data Processing Program )
Basic Training Guide
vi
ii
iii
iv
k. Click “Close” button on the “Drum Schedule” dialog window to exit.
(End of Chapter 11)
Eltechs Engineering & Consulting Co., Ltd. Page 71 of 89 Ver.4.5.0
e-DPP ( electrical - Data Processing Program )
Basic Training Guide
12. Control Signal Schedule
The operation of electrical equipment is triggered by the control signals coming from human intervention through local
control station and/or automatic controls through DCSs and/or PLCs. Hence, the preparation of control signal schedule
is indispensable.
The Electrical Load Schedule of e-DPP contains information about the electrical loads; ratings, types, switchboard/panel
source, etc. Therefore, we can populate the Control Signal Schedule with switchboards and loads information from the
Electrical Load Schedule.
(1) On the “Start tab Data Filling group”, click the icon “Switchgear/MCC” . The following message will be
displayed.
(2) Click “Yes” button on the “Data Filling – Switchgear / MCC Schedule” dialog window and the “OK” button on the
subsequent “Information” dialog window.
(3) On the “Editor Selection tab Switchgear/MCC/LCS group”, click the down arrow of “SWGR/MCC Sch”
and select “Control and Operation Signals”.
(4) The “Control and Operation Signals” table will be displayed as shown below. Notice the following:
a. These fields were the ones updated from the Electrical Load Schedule. New items (records) will be added if
the same will be found from the Electrical Load Schedule.
b. These fields are the associated control signals. They have been pre-defined.
a b
Eltechs Engineering & Consulting Co., Ltd. Page 72 of 89 Ver.4.5.0
e-DPP ( electrical - Data Processing Program )
Basic Training Guide
(5) In section 5.(2), motor “PM-8000” have been added in the Electrical Load Schedule. Let’s add this also to the
Control Signal schedule. First, close the “Control and Signals” table by clicking the control button on the
upper-right corner of the table.
(6) On the “Editor Selection tab Nodes & Lump group”, click the down arrow of “Switchboard” and select
“Switchboard Connected Loads”
(7) On the “Switchboard Connected Loads” table, do the following:
a. Enter Switchboard ID “MC-021” to item “PM-8000”.
b. Click “Save Active Editor” on the “Edit Tools tab File group”.
c. Close the “Switchboard Connected Loads” table
(8) On the “Editor Selection tab Switchgear/MCC/LCS group”, click the down arrow of “SWGR/MCC Sch”
and select “Control and Operation Signals”.
Eltechs Engineering & Consulting Co., Ltd. Page 73 of 89 Ver.4.5.0
e-DPP ( electrical - Data Processing Program )
Basic Training Guide
(9) The “Data Filling – Switchgear / MCC Schedule” dialog window be displayed since there was changes made in the
Electrical Load Schedule, click “Yes” button to update the Control Signal Schedule.
(10) Subsequently, the “Control and Operation Signals” table will be displayed. The item “PM-8000” has been added in
the table. Assign control signals to item “PM-8000” using the configuration of one of the sequence diagrams from
the library by doing the following:
a. Click the item “PM-8000”
b. On the “Edit group”, click the “Library Quick Pick”
c. On the “Library Quick Pick” dialog window, select “DPP-LVMCC-009” in the “Name Of The Sequence
Diagram” list. Notice that the sequence diagram is very simple. It has start & stop inputs and running & stop
outputs only.
d. Click “OK” button and “Yes” to the subsequent message.
Eltechs Engineering & Consulting Co., Ltd. Page 74 of 89 Ver.4.5.0
e-DPP ( electrical - Data Processing Program )
Basic Training Guide
(11) Notice that the “CCR Run Status” and “CCR Fault” signals and the “Sequence name” have been associated to
“PM-8000”:
Note: You can manually assign signals by checking the appropriate signal.
Eltechs Engineering & Consulting Co., Ltd. Page 75 of 89 Ver.4.5.0
e-DPP ( electrical - Data Processing Program )
Basic Training Guide
(12) Click “Save Active Editor” button on the “File group”.
(13) To verify how the “CCR Run Status” and “CCR Fault” signals came out, do the following:
a. On the “Library tab Control Sequence group”, click on the icon “Motor Sequence” .
b. On the “Library Edit – Motor Sequence Diagram”, do the following:
i. Select “DPP-LVMCC-009” on the “Name Of The Sequence Diagram” drop-down list.
ii. Click the “CCR / LP (PLC)” tab.
iii. Notice in the “To CCR” frame, the digital “Running Status” and “Fault” are checked.
iv. After the inspection, click “Close” button
i
ii
iii
iv
Eltechs Engineering & Consulting Co., Ltd. Page 76 of 89 Ver.4.5.0
e-DPP ( electrical - Data Processing Program )
Basic Training Guide
(14) To generate the Control Signal Schedule Excel report, do the following:
a. On the “Edit Tools tab File group”,
select “Export to Excel” icon.
a
b. The “Export to Excel” dialog window
will be displayed. On this window,
click “OK” button.
(Tip: If you desire, you may change
“Boolean Type Data” in the pull
down list verify the results.)
b
(15) The Excel report will be displayed. After the inspection close the file without saving.
(16) Close the “Control and Operation Signals” table by clicking the control button on its top-right corner.
(End of Chapter 12)
Eltechs Engineering & Consulting Co., Ltd. Page 77 of 89 Ver.4.5.0
e-DPP ( electrical - Data Processing Program )
Basic Training Guide
13. MCC Schedule
Note:
If you skipped the chapter 12, you need to complete the below steps at least before starting this chapter:
Step-1: On the “Editor Selection tab Nodes & Lump group”, click the down arrow of “Switchboard” and
select “Switchboard Connected Loads”.
Step-2: Enter Switchboard ID “MC-021” to item “PM-8000”.
Step-3: Click “Save Active Editor” on the “Edit Tools tab File group”.
Step-4: Close the “Switchboard Connected Loads” table.
Step-5: On the “Starter tab Data Filling group”, click “Switchgear/MCC” icon..
Step-6: The “Data Filling – Switchgear / MCC Schedule” dialog window be displayed, click “Yes” button.
Motor Control Center is an assembly of one or more enclosed section having a common power bus and principally
containing motor control units. Typical MCC’s front layout is as shown below:
1 2 3 4
A 1A 2A 3A 4A
B 1B 2B 4B
C 1C 3C 4C
D 1D 2D 3D 4D
E 1E 2E 4E
F 1F 4F
G 1G 2G 3G 4G
The MCC’s motor control units (and their components) are specified in the MCC Schedule of e-DPP.
In the following procedure, we will assign the motor “PM-8000” to unit “3G” of “MC-021”. The 3G unit’s components
are MCCB (400AT/AF), Contactor (400A), CT (300/5), Gnd CT (50/5), etc.
(1) On the “Editor Selection tab Switchgear/MCC/LCS group”, click the down arrow of “SWGR/MCC Sch” and
select “LV MCC Schedule”.
(2) The “LV MCC Schedule” table will be displayed. Locate the Item No. “PM-8000” and enter the following:
a. Unit No. 3G
b. MCCB Trip(A) 400
c. Contactor (A) 400
d. CT1 Ratio(A) 300/5A
Eltechs Engineering & Consulting Co., Ltd. Page 78 of 89 Ver.4.5.0
e-DPP ( electrical - Data Processing Program )
Basic Training Guide
a b c d
(3) On the “File group”, click the “Save Active Editor” button.
(4) To generate the MCC Schedule Excel report, do the following:
a. On the “File group”, click “Export to Excel” icon
b. The “To Excel” dialog window will be
displayed. On this window, click “OK” b
button. (Sheet Feed by = “PanelID”)
Eltechs Engineering & Consulting Co., Ltd. Page 79 of 89 Ver.4.5.0
e-DPP ( electrical - Data Processing Program )
Basic Training Guide
(5) The Excel report will be displayed. After the inspection close the file without saving.
(6) Close the “LV MCC Schedule” table by clicking the control button on its top-right corner.
(End of Chapter 13)
Eltechs Engineering & Consulting Co., Ltd. Page 80 of 89 Ver.4.5.0
e-DPP ( electrical - Data Processing Program )
Basic Training Guide
14. Project Editor
Project Editor is an Explorer-like tree window where all electrical components/equipment can be alternatively accounted
accessed, and edited. On this window, the active library file and its corresponding path can also be easily verified.
The “Project Editor” window opens as soon as the project is opened by default. If it is close, you can open it from the
“View tab Show/Hide group Project Editor”.
Note: Currently, the data on the Project Editor is updated dynamically when the changes is made in the “Property List” window.
Conversely, if changes are made in a “Table” editor (e.g. “Electrical Load Schedule (Form-1)”) the “Project Editor” does not update
automatically. To refresh the data, close and re-open the window.
(1) In the following procedure, we will modify the kW output rating of the following motors:
• EF-2612 from 0.2 kW to 0.37kW
• EF-2614 from 0.4kW to 0.75kW
a. On the “Project Editor” window, expand the “Electrical Load” and “Induction Motor” nodes.
b. Select “EF-2612”, right-click and select “Properties…” The “Property List –EF-2612” window will be
displayed.
Eltechs Engineering & Consulting Co., Ltd. Page 81 of 89 Ver.4.5.0
e-DPP ( electrical - Data Processing Program )
Basic Training Guide
c. Click the “Output” cell and change the value
from 0.2 to 0.37.
d. Click the navigation dropdown list and select
motor “EF-2614”. Click “Yes” button on the
subsequent window. (You may need to select
EF-2614 again.)
e. Similar to step “c”, click the “Output” cell and
change the value from 0.4 to 0.75 for EF-2614.
f. Click “Save” and “Close” button to exit c e
(2) From the “Project Editor” window, table editors (i.e. templates) could also be opened. For example, select motor
“AM-2001”, right-click and select “Open Template…”. A pop-up command list will show all the templates where
the motor AM-2001 is associated. At your will, you may open any templates to verify the function. (If the filter for
“PM-1001” is still effective, clear the filter.)
(End of Chapter 14)
Eltechs Engineering & Consulting Co., Ltd. Page 82 of 89 Ver.4.5.0
e-DPP ( electrical - Data Processing Program )
Basic Training Guide
15. Revision Control
The revision control records the changes made on the project. The recording of the changes is particular to a template
(table editor) under assessment.
(1) Implement a revision to “Electrical Load Schedule (Form-2)” table.
a. On the “Revision tab Revision group”, click “Revision Up”.
b. The “Revision Up” dialog will be displayed. On this dialog do the following:
i. Select the “Schedule Template” since the “Electrical Load Schedule (Form-2) is of this style.
ii. Select “DPPElecLoad2”
Note: “DPPElecLoad2” is the absolute name of the “Electrical Load Schedule (Form-2)” table. The latter is being
the title of the former. See Fig. 1 on page 86.
iii. Select “Official” in the Revision Type under “Revision No. Control” frame
iv. Click “Rev. Up” button. The “New Revision Information” frame will be displayed below the lower
portion of the dialog window.
v. Populate the information about the revision as shown.
vi. Click “OK” button and “Yes” to the subsequent confirmation message. Now, everything that have been
made in the “Electrical Load Schedule (Form-2)” table up to this moment hold the revision “0” mark.
vii. Click “Close” button”.
ii
iii
iv vii
vi
Eltechs Engineering & Consulting Co., Ltd. Page 83 of 89 Ver.4.5.0
e-DPP ( electrical - Data Processing Program )
Basic Training Guide
c. On the “Revision tab Revision group”, click “Revision View”.
d. Select “DPPElecLoad2”. Notice that the revision information. You may modify the revision information in
the cells with white background.
e. Click “Close” button.
(2) Modify some parameters in the “Electrical Load Schedule (Form-2)” table.
a. On the “Project Editor”, select “Electrical Load Induction Motor AM-2001 Electrical Load
Schedule (Form-2)”.
Eltechs Engineering & Consulting Co., Ltd. Page 84 of 89 Ver.4.5.0
e-DPP ( electrical - Data Processing Program )
Basic Training Guide
b. On the “Electrical Schedule (Form-2)” table, change the output of motor AM-2001 from 22kW to 15kW.
c. On the “File group”, click the “Save Active Editor” icon
(3) Promote the revision of the “Electrical Load Schedule (Form-2)” table.
a. On the “Revision tab Revision group”, click “Revision Up”
b. The “Revision Up” dialog will be displayed. On this dialog, perform the steps similar to the ones in section
15.(1).b.
MK LM KK
Eltechs Engineering & Consulting Co., Ltd. Page 85 of 89 Ver.4.5.0
e-DPP ( electrical - Data Processing Program )
Basic Training Guide
c. On the “Revision tab Revision group”, click “Revision List”.
d. The “Revision List” dialog will be displayed. On this dialog do the following:
i. Select the “Schedule Template”.
ii. Select “DPPElecLoad2”
iii. Confirm the “From” and “To” in the “Specify Rev. No.” drop-down list are “0” and “1” respectively.
iv. Select “All” in the “Status” frame. This means all type of modification i.e. changes, additions, deletions
will be enumerated.
v. Click “OK” button.
vi. The modification made in the “Electrical Load Schedule (Form-2) from revision 0 to 1 will be
enumerated in the table at the lower portion of the dialog window.
Remember, in section 15.(2), the rating of AM-2001 have been changed from 22 to 15. This change is
now shown on the table.
vii. Click “To Excel” button to generate the Revision List report.
iii iv
i
ii
v
vii viii
vi
viii. The excel report will be generated as shown on the next page. After the inspection, close the file without
saving.
ix. Click “Close” button to exit.
Eltechs Engineering & Consulting Co., Ltd. Page 86 of 89 Ver.4.5.0
e-DPP ( electrical - Data Processing Program )
Basic Training Guide
Revision List Excel Report
Note: To open “Template List”, on the “Template tab List group”, click “Template List”.
Fig. 1
(End of Chapter 15)
Eltechs Engineering & Consulting Co., Ltd. Page 87 of 89 Ver.4.5.0
e-DPP ( electrical - Data Processing Program )
Basic Training Guide
16. ETAP Interface
e-DPP has been designed and developed with emphasis to data migration to ETAP® program (one of the world’s leading
power system analysis software). In other words, e-DPP data exchange to ETAP is seamless and easy.
To transfer e-DPP data to ETAP, on the main menu of e-DPP program, select “Tools tab ETAP Interface group”,
click “MS Access to ETAP”.
The “Export to ETAP” dialog window will be displayed as shown below. On this window, you may select the
appropriate options which to apply in the data migration. Once the data exchange is executed, an intermediate database
will be generated which in turn will be imported to ETAP.
Fig. 2 shows a sample one-line diagram of a project in ETAP that was automatically generated through data exchange
from e-DPP.
Please refer to “ETAP” User Guide for details.
Eltechs Engineering & Consulting Co., Ltd. Page 88 of 89 Ver.4.5.0
e-DPP ( electrical - Data Processing Program )
Basic Training Guide
Fig. 2
(End of Chapter 16)
Should you have any questions or comments on e-DPP or this guide, please feel free to contact the following access
point:
ELTECHS Engineering and Consulting Co., Ltd., Japan
Tel No. +81 (47) 490-1010
Fax No. +81 (47) 490-1011
E-mail etap@eltechs.co.jp
Eltechs Engineering & Consulting Co., Ltd. Page 89 of 89 Ver.4.5.0
You might also like
- The Subtle Art of Not Giving a F*ck: A Counterintuitive Approach to Living a Good LifeFrom EverandThe Subtle Art of Not Giving a F*ck: A Counterintuitive Approach to Living a Good LifeRating: 4 out of 5 stars4/5 (5806)
- The Gifts of Imperfection: Let Go of Who You Think You're Supposed to Be and Embrace Who You AreFrom EverandThe Gifts of Imperfection: Let Go of Who You Think You're Supposed to Be and Embrace Who You AreRating: 4 out of 5 stars4/5 (1091)
- Never Split the Difference: Negotiating As If Your Life Depended On ItFrom EverandNever Split the Difference: Negotiating As If Your Life Depended On ItRating: 4.5 out of 5 stars4.5/5 (842)
- Grit: The Power of Passion and PerseveranceFrom EverandGrit: The Power of Passion and PerseveranceRating: 4 out of 5 stars4/5 (589)
- Hidden Figures: The American Dream and the Untold Story of the Black Women Mathematicians Who Helped Win the Space RaceFrom EverandHidden Figures: The American Dream and the Untold Story of the Black Women Mathematicians Who Helped Win the Space RaceRating: 4 out of 5 stars4/5 (897)
- Shoe Dog: A Memoir by the Creator of NikeFrom EverandShoe Dog: A Memoir by the Creator of NikeRating: 4.5 out of 5 stars4.5/5 (537)
- The Hard Thing About Hard Things: Building a Business When There Are No Easy AnswersFrom EverandThe Hard Thing About Hard Things: Building a Business When There Are No Easy AnswersRating: 4.5 out of 5 stars4.5/5 (345)
- Elon Musk: Tesla, SpaceX, and the Quest for a Fantastic FutureFrom EverandElon Musk: Tesla, SpaceX, and the Quest for a Fantastic FutureRating: 4.5 out of 5 stars4.5/5 (474)
- Her Body and Other Parties: StoriesFrom EverandHer Body and Other Parties: StoriesRating: 4 out of 5 stars4/5 (821)
- The Emperor of All Maladies: A Biography of CancerFrom EverandThe Emperor of All Maladies: A Biography of CancerRating: 4.5 out of 5 stars4.5/5 (271)
- The Sympathizer: A Novel (Pulitzer Prize for Fiction)From EverandThe Sympathizer: A Novel (Pulitzer Prize for Fiction)Rating: 4.5 out of 5 stars4.5/5 (122)
- The Little Book of Hygge: Danish Secrets to Happy LivingFrom EverandThe Little Book of Hygge: Danish Secrets to Happy LivingRating: 3.5 out of 5 stars3.5/5 (401)
- The World Is Flat 3.0: A Brief History of the Twenty-first CenturyFrom EverandThe World Is Flat 3.0: A Brief History of the Twenty-first CenturyRating: 3.5 out of 5 stars3.5/5 (2259)
- The Yellow House: A Memoir (2019 National Book Award Winner)From EverandThe Yellow House: A Memoir (2019 National Book Award Winner)Rating: 4 out of 5 stars4/5 (98)
- Devil in the Grove: Thurgood Marshall, the Groveland Boys, and the Dawn of a New AmericaFrom EverandDevil in the Grove: Thurgood Marshall, the Groveland Boys, and the Dawn of a New AmericaRating: 4.5 out of 5 stars4.5/5 (266)
- A Heartbreaking Work Of Staggering Genius: A Memoir Based on a True StoryFrom EverandA Heartbreaking Work Of Staggering Genius: A Memoir Based on a True StoryRating: 3.5 out of 5 stars3.5/5 (231)
- Team of Rivals: The Political Genius of Abraham LincolnFrom EverandTeam of Rivals: The Political Genius of Abraham LincolnRating: 4.5 out of 5 stars4.5/5 (234)
- On Fire: The (Burning) Case for a Green New DealFrom EverandOn Fire: The (Burning) Case for a Green New DealRating: 4 out of 5 stars4/5 (74)
- The Unwinding: An Inner History of the New AmericaFrom EverandThe Unwinding: An Inner History of the New AmericaRating: 4 out of 5 stars4/5 (45)
- Software Development Techniques 07 March 2019 Examination PaperDocument7 pagesSoftware Development Techniques 07 March 2019 Examination PaperAsifHossain100% (1)
- PM Door Drive User ManualDocument29 pagesPM Door Drive User Manualducthangbk100% (5)
- User Manual DSP 4x8Document28 pagesUser Manual DSP 4x8Teguh SulistiyonoNo ratings yet
- Operating Manual STM150 For RDIDocument22 pagesOperating Manual STM150 For RDIND04NKNo ratings yet
- Spinnaker SDK and Cooled Cameras - For Distribution - enDocument21 pagesSpinnaker SDK and Cooled Cameras - For Distribution - encarlosjuliophNo ratings yet
- Autodesk Revit (MEP) Professional: Training DetailsDocument4 pagesAutodesk Revit (MEP) Professional: Training DetailsAshrafAtallaNo ratings yet
- 0901d19680658c60 SKF Bearing Grease Selection Chart TCM 12 299722Document1 page0901d19680658c60 SKF Bearing Grease Selection Chart TCM 12 299722AhmedNo ratings yet
- Arduino Library For Proteus - The Engineering ProjectsDocument29 pagesArduino Library For Proteus - The Engineering ProjectsAshrafAtalla0% (1)
- KPI's Production Performance To PlanDocument5 pagesKPI's Production Performance To PlanAshrafAtallaNo ratings yet
- Power Distribution I TranscriptDocument23 pagesPower Distribution I TranscriptMuntasirNo ratings yet
- Project On Ticket Booking System Using C++Document33 pagesProject On Ticket Booking System Using C++Sharnjit SinghNo ratings yet
- 6567242Document8 pages6567242Dörky LefieuwNo ratings yet
- AMF Controller Be42 USER Manual PDFDocument16 pagesAMF Controller Be42 USER Manual PDFIsmail MsalatyNo ratings yet
- S900 II Configuration V21Document71 pagesS900 II Configuration V21Francisco Macias100% (1)
- OmnixDocument1 pageOmnixKania LouisNo ratings yet
- Praktikum 1: Hasil Simulasi Dengan Menggunakan Proteus (ISIS)Document14 pagesPraktikum 1: Hasil Simulasi Dengan Menggunakan Proteus (ISIS)abelichsanNo ratings yet
- ABAP Join Wizard - ReadMe2Document14 pagesABAP Join Wizard - ReadMe2Anonymous xKZIoAjrlNo ratings yet
- Ac Servo Motor: Model: MX SeriesDocument36 pagesAc Servo Motor: Model: MX SeriesRicardo Dantas LopesNo ratings yet
- MCQ Questions AgraDocument116 pagesMCQ Questions AgraUjjwalNo ratings yet
- Dbms Lab RecordDocument71 pagesDbms Lab RecordMEDAGUM AARTHI VINATHI LAKSHMI CSEUG-2020 BATCHNo ratings yet
- Fast Formulas OHUG 2014 Elena Forrest Session 14325-1 PDFDocument95 pagesFast Formulas OHUG 2014 Elena Forrest Session 14325-1 PDFMohamed Nabil Tawfik0% (1)
- A1MS1Document11 pagesA1MS1douglas the manNo ratings yet
- Dynamo DictonaryDocument428 pagesDynamo DictonaryMinn Theim KyawNo ratings yet
- ROBJDocument216 pagesROBJys4824656No ratings yet
- Dig 31900 Om002 HDocument85 pagesDig 31900 Om002 HGeraldoadriNo ratings yet
- Ipp - User Guide 8.0 U1Document46 pagesIpp - User Guide 8.0 U1shadowattackNo ratings yet
- DVR 20 1Document41 pagesDVR 20 1Krisada Thongkamsai50% (2)
- Linux Systems ProgrammingDocument124 pagesLinux Systems ProgrammingcsravanthreddyNo ratings yet
- X96A-programming Control ValveDocument24 pagesX96A-programming Control ValveChandan KumarNo ratings yet
- SOYAL Communication Protocol enDocument57 pagesSOYAL Communication Protocol enb4064877No ratings yet
- Pyoracle DocumentationDocument6 pagesPyoracle DocumentationJulian SiffertNo ratings yet
- Service ToolDocument36 pagesService ToolWandesson DuarteNo ratings yet
- SharePlex 9.2.5 Admin GuideDocument342 pagesSharePlex 9.2.5 Admin GuidebehanchodNo ratings yet
- Determining Suitability of Database Functionality and ScalabilityDocument27 pagesDetermining Suitability of Database Functionality and Scalabilitydemisew0% (1)
- Introduction To Class: Object-Oriented ProgrammingDocument28 pagesIntroduction To Class: Object-Oriented ProgrammingPhuong LeNo ratings yet