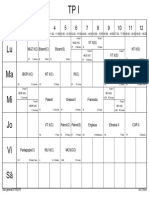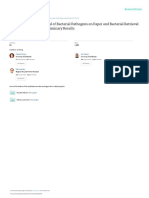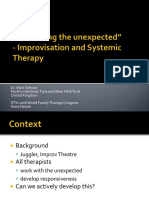Professional Documents
Culture Documents
The Maker Manuel - CNC Router
Uploaded by
Mircea MirceaOriginal Title
Copyright
Available Formats
Share this document
Did you find this document useful?
Is this content inappropriate?
Report this DocumentCopyright:
Available Formats
The Maker Manuel - CNC Router
Uploaded by
Mircea MirceaCopyright:
Available Formats
CNC Router
A CNC Router is a computer numerically-controlled machine where the tool paths are controlled
via computer. It can cut and mill various hard materials, such as wood, composites, aluminium,
plastics, and foams.
The CNC Router uses a 3 Axis rotating bit to remove material from stock in order to shape a part. 3
Axis means that tool can move simultaneously in all three directions X, Y and Z.
Cnc Course
Before you can make some great projects on the Cnc router,
will you first need to take our Cnc course.
Here you will learn the basic skills to use a CNC milling machine.
You learn through a hands-on assignment to create toolpaths from CAD file
and gain knowledge of gcode programming that controls the machine.
You must bring your own computer with Windows.
Please install CamBam (www.cambam.info.) and Camotics (www.camotics.org)
in advance so we can get started quickly with the course.
The price of this course is 400 DKK
UnderBroen - The Maker Manuel
How to Use the Cnc Router :
Step 1: Starting the machine
There are a number of components to plug in before we can get started - four to be
exact. They are:
1. Power on the Router controller box near the wall by turning the ON/OFF
swift.
2. Then press the green start button to start the remote controller.
3. Turn on the dustcollector – (remember to check the dustbags)
4. Start the vacuum table by pushing the white button
UnderBroen - The Maker Manuel
Step 2: Choose your endmill - intro
There are a number of different blades to choose from when conducting a project on
the CNC router. The router bits we are limited to using are known asendmills, and
they take on a number of different shapes and sizes.
I'll give a brief crash-course on endmills here. Following are the aspects I hope you
will fully understand between completing this course and embarking on your first
CNC routing project:
1.Number of flutes
2.Endmill shape: Flat vs. Ball nose vs. V-bits
3.Sizing
UnderBroen - The Maker Manuel
Step 3: Choose your endmill - flutes
Take a look at the first picture included in this step and see if you can notice a
difference between the two bits displayed.
In case you can't tell, the bit on the left appears to have four edges, whereas the bit on
the right only has two edges. These 'edges' are what we call flutes and each serves its
own purpose in a CNC project. What is the difference then?
I like to describe the difference between two-flute and four-flute endmills as the
similar difference between a hacksaw (second photo) and a wood saw (third photo). A
hack saw, in case you have never used one, has fine teeth, very close together, making
it ideal for sawing though metal pipes or other hard materials. A wood saw has much
larger and much fewer teeth than a hack saw - making it ideal for cutting through a
softer material like wood. When choosing the correct endmill for the job, just
remember that two flute endmills are used for softer materials (ie. plywood, MDF,
cedar, etc.) and four flute endmills are used for harder materials (ie. plastics,
mahogany, aluminum, teak, etc.).
UnderBroen - The Maker Manuel
Step 4: Choose your endmill - Shapes
Aside from number of flutes, endmills come in a number of different shapes.
Flat (aka endmill): Notice the flat profile at the end of the shaft. This flat profile
makes this endmill ideal for cutting clean profile cuts, routing pockets, or drilling
holes.
Ballnose: Notice the rounded top at the end of the flutes. This shape makes this
blade ideal for 3D surfacing ONLY. This type of blade is no good for profile cutting.
V-bit: Notive the pointed tip of the bit. This shape makes this blade ideal for
engraving. Words are especially easy with this bit.
Mystery bits: Maybe while searching around for a bit in the 'Endmills' cabinet you
came across some interesting bit not listed here. No matter how interesting or perfect
for your job that bit may seem
DO NOT USE UNCLASSIFIED BITS WITHOUT FIRST CONSULTING EITHER
THE SHOP MANAGER OR THE CNC ROUTER GURU
UnderBroen - The Maker Manuel
Step 5: Change the blade/endmill
If the endmill you want already is in the machine when you
approach.Then just check for tightness
the following instructions:
1. Place the remote controller in the holder, to secure that the spindle start button
not is press under this process.
2. Take the two wrenches from the table and (carefully) loosen the collet from the
spindle - mind your knuckles.
3. First remove bit then collet, and put the old endmill at the toolbox
before replacing these items
4. Place the new endmill into the collet high enough to grasp a significant portion
of the shank - the new endmill can (but need not) stick out of the back of the
collet when properly placed (see photo). For smaller endmills, push the endmill
into the collet to about 2mm from the start of the helix.
5. Tighten nut/collet/endmill back into the spindle - do not overtighten with
excessive force.
UnderBroen - The Maker Manuel
Step 7: Set up workpiece on table
• When your are planing to cut your plate, are its importent to check that all the
4 vacuum zones (under the mdf). has the rubber strips place all around the
zones edges, to ensure the strangth af the vacuum, he strength of the vacuum
determines how much of the air pressure is actually going to work hold down
your workpieces.
Less vacuum less pressure
• If your are working with smail plates and its not is filling a whole vacuum
zone, can you use plastic plugs and placing a shorter rubber strip in the slits to
narrowing it down.
• Then you place the mdf plate back on the vacuum table, and you are ready to
place your own plate on the top and select wishtes to the vacuum zones you
would like to use and press the white button to activate the wacuum.
UnderBroen - The Maker Manuel
Step 8: Set up X and Y axis
Now you have to set each axis to zero, so the mill bit only is cutting were its
supposed på cut.
The tip of the bit should be positioned over the surface of the material at the left back
And when are satisfied with new zero you press [ XY=0 ] and [ OK ]
Step 8: Set up the Z axis
There is two difference ways you can set you can set up the Z axis:
The paper method
Find a piece of nomal A4 papir and put it between the part and the mill bit,
bring the Z carefully down to the paper and when you are 5mm from the top shift to
stepper movement by pressing [ ~ ] and you can now safely
move closer so the tip just touch the surface of the paper
when when you move it between.
Then press [ Shift ] + [ XY=0] and [ OK ] and the zero is exactly 0.100mm over
the surface now.
And the toolsensor method
place the toolsensor under the mill bit on the top of the part you wil cut in,
and bring the tip of the bit down, so its 8-10mm abort the sensor plate
and press [ Shift ] + [ ~ ] and the tool will automatically move down and
set the zero point for you.
*IMPORTANT! When changing bits between milling operations it will be necessary
to reset the z zero coordinate. Do not reset the x, y coordinates.
UnderBroen - The Maker Manuel
Step 9: upload you file
You are now ready to load you file into the cnc controllerbox
by using a flashdrive with your NC cutting file from Cambam/fusion 360.
Instructions:
• Put flashdrive into the reader
• Wait for the Read usb message
• Press [ok]
• Find you file by scrolling ▲▼◄► the usb library
• Press [ OK ] to upload and [ 1 ] to confirm
• Put on your ear protection and googles
• now you can press start [ ►}
Step 10: Act safe
CNC Router Safety :
• Wear eye and ear protection at all times. The Shop will supply you with both
goggles and earplugs.
• Keep the table clean and free of tools and loose materials.
• Never leave the router running unattended. If you need to leave, please ask
someone to watch it for you or pause the job
• Never lean on the table or rest hands or feet on the router while it is running.
• Do not attempt to make adjustments or reposition the material while the router
is running.
• Use the dust collector or vacuum while the router is cutting.
Good cutting joy...
UnderBroen - The Maker Manuel
You might also like
- Hidden Figures: The American Dream and the Untold Story of the Black Women Mathematicians Who Helped Win the Space RaceFrom EverandHidden Figures: The American Dream and the Untold Story of the Black Women Mathematicians Who Helped Win the Space RaceRating: 4 out of 5 stars4/5 (895)
- The Subtle Art of Not Giving a F*ck: A Counterintuitive Approach to Living a Good LifeFrom EverandThe Subtle Art of Not Giving a F*ck: A Counterintuitive Approach to Living a Good LifeRating: 4 out of 5 stars4/5 (5794)
- Teologie Ortodoxa Pastorala Anul 1 LicentaDocument1 pageTeologie Ortodoxa Pastorala Anul 1 LicentaMircea MirceaNo ratings yet
- Teologie Ortodoxa Didactica Anul 1 LicentaDocument1 pageTeologie Ortodoxa Didactica Anul 1 LicentaMircea MirceaNo ratings yet
- The Ecology and Evolution of Amoeba-Bacteria Interactions: Applied and Environmental Microbiology November 2020Document37 pagesThe Ecology and Evolution of Amoeba-Bacteria Interactions: Applied and Environmental Microbiology November 2020Mircea MirceaNo ratings yet
- Ancient Bacteria-Amoeba Relationships and PathogenDocument8 pagesAncient Bacteria-Amoeba Relationships and PathogenMircea MirceaNo ratings yet
- Amoebae As Exemplary Cells: The Protean Nature of An Elementary OrganismDocument32 pagesAmoebae As Exemplary Cells: The Protean Nature of An Elementary OrganismMircea MirceaNo ratings yet
- Basic Research On Bacteria: The Essential FrontierDocument16 pagesBasic Research On Bacteria: The Essential FrontierMircea MirceaNo ratings yet
- Survivalof Bacteria PaperDocument6 pagesSurvivalof Bacteria PaperMircea MirceaNo ratings yet
- AmdngDocument22 pagesAmdngMircea MirceaNo ratings yet
- 3 Keys To Self Healing PDFDocument10 pages3 Keys To Self Healing PDFMircea MirceaNo ratings yet
- Shoe Dog: A Memoir by the Creator of NikeFrom EverandShoe Dog: A Memoir by the Creator of NikeRating: 4.5 out of 5 stars4.5/5 (537)
- Grit: The Power of Passion and PerseveranceFrom EverandGrit: The Power of Passion and PerseveranceRating: 4 out of 5 stars4/5 (588)
- The Yellow House: A Memoir (2019 National Book Award Winner)From EverandThe Yellow House: A Memoir (2019 National Book Award Winner)Rating: 4 out of 5 stars4/5 (98)
- The Little Book of Hygge: Danish Secrets to Happy LivingFrom EverandThe Little Book of Hygge: Danish Secrets to Happy LivingRating: 3.5 out of 5 stars3.5/5 (400)
- Never Split the Difference: Negotiating As If Your Life Depended On ItFrom EverandNever Split the Difference: Negotiating As If Your Life Depended On ItRating: 4.5 out of 5 stars4.5/5 (838)
- Elon Musk: Tesla, SpaceX, and the Quest for a Fantastic FutureFrom EverandElon Musk: Tesla, SpaceX, and the Quest for a Fantastic FutureRating: 4.5 out of 5 stars4.5/5 (474)
- A Heartbreaking Work Of Staggering Genius: A Memoir Based on a True StoryFrom EverandA Heartbreaking Work Of Staggering Genius: A Memoir Based on a True StoryRating: 3.5 out of 5 stars3.5/5 (231)
- The Emperor of All Maladies: A Biography of CancerFrom EverandThe Emperor of All Maladies: A Biography of CancerRating: 4.5 out of 5 stars4.5/5 (271)
- Devil in the Grove: Thurgood Marshall, the Groveland Boys, and the Dawn of a New AmericaFrom EverandDevil in the Grove: Thurgood Marshall, the Groveland Boys, and the Dawn of a New AmericaRating: 4.5 out of 5 stars4.5/5 (266)
- The Hard Thing About Hard Things: Building a Business When There Are No Easy AnswersFrom EverandThe Hard Thing About Hard Things: Building a Business When There Are No Easy AnswersRating: 4.5 out of 5 stars4.5/5 (345)
- On Fire: The (Burning) Case for a Green New DealFrom EverandOn Fire: The (Burning) Case for a Green New DealRating: 4 out of 5 stars4/5 (74)
- The World Is Flat 3.0: A Brief History of the Twenty-first CenturyFrom EverandThe World Is Flat 3.0: A Brief History of the Twenty-first CenturyRating: 3.5 out of 5 stars3.5/5 (2259)
- Team of Rivals: The Political Genius of Abraham LincolnFrom EverandTeam of Rivals: The Political Genius of Abraham LincolnRating: 4.5 out of 5 stars4.5/5 (234)
- The Unwinding: An Inner History of the New AmericaFrom EverandThe Unwinding: An Inner History of the New AmericaRating: 4 out of 5 stars4/5 (45)
- The Gifts of Imperfection: Let Go of Who You Think You're Supposed to Be and Embrace Who You AreFrom EverandThe Gifts of Imperfection: Let Go of Who You Think You're Supposed to Be and Embrace Who You AreRating: 4 out of 5 stars4/5 (1090)
- The Sympathizer: A Novel (Pulitzer Prize for Fiction)From EverandThe Sympathizer: A Novel (Pulitzer Prize for Fiction)Rating: 4.5 out of 5 stars4.5/5 (121)
- Her Body and Other Parties: StoriesFrom EverandHer Body and Other Parties: StoriesRating: 4 out of 5 stars4/5 (821)