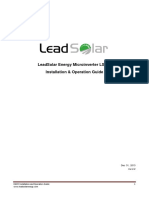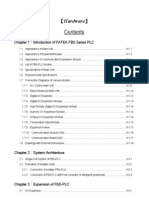Professional Documents
Culture Documents
Instructions FCManager - Us
Uploaded by
Pepe LeivaOriginal Title
Copyright
Available Formats
Share this document
Did you find this document useful?
Is this content inappropriate?
Report this DocumentCopyright:
Available Formats
Instructions FCManager - Us
Uploaded by
Pepe LeivaCopyright:
Available Formats
9R378-IR
June 2014
FC Manager Instructions
Overview of the dashboard window
Overview
This guide leads you through menus (options) available in FC
Manager to help you navigate the program.
Opening FC Manager 2.x
After opening FC Manager on your computer, this dashboard
window appears with one device connected to the computer.
Six areas in the dashboard window
In the dashboard window, you can:
1. View the status of connected devices,
2. Select a specific communicator (if there are more than one),
3. Change the language for FC Manager,
4. Manage Local Library
5. Manage Selected Communicator
6. Exit (FC Manager)
FC Manager Instructions Page 1
9R378-IR
June 2014
View the status of connected devices
One (1) device connected
The screen shot below of FC Manager indicates that a device is
connected to the computer. The name of the device is listed
below.
Three (3) devices connected
This example displays three (3) devices connected to the
computer. The second device is the selected device.
Note: FC Manager only displays five devices in this window.
FC Manager Instructions Page 2
9R378-IR
June 2014
View the status of a disconnected device
Disconnected
The screen shot below of FC Manager indicates the computer is
not connected to a device.
Switching languages and Exit
Switching to another language
You may use this button to switch to another language on FC
Manager. This button does not affect the language on the
communicator.
Important: If you click this button to view it, you must select a
language or this menu remains open as the top-most window
when you switch to other programs in Windows.
Exit button
The Exit button closes the FC Manager program.
FC Manager Instructions Page 3
9R378-IR
June 2014
The Manage Local Library option
Overview of Manage Local Library
Explaining the phrase Local Library
A local library is a location on your computer that collects:
Configuration files,
DD files, and
System software files.
Four options
Clicking Manage Local Library displays these four (4) options:
Update from the Web.
Updated from Selected Source.
Delete Configuration Group.
Cancel.
FC Manager Instructions Page 4
9R378-IR
June 2014
Is your Local Library up-to-date?
Manage Local Library—Up-to-date
The phrase Manage Local Library appears black to indicate all
of your DD files and system files are up-to-date with the website.
Manage Local Library—out-of-date
The phrase Manage Local Library turns red to indicate you are
out-of-date with the files on the website or FC Manager could not
connect to the website.
FC Manager Instructions Page 5
9R378-IR
June 2014
Update from the Web
For those who can download files from the Internet
This option helps internet users keep up-to-date with the latest DD
and systems files for the 5150.
What color are the words Manage Local Library?
You may click Update from the Web if it is red or black.
If these words are… Then…
Click Update from the Web to
Red
download the latest files.
You do not need to click this option.
FC Manager automatically checks for
Black
you and alerts you in the dashboard
window. Your Library is up-to-date.
Update from Selected Source
For those who can’t download files from the internet
This option gives you the choice of selecting USB drives,
CD/DVDs, or network drives.
If you need new DD files and system files
Contact your local distributor for media options.
Delete Configuration Group and Cancel
Delete Configuration Group
This removes unwanted configuration groups from your computer.
Cancel
Click Cancel to return to the preceding menu.
FC Manager Instructions Page 6
9R378-IR
June 2014
The Manage Selected Communicator option
Select a communicator
Select a communicator
Select one of the connected communicators and click Manage
Selected Communicator to view five (5) options. See the screen
shot below for an example of a selected device.
Note: A communicator is always selected unless there is no
connection.
FC Manager Instructions Page 7
9R378-IR
June 2014
Overview of options
Five options
In the screen shot below, you can see the five (5) options
available to you after you’ve selected a communicator and
selected Manage Selected Communicator:
1. Update Communicator from Local Library.
2. Get Configurations from Communicator.
3. Send Configurations to Communicator.
4. Send Single HART® DD to Communicator.
5. Cancel.
Updating from Local Library
Update Communicator from Local Library
This option compares HART® DD files and system software in the
local library on your computer with the communicator. It then
gives you the option to update either file type, or both.
FC Manager Instructions Page 8
9R378-IR
June 2014
Get configurations from your communicator
Get Configurations from Communicator
You created these configurations on the selected communicator.
This option retrieves all configurations from the communicator to
the local library on your computer.
Note: The default name in the Enter Configuration Group Name
field is the name of the selected communicator. You can rename
it.
Get configuration
After clicking the Get Configuration option, FC Manager begins
saving the selected configuration to your computer.
FC Manager Instructions Page 9
9R378-IR
June 2014
Send configurations or HART DD file
Send Configurations to Communicator
You can send a group of configurations from your computer to
any selected communicator.
Options for sending configurations
After you select a configuration group on the left side, then you
need to select one of two options on the right side:
Leave configurations with duplicate names
Overwrite configurations with duplicate names
Send or cancel
Once you’ve selected a configuration group and the Leave or
Overwrite options, you have two more choices:
Send configuration group
Cancel – to return to the previous menu.
Send Single HART® DD to Communicator
You have the option to select one DD file to send to the
communicator. You can send this DD file from any folder on your
hard drive, CD/DVD, USB Drive, or network drive.
FC Manager Instructions Page 10
9R378-IR
June 2014
DD file types
Selecting a proper DD file type
If the file you select a file that is not a proper DD file, an error
message appears. See the screen shot below for DD file types.
User name
User name
FC Manager Instructions Page 11
You might also like
- The Subtle Art of Not Giving a F*ck: A Counterintuitive Approach to Living a Good LifeFrom EverandThe Subtle Art of Not Giving a F*ck: A Counterintuitive Approach to Living a Good LifeRating: 4 out of 5 stars4/5 (5794)
- Shoe Dog: A Memoir by the Creator of NikeFrom EverandShoe Dog: A Memoir by the Creator of NikeRating: 4.5 out of 5 stars4.5/5 (537)
- King View SCADADocument10 pagesKing View SCADAMaduranga KcNo ratings yet
- Leadsolar Energy Microinverter Ls600 Installation & Operation GuideDocument23 pagesLeadsolar Energy Microinverter Ls600 Installation & Operation GuidePepe LeivaNo ratings yet
- USB 4704 ManualDocument26 pagesUSB 4704 ManualPepe LeivaNo ratings yet
- Epsolar: User ManualDocument20 pagesEpsolar: User ManualPepe LeivaNo ratings yet
- Dlr010hd Megaohm Meter MetescoDocument124 pagesDlr010hd Megaohm Meter MetescoPepe LeivaNo ratings yet
- Moscad 68p02958c00b Users ManualDocument474 pagesMoscad 68p02958c00b Users ManualPepe LeivaNo ratings yet
- User Manual 2590423Document27 pagesUser Manual 2590423Pepe LeivaNo ratings yet
- Fatek FBs PLC Complete ManualDocument348 pagesFatek FBs PLC Complete ManualNikos Chatziravdelis72% (18)
- Data FTP PLC FBs Manual Manual 1 Hardware Chapter 1Document25 pagesData FTP PLC FBs Manual Manual 1 Hardware Chapter 1Nasir KhanNo ratings yet
- The Little Book of Hygge: Danish Secrets to Happy LivingFrom EverandThe Little Book of Hygge: Danish Secrets to Happy LivingRating: 3.5 out of 5 stars3.5/5 (399)
- The Yellow House: A Memoir (2019 National Book Award Winner)From EverandThe Yellow House: A Memoir (2019 National Book Award Winner)Rating: 4 out of 5 stars4/5 (98)
- Never Split the Difference: Negotiating As If Your Life Depended On ItFrom EverandNever Split the Difference: Negotiating As If Your Life Depended On ItRating: 4.5 out of 5 stars4.5/5 (838)
- Elon Musk: Tesla, SpaceX, and the Quest for a Fantastic FutureFrom EverandElon Musk: Tesla, SpaceX, and the Quest for a Fantastic FutureRating: 4.5 out of 5 stars4.5/5 (474)
- A Heartbreaking Work Of Staggering Genius: A Memoir Based on a True StoryFrom EverandA Heartbreaking Work Of Staggering Genius: A Memoir Based on a True StoryRating: 3.5 out of 5 stars3.5/5 (231)
- Hidden Figures: The American Dream and the Untold Story of the Black Women Mathematicians Who Helped Win the Space RaceFrom EverandHidden Figures: The American Dream and the Untold Story of the Black Women Mathematicians Who Helped Win the Space RaceRating: 4 out of 5 stars4/5 (894)
- On Fire: The (Burning) Case for a Green New DealFrom EverandOn Fire: The (Burning) Case for a Green New DealRating: 4 out of 5 stars4/5 (73)
- The Hard Thing About Hard Things: Building a Business When There Are No Easy AnswersFrom EverandThe Hard Thing About Hard Things: Building a Business When There Are No Easy AnswersRating: 4.5 out of 5 stars4.5/5 (344)
- The Emperor of All Maladies: A Biography of CancerFrom EverandThe Emperor of All Maladies: A Biography of CancerRating: 4.5 out of 5 stars4.5/5 (271)
- Grit: The Power of Passion and PerseveranceFrom EverandGrit: The Power of Passion and PerseveranceRating: 4 out of 5 stars4/5 (587)
- The World Is Flat 3.0: A Brief History of the Twenty-first CenturyFrom EverandThe World Is Flat 3.0: A Brief History of the Twenty-first CenturyRating: 3.5 out of 5 stars3.5/5 (2219)
- Devil in the Grove: Thurgood Marshall, the Groveland Boys, and the Dawn of a New AmericaFrom EverandDevil in the Grove: Thurgood Marshall, the Groveland Boys, and the Dawn of a New AmericaRating: 4.5 out of 5 stars4.5/5 (266)
- Team of Rivals: The Political Genius of Abraham LincolnFrom EverandTeam of Rivals: The Political Genius of Abraham LincolnRating: 4.5 out of 5 stars4.5/5 (234)
- The Unwinding: An Inner History of the New AmericaFrom EverandThe Unwinding: An Inner History of the New AmericaRating: 4 out of 5 stars4/5 (45)
- The Gifts of Imperfection: Let Go of Who You Think You're Supposed to Be and Embrace Who You AreFrom EverandThe Gifts of Imperfection: Let Go of Who You Think You're Supposed to Be and Embrace Who You AreRating: 4 out of 5 stars4/5 (1090)
- The Sympathizer: A Novel (Pulitzer Prize for Fiction)From EverandThe Sympathizer: A Novel (Pulitzer Prize for Fiction)Rating: 4.5 out of 5 stars4.5/5 (119)
- Her Body and Other Parties: StoriesFrom EverandHer Body and Other Parties: StoriesRating: 4 out of 5 stars4/5 (821)