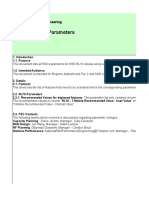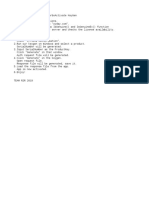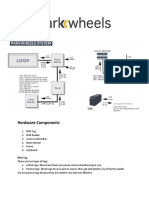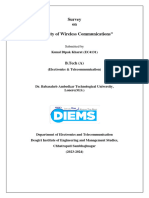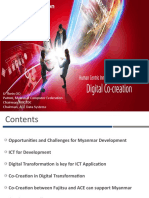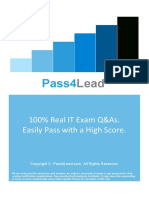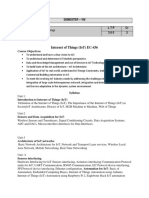Professional Documents
Culture Documents
Mastering With Levels
Uploaded by
Punto ClaveCopyright
Available Formats
Share this document
Did you find this document useful?
Is this content inappropriate?
Report this DocumentCopyright:
Available Formats
Mastering With Levels
Uploaded by
Punto ClaveCopyright:
Available Formats
Mastering With
LEVELS
A metering and monitoring tool that helps music
producers get a technically excellent final mix.
© 2016 www.masteringthemix.com page 1! of 18
! LEVELS
LEVELS - HOME
The home display has six sections labeled PEAK, STEREO FIELD, LUFS, LRA, DYNAMIC
RANGE and BASS SPACE.
LEVELS assesses your audio as it passes through. If there are no issues with your mix, the
sections will glow green. If there is an aspect of your mix that needs to be fixed, the
section will glow red.
The six section icons are clickable and open up a new dedicated central display. These
dedicated displays give you a relevant insight into the technical details of your mix. If an
issue has been resolved you can reset the section from red back to green by clicking the
section icon.
You can navigate back to this home display by clicking LEVELS in the top left corner. You
can reset all six sections back to green simultaneously by clicking ‘RESET’ in the top right
corner.
© 2016 www.masteringthemix.com page 2! of 18
! LEVELS
Mono, Left, Right, Mid, Side
Mono
The MONO button sums your dual stereo signal into one single output. This summing
process can cause dramatic changes to your master. Many listeners will experience your
music in mono when they are in clubs or bars. When auditioning your master in mono it is
advisable to listen through one monitor. This is because the low end can feel 'hyped'
when listening in mono through two monitors. Select MONO and then either the [R] or [L]
[right or left] buttons to limit the output to either the right or left monitor respectively.
Mid
The Mid button [M] isolates the center of your stereo image. When listening exclusively
to the Mid channel you might decide to make specific EQ changes to bring out individual
elements in the master. You can use a mid-side EQ to make precise changes to the tonal
balance of your stereo field.
Side
The Side button [S] isolates the edges of your stereo image. This can highlight if elements
in your mix are sounding too harsh. It can also reveal if you have low frequencies placed
too wide in your master.
© 2016 www.masteringthemix.com page 3! of 18
! LEVELS
PEAK
The central display has a true peak meter which gives you a reading of how close your
track is to 0dBTP [decibels true peak]. Each bar represents 1dB [decibel] and each preset
has a threshold that we recommend you don’t breach to get the best listening experience
from that playback method (i.e Spotify). The goal is to keep your audio below the
threshold and in the lower green half. If your audio breaches the threshold, the meter will
start moving into the upper red half and it will turn the PEAK icon red as seen in the
image above.
What is True Peak Metering?
A true peak meter displays the absolute peak of an audio’s waveform as it will be heard in
the analog realm through speakers.
How do True Peaks affect Music?
Most DAWs show levels in the digital mixer using a Sample Peak Programme Meter
(SPPM). This type of meter only shows the peak sample value and doesn't represent the
‘True Peak’ of the audio. The meters that we see in our DAWs make us assume that 0
dBFS (decibels full scale) on our output is our absolute limit. So, as long as we don’t
exceed 0dBFS our audio will sound great…right?! We seem to have forgotten about the
digital to analog conversion that happens when we hear our audio through speakers.
© 2016 www.masteringthemix.com page 4! of 18
! LEVELS
All music created digitally in a DAW must be converted
back to analog before we can hear it. As part of this
conversion, a reconstruction filter is applied to round off
the stepped digital audio signal. This gives us a smooth
listening experience. These filters can cause slight
changes in the levels of the audio. This can be a problem
for the signals that are close to 0dBFS and can cause
clipping. A high-end digital to analog converter has
headroom to compensate for this issue, but cheap
speakers won’t be able to compensate for these inter-
sample peaks. This means your mix won’t sound
distorted in the studio, but your peaks might become
clipped when played through a cheap Hi-Fi.
Mastering Using LEVELS True Peak Meter
The LEVELS true peak meter will give you an accurate reading of your audios peak level.
By mastering to 0dBTP you’ll give your audience the best possible listening experience.
© 2016 www.masteringthemix.com page 5! of 18
! LEVELS
LUFS
The LUFS [loudness units relative to full scale] measurement scale is extremely accurate at
displaying the perceived loudness of audio material. It’s a useful insight to have whilst
both mixing and mastering. Navigate to these LUFS meters by clicking the LUFS icon.
There is a short-term LUFS meter on the left and an integrated LUFS meter on the right.
Similarly to the true peak meter, each bar represents 1 unit.
The short-term meter will display the LUFS measurement over the last three seconds. The
integrated meter shows the accumulating LUFS level of your track. You can reset the
meters by clicking on the readouts. If your material breaches your set LUFS thresholds,
the LUFS icon will turn red.
The mastering presets have various loudness targets. They range from a maximum of -6
to -12 LUFS. These aren’t necessarily targets, more like thresholds that if breached could
have a negative effect on your music.
Why is LUFS Helpful during mastering?
How many times have you mastered a track, then released that it’s much quieter than
other tracks of the same genre? With the LUFS meters, you can make sure your track is
© 2016 www.masteringthemix.com page 6! of 18
! LEVELS
the same perceived volume as your references. Forget RMS and Peak metering for
loudness, LUFS is far more accurate.
Streaming Normalisation
With over 100 million people using Spotify, it’s crucial to make sure your music is heard in
its best light. Consider this, the loudest your music will ever be heard on Spotify is about
-14 LUFS. So why submit a master measuring -8LUFS when it’s just going to be turned
down or ‘Normalised’. It’s better to make good use of the opportunity to provide a more
dynamic master. You can select the ‘Spotify’ preset in the settings to give you the ideal
thresholds for Spotify. Lay off the limiter and go for a setting of around -13 to -15 LUFS
with the dynamic range reading on LEVELS not exceeding 5DR and a true peak of -1dbTP.
How To Decrease or Increase the LUFS value of
your track
If your track is breaching the LUFS thresholds you could reduce the amount of
compression or limiting to both reduce the loudness and increase the dynamic range.
Alternatively, if you didn't want to change the compression you could lower the overall
volume of the mix using a gain plugin on the output bus before your mastering chain. You
could also tweak plugins that are adding gain. This can be any EQ boosts you’ve made or
harmonic distortion.
To increase the LUFS, without changing the sound and balance of your mix, you could use
a gain plugin at the start of your chain. You could also add some compression, limiting or
harmonic distortion to increase the loudness. LEVELS will warn you if you breach your
True Peak or Dynamic Range threshold.
© 2016 www.masteringthemix.com page 7! of 18
! LEVELS
STEREO FIELD
The vectorscope displays your audios placement in the stereo field. When the image is
spread out across the circle, your master is wide. When the image is simply one thin line
down the middle, your master is mono. The L-R [Left Right] meter at the bottom of the
central display area shows how even the left and right outputs are. If the pointer is central,
then your music is evenly balanced between the two speakers. If you have an unbalanced
output the pointer will hover either too far left or right and will glow red, this will also turn
the STEREO FIELD icon red.
The correlation meter on the left side of the circle shows the degree of similarity between
the left and right channels. A reading near +1 indicates a well-balanced mix. If the pointer
hovers passed the central point towards -1 it indicates that the mix has phase issues. This
can cause the mix to fall apart when played back in mono. A breach of the stereo
correlation threshold will also cause the STEREO FIELD icon to turn red.
If you have issues with the Correlation or L-R meter, you’ll need to go back a step and fix
them in the mix. Refer to the ‘Mixing With LEVELS’ eBook for instructions of how to fix
these issues.
© 2016 www.masteringthemix.com page 8! of 18
! LEVELS
FILTER
The FILTER in the Stereo Field section allows you to isolate certain frequencies in the
master to view their stereo placement. This is useful to see which frequencies are placed
more centrally in the mix and which frequencies are placed wider.
Having low frequencies placed very wide in your master can have negative effects on your
master. Wide bass frequencies might suffer from phase cancellation when played in
mono, making your master sound weak. Bass also takes up a lot of space, so by keeping it
mostly mono, you can utilize the rest of the stereo spectrum for other elements in your
mix. When you engage the FILTER (by clicking the ‘FILTER’ button), and you set the high-
cut to 250Hz or less, you can see the low frequencies that are too wide glowing yellow
and red in the vectorscope. The goal is to keep the low frequencies in the more central
green area. This will lead to a more powerful and balanced master. If you have wide low
frequencies, you could try using a stereo placement plugin to place the low frequencies of
your master in mono.
© 2016 www.masteringthemix.com page 9! of 18
! LEVELS
DYNAMIC RANGE
The oscilloscope in the central display circle will react to the audio material passing through
LEVELS. The visuals will immediately show you how dynamic your music is. If your music has a
dynamic range above the set threshold, the oscilloscope will glow green. If your music
approaches the threshold it will begin to turn orange. If your music breaches the threshold, the
oscilloscope will turn red.
LEVELS creates a ratio of the ‘short-term LUFS’ to ‘peak level’ of your track and gives you a DR
[Dynamic Range] reading. The lower the number, the less dynamic range your track has. The
dynamic range is not relative to the loudness of your music, so if your music is over compressed
the oscilloscope will turn red regardless of how quiet the track might be.
A small dynamic range can come about from over compression and limiting. This can suck the life
out of your music. It can also reduce the clarity and punch of the transients in your music. So to
get a great final mix, you'll need to make sure that the dynamic range is on point.
To get a more dynamic mix, look at the compressors and limiters in your session and make sure
they aren't working too hard. I usually don't compress any material with a ratio exceeding 4:1. If
things sound too quiet in parts of your mix, automate to get your levels and then apply lighter
compression. Mastering can lower the dynamic range of your track so it's better for your mix to be
over dynamic than not dynamic enough.
© 2016 www.masteringthemix.com page 10
! of 18
! LEVELS
LOUDNESS RANGE (LRA)
Loudness Range [Measured in LU (loudness Units)] will tell you the statistical measure of loudness
variation of your entire track. This long-term reading will give you an idea of the difference in
volume between the verse, chorus and other sections of your track. If your track has a loudness
range of less than 3LU for more than 30 seconds than the section icon will turn red.
If there is a big difference in loudness between the various sections of your track then your
loudness range will be a higher number.
If the loudness of the various sections in your track are very similar or equal, the loudness
range will be smaller.
© 2016 www.masteringthemix.com page 11
! of 18
! LEVELS
A loudness range between 6 LU to 12 LU shows that a track has a considerable difference
in loudness between the various sections.
Tracks with a loudness range below 4 LU could be considered rather static in loudness.
As a general rule, I would recommend aiming for a Loudness Range above 5 LU if you
wanted to create a track with tension, release and an epic chorus that explodes out of the
verse. But this suggestion can be taken with a pinch of salt! If you’re aiming to create a
track with a consistent energy throughout then, of course, you would end up with a lower
loudness range.
Loudness Range isn’t like true peaks where most people can agree that clipping doesn’t
sound good. Loudness range is subjective and totally depends on the material you’re
working on.
Understanding what loudness range means can help you achieve your musical goals. For
example, if you felt your chorus didn’t give the track enough of a lift, and your loudness
range was a low reading, that might encourage you to add some automation to create a
more dramatic dynamic difference. On the other hand, if you were looking to create a
track with a relentless drive, or any other constant vibe, but your loudness range was over
5 LU, you might have missed the mark.
I’ve taken the average loudness range readings from various genres to give you an idea of
what you might want to shoot for in your own productions.
Genre Average Loudness Range
Pop 6.4 LU
EDM 5.9 LU
Rock 5.6 LU
Country 7.6 LU
Hip Hop 4.0 LU
R&B 5.5 LU
House 5.3 LU
Electronic 7.2 LU
Ballad 9.9 LU
© 2016 www.masteringthemix.com page 12
! of 18
! LEVELS
Presets
The presets are located in the bottom left corner of LEVELS. Click on the text to open the
drawer, and select the preset that best suits the needs of the track you’re working on.
Creating more than one master
It is customary to create one final master and use it in all scenarios. However, given that
music is consumed in many different ways, it’s more appropriate to create a few variations
to best suit the distribution mediums you will be using. This might sound like a lot of extra
work, but in reality, the minor tweaks might take an extra 10 minutes. When you’ve spent
so long on the songwriting and production, this final step is the icing on the cake to a job
well done.
© 2016 www.masteringthemix.com page 13
! of 18
! LEVELS
Presets
Apple Music -
Apple transcodes the lossless file given to them to AAC (advanced audio codec) at
256kbps. They then stream this file through Apple Music. During this transcoding process,
the peak of the audio will almost always increase. For the best result, bounce your audio
at 24 bits with a maximum peak of -1dbTP (decibels true peak).
CD -
If you’re going to be pressing your master to CD this is the preset for you. CDs are not
subjected to any normalization so you could push the loudness a bit further than
streaming playback scenarios. I would recommend not breaching a threshold of -9 LUFS
and -6DR as this is the point at which the audio can start to sound distorted and lifeless. A
good setting would be from -9 to -13 LUFS with the dynamic range reading on LEVELS
not exceeding 8DR.
Club -
This preset is get your track sounding great when played back through large sound
systems. The louder club tracks sit around -4 to -6 ST LUFS during the drops. I master
club tracks to about -6 to -8 ST LUFS for my clients and they work perfectly in their mixes.
They might not be quite as loud as other tracks in their genre but they have superior
dynamics & transients which make them hit harder and sound punchier.
Composer -
Composing covers a very broad spectrum of sounds and textures. For this reason, the
dynamic range and stereo field sections are very forgiving. This is the ideal setting for
composing for adverts, TV, film, and games.
MFiT -
The iTunes Store converts audio to AAC (Advanced Audio Coding). For the best result,
bounce your audio at 24 bits with a maximum peak of -1dbTP (decibels true peak). You
can use the free AAC Roundtrip plugin to preview your audio as AAC. -9 to -13 LUFS
would be a good target for the iTunes Store (even though they don’t normalize music
before it’s purchased).
Soundcloud -
Soundcloud has over 175 million users. Most artists utilize the Soundcloud platform to
present their audio to their fans free of charge. Soundcloud streams audio in MP3 format
at 128 kbps (I hope they change this soon as 128 kbps is extremely poor quality…) You’re
able to upload a high quality 24 bit Wav file to Soundcloud but it is transcoded to MP3
to make streaming faster for its users. I would recommend mastering your track to
-0.5dbTP for Soundcloud to minimize the artifacts that WILL happen when your track gets
transcoded to MP3. Regarding loudness, A good setting would be from -9 to -13 LUFS
with the dynamic range reading on LEVELS not exceeding 8DR.
© 2016 www.masteringthemix.com page 14
! of 18
! LEVELS
Spotify -
With over 100 million people using Spotify, it’s crucial to make sure your music is heard in
its best light. Consider this, the loudest your music will ever be heard on Spotify is about
-14 LUFS. So why submit a CD master or Club Master measuring -9LUFS when it’s just
going to be turned down. It’s better to make good use of the opportunity to provide a
more dynamic master. Lay off the limiter and go for a setting of around -13 to -15 LUFS
with the dynamic range reading on LEVELS not exceeding 5DR and a true peak of -1dbTP
(as recommended by Spotify here).
If you do decide to go for a LUFS reading louder than -14 LUFS, then Spotify
recommends lowering your true peak to -2dBTP.
Youtube -
Youtube is still one of the main places people discover and enjoy the music they love.
Youtube normalizes music to around -14 LUFS so the ideal settings for your YouTube
master would be -13 to -15 LUFS with the dynamic range reading on LEVELS not
exceeding 9DR and with a safe true peak of -1dbTP.
Crazy Loud -
This is the preset for people who want to keep an eye on their levels but are shooting for
‘as loud as possible’. This preset will only trigger sections to turn red when the audio
under extreme circumstances.
© 2016 www.masteringthemix.com page 15
! of 18
! LEVELS
SETTINGS
To access the settings, click the cog icon in the top right corner.
You can adjust these sliders and save your own presets using the plugin wrapper. For
example, if you want your track to peak at -6dB rather than the default -3dB, simply
change the ‘Peak Threshold’ box to -6.0 or use the slider Or, if you have a large amount of
panning and want the Stereo Balance (L & R meter) to be more forgiving, simply increase
the value from 0.3 to something more forgiving like 0.6.
Compact View
Click the icon in the top right corner to switch to compact view. Click again to return to
normal view. You can also click on any of the icons to open that specific section in normal
view from compact mode.
© 2016 www.masteringthemix.com page 16
! of 18
! LEVELS
Tool Tips
You can enable or disable tooltips from settings.
When you hover your mouse over the icon, the tooltip display will pop up. This shows you
your current reading along with the threshold of the selected preset.
If you’ve breached the threshold, the tooltip will give you mixing advice on how to correct
the issue.
The tooltip hover feature is also available in compact view.
© 2016 www.masteringthemix.com page 17
! of 18
! LEVELS
Why We Created Levels
Why We Created Levels
Tom Frampton - Audio Engineer at Mastering The Mix
At Mastering The Mix, producers were constantly sending me mixes with the same
reoccurring technical issues. I was repeating myself during phone conversations with new
and existing clients about how to get a technically excellent final mix. This information
isn't some kind of secret sauce that I only give to my paying customers. It’s a simple yet
crucial checklist that many people overlook in the final stages of their mix. The majority of
these people weren’t using metering plugins because they are difficult to understand and
can smother creativity. It seemed to me there was a vacuum in the market for a producer-
friendly plugin that had all the tools to get a great final mix and master.
Software developer 29 Palms joined Mastering The Mix and we developed our concept
for a revolutionary metering plugin that would be incredibly easy to read and understand.
The visuals on LEVELS are engaging and informative without being intimidating. The
plugin will only draw your attention to elements that need fixing, which makes the user
experience completely unique. Our goal was to make assessing technical information as
painless and enjoyable as possible.
A piece of software will never replace an audio engineer as a great pair of ears are
irreplaceable. LEVELS will empower producers and songwriters of all standards to
accurately assess the technical details of their mix, helping them to make more informed
mixing decisions. Finally, an effective, efficient, intuitive, engaging, and accurate metering
plugin!
© 2016 www.masteringthemix.com page 18
! of 18
! LEVELS
You might also like
- The Sympathizer: A Novel (Pulitzer Prize for Fiction)From EverandThe Sympathizer: A Novel (Pulitzer Prize for Fiction)Rating: 4.5 out of 5 stars4.5/5 (122)
- A Heartbreaking Work Of Staggering Genius: A Memoir Based on a True StoryFrom EverandA Heartbreaking Work Of Staggering Genius: A Memoir Based on a True StoryRating: 3.5 out of 5 stars3.5/5 (231)
- Grit: The Power of Passion and PerseveranceFrom EverandGrit: The Power of Passion and PerseveranceRating: 4 out of 5 stars4/5 (589)
- The Little Book of Hygge: Danish Secrets to Happy LivingFrom EverandThe Little Book of Hygge: Danish Secrets to Happy LivingRating: 3.5 out of 5 stars3.5/5 (401)
- Shoe Dog: A Memoir by the Creator of NikeFrom EverandShoe Dog: A Memoir by the Creator of NikeRating: 4.5 out of 5 stars4.5/5 (537)
- Never Split the Difference: Negotiating As If Your Life Depended On ItFrom EverandNever Split the Difference: Negotiating As If Your Life Depended On ItRating: 4.5 out of 5 stars4.5/5 (842)
- Hidden Figures: The American Dream and the Untold Story of the Black Women Mathematicians Who Helped Win the Space RaceFrom EverandHidden Figures: The American Dream and the Untold Story of the Black Women Mathematicians Who Helped Win the Space RaceRating: 4 out of 5 stars4/5 (897)
- The Subtle Art of Not Giving a F*ck: A Counterintuitive Approach to Living a Good LifeFrom EverandThe Subtle Art of Not Giving a F*ck: A Counterintuitive Approach to Living a Good LifeRating: 4 out of 5 stars4/5 (5806)
- The Hard Thing About Hard Things: Building a Business When There Are No Easy AnswersFrom EverandThe Hard Thing About Hard Things: Building a Business When There Are No Easy AnswersRating: 4.5 out of 5 stars4.5/5 (345)
- Devil in the Grove: Thurgood Marshall, the Groveland Boys, and the Dawn of a New AmericaFrom EverandDevil in the Grove: Thurgood Marshall, the Groveland Boys, and the Dawn of a New AmericaRating: 4.5 out of 5 stars4.5/5 (266)
- The Emperor of All Maladies: A Biography of CancerFrom EverandThe Emperor of All Maladies: A Biography of CancerRating: 4.5 out of 5 stars4.5/5 (271)
- Team of Rivals: The Political Genius of Abraham LincolnFrom EverandTeam of Rivals: The Political Genius of Abraham LincolnRating: 4.5 out of 5 stars4.5/5 (234)
- The World Is Flat 3.0: A Brief History of the Twenty-first CenturyFrom EverandThe World Is Flat 3.0: A Brief History of the Twenty-first CenturyRating: 3.5 out of 5 stars3.5/5 (2259)
- Her Body and Other Parties: StoriesFrom EverandHer Body and Other Parties: StoriesRating: 4 out of 5 stars4/5 (821)
- The Gifts of Imperfection: Let Go of Who You Think You're Supposed to Be and Embrace Who You AreFrom EverandThe Gifts of Imperfection: Let Go of Who You Think You're Supposed to Be and Embrace Who You AreRating: 4 out of 5 stars4/5 (1091)
- Elon Musk: Tesla, SpaceX, and the Quest for a Fantastic FutureFrom EverandElon Musk: Tesla, SpaceX, and the Quest for a Fantastic FutureRating: 4.5 out of 5 stars4.5/5 (474)
- Tektronix 475 Service ManualDocument222 pagesTektronix 475 Service Manualkenkostan100% (1)
- On Fire: The (Burning) Case for a Green New DealFrom EverandOn Fire: The (Burning) Case for a Green New DealRating: 4 out of 5 stars4/5 (74)
- The Yellow House: A Memoir (2019 National Book Award Winner)From EverandThe Yellow House: A Memoir (2019 National Book Award Winner)Rating: 4 out of 5 stars4/5 (98)
- The Unwinding: An Inner History of the New AmericaFrom EverandThe Unwinding: An Inner History of the New AmericaRating: 4 out of 5 stars4/5 (45)
- Hands On Skills Exam - CCNAv7 ENSA Skills Assessment (Answers)Document17 pagesHands On Skills Exam - CCNAv7 ENSA Skills Assessment (Answers)Reg NdhlovuNo ratings yet
- External Alarm DefinitionDocument24 pagesExternal Alarm DefinitionBryson Mwaseba100% (5)
- NSN eUTRAN Parameters 17 0 33Document1,987 pagesNSN eUTRAN Parameters 17 0 33bullsidhNo ratings yet
- M-AIR-EDIT V1.5 Releasenotes PDFDocument2 pagesM-AIR-EDIT V1.5 Releasenotes PDFPunto ClaveNo ratings yet
- R2RDocument1 pageR2RPunto ClaveNo ratings yet
- Mixing and Mastering With ANIMATE PDFDocument18 pagesMixing and Mastering With ANIMATE PDFPunto ClaveNo ratings yet
- ANIMATE Manual PDFDocument15 pagesANIMATE Manual PDFPunto ClaveNo ratings yet
- Lab 8.4.2 Configuring Access Policies and DMZ SettingsDocument9 pagesLab 8.4.2 Configuring Access Policies and DMZ Settingsonlycisco.tkNo ratings yet
- X25Document10 pagesX25RajNo ratings yet
- Hardware and Software ComponentsDocument6 pagesHardware and Software ComponentsritikaNo ratings yet
- EC4131 - Kunal Dipak KharatDocument12 pagesEC4131 - Kunal Dipak KharatKunal KharatNo ratings yet
- Digital Co-Creation For Development of MyanmarDocument22 pagesDigital Co-Creation For Development of MyanmarHere ThereNo ratings yet
- User Guide: Thinkpad HelixDocument86 pagesUser Guide: Thinkpad HelixSupuran RichardoNo ratings yet
- AIX Version 7.2 Network ManagementDocument746 pagesAIX Version 7.2 Network ManagementDavidNo ratings yet
- Keysight N5991 Test Automation Software Platform For PCIe User GuideDocument744 pagesKeysight N5991 Test Automation Software Platform For PCIe User Guideviswanath chaitanyaNo ratings yet
- 5what Is Memory Transfer in Computer ArchitectureDocument2 pages5what Is Memory Transfer in Computer ArchitectureMegha GargNo ratings yet
- Pass4: 100% Real IT Exam Q&As. Easily Pass With A High ScoreDocument93 pagesPass4: 100% Real IT Exam Q&As. Easily Pass With A High ScoreThomaz Stepheson de Souza GomesNo ratings yet
- WCDMA FWT 8848 - Quectel UC15-A User's MannualDocument12 pagesWCDMA FWT 8848 - Quectel UC15-A User's MannualCineto TelecomunicacionesNo ratings yet
- HAC HFW1200CM IL A - S6 - DatasheetDocument3 pagesHAC HFW1200CM IL A - S6 - DatasheetCesar Alan Montoya OrtizNo ratings yet
- EC-436 IOT SyllabusDocument2 pagesEC-436 IOT SyllabusK K SHARMA100% (1)
- Network Performance Monitoring 1-4#FIXDocument15 pagesNetwork Performance Monitoring 1-4#FIXIbnuNo ratings yet
- Lte l1800 Philalum SSV Acceptance ReportDocument32 pagesLte l1800 Philalum SSV Acceptance ReportMark Razel Mendoza100% (1)
- Edc Bit Paper - II EceDocument2 pagesEdc Bit Paper - II Ecevenkiscribd444No ratings yet
- The Harman Kardon Avr335Document127 pagesThe Harman Kardon Avr335samNo ratings yet
- B-Isdn: Bisdn8 1Document23 pagesB-Isdn: Bisdn8 1Arvind Singh RajpurohitNo ratings yet
- Intel® Desktop Board DG41TY: Technical Product SpecificationDocument88 pagesIntel® Desktop Board DG41TY: Technical Product SpecificationRobert Jhon Berrù VàsquezNo ratings yet
- ABC of Cisco Prime - Basic Overview For BeginnerDocument47 pagesABC of Cisco Prime - Basic Overview For BeginnerMary Joe-RobertNo ratings yet
- Trimble SPS985 GNSS Smart Antenna: Getting Started GuideDocument36 pagesTrimble SPS985 GNSS Smart Antenna: Getting Started GuideChristopher HNo ratings yet
- NEXTGEN TV Holiday GuideDocument6 pagesNEXTGEN TV Holiday GuideDaniel R. Dahm100% (1)
- Als Pass 17: Roficiency Ssessment Upplementary HeetDocument1 pageAls Pass 17: Roficiency Ssessment Upplementary HeetjinxNo ratings yet
- SR5013U ENG PDF UG v00 PDFDocument293 pagesSR5013U ENG PDF UG v00 PDFJim HarmkeNo ratings yet
- Lecture 4 - LAN TechnologiesDocument35 pagesLecture 4 - LAN TechnologiesSamuel SilasNo ratings yet
- A3030A Call Setup Indications - Google SearchDocument5 pagesA3030A Call Setup Indications - Google SearchasifhaidertgNo ratings yet