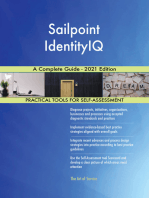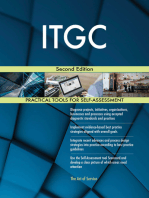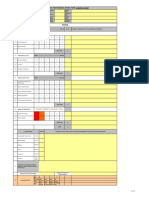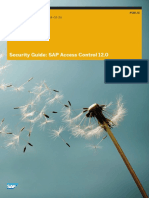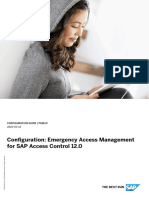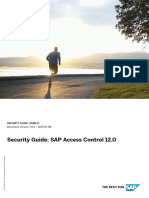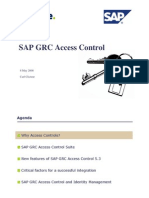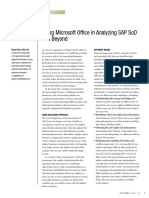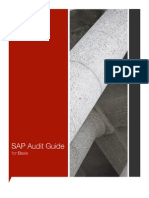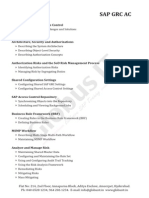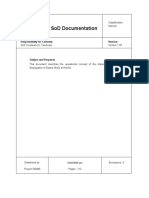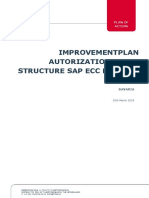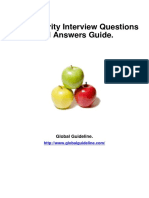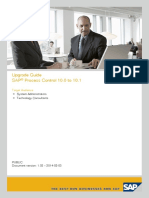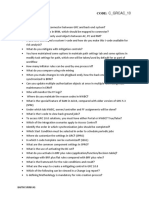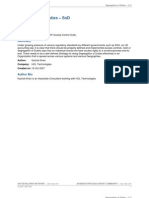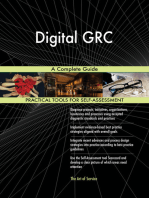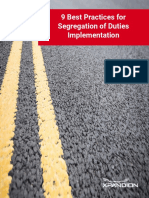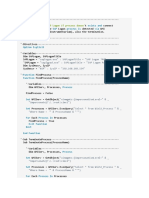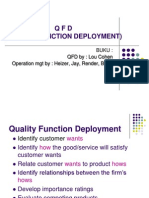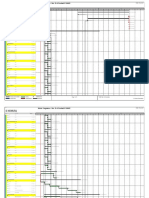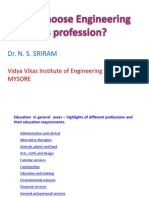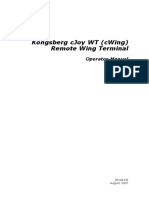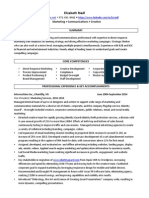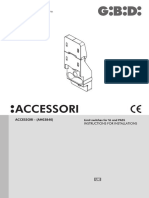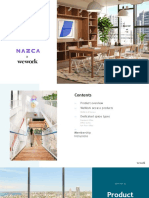Professional Documents
Culture Documents
GRC12 Access Control PDF
GRC12 Access Control PDF
Uploaded by
joshiOriginal Title
Copyright
Available Formats
Share this document
Did you find this document useful?
Is this content inappropriate?
Report this DocumentCopyright:
Available Formats
GRC12 Access Control PDF
GRC12 Access Control PDF
Uploaded by
joshiCopyright:
Available Formats
User Guide PUBLIC
2018-03-27
SAP Access Control
Content
1 SAP Access Control. . . . . . . . . . . . . . . . . . . . . . . . . . . . . . . . . . . . . . . . . . . . . . . . . . . . . . . . . . . . . 7
2 Navigation. . . . . . . . . . . . . . . . . . . . . . . . . . . . . . . . . . . . . . . . . . . . . . . . . . . . . . . . . . . . . . . . . . . 10
2.1 SAP Business Client (NWBC) Navigation. . . . . . . . . . . . . . . . . . . . . . . . . . . . . . . . . . . . . . . . . . . . . . .11
My Home Work Center. . . . . . . . . . . . . . . . . . . . . . . . . . . . . . . . . . . . . . . . . . . . . . . . . . . . . . . . . 11
Setup Work Center. . . . . . . . . . . . . . . . . . . . . . . . . . . . . . . . . . . . . . . . . . . . . . . . . . . . . . . . . . . 18
Access Management Work Center. . . . . . . . . . . . . . . . . . . . . . . . . . . . . . . . . . . . . . . . . . . . . . . . 20
Reports and Analytics Work Center. . . . . . . . . . . . . . . . . . . . . . . . . . . . . . . . . . . . . . . . . . . . . . . 20
2.2 Fiori Launchpad Navigation. . . . . . . . . . . . . . . . . . . . . . . . . . . . . . . . . . . . . . . . . . . . . . . . . . . . . . . . 21
3 Cross-Component Topics. . . . . . . . . . . . . . . . . . . . . . . . . . . . . . . . . . . . . . . . . . . . . . . . . . . . . . . .24
3.1 Maintaining Important Roles. . . . . . . . . . . . . . . . . . . . . . . . . . . . . . . . . . . . . . . . . . . . . . . . . . . . . . . 25
3.2 Profiles and Logons. . . . . . . . . . . . . . . . . . . . . . . . . . . . . . . . . . . . . . . . . . . . . . . . . . . . . . . . . . . . . 26
End User Logon. . . . . . . . . . . . . . . . . . . . . . . . . . . . . . . . . . . . . . . . . . . . . . . . . . . . . . . . . . . . . 26
Administrator Logon. . . . . . . . . . . . . . . . . . . . . . . . . . . . . . . . . . . . . . . . . . . . . . . . . . . . . . . . . . 28
Your Profile. . . . . . . . . . . . . . . . . . . . . . . . . . . . . . . . . . . . . . . . . . . . . . . . . . . . . . . . . . . . . . . . 28
3.3 Custom Fields. . . . . . . . . . . . . . . . . . . . . . . . . . . . . . . . . . . . . . . . . . . . . . . . . . . . . . . . . . . . . . . . . 29
3.4 Special Privileges. . . . . . . . . . . . . . . . . . . . . . . . . . . . . . . . . . . . . . . . . . . . . . . . . . . . . . . . . . . . . . 30
3.5 Background Jobs. . . . . . . . . . . . . . . . . . . . . . . . . . . . . . . . . . . . . . . . . . . . . . . . . . . . . . . . . . . . . . . 31
Background Scheduler. . . . . . . . . . . . . . . . . . . . . . . . . . . . . . . . . . . . . . . . . . . . . . . . . . . . . . . . 31
Scheduling Background Jobs. . . . . . . . . . . . . . . . . . . . . . . . . . . . . . . . . . . . . . . . . . . . . . . . . . . .32
4 Managing Access Requests. . . . . . . . . . . . . . . . . . . . . . . . . . . . . . . . . . . . . . . . . . . . . . . . . . . . . . 33
4.1 Access Request Creation. . . . . . . . . . . . . . . . . . . . . . . . . . . . . . . . . . . . . . . . . . . . . . . . . . . . . . . . . 34
Simplified Access Requests. . . . . . . . . . . . . . . . . . . . . . . . . . . . . . . . . . . . . . . . . . . . . . . . . . . . . 34
Creating Access Requests. . . . . . . . . . . . . . . . . . . . . . . . . . . . . . . . . . . . . . . . . . . . . . . . . . . . . . 35
Analyzing Risks When Submitting Access Requests. . . . . . . . . . . . . . . . . . . . . . . . . . . . . . . . . . . . 42
Template Roles. . . . . . . . . . . . . . . . . . . . . . . . . . . . . . . . . . . . . . . . . . . . . . . . . . . . . . . . . . . . . . 45
Creating Access Requests Based on Model Users. . . . . . . . . . . . . . . . . . . . . . . . . . . . . . . . . . . . . 46
Changing User Details. . . . . . . . . . . . . . . . . . . . . . . . . . . . . . . . . . . . . . . . . . . . . . . . . . . . . . . . . 47
Copying Requests. . . . . . . . . . . . . . . . . . . . . . . . . . . . . . . . . . . . . . . . . . . . . . . . . . . . . . . . . . . .48
Creating Organizational Assignment Requests. . . . . . . . . . . . . . . . . . . . . . . . . . . . . . . . . . . . . . . 49
4.2 Access Request Approval. . . . . . . . . . . . . . . . . . . . . . . . . . . . . . . . . . . . . . . . . . . . . . . . . . . . . . . . . 49
Reviewing and Approving Access Requests. . . . . . . . . . . . . . . . . . . . . . . . . . . . . . . . . . . . . . . . . . 50
Analyzing Risks When Approving Access Requests. . . . . . . . . . . . . . . . . . . . . . . . . . . . . . . . . . . . . 51
Mitigating Risks. . . . . . . . . . . . . . . . . . . . . . . . . . . . . . . . . . . . . . . . . . . . . . . . . . . . . . . . . . . . . 53
Maintaining Tasks and Authorizations for Request Approvers. . . . . . . . . . . . . . . . . . . . . . . . . . . . . 54
4.3 Access Request Administration. . . . . . . . . . . . . . . . . . . . . . . . . . . . . . . . . . . . . . . . . . . . . . . . . . . . .58
SAP Access Control
2 PUBLIC Content
Creating and Managing Templates. . . . . . . . . . . . . . . . . . . . . . . . . . . . . . . . . . . . . . . . . . . . . . . . 58
Searching Requests. . . . . . . . . . . . . . . . . . . . . . . . . . . . . . . . . . . . . . . . . . . . . . . . . . . . . . . . . . 59
Viewing Provisioning Logs. . . . . . . . . . . . . . . . . . . . . . . . . . . . . . . . . . . . . . . . . . . . . . . . . . . . . . 60
Unlocking and Deleting Password Self-Service Accounts. . . . . . . . . . . . . . . . . . . . . . . . . . . . . . . . .61
Approver Delegation. . . . . . . . . . . . . . . . . . . . . . . . . . . . . . . . . . . . . . . . . . . . . . . . . . . . . . . . . . 62
Creating Access Requests Based on Templates. . . . . . . . . . . . . . . . . . . . . . . . . . . . . . . . . . . . . . . 62
5 Managing Access Risks. . . . . . . . . . . . . . . . . . . . . . . . . . . . . . . . . . . . . . . . . . . . . . . . . . . . . . . . . 64
5.1 Mitigating Controls. . . . . . . . . . . . . . . . . . . . . . . . . . . . . . . . . . . . . . . . . . . . . . . . . . . . . . . . . . . . . 65
Creating Mitigating Controls. . . . . . . . . . . . . . . . . . . . . . . . . . . . . . . . . . . . . . . . . . . . . . . . . . . . 66
Searching Mitigating Controls. . . . . . . . . . . . . . . . . . . . . . . . . . . . . . . . . . . . . . . . . . . . . . . . . . . 66
Maintenance of Mitigation Control Owners. . . . . . . . . . . . . . . . . . . . . . . . . . . . . . . . . . . . . . . . . . 67
5.2 Rule Setup. . . . . . . . . . . . . . . . . . . . . . . . . . . . . . . . . . . . . . . . . . . . . . . . . . . . . . . . . . . . . . . . . . . 67
Exception Access Rules. . . . . . . . . . . . . . . . . . . . . . . . . . . . . . . . . . . . . . . . . . . . . . . . . . . . . . . . 68
Access Rule Maintenance. . . . . . . . . . . . . . . . . . . . . . . . . . . . . . . . . . . . . . . . . . . . . . . . . . . . . . 78
Critical Access Rules. . . . . . . . . . . . . . . . . . . . . . . . . . . . . . . . . . . . . . . . . . . . . . . . . . . . . . . . . . 95
5.3 Access Risk Analysis. . . . . . . . . . . . . . . . . . . . . . . . . . . . . . . . . . . . . . . . . . . . . . . . . . . . . . . . . . . . 97
User Level Access Risk Analysis. . . . . . . . . . . . . . . . . . . . . . . . . . . . . . . . . . . . . . . . . . . . . . . . . . 99
User Level Simulation. . . . . . . . . . . . . . . . . . . . . . . . . . . . . . . . . . . . . . . . . . . . . . . . . . . . . . . . 102
Role Level Access Risk Analysis. . . . . . . . . . . . . . . . . . . . . . . . . . . . . . . . . . . . . . . . . . . . . . . . . 104
Role Level Simulation. . . . . . . . . . . . . . . . . . . . . . . . . . . . . . . . . . . . . . . . . . . . . . . . . . . . . . . . 106
Profile Level Access Risk Analysis. . . . . . . . . . . . . . . . . . . . . . . . . . . . . . . . . . . . . . . . . . . . . . . . 107
Profile Level Simulation. . . . . . . . . . . . . . . . . . . . . . . . . . . . . . . . . . . . . . . . . . . . . . . . . . . . . . . 109
HR Objects Access Risk Analysis. . . . . . . . . . . . . . . . . . . . . . . . . . . . . . . . . . . . . . . . . . . . . . . . . 111
HR Objects Simulation. . . . . . . . . . . . . . . . . . . . . . . . . . . . . . . . . . . . . . . . . . . . . . . . . . . . . . . . 112
User Level Invalid Mitigations. . . . . . . . . . . . . . . . . . . . . . . . . . . . . . . . . . . . . . . . . . . . . . . . . . . 113
Role Level Invalid Mitigations. . . . . . . . . . . . . . . . . . . . . . . . . . . . . . . . . . . . . . . . . . . . . . . . . . . .115
5.4 Mitigated Access. . . . . . . . . . . . . . . . . . . . . . . . . . . . . . . . . . . . . . . . . . . . . . . . . . . . . . . . . . . . . . .117
Mitigated Users. . . . . . . . . . . . . . . . . . . . . . . . . . . . . . . . . . . . . . . . . . . . . . . . . . . . . . . . . . . . . 118
Mitigated User for Organization Rules. . . . . . . . . . . . . . . . . . . . . . . . . . . . . . . . . . . . . . . . . . . . . 119
Mitigated Roles. . . . . . . . . . . . . . . . . . . . . . . . . . . . . . . . . . . . . . . . . . . . . . . . . . . . . . . . . . . . . 120
Mitigated Profiles. . . . . . . . . . . . . . . . . . . . . . . . . . . . . . . . . . . . . . . . . . . . . . . . . . . . . . . . . . . . 121
HR Objects Mitigation. . . . . . . . . . . . . . . . . . . . . . . . . . . . . . . . . . . . . . . . . . . . . . . . . . . . . . . . 122
Mitigated Role for Organization Rules. . . . . . . . . . . . . . . . . . . . . . . . . . . . . . . . . . . . . . . . . . . . . 123
5.5 Analyzing Risks When Approving Access Requests. . . . . . . . . . . . . . . . . . . . . . . . . . . . . . . . . . . . . . 124
5.6 Analyzing Risks When Submitting Access Requests. . . . . . . . . . . . . . . . . . . . . . . . . . . . . . . . . . . . . .125
5.7 Analyzing Access Risks for Role Maintenance. . . . . . . . . . . . . . . . . . . . . . . . . . . . . . . . . . . . . . . . . . 127
5.8 Mitigating Risks. . . . . . . . . . . . . . . . . . . . . . . . . . . . . . . . . . . . . . . . . . . . . . . . . . . . . . . . . . . . . . . 128
5.9 Alerts. . . . . . . . . . . . . . . . . . . . . . . . . . . . . . . . . . . . . . . . . . . . . . . . . . . . . . . . . . . . . . . . . . . . . . 130
Searching Alerts. . . . . . . . . . . . . . . . . . . . . . . . . . . . . . . . . . . . . . . . . . . . . . . . . . . . . . . . . . . . 130
Cleared Alerts. . . . . . . . . . . . . . . . . . . . . . . . . . . . . . . . . . . . . . . . . . . . . . . . . . . . . . . . . . . . . . 132
5.10 Background Jobs. . . . . . . . . . . . . . . . . . . . . . . . . . . . . . . . . . . . . . . . . . . . . . . . . . . . . . . . . . . . . . 135
SAP Access Control
Content PUBLIC 3
Background Scheduler. . . . . . . . . . . . . . . . . . . . . . . . . . . . . . . . . . . . . . . . . . . . . . . . . . . . . . . 135
6 Managing Roles. . . . . . . . . . . . . . . . . . . . . . . . . . . . . . . . . . . . . . . . . . . . . . . . . . . . . . . . . . . . . . 136
6.1 Role Management Considerations. . . . . . . . . . . . . . . . . . . . . . . . . . . . . . . . . . . . . . . . . . . . . . . . . . 137
Role Creation Methodology. . . . . . . . . . . . . . . . . . . . . . . . . . . . . . . . . . . . . . . . . . . . . . . . . . . . 138
Role Maintenance. . . . . . . . . . . . . . . . . . . . . . . . . . . . . . . . . . . . . . . . . . . . . . . . . . . . . . . . . . . 141
Approving Role Requests. . . . . . . . . . . . . . . . . . . . . . . . . . . . . . . . . . . . . . . . . . . . . . . . . . . . . . 154
Reprovisioning Business Roles. . . . . . . . . . . . . . . . . . . . . . . . . . . . . . . . . . . . . . . . . . . . . . . . . . 155
Role Search. . . . . . . . . . . . . . . . . . . . . . . . . . . . . . . . . . . . . . . . . . . . . . . . . . . . . . . . . . . . . . . 158
Default Roles. . . . . . . . . . . . . . . . . . . . . . . . . . . . . . . . . . . . . . . . . . . . . . . . . . . . . . . . . . . . . . 159
6.2 Role Mining. . . . . . . . . . . . . . . . . . . . . . . . . . . . . . . . . . . . . . . . . . . . . . . . . . . . . . . . . . . . . . . . . . 160
Action Usage. . . . . . . . . . . . . . . . . . . . . . . . . . . . . . . . . . . . . . . . . . . . . . . . . . . . . . . . . . . . . . . 161
Role Comparison. . . . . . . . . . . . . . . . . . . . . . . . . . . . . . . . . . . . . . . . . . . . . . . . . . . . . . . . . . . . 161
Role Reaffirm. . . . . . . . . . . . . . . . . . . . . . . . . . . . . . . . . . . . . . . . . . . . . . . . . . . . . . . . . . . . . . 162
6.3 Role Mass Maintenance. . . . . . . . . . . . . . . . . . . . . . . . . . . . . . . . . . . . . . . . . . . . . . . . . . . . . . . . . 163
Importing Multiple Roles. . . . . . . . . . . . . . . . . . . . . . . . . . . . . . . . . . . . . . . . . . . . . . . . . . . . . . 163
Updating Multiple Roles. . . . . . . . . . . . . . . . . . . . . . . . . . . . . . . . . . . . . . . . . . . . . . . . . . . . . . . 166
Updating Org. Values for Multiple Derived Roles. . . . . . . . . . . . . . . . . . . . . . . . . . . . . . . . . . . . . . 168
Deriving Multiple Roles. . . . . . . . . . . . . . . . . . . . . . . . . . . . . . . . . . . . . . . . . . . . . . . . . . . . . . . 169
Analyzing Risk for Multiple Roles. . . . . . . . . . . . . . . . . . . . . . . . . . . . . . . . . . . . . . . . . . . . . . . . .170
Generating Multiple Roles. . . . . . . . . . . . . . . . . . . . . . . . . . . . . . . . . . . . . . . . . . . . . . . . . . . . . . 171
7 Using Emergency Access Management. . . . . . . . . . . . . . . . . . . . . . . . . . . . . . . . . . . . . . . . . . . . .172
7.1 EAM Terminology. . . . . . . . . . . . . . . . . . . . . . . . . . . . . . . . . . . . . . . . . . . . . . . . . . . . . . . . . . . . . . 173
7.2 Configuring Emergency Access. . . . . . . . . . . . . . . . . . . . . . . . . . . . . . . . . . . . . . . . . . . . . . . . . . . . 174
Selecting the Emergency Access Application. . . . . . . . . . . . . . . . . . . . . . . . . . . . . . . . . . . . . . . . 174
Uploading and Downloading EAM User Assignments. . . . . . . . . . . . . . . . . . . . . . . . . . . . . . . . . . 180
Configuring ID-based Firefighting. . . . . . . . . . . . . . . . . . . . . . . . . . . . . . . . . . . . . . . . . . . . . . . . 181
Configuring Role-based Firefighting. . . . . . . . . . . . . . . . . . . . . . . . . . . . . . . . . . . . . . . . . . . . . . 192
Configuring EAM Log Notifications. . . . . . . . . . . . . . . . . . . . . . . . . . . . . . . . . . . . . . . . . . . . . . . 193
7.3 Requesting Emergency Access. . . . . . . . . . . . . . . . . . . . . . . . . . . . . . . . . . . . . . . . . . . . . . . . . . . . 194
7.4 Reviewing and Approving Access Requests. . . . . . . . . . . . . . . . . . . . . . . . . . . . . . . . . . . . . . . . . . . . 195
7.5 Extending Validity Periods for Firefighting Assignments. . . . . . . . . . . . . . . . . . . . . . . . . . . . . . . . . . . 196
7.6 Accessing Systems to Perform Firefighting Activities. . . . . . . . . . . . . . . . . . . . . . . . . . . . . . . . . . . . . 197
Using the Emergency Access Management Launchpad. . . . . . . . . . . . . . . . . . . . . . . . . . . . . . . . . 198
7.7 Reviewing Emergency Access Activities and Reports. . . . . . . . . . . . . . . . . . . . . . . . . . . . . . . . . . . . .200
Firefighter ID Review. . . . . . . . . . . . . . . . . . . . . . . . . . . . . . . . . . . . . . . . . . . . . . . . . . . . . . . . . 201
8 Managing Periodic Access Reviews. . . . . . . . . . . . . . . . . . . . . . . . . . . . . . . . . . . . . . . . . . . . . . . 202
8.1 Compliance Certification Reviews. . . . . . . . . . . . . . . . . . . . . . . . . . . . . . . . . . . . . . . . . . . . . . . . . . 203
Managing Coordinators. . . . . . . . . . . . . . . . . . . . . . . . . . . . . . . . . . . . . . . . . . . . . . . . . . . . . . . 203
Reviewing Requests. . . . . . . . . . . . . . . . . . . . . . . . . . . . . . . . . . . . . . . . . . . . . . . . . . . . . . . . . 206
SAP Access Control
4 PUBLIC Content
Managing Rejections. . . . . . . . . . . . . . . . . . . . . . . . . . . . . . . . . . . . . . . . . . . . . . . . . . . . . . . . .208
8.2 Alerts. . . . . . . . . . . . . . . . . . . . . . . . . . . . . . . . . . . . . . . . . . . . . . . . . . . . . . . . . . . . . . . . . . . . . . 210
Searching Alerts. . . . . . . . . . . . . . . . . . . . . . . . . . . . . . . . . . . . . . . . . . . . . . . . . . . . . . . . . . . . 210
Cleared Alerts. . . . . . . . . . . . . . . . . . . . . . . . . . . . . . . . . . . . . . . . . . . . . . . . . . . . . . . . . . . . . . 212
9 Reports and Analytics. . . . . . . . . . . . . . . . . . . . . . . . . . . . . . . . . . . . . . . . . . . . . . . . . . . . . . . . . 215
9.1 Access Dashboards. . . . . . . . . . . . . . . . . . . . . . . . . . . . . . . . . . . . . . . . . . . . . . . . . . . . . . . . . . . . 215
Access Provisioning Dashboard. . . . . . . . . . . . . . . . . . . . . . . . . . . . . . . . . . . . . . . . . . . . . . . . . 216
Access Requests Dashboard. . . . . . . . . . . . . . . . . . . . . . . . . . . . . . . . . . . . . . . . . . . . . . . . . . . .217
Access Rule Library Dashboard. . . . . . . . . . . . . . . . . . . . . . . . . . . . . . . . . . . . . . . . . . . . . . . . . 218
Alerts Dashboard. . . . . . . . . . . . . . . . . . . . . . . . . . . . . . . . . . . . . . . . . . . . . . . . . . . . . . . . . . . 218
Mitigating Control Library Dashboard. . . . . . . . . . . . . . . . . . . . . . . . . . . . . . . . . . . . . . . . . . . . . 219
Risk Violations Dashboard. . . . . . . . . . . . . . . . . . . . . . . . . . . . . . . . . . . . . . . . . . . . . . . . . . . . . 219
Role Analysis Dashboard. . . . . . . . . . . . . . . . . . . . . . . . . . . . . . . . . . . . . . . . . . . . . . . . . . . . . . 222
Role Library Dashboard. . . . . . . . . . . . . . . . . . . . . . . . . . . . . . . . . . . . . . . . . . . . . . . . . . . . . . . 223
Service Level for Access Requests Dashboard. . . . . . . . . . . . . . . . . . . . . . . . . . . . . . . . . . . . . . . 223
User Analysis Dashboard. . . . . . . . . . . . . . . . . . . . . . . . . . . . . . . . . . . . . . . . . . . . . . . . . . . . . . 224
Violations Comparisons Dashboard. . . . . . . . . . . . . . . . . . . . . . . . . . . . . . . . . . . . . . . . . . . . . . 225
Risk Violation in Access Request Dashboard. . . . . . . . . . . . . . . . . . . . . . . . . . . . . . . . . . . . . . . . 226
9.2 Access Risk Analysis Reports. . . . . . . . . . . . . . . . . . . . . . . . . . . . . . . . . . . . . . . . . . . . . . . . . . . . . 227
Access Rule Summary Report. . . . . . . . . . . . . . . . . . . . . . . . . . . . . . . . . . . . . . . . . . . . . . . . . . 227
Access Rule Detail Report. . . . . . . . . . . . . . . . . . . . . . . . . . . . . . . . . . . . . . . . . . . . . . . . . . . . . 228
Mitigated Object Report. . . . . . . . . . . . . . . . . . . . . . . . . . . . . . . . . . . . . . . . . . . . . . . . . . . . . . 228
HR Object Risk Violation Report. . . . . . . . . . . . . . . . . . . . . . . . . . . . . . . . . . . . . . . . . . . . . . . . . 229
Mitigation Control Report. . . . . . . . . . . . . . . . . . . . . . . . . . . . . . . . . . . . . . . . . . . . . . . . . . . . . 230
Profile Risk Violation Report. . . . . . . . . . . . . . . . . . . . . . . . . . . . . . . . . . . . . . . . . . . . . . . . . . . . 231
Role Risk Violation Report. . . . . . . . . . . . . . . . . . . . . . . . . . . . . . . . . . . . . . . . . . . . . . . . . . . . . 232
User Risk Violation Report. . . . . . . . . . . . . . . . . . . . . . . . . . . . . . . . . . . . . . . . . . . . . . . . . . . . . 233
9.3 Access Request Reports. . . . . . . . . . . . . . . . . . . . . . . . . . . . . . . . . . . . . . . . . . . . . . . . . . . . . . . . . 235
Approver Delegation Report. . . . . . . . . . . . . . . . . . . . . . . . . . . . . . . . . . . . . . . . . . . . . . . . . . . . 235
Requests by PD/Structural Profiles. . . . . . . . . . . . . . . . . . . . . . . . . . . . . . . . . . . . . . . . . . . . . . 236
Requests by Roles and Role Assignment Approvers Report. . . . . . . . . . . . . . . . . . . . . . . . . . . . . . 236
Requests with Conflicts and Mitigations Report. . . . . . . . . . . . . . . . . . . . . . . . . . . . . . . . . . . . . . 237
Service Level for Requests Report. . . . . . . . . . . . . . . . . . . . . . . . . . . . . . . . . . . . . . . . . . . . . . . 238
SoD Review History Report. . . . . . . . . . . . . . . . . . . . . . . . . . . . . . . . . . . . . . . . . . . . . . . . . . . . 239
User Access Review History Report. . . . . . . . . . . . . . . . . . . . . . . . . . . . . . . . . . . . . . . . . . . . . . 239
User Review Status Report. . . . . . . . . . . . . . . . . . . . . . . . . . . . . . . . . . . . . . . . . . . . . . . . . . . . 240
9.4 Role Management Reports. . . . . . . . . . . . . . . . . . . . . . . . . . . . . . . . . . . . . . . . . . . . . . . . . . . . . . . 241
Compare Action in Menu and Authorization Report. . . . . . . . . . . . . . . . . . . . . . . . . . . . . . . . . . . 242
Compare User Roles Report. . . . . . . . . . . . . . . . . . . . . . . . . . . . . . . . . . . . . . . . . . . . . . . . . . . . 242
List of Actions in Roles Report. . . . . . . . . . . . . . . . . . . . . . . . . . . . . . . . . . . . . . . . . . . . . . . . . . 243
Master to Derived Role Relationship Report. . . . . . . . . . . . . . . . . . . . . . . . . . . . . . . . . . . . . . . . . 244
SAP Access Control
Content PUBLIC 5
PFCG Change History Report. . . . . . . . . . . . . . . . . . . . . . . . . . . . . . . . . . . . . . . . . . . . . . . . . . . 244
Role by Date of Generation Report. . . . . . . . . . . . . . . . . . . . . . . . . . . . . . . . . . . . . . . . . . . . . . . 245
Role Relationships Report. . . . . . . . . . . . . . . . . . . . . . . . . . . . . . . . . . . . . . . . . . . . . . . . . . . . . 246
Role Relationship with User/User Group Report. . . . . . . . . . . . . . . . . . . . . . . . . . . . . . . . . . . . . . 246
Single to Composite Role Relationship Report. . . . . . . . . . . . . . . . . . . . . . . . . . . . . . . . . . . . . . . 247
User to Role Relationship Report. . . . . . . . . . . . . . . . . . . . . . . . . . . . . . . . . . . . . . . . . . . . . . . . 248
9.5 Security Reports. . . . . . . . . . . . . . . . . . . . . . . . . . . . . . . . . . . . . . . . . . . . . . . . . . . . . . . . . . . . . . 248
Action Usage by User, Role, and Profile Report. . . . . . . . . . . . . . . . . . . . . . . . . . . . . . . . . . . . . . . 249
Count Authorization for Users Report. . . . . . . . . . . . . . . . . . . . . . . . . . . . . . . . . . . . . . . . . . . . . 249
Count Authorization in Roles Report. . . . . . . . . . . . . . . . . . . . . . . . . . . . . . . . . . . . . . . . . . . . . . 250
List Expired and Expiring Roles for Users Report. . . . . . . . . . . . . . . . . . . . . . . . . . . . . . . . . . . . . 250
9.6 Audit Reports. . . . . . . . . . . . . . . . . . . . . . . . . . . . . . . . . . . . . . . . . . . . . . . . . . . . . . . . . . . . . . . . .251
Change Log Report. . . . . . . . . . . . . . . . . . . . . . . . . . . . . . . . . . . . . . . . . . . . . . . . . . . . . . . . . . 251
Embedded Action Calls in Programs of SAP Systems Report. . . . . . . . . . . . . . . . . . . . . . . . . . . . .252
List Actions in Roles But Not in Rules Report. . . . . . . . . . . . . . . . . . . . . . . . . . . . . . . . . . . . . . . . 253
List Permissions in Roles But Not in Rules Report. . . . . . . . . . . . . . . . . . . . . . . . . . . . . . . . . . . . .253
9.7 Emergency Access Management Reports. . . . . . . . . . . . . . . . . . . . . . . . . . . . . . . . . . . . . . . . . . . . .254
Consolidated Log Report. . . . . . . . . . . . . . . . . . . . . . . . . . . . . . . . . . . . . . . . . . . . . . . . . . . . . . 255
Firefighter Log Summary Report. . . . . . . . . . . . . . . . . . . . . . . . . . . . . . . . . . . . . . . . . . . . . . . . 256
Invalid Emergency Access Report. . . . . . . . . . . . . . . . . . . . . . . . . . . . . . . . . . . . . . . . . . . . . . . . 256
Reason Code and Activity Report. . . . . . . . . . . . . . . . . . . . . . . . . . . . . . . . . . . . . . . . . . . . . . . . 257
SoD Conflict Report for Firefighter IDs. . . . . . . . . . . . . . . . . . . . . . . . . . . . . . . . . . . . . . . . . . . . .257
Transaction Log and Session Details Report. . . . . . . . . . . . . . . . . . . . . . . . . . . . . . . . . . . . . . . . .258
9.8 Risk Terminator Log Report. . . . . . . . . . . . . . . . . . . . . . . . . . . . . . . . . . . . . . . . . . . . . . . . . . . . . . .259
SAP Access Control
6 PUBLIC Content
1 SAP Access Control
Product Information
Product SAP Access Control
Release 12
Based On SAP NetWeaver 7.52 SP00
Documentation Published March 2018
SAP Access Control is an enterprise software application that enables organizations to control access and prevent
fraud across the enterprise, while minimizing the time and cost of compliance. The access control solution is an
add-on to SAP NetWeaver, and works with SAP applications and other applications, such as SAP Finance, SAP
Sales and Distribution, Oracle, and JDE.
The access control solution provides a framework for managing application authorization functions such as:
Analyze Risk
● Use a comprehensive, predefined rule set
SAP Access Control
SAP Access Control PUBLIC 7
● Perform cross-system analysis for enterprise applications in real time or offline mode
● Take action to remediate and mitigate access risks
● Simulate changes to identify and prevent new risks
Manage Access
● Self-service, automated access requests
● Workflow-driven approval process
● Embedded risk analysis simulations to “stay clean”
● Automated provisioning to enterprise applications
Maintain Role
● Rely on a configurable methodology for role definition and maintenance
● Define roles in business terms and align with business processes
● Analyze and optimize business roles
Certify Authorizations
● Automate periodic user-access review
● Certify role content and assignment to users
● Automate review of mitigating control assignments
Monitor Privileges
● Manage emergency access
● Review user and role transaction usage details
● Get proactive notification of conflicting or sensitive action usage
● Customize dashboards and reports
Integration
● SAP S/4HANA On-Premise
● SAP SuccessFactors
● SAP HANA DB
SAP Access Control
8 PUBLIC SAP Access Control
● SAP SuccessFactors Employee Central (EC) Payroll
● SAP Process Control
● SAP Cloud Identity Access Governance
SAP Access Control
SAP Access Control PUBLIC 9
2 Navigation
You can log into the access control solution via SAP Fiori Launchpad (FLP), SAP Business Client (NWBC), or SAP
Enterprise Portal (Portal). Your system administrators sets this up for you during the product instalaltion.
SAP Business Client (NWBC)
NWBC is an SAP user interface that offers a seamless integration of classic SAP GUI-based transactions and Web
Dynpro-based applications.
For more information, see SAP Business Client.
SAP Enterprise Portal
Using SAP Enterprise Portal, organizations can give their employees, customers, partners, and suppliers a single
point of access to the company applications, services, and information needed for conducting daily work.
For more information, see SAP Enterprise Portal.
SAP Fiori Launchpad
The SAP Fiori Launchpad displays various tiles that provide a graphical entry point to your applications. Which tiles
are displayed depends on the user’s role.
For more information, see SAP Fiori Launchpad.
Note
For simplicity, this guide describes navigation paths from the SAP Business Client (NWBC) perspective. All
paths lead to the same applications no matter which navigation method you are using: SAP Business Client
(NWBC), SAP Fiori Launchpad, or SAP Enterprise Portal.
In the Business Client and Portal, related activities and tasks are grouped into blocks called work centers, which
are located at the top of the screen.
In the FLP, the related activities and tasks are grouped into blocks called catalogs.
SAP Access Control
10 PUBLIC Navigation
2.1 SAP Business Client (NWBC) Navigation
In the SAP Business Client interface, the main features of the application are grouped in work centers. Work
centers are groupings of related activities and tasks, and appear at the top of the main screen.
The main work centers are:
● My Home
● Setup
● Access Management
● Reports and Analytics
Note
The application provides a standard set of work centers. However, your system administrator can customize
them according to your organization's internal structures.
2.1.1 My Home Work Center
Use
The My Home work center provides a location to view and act on your assigned tasks, and accessible objects.
The My Home contains the following sections:
● Work Inbox
You can view the workflow tasks assigned to you.
● My Delegation
You can delegate temporary approval of your workflow tasks to another person.
● Application Help
You can access Application Help.
● My Profile
You can create and track your access requests, view your access assignments, and manage your security
settings.
Note
This topic covers Access Control functions. The menu groups and quick links are determined by your
administrator.
More Information
● Work Inbox [page 12]
SAP Access Control
Navigation PUBLIC 11
● Delegating Your Approval Tasks [page 13]
● My Profile [page 13]
2.1.1.1 Work Inbox
Use
The Work Inbox lists the tasks you need to process.
Activities
To process a task, select a hyperlink in the table. The workflow window opens. Process the task as required.
The STANDARD VIEW displays the columns.
To change the displayed columns, choose Settings, maintain the columns as required, and save the view.
The new view appears in the View dropdown list.
2.1.1.2 Simplified Work Inbox
Use
You use the Simplified Work Inbox to view the access requests that require approval.
Note
You can also use the regular work inbox to process access requests. For more information, see Work Inbox [page
12].
Procedure
Use this procedure to find specific requests:
1. Using the slider bar or the date input boxes, select a date or a date range for the requests.
2. (Optional) Select a category such as New Account to narrow your search.
3. (Optional) Select a number of results to show per page.
4. (Optional) Select a sort criterion such as Request Number or Requested By. The system retrieves the requests
that match your criteria.
SAP Access Control
12 PUBLIC Navigation
5. Click a request number to drill into its details. Or click the flag icon to mark a request for follow up.
Note
Your system administrator must configure your system for the simplified access request processes.
2.1.1.3 Delegating Your Approval Tasks
Use
On the Approver Delegation screen, you can assign your task of approving a request to another user.
Procedure
1. On the My Home work center, under the My Delegation menu group, choose Approver Delegation.
2. Choose Delegate to select a user. The Delegate Approver Details screen appears.
3. Select the ID for the approver, the validity dates, and the status of the approver.
4. Choose Save.
2.1.1.4 My Profile
Use
You can use My Profile to create and track your access requests, view your access assignments, and manage your
security settings.
Activities
● Maintaining your profile
● Viewing your request status
● Resetting user passwords
● Changing user names
● Registering security questions
● Creating access requests
SAP Access Control
Navigation PUBLIC 13
Related Information
Creating Access Requests [page 35]
Create Request-Simplified [page 34]
2.1.1.4.1 Maintaining Your Profile
Context
On the My Profile screen, you can do the following:
● View the status of your access
You can filter the list by the following statuses: Expiring, Expired, Active, Inactive, All.
● View the validity dates for your access
● View the type of access in the Item column; for example, derived role, single role, profile, or system
● View the name of the system
● View the assignment
If the access type is Role, the Assignment field displays the name of the role. If the access type is System, the
Assignment field displays the name of the system.
● View your profile information, such as identity, communication, organization, and location
Note
In this section, the information is read-only. This information is maintained in the user data source system.
● Create or change access requests for yourself or another user
Procedure
1. From My Home, choose the My Profile quick link.
Note
If you are using the End User Logon, on the End User Home screen, choose the My Profile quick link.
2. To filter the list by status, select the Status dropdown list, and then choose the relevant status.
3. To create or change the access request for an existing assignment, in the Select (first) column, select the
checkbox for the relevant items, and then choose Request Access.
To create an access request for a new assignment or one that is not on your list, choose Request Access
without selecting any items.
SAP Access Control
14 PUBLIC Navigation
2.1.1.4.2 Viewing Your Request Status
Context
You can use the Request Status quick link to view the status for access requests you created. The requests may be
for you or on another person's behalf.
Procedure
1. From the My Home screen, under the My Profile menu group, choose Request Status.
Note
You can also access this function as follows: from the Access Management work group, under the Access
Request menu group, choose Request Status.
The Request Status screen appears.
2. To sort your requests by status, in the Request Status section, choose from the available statuses: Approved,
Rejected, Decision Pending, Hold.
3. To view workflow information, select a request, and then choose Instance Status.
The MSMP Instance Status screen appears, and displays information about the request, such as Created By,
Creation Date, Path Status, Approvers of Selected Path, and Audit Log.
Note
The information on this screen is read-only and cannot be modified.
4. To open an access request, select the request and open it. Depending on the status of the request, you can
edit the request. For example, you have a request to Create a Mitigation Assignment. You can create a control
for it. However, if the request is pending, then the buttons are disabled.
5. To view logs, select the request, and then choose View Provisioning Logs.
SAP Access Control
Navigation PUBLIC 15
2.1.1.4.3 Resetting User Passwords
Prerequisites
● The administrator has maintained the password self–service option in the Customizing activity Maintain
Password Self Service, under Governance, Risk, and Compliance Access Control User Provisioning .
● You have registered your security questions. .
Context
On the Reset Password screen, you can maintain your user passwords for specific systems.
Procedure
1. From the My Home screen, choose the Reset Password quick link to open the Reset Password screen.
Note
If you are using the End User Logon, on theEnd User Home screen, choose the Password Self Service quick
link.
2. Answer the security questions, and then choose Next.
Note
The administrator can set the requirement that a minimum number of questions must be answered. For
example, require that answers to a minimum of three security questions must be provided to allow resetting
of passwords. For more information, see the Customizing activity Maintain Password Self Service, under
Governance, Risk, and Compliance Access Control User Provisioning .
3. Choose Add to select the systems for which you want to change your user password.
The screen displays all the systems for which you have a valid account. Select the relevant systems and
choose OK.
4. Choose Submit and then close the screen.
The application sends the link to a new temporary password to you in an e-mail. The application provides a
separate link for each system. You can use the temporary password to log on to the system and change the
password.
Note
For security purposes, the link to the temporary password can be used only once. You can specify the
period of time (in seconds) that the password is visible. You maintain the setting in the Customizing activity
SAP Access Control
16 PUBLIC Navigation
Maintain Provisioning Settings, under Governance, Risk, and Compliance Access Control User
Provisioning .
2.1.1.4.4 Changing User Names
Context
On the Name Change screen, you can change your user name for specific systems.
Procedure
1. On the My Home screen, choose the Name Change quick link.
Note
If you are using the End User Logon, choose the Name Change quick link on the End User Home screen.
2. Answer the security questions, and choose Next.
3. In the respective fields, enter the old user ID and the new user ID, and then choose Next.
4. Choose Add, and select the systems for which you want to change your user name.
5. Under the Password column, enter the user password for each system.
6. Choose Submit.
2.1.1.4.5 Registering Security Questions
Prerequisites
The administrator has maintained the password self-service option in the Customizing activity Maintain Password
Self Service, under Governance, Risk, and Compliance Access Control User Provisioning .
SAP Access Control
Navigation PUBLIC 17
Context
On the Security Questions screen, you can maintain the security questions used to confirm your identity when
resetting your user passwords.
Procedure
1. From the My Home screen, choose the Register Security Questions quick link to open the Security Questions
screen.
Note
If you are using the End User Logon, on the End User Home screen, choose the Register Self Service
Questions quick link.
2. Choose Add to create your security questions.
○ To add your own questions, select User Defined Questions.
○ To add questions that are provided by the administrator, select Admin Defined Questions.
3. To disable a security question and keep it on your list, choose Status, and select Inactive.
4. Maintain the security questions as required, and then choose Save and Close.
2.1.2 Setup Work Center
The Setup work center provides a central location to perform one time or infrequent setup activities such as
creating access rule sets, creating mitigating rules, and so on.
The Setup work center contains the following sections:
● Access Rule Maintenance [page 78]
● Critical Access Rules [page 95]
● Using Emergency Access Management [page 172]
● Exception Access Rules [page 68]
● Generated Rules [page 75]
● Mitigating Controls [page 65]
Note
This topic covers Access Control functions. The menu groups and quick links are determined by your
administrator.
SAP Access Control
18 PUBLIC Navigation
2.1.2.1 Access Control Owners
Use the Access Control Owners link to maintain what roles people are assigned to. You can assign a user to a new
role and/or delete existing ones. You can also download the information to a spreadsheet.
Go to Setup Access owners Access Control Owners.
Here you will find information about:
Important Roles
Role Description
Firefighter ID Owner Firefighter ID Owners are responsible for maintaining fire-
fighter IDs and their assignments to firefighters.
Firefighter Role Owner Firefighter Role Owners are responsible for maintaining fire-
fighter roles and their assignments to firefighters.
Risk Owner Risk Owners are assigned to risks and are commonly responsi
ble for approving changes to risk definitions and violations of
the risk. Risk Owners may also receive conflicting and critical
action alerts.
Role Owner Role owners are responsible for approving either role content
or user-role assignment or both.
Mitigation Monitors Mitigation Monitors are assigned to controls to monitor activ
ity and may receive control monitor alerts.
Mitigation Approvers Mitigation Approvers are assigned to controls and are respon
sible for approving changes to the control definition and as
signments when workflow is enabled.
Firefighter ID Controller Firefighter ID Controllers are responsible for reviewing the log
report generated during firefighter ID usage.
Firefighter Role Controller Firefighter Role Controllers are responsible for reviewing the
log report generated during firefighter role usage.
Point of Contact Point of Contact is an approver for a specific Functional Area.
Functional Area is an attribute used to categorize users and
roles.
Security Lead Security Lead is a group or individual that can provide secon
dary approval for access requests and reviews.
Note
Companies use the roles that apply to their business. Some companies will not use all of the roles or perhaps
combine roles. Contact your system administrator if the data is not as expected
SAP Access Control
Navigation PUBLIC 19
Related Information
Maintaining Important Roles [page 25]
2.1.3 Access Management Work Center
The Access Management work center provides a central location to perform tasks such as monitoring, testing, and
enforcing access and authorization controls.
The Access Management work center contains the following sections:
● Access Risk Analysis [page 97]
● Mitigated Access [page 117]
● Access Request Administration [page 58]
● Access Request Creation [page 34]
● Role Management Considerations [page 137]
● Compliance Certification Reviews [page 203]
● Role Mining [page 160]
● Role Mass Maintenance [page 163]
● Alerts [page 130]
● Scheduling Background Jobs [page 32]
Note
This topic covers Access Control functions. The menu groups and quick links are determined by your
administrator.
2.1.4 Reports and Analytics Work Center
The Reports and Analytics work center provides a central location for reports and dashboards. It includes alerts,
user analysis, audit reports, and so on.
Note
This topic covers Access Control functions. The menu groups and quick links are determined by your
administrator.
Related Information
Reports and Analytics [page 215]
SAP Access Control
20 PUBLIC Navigation
2.2 Fiori Launchpad Navigation
The SAP Fiori Launchpad displays various tiles that provide a graphical entry point to your applications. Which tiles
are displayed depends on the user’s role.
Home Page
The SAP Fiori launchpad displays a home page with tiles that can display live status indicators such as the number
of open tasks. Each tile represents a business application that the user can launch. The launchpad is role-based,
displaying tiles according to your role.
The tiles on the home page are arranged in groups that you can personalize by grouping, moving, and removing
tiles. You can also add, delete, rename, and reorder groups. The tile catalog lists all the tiles that are available to
use. For more information, see the Related Links section.
You begin by accessing your home page as the entry point for your work. Here, you select one of the SAP Access
Control overview tiles:
● Access Request Overview
● Role Management Overview
● Emergency Access Management (EAM) Overview
● Access Risk Analysis Overview
Sample Home Page
Note
This illustration is only an example. Your launchpad will be slightly different.
SAP Access Control
Navigation PUBLIC 21
The illustration above shows a mockup of a Fiori Launchpad home page. In this example, you have access to the
EAM, Role Management, Access Request, and Access Risk Analysis capabilities of SAP Access Control.
From the home page, you select the tile containing the functions that you need. For example, if you want to run
reports on firefighter activity, you select the EAM Overview tile. The application navigates to the EAM Overview
page. The next illustration shows a sample overview page.
Sample Overview Page
Note
This illustration is only an example. Your page may look slightly different.
The illustration above represents the types of tiles that you see on an overview page. There are several different
types of tiles, including analytical tiles and list tiles.
Analytical Tiles
The Firefighter Activity and the Firefighter Usage by System tiles are examples of analytical tiles. They show up-to-
date information on key indicators for EAM. You can click on the tile’s header to navigate directly to the related SAP
Access Control report.
List Tiles
The EAM Reports tile is an example of a list tile. Each list item on the tile links to the corresponding report or
transaction in SAP Access Control.
SAP Access Control
22 PUBLIC Navigation
Related Information
SAP Fiori Launchpad
SAP Access Control
Navigation PUBLIC 23
3 Cross-Component Topics
SAP Access Control covers different authorization functions such as Access Requests (ARQ), Access Risk Analysis
(ARA), Business Role Management (BRM), Emergency Access Management (EAM), and Periodic Reviews of User
Access and Segregation of Duties (SoD). This section of the application help includes topics that apply to more
than one area including the following:
● Profiles and Logons [page 26]
● Custom Fields [page 29]
● Navigation [page 11]
● Special Privileges [page 30]
● Background Jobs [page 31]
SAP Access Control
24 PUBLIC Cross-Component Topics
3.1 Maintaining Important Roles
This is an overview document that gives directions as to where to maintain the different types of owners, roles, and
assignments. Help topics are included for detailed instructions. These roles reflect a company's business needs
and structure.
Important Access Control Roles
Roles Path Help Topics Notes
Access Control Owners Access Control Owners [page This link contains information
Setup Access Owners
19] about who is assigned to what
Access Control Owners
role. Here you can assign
users to roles or delete as
signments as needed. You can
also download the information
as a spreadsheet or docu
ment for further research. In
formation is included about:
● Firefighter ID Owner
● Firefighter Role Owner
● Risk Owner
● Role Owner
● Mitigation Monitor
● Mitigation Approver
● Firefighter ID Controller
● Firefighter Role Control
ler
● Point of Contact
● Security Lead
● Workflow Administrator
Access Risk Owners Setup Access Owners Adding Access Risk Owners The new Risk Owners you add
[page 93] can now be assigned to risks.
Access Control Owners.
Maintenance of Access Risk To do this, go to Setup
Setup Access Owners
Owners [page 94] Access Rule Maintenance
Mass Upload of Risk
Mass Maintenance Of Risk
Owners.
Owners Assignments
Mitigation Owners Maintenance of Mitigation
Setup Mitigation
Control Owners [page 67]
Controls Mass Maintenance
of Mitigation Control
Owners
Role Owners Setup Access Owners Updating Role Owners [page
152]
Role Owners
SAP Access Control
Cross-Component Topics PUBLIC 25
Roles Path Help Topics Notes
Roles in Simulations Access Management User Level Simulation [page
Access Risk Analysis User 102]
Level Simulation Role Level Simulation [page
106]
EAM User Assignments Uploading and Downloading Refer to the Help topic for pre
Setup Emergency Access
EAM User Assignments [page
requisites for this action.
Management Mass 180]
Maintenance
3.2 Profiles and Logons
Use
The topics in this section address how to manage both end user and administrator logons as well as how to
manage your user profile.
More Information
End User Logon [page 26]
Administrator Logon [page 28]
Maintaining Your Profile [page 14]
3.2.1 End User Logon
Use
You can use the End User Logon screen to perform non-administrator provisioning tasks such as creating access
requests, managing your password, and so on.
To access the end user logon screen, use the link provided by your administrator. For more information see,
Managing the End User Logon [page 27].
Note
You do not require an account in the SAP Access Control system to use the end user logon.
SAP Access Control
26 PUBLIC Cross-Component Topics
Prerequisites
You have enabled the end user logon in the Customizing activity Activate End User Logon, under Governance,
Risk, and Compliance Access Control User Provisioning .
More Information
Administrator Logon [page 28]
3.2.1.1 Managing the End User Logon
Use
The application allows you to enable and disable the following end user logon features:
● End user logon
● Links displayed on the End User Logon screen
● Requirement for users to enter their password
Procedure
To enable and disable end user logon, and set the links displayed on the End User Logon screen:
1. Log on to the access control backend, and then start transaction SPRO.
2. Open the Customizing activity Activate End User Logon, under Governance, Risk, and Compliance Access
Control User Provisioning .
3. Maintain the settings as needed, and save the entry.
To enable and disable the password requirement:
1. Log on to the access control backend, and then start transaction SPRO.
2. Open the Customizing activity Maintain Data Sources Configuration, under Governance, Risk, and
Compliance Access Control .
3. Double–click End User Verification.
4. In the Authentication field, choose Yes or No as needed, and then save your entry.
More Information
End User Logon [page 26]
SAP Access Control
Cross-Component Topics PUBLIC 27
Administrator Logon [page 28]
3.2.2 Administrator Logon
Use
You use the administrator logon to perform administrator tasks such as managing access requests, managing
access risks, maintaining roles, and performing emergency access and firefighter tasks.
The application provides two options for administrator logon:
● NetWeaver Business Client (NWBC)
To access the NWBC logon, use the SAP GUI to log onto the Access Control system, and start the NWBC
transaction.
● Portal
To access the Portal logon, use the link provided by the administrator.
More Information
End User Logon [page 26]
3.2.3 Your Profile
On the My Profile screen, you can do the following:
● View the status of your access
You can filter the list by the following statuses: Expiring, Expired, Active, Inactive, All.
● View the validity dates for your access
● View the type of access in the Item column; for example, derived role, single role, profile, or system
● View the name of the system
● View the assignment
If the access type is Role, the Assignment field displays the name of the role. If the access type is System, the
Assignment field displays the name of the system.
● View your profile information, such as identity, communication, organization, and location
Note
In this section, the information is read-only. This information is maintained in the user data source system.
● Create or change access requests for yourself or another user
1. From My Home, choose the My Profile quick link.
SAP Access Control
28 PUBLIC Cross-Component Topics
Note
If you are using the End User Logon, on the End User Home screen, choose the My Profile quick link.
2. To filter the list by status, select the Status dropdown list, and then choose the relevant status.
3. To create or change the access request for an existing assignment, in the Select (first) column, select the
checkbox for the relevant items, and then choose Request Access.
To create an access request for a new assignment or one that is not on your list, choose Request Access
without selecting any items.
3.3 Custom Fields
Use
Custom fields are fields that you add to the application. They are also called user-defined fields. SAP delivers a set
of fields with the application. Your company may require fields that are not part of the standard set.
You maintain your user-defined fields in the Customizing activity User-Defined Fields, under Governance, Risk,
and Compliance General Settings .
Features
The application has the following features for maintaining user-defined fields:
● Adding HR user-defined fields
● Adding non-HR user-defined fields
● Verifying user-defined fields
● Maintaining user-defined fields in Web UI
● Including user-defined fields in online reporting
SAP Access Control
Cross-Component Topics PUBLIC 29
3.4 Special Privileges
SAP Access Control users who have been assigned special privileges can be assigned as an owner. Users who can
be assigned special privileges include the following:
Type Description
Firefighter ID Owner Firefighter ID owners are responsible for maintaining firefighter IDs and
their assignments to firefighters. Firefighter ID owners use the default
role SAP_GRAC_SUPER_USER_MGMT_OWNER.
Firefighter Role Owner Firefighter role owners are responsible for maintaining firefighter roles
and their assignments to firefighters. Firefighter role owners use the
default role SAP_GRAC_SUPER_USER_MGMT_OWNER.
Risk Owner Risk owners are assigned to risks and are commonly responsible for
approving changes to risk definitions and violations of the risk.
Role Owner (ERM) Role owners are responsible for approving either content or user-role
assignment or both.
Mitigation Monitor Mitigation monitors are assigned to controls to monitor activity and
may receive control monitor alerts.
Mitigation Approver Mitigation approvers are assigned to controls and are responsible for
approving changes to the control definition and assignments.
Firefighter ID Controller Firefighter ID controllers are responsible for reviewing the log report
generated during firefighter ID usage. Firefighter ID controllers use the
default role SAP_GRAC_SUPER_USER_MGMT_CNTLR.
Firefighter Role Controller Firefighter role controllers are responsible for reviewing the log report
generated during firefighter role usage. Firefighter role controllers use
the default role SAP_GRAC_SUPER_USER_MGMT_CNTLR.
Point of Contact Point of contact is an approver for a specific functional area. Functional
area is an attribute used to categorize users and roles.
Security Lead Security lead is a group or individual that can provide secondary ap
proval for access requests and reviews.
There are three group types for owners:
● Owner
● Owner group
● Lightweight Directory Access Protocol (LDAP) group
SAP Access Control
30 PUBLIC Cross-Component Topics
3.5 Background Jobs
Use
In the Access Management work center, under Scheduling, you can use the links to schedule and display
background jobs.
Features
● Background Scheduler [page 31]
● Scheduling Background Jobs [page 32]
3.5.1 Background Scheduler
Use
You can use Background Scheduler to create and maintain schedules for background jobs.
Activities
1. Select Create.
2. Enter the Schedule Name.
3. Select a Schedule Activity for the background job.
Note
If your Schedule Activity is Generates data for access request UAR, a checkbox will appear. Select Generate
UAR for Business Roles if you want the business roles to be included in the data.
4. Select if you want to make this a Recurring Plan. Selecting Yes will give you a Recurring Range field to define
how long this schedule should run as well as the Frequency.
5. Select whether to start the background job immediately.
6. If you select No to starting the job immediately, specify the Start Date and time.
7. Select Next.
8. Select Variants from your Saved Variants or customize the schedule.
9. Select Next to Review the details.
10. If there are corrections, select Previous to modify the criteria. If you are satisfied with Schedule Details, select
Finish.
SAP Access Control
Cross-Component Topics PUBLIC 31
3.5.2 Scheduling Background Jobs
Use
On the Scheduling screen, you can choose to schedule the job to run in the background at a specified time or
choose to run the job in the foreground.
To execute the job immediately, select the Foreground checkbox, and choose Submit.
Procedure
To execute the job as a background job:
1. Under the Schedule section, select Background.
2. To set the job to recur multiple times, select the Recurring Plan option as Yes, then select the date and times.
You can set the Frequency as: Hourly, Daily, Weekly, or Monthly.
In the Recurrence field, you can set the background job to recur for every number of hours. For example, recur
every 4 hours.
3. To set the job to execute only one time, select the Recurring Plan option to No. You can choose to start the job
immediately or to start at a specific date and time.
4. Choose Submit.
SAP Access Control
32 PUBLIC Cross-Component Topics
4 Managing Access Requests
Use
SAP Access Control provides a standardized and centralized framework to request user access and to review and
manage those requests.
This process explains how to monitor and prevent risks using approval workflow and risk analysis during user
provisioning.
Prerequisites
● Outside the application, you have identified your business needs and evaluated your approach to system
access.
● Within the application, you have maintained the review and approval workflows.
You maintain the workflows in the Customizing activity Maintain MSMP Workflows, under Governance, Risk,
and Compliance Access Control Workflow for Access Control
Process
The basic user provisioning process, as suggested by most system administrators, is described below.
1. Create and submit user access request
The user creates an access request by selecting appropriate applications and roles that provide system access
to perform work tasks. Once all required fields are completed on the user access request, he or she submits it
for approval.
2. Review request
Each approver reviews the request for appropriate access.
3. Modify request
If access is not appropriate, each approver may modify the request.
4. Perform risk analysis
Risk analysis should be performed to ensure that the approval of the request does not introduce access risks
into the environment.
1. Modify request access to remove conflicts when possible.
2. If access cannot be modified, the risk should be mitigated according to your company policies.
5. User Provisioning
Once the request is approved, access is provisioned to users.
SAP Access Control
Managing Access Requests PUBLIC 33
Result
Access is provisioned into environments without risks or with mitigated risks to ensure compliant user access.
4.1 Access Request Creation
The SAP Access Control application allows you to create access requests to obtain access to systems and
authorizations to perform tasks. You can create access requests for yourself, for another user, or for multiple
users.
You can initiate the access request creation process on the following screens:
● For End User logon, go to the End User Home screen, and then choose Access Request.
● For NWBC logon or the Portal logon, go to the My Home work center or the Access Management work center,
and then choose Access Request or Create Request - Simplified.
The Access Request menu groups functions that allow you to create requests for user access, system access, and
organizational assignments. This menu group is available from the Access Management work center, where you
can do the following:
● Use Access Request to create requests for yourself, for another user, or for multiple users.
● Use Model User to create access requests based on a model user.
● Use Template Based Request to create access requests based on a template.
● Use Copy a Request to leverage details of an existing request to create a new request.
● Use Organizational Assignment Request to create requests for organizational assignments.
● Use Create Request - Simplified to create requests using a streamlined user interface.
4.1.1 Simplified Access Requests
Simplified Access Request processing allows you to process access requests using redesigned screens with a
streamlined user interface. You can use these screens in place of the traditional access request processing
screens, or you can continue to use the traditional screens. The following redesigned screens are available
● Create Request-Simplified [page 34]
4.1.1.1 Create Request-Simplified
Context
A simpler user interface allows you to request roles for addition, removal or extension.
SAP Access Control
34 PUBLIC Managing Access Requests
Procedure
1. To request access for yourself or for others, enter the following information:
Note
An asterisk (*) on the screen designates a required field.
Field Description
Request Reason Either select a reason from the dropdown list or select
Others and write your reason in the box underneath.
User Information The system fills in your information when the request is for
yourself. If the request is for others, you can search for user
information by using the value help in the User ID field.
Select Roles for Addition Search for roles by role attributes such as name, system,
Tcode, or key word. Wildcards such as * are valid. You can
also use the Advanced Search for a more granular search.
Use the filters on the left of the screen to further refine your
search results.
View the list of Tcodes defined in the role by clicking on the
role name. You can further drill-down about the role by click
ing on the Show More button in the pop-up screen.
Select Roles for Removal Select this option to remove the role assignments from this
user.
Select Roles for Extension Select this option to extend the validity dates of the role.
2. Optionally, when requesting access for other users, you can run risk analysis by clicking on the Risk Analysis in
the side panel.
Optionally, you can view the system-added roles by clicking on the System Added Roles side panel.
3. Optionally, you can select Save Draft and save the request to work on later. The information is available the
next time you log on to this Simplified Access Request screen. However, the values are not stored permanently
and will not be be available on subsequent openings.
4. When your review is complete, submit it for approval.
4.1.2 Creating Access Requests
Use
On the Access Request screen, you can create access requests for yourself, for another user, or for multiple users.
SAP Access Control
Managing Access Requests PUBLIC 35
Prerequisites
The administrator has completed the activities for the Customizing activity Maintain Provisioning Settings, under
Governance, Risk, and Compliance Access Control User Provisioning .
Procedure
1. From the Access Management work center, under the Access Request menu group, chooseAccess Request
Creation.
Note
○ If you are using the End User logon, on the End User Home screen, choose Access Request.
2. Fill in the Reason for Request.
3. Under the Request Details area, enter the required information in the fields:
Field Description
Request Type Examples: New Account, Change Account, Superuser Access, and so on.
You can maintain the list of available request types in the Customizing activ
ity Define Request Types, under Governance, Risk, and Compliance
Access Control User Provisioning .
Request For Choose to create a request for the following:
○ Self, to create a request for yourself.
The User field is inactive and displays your user ID.
○ Other, to create a request on behalf of another user.
The User field is active, and allows you to select the name of the user.
○ Multiple, to create a request for multiple users.
The application displays the Users tab page, and allows you to select
multiple users. Choose Add to add each user manually, or choose
Import to use a template to import multiple users.
Priority Examples: High, Low, and so on.
You can maintain the list of available priorities in the Customizing activity
Maintain Priority Configurations, under Governance, Risk, and
Compliance Access Control User Provisioning .
Business Process Examples: HR and Payroll, Finance, and so on.
You can maintain the list of available business processes in the Customizing
activity Maintain Business Processes and Subprocesses, under
Governance, Risk, and Compliance Access Control .
SAP Access Control
36 PUBLIC Managing Access Requests
Field Description
Functional Area Examples: Sales, Human Resources, and so on.
You can maintain the list of available functional areas in the Customizing ac
tivity Maintain Functional Areas, under Governance, Risk, and
Compliance Access Control Role Management .
4. On the User Access tab page, choose from the following options to select the roles that you want to be
assigned, and the systems for which you are requesting access:
○ Choose Add and select from the following:
○ Role
○ Click Add and then click Role to search for the roles that you want. After the system presents the
results of your search, you can click a retrieved role name to access further details about the role
such as the actions that are valid for a composite role.
Note
You can use the gear icon to customize your view of the Available and Selected roles on the
Select Roles screen.
○ If you select a Business Role, you can choose which environment you wish to provision. The
environment options are: All, Development, Production, and Testing. This choice is only available
to you if you set the Access Control configuration parameter 3026 (Enable Business Role
Provisioning based on Environment) to Yes. The default value for this parameter is No.
Note
For Role Search, the application allows you (requires administrator authorization) to configure the
search criteria fields. You can add custom fields and configure their attributes. For example, you
can set the default values and set whether the field is mandatory. You can configure the fields in
Customizing for Maintain Custom Field Attributes for Role Search Personalization under
Governance, Risk, and Compliance Access Control User Provisioning .
○ System
○ Click Add and then click System to search for the systems that you want.
○ Firefighter ID
○ If your Request Type is Superuser, when you click Add, you will have the option to input a
Firefighter ID.
Note
When requesting a Firefighter ID or a Firefighter Role, you can filter the search using System and Action
Code. If you use Action Code, you must also specify the System. For both Firefighter ID and Firefighter
Role requests, the owner displays in the Assignment Approver column.
○ Choose Existing Assignments to select from the list of roles and systems currently assigned to the user.
If the Request For field is set to Multiple, the application disables this button.
SAP Access Control
Managing Access Requests PUBLIC 37
Note
To use applications in a system, you must have both access to the system and a role on the system.
Therefore, you must request to have a user in the system and then request to assign a role to the user.
Alternately, if one does not already exist, you can specify that the application automatically creates a
user in the system by configuring the Customizing activity,Maintain Provisioning Settings, under
Governance, Risk, and Compliance Access Control User Provisioning .
○ Choose Import Roles to import a list of roles that you want to assign to the user.
5. In the Provisioning Actions column, select the appropriate action, such as Create User, Assign (role), and so on.
You can set the provisioning actions available in the drop-down list in the Customizing activity Define Request
Type, under Governance, Risk, and Compliance Access Control User Provisioning .
6. In the Comments column, choose Add Comment and enter information about the request.
You can set whether comments are mandatory in the Customizing activity Maintain Configuration Settings,
under Governance, Risk, and Compliance Access Control . For the relevant columns, set the following
values:
○ Parameter Group: Access Request Role Selection
○ Parameter ID: 2036
○ Parameter Value: Yes or No, as needed
7. On the User Details tab page, enter all required information.
8. Choose Simulation, if you want to run a risk analysis of the requested roles and system access before
submitting the request.
9. Choose Submit.
The application sends an e-mail notification to the approver. You can configure e-mail in the Customizing
activity Maintain MSMP Workflows, under Governance, Risk, and Compliance Access Control Workflow
for Access Control . In the Maintain Path phase, under the Maintain Stages area, choose Notification Settings.
Approvers can also access and process the request from their Work Inbox.
End users can view the status of the request from the Request Status [page 15]quick link.
More Information
Importing Multiple Roles into an Access Request [page 39]
Viewing Your Request Status [page 15]
Changing User Details [page 47]
Reviewing and Approving Access Requests [page 50]
Analyzing Risks When Submitting Access Requests [page 42]
SAP Access Control
38 PUBLIC Managing Access Requests
4.1.2.1 Importing Multiple Roles into an Access Request
Requestors can use tab delimited text files to upload multiple roles at once instead of searching for roles
individually and then adding each role to the request.
Multiple roles can be collected in a tab delimited text file and imported into the access request. The same
functionality is available for Template Based Request, and Copy Request.
Imported roles are subject to the same validation that occurs when roles are added individually. This is a faster way
to upload multiple roles that preserves the role validation features.
Procedure
Overview
From the User Access tab page on the Access Request screen, click the Import Roles button to download the
template provided for the tab delimited text file. You open the file for editing using either Notepad or Microsoft
Excel. You then enter the desired role data into the indicated fields on the template. Finally, you upload the
template into your access request.
Follow the steps below to import multiple roles into an access request using this functionality.
1. 1. On the Access Request screen, fill in the Reason for Request and the Request Details.
2. On the User Access tab page, click Import Roles.
○ a. The Import Roles screen displays.
3. Step 1 is to download the tab delimited text file template. Click the link under the Template heading.
○ The app downloads a file named RequestRoleImportTemplate.tab
The Import Roles Screen
.
4. You can open the downloaded template in Microsoft Excel by choosing Data → Get External Data→ From Text
and following the prompts. Below is an illustration of the downloaded template file.
SAP Access Control
Managing Access Requests PUBLIC 39
Format of Template File
5. Step 2: you enter the desired role data into the template. The following fields are available for input:
Imput Fields for Role Import Template
Field Alphanumeric or Nu Length Valid Values Mandatory?
meric
Role Name A/N 100 N/A Yes
System A/N 32 N/A Yes
Valid From Numeric 8 YYYYMMDD Yes
Valid To Numeric 8 YYYYMMDD Yes
Environment A/N 3 DEV - Development Yes
TST - Test
PRD – Production
ALL – (Default for
business roles)
Provisioning Action Numeric 3 006 – Assign (Default) Yes
009 – Remove
010 – Retain/Change
Date
Comments A/N 255 N/A No
6. Step 3: Once you have entered all your data into the template, enter the template file name
(RequestRoleImportTemplate.tab) into the field Source file for roles as shown in the illustration .
SAP Access Control
40 PUBLIC Managing Access Requests
7. Step 4: Click Next to validate the roles.
8. The application shows a list of valid and invalid roles as illustrated below. You may remove roles, if desired. You
can either fix invalid roles or you can ignore them. The app will not import invalid roles into the access request.
9. Step 5: Once you are happy with the list of roles to be imported, click Next.
10. Step 6: click Add to Request.
11. Step 7: your selected roles are imported into the access request.
12. On the Access Request screen, click Submit to process the request.
SAP Access Control
Managing Access Requests PUBLIC 41
4.1.3 Analyzing Risks When Submitting Access Requests
Use
On the Access Request screen, you can perform risk analyses and impact analyses on the following tab pages:
● Risk Violations
If you want to save the results of the analysis, use the analysis function on this tab.
● User Access
Simulation allows you to perform the analysis first and then choose whether or not to save the results.
Note
● You can set the application to analyze risks automatically when someone submits an access request. For
example, if the requester chooses to submit a request without analyzing the risks first, the application
performs an analysis and adds the results to the access request that appears in the approver's Work Inbox.
Maintain this setting in the Customizing activity Maintain Configuration Settings, under Governance,
Risk, and Compliance Access Control . For the parameter Enable risk analysis on form submission, enter
the values as follows:
Column Value
Parameter Group Risk Analysis – Access Request
Parameter ID 1071
Parameter Value Yes or No, as required
● You can set the application to include firefighter assignments in the risk analysis.
Maintain this setting in the Customizing activity Maintain Configuration Settings, under Governance,
Risk, and Compliance Access Control . For the parameter Consider FF Assignments in Risk Analysis,
enter the values as follows:
Column Value
Parameter Group Risk Analysis
Parameter ID 1038
Parameter Value Yes or No, as required
Procedure
This procedure is the same regardless of which tab page you choose to initiate it. The only difference is that the
simulation feature allows you to choose whether or not to save the results.
SAP Access Control
42 PUBLIC Managing Access Requests
1. On the Access Request screen, do one of the following:
○ Select the Risk Violations tab.
○ On the User Access tab, choose Simulation.
2. In the Analysis Type dropdown list, select the relevant analysis type:
○ Use Risk Analysis to determine violations pertaining to the authorizations assigned to the role. An example
is when the authorizations result in segregation of duties violations.
○ Use Impact Analysis to determine authorization violations pertaining to other roles. That is, the
authorizations for the selected role, in combination with authorizations for another role, results in
violations.
3. Select the System and Rule Set from the respective fields.
4. In the Result Options area, select the format, type, and additional criteria for the analysis results.
Example
Format: Executive Summary
Type: Action Level, Permission Level
Additional Criteria: Include Mitigated Risks
5. Choose the Run Risk Analysis pushbutton.
6. In the Result area, choose different ways to view the analysis results.
7. If you are running a simulation, you can:
○ Choose Cancel if you do not want to save the results of the analysis.
○ Choose Apply if you want to save the results. The information is saved to the Risk Violations tab and you
can view it whenever you open the request. The results are also available to the approver of the request.
4.1.3.1 Mitigating Risks
Prerequisites
You have created mitigation controls.
Context
On the Assign Mitigation Controls screen, you can assign mitigation controls to risks found during risk analysis and
impact analysis.
The screen also allows you to mitigate risks for roles that are not part of the current request. For example, you are
currently mitigating risks for John_Current_Request. You can also mitigate risk violations for
SAP Access Control
Managing Access Requests PUBLIC 43
John_Other_Request1 and John _Other_Request2. Choose the Add pushbutton to add and complete the
procedure below for step 4.
Note
The Mitigate Risk feature is available on multiple screens in the application. In the procedure below, we describe
one access point; your access point may be different. The information is applicable regardless of the access
point.
Procedure
1. On the Analyze Access Risk screen, under the Results section, select a risk violation or multiple violations, and
then choose the Mitigate Risk pushbutton.
The Assign Mitigation Controls screen appears. The application uses the information from the risk violation,
such as the Access Risk ID, and displays the relevant mitigating control.
2. To use the mitigating control suggested by the application:
1. Change the information in the relevant fields as needed, such as the validity dates, the Control ID, and so
on.
2. Choose Submit.
3. To create a new control:
1. Choose Create Control and complete the tasks for creating a new control.
2. Choose Add.
The application adds an empty line to the mitigation controls list.
3. Enter information in the relevant fields for the new control.
4. Choose Submit.
4. To assign mitigating controls for other roles or requests:
1. Choose Add.
The application adds an empty line to the mitigation controls list.
2. Enter information in the relevant fields for the new control.
3. Choose Submit.
Next Steps
Creating Mitigating Controls [page 66]
SAP Access Control
44 PUBLIC Managing Access Requests
4.1.4 Template Roles
Use
You can use template roles to provide users with a set of attributes from which they can choose when creating
access requests.
Example
For example, you specify that all Finance roles are valid for the template role. When a user requests a finance
role, he or she can choose additional attributes such as Region, Business Unit, Plant, and so on.
Note
● You must enable the GRAC_TEMPLATE_ROLE BAdI to activate the template roles function.
● In the BAdI, you can specify the role attributes from which the user can choose.
Procedure
1. On the Access Request screen User Access tab page, select a role and then choose the Template Role
button. A screen appears and displays the attributes from which the user can select for the role.
Note
The button is only active if you select a role that is valid for the template role. You specify the valid roles for
the template.
2. Select the attributes for the role and complete the access request.
More Information
Creating Access Requests [page 35]
Configuring Template Roles [page 45]
4.1.4.1 Configuring Template Roles
To enable template roles for access requests, you implement the GRAC_TEMPALTE_ROLE BAdI.
Methods
The following methods are available for the BAdI.
SAP Access Control
Managing Access Requests PUBLIC 45
Note
The IS_TEMPLATE_ROLE method is the minimum required method for enabling template roles.
Method Description
IS_TEMPLATE_ROLE You use this method to specify which business roles the appli
cation considers as template roles. For example, you can spec
ify that any roles with the naming scheme of
Z_Template_role... are considered template roles.
GET_URL You use this method to get the URL of the custom application.
This method is called when the template role is added to the
request. The URL returned by this method is displayed as a
new window and displays the details of the role,
VALIDATE_ROLE You use this method to check the consistency of the template
role. The application calls this method during submission of an
access request. This method checks if the additional informa
tion provided in the custom application is consistent.
This method implementation should return a list of error and
success messages.
GET_PROVISIONING_TYPE You use this method to determine whether standard or cus
tom provisioning is required for the access request. The appli
cation calls this method during provisioning.
Provisioning type of 1 means it is custom provisioning.
GET_PROVISIONING_OBJECTS You use this method to return the list of objects to be provi
sioned. This method is called only when the
GET_PROVISIONING_TYPE method returns a value of1 (cus
tom provisioning).
SET_PROVISIONING_STATUS You use this method to provide the status of the provisioning.
4.1.5 Creating Access Requests Based on Model Users
Context
You can use the functions on the Model User Access screen to create access requests for new users by copying the
authorizations of an existing user. This allows you to use the access settings of an existing user as a template and
saves time in the access creation process.
SAP Access Control
46 PUBLIC Managing Access Requests
For example, you add new employees to your team, and you want them to have the same access as other
members of your team. Instead of entering the same information over and over, you select a current employee as
the model user, and the application copies the access information from them to the access request for the new
employees.
Note
Refer to the Audit Log if later you want to see exactly which user the subsequent users were modeled on.
Procedure
1. On the Access Management work center, under the Access Request menu group, choose Model User.
The Model User Access screen appears.
2. On the Select User screen, select the Request For field, and choose either Self or Other.
3. On the User Details tab page, enter the relevant information in the required fields, and then choose Next.
4. Under the Select Model User area, select the User field, search for and choose the user.
5. Under the Select User Access area, from the Available list, select the access and authorizations from the model
user that you want to copy to the new user.
6. Under the Request Type area, select the Request Type field, choose a request type, and then choose Next.
7. Enter the request details as needed, and then choose Submit.
This is the standard procedure for creating an access request in the application.
4.1.6 Changing User Details
Context
You can use the Access Request screen to change the details for your user, such as name, position, manager,
organization, location, and so on.
Procedure
1. From the Access Management work center, under the Access Request Creations menu group, choose Access
Request .
Note
If you are using the End User logon, on the End User Home screen, choose Access Request.
SAP Access Control
Managing Access Requests PUBLIC 47
2. Choose the Request Type field, and then choose Change Account.
3. On the User Access tab page, choose Add, and then select System.
TheSelect System screen appears.
4. Select the relevant systems and then choose OK.
On the User Access tab page, under the Provisioning Action column, the application automatically fills in the
action as Change User.
5. Choose the User Details tab page, change the user information as needed, and then choose Submit.
The application sends the request to the approver.
4.1.7 Copying Requests
Use
On the Copy Request screen, you can leverage information from previous access requests to create new requests.
Procedure
1. From the Access Management work center, under the Access Request menu group, choose Copy Request.
The Copy Request screen appears.
2. In the Request Number field, select the request from which to copy the attributes.
3. In the Attributes table, select the attributes you want to copy, and then choose Next.
4. In the Request For field, select whether the request is for Self, Other, or Multiple.
5. Change the relevant information on the User Details and Users tab pages as needed, and then choose Next.
Note
The Users tab page is available only if you choose Request For: Multiple.
6. Enter the relevant request details as needed, such as system or role access on the User Access tab page, and
so on, and then choose Next.
7. Choose Submit.
Note
For the above procedure, steps 1 through 3 are for copying the request. The remaining steps follow the standard
procedure for creating a request. For more information, see Creating Access Requests [page 35].
SAP Access Control
48 PUBLIC Managing Access Requests
4.1.8 Creating Organizational Assignment Requests
Context
On the Organizational Assignment Request screen you can assign roles to organizational management (OM)
objects such as positions, jobs, or organizations, instead of users.
Procedure
1. From the Access Management work center, under the Access Request menu group, choose Organizational
Assignment Request.
The Organizational Assignment Request screen appears.
2. Under the Request Details area, select or enter information in the relevant fields.
3. In the OM Object Type field, select the object type you want to add: job, position, or organizational unit.
4. Search for and select the OM objects.
1. On the User Access tab page, choose Add.
The Select OM Object screen appears.
2. Select the relevant system and choose Search.
3. From the Available list, select the relevant OM objects, and choose OK.
5. Search for and assign roles to the OM objects.
1. On the User Access tab page, select one or multiple OM objects, and choose Assign Role.
The Search Roles screen appears.
2. Search for and select the relevant roles, and then choose OK.
6. For each of the OM object and role assignments you can set the following:
○ Valid from
○ Valid to
○ Add comments
○ Provisioning action
7. Choose Submit.
4.2 Access Request Approval
Use
The SAP Access Control application provides a standardized and centralized framework to request user and
system access and to review and manage those requests. The basic user provisioning process, as suggested by
most system and security administrators, involves the steps described below.
SAP Access Control
Managing Access Requests PUBLIC 49
Note
The process described is an example. Your company's process may be different, and may have more or fewer
steps. The application allows you to customize the steps as required. For more information, see the
Customizing activity Maintain MSMP Workflows, under Governance, Risk, and Compliance Access Control
Workflow for Access Control .
Prerequisites
● Outside the application, you have identified your business needs and evaluated your approach for managing
user and system access.
● Within the application, you have maintained the review and approval workflows.
You maintain the workflows in the Customizing activity Maintain MSMP Workflows, under Governance, Risk,
and Compliance Access Control Workflow for Access Control .
Process
User Provisioning consists of the following procedures:
1. Reviewing access requests
2. Analyzing access risks
3. Managing risks
4. Approving requests
The application then provisions the user access requests.
You can configure provisioning settings such as e-mail notification, auto provisioning, and so on, using the
Customizing activity Maintain Provisioning Settings, under Governance, Risk, and Compliance Access
Control User Provisioning .
4.2.1 Reviewing and Approving Access Requests
Use
On the Access Request screen, approvers can review, reject, change, or approve access requests.
Process
1. To review an access request, do one of the following:
SAP Access Control
50 PUBLIC Managing Access Requests
○ From the My Home work center, choose Work Inbox.
From the Workitems list, choose an access request to open it.
○ From the Access Management work center, under the Access Request Administration menu group, choose
Search Requests.
Search for a request, and then choose the Administrator button to open and review it.
The application displays the Access Request screen (the same screen that requesters use when submitting the
request). Approvers see the information that the requester entered and other buttons and fields that allow
them to review, reject, change, or approve the request.
Note
System administrators can configure the buttons and fields that approvers can see. For example, you can
allow approvers to add roles to a request.
Review the request and perform actions such as Approve or Reject.
2. In the upper right-hand corner, choose Stage to display information about the stage of the approval workflow
and its status.
3. On the Risk Violations tab page, you can view the results of the risk analysis that the requester performed or
you can perform your own risk analysis.
Note
System administrators can configure the application to require that approvers perform a risk analysis
before approving any requests.
4. When you are finished reviewing the request, choose Submit.
4.2.2 Analyzing Risks When Approving Access Requests
Use
On the Access Request screen, you can perform risk analysis and impact analysis before approving requests. You
have the following options for performing the analysis:
● On the Risk Violations tab, you can perform the analysis and save the results.
● On the User Access tab, you can use Simulation to first perform the analysis and then choose whether or not to
save the results.
Note
● You can set the requirement that approvers must analyze risks before approving access requests. Maintain
this setting in the Customizing activity (transaction SPRO) Maintain MSMP Workflows, under
Governance, Risk, and Compliance Access Control Workflow for Access Control . In the Maintain
Paths phase, under the Maintain Stages section, select Display Task Settings. Select the Risk Analysis
Mandatoryfield and choose Yes or No.
● You can allow approvers to approve access requests despite risks. Maintain this setting in the Customizing
activity Maintain MSMP Workflows, under Governance, Risk, and Compliance Access Control
SAP Access Control
Managing Access Requests PUBLIC 51
Workflow for Access Control . In the Maintain Paths phase, under the Maintain Stages section, select
Display Task Settings. Select the checkbox for the Approve Despite Risk field.
Procedure
This procedure is the same regardless of the tab page you choose to initiate it. The only difference is that
Simulation allows you to choose whether or not to save the results.
1. From the My Home work center, select Work Inbox. On the Workitems screen, select Access Management.
Choose an access request.
2. Do one of the following:
○ Select the Risk Violations tab.
○ On the User Access tab, choose Simulation.
3. In the Analysis Type dropdown list, select the relevant analysis type.
○ You use Risk Analysis to determine violations pertaining to the authorizations assigned to the role. For
example, when the authorizations result in segregation of duties violations.
Note
You can customize SAP Access Control to include firefighter assignments automatically in the risk
analysis.
Maintain this setting in the Customizing activity (transaction SPRO) Maintain Configuration Settings,
under Governance, Risk, and Compliance Access Control . For the parameter Consider FF
Assignments in Risk Analysis, enter the values as follows:
Column Value
Parameter Group Risk Analysis
Parameter ID 1038
Parameter Value Yes or No, as required
○ You use Impact Analysis to determine authorization violations pertaining to other roles. That is, the
authorizations for the selected role, in combination with authorizations for another role, result in
violations.
4. Select the System and Rule Set.
5. Under the Result Options area, select the format, type, and additional criteria for the analysis results.
Example
Format: Executive Summary
SAP Access Control
52 PUBLIC Managing Access Requests
Type: Action Level, Permission Level
Additional Criteria: Include Mitigated Risks
6. Choose the Run Risk Analysis pushbutton.
7. In the Result area, you can choose different ways to view the analysis results.
8. If you are running a simulation, you can:
○ Choose Cancel if you do not want to save the results of the analysis.
○ Choose Apply if you want to save the results of the analysis. The information is saved to the Risk Violations
tab and you can view it whenever you open the request. The results are also available to the approver of
the request.
9. On the Risk Violations tab, you can choose to mitigate any risk by selecting the risk and choosing Mitigate Risk.
4.2.3 Mitigating Risks
Prerequisites
You have created mitigation controls.
Context
On the Assign Mitigation Controls screen, you can assign mitigation controls to risks found during risk analysis and
impact analysis.
The screen also allows you to mitigate risks for roles that are not part of the current request. For example, you are
currently mitigating risks for John_Current_Request. You can also mitigate risk violations for
John_Other_Request1 and John _Other_Request2. Choose the Add pushbutton to add and complete the
procedure below for step 4.
Note
The Mitigate Risk feature is available on multiple screens in the application. In the procedure below, we describe
one access point; your access point may be different. The information is applicable regardless of the access
point.
SAP Access Control
Managing Access Requests PUBLIC 53
Procedure
1. On the Analyze Access Risk screen, under the Results section, select a risk violation or multiple violations, and
then choose the Mitigate Risk pushbutton.
The Assign Mitigation Controls screen appears. The application uses the information from the risk violation,
such as the Access Risk ID, and displays the relevant mitigating control.
2. To use the mitigating control suggested by the application:
1. Change the information in the relevant fields as needed, such as the validity dates, the Control ID, and so
on.
2. Choose Submit.
3. To create a new control:
1. Choose Create Control and complete the tasks for creating a new control.
2. Choose Add.
The application adds an empty line to the mitigation controls list.
3. Enter information in the relevant fields for the new control.
4. Choose Submit.
4. To assign mitigating controls for other roles or requests:
1. Choose Add.
The application adds an empty line to the mitigation controls list.
2. Enter information in the relevant fields for the new control.
3. Choose Submit.
Next Steps
Creating Mitigating Controls [page 66]
4.2.4 Maintaining Tasks and Authorizations for Request
Approvers
Context
In the Stage Details screen of the MSMP Configuration, you can select the tasks that are available to approvers on
the Access Request screen for approvers and specify what they are authorized to do. For example, you can allow
approvers to reject a request or forward the request to another approver.
SAP Access Control
54 PUBLIC Managing Access Requests
Procedure
1. Choose the Customizing activity Maintain MSMP Workflows, under Governance, Risks, and Compliance
Access Control Workflow for Access Control .
The MSMP Workflow Configuration screen appears.
2. In the Process Global Settings phase, select the process for Access Request Approval Workflow, and then
choose theMaintain Paths phase.
3. Under the Maintain Stages area, choose Display Task Settings.
The Stage Definition screen appears.
4. Under the Task Settings section, select the checkboxes for the features you want to be available to approvers
on the access request screen.
Field Description
Runtime Configuration Change OK Use configuration changes available at runtime.
Path Reevaluation New Role When applied to the access request workflow, this setting
allows approvers to analyze the roles in the request against
the initiators to determine if another parallel workflow must
be created. You can choose from the following:
○ All Roles in Evaluation Path
Reevaluate all roles.
○ New Roles Only
Reevaluate only new roles.
○ None
Do not reevaluate any roles.
Reroute Allows approvers to reroute the request to a previous stage
as an alternative to rejecting the request.
Note
The approval workflow is comprised of stages and paths.
For a standard approver, the application does not display
the reroute option in the first stage, because there is no
previous stage. For an administrator, the reroute option
is available for all the stages because the administrator
can send the request to different paths.
Confirm Approval Displays an additional screen that requires approvers to
confirm that they approve the request.
Confirm Rejection Displays an additional screen that requires approvers con
firm that they reject the request.
SAP Access Control
Managing Access Requests PUBLIC 55
Field Description
Approve By E-mail Approvers receive e-mails informing them that a request re
quires their attention. Such e-mails include a link that opens
the user provisioning screen.
Reject by E-mail Approvers receive e-mails informing them that a request re
quires their attention. Such e-mails include a link that opens
the user provisioning screen.
Approve Despite Risk Allows approvers to approve requests despite risk viola
tions.
Reaffirm Approve Requires approvers to confirm their identities before ap
proving requests.
Reaffirm Reject Requires approvers to confirm their identities before reject
ing requests.
Change Request Details Allows approvers to change the content of requests.
Approval Level Allows approvers to approve requests for the following lev
els:
○ Request
Approvers have the authority to approve all roles in a
request. For example, security approvers can approve
any role relevant to a request.
○ Role
Approvers can approve only those roles that belong to
them.
○ System and Role
Approvers have the authority to approve systems and
roles.
Rejection Level Allows approvers to reject requests for the following levels:
○ Request
Approvers have the authority to reject all roles in a re
quest. For example, security approvers can reject any
role relevant to a request.
○ Role
Approvers can only reject those roles that belong to
them.
○ System and Role
Approvers have the authority to reject systems and
roles.
Comments Mandatory Requires approvers to enter comments when approving or
rejecting a request.
SAP Access Control
56 PUBLIC Managing Access Requests
Field Description
EUP ID End User Personalization (EUP) allows you to define the be
havior of the fields and pushbuttons on the Request Access
screen, such as the following:
○ Default values for the fields
○ Whether the field is mandatory
○ Whether the field is editable
○ Whether the field is visible on the screen
You set the parameters in the Customizing activity Maintain
End User Personalization, under Governance, Risk, and
Compliance Access Control User Provisioning .
In the EUP ID field, you enter the ID of the end user person
alization you want to use.
Override Assign Type ○ Direct
Roles are assigned to users.
○ Indirect
Roles are assigned to positions or organizations.
○ Combined provisioning
Note
In the provisioning configuration, you must also set
Manual Provisioning to True.
Add Assignment Allows approvers to add assignments for roles or systems to
the request.
Request Rejected Allows approvers to reject requests.
Forward Allowed Allows approvers to forward requests to another approver.
Display Review Screen Allows approvers to see the Access Review screen.
Risk Analysis Mandatory Requires approvers to perform risk analysis before approv
ing or rejecting a request.
E-mail Group Note
The application does not use this field. We provide it only
for backward compatibility.
Allow Manual Provisioning Allows approvers to provision directly from the stage appro
val screen.
5. Choose Save.
SAP Access Control
Managing Access Requests PUBLIC 57
4.3 Access Request Administration
You can use the SAP Access Control application to manage and review access requests, assignments, accounts,
and processes. The application displays these functions in the Access Request Administration menu group.
To locate the menu group, do the following:
1. From the NWBC logon or the Portal logon, choose the Access Management work center.
2. Under the Access Requests Administration menu group, choose the relevant activities:
○ Creating and Managing Templates [page 58]
○ Searching Requests [page 59]
○ Viewing Provisioning Logs [page 60]
○ Unlocking and Deleting Password Self# Service Accounts [page 61]
○ Approver Delegation [page 62]
4.3.1 Creating and Managing Templates
Prerequisites
You have created End User Personalization IDs (EUP ID) in the Customizing activity Maintain End User
Personalization under Governance, Risk, and Compliance Access Control User Provisioning .
Context
You can use the Access Request Template screen to create, update, or delete templates. Templates allow you to
facilitate the creation of access requests by defining details that you consistently use in access requests. For
example, you know that members of the finance team always require access to the finance system and always
require the Finance_User role. You can create a template with these details and you can use this template to
create requests for new finance members. The application automatically inserts the information from the template
into the new request.
Procedure
1. On the Access Management work center, under the Access Request Administration menu group, choose
Template Management.
The Access Request Template screen appears.
SAP Access Control
58 PUBLIC Managing Access Requests
2. Choose Create.
3. In the Template Details tab page, enter information in the required fields.
The EUP ID defines the fields and default values on the Access Request screen.
4. On the Access Details tab page, enter details for user, access, and so on, as needed.
5. Choose Save.
4.3.2 Searching Requests
Context
You can use the functions on the Search Request screen to create a report that lists requests, request type, priority,
status, and due date, among other information. You can also use Search Request to open a specific request, to
display request administration information, to display the audit log for a request, and to cancel a request instance
or to make other changes, as allowed by your configuration.
Procedure
1. Choose Access Management Access Request Administration Search Requests .
The Search Request screen opens.
2. Specify the search criteria.
Do the following:
1. Choose the object type using the first dropdown list.
2. Choose the operator using the second dropdown list, from among the following:
○ is
○ is not
○ starts with
○ contains
3. Type or select the value in the third field.
4. Optionally, add a line to the search criteria by choosing the plus (+) pushbutton and specifying the
appropriate fields. Alternatively, remove a line from the search criteria by choosing the corresponding
minus (-) pushbutton.
3. Optionally, save the search criteria as a variant by typing a name in the Save Variant as field and choosing
Save.
4. Choose Search.
The search results appear in the table.
SAP Access Control
Managing Access Requests PUBLIC 59
5. To display the audit log, choose Audit Log. The Audit Log screen opens.
You can choose to expand or collapse the audit log entries and to print the log.
6. To display the instance status, select a request in the table and choose Instance Status. The Access Request
Search screen opens showing the instance details.
7. To open a specific request, select the request in the table. The Approve Access Request screen opens.
You can view the following request details by choosing the corresponding tab:
○ User Access
○ Risk Violations
○ User Details
○ Audit Log
○ Comments
○ Attachments
8. To display request administration information, select a request in the table and choose Administration. The
Request Administration screen appears.
The table at the bottom of the screen shows all paths for the request. Choose a path link to display a screen
that allows you to approve the corresponding request.
9. To cancel an instance, select the request in the table and choose Cancel Instance. A confirmation dialog
appears.
Choose Yes to cancel the workflow instance; choose No to dismiss the dialog without canceling the instance.
You can also choose to abort the instance in the dialog that appears.
4.3.3 Viewing Provisioning Logs
Context
You can use the Provisioning Logs screen to review provisioning activities and to confirm that provisioning was
completed.
Note
The Provisioning Log only displays information for completed requests. To view the status of requests that are in
process see Searching Requests [page 59].
Procedure
1. On the Access Management work center, under the Access Request Administration menu group, choose
Provisioning Logs.
SAP Access Control
60 PUBLIC Managing Access Requests
The Provisioning Logs screen appears.
2. In the search fields, select the relevant criteria, and then choose Search.
In the Results table, the application displays the requests that meet your search criteria.
The table displays information such as the status, provisioning action, time stamp, and so on.
4.3.4 Unlocking and Deleting Password Self-Service Accounts
Prerequisites
You have completed the configuration steps in the Customizing activity Maintain Password Self Service, under
Governance, Risk, and Compliance Access Control User Provisioning .
Context
On the Manage Password Self Service screen, you can unlock or delete accounts that have been locked due to too
many unsuccessful logon attempts.
Note
To configure password options such as enabling or disabling password self-service, the number of times a user
may attempt to logon before their account is locked, and so on, use the Customizing activity Maintain Password
Self Service, under Governance, Risk, and Compliance Access Control User Provisioning .
Procedure
1. From the Access Management work center, under the Access Request Administration menu group, choose
Manage Password Self Service.
The Manage Password Self Service screen appears.
2. In the User ID field, enter the user account.
3. To unlock the account, select it, and then choose Unlock User.
This action resets the number of unsuccessful logon attempts to zero.
4. To delete the account, select it, and choose Delete.
SAP Access Control
Managing Access Requests PUBLIC 61
4.3.5 Approver Delegation
Context
On the Admin Delegation screen, you can reassign the approval tasks from one user to another. For example, as the
administrator, you have the authority to delegate the approval tasks of Approver_A to Approver_B.
Procedure
1. On the Access Management work center, under the Access Request Administration menu group, choose Admin
Delegation.
The Admin Delegation screen appears.
2. To change the validity dates or status of an existing delegation, select a delegation from the list, and then
choose Open.
Change the validity dates and status as needed, and choose Save.
3. To create a new delegation, choose Delegate.
Under the Approver Details section, enter the information for the person who currently owns the approval
tasks.
Under the Delegated Approval Details section, enter the details for the person to whom you want to assign the
approval tasks.
Next Steps
For information about delegating your own approval tasks to another user, see Delegating Your Approval Tasks
[page 13].
4.3.6 Creating Access Requests Based on Templates
Prerequisites
The administrator has created the access request templates. For more information, see Creating and Managing
Templates [page 58].
SAP Access Control
62 PUBLIC Managing Access Requests
Context
You can use the Create Request with Template screen to create new access requests using templates. You store
frequently used access request information in templates, and then use the templates to create new access
requests that require the same information. The benefits of this method are consistency and time savings.
Procedure
1. On the Access Management work center, under the Access Request menu group, choose Template Based
Request.
The Create Request with Template screen appears.
2. Select a template and choose Next.
The User Details tab page appears. The application automatically populates the fields with the user detail
information from the template.
3. Enter information in the required fields and make any relevant changes, and then choose Next.
4. Enter request details as needed, and then choose Submit.
These steps are part of the standard procedure for creating access requests.
Next Steps
For more information, see Creating Access Requests [page 35]
SAP Access Control
Managing Access Requests PUBLIC 63
5 Managing Access Risks
Use
The manage risk process involves prioritization and taking actions to address risk occurrences based on the risk
analysis results. Depending on the risk characteristics, different methods can be employed.
Process
1. Perform access risk analysis
2. Prioritize risks violations
Identify which risks to address first based on risk criteria. Give risks that have the highest potential impact
across the organization a higher priority. The prioritization result must be approved by key stakeholders.
3. Identify root causes
Identify the specific authorizations which introduced the risks. For each individual, determine whether the
access is needed to perform their job duties.
4. Modify access
Eliminate risks where possible. Eliminate risk at the lowest level possible by correcting the root cause.
5. Define controls to mitigate risk (as needed)
Where a risk is unavoidable, controls must be defined and implemented to mitigate the risk. A control
definition may include the associated risks, instructions for execution, responsible persons, and the action to
be taken if the control detects a violation of policy.
Note
If appropriate control already exists, then skip this step and go to step 6.
6. Assign controls to mitigate risk
You identify a control appropriate to the risk, and assign a responsible person. Then you enable the control and
assign it to the risk. In addition, you assign a person to monitor the mitigated risks.
7. Execute controls
The responsible person (monitor) is in charge of following the steps documented in the control and do it
periodically as required.
SAP Access Control
64 PUBLIC Managing Access Risks
Workflow by Business Owners
Result
The detected risks are remediated by removal of the access and/or mitigation.
5.1 Mitigating Controls
Use
You can use Mitigating Controls to associate controls with risks, and assign them to users, roles, profiles, or HR
objects. You can then define individuals as control monitors, or approvers, and assign them to specific controls.
You can also create organizations and business processes to help categorize mitigating controls.
Using the Mitigating Controls section, you can complete the following tasks:
● Create mitigating controls (that you cannot remove)
● Assign mitigating controls to users, roles, and profiles that contain a risk
SAP Access Control
Managing Access Risks PUBLIC 65
● Establish a period of time during which the control is valid
● Specify steps to monitor conflicting actions associated with the risk
● Create administrator, control monitors, approvers, and risk owners, and assign them to mitigating controls
More Information
Creating Mitigating Controls [page 66]
Searching Mitigating Controls [page 66]
5.1.1 Creating Mitigating Controls
Follow these steps to create mitigating controls.
1. Go to the Setup work center and click Mitigating Controls.
2. On the following screen, click Create. This opens the Control window.
3. Enter information in all the required fields. (Select the applicable organization, and so on.)
4. Use the tabs at the top of the page to enter information for Access Risk, Owners, and Reports. Add
attachments and links to documenation as needed.
5. Save.
5.1.2 Searching Mitigating Controls
Context
You can search and view mitigating controls using the Mitigating Controls screen.
Procedure
1. Choose Setup Mitigating Controls Mitigating Controls
The Mitigating Controls screen opens showing all defined Mitigating Controls.
2. Choose Filter, enter the criteria in the Control ID, Title, Description, and Organization fields, and press Enter.
The matching controls appear in the table.
3. Choose a row in the table and select Open to display information about a particular control.
SAP Access Control
66 PUBLIC Managing Access Risks
Next Steps
Mitigating Controls [page 65]
5.1.3 Maintenance of Mitigation Control Owners
You can make changes to the Mitigation Control Owners directly through the application (for a few changes) or
with an XML template (for numerous changes).
For a Few Changes:
1. Choose Setup > Mitigation Controls > Mass Maintenance of Mitigation Control Owners. The Mitigation Control
Owners: Step 1 (Search) screen displays.
2. Search for the Mitigation Control Owners you need to maintain.
3. Choose Next. The Mitigation Control Owners: Step 2 (Edit) screen displays.
4. Select the Reassign button. The New Owner ID column is editable and has F4 help. The Action column will read
Change.
5. Select Validate and Next. The Mitigation Control Owners: Step 3 (Review) screen displays. The status of the
records is displayed under the Status Message column.
6. Verify the information is all correct. Choose Next. The Submit View displays the count of modified owners and
unchanged owners.
For Mass Changes (with template)
1. Choose Setup > Mitigating Controls > Mass Maintenance of Mitigation Control Owners. The Mitigation Control
Owners Owners: Step 1 (Search) screen displays.
2. Search for and select the mitigation control owners you need to maintain. Select Export to download the
current data. Or, if you select none, you can download the blank template.
3. Fill in the template with new or modified material and save.
4. Select Import. Search for and select your completed template.
5. Select OK.
6. In the New Owner ID column, use the F4 button to select new owners for existing Mitigation Controls. After
selection the new owner from the Search: New Owner ID pop-up screen, select Validate.
7. Select Next.
8. Review the changes made to mitigation control owner's data on the Mitigation Control Owners: Step 3 (Review)
screen. Choose Next.
9. Verify your changes on Mitigation Control Owners: Step 4 (Submit) screen.
5.2 Rule Setup
The Rule Setup work center provides a central location to create and manage rules to mitigate access request
risks.
SAP Access Control
Managing Access Risks PUBLIC 67
Note
This topic covers Access Control functions. The menu groups and quick links are determined by your
administrator.
The Rule Setup work center contains the following Access Control sections:
● Access Rule Maintenance [page 78]
● Critical Access Rules [page 95]
● Exception Access Rules [page 68]
● Generated Rules [page 75]
5.2.1 Exception Access Rules
Use
Exception rules eliminate false positives based on organizational-level restrictions. This enables exception-based
reporting for organizational rules and supplemental rules.
More Information
Organization Rules [page 68]
Creating an Organization Rule using the Wizard [page 69]
Creating Supplementary Rules [page 73]
5.2.1.1 Organization Rules
Use
The organization rules functionality provides an additional filter for your segregation of duties (SoD) reports.
Organization rules are used to eliminate false positive risks in your access risk analysis reports. Use this
functionality for exception-based reporting only.
Prior to implementation, companies should do analysis to ensure that their situation warrants the use of
organization rules. You should not institute organization rules until the remediation phase of your project. It is only
after identifying a possible organizational rule scenario that you should create organization rules.
SAP Access Control
68 PUBLIC Managing Access Risks
Caution
If you create organizational rules incorrectly, you could potentially filter out too much. By filtering out too much,
you cannot identify possible control concerns with your access. From a control perspective, it is much better to
over-report (causing false positives) rather than under-report (causing false negatives).
Recommendation
Use organization rules exclusively for exception-based reporting to remove false positive conflicts that result
from organization-level segregation.
Do not use organization rules for grouping users into reports by organizational level for the purpose of
distributing SoD reports to various management levels.
Due to the sizable performance impact that organization rules can have, use them only those in situations
where the company has made a conscious decision to segregate via organization levels.
Example
A customer has a shared service center that allows a team member to process vendor invoices and create
accounts payable (AP) payments. In many cases, this action might be a high-risk conflict. However, the shared
services center also segregated its team members so that the same individual cannot process the invoice and
make the payments within the same organizational level.
More Information
Creating an Organization Rule [page 70]
Creating an Organization Rule using the Wizard [page 69]
5.2.1.1.1 Creating an Organization Rule using the Wizard
Use
The Organization Rule Wizard makes the process of creating an organization rule faster and eliminates possible
invalid entries due to manual input.
Procedure
Follow the steps below:
1. From the Setup workcenter, locate the Exception Access Rules section. Select Organization Rule Creation
Wizard.
SAP Access Control
Managing Access Risks PUBLIC 69
2. Overview – Read the instructions on the first stage and choose Next.
3. Select System and Rule set – Select the ERP System that you need to work on.
Select the Rule Set(s) required. You can select multiple rule sets by holding down the control button and
selecting multiple rule sets. Choose Next.
4. Review Organization Levels – Select the Organization Levels from the existing risks. Choose Next.
5. Select Org Values – Select the Organization Level Values from the ERP system. You can also remove the
values that you do not want to use. Choose Next.
6. Review Organization Rules – Review the rules. Use the Organization Rule Format field to add a common prefix
to all the rules that will be generated for easier sorting. Choose Next.
7. Generate Rules – Select Generate Rules to complete the task.
5.2.1.1.2 Creating an Organization Rule
Use
Use this feature for exception-based reporting only.
Prerequisites
You can create organization rules only after you have identified a possible organizational rule scenario.
Procedure
To create an organization rule:
1. Choose Setup Exception Access Rules Organization Rules .
2. Choose Create.
The Organization Rules screen appears.
3. Enter the relevant information in all required fields. Required fields are marked with an asterisk (*).
Note
○ Organization Rule ID: The identification code for the organization rule. Enter a 10-character
alphanumeric name, including underscores (_). No spaces are allowed.
○ Parent OrgRule ID: If you are creating a completely new organization rule, this field is not required. If you
are creating an organization rule based on a previously created rule, choose the Parent OrgRule ID you
want to use.
○ Risk ID: Select from the list of available risk IDs
○ Description: Enter a meaningful description for this rule.
4. Choose System if you want to activate the Organization rule for specific systems only.
SAP Access Control
70 PUBLIC Managing Access Risks
Note
Limiting the rules to certain systems can improve the performance times.
5. Choose Add to assign more than one organization level and corresponding values for the organization rule’s
duration, condition, and status. Choose Remove to remove a previously entered organization level.
6. Choose Save.
A confirmation message appears stating that the data has been saved.
7. Choose Close to view the organization rule that you created.
Result
The organization rule ID is added to the list of organization rules.
More Information
Organization Rules [page 68]
Modifying an Organization Rule [page 71]
Deleting an Organization Rule [page 72]
5.2.1.1.3 Modifying an Organization Rule
Use
Use this feature to change an existing organization rule.
Procedure
1. Choose Setup Exception Access Rules Organization Rules .
The Organization Rules screen appears.
2. Choose the Organization Rule ID for the organization rule that you want to change, and then choose Open.
The screen for the organization ID that you chose appears where you can enter changes.
3. Modify the organization rules as needed.
You can only change data in the following fields:
○ Parent Org Rule ID
○ Description
SAP Access Control
Managing Access Risks PUBLIC 71
On the Org Level tab, you can only change data in the following fields:
○ Value From
○ Value To
○ Condition
○ Status
Note
You cannot modify information on the Systems tab for parent organization rule IDs.
4. Choose Save.
A confirmation message appears stating that the data has been saved.
5. Choose Close.
Modifying large volume of organization rules
Administrators can use the following Customizing activities (from transaction SPRO), under Governance, Risk,
and Compliance Access Control Access Risk Analysis SOD Rules to create and modify large volume of
organization rules:
● Additional Rules Upload
● Additional Rules Download
More Information
Creating an Organization Rule [page 70]
Deleting an Organization Rule [page 72]
Organization Rules [page 68]
5.2.1.1.4 Deleting an Organization Rule
Context
Use this to delete an existing organization rule.
Caution
Deleting an organization rule invalidates any rule generated from that organization rule.
SAP Access Control
72 PUBLIC Managing Access Risks
Procedure
1. Choose Setup Exception Access Rules Organization Rules .
The Organization Rules screen appears.
2. Choose the Organization Rule ID for the organization rule that you want to delete, and choose Delete.
A confirmation screen appears.
3. Choose OK.
4. Choose Close.
Next Steps
Creating an Organization Rule [page 70]
Modifying an Organization Rule [page 71]
Organization Rules [page 68]
5.2.1.2 Creating a Supplementary Rule
Use
Create a supplementary rule to ensure correct analysis results for a violation that might be reported as a false
positive.
Procedure
To create a supplementary rule:
1. Choose Setup Supplementary Rules .
2. Choose Create.
3. From the System dropdown list, select the target system where this supplementary rule resides.
To create the same rule in multiple target systems, you must create a rule for each system.
4. Enter the Function ID that requires a supplemental check to determine whether the user can perform the
function. If you do not know the function ID, choose Search.
5. Enter a Risk ID (optional). If you do not know the rule ID, choose Filter.
6. Enter a description for the supplementary rule.
7. Enter the Name of any database table.
You can enter a custom table or an SAP-delivered table.
8. Enter the user ID or role name in the Check Field Name field (BNAME or UNAME).
SAP Access Control
Managing Access Risks PUBLIC 73
9. The Include Violations dropdown list controls whether the SoD Conflict report includes or excludes the
violations for the objects (user, role, profile, and so on) that meet the rule criteria based on the table entries.
To indicate that the violations for the objects (user, role, profile, and so on) that meet the supplementary rule
criteria are included in the reports, choose Yes.
If you choose No, the report excludes the violations for the objects (user, role, profile, and so on) that meet the
criteria of the supplementary check.
Note
When you match wildcard values, the wildcard value requires an exact match of the entry in the rule and the
entry to be checked in the SAP table.
Result
If you set the parameter Use Supplementary SoD Analysis to Yes, the system considers the supplementary rule
when it generates the report.
More Information
Modifying a Supplementary Rule [page 74]
Deleting a Supplementary Rule [page 75]
5.2.1.2.1 Modifying a Supplementary Rule
Procedure
1. Choose Setup Exception Access Rules Supplementary Rules .
2. Choose Filter.
An empty row appears at the top of the list of supplementary rules.
3. Enter search criteria to locate the supplementary rule you want to edit.
4. Once you find the supplementary rule, edit it, and then choose Save.
A confirmation message appears.
SAP Access Control
74 PUBLIC Managing Access Risks
Next Steps
Creating a Supplementary Rule [page 73]
Deleting a Supplementary Rule [page 75]
5.2.1.2.2 Deleting a Supplementary Rule
Procedure
1. Choose Setup Exception Access Rules Supplementary Rules .
2. Choose Filter.
An empty row appears at the top of the list of supplementary rules.
3. Enter search criteria to locate the supplementary rule you want to delete.
4. Once you find the supplementary rule, select the check box next to it, and then choose Delete.
A confirmation message appears.
5. Choose OK.
Next Steps
Creating a Supplementary Rule [page 73]
Modifying a Supplementary Rule [page 74]
5.2.1.3 Generated Rules
Use
Access risk analysis processes access risks that you define. It generates rules based on the actions or permissions
that an access risk contains.
Use this feature to view the reports containing the results of rules generated by using the Access Risks feature.
When you generate segregation of duties (SoD) action risks, access risk analysis creates a separate rule for each
combination of actions that pose a risk.
SAP Access Control
Managing Access Risks PUBLIC 75
Example
If an access risk includes two functions, each of which has five actions, and the access risk applies to two
systems, access risk analysis generates 20 distinct rules from the access risk.
Example
You might have an access risk (P086) that includes the following functions:
● MD12 with 21 actions
● BR08 with 46 actions
● TS22 with 34 actions
If this access risk applies to three different versions of SAP that all run in your environment, then P086
translates to 98,532 distinct rules (21x46x34x3).
Note
The maximum number of SoD rules allowed per risk is 1,679,615. When access risk analysis attempts to process
an access risk that generates more than the maximum number of rules, the following error message appears:
ERROR: Risk: #### has exceeded the maximum number of rules (1,679,615) that can be
generated for a risk
More Information
Access Rule Summary [page 76]
Access Rule Detail [page 77]
Access Risks [page 88]
Exception Access Rules [page 68]
Organization Rules [page 68]
5.2.1.3.1 Access Rule Summary
Context
Use the Access Rule Summary screen to view an access rule summary report.
SAP Access Control
76 PUBLIC Managing Access Risks
Procedure
1. Choose Setup Generated Rules Access Rule Summary .
The Access Rule Summary Report screen appears.
2. Enter the selection criteria to limit results for your report.
3. Choose Run in Foreground or Run in Background to view the report.
Consider running the report in the background when generating a large set of results.
If you choose Run in Background, the Background Scheduler dialog appears. Enter the scheduler details, and
then choose OK. The job number appears on the User Level screen.
To view the job, navigate to Access Management Scheduling Background Jobs .
If you choose Run in Foreground, confirm that you want to run the analysis immediately by choosing OK. The
analysis results appear in a new screen.
Results
The access rule summary report shows the relationships between functions and access risks.
Next Steps
Access Risks [page 88]
Access Rule Detail [page 77]
Generated Rules [page 75]
5.2.1.3.2 Access Rule Detail
Prerequisites
You must generate rules by using the Access Risks feature before you can view an access rule detail report.
Context
Use the Access Rule Detail screen to view an access rule detail report.
SAP Access Control
Managing Access Risks PUBLIC 77
Procedure
1. Choose Setup Generated Rules Access Rule Detail .
The Access Rule Detail Report screen appears.
2. Enter the selection criteria to limit results for your report.
3. Choose Run in Foreground or Run in Background.
Consider running the report in the background when generating a large set of results.
If you choose Run in Background, the Background Scheduler dialog appears. Enter the scheduler details and
choose OK. The job number appears on the User Level screen.
To view the job, navigate to Access Management Scheduling Background Jobs .
If you choose Run in Foreground, confirm that you want to run the analysis immediately by choosing OK. The
analysis results appear in a new window.
Results
The access rule details report shows the rules generated for both actions and permissions.
Next Steps
Access Risks [page 88]
Access Rule Summary [page 76]
Generated Rules [page 75]
5.2.2 Access Rule Maintenance
Use
You can use the Access Rule Maintenance section to manage the following access rule entities:
● Rule sets – These are categories or groupings of rules used primarily for determining the group of access risks
to use when running an access risk analysis.
● Functions – These are a collection of one or more actions that an employee needs to complete to perform a
specific goal.
● Access risks – These are objects that identify potential access problems that your enterprise might encounter.
SAP Access Control
78 PUBLIC Managing Access Risks
Features
Using the Access Rule Maintenance section, you can do the following:
● Search and display existing rule sets, functions, and access risks
● Create new rule sets, functions, and access risks
● Modifying existing rule sets, functions, and access risks
● Delete rule sets, functions, and access risks, as necessary
More Information
Rule Sets [page 79]
Functions [page 84]
Access Risks [page 88]
5.2.2.1 Rule Sets
Use
Rule sets are arbitrary definitions that apply only to access risks and rules. They define categories or groupings of
rules. A rule set is used mainly for determining the group of access risks that are to be used when running an
access risk analysis.
When you choose the Rule Set link, the Rule Sets screen appears, showing the existing rule sets that you are
authorized to access.
Using the Rule Set screen, you can do the following:
● Enter search criteria to find a particular rule set using the Filter button
● Define a new query
● Rearrange column settings to create a personalized view of the screen
Activities
The tasks associated with managing risks include creating, viewing, modifying, and deleting rule sets.
More Information
Creating a New Rule Set [page 80]
SAP Access Control
Managing Access Risks PUBLIC 79
Viewing a Rule Set [page 81]
Modifying a Rule Set [page 82]
Deleting a Rule Set [page 82]
5.2.2.1.1 Creating a New Rule Set
Context
A rule set includes an identifier and a description. To create a rule set, you choose a name and enter a description.
Procedure
1. Choose Setup Access Rule Maintenance Rule Sets .
2. Choose Create.
The Rule Set:New screen appears.
3. Enter appropriate values in the fields:
○ Rule Set ID: Enter a name for the rule set. This name should be clear to other users of your organization.
○ Description: Enter a description of the rule set. This description should be clear to other users in your
organization.
4. Choose Save.
Results
Access risk analysis saves the new rule set.
Next Steps
Viewing a Rule Set [page 81]
Modifying a Rule Set [page 82]
Deleting a Rule Set [page 82]
SAP Access Control
80 PUBLIC Managing Access Risks
5.2.2.1.2 Viewing a Rule Set
Context
To modify a rule set or to delete it, you begin by searching for the rule set and viewing it.
Procedure
1. Choose Setup Access Rule Maintenance Rule Sets .
The Rule Sets screen appears.
2. Choose Filter.
An empty row appears at the top of the list of rule sets.
3. In the Rule Set ID and Description fields, enter text to filter the number of results, and then press Enter.
The filter returns all the rule sets that meet the search criteria. If you do not filter the text in these fields, the
search returns all existing rule sets. The search supports wildcards (*).
Results
The number of rule sets returned depends on how much you restricted your search criteria terms. If the search
does not return the rule sets you expected, perform the search again with more restrictive search criteria.
Next Steps
Creating a New Rule Set [page 80]
Modifying a Rule Set [page 82]
Deleting a Rule Set [page 82]
SAP Access Control
Managing Access Risks PUBLIC 81
5.2.2.1.3 Modifying a Rule Set
Context
You can change only the rule set description. After you have created a rule set, you cannot change its ID.
Procedure
1. Follow the procedure in Searching and Viewing a Function [page 86] to search for the rule set you want to
edit.
2. Select the rule set and choose Open.
The Description field for that rule set turns white to indicate that you can edit the text field.
3. Edit the text and choose Save.
The Change History tab on the Rule Set screen shows all of the changes for a selected Rule Set.
Next Steps
Creating a New Rule Set [page 80]
Viewing a Rule Set [page 81]
Deleting a Rule Set [page 82]
5.2.2.1.4 Deleting a Rule Set
Prerequisites
Before you can delete a rule set, you must remove the rule set assignment from all access risks by assigning a
different rule set to each access risk.
SAP Access Control
82 PUBLIC Managing Access Risks
Context
You can delete a rule set. However, if the rule set is assigned to another rule set, an access risk, or a rule, you
cannot delete it.
Procedure
1. Follow the procedure in Viewing a Function [page 86] to search for the rule set you want to delete.
2. Choose the rule set you want to delete, and then choose Delete.
A dialog box appears asking you to confirm that you want to delete the rule set.
Next Steps
Creating a New Rule Set [page 80]
Viewing a Rule Set [page 81]
Modifying a Rule Set [page 82]
5.2.2.2 Functions and Risks
Use
A function is a grouping of one or more actions. An access risk is an object that associates two or more conflicting
functions or a critical action and critical permission. Critical actions and critical permissions are also referred to as
attributes. The attributes impact how the access risk translates into an access rule.
When you define an access risk, you specify a combination of functions that represent an access risk to an
employee.
Note
The definition of a risk includes other attributes that impact how the risk translates into rules. The condition
that determines the presence of a risk is one or more functions that when combined, create a conflict.
Actions assigned to a function represent the tasks an employee must be able to perform for a specific purpose.
However, combined functions can conflict.
Example
An employee who has access to inventory records should not have the authority to sign for deliveries. When
these two functions are combined, they pose a SoD risk.
SAP Access Control
Managing Access Risks PUBLIC 83
More Information
Functions [page 84]
Access Risks [page 88]
5.2.2.2.1 Functions
Use
Functions are the building blocks of access risks. They define a collection of one or more tasks that an employee
needs to complete to perform a specific goal.
These tasks are called Actions.
Features
Functions have the following attributes:
Function Attributes
Attribute Description
Function ID The identification code for the function.
Description A short, plain text description of the function that identifies
the nature of the function to users.
Business Process A value that defines to which business process this function
belongs. It is used for categorization purposes.
Analysis Scope A parameter that determines if the function applies only to a
single system (for example, SAP), or to multiple systems.
Activities
When you define a function, you associate one or more actions to the function. Each of these actions has an
associated permission (security object) that defines the scope of access for the action.
SAP Access Control
84 PUBLIC Managing Access Risks
More Information
Creating a Function [page 85]
Searching and Viewing a Function [page 86]
Modifying a Function [page 87]
Deleting a Function [page 88]
5.2.2.2.1.1 Creating a Function
Context
You create a function by assigning it an ID, describing it, and by defining its attributes.
Procedure
1. Choose Setup Access Rule Maintenance Functions .
2. Choose Create.
The Function: New screen appears.
3. Enter the basic attributes of the function.
1. In the Function ID field, enter the eight-character code for the function.
Most enterprises choose a naming convention for this code. Access Control assigns default functions a
four-character code.
2. In the Description field, enter a plain-text description of the function.
You use this description to identify the function in the interface.
3. From the Business Process dropdown list, select the business process to which this function belongs.
The Business Process field is a required field. It is highly recommended that you associate each function
with its proper business process unless the function belongs to more than one process.
4. From the Analysis Scope dropdown list, select either Single System or Cross System.
○ Choose Single System if the function applies to one enterprise platform (SAP or non-SAP system).
○ Choose Cross System if the function applies to multiple enterprise platforms (SAP and non-SAP
systems).
4. You can associate the function with an action or a permission. Use the Action list to associate an action with a
function, to add an action to the list, or to delete an action from the list.
5. (Optional) Choose the Permissions tab.
The Permissions screen appears, displaying the permissions (authorization objects) for all of the actions that
have been added to the function.
SAP Access Control
Managing Access Risks PUBLIC 85
Caution
This screen allows you to further restrict the access defined in the permission object. You cannot expand
the access or reconfigure the permission object.
To modify access restrictions:
○ If you do not need to modify an associated permission, use the Permission Definition dialog.
○ To view and evaluate the details of a permission before you modify it, use the Permissions tab to expand
and view each permission.
6. Choose Save.
Next Steps
Searching and Viewing a Function [page 86]
Modifying a Function [page 87]
Deleting a Function [page 88]
5.2.2.2.1.2 Searching and Viewing a Function
Context
To modify a function or to delete it, you must first search for and view the function.
Procedure
1. Choose Setup Access Rule Maintenance Function .
2. Choose Filter.
An empty row appears at the top of the list of functions.
3. In the Function ID and Description fields, enter text to limit the number of results, and then press Enter.
The filter returns all of the functions that meet the search criteria.
Restrict your search with filters or search terms or the search returns all existing functions. The search
supports wildcards (*).
SAP Access Control
86 PUBLIC Managing Access Risks
Next Steps
Creating a Function [page 85]
Modifying a Function [page 87]
Deleting a Function [page 88]
5.2.2.2.1.3 Modifying a Function
Context
You can modify any aspect of a function, except its ID.
Procedure
1. Follow the procedure Searching and Viewing a Function [page 86] to find the function you want to edit.
2. After you find the function, select the row and choose the Open pushbutton.
3. Modify the function.
The modifications you can make to a function are the same as the attributes you define in Creating a Function
[page 85].
4. Choose Save.
Next Steps
Creating a Function [page 85]
Deleting a Function [page 88]
Searching and Viewing a Function [page 86]
SAP Access Control
Managing Access Risks PUBLIC 87
5.2.2.2.1.4 Deleting a Function
Context
Use caution when you delete a function. You must first remove the function from any existing risk before you delete
it.
Procedure
1. Choose Setup Access Rule Maintenance Functions .
2. Choose Filter.
An empty row appears at the top of the list of functions.
3. Enter search criteria to locate the function you want to delete.
You can refer to Searching and Viewing a Function [page 86] for instructions on searching for the function that
you want to delete.
4. Once you find the function, select the row and choose the Delete pushbutton.
A confirmation message appears.
5. Choose OK.
Next Steps
Creating a Function [page 85]
Modifying a Function [page 87]
Searching and Viewing a Function [page 86]
5.2.2.2.2 Access Risks
Use
Access risks identify potential access problems that your enterprise may encounter.
Use this feature to create, view, modify, or delete an access risk.
SAP Access Control
88 PUBLIC Managing Access Risks
More Information
Creating Access Risks [page 89]
Searching and Viewing Access Risks [page 91]
Modifying an Access Risk [page 92]
Deleting an Access Risk [page 92]
5.2.2.2.2.1 Creating Access Risks
Context
An access risk requires an identifier and defined attributes.
Procedure
1. Choose Setup Access Rule Maintenance Access Risks . The Access Risk screen appears.
2. Choose Create.
3. Enter the basic attributes for the access risk.
1. In the Risk ID field, enter a 4-character alphanumeric code to identify the risk. This code must be unique to
this access risk.
2. In the Description field, enter a short description of the risk.
3. From the Risk Type dropdown list, select the risk type.
Risk types include:
○ Segregation of Duties (SoD) risk
○ Critical Action risk
○ Critical Permission risk
4. From the Risk Level dropdown list, select the severity of the risk.
Risk Levels include:
○ Low
○ Medium
○ High
○ Critical
5. From the Business Process dropdown list, select the business process for this risk.
6. From the Status dropdown menu, select either Enabled or Disabled to indicate whether to activate the risk
when you save it.
4. Choose the Functions tab to identify functions for this risk:
SAP Access Control
Managing Access Risks PUBLIC 89
1. Select the checkbox next to an empty row and click the down-arrow at the right side of the row to display a
scrolling list of all defined functions.
2. Select the function you want to add to the risk.
Repeat these steps until you have included all the functions in the risk:
○ For SoD risks, select at least two functions.
○ For Critical Action and Critical Permission risks, select at least one function.
5. Choose the Detailed Description tab to display the Detailed Description text field. Enter a description of the
risk.
6. Choose the Control Objective tab to display the Control Objective text field. Enter a description of the control
objective targeted by the risk.
Caution
Avoid Tab keyboard characters when you enter risk data in the Detailed Description and the Control
Objective text fields. Tab keyboard characters can cause problems when you use the Export and Import
utilities to move rules from one system to another.
7. Choose the Risk Owners tab to display the Owner ID screen and identify the employee or employees who own
this risk:.
Caution
To assign a risk owner to an access risk, you must ensure that the user is assigned as an owner. Refer to .
[page 93]
1. Choose the plus icon to add a Risk Owner field.
2. Select the down arrow at the right side of the row to display a list of defined employees.
3. To assign to the risk, select an owner from the list.
Repeat these steps to assign all owners to the risk.
8. Choose the Rule Sets tab to display the Rule Set screen and identify the rule sets to add to this risk:
1. Choose the plus icon to add a rule set field.
2. Select the down arrow at the right side of the row to display a scrolling list of all defined rule sets.
3. Select the rule set you want to add to the risk.
Repeat these steps until you have added all the rule sets to the risk.
9. Choose Save.
Next Steps
Searching and Viewing Access Risks [page 91]
Modifying an Access Risk [page 92]
Deleting an Access Risk [page 92]
SAP Access Control
90 PUBLIC Managing Access Risks
5.2.2.2.2.2 Searching and Viewing Access Risks
Context
This procedure describes how to search for and view an access risk.
Procedure
1. Choose Setup Access Rule Maintenance Access Risks .
The Access Risk screen appears.
2. Choose Filter.
An empty row appears at the top of the list of access risks.
3. Enter search criteria to filter your results, and then press Enter.
The search supports wildcards (*).
When you press Enter, the application returns the access risks that meet the search criteria in the Search
Results screen.
Results
If you did not filter the search, the application may return a long list of access risks. You can navigate through the
list to find the access risk that you seek.
Next Steps
Creating Access Risks [page 89]
Modifying an Access Risk [page 92]
Deleting an Access Risk [page 92]
SAP Access Control
Managing Access Risks PUBLIC 91
5.2.2.2.2.3 Modifying an Access Risk
Context
You can modify most access risk selection criteria. However, you cannot modify the ID and Risk Type.
Procedure
1. Choose Setup Access Rule Maintenance Access Risks .
The Access Risk screen appears.
2. Follow the procedure in Searching and Viewing Access Risks [page 91] to find the access risk you want to edit.
3. After you find the access risk, select the row, and then choose the Open pushbutton.
The SOD Risk screen appears.
4. Modify the access risk as appropriate.
5. Choose Save.
Next Steps
Creating Access Risks [page 89]
Searching and Viewing Access Risks [page 91]
Deleting an Access Risk [page 92]
5.2.2.2.2.4 Deleting an Access Risk
Context
You can delete any access risk. However, deleting an access risk invalidates any rule generated from that access
risk.
SAP Access Control
92 PUBLIC Managing Access Risks
Procedure
1. Choose Setup Access Rule Maintenance Access Risks .
The Access Risk screen appears.
2. Follow the procedure in Searching and Viewing Access Risks [page 91] to find the access risk you want to edit.
3. When you find the access risk, select the row and choose the Delete pushbutton.
A confirmation message appears.
4. Choose OK.
Next Steps
Creating Access Risks [page 89]
Searching and Viewing Access Risks [page 91]
Modifying an Access Risk [page 92]
5.2.2.2.2.5 Adding Access Risk Owners
You can use a template to add several new access risk owners or, if you just have a few, you can add them one at a
time.
To add an individual risk owner, go to Setup Access Owners Access Control Owners. Enter the user's name
and other material and select what type of Owner this person is in your organization.
To add several risk owners, follow these instructions:
1. Go to Setup Access Owners Mass Upload of Risk Owners.
2. Select Download.
3. Select Template if you just want to add several new risks owners. Select Data if you want to make additions or
subtractions from the Risk Owners list.
4. Fill in the template with your new or updated Risk Owners and Save.
5. Browse to find your updated file and select Upload. The system will validate your entries and give a success or
fail message along with the line number of any problems.
6. Save the material or Cancel if you need to make adjustments.
Note
The new Risk Owners are now eligible to be assigned to Risks. To do this, go to Setup Access Rule
Maintenance Mass Maintenance Of Risk Owners Assignments .
SAP Access Control
Managing Access Risks PUBLIC 93
Related Information
Maintenance of Access Risk Owners [page 94]
5.2.2.2.2.6 Maintenance of Access Risk Owners
You can make changes to the Access Risk Owners directly through the application (for a few changes) or with a
template (for numerous change).
For a Few Changes:
1. Choose Setup Access Rule Maintenance Mass Maintenance of Risk Owners Assignments . The Risk
Owners Reassign: Step 1 (Search) screen displays.
2. Enter variables needed to search for the Risk IDs that you need.
3. Select Search and the Results are shown.
4. Choose Next. The Risk Owners Reassign: Step 2 (Edit) screen displays. The New Owner ID column is editable
and has F4 help.
5. Make any needed changes.
6. Select Validate. The Risk Owners Reassign: Step 3 (Review) screen displays. Data that is valid from the Edit
View is forwarded to this screen. The status of the records is displayed under the Status Message column.
7. Verify the information is correct. Choose Next. The Submit View displays the count of modified owners and
unchanged owners.
For Mass Changes (with template)
1. Choose Setup Access Rule Maintenance Mass Maintenance of Risk Owners Assignments . The Risk
Owners Reassign: Step 1 (Search) screen displays.
2. Enter variables needed to search for the Risk IDs that you need.
3. Select Search and the Results are shown.
4. Decide if you have information to modify or just want to enter new risk owners.
○ Select Export. This provides a template with the data you have selected.
○ Or, if nothing is selected, you can export the blank template.
5. Fill in the template with new or modified material.
6. Select Import. Search for and select your completed template.
7. Validate the information.
Note
Data that is uploaded from the file is appended to the existing records.
SAP Access Control
94 PUBLIC Managing Access Risks
5.2.3 Critical Access Rules
Use
Use this feature to identify individual roles and profiles that pose an access risk to your enterprise. For example,
any person who has the role of master database administrator is a risk to your enterprise. Verify that an employee
assigned to this role meets the authorization requirements for your enterprise. Make sure that you designate the
role as a critical role. If your system uses profiles, you may have defined profiles that pose an access risk. Make
sure that you designate each one as a critical profile.
More Information
Critical Roles [page 95]
Critical Profiles [page 96]
Access Risks [page 88]
5.2.3.1 Critical Role and Critical Profile Rules
Concept
Identify individual roles and profiles that pose an access risk to your company. For example, any person who has
the role of master database administrator is a risk to your enterprise. Ensure that an employee assigned to this
role has been properly authorized. Make sure that you designate the role as a critical role. If your system uses
profiles, you may have defined profiles that pose a risk. Make sure that you designate each one as a critical profile.
More Information
Critical Roles [page 95]
Critical Profiles [page 96]
Generated Rules [page 75]
5.2.3.1.1 Critical Roles
Use
Use this feature to identify roles that pose a risk to your company.
SAP Access Control
Managing Access Risks PUBLIC 95
Procedure
To create and maintain critical roles:
1. Choose Setup Critical Access Rules Critical Roles .
The Critical Roles screen appears.
2. Choose Create.
3. Select the System, the Rule Set, the Risk Level, and theStatus from the dropdown lists.
4. Browse for the Role name.
5. Choose the Role you want, and then choose OK.
6. Enter a risk description that describes why this role is a critical role.
7. Choose Save.
Searching for a Critical Role
Use the Filter option to search for and make changes to a critical role.
To search for a critical role:
1. Choose Setup Critical Access Rules Critical Roles .
The Critical Roles screen appears.
2. Choose Filter.
An empty row appears at the top of the list of critical roles.
3. Enter search criteria to find the role you want to change and then press Enter.
The application returns the critical roles that meet the criteria in the Search Results screen.
More Information
Critical Access Rules [page 95]
Critical Profiles [page 96]
5.2.3.1.2 Critical Profiles
Use
Use this feature to identify profiles that pose a risk to your company.
Procedure
To create a critical profile:
1. Choose Setup Critical Access Rules Critical Profiles .
SAP Access Control
96 PUBLIC Managing Access Risks
The Critical Profiles screen appears.
2. Choose Create.
3. Select the System, Rule Set, Risk Level, and Status from the dropdown lists.
4. Browse for the Profile name.
5. Choose the Profile you want, and then choose OK.
6. Enter a risk description that describes why this profile is a critical profile.
7. Choose Save.
Searching for a Critical Profile
Use the Filter option to search for and make changes to a critical profile.
To search for a critical profile:
1. Choose Setup Critical Access Rules Critical Profiles .
The Critical Profiles screen appears.
2. Choose Filter.
An empty row appears at the top of the list of critical profiles.
3. Enter search criteria to find the profile you want to change, and then press Enter.
The application returns the critical profiles that meet the search criteria in the Search Results screen.
More Information
Critical Access Rules [page 95]
Critical Roles [page 95]
5.3 Access Risk Analysis
Use
An access risk is one or more actions or permissions that, when available to a single user (or single role, profile, or
HR Object), creates the potential for fraud or unintentional errors.
As part of business operations, you can define access risks that require additional control to ensure that your
organization is operating appropriately. You can then monitor and control these risks to prevent users from
exploiting vulnerabilities to commit fraud or post unintentional errors.
Access Control enables you to specify the following types of access risks:
● Segregation of Duties – This is defined as one individual having the ability to perform two or more conflicting
functions to control a process from beginning to end without the involvement of others. For example, one
person might be able to set up a vendor and process payments, or manipulate sales and customer invoices, to
conceal kickbacks.
● Critical Action – Certain functions are so critical in nature that anyone who has access needs to be identified
and assessed to ensure the access is appropriate. This is different from segregation of duties risks in that the
SAP Access Control
Managing Access Risks PUBLIC 97
person only needs to have access to a single function. For example, the ability to configure a production
system is considered a critical action regardless of any other access the person might have.
● Critical Permission – Similar to a critical action, there are certain permissions (authorization objects) that are
considered critical on their own. For example, having background job administration permissions might be
considered critical by certain organizations.
After you have defined the risks, you can use the Access Risk Analysis section to generate reports presenting
different types of information, including reports presenting access risks, conflicts, or the use of critical actions by
user, role, profile, or HR object.
Note
The administrator can configure the application to include firefighter (FF) assignments in the risk analysis. If the
feature is enabled, the Risk Analysis screen displays the Include FFIDs checkbox. You can then choose whether
or not to include firefighter assignments for your specific risk analysis.
The administrator configures this in the Customizing activity Maintain Configuration Settings, under
Governance, Risk, and Compliance Access Control . For the parameter Consider FF Assignments in Risk
Analysis, enter the values as follows:
Column Value
Parameter Group Risk Analysis
Parameter ID 1038
Parameter Value Yes or No, as required
When you identify an access risk in a report, you can resolve or remediate the risk by either removing it or by
applying a mitigating control. You can also use reports in the Access Risk Analysis section to view mitigated risks
and risks that have not yet been remediated.
More Information
User Level Access Risk Analysis [page 99]
User Level Access Risk Analysis [page 99]
Profile Level Access Risk Analysis [page 107]
HR Objects Access Risk Analysis [page 111]
SAP Access Control
98 PUBLIC Managing Access Risks
5.3.1 User Level Access Risk Analysis
Context
You can create a report displaying the user-level access risk analysis for your organization.
Procedure
1. Choose Access Management Access Risk Analysis User Level .
The Risk Analysis: User Level screen appears.
2. Specify the analysis criteria.
1. Choose the object type using the first dropdown list, which contains the options:
○ System
○ Custom Group
Note
You can use custom user groups to perform risk analysis for the group instead of separately for
each user. For example, you create Group_A , and then add User_01 through User_10. You can then
run risk analysis on Group_A. For more information, see Creating a Custom User Group. [page 101]
○ Include Users
○ Include Role Assignment
○ Org Level
○ Org Rule
○ User ID
○ Org Unit
○ Org Value
○ Risk by Process
○ Access Risk ID
○ Risk Level
○ Rule Set
○ User
Note
On an ad hoc basis, you can run a risk analysis for a filtered list of users based on their SU01
attributes. To do this, select Multiple Selections in the middle column. Then select Add Selection.
Then select Search SU01 to identify the attributes you want to analyze.
○ User Group
○ User Type
SAP Access Control
Managing Access Risks PUBLIC 99
○ Validity Date
2. Choose the operator using the second dropdown list, from the following:
○ is
○ is not
○ starts with
○ contains
○ is between
○ multiple selections
3. In the Value field, enter or select the value in the third field.
4. Optionally, add a line to the analysis criteria by choosing the plus (+) pushbutton and specifying the fields.
Or you can remove a line by selecting the minus (-) pushbutton.
3. Specify the report options.
1. In the Format section, select the type and view.
Choose from the following types:
○ Summary
○ Detail
○ Management View
○ Executive View
Choose from the following views:
○ Remediation View
Note
This view allows you to start remediation actions directly from the report. For more information,
see Remediation View [page 221].
○ Technical View
○ Business View
4. In the Type section, select the report type:
○ Access Risk Analysis – Select Action Level, Permission Level, Critical Action, Critical Permission, and
Critical Role/Profile.
○ Access Risk Assessment
○ Mitigating Analysis – Choose either Mitigating Controls or Invalid Mitigating Controls.
5. In the Additional Criteria section, select additional criteria. You can, for example, include mitigated risks.
6. Optionally, save the analysis criteria as a variant by typing a name in the Save Variant as field and choosing
Save.
7. Choose Run in Foreground or Run in Background.
If you choose Run in Background, the Background Scheduler dialog appears. Enter the details and choose OK.
The job number appears on the User Level screen.
To view the job, navigate to Access Management Scheduling Background Jobs .
If you choose Run in Foreground, confirm that you want to run the analysis immediately by choosing OK. The
analysis results appear in a new window.
SAP Access Control
100 PUBLIC Managing Access Risks
Next Steps
Access Risk Analysis [page 97]
User Level Simulation [page 102]
Creating a Custom User Group [page 101]
Remediation View [page 221]
5.3.1.1 Creating a Custom User Group
Use
You can use custom user groups to perform activities, such as risk analysis, for the group instead of separately for
each user. For example, you create Group_A , and then add User_01 through User_10. You can then perform the
activity on Group_A.
Prerequisites
This functionality is applicable to two scenarios, User Level Analysis and User Level Simulation.
Procedure
Note
There are two ways to create a Custom User Group.
● You can use the Customizing activity (transaction SPRO). Locate the activity and documentation at
Governance, Risk and Compliance Access Control Maintain Custom User Group .
● You can create it directly from the application, if you have authorization. The steps below give instructions
how to create the group through the application. This method also allows you to add users to the group
based on their SU01 attributes.
1. Choose Access Management Access Risk Analysis User Level
The Risk Analysis: User Level screen appears.
2. Locate the Custom Group in the list of Analysis Criteria.
3. Accept the default of is in the second column.
4. In the next column, select F4 to see the Custom Group Search screen.
5. Enter the new Custom User Name.
SAP Access Control
Managing Access Risks PUBLIC 101
Note
To see the existing groups, select Reset to clear the field. Then click Search. The left column lists the
existing Custom Group Names. The right column shows the User IDs of the members of the selected
Custom User Group. If you need to limit the number of Custom User Groups shown, you can use wildcards
(such as the asterisk).
6. Click Create. The Custom Group screen appears.
7. Enter a Description of the new group.
8. Choose the SU01 Attributes that your users have in common. System is required and it must be a SAP system.
9. Select Search.
10. Select the User IDs you want from the list.
11. Click Selected Users to see the list of the users that you have chosen for your Custom User Group. Verify that
these are the users you wanted in your Custom User Group.
12. Select Save to save your group with its members.
More Information
Access Risk Analysis [page 97]
User Level Access Risk Analysis [page 99]
User Level Simulation [page 102]
Creating a Custom User Group (through SPRO): Governance, Risk and Compliance Access Control Maintain
Custom User Group
5.3.2 User Level Simulation
Context
You can use the functions on the User Level Simulation screen to perform user-level simulation as part of the
access risk analysis for your organization.
Procedure
1. Choose Access Management Access Risk Analysis User Level Simulation .
The Simulation: User Level screen appears and displays the Define Analysis Criteria phase.
SAP Access Control
102 PUBLIC Managing Access Risks
2. Define the analysis criteria:
○ Use an existing set of analysis criteria by entering its name in the Saved Variants field.
○ Use the fields to specify new analysis criteria:
1. In the Analysis Criteria area, specify the analysis criteria, such as System, User, and so on.
Note
Use the plus (+) and minus (-) buttons to add or remove criteria fields.
2. Under the Report Options area, choose:
○ Format, such as Summary, Detail, Management Summary, and Executive Summary
○ View, such as Technical View and Business View
○ Type, only Access Risk Analysis is available and is automatically selected. You can select from the
following access risk analysis options: Action Level, Permission Level, Critical Action, Critical
Permission, Critical Role/Permission
○ Additional Criteria, such as Include Mitigated Risks, Show All Objects and Consider Org Rule.
3. Optionally, you can save the criteria for future use by entering a name in the Save Variant as field and
choosing Save.
4. Choose Next.
3. On the Define Simulation Criteria screen, specify the criteria:
○ Use an existing set of simulation criteria by entering the name in the Saved Variants field.
○ Use the fields available to specify new simulation criteria:
1. Choose the Actions tab to add or remove actions, or add or remove permissions associated with
actions.
2. Choose the Roles tab to add or remove roles, or add or remove permissions associated with roles.
Note
If you want to import several roles, select the Import Roles button. The Import Roles screen has a
template to download. Then you can upload the completed Excel sheet for validation and
confirmation.
3. Choose the Profiles tab to add or remove profiles, or add or remove permissions associated with
profiles.
4. In the Additional Criteria section, select additional reporting criteria such as Exclude Values and Risk
from Simulation Only.
5. Optionally, save the simulation criteria as a variant by entering a name in the Save Variant as field and
choosing Save.
6. Choose Run in Foreground to start the simulation immediately or choose Run in Background to
schedule a time and date to start the simulation.
Note
To view the status of background jobs, navigate to Access Management Scheduling
Background Jobs .
7. If you choose Run in Foreground, confirm you want to run the analysis immediately by choosing OK.
The simulation results appear in the Confirmation screen.
4. On the Confirmation screen, review the results.
SAP Access Control
Managing Access Risks PUBLIC 103
Optionally, choose Export Result Sets to export the results to your local machine.
Next Steps
Access Risk Analysis [page 97]
User Level Access Risk Analysis [page 99]
5.3.3 Role Level Access Risk Analysis
Context
You can create a report displaying the role-level access risk analysis for your organization.
Procedure
1. Choose Access Management Access Risk Analysis Role Level .
The Risk Analysis: Role Level screen appears.
2. Specify the analysis criteria.
Do the following:
1. Choose the object type using the first dropdown list, from among the following:
○ System
○ Org Level
○ Org Rule
○ Org Unit
○ Org Value
○ Risk by Process
○ Access Risk ID
○ Risk Level
○ Role
○ Role Type
○ Rule Set
○ Validity Date
2. Choose the operator using the second dropdown list, from among the following:
○ is
○ is not
SAP Access Control
104 PUBLIC Managing Access Risks
○ starts with
○ contains
○ is between
○ multiple selections
3. In the Value field, enter or select the value in the third field.
4. Optionally, add a line to the analysis criteria by choosing the plus (+) button and specifying the
appropriate fields. Alternatively, remove a line from the analysis criteria by choosing the corresponding
minus (-) button.
3. Specify the report options.
Do the following:
1. In the Format section, select the format type and view.
You can choose from among the following format types:
○ Summary
○ Detail
○ Management View
○ Executive View
You can choose from among the following views:
○ Technical View
○ Business View
4. In the Type section, select the report type from among the following:
○ Access Risk Analysis – You can select Action Level, Permission Level, Critical Action, Critical Permission,
Critical Role/Profile, and Analytical Report.
○ Access Risk Assessment
○ Mitigating Analysis – You can choose either Mitigating Controls or Invalid Mitigating Controls.
5. In the Additional Criteria section, select any additional reporting criteria.
6. Optionally, save the analysis criteria as a variant by typing a name in the Save Variant as field, and then
choosing Save.
7. Choose Run in Foreground or Run in Background.
If you choose Run in Background, the Background Scheduler dialog appears. Enter the scheduler details and
choose OK. The job number appears on the User Level screen.
To view the job, navigate to Access Management Scheduling Background Jobs .
If you choose Run in Foreground, confirm that you want to run the analysis immediately by choosing OK. The
analysis results appear in a new window.
Next Steps
Access Risk Analysis [page 97]
Role Level Simulation [page 106]
SAP Access Control
Managing Access Risks PUBLIC 105
5.3.4 Role Level Simulation
Context
Use the functions on the Role Level Simulation screen to perform role-level simulation as part of the access risk
analysis for your organization.
Procedure
1. Choose Access Management Access Risk Analysis Role Level Simulation .
The Simulation: Role Level screen displays the Define Analysis Criteria phase.
2. Define the analysis criteria by the following methods:
○ Use an existing set of analysis criteria by entering its name in the Saved Variants field.
○ Use the fields to specify new analysis criteria:
1. Under the Analysis Criteria area, use the fields to specify the analysis criteria, such as System,
Analysis Type, and so on.
Note
Use the plus (+) and minus (-) buttons to add or remove criteria fields.
2. Under the Report Options area, select and choose:
○ Format, such as Summary, Detail, Management Summary, and Executive Summary
○ View, such as Technical View and Business View
○ Type, only Access Risk Analysis is available and is automatically selected. You can select from the
following access risk analysis options: Action Level, Permission Level, Critical Action, Critical
Permission, Critical Role/Permission
○ Additional Criteria, such as Include Mitigated Risks and Show All Objects
3. Optionally, you can save the analysis criteria as a variant by entering a name in the Save Variant as
field and choosing Save.
4. Choose Next.
3. On the Define Simulation Criteria screen, specify the criteria for the simulation:
○ Use an existing set of simulation criteria by entering its name in the Saved Variants field.
○ Use the fields available to specify new simulation criteria:
1. Choose the Actions tab to add actions, remove actions, or add and remove permissions associated
with actions.
2. Choose the Roles tab to add roles, remove a role, or add and remove permissions associated with
roles.
SAP Access Control
106 PUBLIC Managing Access Risks
Note
If you want to import several roles, select the Import Roles button. The Import Roles screen has a
template to download. Then you can upload the completed file for validation and confirmation.
3. Choose the Profiles tab to add or remove profiles, or add and remove permissions associated with
profiles.
4. In the Additional Criteria section, select any additional criteria such as Exclude Values and Risk from
Simulation Only.
5. Optionally, save the simulation criteria as a variant by entering a name in the Save Variant as field and
choosing Save.
6. Choose Run in Foreground to start the simulation immediately or choose Run in Background to
schedule a time and date.
Note
To view the status of background jobs, navigate to Access Management Scheduling
Background Jobs .
7. If you choose Run in Foreground, confirm you want to run the analysis immediately by choosing OK.
The simulation results appear in the Confirmation screen.
4. On the Confirmation screen, review the results.
Optionally, choose Export Result Sets to export the results to your local machine.
Next Steps
Access Risk Analysis [page 97]
Role Level Access Risk Analysis [page 104]
5.3.5 Profile Level Access Risk Analysis
Context
You can create a report displaying the profile-level access risk analysis for your organization.
Procedure
1. Choose Access Management Access Risk Analysis Profile Level .
SAP Access Control
Managing Access Risks PUBLIC 107
The Risk Analysis: Profile Level screen appears.
2. Specify the analysis criteria.
Do the following:
1. Choose the object type using the first dropdown list, from among the following:
○ System
○ Profile
○ Risk by Process
○ Access Risk ID
○ Risk Level
○ Rule Set
○ Validity Date
2. Choose the operator using the second dropdown list, from among the following:
○ is
○ is not
○ starts with
○ contains
○ is between
○ multiple selections
3. In the Value field, enter or select the value in the third field.
4. Optionally, add a line to the analysis criteria by choosing the plus (+) button and specifying the
appropriate fields. Alternatively, remove a line from the analysis criteria by choosing the corresponding
minus (-) button.
3. Specify the report options.
Do the following:
1. In the Format section, select the format type and view.
You can choose from among the following format types:
○ Summary
○ Detail
○ Management View
○ Executive View
You can choose from among the following views:
○ Technical View
○ Business View
4. In the Type section, select the report type from among the following:
○ Access Risk Analysis – Select Action Level, Permission Level, Critical Action, Critical Permission, and
Critical Role/Profile.
○ Access Risk Assessment
○ Mitigating Analysis – Choose either Mitigating Controls or Invalid Mitigating Controls.
5. In the Additional Criteria section, select any additional reporting criteria.
6. Optionally, save the analysis criteria as a variant by typing a name in the Save Variant as field and choosing
Save.
7. Choose Run in Foreground or Run in Background.
SAP Access Control
108 PUBLIC Managing Access Risks
If you choose Run in Background, the Background Scheduler dialog appears. Enter the scheduler details and
choose OK. The job number appears on the User Level screen.
To view the job, navigate to Access Management Scheduling Background Jobs .
If you choose Run in Foreground, confirm that you want to run the analysis immediately by choosing OK. The
analysis results appear in a new window.
Next Steps
Access Risk Analysis [page 97]
Profile Level Simulation [page 109]
5.3.6 Profile Level Simulation
Context
You can use the functions on the Profile Level Simulation screen to perform profile-level simulation as part of the
access risk analysis for your organization.
Procedure
1. Choose Access Management Access Risk Analysis Profile Level Simulation .
The Simulation: Profile Level screen appears and displays the Define Analysis Criteria phase.
2. Define the analysis criteria by the following methods:
○ Use an existing set of analysis criteria by entering its name in the Saved Variants field.
○ Use the fields available on the screen to specify new analysis criteria by doing the following:
1. Under the Analysis Criteria area, use the available fields to specify the analysis criteria, such as
System, Analysis Type, and so on.
Note
You can use the plus (+) and minus (-) pushbuttons to add or remove criteria fields.
2. Under the Report Options area, select and choose from the following:
○ Format, such as Summary, Detail, Management Summary, and Executive Summary
○ View, such as Technical View and Business View
SAP Access Control
Managing Access Risks PUBLIC 109
○ Type, only Access Risk Analysis is available and is automatically selected. You can select from the
following access risk analysis options: Action Level, Permission Level, Critical Action, Critical
Permission, Critical Role/Permission
○ Additional Criteria, such as Include Mitigated Risks and Show All Objects
3. Optionally, you can save the analysis criteria as a variant by entering a name in the Save Variant as
field and choosing Save.
4. Choose Next.
3. On the Define Simulation Criteria screen, specify the criteria for the simulation by the following methods:
○ Use an existing set of simulation criteria by entering its name in the Saved Variants field.
○ Use the fields available on the screen to specify new simulation criteria by doing the following:
1. Choose the Actions tab page to add actions, remove actions, or add and remove permissions
associated with actions.
2. Choose the Roles tab page to add roles, remove a role, or add and remove permissions associated
with roles.
3. Choose the Profiles tab page to add profiles, remove profiles, or add and remove permissions
associated with profiles.
4. In the Additional Criteria section, select any additional reporting criteria such as Exclude Values and
Risk from Simulation Only.
5. Optionally, save the simulation criteria as a variant by entering a name in the Save Variant as field and
choosing Save.
6. Choose Run in Foreground to start the simulation immediately or choose Run in Background to
schedule a time and date to start the simulation.
Note
To view the status of background jobs, navigate to Access Management Scheduling
Background Jobs .
7. If you choose Run in Foreground, confirm you want to run the analysis immediately by choosing OK.
The simulation results appear in the Confirmation screen.
4. On the Confirmation screen, review the results.
Optionally, choose Export Result Sets to export the results to your local machine.
Next Steps
Access Risk Analysis [page 97]
Profile Level Access Risk Analysis [page 107]
SAP Access Control
110 PUBLIC Managing Access Risks
5.3.7 HR Objects Access Risk Analysis
Context
You can create a report that displays the access risk analysis for HR Objects for your organization.
Procedure
1. Choose Access Management Access Risk Analysis HR Objects .
The Risk Analysis: HR Object Level screen appears.
2. Choose from one of the following methods to create a risk analysis report for HR objects:
○ Use an existing set of analysis criteria by entering its name in the Saved Variants field.
○ Use the fields available on the screen to specify new analysis criteria by doing the following:
1. Under the Analysis Criteria area, use the available fields to specify the analysis criteria, such as
System, Analysis Type, and so on.
Note
You can use the plus (+) and minus (-) pushbuttons to add or remove criteria fields.
2. Under the Report Options area, select and choose from the following:
○ Format, such as Summary, Detail, Management Summary, and Executive Summary
○ View, such as Technical View and Business View
○ Additional Criteria, such as Include Mitigated Risks and Show All Objects
3. In the Type area, select from the following types and options:
○ Access Risk Analysis
You can select from the following access risk analysis options: Action Level, Permission Level,
Critical Action, Critical Permission, Critical Role/Permission
○ Access Risk Assessment
○ Mitigation Analysis
You can select from the following mitigation analysis options: Mitigating Controls, or Invalid
Mitigating Controls.
4. Optionally, you can save the analysis criteria as a variant by entering a name in the Save Variant as
field and choosing Save.
3. Choose Run in Foreground to start the analysis immediately or choose Run in Background to schedule a time
and date to start the analysis.
Note
To view the status of background jobs, navigate to Access Management Scheduling Background
Jobs .
SAP Access Control
Managing Access Risks PUBLIC 111
4. If you choose Run in Foreground, confirm you want to run the analysis immediately by choosing OK.
Next Steps
Access Risk Analysis [page 97]
HR Objects Simulation [page 112]
5.3.8 HR Objects Simulation
Context
You can perform HR object-level simulation as part of the access risk analysis for your organization.
Procedure
1. Choose Access Management Access Risk Analysis HR Objects Simulation .
The Simulation: HR Object Level screen appears and displays the Define Analysis Criteria phase.
2. Define the analysis criteria by the following methods:
○ Use an existing set of analysis criteria by entering its name in the Saved Variants field.
○ Use the fields available on the screen to specify new analysis criteria by doing the following:
1. Under the Analysis Criteria area, use the available fields to specify the analysis criteria, such as
System, Analysis Type, and so on.
Note
You can use the plus (+) and minus (-) pushbuttons to add or remove criteria fields.
2. Under the Report Options area, select and choose from the following:
○ Format, such as Summary, Detail, Management Summary, and Executive Summary
○ View, such as Technical View and Business View
○ Type, only Access Risk Analysis is available and is automatically selected. You can select from the
following access risk analysis options: Action Level, Permission Level, Critical Action, Critical
Permission, Critical Role/Permission
○ Additional Criteria, such as Include Mitigated Risks and Show All Objects
3. Optionally, you can, save the analysis criteria as a variant by entering a name in the Save Variant as
field and choosing Save.
4. Choose Next.
SAP Access Control
112 PUBLIC Managing Access Risks
3. On the Define Simulation Criteria screen, specify the criteria for the simulation by the following methods:
○ Use an existing set of simulation criteria by entering its name in the Saved Variants field.
○ Use the fields available on the screen to specify new simulation criteria by doing the following:
1. Choose the Actions tab page to add actions, remove actions, or add and remove permissions
associated with actions.
2. Choose the Roles tab page to add roles, remove a role, or add and remove permissions associated
with roles.
3. Choose the Profiles tab page to add profiles, remove profiles, or add and remove permissions
associated with profiles.
4. In the Additional Criteria section, select any additional reporting criteria such as Exclude Values and
Risk from Simulation Only
5. Optionally, save the simulation criteria as a variant by entering a name in the Save Variant as field and
choosing Save.
6. Choose Run in Foreground to start the simulation immediately or choose Run in Background to
schedule a time and date to start the simulation.
Note
To view the status of background jobs, navigate to Access Management Scheduling
Background Jobs .
7. If you choose Run in Foreground, confirm you want to run the analysis immediately by choosing OK.
The simulation results appear in the Confirmation screen.
4. On the Confirmation screen, review the results.
Optionally, choose Export Result Sets to export the results to your local machine.
Next Steps
Access Risk Analysis [page 97]
HR Objects Access Risk Analysis [page 111]
5.3.9 User Level Invalid Mitigations
Context
You can create a report of the user-level invalid mitigations for your organization. Through the report, you can
delete invalid mitigation assignments or extend the validity date. If you have invalid monitors, you can reassign a
valid monitor to the mitigation control.
SAP Access Control
Managing Access Risks PUBLIC 113
Procedure
1. Choose Access Management Access Risk Analysis User Level Invalid Mitigations .
The Risk Analysis: User Level Invalid Mitigations screen appears.
2. Specify the analysis criteria.
1. Choose the object type using the first dropdown list, which contains the options:
○ System
○ Custom Group
Note
You can use custom user groups to search for invalid mitigations for the group instead of separately
for each user. For example, you create Group_A , and then add User_01 through User_10. You can
then search for invalid mitigations in Group_A. For more information, see Creating a Custom User
Group. [page 101]
○ Include Users
○ Include Role Assignment
○ Org Level
○ Org Rule
○ Org Unit
○ Org Value
○ Risk by Process
○ Access Risk ID
○ Risk Level
○ Rule Set
○ User
Note
On an ad hoc basis, you can run an analysis for a filtered list of users based on their SU01
attributes. To do this, select Multiple Selections in the middle column. Then select Add Selection.
Then select Search SU01 to identify the attributes you want to analyze.
○ User Group
○ User Type
○ Validity Date
2. Choose the operator using the second dropdown list.
3. In the Value field, enter or select the value in the third field.
4. Optionally, add a line to the analysis criteria by choosing the plus (+) pushbutton and specifying the fields.
Or you can remove a line by selecting the minus (-) pushbutton.
3. Specify the Report Options. You can Delete Invalid Mitigation assignments or extend them. If you want the
report to show the status for mitigation monitors, select the Invalid Mitigation Monitors checkbox. If you do not
select this checkbox, the report shows the Control ID Status. It will not show the Monitor Status.
4. Optionally, save the criteria by typing a name in the Save Variant as field and choosing Save.
5. Choose Run in Foreground or Run in Background.
SAP Access Control
114 PUBLIC Managing Access Risks
If you choose Run in Background, the Background Scheduler dialog appears. Enter the details and choose OK.
The job number appears on the User Level screen.
To view the job, navigate to Access Management Scheduling Background Jobs .
If you choose Run in Foreground, confirm to run the analysis immediately by choosing OK. The analysis results
appear in a new window.
6. Optionally, change invalid mitigation control monitors.
1. If the report displays invalid monitors, you can drill down on the monitor status from within the report.
2. Click the hyperlink for the invalid monitor and the monitor screen opens.
3. Search for and select another monitor. The application only displays valid monitors.
4. After changing the monitor on the Owners tab, also make the change on the Reports tab.
5. Save your changes to complete the process.
Next Steps
Access Risk Analysis [page 97]
User Level Simulation [page 102]
Creating a Custom User Group [page 101]
5.3.10 Role Level Invalid Mitigations
Context
You can create a report of the role-level invalid mitigations for your organization. Through the report, you can
delete invalid mitigation assignments or extend the validity date. If you have invalid monitors, you can reassign a
valid monitor to the mitigation control.
Procedure
1. Choose Access Management Access Risk Analysis Role Level Invalid Mitigations .
The Risk Analysis: Role Level Invalid Mitigations screen appears.
2. Specify the analysis criteria.
1. Choose the object type using the first dropdown list, which contains the options:
○ System
○ Org Level
SAP Access Control
Managing Access Risks PUBLIC 115
○ Org Rule
○ Org Unit
○ Org Value
○ Risk by Process
○ Access Risk ID
○ Risk Level
○ Role
○ Role Type
○ Rule Set
○ Validity Date
2. Choose the operator using the second dropdown list.
3. In the Value field, enter or select the value in the third field.
4. Optionally, add a line to the analysis criteria by choosing the plus (+) pushbutton and specifying the fields.
Or remove a line by selecting the minus (-) pushbutton.
3. Specify the Report Options. You can Delete Invalid Mitigation assignments or extend them. If you want the
report to show the status for mitigation monitors, select the Invalid Mitigation Monitors checkbox. If you do not
select this checkbox, the report shows the Control ID Status. It will not show the Monitor Status.
4. Optionally, save the analysis criteria as a variant by typing a name in the Save Variant as field and choosing
Save.
5. Choose Run in Foreground or Run in Background.
If you choose Run in Background, the Background Scheduler dialog appears. Enter the details and choose OK.
To view the job, navigate to Access Management Scheduling Background Jobs .
If you choose Run in Foreground, confirm to run the analysis immediately by choosing OK. The analysis results
appear in a new window.
6. Optionally, change invalid mitigation control monitors.
1. If the report displays invalid monitors, you can drill down on the monitor status from within the report.
2. Click the hyperlink for the invalid monitor and the monitor screen opens.
3. Search for and select another monitor. The application only displays valid monitors.
4. After changing the monitor on the Owners tab, also make the change on the Reports tab.
5. Save your changes to complete the process.
Next Steps
Access Risk Analysis [page 97]
SAP Access Control
116 PUBLIC Managing Access Risks
5.4 Mitigated Access
Use
Mitigated Access allows you to manage the risks associated with access control by identifying risks, assessing the
level of those risks, and assigning mitigating controls to users, roles, and profiles to mitigate access rule violations.
A risk is identified through risk analysis and cannot be mitigated unless the control has been previously defined.
The first step in defining or creating a mitigating control is to create a mitigating control ID. This ID appears in risk
analysis reports. All risk IDs associated with the control must also be mitigated with this control.
Features
● Create mitigating controls that you cannot remove
● Assign mitigating controls to users, roles, and profiles that contain a risk
● Establish a period of time during which the control is valid
● Specify steps to monitor conflicting actions associated with the risk
● Create administrator, control monitors, approvers, and risk owners and assign mitigating controls to them.
You can print all search results in mitigation or export them to an Excel file. Due to screen size limitations, the
printed and exported versions of the search results may contain more data fields than the screen can display.
More Information
Creating Mitigating Controls [page 66]
Mitigated Users [page 118]
Mitigated User for Organization Rules [page 119]
Mitigated Roles [page 120]
Mitigated Profiles [page 121]
HR Objects Mitigation [page 122]
Mitigated Role for Organization Rules [page 123]
SAP Access Control
Managing Access Risks PUBLIC 117
5.4.1 Mitigated Users
Use
Use the Mitigated Users area to make new mitigated users by associating them with predefined mitigating controls
individually or with blanket mitigation. Blanket mitigation allows you to mitigate access risks for several users at
one time.
You can also use this feature to search for users already mitigated by association of a user and a mitigating control.
Prerequisites
You must first define a mitigating control before you can assign it to users to mitigate an access risk.
Assigning a Mitigating Control to a User
1. Choose Access Management Mitigated Access Mitigated Users .
The Mitigated Users screen appears showing a list of existing users to whom mitigating controls have been
assigned.
2. Choose the Assign pushbutton.
The User Mitigation window appears.
3. Enter information in the required fields marked with an asterisk (*).
○ Access Risk ID – Select the field to enter the access risk ID.
○ Control ID – Select the field to enter the control ID.
○ Monitor – Automatically populated with system data after you choose the control ID.
○ Valid From – Start of the mitigating control period.
○ Valid To – End of the mitigating control period.
○ Status – Choose Active or Inactive from the dropdown list.
4. Choose the Add pushbutton to associate a system to the mitigating control.
5. Choose the Add pushbutton to associate a user to the mitigating control.
6. Choose Submit Close .
The mitigating control you assigned is included in the list on the Mitigated Users screen.
Deleting a Mitigating Control from a User
1. Choose Access Management Mitigated Access Mitigated Users .
The Mitigated Users screen appears showing a list of existing users to whom mitigating controls have been
assigned.
2. Select the user you want to delete and choose the Delete pushbutton.
Confirm your decision to delete this mitigating control.
3. Choose the Yes pushbutton.
The mitigating control is removed from the Mitigated Users screen.
More Information
Creating Mitigating Controls [page 66]
SAP Access Control
118 PUBLIC Managing Access Risks
5.4.2 Mitigated User for Organization Rules
Use
Prerequisites
You must first define a mitigating control before you can assign it to an organization to mitigate an access risk.
Assigning a Mitigating Control to an Organization Rule
1. Choose Access Management Mitigated Access Mitigated User Organization Rule .
The Mitigated User Organization Rule screen appears showing a list of existing organizations to which
mitigating controls have been assigned.
2. Choose Assign.
The User Org Mitigation screen appears.
3. Enter information in the required fields. The required fields are marked with an asterisk (*).
○ Org. Rule ID – Select the field to enter the organization rule ID.
○ Access Risk ID – Select the field to enter the access risk ID.
○ Control ID – Enter the control ID.
○ Monitor – Automatically populated with system data after you choose the control ID.
○ Valid From – Start of the mitigating control period.
○ Valid To – End of the mitigating control period.
○ Status – Choose Active or Inactive from the dropdown list.
4. Choose Add to associate a system to the mitigating control.
5. Choose Add to associate a user to the mitigating control.
6. Choose Submit Close .
The mitigating control you assigned is included in the list on the Mitigated Users screen.
Deleting a Mitigated User Organization Rule
1. Choose Access Management Mitigated Access Mitigated User Organization Rule .
The Mitigated User Organization Rule screen appears showing a list of existing organizations to which
mitigating controls have been assigned.
2. Select the user you want to delete and choose Delete.
Confirm your decision to delete this mitigating control.
3. Choose Yes.
The mitigating control you deleted is removed from the Mitigated User Organization Rule screen.
More Information
Creating Mitigating Controls [page 66]
SAP Access Control
Managing Access Risks PUBLIC 119
5.4.3 Mitigated Roles
Use
Use the Mitigated Roles screen to assign mitigating controls to a role.
Prerequisites
You must first define a mitigating control before you can assign it to a role to mitigate an access risk.
Assigning Mitigating Controls to Roles
1. Choose Access Management Mitigated Access Mitigated Roles .
The Mitigated Roles screen displays a list of existing roles to which mitigating controls have been assigned.
2. Choose Assign.
The Roles Mitigation dialog box opens.
3. Enter information in the required fields marked with an asterisk (*).
○ Access Risk ID – Select the field to enter the access risk ID.
○ Control ID – Enter the control ID.
○ Monitor – Automatically populated with system data after you choose the control ID.
○ Valid From – Start of the mitigating control period.
○ Valid To – End of the mitigating control period.
○ Status – Choose Active or Inactive from the dropdown list.
4. Choose Add to associate a system to the mitigating control.
5. Choose Add to associate a role to the mitigating control.
6. Choose Submit Close .
The mitigating control you assigned is included in the list on the Mitigated Roles screen.
Deleting Mitigating Controls from Roles
1. Choose Access Management Mitigated Access Mitigated Roles .
The Mitigated Roles screen displays a list of existing roles to which mitigating controls have been assigned.
2. Select the role you want to delete and choose Delete.
Confirm your decision to delete this mitigating control.
3. Choose Yes.
The mitigating control is removed from the Mitigated Roles screen.
More Information
Creating Mitigating Controls [page 66]
SAP Access Control
120 PUBLIC Managing Access Risks
5.4.4 Mitigated Profiles
Use
Use the Mitigated Profiles screen to assign mitigating controls to a profile.
Prerequisites
You must first define a mitigating control before you can assign it to a profile to mitigate an access risk.
Assigning a Mitigating Control to a Profile
1. Choose Access Management Mitigated Access Mitigated Profiles .
The Mitigated Profiles screen shows a list of existing profiles to which mitigating controls have been assigned.
2. Choose Assign.
The Profile Mitigation screen appears.
3. Enter information in the required fields, which are marked with an asterisk (*),
○ Access Risk ID – Select the field to enter the access risk ID.
○ Control ID – Select the field to enter the control ID you want to add.
○ Monitor – This field is automatically populated with system data after you choose the control ID.
○ Valid From – This is the start of the period for the mitigating control.
○ Valid To – This is the end of the period for the mitigating control.
○ Status – Choose Active or Inactive from the dropdown list.
4. Choose Add to associate a system to the mitigating control.
5. Choose Add to associate a role to the mitigating control.
6. Choose Submit Close .
The mitigating control you assigned is included in the list on the Mitigated Profiles screen.
Deleting a Mitigating Control from a Profile
1. Choose Access Management Mitigated Access Mitigated Profiles .
The Mitigated Profiles screen shows a list of existing profiles to which mitigating controls have been assigned.
2. Select the profile you want to delete and choose Delete. Confirm your decision to delete this mitigating control.
3. Choose Yes.
The mitigating control you deleted is removed from the Mitigated Profiles screen.
More Information
Creating Mitigating Controls [page 66]
SAP Access Control
Managing Access Risks PUBLIC 121
5.4.5 HR Objects Mitigation
Use
You can use the functions on the HR Mitigation screen to mitigate access risks by assigning mitigating controls to
human resource (HR) objects.
Prerequisites
You have defined mitigating controls.
For more information, see Creating Mitigating Controls [page 66].
Procedure
Assigning Mitigating Controls to HR Objects
1. Choose Access Management Mitigated Access HR Mitigation .
The HR Mitigation screen displays the list of existing HR objects to which mitigating controls have been
assigned.
2. Choose Assign.
The HR Object Mitigation screen appears.
3. Enter information in the required fields.
○ Object Type – Select the field to enter the object type.
○ Access Risk ID – Enter the access risk ID.
○ Control ID – Enter the control ID.
○ Monitor – Automatically populated with system data after you choose the control ID.
○ Valid From – Start of the mitigating control period.
○ Valid To – End of the mitigating control period.
○ Status – Choose Active or Inactive from the dropdown list.
4. In the Systems table, choose Add to associate a system to the mitigating control.
5. In the HR Object table, choose Add to associate an HR object to the mitigating control.
6. Choose Submit if workflows are enabled.
If workflows are not enabled, choose Save.
7. Choose Close.
Deleting Mitigating Controls from HR Objects
1. Choose Access Management Mitigated Access HR Mitigation .
The HR Mitigation screen displays the list of existing HR objects to which mitigating controls have been
assigned.
2. Select an HR object and then choose Delete.
3. On the Confirm dialog screen, choose Yes.
SAP Access Control
122 PUBLIC Managing Access Risks
5.4.6 Mitigated Role for Organization Rules
Use the Role Organization Mitigation screen to assign mitigating controls to an organization rule for a role.
Prerequisites
You must first define a mitigating control before you can assign it to an organization role to mitigate an access risk.
Assigning Role Organization Mitigation
1. Choose Access Management Mitigated Access Role Organization Mitigation .
The Role Organization Mitigation screen shows a list of existing organization roles to which mitigating controls
have been assigned.
2. Choose Assign.
The Role Org Mitigation window opens.
3. Enter information in the required fields, which are marked with an asterisk (*).
○ Org. Rule ID – Select the field to enter the organization rule ID.
○ Access Risk ID – Select the field to enter the access risk ID.
○ Control ID – Select the field to enter the control ID you want to add.
○ Monitor – This field is automatically populated with system data after you choose the control ID.
○ Valid From – This is the start of the period for the mitigating control.
○ Valid To – This is the end of the period for the mitigating control.
○ Status – Choose Active or Inactive from the dropdown menu.
4. Choose Add to associate a system with the mitigating control.
5. Choose Add to associate an organization role with the mitigating control.
6. Choose Submit Close .
The mitigating control you assigned is included in the list on the Role Organization Mitigation screen.
Deleting Mitigating Controls from Roles
1. Choose Access Management Mitigated Access Role Organization Mitigation .
The Role Organization Mitigation screen shows a list of existing organization roles to which mitigating controls
have been assigned.
2. Select the organization role you want to delete and choose Delete.
Confirm your decision to delete this mitigating control.
3. Choose Yes.
The mitigating control you deleted is removed from the Role Organization Mitigation screen.
SAP Access Control
Managing Access Risks PUBLIC 123
5.5 Analyzing Risks When Approving Access Requests
Use
On the Access Request screen, you can perform risk analysis and impact analysis before approving requests. You
have the following options for performing the analysis:
● On the Risk Violations tab, you can perform the analysis and save the results.
● On the User Access tab, you can use Simulation to first perform the analysis and then choose whether or not to
save the results.
Note
● You can set the requirement that approvers must analyze risks before approving access requests. Maintain
this setting in the Customizing activity (transaction SPRO) Maintain MSMP Workflows, under
Governance, Risk, and Compliance Access Control Workflow for Access Control . In the Maintain
Paths phase, under the Maintain Stages section, select Display Task Settings. Select the Risk Analysis
Mandatoryfield and choose Yes or No.
● You can allow approvers to approve access requests despite risks. Maintain this setting in the Customizing
activity Maintain MSMP Workflows, under Governance, Risk, and Compliance Access Control
Workflow for Access Control . In the Maintain Paths phase, under the Maintain Stages section, select
Display Task Settings. Select the checkbox for the Approve Despite Risk field.
Procedure
This procedure is the same regardless of the tab page you choose to initiate it. The only difference is that
Simulation allows you to choose whether or not to save the results.
1. From the My Home work center, select Work Inbox. On the Workitems screen, select Access Management.
Choose an access request.
2. Do one of the following:
○ Select the Risk Violations tab.
○ On the User Access tab, choose Simulation.
3. In the Analysis Type dropdown list, select the relevant analysis type.
○ You use Risk Analysis to determine violations pertaining to the authorizations assigned to the role. For
example, when the authorizations result in segregation of duties violations.
Note
You can customize SAP Access Control to include firefighter assignments automatically in the risk
analysis.
SAP Access Control
124 PUBLIC Managing Access Risks
Maintain this setting in the Customizing activity (transaction SPRO) Maintain Configuration Settings,
under Governance, Risk, and Compliance Access Control . For the parameter Consider FF
Assignments in Risk Analysis, enter the values as follows:
Column Value
Parameter Group Risk Analysis
Parameter ID 1038
Parameter Value Yes or No, as required
○ You use Impact Analysis to determine authorization violations pertaining to other roles. That is, the
authorizations for the selected role, in combination with authorizations for another role, result in
violations.
4. Select the System and Rule Set.
5. Under the Result Options area, select the format, type, and additional criteria for the analysis results.
Example
Format: Executive Summary
Type: Action Level, Permission Level
Additional Criteria: Include Mitigated Risks
6. Choose the Run Risk Analysis pushbutton.
7. In the Result area, you can choose different ways to view the analysis results.
8. If you are running a simulation, you can:
○ Choose Cancel if you do not want to save the results of the analysis.
○ Choose Apply if you want to save the results of the analysis. The information is saved to the Risk Violations
tab and you can view it whenever you open the request. The results are also available to the approver of
the request.
9. On the Risk Violations tab, you can choose to mitigate any risk by selecting the risk and choosing Mitigate Risk.
5.6 Analyzing Risks When Submitting Access Requests
Use
On the Access Request screen, you can perform risk analyses and impact analyses on the following tab pages:
● Risk Violations
If you want to save the results of the analysis, use the analysis function on this tab.
SAP Access Control
Managing Access Risks PUBLIC 125
● User Access
Simulation allows you to perform the analysis first and then choose whether or not to save the results.
Note
● You can set the application to analyze risks automatically when someone submits an access request. For
example, if the requester chooses to submit a request without analyzing the risks first, the application
performs an analysis and adds the results to the access request that appears in the approver's Work Inbox.
Maintain this setting in the Customizing activity Maintain Configuration Settings, under Governance,
Risk, and Compliance Access Control . For the parameter Enable risk analysis on form submission, enter
the values as follows:
Column Value
Parameter Group Risk Analysis – Access Request
Parameter ID 1071
Parameter Value Yes or No, as required
● You can set the application to include firefighter assignments in the risk analysis.
Maintain this setting in the Customizing activity Maintain Configuration Settings, under Governance,
Risk, and Compliance Access Control . For the parameter Consider FF Assignments in Risk Analysis,
enter the values as follows:
Column Value
Parameter Group Risk Analysis
Parameter ID 1038
Parameter Value Yes or No, as required
Procedure
This procedure is the same regardless of which tab page you choose to initiate it. The only difference is that the
simulation feature allows you to choose whether or not to save the results.
1. On the Access Request screen, do one of the following:
○ Select the Risk Violations tab.
○ On the User Access tab, choose Simulation.
2. In the Analysis Type dropdown list, select the relevant analysis type:
○ Use Risk Analysis to determine violations pertaining to the authorizations assigned to the role. An example
is when the authorizations result in segregation of duties violations.
○ Use Impact Analysis to determine authorization violations pertaining to other roles. That is, the
authorizations for the selected role, in combination with authorizations for another role, results in
violations.
SAP Access Control
126 PUBLIC Managing Access Risks
3. Select the System and Rule Set from the respective fields.
4. In the Result Options area, select the format, type, and additional criteria for the analysis results.
Example
Format: Executive Summary
Type: Action Level, Permission Level
Additional Criteria: Include Mitigated Risks
5. Choose the Run Risk Analysis pushbutton.
6. In the Result area, choose different ways to view the analysis results.
7. If you are running a simulation, you can:
○ Choose Cancel if you do not want to save the results of the analysis.
○ Choose Apply if you want to save the results. The information is saved to the Risk Violations tab and you
can view it whenever you open the request. The results are also available to the approver of the request.
5.7 Analyzing Access Risks for Role Maintenance
Use
You can use the Analyze Access Risk phase to perform the following analysis types:
● You use Risk Analysis to determine violations from the authorizations assigned to the role, for example, the
authorizations result in segregation of duties violations.
● You use Impact Analysis to determine authorization violations with other roles. That is, the authorizations for
this role, in combination with authorizations for another role result in violations.
Procedure
To perform risk analysis:
1. In the Analysis Type dropdown list, select Risk Analysis.
2. Select the System and Rule Set from the respective fields.
3. Under the Result Options area, select the format for the analysis results and the object for analysis, such as
action level, permission level, and so on.
Note
The Select Options for Impact Analysis area is only enabled when Impact Analysis is selected.
4. In the middle area of the screen, choose to run the analysis job in the foreground or background.
SAP Access Control
Managing Access Risks PUBLIC 127
5. In the View Results For area, select Risk Analysis from the dropdown list, and then choose Go.
6. In the Result area, you can choose different ways to view the analysis results.
7. Choose Mitigate Risk, to mitigate any violations.
To perform impact analysis:
1. In the Analysis Type dropdown list, select Impact Analysis.
2. Select the System and Rule Set from the respective fields.
3. Under the Result Options area, select the format for the analysis results and the object for analysis, such as
action level, permission level, and so on.
4. In the Select Options for Impact Analysis area, choose to perform impact analysis for any of the following:
Users, Composite Roles, or Business Roles.
5. In the middle area of the screen, choose to run the analysis job in the foreground or background.
6. In the View Results For area, select Impact Analysis from the dropdown list, select the impact analysis option,
and then choose Go.
7. In the Result area, you can choose different ways to view the analysis results.
8. Choose Mitigate Risk, to mitigate any violations.
More Information
Rule Sets [page 79]
Mitigating Risks [page 43]
5.8 Mitigating Risks
Prerequisites
You have created mitigation controls.
Context
On the Assign Mitigation Controls screen, you can assign mitigation controls to risks found during risk analysis and
impact analysis.
The screen also allows you to mitigate risks for roles that are not part of the current request. For example, you are
currently mitigating risks for John_Current_Request. You can also mitigate risk violations for
John_Other_Request1 and John _Other_Request2. Choose the Add pushbutton to add and complete the
procedure below for step 4.
SAP Access Control
128 PUBLIC Managing Access Risks
Note
The Mitigate Risk feature is available on multiple screens in the application. In the procedure below, we describe
one access point; your access point may be different. The information is applicable regardless of the access
point.
Procedure
1. On the Analyze Access Risk screen, under the Results section, select a risk violation or multiple violations, and
then choose the Mitigate Risk pushbutton.
The Assign Mitigation Controls screen appears. The application uses the information from the risk violation,
such as the Access Risk ID, and displays the relevant mitigating control.
2. To use the mitigating control suggested by the application:
1. Change the information in the relevant fields as needed, such as the validity dates, the Control ID, and so
on.
2. Choose Submit.
3. To create a new control:
1. Choose Create Control and complete the tasks for creating a new control.
2. Choose Add.
The application adds an empty line to the mitigation controls list.
3. Enter information in the relevant fields for the new control.
4. Choose Submit.
4. To assign mitigating controls for other roles or requests:
1. Choose Add.
The application adds an empty line to the mitigation controls list.
2. Enter information in the relevant fields for the new control.
3. Choose Submit.
Next Steps
Creating Mitigating Controls [page 66]
SAP Access Control
Managing Access Risks PUBLIC 129
5.9 Alerts
Use
When a user performs critical or conflicting actions, the system can send an escalation alert to the appropriate
personnel. You can use the Alerts feature to monitor Conflicting and Critical Access and Mitigating Control alerts, as
appropriate.
Specifically, you can do the following:
● Search and filter alerts to display
● Clear alerts
● Search and filter cleared alerts
More Information
Searching Alerts [page 130]
Cleared Alerts [page 132]
Clearing Alerts [page 132]
Searching Cleared Alerts [page 133]
5.9.1 Searching Alerts
Context
You can search the following types of alerts:
● Conflicting and Critical Access Alerts
● Mitigating Controls
Procedure
1. Choose Access Management Access Alerts Conflicting and Critical Access Alerts or Access
Management Access Alerts Mitigating Controls .
The Conflicting and Critical Access Alerts or Mitigating Control Alerts screen opens.
SAP Access Control
130 PUBLIC Managing Access Risks
2. Specify the search criteria.
1. Choose the object type using the first dropdown list.
For Conflicting and Critical Access Alerts, you can choose from among the following object types:
○ Business Process
○ System
○ Date Time Executed
○ Access Risk ID
○ Risk Level
○ Risk Owner
○ Risk Type
○ User ID
○ Alert Date Time
For Mitigating Control Alerts, you can choose from among the following object types:
○ Action
○ System
○ Control ID
○ Date Time Executed
○ User ID
○ Alert Date Time
2. Choose the operator using the second dropdown list, from among the following:
○ is
○ is not
○ starts with
○ contains
○ is between
○ Multiple Selections
3. Type or select the search value in the third field.
4. Optionally, add a line to the search criteria by choosing the plus (+) pushbutton and specifying the fields.
Alternatively, remove a line from the search criteria by choosing the corresponding minus (-) pushbutton.
3. Choose Search.
The search results appear in the table.
4. Optionally, save the search criteria as a variant by typing a name in the Save Variant as field and choosing
Save.
Next Steps
Alerts [page 130]
Cleared Alerts [page 132]
Clearing Alerts [page 132]
Searching Cleared Alerts [page 133]
SAP Access Control
Managing Access Risks PUBLIC 131
5.9.2 Cleared Alerts
Use
After an alert message has been delivered and cleared, or deleted, it remains as an archived record. You can
continue to track and monitor these alerts using the Cleared Alerts tab of the Conflicting and Critical Risk Alerts
and Mitigating Controls screens.
More Information
Alerts [page 130]
Searching Alerts [page 130]
Clearing Alerts [page 132]
Searching Cleared Alerts [page 133]
5.9.2.1 Clearing Alerts
Context
You can clear the following types of alerts, as needed:
● Conflicting and Critical Access Alerts
● Mitigating Controls
Procedure
1. Choose Access Management Access Alerts Conflicting and Critical Access Alerts or Access
Management Access Alerts Mitigating Controls .
The Conflicting and Critical Access Alerts or Mitigating Control Alerts screen opens.
2. Specify the search criteria.
3. Choose Search.
The search results appear in the table.
4. Select the alert to clear by selecting the box to the left and choosing Clear Alert.
The Clear Alert dialog appears.
SAP Access Control
132 PUBLIC Managing Access Risks
5. Enter a reason for clearing the alert, and choose OK.
The alert is cleared. You can view cleared alerts using the Cleared Alerts tab. For more information, see
Searching Cleared Alerts [page 133].
Next Steps
Alerts [page 130]
Searching Alerts [page 130]
Cleared Alerts [page 132]
Searching Cleared Alerts [page 133]
5.9.2.2 Searching Cleared Alerts
Context
You can search the following types of cleared alerts:
● Conflicting and Critical Access Alerts
● Mitigating Controls
Procedure
1. Choose Access Management Access Alerts Conflicting and Critical Access Alerts or Access
Management Access Alerts Mitigating Controls .
The Conflicting and Critical Access Alerts or Mitigating Control Alerts screen opens.
2. Select the Cleared Alerts tab.
3. Specify the search criteria.
1. Choose the object type using the first dropdown list.
For Conflicting and Critical Access Alerts, you can choose from among the following object types:
○ Business Process
○ System
○ Date Time Executed
○ Access Risk ID
○ Risk Level
○ Risk Owner
SAP Access Control
Managing Access Risks PUBLIC 133
○ Risk Type
○ User ID
○ Alert Date Time
For Mitigating Control Alerts, you can choose from among the following object types:
○ Action
○ System
○ Control ID
○ Date Time Executed
○ User ID
○ Alert Date Time
2. Choose the operator using the second dropdown list, from among the following:
○ is
○ is not
○ starts with
○ contains
○ is between
○ Multiple Selections
3. Type or select the search value in the third field.
4. Optionally, add a line to the search criteria by choosing the plus (+) pushbutton and specifying the fields.
Alternatively, remove a line from the search criteria by choosing the corresponding minus (-) pushbutton.
4. Choose Search.
The search results appear in the table.
5. Optionally, save the search criteria as a variant by typing a name in the Save Variant as field and choosing
Save.
6. To display the reason an alert was cleared, choose the Comments link in the Reason field for the corresponding
alert.
The Clear Alert dialog appears displaying the reason. Choose Cancel to dismiss the dialog.
Next Steps
Alerts [page 130]
Searching Alerts [page 130]
Cleared Alerts [page 132]
Clearing Alerts [page 132]
SAP Access Control
134 PUBLIC Managing Access Risks
5.10 Background Jobs
Use
In the Access Management work center, under Scheduling, you can use the links to schedule and display
background jobs.
Features
● Background Scheduler [page 31]
● Scheduling Background Jobs [page 32]
5.10.1 Background Scheduler
Use
You can use Background Scheduler to create and maintain schedules for background jobs.
Activities
1. Select Create.
2. Enter the Schedule Name.
3. Select a Schedule Activity for the background job.
Note
If your Schedule Activity is Generates data for access request UAR, a checkbox will appear. Select Generate
UAR for Business Roles if you want the business roles to be included in the data.
4. Select if you want to make this a Recurring Plan. Selecting Yes will give you a Recurring Range field to define
how long this schedule should run as well as the Frequency.
5. Select whether to start the background job immediately.
6. If you select No to starting the job immediately, specify the Start Date and time.
7. Select Next.
8. Select Variants from your Saved Variants or customize the schedule.
9. Select Next to Review the details.
10. If there are corrections, select Previous to modify the criteria. If you are satisfied with Schedule Details, select
Finish.
SAP Access Control
Managing Access Risks PUBLIC 135
6 Managing Roles
Use
This overview process explains how to monitor and prevent risks during role creation and update.
Process
1. Maintain and/or refine role definition
If the applicable role does not already exist, the first step is to define and document the business requirements
and major attributes for the new role.
1. For what business reasons is the role needed?
2. Which part of the organization does it belong to; for example, business process, subprocess, functional
area, and so on.
3. Who is the person responsible for the role content? Who will approve user access to the role?
2. Maintain role technical details
Once the role definition is created or updated, the next step is to identify the technical details to perform the
work process tasks that are defined in the role definition.
3. Perform risk analysis
1. Refine role technical details to remove conflicts when possible.
2. If the technical details cannot be refined, mitigate the risk with mitigation controls.
4. Maintain authorization data
Once the technical details are defined, the next step is to identify the authorization data to restrict the work
process tasks based on job responsibility and organization assignment.
5. Perform risk analysis
After authorization data is defined or updated, risk analysis is performed to check if the role contains access
risk violations.
1. Refine role authorization data to remove conflict when possible.
2. If the authorization data cannot be refined, mitigation the risk with mitigation controls.
6. Role Owner Approval
Role is ready to be submitted for role owner approval if it does not contain access risk violations or if they are
mitigated. If the role is rejected by role owner, it could be redefined, updated, or deleted.
7. Create and update roles
After the role is approved by role owner, the role is created or updated in the system.
8. Perform testing and documenting results
Testing is performed to ensure that the role has the proper access. The test results are documented.
9. User provisioning
Approved and tested roles are ready to be provisioned to users to provide them with system access.
SAP Access Control
136 PUBLIC Managing Roles
Result
Roles are introduced into environments without risks or with mitigated risks to provide compliant user access.
6.1 Role Management Considerations
Use
Role Management allows you to manage roles from multiple systems with a single unified role repository. The roles
can be documented, designed, analyzed for control violations, approved, and then automatically generated. It
enables standardized practices to ensure that role definitions, development, testing, and maintenance are
consistent across the entire enterprise.
Implementation Considerations
● Designing a role naming convention
● Creating an integration of role management into ongoing role development, testing, and change management
processes
● Identifying users when defining roles, such as role owners, security administrators, and user administrators
● Defining goals, such as role optimization or consolidation, user access optimization, and risk and change
request reduction.
● Identifying custom reports
Features
The application allows role owners and security administrators to:
● Track progress during role implementation
● Monitor the quality of the implementation
● Perform risk analysis at role design time
● Set up a workflow for role approval
● Provide an audit trail for role modifications
● Maintain roles after they are generated to keep role information current
Roles and Role Assignment
A role is a predefined set of access permissions. In this model, access is not granted to individual users, but rather
to roles.
SAP Access Control
Managing Roles PUBLIC 137
Example
To provision access to a financial application for a user, you must assign to that user a role that has access to
the application. When the user is assigned to the requisite role, the user has access to the application.
Different users need to access the same module or application yet require different levels of access. For any
application, multiple roles exist that include some form of access. Role assignment defines both the application to
which the user has access, and the level of access the user is granted within the application.
Risk Analysis and Mitigation
One key element of provisioning is the identification and mitigation of risk.
Example
The roles Receiving, Inventory, and Accounts Payable are usually mutually exclusive. To prevent the risk of
fraud, a person responsible for cataloging deliveries cannot have the ability to catalog inventory, and to
authorize payment for a delivery.
Recommendation
To facilitate role planning and role maintenance, see the Reports and Analytics work center that include reports
for:
● Facilitating role quality management
● Providing information for creating role definitions
● Minimizing ongoing role maintenance
6.1.1 Role Creation Methodology
Use
Role Creation Methodology allows you to customize the role management process to match your requirements.
You can also set up multiple methodologies. For example, create one methodology for finance roles and another
for security roles.
A role creation methodology consists of predefined actions and the steps associated with those actions. The steps
create a methodology that guides you through the process of defining, generating, and testing a role during role
creation.
The methodology process is flexible and can be configured. For example, you can repeat a step multiple times,
such as requiring an approval step several times in your process, or you can remove steps you do not need.
SAP Access Control
138 PUBLIC Managing Roles
Example
Role Methodology Example
You can use the role creation methodology delivered with the application, change it, or create your own.
To customize the role maintenance process, you define condition groups. A condition group uses the role attribute
values, such as the role type or role name, to define a rule that is used to select a methodology. For example, users
with the Finance role use the finance methodology, and users with Security roles use the security methodology.
Note
You can have multiple condition groups associated to one methodology process. However, you cannot have
multiple processes associated with one condition group.
Process
To create your own role creation methodology:
1. Generate Business Rules Framework plus (BRFplus) applications, approvers, and methodology functions by
using the Customizing activity Generate BRFplus Applications, Approvers, and Methodology Functions under
Governance, Risk, and Compliance Access Control Role Management .
SAP Access Control
Managing Roles PUBLIC 139
2. In BRFplus, create condition groups and define the set of attributes, such as role type, and so on.
3. Assign the condition groups to the BRFplus function using the Customizing activity Assign Condition Groups to
BRFplus Functions, under Governance, Risk, and Compliance Access Control Role Management .
4. Define the methodology processes using the Customizing activity Define Methodology Processes and Steps,
under Governance, Risk, and Compliance Access Control Role Management .
5. Assign the methodology processes to the condition group using the Customizing activity Associate
Methodology Process to Condition Group, under Governance, Risk, and Compliance Access Control Role
Management .
6.1.1.1 Reapply Methodology
Use
You Reapply Methodology to update an existing role’s methodology because of a change to the methodology, role
content, or conditions.
The following changes are relevant to the Reapply Methodology function:
● The methodology has changed.
For example, you add an approval phase or remove a phase.
● A condition that affects the methodology has changed.
For example, the condition for using a particular process, such as Process_01, is changed to Process_02.
● The role content, such as a role attribute, has changed and it affects the methodology.
For example, the subprocess attribute for a role was changed from Accounts_Payable_01 to
Accounts_Receivables_01. The role must use a different methodology if you had set up different
methodologies based on this attribute.
You can access the function as follows:
● Role Maintenance
On the role maintenance screens, choose the Reset Role Methodology button.
The application applies the changes and resets the current phase to the definition phase (first phase).
● Mass Role Methodology Update
1. Select Role Methodology Update. This displays the Mass Role Methodology screen. There are two
messages:
○ Roles which are locked for Approval will not be considered.
○ Default Methodology set in SPRO will be applied to all the roles.
SPRO is the transaction for the Customizing activities in the Implementation Guide (IMG).
2. Decide if you want to Set Role Methodology to Complete. If you do not select this checkbox, the Roles will
be set to the Definition (initial) phase.
3. Select the Roles to update by searching the attributes.
4. Choose Submit.
5. Go to the Background Jobs to verify the job and export or print as needed.
Conditions
SAP Access Control
140 PUBLIC Managing Roles
The Reapply Methodology function has the following conditions:
● Roles in the approval stage are not updated. The approval must be complete before the roles are updated.
● Roles in the edit mode are not updated. The internal status of the role is locked.
● If the role contains derived roles, and the new methodology does not contain the Derivation step, you must
first remove the derived roles and update the roles separately.
More Information
Role Maintenance [page 141]
Updating Multiple Roles [page 166]
6.1.1.2 Role Derivation
Role derivation allows administrators to derive roles from a single master role. The master role serves as the
template for the authorizations and attributes. The derived roles are differentiated from the master role and each
other by organizational levels.
You can choose any role of the role type Single Role to be a master role. The application automatically creates the
relationship between the master role and the derived roles.
The attributes, such as business process, are propagated to the derived roles only when the derived roles are
created. After creation, they are independent roles, and any changes to the attributes in the master role are not
propagated.
The authorization data, such as transactions, objects, fields, and so on, continues to be propagated but not
automatically. You can choose to manually propagate authorization data changes to the master role by going to
the Maintain Authorization screen and doing the following:
● For the master role, choose the Propagate Authorizations pushbutton to propagate authorizations to the
derived roles.
● For the derived roles, choose the Copy Authorization pushbutton to copy authorizations from the master role.
Note
All authorization data is propagated, except for organizational levels.
6.1.2 Role Maintenance
Use
The application provides a standardized and centralized framework to design, test, and maintain roles. The basic
role maintenance process, used by most system and security administrators, involves the steps described below.
SAP Access Control
Managing Roles PUBLIC 141
Note
The process described below is an example. A company's process may be different, and may have more or less
steps. The application allows you to customize the steps as required. For more information, see Role Creation
Methodology [page 138].
Maintaining and Changing Role Settings
The process described is an end-to-end process for creating roles. Once you have created a role, you can use the
Go to Phase button to go directly to a stage and change the information. For example, to change the
authorizations, open the role and go to the Maintain Authorization phase.
Note
To edit a role, on the Business Role Management screen, you must select the role, and choose the Open button.
For some phases, such as Define Role and Maintain Authorizations, you must also choose the Edit button at
the top of the phase screen.
If you select the role by choosing its name, the application displays the role in read-only mode. All the buttons
are disabled and you can only view the information.
When you change a business role, for example, by adding or deleting a technical role, any users who are assigned
to that business role are automatically notified of those changes via e-mail after you click Update Assignment.
We deliver a template that you can use for the notifications. You can also create your own custom template for user
notifications in Customizing under SAP Reference IMG Governance, Risk, and Compliance Access Control
Workflow for Access Control Maintain Customer Notification Messages .
Prerequisites
● Outside the application, you have identified your business needs, and evaluated your approach for managing
roles.
● In the application, you have maintained the role methodology process and steps by:
○ Completing the activities in the Customizing activity Define Methodology Processes and Steps, under
Governance, Risk, and Compliance Access Control Role Management
○ Activating the business configuration (BC) set for Role Management Methodology Process and Steps
Process
Role Maintenance consists of the following procedures:
1. Defining roles
2. Maintaining authorizations
3. Deriving roles
4. Analyzing access risks
SAP Access Control
142 PUBLIC Managing Roles
5. Approving roles
6. Generating roles
7. Maintaining test cases
6.1.2.1 Defining Roles
Context
You use Define Roles to create and maintain attributes for role types. The role types are categorized as either
technical roles or business roles.
Technical roles are roles that physically exist on the back-end system. You assign a technical role to a user to grant
them authorization and access to the back-end system that contains the role. For example, you want to grant HR
authorizations to a user for system Sys_1. You would create a technical role HR_USER_SYS_1 with the
authorizations and assign the technical role to the user in the back end.
Business roles are logical roles that exist only in the Access Control; they do not exist in the back-end systems.
They allow you to grant authorizations to a user for multiple roles. The roles may be from multiple systems, rather
than manually assigning separate roles for each system.
Procedure
1. Choose Create, and then select a role type to create.
The New Role screen appears. The application displays different tabs, based on the role you are creating.
2. On the Details tab, enter information for:
○ Application type
○ Landscape
○ Business process
○ Subprocess
○ Project release
○ Role name
3. On the Properties tab, do the following:
1. In the Certification Period in Days field, enter the number of days for reviewing and approving the role.
2. Under the Properties area, enter information for Critical Level, Sensitivity, and Identifier as needed.
3. Under the Role Reaffirm area, in the Reaffirm Period in Days field, enter the number of days after which the
role must be reaffirmed. For example, you can specify that after 180 days, the role owner, or approver,
must review the role and reaffirm that it is valid.
4. Under the User Provisioning area, select the following:
○ Comments Mandatory, to require the approver or owner to enter a comment when approving or
rejecting the role
SAP Access Control
Managing Roles PUBLIC 143
○ Enable for Firefighting, to make the role available as a firefighting role.
4. On the Functional Area tab, select the required functional areas.
Maintain the list of functional areas in the Customizing activity Maintain Functional Areas under Governance,
Risk, and Compliance Access Control Role Management .
5. On the Company tab, select the required companies.
Maintain the companies in the Customizing activity Define Companies under Governance, Risk, and
Compliance Access Control Role Management .
6. On the Custom Fields tab, maintain custom fields that you have defined.
Maintain the list of companies in the Customizing activity Define Companies under Governance, Risk, and
Compliance General Settings User-Defined Fields .
7. On the Owners/Approvers tab, do the following:
1. Choose Edit to enable the buttons.
2. Choose Add, and then select a role to be the owner or approver.
3. Select the checkboxes to specify the role as Assignment Approver, Role Owner, or both.
4. In the Alternate column, select a user to serve as a backup if the owner or approver is not able to perform
their duties.
5. Choose Default Approvers to use the default approvers, rather than specifying owners or approvers.
Note
Before you can change the Owners/Approvers tab, you must save the role. The functions for this tab are
disabled in Create mode.
8. On the Roles tab, select the roles to associate with this role. This is available only for composite roles and
business roles.
9. On the Prerequisite tab, add any prerequisites that are required for the user to be assigned this role.
1. Select the Verify on Request checkbox to require the application to verify that the user has completed the
prerequisites before allowing the role assignment.
2. Select the Active checkbox to enable the prerequisite.
Maintain the prerequisites in the Customizing activities Define Prerequisite Types and Define Role Prerequisites
under Governance, Risk, and Compliance Access Control Role Management .
10. On the Role Mapping tab, you can assign roles as child roles. This allows anyone who is assigned this role to be
assigned the authorizations and access for the child roles also.
Select the Consider Parent Role Approver checkbox to use only the approvers associated with the parent roles
and ignore any approvers associated with the child roles.
Note
If you are using a business role, you do not need this function.
SAP Access Control
144 PUBLIC Managing Roles
Next Steps
Using Emergency Access Management [page 172]
6.1.2.2 Additional Details
Use
You can use the Additional Details tab to maintain supplementary information for the role. The tab page is available
on all the role maintenance screens, so you can maintain the information for all the phases of the role maintenance
process.
Features
● Detail Description
A free text entry field you can use to enter any relevant information.
● Provisioning
Maintain provisioning settings for the role. For more information, see Maintaining Role Provisioning Settings
[page 145].
● Where-Used Roles
A list of the system landscapes where the roles are used. The list includes the business process and
subprocess.
● Assigned Users
A list of all the users that are assigned the role, the relevant system, and the validity period.
● Attachments
Attach any files or documents required for the role.
● Change History
A history of the changes to the role in SAP Access Control.
● PFCG Change History
A history of the changes to the role done in the PFCG transaction.
6.1.2.3 Maintaining Role Provisioning Settings
Use
You maintain these settings to control how the application provisions the role.
SAP Access Control
Managing Roles PUBLIC 145
Procedure
1. Select the Role Status field, and choose a status. If you want the role to be for provisioning, you must choose
Production.
Maintain the role statuses in the Customizing activity Maintain Role Status, under Governance, Risk, and
Compliance Access Control Role Management .
2. To set the validity period for a system, select a system, and choose the Set Default Period.
3. To allow users to search for the role and request to be assigned to the role, select Provisioning Allowed, and
choose Yes.
4. To allow the application to automatically provision roles to users once their user access request has been
approved, select Allow Auto-Provisioning, and choose Yes.
5. Choose Save.
Note
The application performs provisioning only for roles that are set as productive and where provisioning is
allowed. That is, if the role is set as productive, but both Provisioning Allowed and Allow Auto-provisioning are set
to No, the application does not provision the role.
6.1.2.4 Maintaining Authorizations
Use
You can use the Maintain Authorizations phase to maintain the role authorization data for the Single role type. This
phase is not relevant for other role types and is not displayed for them.
Note
● If you are updating an existing role, choose the Edit button to enable the buttons on the screen.
● When in Edit mode, you cannot navigate to other phases. You must choose Save to make the Go To Phase
button active.
Prerequisites
● You have access and authorizations to the required back-end system.
● You have added the back-end system to the SAP GUI.
● In your Windows system, you have configured SAP GUI as the default program for opening files with the SAP
file extension.
● You have assigned the default back-end system in the Customizing activity Maintain Mapping for Actions and
Connector Groups, under Governance, Risk, and Compliance Access Control .
SAP Access Control
146 PUBLIC Managing Roles
Procedure
The application provides different features for maintaining PFCG role authorizations and non-PFCG role
authorizations.
Maintaining non-PFCG Authorizations
1. On the Actions tab page, choose from the following features:
○ Choose the Add button to select from a list of available actions.
○ Choose the Download Template and Upload buttons to use the delivered file to add actions.
2. On the Functions tab page, choose to add or remove functions.
3. Save the entries.
Maintaining PFCG Authorizations
1. On the Maintain Authorizations tab page, choose from the following features:
○ Add/Delete Function to maintain the functions for the role
○ Maintain Authorization Data to start the PFCG transaction on the back-end system
○ Synch. with PFCG to pull the role authorization data from PFCG and overwrite the role authorization data
in access control
Note
In this mode, the application disables the Add/Delete Function and Maintain Authorization Data
buttons. To cancel the synchronization and enable the buttons, choose the Cancel PFCG Synch. button.
○ Propagate to Derived Roles to push any changes of role authorization data to all derived roles associated
with this role
○ Push Authorization Data to Back-end System to push the role authorization data from access control to the
back-end system and overwrite the authorization data in PFCG
2. Save the entries.
Note
The following tab pages are read-only and display authorization data from the back-end system for the role:
● Actions
● Permissions
● Organizational Levels
● Functions
SAP Access Control
Managing Roles PUBLIC 147
6.1.2.5 Deriving Roles
Prerequisites
● You have created and saved the master role in the PFCG back-end system.
● You have assigned the default back-end system in the Customizing activity Maintain Mapping for Actions and
Connector Groups, under Governance, Risk, and Compliance Access Control .
● If you want to allow role derivation using org value maps without a leading org, you have maintained Parameter
ID 3025 in the Customizing activity: Maintain Configuration Settings, under Governance, Risk, and
Compliance Access Control
Context
Role derivation allows administrators to derive one or more roles from a single master role. The master role serves
as the template for the authorizations and attributes. The derived roles are differentiated from the master role and
each other by organizational values. A Leading Org that the system uses to filter the Org Value Maps during role
derivation may or may not be required depending on how your system is configured.
Note
As delivered, the system requires that Org Value Maps that are used for role derivation contain a leading org. If
you want to allow role derivation from maps that do not contain a leading org, your administrator can maintain
Parameter ID 3025 in the Customizing activity: Maintain Configuration Settings, under Governance, Risk, and
Compliance Access Control .
You can only use the role type Single Role for master roles; therefore, you can only derive roles from single roles.
Procedure
1. Search for role that has been created and is in the derivation phase.
The system displays the role in the search result grid.
2. Select the desired row and click Open.
The role opens in a new window with the methodology process active on theDerivation tab.
3. Click Derive.
The system displays the Manage Derived Role screen.
4. To derive a role without a leading organizational value:
1. Select the No Leading Org. Level checkbox.
SAP Access Control
148 PUBLIC Managing Roles
The system disables the Leading Org. Level,Org. Value From , and Org Value To fields.
You use this option if you want to copy only the authorization data from the master role and then use
transaction PFCG to change the organizational values.
Note
You can only derive one role at a time when using this option.
2. Selecting No Leading Org gives you the following two choices:
To derive the role without using org value maps, do the To derive the role using org value maps that do not
following: contain leading orgs, do the following:
1. Click Next.
2. Go to step 6.
Note
To use this option, Parameter ID 3025 must be set to
Yes in Customizing.
1. Click Add to select an Org Value Map.
2. Select one or more maps.
3. Click OK then click Next.
4. Go to step 6.
5. To derive a role using organizational value maps that contain a leading org:
1. Select the Leading Org. Level.
2. Enter the organizational values.
To specify just one organizational value, only enter a value in Organizational Value From field.
3. Under the Org. Value Mapping area, choose Add to select one or more organizational value maps.
4. Choose Next.
6. In the Derived Role Name field, give the derived role a name and then choose Next.
Note
You can configure naming conventions for role names in the Customizing activity Specify Naming
Conventions, under Governance, Risk, and Compliance Access Control Role Management .
7. Review the information for the derived role, and then choose Save.
The application saves the derived role. To generate the derived role, go to the Generate Roles phase.
6.1.2.6 Analyzing Access Risks for Role Maintenance
Use
You can use the Analyze Access Risk phase to perform the following analysis types:
● You use Risk Analysis to determine violations from the authorizations assigned to the role, for example, the
authorizations result in segregation of duties violations.
SAP Access Control
Managing Roles PUBLIC 149
● You use Impact Analysis to determine authorization violations with other roles. That is, the authorizations for
this role, in combination with authorizations for another role result in violations.
Procedure
To perform risk analysis:
1. In the Analysis Type dropdown list, select Risk Analysis.
2. Select the System and Rule Set from the respective fields.
3. Under the Result Options area, select the format for the analysis results and the object for analysis, such as
action level, permission level, and so on.
Note
The Select Options for Impact Analysis area is only enabled when Impact Analysis is selected.
4. In the middle area of the screen, choose to run the analysis job in the foreground or background.
5. In the View Results For area, select Risk Analysis from the dropdown list, and then choose Go.
6. In the Result area, you can choose different ways to view the analysis results.
7. Choose Mitigate Risk, to mitigate any violations.
To perform impact analysis:
1. In the Analysis Type dropdown list, select Impact Analysis.
2. Select the System and Rule Set from the respective fields.
3. Under the Result Options area, select the format for the analysis results and the object for analysis, such as
action level, permission level, and so on.
4. In the Select Options for Impact Analysis area, choose to perform impact analysis for any of the following:
Users, Composite Roles, or Business Roles.
5. In the middle area of the screen, choose to run the analysis job in the foreground or background.
6. In the View Results For area, select Impact Analysis from the dropdown list, select the impact analysis option,
and then choose Go.
7. In the Result area, you can choose different ways to view the analysis results.
8. Choose Mitigate Risk, to mitigate any violations.
More Information
Rule Sets [page 79]
Mitigating Risks [page 43]
SAP Access Control
150 PUBLIC Managing Roles
6.1.2.6.1 Mitigating Risks
Prerequisites
You have created mitigation controls.
Context
On the Assign Mitigation Controls screen, you can assign mitigation controls to risks found during risk analysis and
impact analysis.
The screen also allows you to mitigate risks for roles that are not part of the current request. For example, you are
currently mitigating risks for John_Current_Request. You can also mitigate risk violations for
John_Other_Request1 and John _Other_Request2. Choose the Add pushbutton to add and complete the
procedure below for step 4.
Note
The Mitigate Risk feature is available on multiple screens in the application. In the procedure below, we describe
one access point; your access point may be different. The information is applicable regardless of the access
point.
Procedure
1. On the Analyze Access Risk screen, under the Results section, select a risk violation or multiple violations, and
then choose the Mitigate Risk pushbutton.
The Assign Mitigation Controls screen appears. The application uses the information from the risk violation,
such as the Access Risk ID, and displays the relevant mitigating control.
2. To use the mitigating control suggested by the application:
1. Change the information in the relevant fields as needed, such as the validity dates, the Control ID, and so
on.
2. Choose Submit.
3. To create a new control:
1. Choose Create Control and complete the tasks for creating a new control.
2. Choose Add.
The application adds an empty line to the mitigation controls list.
3. Enter information in the relevant fields for the new control.
4. Choose Submit.
4. To assign mitigating controls for other roles or requests:
SAP Access Control
Managing Roles PUBLIC 151
1. Choose Add.
The application adds an empty line to the mitigation controls list.
2. Enter information in the relevant fields for the new control.
3. Choose Submit.
Next Steps
Creating Mitigating Controls [page 66]
6.1.2.7 Updating Role Owners
You can use Role Owners link to perform changes to Role Owners (additions, subtractions or modifications).
1. On the Setup page, under Access Owners, select the Role Owners link.
2. Evaluate your changes and determine if you have a few minor changes or more pervasive changes.
○ For a few changes, make your changes directly on the first screen. Here you can Add, Remove, and Save
your changes to the Role Owners.
○ For mass changes, select the Export or Import button. From the Import button, you can download a
template, input your new Role Owners and then Upload it. There is a Validate step that determines if your
material can be used in the system and lets you edit it directly on the screen to make any corrections.
6.1.2.8 Maintaining Business-role-to-technical-role
Associations
You can save changes to business role to technical role associations in a draft form. You can also Revert back to the
last active role if the changes are not approved by the role owner.
Note
These capabilities are applicable only for business-role-to-technical-role associations. It does not affect any
other role functions. For example, if you change the validity dates for a role, a draft version is not created and
the Revert button does not rollback those changes.
● Draft Versioning
Any work-in-progress role changes are designated as drafts until they are approved and activated. The active
version will continue being used by end users.
● Revert to Last Approved Version
The Revert to Active Version button has been added for business-role-to-technical-role changes. When you are
editing a business role Access Management Role Management and return to the Define phase and
select the Roles tab, you will see the Show Active Version and Revert to Active Version buttons. If the role
changes are rejected, the role designer can click the Revert button to undo the proposed associations and
revert back to the last approved version of the role.
SAP Access Control
152 PUBLIC Managing Roles
6.1.2.9 Generating Roles
Context
In the Generate Roles phase, you can submit roles for generation.
Procedure
1. On the Generate Roles screen, choose the Generate button.
The screen displays a summary of the following for the roles to be generated:
○ Default system
The application pulls the default system information from the system landscape. You maintain the default
system information in the Customizing activity Maintain Mapping for Actions and Connector Groups, under
Governance, Risk, and Compliance Access Control .
○ Other systems
The application pulls the system information from the system landscape. You maintain the default system
information in the Customizing activity Maintain Mapping for Actions and Connector Groups, under
Governance, Risk, and Compliance Access Control .
○ Derived roles
The application displays a list of the roles derived from this master role.
2. Choose Next.
3. Schedule [page 31] the job for generating the roles, and choose Next.
4. Analyze risks.
The application performs risk analysis. If it does not detect any risk, it immediately goes to the Confirmation
phase.
Note
You can configure whether or not the application performs risk analysis before it generates roles. To do so,
set parameter ID 3011 in the Customizing Activity Maintain Configuration Settings, under Governance,
Risk, and Compliance Access Control .
5. Choose Submit to submit the job for generating roles.
Note
You can configure whether or not the application generates roles even with risks. To do so, set parameter
IDs 3014 to 3018 in the Customizing Activity Maintain Configuration Settings, under Governance, Risk,
and Compliance Access Control .
SAP Access Control
Managing Roles PUBLIC 153
6.1.2.10 Maintaining Test Cases
Use
You can use the Maintain Test Cases phase to document test results for any testing done for the role. You can enter
single test cases, upload multiple test cases, or attach documents.
Procedure
To enter single test cases:
1. Choose Create to enter single test cases.
2. On the Test Results screen, enter the test case name and all required fields.
3. In the Attachments area, choose Add, and add either a file or a link.
4. Choose Save.
To enter multiple test cases:
1. Choose Import From File.
The application provides a template you can use to create multiple test cases.
2. Choose Browse to navigate to the file, and then choose OK.
6.1.3 Approving Role Requests
Use
The process of approving role requests consists of procedures for the person making the request and for the
person approving the request.
Prerequisites
You have selected the role owners and role approvers in the Define Role phase.
Process
1. In the Request Approval phase, the requestor chooses the Initiate Approval Request button to initiate the
workflow for approving the role. The requestor can also monitor the request status and read any comments for
the request.
SAP Access Control
154 PUBLIC Managing Roles
2. In the Work Inbox, the approver receives the task for approving the request, and then chooses from the
following actions:
○ Reject
○ Forward
○ Hold
○ Request Information
You can configure the list of available actions and the approval workflow in the Customizing activity Maintain
MSMP Workflows, under Governance, Risk, and Compliance Access Control Workflow for Access
Control .
3. (Optional) In Customizing (transaction SPRO), configure e-mail notifications.
○ To configure custom e-mail notifications to inform the requestor that their request has been approved or
rejected, you maintain the Customizing activity Maintain Custom Notification Messages, under
Governance, Risk, and Compliance Access Control Workflow for Access Control .
You can configure it so that all recipients of the same notification event receive the same message, or you
can configure it so that different recipients of the same notification event receive different messages. For
example, you can configure it so that recipients from the Finance department receive a message with
wording specific to Finance.
Note
To use the standard delivered notifications, no configuration is required. The application automatically
uses the delivered notifications.
○ To configure e-mail notifications for the person approving the role request, you maintain the Customizing
activity Maintain MSMP Workflows, under Governance, Risk, and Compliance Access Control
Workflow for Access Control .
More Information
Defining Roles [page 143]
Additional Details [page 145]
6.1.4 Reprovisioning Business Roles
Use
You can use this feature to reprovision business roles to users when the technical roles assigned to the business
roles have changed.
The application allows you to assign multiple technical roles to a logical role called a business role. This allows you
to provision the authorizations from multiple technical roles to a user in one step by provisioning the single
business role. This feature allows you to reprovision the business roles to users if the technical role assignments
changed after you initially provisioned the roles.
SAP Access Control
Managing Roles PUBLIC 155
Example
The following figure illustrates that the business role, Business_Role_01, changed its technical role
assignments from Technical_Role_03 to Technical_Role_05 and Technical_Role_06.
Changing Technical Role Assignments
Note
This feature is available only for business roles.
Prerequisites
You have enabled the Provisioning phase for the role methodology.
You maintain the phase in the Customizing activity, Define Methodology and Steps, under Governance, Risk and
Compliance Access Control Role Management .
SAP Access Control
156 PUBLIC Managing Roles
Process
1. Choose Access Management Role Management Role Maintenance The Business Role Management
screen appears.
2. Select a business role and choose Open.
The business role maintenance screen appears.
Note
The workflow graphic at the top of the screen displays the Provisioning phase only if both these
requirements are met:
○ You are maintaining a business role.
○ You have enabled the Provisioning phase in Customizing.
3. In the Definition phase, change the assignment of the technical roles to the business role as needed and then
choose Save and Continue.
4. Complete the phases of the workflow as required, such as Analyzing Risks, to get to the Provisioning phase.
The Provisioning tab page is displayed only if you have completed the conditions above.
It has the following sub-tabs and functions:
Tab Functions
Provisioning Choose the Update Assignment button and the application performs a background
job to reprovision the business role to the associated users. The application performs
the background job immediately, but depending on your system setup, it may take
some time.
Note
The Update Assignment button is enabled only if the business role has been as
signed via the access request process.
The table displays the relevant background jobs and its status.
Choose the Refresh button to refresh the status. When the Result column displays
Complete, the background has finished reprovisioning the business role.
Summary by User This tab displays the results of the reprovisioning background job by user. This allows
you know which users were affected by this reprovisioning. The Result column dis
plays whether the reprovisioning was Successful or Failed.
SAP Access Control
Managing Roles PUBLIC 157
Tab Functions
Details This tab displays the details of the reprovisioning job. It lists the following information:
○ Job ID
○ User
○ Associated Role
○ System
○ Valid From
○ Valid To
○ Action
Whether the job added or deleted the role.
○ Result
○ Reason
For example, the reason why reprovisioning failed.
○ Provisioned On
Time and date the application provisioned the roles.
○ Initiated On
Time and date the background was started.
○ Initiated By
The person who initiated the provisioning job.
5. Choose Save and Continue, and then complete any remaining phases in the workflow as needed.
More Information
Defining Roles [page 143]
Role Maintenance [page 141]
6.1.5 Role Search
Use
You can search for roles based on role attributes such as role type, role name, and so on. Choose the plus (+)
button to add additional criteria.
Note
The application allows you to search for roles from several screens. On the Access Request screen, with
administrator authorization, you can configure the search criteria. You can add custom fields and configure
their attributes. For example, you can set the default values and whether the field is mandatory. Configure the
fields in Customizing (SPRO) under Governance, Risk, and Compliance Access Control User Provisioning
Configure Attributes for Role Search Criteria in Access Requests .
SAP Access Control
158 PUBLIC Managing Roles
Recommendation
We recommend that you restrict the search criteria to produce more targeted results.
Activities
On the search results screen, you can change, copy, delete, or export the roles.
● To change the role, choose Open. This opens the role in the role maintenance workflow screen.
● To define a new role name based on an existing role, select a role, and then choose Copy. On the Role
Copyscreen, select the attributes you want to copy, and then choose Submit.
● To delete a role, select the role(s) you wish to delete, and then choose Delete.
● To export roles and role details, select the roles and choose the Export and Role Details Export as required.
More Information
Role Maintenance [page 141]
6.1.6 Default Roles
Use
You use Default Roles to specify roles the application assigns to a user automatically during provisioning.
Process
To create default roles:
1. Choose Create.
2. Select an Attribute and Attribute Value, and then choose Add.
3. Select a system and a role name from the respective columns.
4. Save the entries.
SAP Access Control
Managing Roles PUBLIC 159
Example
You have two roles for inventory employees in your system: Inventory_Clerk and Inventory_Manager. You used
Default Roles to specify that the application use the role Inventory_Clerk, if a user access request for system
Inventory01 contains the attribute Subprocess, attribute value Check_Inventory, and no specific role name.
Attribute Subprocess
Attribute Value Check_Inventory
System Inventory01
Role Name Inventory_Clerk
Two employees submitted access requests with the following results:
● Employee_01 specified only that they required authorization for the Check_Inventory subprocess. The
application automatically provisions their access with the default role Inventory_Clerk.
● Employee_02 specified that they required authorization for the Check_Inventory subprocess and for the role
Inventory_Manager. The application provisions their access with two roles: Inventory_Clerk and
Inventory_Manager.
6.2 Role Mining
Use
Role Mining groups together features that allow you to target roles of interest, analyze the roles, and then take
action. For example, find all roles that are due to expire and affirm if they are still relevant.
Features
● Action Usage [page 161]
● Role Comparison [page 161]
● Role Reaffirm [page 162]
SAP Access Control
160 PUBLIC Managing Roles
6.2.1 Action Usage
Use
You use Action Usage to generate a report listing action usage by roles, users, and profiles. You can view the last
execution date of the action and number of times the action is executed in a specific time period for SAP systems.
The Action Usage report screen shows the usage for the specified action for the specified date range and for the
selected system.
The report shows action usage information only for the system where the role was associated with the action.
Activities
To view an Action Usage report, enter information in the fields as needed, and then choose either Run in
Foreground or Run in Background.
You can save the analysis criteria and use it again to generate reports by entering a name in the Save Variant As
field, and choosing Save.
6.2.2 Role Comparison
Use
You use Role Comparison to compare two or more roles in the access control application or between the
application and another system. You can compare roles by Comparison Type and Comparison Level. If there is a
difference between the roles, you can synchronize the roles by choosing to overwrite the values of one role with
another. For more information, see below.
Process
Role Comparison consists of the following procedures:
1. Selecting roles
On the Select Roles screen, choose Add, search for, and then select roles. You must select at least two roles.
2. Selecting comparison criteria
On the Comparison Criteria screen, select the comparison level and type. If you choose to Compare roles
between Access Control and System, you must select a system in the System field.
3. Reviewing the comparison results
On the Comparison Results screen, the results are displayed on the Actions and Permissions tab pages.
4. Synchronizing the roles
SAP Access Control
Managing Roles PUBLIC 161
On the Synchronization screen, select from the following options:
○ Access Control to System
You are choosing to overwrite the role information on the selected system with the role information from
Access Control.
○ System to Access Control
You are choosing to overwrite the role information in Access Control with the role information from the
selected system.
Note
Synchronization is only valid if you select the Type as Compare roles between Access Control and Systemon
the Comparison Criteria screen.
For more information, see the example below.
5. Scheduling the job for synchronizing the roles
On the Schedule screen, enter information in the required fields to schedule the synchronization job. You can
choose to run the job in the Foreground or Background.
The Confirmation screen displays your activities.
Example
In the following example, the access control application is the role management interface for the following back-
end systems: Financial (FIN) and Human Resources (HR). It illustrates that the FIN_ROLE_01 role on the FIN
system does not have the same authorizations as the role in the access control application. This may occur if
someone has bypassed the access control application and made changes directly to the roles on the system.
Role Comparison allows you to synchronize the roles by overwriting the role information between the access
control application and the selected system.
6.2.3 Role Reaffirm
You use Role Reaffirm to reaffirm permissions and authorizations for selected roles that are due to expire. For
example, over a period of time, employees may change employment positions within a company or leave the
company. It is standard practice for companies to have their managers review whether or not the authorizations
and roles assigned to their employees are still relevant.
On the Role Reaffirm screen, you can search for roles, and then choose from the following actions: Approve,
Remove, or Hold.
SAP Access Control
162 PUBLIC Managing Roles
6.3 Role Mass Maintenance
Use
You can use Role Mass Maintenance to import and change authorizations and attributes for multiple roles.
Process
The Role Mass Maintenance process is composed of the following procedures:
1. Importing Multiple Roles [page 163]
2. Updating Multiple Roles [page 166]
3. Updating Org. Values for Multiple Derived Roles [page 168]
4. Deriving Multiple Roles [page 169]
5. Analyzing Risk for Multiple Roles [page 170]
6. Generating Multiple Roles [page 171]
Note
If you have completed importing the roles or if the roles are already in the access control application, you can
perform the procedures in any order required.
6.3.1 Importing Multiple Roles
Use
You can use Role Import to bring multiple roles from other systems in to the access control application.
Process
The role import process includes the following procedures:
1. Defining Criteria [page 164]
Specify the type of role to import, the source system, application type, and landscape.
2. Selecting Role Data [page 165]
Enter the information for the Role Attribute Source and the Role Authorization Source, such as location of the
attribute and authorization files.
3. Reviewing
SAP Access Control
Managing Roles PUBLIC 163
On the Review screen, choose from the following review options:
○ No Preview
○ Preview all roles
○ Preview subset of roles
You can enter the quantity of roles you want to preview.
4. Scheduling [page 32]
Schedule the background job for importing the roles or choose to run the job in the foreground.
6.3.1.1 Defining Criteria
Use
On the Define Criteria screen, you specify the role type, import source, and other parameters for importing
multiple roles.
Procedure
To define the criteria, do the following:
1. In the Role Selection area, select the role type.
Note
When you select a role type, the application makes inactive fields that are not applicable for that type. For
example, if you select Business Role, the application makes inactive the User Input and Role Authorization
Source fields.
2. In the Import Source area, select the Role Attribute Source and the Role Authorization Source.
Note
You must have the authorization S_CTS_SADM to use the option File on Server.
Role attributes are details for the role, and include information such as role name, process, subprocess, and
so on. Depending on the role type, the role attribute source may be from the following: User Input, File on
Server, or File on Desktop.
The role authorization source is the object that provides the authorization information for the roles.
Depending on the role type, the role authorization source may be from the following: Backend System, File on
Server, or File on Desktop. The settings are applicable to both PFCG and non-PFCG role authorizations.
Note
For technical roles, you can choose Skip if the role authorization source is not applicable.
3. In the Templates area, you can download:
○ Role attributes file template
SAP Access Control
164 PUBLIC Managing Roles
○ Non-PFCG role authorizations template
4. In the Definition Criteria section, choose the application type, landscape, and whether or not to overwrite the
existing role.
Note
The application types available in the Application Type dropdown list changes depending on the role type
you select.
5. In the Role Selection Criteria area, further refine the roles to import by specifying the source system, range of
roles, and so on.
You can choose to Import all roles except SAP Predefined Roles. That is, only import roles you have created or
customized; do not import the standard roles provided by SAP.
In the Methodology Status field, you can choose to import only roles of a specific status, such as Complete or
Initial.
6.3.1.2 Selecting Role Data
Use
On the Select Role Data screen, you enter the information for the Role Attribute Source and the Role Authorization
Source, such as location of the attribute and authorization files.
Based on the options you chose for Role Attribute Source and Role Authorization Source, the application displays
the applicable fields. For example, if you chose File on Server for the Role Attribute Source, the application displays
the File Source field for you to enter the location of the file on the server. It also includes a link for you to download
a template for the role attributes.
If you chose User Input for the Role Attribute Source, the application displays additional tabs and fields.
Procedure
To enter User Input role data:
1. In the Attribution Selection section, choose from the following options:
○ Default Values
Select this option to use the attributes provided in the Role Attributes section.
The default values are maintained in the Customizing activity Maintain Configuration Settings, under
Governance, Risk, and Compliance Access Control . Maintain parameter IDs 3000 to 3004, inclusive.
○ User Defined Attributes
Select this option to enter your own information in the Role Attributes section, such Critical Level, Project
Release, Role Status, and so on.
2. On the Functional Area tab page, choose Add to select and add a functional area from the list.
3. On the Owners/Approvers tab page, you can do the following:
○ Choose Add to select and add users.
SAP Access Control
Managing Roles PUBLIC 165
○ Select the appropriate checkbox to specify that the user is an Assignment Approver, or Role Owner, or
both.
○ In the Alternate column, select a user to be the backup for the primary user.
4. On the Custom Fields tab page, you enter information for any new fields you have created in addition to the
standard fields provided by SAP.
6.3.1.3 Scheduling Background Jobs
Use
On the Scheduling screen, you can choose to schedule the job to run in the background at a specified time or
choose to run the job in the foreground.
To execute the job immediately, select the Foreground checkbox, and choose Submit.
Procedure
To execute the job as a background job:
1. Under the Schedule section, select Background.
2. To set the job to recur multiple times, select the Recurring Plan option as Yes, then select the date and times.
You can set the Frequency as: Hourly, Daily, Weekly, or Monthly.
In the Recurrence field, you can set the background job to recur for every number of hours. For example, recur
every 4 hours.
3. To set the job to execute only one time, select the Recurring Plan option to No. You can choose to start the job
immediately or to start at a specific date and time.
4. Choose Submit.
6.3.2 Updating Multiple Roles
Use
You can use Role Update to change the attributes for multiple roles. The available actions are update, delete, or
add.
SAP Access Control
166 PUBLIC Managing Roles
Process
The role update process includes the following procedures:
1. Selecting Roles
1. On the Select Roles screen, choose Add.
2. Search for and select roles based on criteria, such as role name, critical level, business process, and so on.
3. Choose OK and then Next.
2. Selecting Criteria
1. On the Select Criteria screen, choose the Attributes dropdown list and select an attribute to update.
2. Choose the Actions dropdown list, and select an available action. You can choose to update, delete, or add.
Note
The actions displayed in the dropdown list are dependent on the attribute. Multiple valued attributes
display Update, Delete, and Add. Single valued attributes display only Update. For example, for the
attribute business processes, only the action Update is available.
3. Select your option for Reset Role Methodology. Choose Yes to set the roles back to the first phase of the
role methodology. For example, a role is in the fourth phase of a role methodology; this function sets the
role back to the first phase.
3. Selecting Values
On the Select Values screen, enter the old value you want to change, and the new value you want to change it
to.
If you selected All Attributes on the Select Criteria screen, the Select Values screen displays all attributes.
Select the attributes you want to change.
4. Schedule the background job for updating the roles or choose to run the job in the foreground.
Reapply Role Methodology
You can use the following procedure to reapply the role methodology to multiple roles:
1. Select the roles.
2. On the Select Criteria screen, choose the Attributes dropdown list, select All Attributes, and then choose Next.
3. On the Select Values screen, select the Reapply role methodology checkbox, and then choose Next.
4. Schedule the background job for updating the roles or choose to run the job in the foreground.
Note
The following is a clarification about the Reset Role Methodology function and the Reapply Role Methodology
function:
● Reset Role Methodology sets the roles back to the first phase of the role methodology. For example, a role is
in the fourth phase of a role methodology; this function sets the role back to the first phase. It does not
consider whether the role methodology has changed. This means that even if the methodology has
changed, the role continues to use the old methodology
● Reapply Role Methodology applies any updates to the methodology, and resets the current phase back to
the first phase.
SAP Access Control
Managing Roles PUBLIC 167
More Information
Reapply Methodology [page 140]
6.3.3 Updating Org. Values for Multiple Derived Roles
Context
You can use Derived Role Organizational Values Update to push updates of the organizational field values to
multiple derived roles.
To change the authorization data for derived roles, you must propagate the authorization data from the master
role. To change the organizational values for the derived roles, you must open and change it for each role. This
feature allows you to use organizational value maps to update values for multiple roles at one time.
Procedure
1. Select the organizational value map.
1. Search for, and then choose the value map.
2. Select one of the following update types:
○ Merge organizational field values: If the organizational values are different for the organizational value
map and the derived roles, the application appends any differences from the organizational value map
to the derived role.
○ Overwrite field values: If the organizational values are different for the organizational value map and
the derived roles, the application replaces the values in the derived roles with the values from the
organizational value map.
2. Review the affected roles.
The Impacted Roles screen displays the all derived roles in the landscape that are affected by the changes.
3. Schedule the job.
Next Steps
Role Derivation [page 141]
Maintaining Authorizations [page 146]
SAP Access Control
168 PUBLIC Managing Roles
6.3.4 Deriving Multiple Roles
Context
You can use Role Derivation to derive multiple roles for selected organizational levels. A Leading Org that the
system uses to filter the Org Value Maps during derivation may or may not be required depending on how your
system is configured.
Example
You want to create three roles for your organizations on the west coast: HR_Recruiter, Accountant, and
Manager. Instead of manually creating each role separately, you want to derive these roles from existing master
roles that have the required authorization data. To facilitate this task, you group the respective organizational
levels and values into an organizational value map West_Coast, select the respective master roles, and then
derive the new roles.
Note
As delivered, the system requires that Org Value Maps that are used for role derivation contain a leading org. If
you want to allow role derivation from maps that do not contain a leading org, your administrator can maintain
Parameter ID 3025 in the Customizing activity:Maintain Configuration Settings, under Governance, Risk, and
Compliance Access Control .
Procedure
1. On the Mass Role Derivation screen, select the organizational value map.
1. Enter either the map name or the leading organizational level. The leading organizational level is the parent
organizational level in an organizational value map.
2. If you want to only search for a subset of the available values in the organizational map, select the
Consider Range for Values checkbox, and then enter the values in the Value From and Value To fields.
3. Choose OK, and then choose Next.
2. If Parameter 3025 is set to Yes in Customizing, follow the steps below; if not, go to step 3.
1. On the Select Master Role screen, you can enter values for the following search filters:
○ Role Name
○ Role Description
○ Business Process
○ Sub Process
○ Landscape
○ Exclude master roles have been derived for selected leading org
○ Exclude master roles that do not have the selected leading org
SAP Access Control
Managing Roles PUBLIC 169
2. Choose Search to display all available single roles.
3. Select the master roles from the results list, and choose Next.
3. Derive the roles.
The application derives one new role for each master role.
1. In the Derive Roles table, select the Name field, and enter a name for each of the new roles.
2. In the Schedule area, choose a scheduling option.
3. Choose Submit.
Next Steps
Scheduling Background Jobs [page 32]
Role Derivation [page 141]
6.3.5 Analyzing Risk for Multiple Roles
Context
You can use Role Risk Analysis to perform risk analysis on multiple roles.
Procedure
1. Choose Add.
The search screen appears.
2. Search for and select the roles, and then choose OK.
3. Choose Submit.
The application automatically creates a background job for the role risk analysis.
Next Steps
Background Jobs [page 31]
SAP Access Control
170 PUBLIC Managing Roles
6.3.6 Generating Multiple Roles
Context
You can use Role Generation to generate multiple roles.
Procedure
1. Select from the following options for updating the role methodology:
○ Do not change methodology
The application does not change the methodology for any of the roles.
○ Keep in generation phase
The application changes the phases for all the roles to the generation phase.
○ Complete generation phase
The application completes the generation phase for all the roles.
2. In the Select Roles table, choose Add to search for and select the roles.
3. Choose Submit.
The application creates a background job to generate the role. For more information about viewing the status
of the background job, see Background Jobs [page 31].
SAP Access Control
Managing Roles PUBLIC 171
7 Using Emergency Access Management
Use
You can implement your company’s policies for managing emergency access in Emergency Access Management
(EAM). Users can create self-service requests for emergency access to systems and applications. Business
process owners can review requests for emergency access and grant access. Compliance persons can perform
periodic audits of usage and logs to monitor compliance with company policies. For more information, see
Creating Roles [page 175] and EAM Terminology [page 173].
Recommendation
● Verify with your Administrator if your system is ID-based or Role-based. For more information, see .
● Track and approve requests for emergency access through a formal, documented process.
● Review the intended and actual usage of emergency access in a formal, documented process. Investigate
any differences between intended and actual usage.
● Implement a periodic audit of Firefighter ID usage and logs. Verify that Firefighter activities are documented
and reviewed, and that exceptions are investigated according to policy.
Process
1. The firefighter requests emergency access.
The firefighter creates a self-service request for emergency access.
The request should include the activities to be performed for audit purposes.
See Requesting Emergency Access [page 194].
2. The business process owner reviews and approves emergency access requests.
The business process owner reviews the request for emergency access and can approve or reject it.
See Reviewing and Approving Access Requests [page 50].
Note
The Business Process Owner is the person assigned to these duties according to business need. For
example, a Firefighter ID owner or a Firefighter Role Owner may be assigned to approve the Firefighter
request. A Controller may be assigned to review the Firefighter activities.
3. The firefighter accesses the systems and perform firefighting activities.
Once access is granted, the firefighter can perform the activities documented during the request process.
See Accessing Systems to Perform Firefighting Activities [page 197].
4. The business process owner reviews the emergency access activities.
The business process owner can review firefighting activities via the EAM reports and logs.
See Reviewing Emergency Access Activities [page 200].
5. Compliance persons (such as administrators) perform periodic audits of usage and sign-off via the EAM
reports and logs.
SAP Access Control
172 PUBLIC Using Emergency Access Management
Workflow by Business Owner
Result
The result of this process is that a process for requesting, granting and monitoring emergency access is in place.
7.1 EAM Terminology
The following concepts are important to understand emergency access management:
● Firefighter: the user who requires emergency access
● Firefighter ID: the user ID with elevated privileges.
● Firefighting: the act of using a Firefighter ID to perform tasks in an emergency
● Owner: the user responsible for a Firefighter ID and the assignment of controllers and Firefighters
● Controller: the user who reviews and approves (if required) the log files generated from firefighting activities
● Centralized Firefighting: using the GRC system as the centralized console through which Firefighters can
logon to different system for firefighting
● Decentralized Firefighting: Firefighters can directly logon to the plug-in systems for firefighting; using the
GRC system only for maintaining emergency access assignments and reporting
SAP Access Control
Using Emergency Access Management PUBLIC 173
7.2 Configuring Emergency Access
Use
The following is the workflow for setting up the Emergency Access Management (EAM).
Process
1. Create the required roles for EAM.
See Creating Roles [page 175].
2. Select the emergency access application type.
See Selecting the Emergency Access Application Type [page 174].
3. Configure ID-based or role-based firefighting.
See Configuring ID-based Firefighting [page 181] or Configuring Role-based Firefighting [page 192], per your
application type.
4. Configure notifications for Firefighter ID logins.
See Maintaining E-mail Notifications for Emergency Access Logons [page 189].
5. Configure notifications for EAM logs.
See Configuring EAM Log Notifications [page 193].
7.2.1 Selecting the Emergency Access Application
You can choose from the following application types to use for firefighting:
● ID-Based Firefighter: You provide Firefighter authorizations by assigning Firefighter IDs to users. The
Firefighters use the Emergency Access Management (EAM) Launchpad to access their firefighting IDs and the
relevant systems. Users can access the EAM Launchpad in the following ways:
○ Centralized (on the GRC system)
Log onto the GRC system, and use transaction GRAC_EAM to remotely access all authorized plug-in
systems. In this scenario, the GRC system and the EAM Launchpad provide a centralized access point to
the plug-in systems for firefighting.
○ Decentralized (on the plug-in systems)
Log onto the respective plug-in systems, and use transaction /GRCPI/GRIA_EAM to perform the
firefighting activities. In this scenario, as firefighting is performed locally on each of the plug-in systems,
you have uninterrupted firefighting access in case the GRC system is not available, however, you must
make sure you have user accounts on each of the plug-in systems.
Functions such as assignments, and reporting is still maintained in the GRC system. For more information,
see Decentralized Firefighting [page 176].
Note
Both centralized and decentralized options are always available. You do not need to enable one or the other.
For more information, see Configuring ID-based Firefighting. [page 181]
SAP Access Control
174 PUBLIC Using Emergency Access Management
● Role-Based Firefighter: You create the Firefighter roles on the plug-in systems, and assign them to users on
the GRC system. The Firefighter directly logs onto the plug-in system using their user ID and performs
firefighting activities.
Note
You can use only one application type at a time.
To set the application type as either ID-Based or Role-Based, configure parameter 4000 in the Customizing
activity Maintain Configuration Settings, under Governance, Risks, and Compliance Access Control
7.2.1.1 Creating Roles
Emergency Access Management users include administrators, owners, controllers, and firefighters. The following
table describes each role and the delivered roles that contain the recommended authorizations.
Note
The delivered roles are sample roles. You must copy them into your own namespace if you want to use them.
Emergency Access Management Roles
Role Type Description
Administrator Administrators have complete access to Emergency Access Management capability. They assign Fire
fighter IDs to owners and to Firefighters. Administrators run reports, maintain the data tables, and make
sure that the Reason Code table is current. Administrators can enable e-mail notifications for Controllers
through the Firefighter Assignment function and through Customizing.
The delivered role for administrators is: SAP_GRAC_SUPER_USER_MGMT_ADMIN.
Note
For decentralized firefighting scenarios, to enable the administrator to extend the validity period of
firefighting assignments you must create this role on the relevant plug-in systems. Assign the authori
zation object /GRCPI/001, and enter the ACTVT field value as 70 or * (asterisk).
Owner Owners can assign Firefighter IDs to Firefighters and define controllers. Owners can view the Firefighter
IDs assigned to them by the administrator. They cannot assign Firefighter IDs to themselves.
The delivered role for owners is: SAP_GRAC_SUPER_USER_MGMT_OWNER.
Note
For decentralized firefighting scenarios, to enable the owner to extend the validity period of firefighting
assignments you must create this role on the relevant plug-in systems. Assign the authorization ob
ject /GRCPI/001, and enter the ACTVT field value as blank (empty).
SAP Access Control
Using Emergency Access Management PUBLIC 175
Role Type Description
Controller Controllers monitor Firefighter ID usage by reviewing the log report or log report workflow and receiving
e-mail notification of Firefighter ID logon events.
The delivered role for controller is: SAP_GRAC_SUPER_USER_MGMT_CNTLR.
Firefighter Firefighters can access Firefighter IDs assigned to them and can perform any tasks for which they have
authorization. Firefighters use the Firefighter ID logons to run transactions during emergency situations.
The delivered role for Firefighter is: SAP_GRAC_SUPER_USER_MGMT_USER.
Note
For decentralized firefighting scenarios, to enable the firefighter to use the EAM Launchpad, you must
create this role on the relevant plug-in systems. Assign to the role the authorizations to use transac
tions /GRCPI/GRIA_EAM and SU53.
Firefighter ID The delivered role SAP_GRAC_SPM_FFID, when assigned to a user ID turns the ID into a Firefighter ID.
Assign the role the authorization object S_RFC to enable remote logon.
Note
This role is used only for ID-Based firefighting.
For more information about roles and authorization objects, see the SAP Access Control 10.0 Security Guide at
http://help.sap.com/grc-ac .
7.2.1.2 Decentralized Firefighting
Decentralized firefighting allows you to use the Emergency Access Management (EAM) Launchpad directly on the
plug-in systems to perform firefighting activities in case the GRC system is not available.
To use the decentralized EAM Launchpad on the plug-in system, open SAP GUI and run transaction /GRCPI/
GRIA_EAM. As this transaction is run locally, this also requires users to have accounts on the relevant plug-in
systems in order to perform firefighting.
The following graphic illustrates that, for decentralized firefighting, the majority of the functions are still
maintained in the GRC system. The following functions are available in the plug-in system:
● EAM launchpad for plug-ins
● Extending validity periods for firefighting assignments
● Enable Firefighter logon e-mail notifications
● Customize text for Firefighter logon e-mail notifications
SAP Access Control
176 PUBLIC Using Emergency Access Management
Functions Maintained in GRC system versus Plug-in (for decentralized Firefighting)
Optional Configuration
You can also choose to maintain different role names for the Firefighter IDs for each plug-in system. For example,
on Plug-in System01 you use SAP_GRAC_EAM_FFID01 , and on Plug-in System02 you use
SAP_GRAC_EAM_FFID02.
You can configure this in the Customizing activity, Maintain Firefighter ID Role Name Per Connector, under
Governance, Risks, and Compliance Access Control Emergency Access Management .
EAM Activities Maintained on the Plug-in Systems
The information in the following table describes which activities are maintained in the plug-system.
SAP Access Control
Using Emergency Access Management PUBLIC 177
Activity Comments
Creating users on systems to enable use As the EAM Launchpad is initiated locally, the user must have a user account on the
of EAM Launchpad via SAP GUI. plug-in systems in order to perform firefighting.
Creating Firefighter IDs You create Firefighter IDs on each plug-in system and synchronize them to the GRC
repository.
For more information, see Creating and Maintaining Firefighter IDs [page 183].
Run firefighting launchpad Run transaction /GRCPI/GRIA_EAM.
Extend validity period for firefighting as You can extend the validity period for firefighting assignments on either the GRC sys
signments tem or the plug-in system
On the GRC system, open the Firefighter ID assignment and extend the assignment
period.
On the plug-in system, use the Customizing activities (transaction SPRO) to extend
the validity period for Firefighter assignments on the plug-system.
For more information, see Extending Validity Periods for Firefighting Assignments.
Enable Firefighter Logon E-mail notifi- You can enable each plug-in system to notify the relevant firefighting controller when
cation. a Firefighter has logged into a firefighting session.
You can enable each plug-in system to The plug-in systems send notifications to the controllers and owners. This requires
notify the relevant firefighting controller user accounts for the controllers and owners on the plug-in systems.
when a Firefighter has logged into a fire-
On the plug-in systems, use the Customizing activities (transaction SPRO) to enable
fighting session.
the notification.
For more information, see Maintaining E-mail Notifications for Emergency Access
Logons [page 189].
Customize text for Firefighter Logon E- You can adapt the text for the notifications for each plug-in system.
mail notification.
On the plug-in systems, use the Customizing activities (transaction SPRO) to enable
You can customize the text for the notifi- the notification.
cations for each plug-in system.
For more information, see Maintaining E-mail Notifications for Emergency Access
Logons [page 189].
EAM Activities Maintained on the GRC System
The following table describes which activities are maintained in the GRC system.
SAP Access Control
178 PUBLIC Using Emergency Access Management
Activity Comments
Configure Emergency Access Maintenance The configuration and master data information is maintained in the GRC system
and related master data and pushed to the plug-in systems.
You must schedule periodic jobs for the application to sync the master data from
the GRC system to the corresponding plug-in systems. We recommend you
schedule the synchronization to run daily.
You schedule the synchronization jobs in transaction SPRO: Governance, Risk,
and Compliance Access Control Synchronization Jobs EAM Master Data
Synch .
Creating Firefighter IDs You create Firefighter IDs on each plug-in system and synchronize them to the
GRC repository.
For more information, see Creating and Maintaining Firefighter IDs [page 183].
Maintain Owners and Controllers for fire- Maintained on the GRC system
fighting
Assign owners to a Firefighter ID Maintained on the GRC system
Assign a Firefighter ID to controllers Maintained on the GRC system
Assign Firefighter IDs to Firefighters Maintained on the GRC system
Synchronize user data Maintained on the GRC system
Maintain Reason Codes Maintained on the GRC system
Extend validity period for firefighting as You can extend the validity period for firefighting assignments on either the GRC
signments system or the plug-in system.
On the GRC system, open the Firefighter ID assignment and extend the assign
ment period.
On the plug-in system, use the Customizing activities (transaction SPRO) to ex
tend the validity period for Firefighter assignments on the plug-system.
For more information, see Extending Validity Periods for Firefighting Assignments.
Workflow-enabled assignments Maintained on the GRC system
Maintenance and Synchronize logs All logs and user maintenance activities are maintained on the GRC system. We
recommend scheduling the job for log collection to run every hour.
The GRC system should not be down for extended periods of time because it im
pacts collection of the logs.
Run reports Maintained on the GRC system
Notification to controllers for logs, reports, Maintained on the GRC system
and workflow activities.
SAP Access Control
Using Emergency Access Management PUBLIC 179
7.2.2 Uploading and Downloading EAM User Assignments
Enable mass changes and additions to Emergency Access Management (EAM) user assignments.
Before beginning the mass maintenance process, ensure that the following prerequisites are followed:
● Owners and Controllers must already exist as Access Control Owners (located on the Setup tab, in the Access
Owners section).
● The FFIDs, Controller IDs and Owner IDs must already be in the Access Control repository.
● If only FFIDs are being uploaded, they must have their respective Owners maintained. You can verify this in the
Emergency Access Assignment section, Owners link.
● A user cannot upload himself as Owner or Firefighter user.
● The Owner and Firefighter user for a record cannot be the same.
● The Controller and FFID for a record cannot be the same.
● Validity dates for existing assignments will be updated with the uploaded information.
After verifying the prerequisites, complete the following steps:
1. On the Setup tab, in the Emergency Access Management section, select Mass Maintenance. This displays the
Upload Emergency Access Assignments page.
2. Select the Download button.
○ To download the template, select the Template button. Ensure that all the checkboxes are selected. Select
Download.
Note
The downloaded XML file contains 6 tabs (Owners_Data, Owners_Comments, Firefighters_Data,
Firefighters_Comments, Controllers_Data and Controllers_Comments). It is mandatory to preserve the
downloaded format of the XML file.
○ To download data, select the Data button. Select the desired system(s). Select the content to download
(Owners, Firefighters, Controllers). Select Download.
3. Input your changes to the existing data or add new information into the blank template.
4. Select the Upload button from the Upload Emergency Access Assignments page.
5. Select Choose File to upload the completed XML file from your computer.
6. Select Upload and Validate.
7. Verify the information was uploaded:
○ If the status is green, the records are validated. Select Save to save the data. The message will change to
Record Saved Successfully.
○ If the status is yellow, this is a warning message indicating some tabs do not have data. If this is what you
intended, you can select Save and proceed.
○ If the status is red, this is an error. The XML file cannot be uploaded and needs to be corrected. Verify the
format is still in the original format.
8. View the modified and uploaded data in the Emergency Access Assignment section, Owners link and the
Emergency Access Maintenance section, Firefighters and Controllers link.
SAP Access Control
180 PUBLIC Using Emergency Access Management
7.2.3 Configuring ID-based Firefighting
Use
This topic details the process for configuring ID-based firefighting.
Prerequisites
Ensure users can access the GRC system and open the SAP GUI.
Process
The information in this section is required for configuring all ID-based firefighting.
Note
For additional steps required for decentralized firefighting, see the Additional Steps for Configuring
Decentralized ID-based Firefighting section below.
1. Create relevant application roles for Emergency Access Management.
For the list of required application roles, see Creating Roles [page 175].
2. Set the application type for ID-based Firefighting:
1. In Customizing (transaction SPRO), open the activity Maintain Configuration Settings, under
Governance, Risks, and Compliance Access Control.
2. For parameter 4000, set the value as 1 for ID based firefighting.
3. Configure the Firefighter ID Role Name.
You assign this role to user accounts to create Firefighter IDs.
1. In Customizing, open the activity Maintain Configuration Settings, under Governance, Risks, and
Compliance Access Control.
2. For parameter 4010, enter the user-defined role name, for example, SAP_GRAC_EAM_FFID.
4. Synchronize the users and roles on the plug-in systems with the GRC system.
On the GRC system, open Customizing (transaction SPRO) and use the Customizing activity, Repository Object
Synch. It is located under Governance, Risks, and Compliance Access Control Synchronization Jobs .
5. On the plug-in systems, create the Firefighter IDs and then synchronize them to the GRC repository.
For more information, see Creating and Maintaining Firefighter IDs [page 183].
6. Maintain the following Access Control Owners:
○ Firefighter ID Owner
The Firefighter ID Owners are responsible for maintaining the roles and their assignments to Firefighters.
○ Firefighter ID Controller
The Firefighter ID Controllers are responsible for reviewing the log reports generated during Firefighter
usage.
For more information, see Assigning Controllers [page 186].
SAP Access Control
Using Emergency Access Management PUBLIC 181
7. Assign an owner to a Firefighter ID.
For more information, see Assigning Owners [page 185].
8. Assign a controller to a Firefighter ID.
For more information, see Assigning Controllers [page 186].
9. Assign a Firefighter ID to a user to enable them to do firefighting.
For more information, see Assigning Firefighters [page 188].
10. Create reason codes.
For more information, see Reason Codes [page 190].
11. Maintain settings for Firefighter logon e-mail notifications.
The application sends notifications to the Controller when a Firefighter has logged on to a firefighting session.
○ To enable the application to send Firefighter Logon e-mail notifications, do the following:
1. Open the Customizing activity, Maintain Configuration Settings, under Governance, Risks, and
Compliance Access Control .
2. For parameter 4008, set the value to 1.
○ Optionally, you can change the text of the logon e-mail notifications. (If you do not change the text, the
application uses the default delivered text.)
To change the text, maintain the following Customizing activities:
○ Maintain Custom Notification Messages for Emergency Access Management
○ Maintain Text for Custom Notification Messages
For more information, see Maintaining E-mail Notifications for Emergency Access Logons [page 189].
Additional Steps for Configuring Decentralized ID-based Firefighting
To configure decentralized firefighting, first complete the above tasks and then complete the following steps.
1. Ensure users have user accounts and roles on each of the plug-in systems to allow them to log on to each
system. Firefighters must be able to directly access each plug-in system and use the EAM Launchpad locally.
2. Enable decentralized firefighting.
On the GRC system, in Customizing (transaction SPRO) use the activity, Maintain Configuration Settings, under
Governance, Risks, and Compliance Access Control .
Set parameter 4015 – Enable Decentralized Firefighting to Yes.
3. Synchronize the master data from the GRC system to the plug-in systems.
In Customizing (transaction SPRO) use the activity, EAM Master Data Synch, under Governance, Risks, and
Compliance Access Control Synchronization Jobs .
4. Optionally, you can maintain different Firefighter ID role names for each plug-in system. For example, on Plug-
in System01 you use SAP_GRAC_EAM_FFID01 , and on Plug-in System 02 you use SAP_GRAC_EAM_FFID02.
1. On the GRC system, open Customizing (transaction SPRO).
2. Open the Customizing activity, Maintain Firefighter ID Role Name Per Connector, under Governance,
Risks, and Compliance Access Control Emergency Access Management .
3. Maintain the Firefighter ID Role names as needed.
Note
If you do not use this option, the application uses the default Firefighter ID Role name listed in parameter
4010 of the Customizing activity Maintain Configuration Settings for all systems.
5. Optionally, you can maintain separate Firefighter Logon e-mail notifications settings for each of the plug-in
systems.
SAP Access Control
182 PUBLIC Using Emergency Access Management
○ To enable each plug-in system to send its own logon e-mail notifications, do the following:
1. On the plug-in system, open the Customizing activity, Maintain Plug-in Configuration Settings, under
Governance, Risks, and Compliance (Plug-In) Access Control .
2. For parameter 4008, set the value to 1.
○ To change the text of the logon e-mail notifications for each of the plug-in systems, maintain the following
Customizing activities:
○ Maintain Custom Notification Messages for Emergency Access Management (plug-In)
○ Maintain Text for Custom Notification Messages (Plug-In)
For more information, see Maintaining E-mail Notifications for Emergency Access Logons [page 189].
Note
These configuration steps are in addition to the main configuration steps for ID-based firefighting. Make sure
you complete the steps for creating and assigning owners, controllers, and Firefighters.
More Information
Configuring Role-based Firefighting [page 192]
7.2.3.1 Creating and Maintaining Firefighter IDs
Use
You create Firefighter IDs by assigning the Firefighter ID role to a user account.
For example, User_Account01 + Firefighter_ID_role = Firefighter_ID01.
You can use either transaction SU01 or the access request functionality in Access Control to create Firefighter IDs.
This topic explains how to create and maintain Firefighter IDs using the access request functionality.
Note
You must create Firefighter IDs for each plug-in system and then synchronize them to the GRC repository.
Prerequisites
● You have created the Firefighter ID role.
The delivered role is SAP_GRAC_SPM_FFID, but you can use your own role.
● You have configured the Firefighter ID role name in the Customizing activity (transaction SPRO) Maintain
Configuration Settings, parameter 4010.
SAP Access Control
Using Emergency Access Management PUBLIC 183
Procedure
Creating Firefighter IDs
Note
You can use either transaction SU01 or the access request functionality in Access Control to create Firefighter
IDs. These steps explain how to create Firefighter IDs using the access request functionality.
1. Open the Access Request screen.
2. In the Request Type dropdown list, choose New Account.
3. In the Request For dropdown list, choose Other.
4. In the User field, enter the name of the Firefighter ID, such as FFID_01
5. On the User Access tab, choose Add, and select Role.
6. Add the Firefighter ID role you have configured, for example, SAP_GRAC_SPM_FFID.
7. Add any additional roles required for the necessary authorizations and system access for performing the
firefighting tasks.
8. Submit the access request.
The new FFID_01 user ID is now a Firefighter ID.
Maintaining Firefighter IDs
You can also use the access request functionality to maintain, change, or delete the Firefighter IDs.
1. Open the Access Request screen.
2. In the Request Type dropdown list, select from the available tasks such as Change Account, Delete Account,
and so on.
Note
You can type Firefighter, Owner, and Controller assignment entries directly into the Firefighter assignment
screens in addition to selecting entries using the F4 help.
If you mistakenly type an invalid entry, an error message appears at the top of the screen. Then you can
manually correct the entry or use F4 help to choose a valid entry
3. Optionally, if you want to reassign all of the assignments of a Firefighter ID, select Reassign.
4. Save the entry.
More Information
Creating Access Requests
SAP Access Control
184 PUBLIC Using Emergency Access Management
7.2.3.2 Assigning Owners
Use
This topic is applicable to both ID-based and role-based firefighting.
You must assign owners to Firefighter IDs and Firefighter Roles. The Owners then assign Firefighter IDs to
Firefighters and define controllers.
Prerequisites
● For role-based firefighting, you have defined the Firefighter roles in the GRC system, and selected the Enable
for Firefighting checkbox on the Define Role screen under Access Management Role Management Role
Maintenance .
● For ID-based firefighting, you have defined a Firefighter ID role on the ERP system, and assigned the role the
remote logon authorization S_RFC.
Procedure
Creating a new assignment
1. Choose Emergency Access Assignment Owners .
The Firefighter Owner screen displays a table of existing assignments.
2. Choose Assign.
The Owner Assignment: New screen appears.
3. In the Owner ID field select the owner.
4. In the Firefighter ID table, choose Add, and then add one or multiple Firefighter IDs or roles.
Note
If the Owner is not in the Access Control Owners table, a pop-up asks if you want it to be added and available
for future use. If you choose No, the Firefighter IID assignment is saved, but the Owner is not added to the
Access Control Owners table.
5. Choose Save Close .
Viewing or Maintaining an Assignment
1. Choose Emergency Access Assignment Owners .
The Firefighter Owner screen displays existing assignments.
2. Select a row and choose Open.
The Owner Assignment screen displays the assignment.
SAP Access Control
Using Emergency Access Management PUBLIC 185
Note
You can type Firefighter, Owner, and Controller assignment entries directly into the Firefighter assignment
screens in addition to selecting entries using the F4 help.
If you mistakenly type an invalid entry, an error message appears at the top of the screen. Then you can
manually correct the entry or use F4 help to choose a valid entry
3. To add an owner assignment:
1. Choose Add.
A new line appears in the table.
2. Enter information in the required fields (marked with an asterisk (*).
3. Choose Save Close .
The assignment is completed for the owner.
4. To change all of the Owner's assignments, click the Reassign button.
Note
For example, if an Owner is promoted to a new position, clicking Reassign will reassign all of his Firefighters
to whoever you designate.
5. To remove the owner assignment, choose Remove.
The selected assignment is deleted.
6. Choose Save Close .
7.2.3.3 Assigning Controllers
Use
This topic is applicable to both ID-based and role-based firefighting.
Owners assign controllers to Firefighting IDs and Firefighting roles. Controllers track and audit the activities of the
Firefighter IDs and Firefighter roles. You can use the Controller screen to assign, add, or remove a controller for
Firefighter IDs and roles.
Note
Only one person can edit the controller assignments for a Firefighter ID or role at a time.
Procedure
1. Choose Emergency Access Maintenance Controllers . The Controller screen displays existing controllers,
Firefighter IDs, and associated systems.
2. Choose Assign.
SAP Access Control
186 PUBLIC Using Emergency Access Management
The Controller Assignment: New screen appears.
3. In the Controller ID field, enter the user ID for the person you want to assign as controller.
Note
If the person is not in the Access Control Owners table, a pop-up asks if you want this person to be added as
a Controller to the table and available for future use. If you choose No, the Controller assignment is saved,
but the Controller is not added to the Access Control Owners table.
4. Choose OK.
5. Choose Add, select the Firefighter ID from the list, and then choose OK.
The System value is generated after you choose the Firefighter ID.
6. In the Notification By column, select from these options:
○ E-mail
To send a log report to an external e-mail inbox, such as Microsoft Outlook, or to an SAP inbox each time
the GRAC_SPM_LOG_SYNC_UPDATE background job runs.
You can select options for notification by e-mail:
○ To send logon notifications, set the Send Firefighter ID Login Notification parameter to YES. Logon
notification is sent by e-mail only, independent of the Notification By option.
○ To send notification when a Firefighter ID logs on to the system, set the Send Firefighter Login
Notification Immediately parameter to YES.
○ To send log report notifications, set the Log Report Execution Notification parameter to YES. Log
report notification depends on the Notification By field.
○ To receive log report notifications as the logs are updated, set the Send Log Report Execution
Notification Immediately parameter to YES.
○ Workflow
To send log report notifications in the form of an SAP Workflow item.
Note
Users must have Portal authorization to access the workflow items.
○ Log Display
To view Firefighter ID logon events from the Emergency Access Management Administrator screen. The
controller manually generates the log report and views the report in the Emergency Access Management
Administrator screen. The system does not send automated e-mail notifications.
7. Choose Save Close .
Viewing or Maintaining a Controller Assignment
1. On the Controller screen, select a row and choose Open.
The Controller Assignment screen displays the assignment.
Note
You can type Firefighter, Owner, and Controller assignment entries directly into the Firefighter assignment
screens in addition to selecting entries using the F4 help.
If you mistakenly type an invalid entry, an error message appears at the top of the screen. Then you can
manually correct the entry or use F4 help to choose a valid entry
2. To add a Firefighter assignment, choose Add.
A new row appears in the table.
SAP Access Control
Using Emergency Access Management PUBLIC 187
3. Enter information in the required fields and select a notification method from the dropdown menu in the
Notification By column.
4. To change all of the Controller's assignments, click the Reassign button.
Note
For example, if a Controller is promoted to a new position, clicking Reassign will reassign all of his
assignments to whomever you designate.
5. To remove a Firefighter assignment, choose Remove.
The selected assignment is deleted.
6. Choose Save Close .
7.2.3.4 Assigning Firefighters
Use
This topic is applicable to both ID-based and role-based firefighting.
You enable users to perform firefighting by assigning them Firefighter IDs (for ID-based firefighting) or Firefighter
roles (for role-based firefighting). You use the functions on the Firefighter ID screen to maintain the Firefighter
assignments.
Note
Only one person can edit a Firefighter assignment at a time.
Prerequisites
● For role-based firefighting, you have defined the Firefighter roles in the GRC system, and selected the Enable
for Firefighting checkbox on the Define Role screen under Access Management Role Management Role
Maintenance .
● For ID-based firefighting, you have defined a Firefighter ID role on the ERP system, and assigned the role the
remote logon authorization S_RFC.
Procedure
1. Choose Access Management Emergency Access Assignment Firefighter IDs .
The Firefighter ID screen appears.
2. Choose Assign.
The Firefighter ID Assignment: New screen appears.
SAP Access Control
188 PUBLIC Using Emergency Access Management
3. In the Firefighter ID field, enter the Firefighter ID or Firefighter role.
The application automatically fills in the System field.
4. In the Criticality field, select a criticality level.
5. On the Firefighter tab, enter information in the required fields (marked with an asterisk (*).
6. Choose the Controller tab page and add a controller assignment.
7. Choose Save Close .
Viewing or Maintaining a Firefighter ID or Role Assignment
1. On the Firefighter ID screen, select a row and choose Open.
The Firefighter ID Assignment screen displays the assignment.
Note
You can type Firefighter, Owner, and Controller assignment entries directly into the Firefighter assignment
screens in addition to selecting entries using the F4 help.
If you mistakenly type an invalid entry, an error message appears at the top of the screen. Then you can
manually correct the entry or use F4 help to choose a valid entry.
2. To add a Firefighter ID assignment, choose Add.
A new row appears in the table.
3. Enter information in the required fields (marked with an asterisk (*).
4. To remove a Firefighter ID assignment, choose Remove.
The selected assignment is deleted.
5. To change all of the Firefighter ID assignments, click the Reassign button and choose who should complete
these duties.
Note
For example, if the person to whom the FFID is assigned is promoted to a new position, clicking Reassign
will reassign all of his FFID's to someone else.
6. Choose Save Close .
7.2.3.5 Maintaining E-mail Notifications for Emergency
Access Logons
Use
You can choose to have the application send e-mail notifications to controllers when a Firefighter logs on to
perform ID-based firefighting.
You can also customize the notification text. If you do not customize the text, the application uses the default
message text.
SAP Access Control
Using Emergency Access Management PUBLIC 189
Process
Centralized
For the centralized firefighting scenarios, all firefighting logons and Firefighting Logon E-mail Notifications are
handled on the GRC system.
To enable notifications for firefighting logons
1. Open Customizing activities (transaction SPRO).
2. Navigate to Governance, Risks, and Compliance Access Control Maintain Configuration Settings
3. Set parameter 4008 to Yes.
To customize the notifications for firefighting logons
Configure the following Customizing activities under Governance, Risks, and Compliance Access Control
Workflow Access Control .
● Maintain Custom Notification Messages
● Maintain Text for Custom Notification Messages
Decentralized
For the decentralized firefighting scenarios, all firefighting logons and firefighting logon e-mail notifications are
handled on each plug-in system. You must maintain user accounts for the controllers and owners on the plug-in
systems in order for them to receive notifications. You maintain the following settings for each plug-in system.
To enable notifications for firefighting logons
1. Open Customizing activities (transaction SPRO).
2. Navigate to Governance, Risks, and Compliance (Plug-In) Access Control Maintain Plug-In Configuration
Settings .
3. Set parameter 4008 to Yes.
To customize the notifications for firefighting logons
Configure the following Customizing activities under Governance, Risks, and Compliance (Plug-In) Access
Control .
● Maintain Custom Notification Messages for Emergency Access Logons (Plug-In)
● Maintain Text for Custom Notification Messages (Plug-In)
7.2.3.6 Reason Codes
Use
When a Firefighter uses the Emergency Access Management (EAM) Launchpad to logon to the system to carry out
Firefighter activities, the Firefighter must provide a reason for logging on by choosing from available reason codes.
To open the Reason Codes screen, choose Access Management Emergency Access Maintenance Reason
Codes .
SAP Access Control
190 PUBLIC Using Emergency Access Management
More Information
Creating and Maintaining Reason Codes [page 191]
Assigning Systems to Reason Codes [page 191]
7.2.3.6.1 Creating and Maintaining Reason Codes
Procedure
Maintaining an Existing Reason Code
1. Select an existing reason code and choose Open.
The specific reason code screen appears.
2. Choose Add to assign a system to the reason code, or choose Remove to remove a system from the reason
code.
3. Choose Save Close .
4. Verify that the status is set to Active when you want to begin using the assignment.
Creating a New Reason Code
1. To create a new reason code, choose Create on the Reason Code - All screen.
The Reason Code New screen appears.
2. In the Reason Code field, enter a name for the new reason code.
3. In the Status field dropdown menu, choose either Active or Inactive.
4. Enter a description.
5. In the System area, choose Add to add a system or systems to the new reason code.
6. Choose Save Close
The Reason Code - All screen appears with the new reason code displayed in the list.
More Information
Assigning Systems to Reason Codes [page 191]
7.2.3.6.2 Assigning Systems to Reason Codes
Context
You assign reason codes to one or many systems. The application tracks reason code usage across each system.
SAP Access Control
Using Emergency Access Management PUBLIC 191
Procedure
1. Choose Access Management Emergency Access Maintenance Reason Codes .
The Reason Codes screen appears and displays a list of the existing reason codes and related fields and
buttons.
2. Choose Status to set the existing reason codes as active or inactive.
3. To assign a system to a reason code, select an existing active reason code or create a new reason code.
Next Steps
Creating and Maintaining Reason Codes [page 191]
7.2.4 Configuring Role-based Firefighting
Use
The following workflow describes how to configure role-based firefighting.
Process
1. Create relevant application roles for Emergency Access Management.
For the list of required application roles, see Creating Roles [page 175].
2. Set the application type for role-based firefighting:
1. In Customizing (transaction SPRO), open the activity Maintain Configuration Settings, under
Governance, Risks, and Compliance Access Control.
2. For parameter 4000, set the value as 2 for role-based firefighting.
3. Synchronize the users and roles on the plug-in systems with the GRC system.
You do this using the Customizing activity, Repository Object Synch, under Governance, Risks, and
Compliance Access Control Synchronization Jobs .
4. Create firefighting roles in the respective plug-in systems via PFCG or Access Control’s business role
management functionality.
For more information, see Defining Roles..
5. Maintain the following Access Control Owners in the GRC application:
○ Firefighter Role Owner
The Firefighter Role Owners are responsible for maintaining the roles and their assignments to
Firefighters.
○ Firefighter Role Controller
The Firefighter Role Controllers are responsible for reviewing the log reports generated during Firefighter
usage.
SAP Access Control
192 PUBLIC Using Emergency Access Management
6. Assign an Owner to a Firefighter role.
For more information, see Assigning Owners [page 185].
7. Assign a Controller to a Firefighter role.
For more information, see Assigning Controllers [page 186].
8. Assign a Firefighter role to a user to enable them to do firefighting.
For more information, see Assigning Firefighters [page 188].
More Information
Configuring ID-based Firefighting [page 181]
7.2.5 Configuring EAM Log Notifications
Use
You can choose to have the application send e-mail notifications when a log has been created. You can also
customize the notification text. If you do not customize the text, the application uses the default message text.
Procedure
Centralized Firefighting
For the centralized firefighting scenarios, all e-mail notifications are handled on the GRC system.
To enable notifications for logs
1. Open the Customizing activities (transaction SPRO).
2. Navigate to Governance, Risks, and Compliance Access Control Maintain Configuration Settings
3. Set parameter 4009 to Yes.
To customize the notifications for logs
Configure the following Customizing activities under Governance, Risks, and Compliance Access Control
Workflow Access Control .
● Maintain Custom Notification Messages
● Maintain Text for Custom Notification Messages
Decentralized Firefighting
For the decentralized firefighting scenarios, E-mail Notifications for logs are handled on each plug-in system. You
maintain the following configuration settings for each plug-in system.
To enable notifications for logs
SAP Access Control
Using Emergency Access Management PUBLIC 193
1. Open the Customizing activities (transaction SPRO).
2. Navigate to Governance, Risks, and Compliance (Plug-In) Access Control Maintain Plug-In Configuration
Settings
3. Set parameter 4009 to Yes.
To customize the notifications for logs
Configure the following Customizing activities under Governance, Risks, and Compliance (Plug-In) Access
Control .
● Maintain Custom Notification Messages for Emergency Access Logons (Plug-In)
● Maintain Text for Custom Notification Messages (Plug-In)
7.3 Requesting Emergency Access
Prerequisites
Before you request emergency access, your administrator must have previously set-up the Emergency Access
Management functionality. The administrator can also inform you if you will be using ID-based Firefighting or Role-
based Firefighting. For more information, see Accessing Systems to Perform Firefighting Activities [page 197].
Context
You can request emergency access to systems in your SAP landscape to perform firefighting. To create a request
for emergency access, you use the main access request creation process, and specify that you want to be
assigned a Firefighter ID or Firefighter Role.
For more information, see Creating Access Requests [page 35].
Procedure
1. On the User Access tab page, choose Add and select from the following:
○ Firefighter ID
○ Firefighter Role
Note
When requesting a Firefighter ID or a Firefighter Role, you can filter the search using System and Action
Code. If you use Action Code, you must also specify the System. For both Firefighter ID and Firefighter Role
requests, the owner(s) displays in the Assignment Approver column.
SAP Access Control
194 PUBLIC Using Emergency Access Management
2. Choose Submit.
7.4 Reviewing and Approving Access Requests
Use
On the Access Request screen, approvers can review, reject, change, or approve access requests.
Process
1. To review an access request, do one of the following:
○ From the My Home work center, choose Work Inbox.
From the Workitems list, choose an access request to open it.
○ From the Access Management work center, under the Access Request Administration menu group, choose
Search Requests.
Search for a request, and then choose the Administrator button to open and review it.
The application displays the Access Request screen (the same screen that requesters use when submitting the
request). Approvers see the information that the requester entered and other buttons and fields that allow
them to review, reject, change, or approve the request.
Note
System administrators can configure the buttons and fields that approvers can see. For example, you can
allow approvers to add roles to a request.
Review the request and perform actions such as Approve or Reject.
2. In the upper right-hand corner, choose Stage to display information about the stage of the approval workflow
and its status.
3. On the Risk Violations tab page, you can view the results of the risk analysis that the requester performed or
you can perform your own risk analysis.
Note
System administrators can configure the application to require that approvers perform a risk analysis
before approving any requests.
4. When you are finished reviewing the request, choose Submit.
SAP Access Control
Using Emergency Access Management PUBLIC 195
7.5 Extending Validity Periods for Firefighting Assignments
Use
Authorized persons, such as owners of Firefighter IDs and administrators, can extend the validity periods of
firefighting assignments.
You can also set the default validity period (in days) in parameter 4001. You maintain the parameter in the
Customizing activity, Maintain Configuration Settings, under Governance, Risks, and Compliance Access
Control .
You can override the default validity period for each assignment by manually updating them.
Process
Centralized Firefighting
You can extend the validity periods by using the Firefighter ID Assignment screens:
1. Choose Emergency Access Assignment Firefighter IDs .
The Firefighter ID screen appears.
2. Select a row and choose Open.
The Firefighter ID Assignment screen displays the particular assignment.
3. Select a row and update the information in the Valid From and Valid To fields as needed.
4. Save the entry and close the screen.
Decentralized Firefighting
On the plug-in system, you use the Customizing activity (transaction SPRO) Maintain Validity Dates for Firefighter
Assignments.
1. On the plug-in system, open the Customizing activity, Maintain Validity Dates for Firefighter Assignments (Plug-
In), under Governance, Risks, and Compliance (Plug-in) Access Control .
The Validity Period table appears and displays the expired assignments that you are authorized to see.
2. Select a Firefighter ID or Firefighter Role, and then adjust the validity dates as needed.
3. Save your entry.
Note
To enable administrators and owners to extend the validity period of firefighting assignments, you must create
the roles on the relevant plug-in systems, and assign to them the authorization object /GRCPI/001. For the
administrator role, enter the ACTVT field value as 70 or * (asterisk). For the owner role, enter the ACTVT field
value as blank (empty).
SAP Access Control
196 PUBLIC Using Emergency Access Management
More Information
Decentralized Firefighting [page 176]
7.6 Accessing Systems to Perform Firefighting Activities
Use
This topic details how to access the correct system, depending on how your system is configured, to perform
firefighting activities.
Prerequisites
You have been granted emergency access by the administrator.
Activities
The application allows you to use one of the following methods to access systems to perform firefighting activities:
Note
Your administrator will inform you of which method to use.
● If your company uses ID-based firefighting, you use the EAM Launchpad to log on to the systems.
○ If decentralized firefighting is enabled, you can log on to the plug-in systems to perform firefighting
activities.
○ If your company is using centralized firefighting, you must log on to the GRC system to perform
firefighting activities.
Fore more information, see Using the EAM Launchpad [page 198].
● If your company uses role-based firefighting, you can directly log on to the systems.
More Information
Emergency Access Application Types [page 174]
EAM Terminology [page 173]
SAP Access Control
Using Emergency Access Management PUBLIC 197
Creating Roles [page 175]
7.6.1 Using the Emergency Access Management Launchpad
Context
For ID-based firefighting, you can use the Emergency Access Management (EAM) Launchpad to access your
assigned Firefighter IDs. The EAM Launchpad is available for both centralized and decentralized firefighting. The
functionality described below is the same for both centralized and decentralized firefighting, except for the
following:
● For centralized firefighting, you use this transaction to open the EAM Launchpad on the GRC system:
GRAC_EAM.
Note
The transaction GRAC_SPM is also available for backward compatibility.
● For decentralized firefighting, you use this transaction to open the EAM Launchpad on the plug-in systems:/
GRCPI/GRIA_EAM.
Note
For decentralized firefighting scenarios, to enable the firefighter to use the EAM Launchpad, you must
create the Firefighter role on the relevant plug-in systems. Assign to the role the authorizations to use
transactions /GRCPI/GRIA_EAM and SU53.
Note
The launchpad for centralized firefighting displays all the plug-in systems to which you have access. The
launchpad for decentralized firefighting does not display any systems because it allows you to access only the
current plug-in system.
The EAM Launchpad screen has the following elements:
Element Description
Firefighter ID This is the name of the Firefighter ID you are authorized to use. You may have one or
several.
SAP Access Control
198 PUBLIC Using Emergency Access Management
Element Description
System Name This is the name of the system the Firefighter ID is authorized to access.
Note
This field is only displayed for centralized firefighting.
Firefighter ID Owner This is the name of the owner of the Firefighter ID.
Status Green indicates the Firefighter ID is available.
Red indicates the Firefighter ID is in use by another Firefighter. You can notify the
Firefighter by using the Message to Firefighter button.
FFID Used By This is the Firefighter who is currently using the Firefighter ID.
Description This is the description of the Firefighter ID.
Logon Use this button to logon onto the system.
Message to Firefighter Use this button to send a pre-formatted message to the Firefighter that you want to
use the Firefighter ID after they are done.
Additional Activity After you choose Logon, enter a description of the activities you plan to perform. If
you need to carry out additional activities, choose the Additional Activity button to
open the Reason Code screen, and enter the information in the Additional Activity
field.
Note
Administrators can configure this field to only accept valid transaction codes.
Unlock Use this button to log out of the firefighting session, and allow others to use the Fire
fighter ID.
Procedure
1. In the SAP GUI, enter the transaction (GRAC_EAM OR /GRCPI/GRIA_EAM) to open the EAM Launchpad.
2. On the EAM Launchpad screen, find the relevant Firefighter ID and choose the Logon button.
The Reason Codes screen appears.
3. In the Reason Codes field, select the relevant reason code, and enter any additional information as needed.
4. In the available field, enter the actions you plan to perform.
5. Choose the Execute button to logon.
SAP Access Control
Using Emergency Access Management PUBLIC 199
7.7 Reviewing Emergency Access Activities and Reports
Context
The administrator, business process owner and controller need to have a formalized process of reviewing the
emergency access activities that have been conducted by firefighters. They can use the following reports to
analyze the activities.
Procedure
1. Read through the Consolidated Log Report to identify problems or propose solutions.
○ Consolidated Log Report – This is the most commonly used report. The Controller of the Firefighter IDs
can receive this by e-mail or through the workflow. On this report, they can see what Firefighter ID is
accessing what system, what transactions have been made and the details. How often it is delivered (daily,
weekly, and so forth) can be configured according to the business need.
2. If needed and authorized, the business process owner, controller or compliance person can create these
additional reports to investigate details of the emergency access activities.
○ Invalid Emergency Access Report – This report specifies the user types for emergency access that are
expired, deleted, or locked, such as Firefighter IDs, Controllers, or Owners.
○ Firefighter Log Summary Report – This report captures transaction data from the selected system
connector for Firefighter IDs.
○ Reason Code and Activity Report – This report displays data from the selected system connector for
each Firefighter ID. The report lists the reason and activity for each login event.
○ Transaction Log and Session Details Report – This report captures transaction data from the selected
system connector for Firefighter IDs and Firefighters. It displays the number and type of transactions
accessed for each Firefighter ID and for each Firefighter.
○ SoD Conflict Report for Firefighter IDs – This report provides the history of actions performed on SoD
review tasks including mitigation reaffirm.
○ Firefighter ID Review– This report allows workflow items to be sent to the Firefighter Owners. It can ask
them to confirm if they are the valid owners of the ID as well as validate the list of users mapped to the
Firefighter ID's. If an owner marks a user as no longer valid for a Firefighter ID, it will move to the Firefighter
Controller(s) for their confirmation. Once the Firefighter controller confirms the Firefighter ID removal
from the user, the app can automatically submit a Firefighter ID removal request.
Related Information
Firefighter ID Review [page 201]
SAP Access Control
200 PUBLIC Using Emergency Access Management
7.7.1 Firefighter ID Review
This job allows you to schedule periodic background jobs for Firefighter ID reviews. Firefighter Owners and
Controllers can then take any necessary actions such as removing the Firefighter ID from a user.
Process
Create the Schedule
To create the Firefighter ID Review schedule:
1. From the launchpad, choose the Background Scheduler tile.
2. Click Create.
3. Enter a name for the schedule.
4. For Schedule Activity, choose Generates data for access request FFID review from the dropdown menu.
5. Specify when to run the job.
6. Choose the parameters by which you want to choose records, or, select an existing variant.
7. Click Finish.
Firefighter Owner/Controller Review of Firefighter ID Assignments
Once the schedule has run, depending on your workflow configuration, it creates email notifications for items to be
reviewed by Firefighter Owners and Controllers.
To review the generated requests:
1. From the launchpad, choose the Work Inbox tile.
2. The Firefighter ID request is available in the inbox for owners or controllers to process.
3. Select the desired request and adjust, approve, or reject the Firefighter access.
4. Click Submit.
Note
Depending on the workflow configuration, the request will advance to stage 2 for review.
SAP Access Control
Using Emergency Access Management PUBLIC 201
8 Managing Periodic Access Reviews
Use
This process explains how periodic access reviews are defined and deployed.
Process
1. Identify policies that impact Periodic Access Reviews
In this step, organizational policies that impact periodic access reviews are identified and analyzed to ensure
that policy requirements are considered when defining the review process. This step is performed for the initial
review and for policy or environment changes only.
2. Define review process
The review process parameters are defined. Examples of parameters include frequency of review, reviewers,
and users or access to be reviewed. This step is performed for the initial review and for policy or environment
changes only.
3. Identify data to support review process
Additional data may be required to support the review process. For example if the reviewer in the user access
review is a Manager, a data source from which to extract or gather Manager information must be identified.
Perform this step for the initial review and for policy or environment changes only.
4. Prepare review information
Once all required data and review attributes have been defined, the user access reviews must be prepared to
be sent out for review
5. Perform review
Each reviewer performs the review as dictated by policy.
6. Take action as indicated
Based upon policy requirements, approve continued access or request removal of access for each user.
7. Retain review results
Retain the results of the access reviews for audit purposes.
Result
A process for periodically reviewing access is defined and deployed based upon policy.
SAP Access Control
202 PUBLIC Managing Periodic Access Reviews
8.1 Compliance Certification Reviews
Use
Administrators can schedule periodic reviews of user access and segregation of duties (SoD) risks. During these
reviews, Access Control automatically forwards review requests to designated managers and reviewers within a
predefined workflow that is customized for the enterprise. Compliance Certification Reviews enable you to
complete these periodic reviews to ensure that user access and SoD risks are properly maintained within your
organization.
Within Access Control, coordinators are responsible for verifying that all reviewers (managers or role owners)
perform user access and SoD risk reviews. As part of your compliance certification reviews, you can review
requests that do not have a reviewer or coordinator assigned, and assign corresponding reviewers and
coordinators as required.
You can also manage coordinator-to-reviewer mappings as part of your compliance certification reviews, including
creating, importing, modifying, and deleting these mappings, as required. Finally, you can manage rejections,
including searching for rejected users, generating review requests, and canceling review request generations (for
requests that have not been completed).
Features
You can complete the following tasks when performing Compliance Certification Reviews:
● Assign coordinators to reviewers
● Review requests
● Manage rejections
More Information
Managing Coordinators [page 203]
Managing Rejections [page 208]
8.1.1 Managing Coordinators
Use
As part of your compliance certification review, you can assign coordinators to reviewers, and manage these
relationships to help monitor user access reviews. Access Control uses the coordinator information for SoD and
user access reviews and to generate reports that you can use while managing the review process.
SAP Access Control
Managing Periodic Access Reviews PUBLIC 203
Using the Manage Coordinators screen, you can complete the following tasks:
● Create or import coordinator-to-reviewer mappings
● Search and display existing coordinator-to-reviewer mappings
● Modify current coordinator-to-reviewer mappings
● Delete existing coordinator-to-reviewer mappings
● Export coordinator-to-reviewer mappings to a Microsoft Excel spreadsheet
More Information
Creating Coordinator Mappings [page 204]
Modifying Coordinators [page 205]
Searching Coordinators [page 206]
8.1.1.1 Creating Coordinator Mappings
Use
You can manually map coordinators to reviewers or import multiple coordinator-to-reviewer mappings using the
functions on the Manage Coordinators screen.
Procedure
To map coordinators to reviewers:
1. Choose Access Management Compliance Certification Reviews Manage Coordinators . The Manage
Coordinators screen appears.
2. Choose the Create pushbutton. The Create Mapping screen appears.
3. Enter or select the Coordinator ID.
4. Enter or select the Reviewer ID.
5. Choose Save.
6. Choose Close. The mapping appears in the table on the Manage Coordinators screen.
To import coordinator-to-reviewer mappings:
1. Choose Access Management Compliance Certification Reviews Manage Coordinators . The Manage
Coordinators screen appears.
2. Choose the Import pushbutton. The Import Coordinators screen appears.
3. Enter or select the file using the Select File field.
4. Choose Save.
5. Choose Close. The mappings appear in the table on the Manage Coordinators screen.
SAP Access Control
204 PUBLIC Managing Periodic Access Reviews
8.1.1.2 Modifying Coordinators
Context
You can modify coordinator-to-reviewer mappings or delete a mapping, using the Manage Coordinators screen.
Procedure
To modify a coordinator-to-reviewer mapping:
1. Choose Access Management Compliance Certification Reviews Manage Coordinators . The Manage
Coordinators screen appears.
2. Select the mapping you want to modify, and choose the Open pushbutton. The Change Mapping screen
appears.
3. Enter or select a new Coordinator ID, as required.
4. Enter or select a new Reviewer ID, as required.
5. Choose Save.
6. Choose Close. The updated mapping appears in the table on the Manage Coordinators screen.
To delete a coordinator-to-reviewer mapping:
7. Choose Access Management Compliance Certification Reviews Manage Coordinators . The Manage
Coordinators screen appears.
8. Select the mapping you want to delete and choose the Delete pushbutton. A confirmation dialog box appears.
9. Choose Yes.
Next Steps
Managing Coordinators [page 203]
Creating Coordinator Mappings [page 204]
Searching Coordinators [page 206]
SAP Access Control
Managing Periodic Access Reviews PUBLIC 205
8.1.1.3 Searching Coordinators
Context
You can search for coordinator-to-reviewer mappings and export the results to a Microsoft Excel spreadsheet using
the Manage Coordinators screen.
Procedure
1. Choose Access Management Compliance Certification Reviews Manage Coordinators . The Manage
Coordinators screen appears.
2. Choose the Filter link. An empty row appears at the top of the table.
3. Type appropriate values in the corresponding columns and press Enter. The table displays the filtered results
based on the values you entered.
4. To export the results to a Microsoft Excel spreadsheet, choose Export Export to Microsoft Excel .
Choose Save, navigate to the appropriate folder, and choose Save again.
8.1.2 Reviewing Requests
Prerequisites
You need to schedule and run the following activities using the Background Scheduler before reviewing requests:
● Generate data for access request UAR review
● Generate data for access request SoD review
Verify that you have also scheduled the following activities using the Background Scheduler:
● Update workflow for UAR request
● Update workflow for SoD request
SAP Access Control
206 PUBLIC Managing Periodic Access Reviews
Context
You can review requests, including user access and segregation of duties (SoD) risks, using the functions on the
Request Review screen. Using this screen, you can verify that requests have a reviewer or coordinator assigned and
change reviewers or cancel requests.
Note
In the Customizing activity Maintain Configuration Settings under Governance, Risk, and Compliance
Access Control , verify that the UAR Review parameter (2007) is set to YES. This specifies that an
administrator needs to review requests before the requests reach reviewers. If the parameter is set to NO,
requests are routed directly to reviewers (managers or role owners).
Procedure
1. Choose Access Management Compliance Certification Reviews Request Review .
The Request Review screen opens.
2. Specify the search criteria.
Do the following:
1. Choose the Process Type, using the dropdown list, from among the following:
○ User Access Review Workflow
○ SOD Risk Review Workflow
2. Choose the Request Type using the dropdown list.
3. Enter or choose the User ID.
4. Enter or choose the Reviewer ID.
5. Enter or choose the Coordinator ID.
To specify no coordinator, select the No Coordinator checkbox.
6. Enter or choose the Date From/To in the corresponding fields.
7. Enter the Job ID.
8. Specify the maximum number of results in the Maximum Search No. field.
3. Choose Search. The search results appear in the Assignments table.
4. To change reviewers, select an assignment and choose the Change Reviewers pushbutton. The Assign
Reviewers dialog box appears.
Select one more reviewers and coordinators from the Available list and choose the right-arrow pushbutton to
move the entry to the Selected list. After assigning the reviewers, choose OK.
5. To cancel a request, select an assignment and choose the Cancel Request pushbutton.
A confirmation dialog box appears. Choose Yes to mark the users as rejected for request regeneration.
SAP Access Control
Managing Periodic Access Reviews PUBLIC 207
Next Steps
Compliance Certification Reviews [page 203]
Managing Coordinators [page 203]
Managing Rejections [page 208]
Background Scheduler [page 31]
8.1.3 Managing Rejections
Context
You can manage rejections, including searching for rejected users, generating review requests, and canceling
review request generations (for those requests that have not been completed), using the functions on the Manage
Rejections screen.
Note
You schedule and run the Generates new request for UAR rejected request activity using the Background
Scheduler after managing rejections.
Procedure
1. Choose Access Management Compliance Certification Reviews Manage Rejections .
The Manage Rejections screen opens.
2. Specify the search criteria.
Do the following:
1. Enter or select the Start Date and End Date, as appropriate.
2. Choose the Status using the corresponding dropdown list, from among the following:
○ New–Requests submitted by the reviewer.
○ Error–The generation background job has encountered an error.
○ To Generate–The user is marked for regeneration, but the generation background job has not started.
You can click Cancel Generation to cancel the request generation.
○ In Process–The background generation job has started but has not completed. You cannot cancel
requests with this status because the background job has started.
○ Completed–The generation background job has completed. The new request number is updated.
3. Choose the Reason from the corresponding dropdown list.
SAP Access Control
208 PUBLIC Managing Periodic Access Reviews
4. Choose the Process Type from the corresponding dropdown list.
3. Choose Search. The search results appear in the table.
4. To generate a request, select a rejection in the table and choose the Generate Requests pushbutton.
Before generating requests for rejected users, make sure that the users have the correct reviewer information.
This precaution prevents incorrect information from entering the request cycle again. For example, if the
reviewer information is stored in an LDAP data source and is incorrect, you must update the information in the
LDAP data source so that new requests are generated with the correct reviewer name.
Note
If you select multiple requests for generation in which some of the requests are grouped by user and others
are grouped by role/risk owner, the system does not combine the requests when generating.
Example
Consider the case when a request is grouped by risk/role owner and by manager:
○ Request grouped by risk/role owner:
○ Risk1 User1
○ Risk2 User1
○ Request grouped by manager:
○ User1 Role1
○ User2 Role2
In this case, if you select the four requests for generation (with grouping by manager) you can expect the
following results:
○ Request grouped by risk/role owner:
○ Risk1 User1 – 5 is the new request number
○ Risk2 User1 – 5 is the request number
○ Request grouped by manager:
○ User1 Role1 – 6 is the request number
○ User2 Role2 – 7 is the request number
5. To cancel a generation, select a rejection in the table and choose the Cancel Generation pushbutton.
You can cancel generations only for rejections with a status of To Generate. After the request status is In
Process, the background job has started and the request cannot be canceled.
6. To export the results to a Microsoft Excel spreadsheet, choose Export Export to Microsoft Excel .
Choose Save, navigate to the appropriate folder, and choose Save again.
Next Steps
Compliance Certification Reviews [page 203]
Managing Coordinators [page 203]
Reviewing Requests [page 206]
SAP Access Control
Managing Periodic Access Reviews PUBLIC 209
8.2 Alerts
Use
When a user performs critical or conflicting actions, the system can send an escalation alert to the appropriate
personnel. You can use the Alerts feature to monitor Conflicting and Critical Access and Mitigating Control alerts, as
appropriate.
Specifically, you can do the following:
● Search and filter alerts to display
● Clear alerts
● Search and filter cleared alerts
More Information
Searching Alerts [page 130]
Cleared Alerts [page 132]
Clearing Alerts [page 132]
Searching Cleared Alerts [page 133]
8.2.1 Searching Alerts
Context
You can search the following types of alerts:
● Conflicting and Critical Access Alerts
● Mitigating Controls
Procedure
1. Choose Access Management Access Alerts Conflicting and Critical Access Alerts or Access
Management Access Alerts Mitigating Controls .
The Conflicting and Critical Access Alerts or Mitigating Control Alerts screen opens.
SAP Access Control
210 PUBLIC Managing Periodic Access Reviews
2. Specify the search criteria.
1. Choose the object type using the first dropdown list.
For Conflicting and Critical Access Alerts, you can choose from among the following object types:
○ Business Process
○ System
○ Date Time Executed
○ Access Risk ID
○ Risk Level
○ Risk Owner
○ Risk Type
○ User ID
○ Alert Date Time
For Mitigating Control Alerts, you can choose from among the following object types:
○ Action
○ System
○ Control ID
○ Date Time Executed
○ User ID
○ Alert Date Time
2. Choose the operator using the second dropdown list, from among the following:
○ is
○ is not
○ starts with
○ contains
○ is between
○ Multiple Selections
3. Type or select the search value in the third field.
4. Optionally, add a line to the search criteria by choosing the plus (+) pushbutton and specifying the fields.
Alternatively, remove a line from the search criteria by choosing the corresponding minus (-) pushbutton.
3. Choose Search.
The search results appear in the table.
4. Optionally, save the search criteria as a variant by typing a name in the Save Variant as field and choosing
Save.
Next Steps
Alerts [page 130]
Cleared Alerts [page 132]
Clearing Alerts [page 132]
Searching Cleared Alerts [page 133]
SAP Access Control
Managing Periodic Access Reviews PUBLIC 211
8.2.2 Cleared Alerts
Use
After an alert message has been delivered and cleared, or deleted, it remains as an archived record. You can
continue to track and monitor these alerts using the Cleared Alerts tab of the Conflicting and Critical Risk Alerts
and Mitigating Controls screens.
More Information
Alerts [page 130]
Searching Alerts [page 130]
Clearing Alerts [page 132]
Searching Cleared Alerts [page 133]
8.2.2.1 Clearing Alerts
Context
You can clear the following types of alerts, as needed:
● Conflicting and Critical Access Alerts
● Mitigating Controls
Procedure
1. Choose Access Management Access Alerts Conflicting and Critical Access Alerts or Access
Management Access Alerts Mitigating Controls .
The Conflicting and Critical Access Alerts or Mitigating Control Alerts screen opens.
2. Specify the search criteria.
3. Choose Search.
The search results appear in the table.
4. Select the alert to clear by selecting the box to the left and choosing Clear Alert.
The Clear Alert dialog appears.
SAP Access Control
212 PUBLIC Managing Periodic Access Reviews
5. Enter a reason for clearing the alert, and choose OK.
The alert is cleared. You can view cleared alerts using the Cleared Alerts tab. For more information, see
Searching Cleared Alerts [page 133].
Next Steps
Alerts [page 130]
Searching Alerts [page 130]
Cleared Alerts [page 132]
Searching Cleared Alerts [page 133]
8.2.2.2 Searching Cleared Alerts
Context
You can search the following types of cleared alerts:
● Conflicting and Critical Access Alerts
● Mitigating Controls
Procedure
1. Choose Access Management Access Alerts Conflicting and Critical Access Alerts or Access
Management Access Alerts Mitigating Controls .
The Conflicting and Critical Access Alerts or Mitigating Control Alerts screen opens.
2. Select the Cleared Alerts tab.
3. Specify the search criteria.
1. Choose the object type using the first dropdown list.
For Conflicting and Critical Access Alerts, you can choose from among the following object types:
○ Business Process
○ System
○ Date Time Executed
○ Access Risk ID
○ Risk Level
○ Risk Owner
SAP Access Control
Managing Periodic Access Reviews PUBLIC 213
○ Risk Type
○ User ID
○ Alert Date Time
For Mitigating Control Alerts, you can choose from among the following object types:
○ Action
○ System
○ Control ID
○ Date Time Executed
○ User ID
○ Alert Date Time
2. Choose the operator using the second dropdown list, from among the following:
○ is
○ is not
○ starts with
○ contains
○ is between
○ Multiple Selections
3. Type or select the search value in the third field.
4. Optionally, add a line to the search criteria by choosing the plus (+) pushbutton and specifying the fields.
Alternatively, remove a line from the search criteria by choosing the corresponding minus (-) pushbutton.
4. Choose Search.
The search results appear in the table.
5. Optionally, save the search criteria as a variant by typing a name in the Save Variant as field and choosing
Save.
6. To display the reason an alert was cleared, choose the Comments link in the Reason field for the corresponding
alert.
The Clear Alert dialog appears displaying the reason. Choose Cancel to dismiss the dialog.
Next Steps
Alerts [page 130]
Searching Alerts [page 130]
Cleared Alerts [page 132]
Clearing Alerts [page 132]
SAP Access Control
214 PUBLIC Managing Periodic Access Reviews
9 Reports and Analytics
The Reports and Analytics work center provides a central location to display reports and dashboards, such as
alerts, user analysis, audit reports, and so on.
Note
This topic covers Access Control functions. The menu groups and quick links are determined by your
administrator.
Category Description
Access Dashboards Dashboards for access risk analysis, business role manage
ment, and user access management
Access Risk Analysis Reports Reports related to access risk analysis, including user risk vio
lations, role risk violations, profile risk violations, and HR Ob
ject risk violations
Access Request Reports Reports related to access requests, including service level for
requests and requests with conflicts and mitigation
Role Management Reports Reports related to role management, including user-to-role re
lationships and master-to-derived role relationships
Security Reports Reports related to user, role, and profile security
Audit Reports Audit-related reports, including actions in roles (but not in
rules) and permissions in roles (but not in rules)
Emergency Access User Management Reports Reports related to superuser activities, including invalid super
users and consolidated logs
9.1 Access Dashboards
Access Control provides the following dashboards:
● Access Provisioning Dashboard [page 216]
This dashboard displays the number of roles assigned to or removed from individual requests grouped by role
action in one view. In another view, it displays the total number of processed users grouped by user action.
● Access Requests Dashboard [page 217]
This dashboard displays access requests by status and type using the numerous filtering criteria such as date,
system, and priority.
SAP Access Control
Reports and Analytics PUBLIC 215
● Access Rule Library Dashboard [page 218]
This dashboard displays views of rules by risk level and business process. You can group the results by various
criteria such as action and permission.
● Alerts Dashboard [page 218]
This dashboard displays alerts by month and SOD alerts by process.
● Mitigating Control Library Dashboard [page 219]
This dashboard displays controls by risk level and controls by process.
● Risk Violations Dashboard [page 219]
This dashboard displays the number of Access Risk Violations by role, user, or profile for all systems or for a
selected system. It shows the total number of users analyzed and the total number of violations.
● Role Analysis Dashboard [page 222]
This dashboard displays the number of mitigated roles with no risk violations and roles with risk violations by
the severity level of those violations. It also displays a breakdown of the SOD violations in bar graph format at
the role and user level for the selected system
● Role Library Dashboard [page 223]
This dashboard displays all the roles in your application. It displays the total number of roles and the number
of roles with violations.
● Service Level for Access Requests Dashboard [page 223]
This dashboard displays request count by month/year and number of service level violations.
● User Analysis Dashboard [page 224]
This dashboard displays the number of users who are mitigated or who have risk violations by severity level. It
also displays a breakdown of the number of users with critical actions and critical role profiles.
● Violations Comparisons Dashboard [page 225]
This dashboard displays quarterly or monthly risk violations as well as the SoD remediation progress
completed for each analysis type as a graphical percentage as of a certain date.
● Risk Violation in Access Request Dashboard [page 226]
This dashboard displays access risk violations grouped by violations and mitigation. It also displays access risk
violation details.
9.1.1 Access Provisioning Dashboard
Use
TheAccess Provisioning Dashboard displays two views:
● Assignment Assigned or Removed
This dashboard displays the number of roles assigned to or removed from individual requests grouped by role
action.
● Users Processed
This dashboard displays the total number of processed users grouped by user action.
You can filter the results by the following criteria:
● Start Date
● To Date
● System
The dashboard only displays systems that you have authorization to view.
SAP Access Control
216 PUBLIC Reports and Analytics
● Approver
● Employee Type
● Location
● Process Type
You click the bar graph to drill down into the detailed information. You can use Print to create a PDF file or Export to
download the detailed results of the requests for which roles were assigned or removed.
Drill down Function
On the drill down screen, the application displays only objects that you are authorized to see. For example, on the
main dashboard screen you may see the totals for the entire company; whereas on the drill down screen, you may
only see the totals for North America, if you are only authorized to see North America.
Note
To view access request data in this report, you must be assigned to a role with authorization to view access
request objects.
9.1.2 Access Requests Dashboard
Use
The The Access Requests Dashboard displays access requests by status and type using the following filtering
criteria:
● Start/To Dates
● System
The dashboard only displays systems that you have authorization to view.
● Process Type
● Priority
● Functional Area
● Request Type
● Status
The pie chart divides requests into the following categories:
● Approved
● Cancelled
● Decision Pending
● Rejected
Drill down Function
You drill down into the detailed information by clicking a specific area of the pie chart. On the drill down screen, the
application displays only objects that you are authorized to see. For example, on the main dashboard screen you
see the totals for the entire company; whereas on the drill down screen, you may only see the totals for North
America, if you are only authorized to see North America.
SAP Access Control
Reports and Analytics PUBLIC 217
Note
To view access request data in this report, you must be assigned to a role with authorization to view access
request objects.
9.1.3 Access Rule Library Dashboard
Use
The Access Rule Library Dashboard displays views of Rules by Risk Level and Business Process. You can group the
results by the following criteria:
● Action
● Permission
● Critical Action
● Critical Permission
● Access Risk
This dashboard also shows the number of active risks, the number of disabled risks, and the number of functions.
You click the pie chart or the bar graph to drill down into the detailed information. You can use Export to download
the details.
Drill Down Function
You drill down into the detailed information by clicking a specific area of the pie chart or bar graph. On the drill-
down screen, the application displays only objects that you are authorized to see. For example, on the main
dashboard screen you see the totals for the entire company; whereas on the drill down screen, you may only see
the totals for North America, if you are only authorized to see North America.
9.1.4 Alerts Dashboard
Use
The Alerts Dashboard displays two views:
● Alerts by Month
This dashboard displays a line graph that represents the number of alerts generated across the time period
that you specify. You can ask to see the following alert types: All, Mitigation, or SOD. You can drill down on the
circles to see the alert details at particular points on the line.
● SOD Alerts by Process
This dashboard displays the total number of uncleared SOD alerts by business process in both table and bar
chart formats. The results are filtered by time period and alert type. You can click either the table or the bar
chart to view the report details.
SAP Access Control
218 PUBLIC Reports and Analytics
You can use Print to produce a PDF file of the detailed results or you can use Export to download the detailed
results to a MicrosoftExcel spreadsheet.
Drill down Function
You drill down into the detailed information by clicking a specific area of the line graph, bar chart, or table. On the
drill down screen, the application displays only objects that you are authorized to see. For example, on the main
dashboard screen you may see the totals for the entire company; whereas on the drill down screen, you may only
see the totals for North America, if you are only authorized to see North America.
9.1.5 Mitigating Control Library Dashboard
Use
The Mitigating Control Library Dashboard displays two views:
● Controls by Risk Level
This dashboard displays the total number of controls by the risk levels Critical, High, Medium, and Low. It also
shows the number of active and inactive controls. You can choose to see all organizations or a particular
organization. You click on a slice of the pie chart to view the details.
● Controls by Process
This dashboard displays the total number of controls by business process. You click on an area of the bar chart
to display the details of each business process.
You can use Print to produce a PDF file of the detailed results or you can use Export to download the detailed
results to a MicrosoftExcelspreadsheet.
Drill down Function
You drill down into the detailed information by clicking on the pie chart, the bar graph, or the table. On the drill
down screen, the application displays only objects that you are authorized to see. For example, on the main
dashboard screen you may see the totals for the entire company; whereas on the drill down screen, you may only
see the totals for North America, if you are only authorized to see North America.
9.1.6 Risk Violations Dashboard
Use
The Risk Violations Dashboard displays the number of Access Risk Violations by role, user, or profile for selected
systems. It shows the number of users analyzed and the total number of violations.
The Risk Violations Dashboard displays access risk violations using the following filtering criteria:
● Year/Month
● System
You only see the systems that you are authorized to view. Select the Search icon to choose the Systems you
want to analyze.
SAP Access Control
Reports and Analytics PUBLIC 219
● Analysis Type
● User Group
Select the Search icon to choose the User Groups you want to analyze.
● Violation Count by
The bottom half of the Risk Violations Dashboard displays risk violations by business process
Features
Run Risk Analysis from Report
Access the detailed information by clicking the pie chart, legend or bar graph.
1. Select the chart, legend or the graph.
2. Analyze the information.
Note
On the drilldown screen, the application displays only objects that you are authorized to see. For example,
on the main dashboard screen you see the totals for the entire company; whereas on the drilldown screen,
you may only see the totals for North America.
Note
Clicking on a pie chart element displays more risk detail for a user, role or profile for the current or last
executed month only. Because of the quantity of records stored, this feature is only available for the current
or last executed month. To view risk details from prior months, store your data in Business Warehouse.
3. Optionally, select the Run Risk Analysis button. This produces the Risk Violations Drilldown report.
4. Choose how to run the report (Run in the Foreground or Run in Background). If you choose Run in Background,
the Background Scheduler screen opens so you can schedule it.
Note
To view the status of background jobs, go to Access Management Scheduling Background Jobs .
5. Choose whether to perform the tasks in Realtime or Offline.
6. On the resulting remediation view, you can assign a mitigating control in the Risk ID or Rule ID column or
remove a role in the Rule ID column.
More Information
Remediation View [page 221]
SAP Access Control
220 PUBLIC Reports and Analytics
9.1.6.1 Remediation View
Prerequisites
You must have already selected your parameters and Run Risk Analysis from the initial report to see the detailed
remediation view. This functionality can be accessed from the following:
● Access the Remediation View from Reports and Analytics workcenter Access Dashboards Risk
Violations Dashboard [page 219] and User Analysis Dashboard [page 224].
● Access the Remediation View from Access Management Access Risk Analysis User Level Access Risk
Analysis [page 99]
Note
To view the status of background jobs, navigate to Access Management Scheduling Background
Jobs .
Context
The remediation view graphically identifies the access risk violations and allows users to make informed decisions.
You can take remediation action directly from the results of user-level access risk analysis. You can initiate a
workflow to update user or role authorization assignments, validity dates and mitigate access.
The type of report you see (Remediation, Business or Technical view) from the dashboard depends on the default
selected by your System Administrator. From the Customizing activities (transaction SPRO), SAP Customizing
Implementation Guide Governance, Risk and Compliance Access Control Maintain Configuration Settings .
The parameter that needs to be set is 1050, Default Report View for Risk Analysis. On the Risk Analysis: User Level
screen, you can also change the view.
Procedure
1. Analyze the report. For more information, select entries in the User, Risk, Rule ID and Access columns. A side-
panel appears with detailed information for each of these.
2. Decide how to mitigate the risk. From the remediation view, you can:
○ Assign a mitigating control in the Risk column (to apply to all rules) or the Rule ID column (for one rule).
Select the mitigation icon to access the Assign Mitigating Controls screen.
Recommendation
For more information, see Mitigating Risks [page 43].
SAP Access Control
Reports and Analytics PUBLIC 221
○ Remove a role in the Access column. Select the mitigation icon to perform this functionality.
Recommendation
For more information, see Role Maintenance [page 141].
3. After completing your actions, there are icons that reflect the status.
○ Green indicates the action is completed.
○ Yellow indicates it is in progress.
○ Red indicates there is a problem.
9.1.7 Role Analysis Dashboard
Use
The Role Analysis Dashboard displays two views:
● Segregation of Duties
This dashboard displays the number of mitigated roles with no risk violations and roles with risk violations by
the severity level of those violations. For the specified filters, It also displays:
○ The number of users analyzed
○ Users with no violations
○ Users with violations
You can filter the results by the following selections:
○ Year/Month
○ System
The system only displays systems for which you have authorization.
○ Analysis Type
○ Violation count by Access Risk or Permission
The dashboard generates a pie chart showing Critical, High, Medium, and No Violations as well as Mitigated
Roles.
You can drill down on areas of the pie chart to view the details of the roles analyzed.
● Access Risk Violations by Role and User
This dashboard displays a breakdown of the SOD violations in bar graph format at the role and user level for
the selected system. You can drill down on the graph for more details.
You can use Print to produce a PDF file of the detailed results or you can use Export to download the detailed
results to a Microsoft Excel spreadsheet.
Drill down Function
You drill down into the detailed information by clicking a specific area of the pie chart or bar graph. On the drill
down screen, the application displays only objects that you are authorized to see. For example, on the main
dashboard screen you may see the totals for the entire company; whereas on the drill down screen, you may only
see the totals for North America, if you are only authorized to see North America.
SAP Access Control
222 PUBLIC Reports and Analytics
Note
Clicking on a pie chart element displays more risk detail for a role or profile in a separate table for the current or
last executed month only. Because of the mass quantity of records stored, this feature is only available for the
current or last executed month. To view risk details from prior months, store your data in Business Warehouse.
9.1.8 Role Library Dashboard
Use
The Role Library Dashboard displays all the roles in your application. It displays the total number of roles and the
number of roles with violations. There are two views:
● Enterprise roles grouped by role type
● Roles grouped by business process
You can filter the results by the following criteria:
● System Type
● System Landscape
● Role Owner
You click the pie chart, the bar graph, or the table to drill down into the detailed information.
Drill Down Function
You drill down into the detailed information by clicking a specific area of the pie chart or bar graph. On the drill
down screen, the application displays only objects that you are authorized to see. For example, on the main
dashboard screen you see the totals for the entire company; whereas on the drill down screen, you may only see
the totals for North America, if you are only authorized to see North America.
9.1.9 Service Level for Access Requests Dashboard
Use
The Service Level for Access Requests Dashboard displays two views:
● Request Count by Month/Year
● Service Level Violation
You can use the following items to filter your results:
● Date
● System
The dashboard only displays systems that you have authorization to view.
● Request Type
SAP Access Control
Reports and Analytics PUBLIC 223
● Process type
● Priority
● Functional Area
● SLA
Both dashboards show the results in line graph format. You can click on the beginning or end of the line to see the
detailed results by request number.
Note
You can use Print to produce a PDF file of the detailed results or you can use Export to download the detailed
results to a MicrosoftExcel spreadsheet.
Drill down Function
You drill down into the detailed information by clicking either end of the line graph. On the drill down screen, the
application displays only objects that you are authorized to see. For example, on the main dashboard screen you
may see the totals for the entire company; whereas on the drill down screen, you may only see the totals for North
America, if you are only authorized to see North America.
Note
To view access request data in this report, you must be assigned to a role with authorization to view access
request objects.
9.1.10 User Analysis Dashboard
Use
The User Analysis Dashboard displays two views:
● Segregation of Duties
This dashboard displays the number of users who are mitigated or who have risk violations by severity level.
It also displays Number of Users Analyzed, User with No Violations, and Users with Violations.
● Critical Actions and Roles
This dashboard displays a breakdown of the number of users with critical action and critical role profiles.
Filter the results by the following criteria:
● Month/Year
● System
The dashboard only displays systems that you have authorization to view. Select the Search icon to choose the
Systems you want to analyze.
● User Group
Select the Search icon to choose the User Groups you want to analyze.
● Violation Count by
Click the pie chart, legend or bar graph to drill down into the remediation view. You can use Print to create a PDF
file or Export to download the detailed results.
SAP Access Control
224 PUBLIC Reports and Analytics
Features
Run Risk Analysis from Report
Access the details by clicking the pie chart, legend or bar graph.
1. Select the chart, legend or the graph.
2. Analyze the detailed information.
Note
On the drilldown screen, the application displays only objects that you are authorized to see. For example,
on the main dashboard you see the totals for the entire company; whereas on the drilldown screen, you may
only see the totals for North America.
Note
Clicking on a pie chart element displays risk detail for the current or last executed month. Because of the
quantity of records stored, this feature is only available for the current or last executed month. To view risk
details from prior months, store your data in Business Warehouse.
3. Optionally, select the Run Risk Analysis button. This produces the Risk Violations Drilldown report.
4. Choose how to run the report (Run in the Foreground or Run in Background). If you choose Run in Background,
the Background Scheduler screen opens so you can schedule it.
Note
To view the status of background jobs, go to Access Management Scheduling Background Jobs .
5. Choose whether to perform the tasks in Realtime or Offline.
6. On the resulting remediation view, you can assign a mitigating control in the Risk ID or Rule ID column or
remove a role in the Rule ID column.
9.1.11 Violations Comparisons Dashboard
Use
The Violations Comparisons Dashboard displays two views:
● Quarterly/Monthly Comparison
This dashboard displays quarterly or monthly risk violations filtered by the following selections:
○ Calendar Type
○ From/To Dates
○ System
You only see systems for which you have authorization.
○ Analysis Type
○ Violation count by Access Risk or Permission
Drill down Function
SAP Access Control
Reports and Analytics PUBLIC 225
You can drill down on selected points of the line graph to view the details of the risk violations at a point in
time.
You drill down by clicking a specific area of the line graph. On the drill down screen, the application displays
only objects that you are authorized to see. For example, on the main dashboard screen you may see the totals
for the entire company; whereas on the drill down screen, you may only see the totals for North America, if you
are only authorized to see North America.
You can use Print to produce a PDF file of the detailed results or you can use Export to download the detailed
results spreadsheet.
● Remediation Progress
This dashboard displays the SoD remediation progress completed for each analysis type as a graphical
percentage as of a certain date.
9.1.12 Risk Violation in Access Request Dashboard
Use
The The Risk Violation in Access Request Dashboard displays two views:
● Access risk violations grouped by violations and mitigation
● Access risk violation details
You can filter the results by using the following criteria:
● Start Date
● End Date
● System
You only see the systems that you are authorized to view.
● Request Type
● Priority
● Functional Area
● Workflow Type
The bottom half of the dashboard displays risk violations by criticality: Critical, High, Medium, and Low. Click the
pie chart, the table, or the bar graph to drill down into the details.
You can use Print Version to produce a PDF file of the detailed results or you can use Export to download the
detailed results to a Microsoft Excel spreadsheet.
Drill down Function
On the drill down screen, the application displays only objects that you are authorized to see. For example, on the
main dashboard screen you may see the totals for the entire company; whereas on the drill down screen, you may
only see the totals for North America, if you are only authorized to see North America.
Note
To view access request data in this report, you must be assigned to a role with authorization to view access
request objects.
SAP Access Control
226 PUBLIC Reports and Analytics
9.2 Access Risk Analysis Reports
Access Control provides the following risk analysis reports:
● Access Rule Summary [page 76]
● Access Rule Detail [page 77]
● Mitigation Control Report [page 230]
● User Risk Violation Report [page 233]
● Role Risk Violation Report [page 232]
● Profile Risk Violation Report [page 231]
● HR Object Risk Violation Report [page 229]
● Mitigated Object Report [page 228]
9.2.1 Access Rule Summary Report
Use
This report lists risks and conflicting functions for all risk types.
To run the report, designate values for the following filtering criteria:
● Access Risk ID
● Access Risk Description
● Business Process ID
● Rule Set
Recommendation
If you frequently run the same report using the same filtering values, define a variant and save it. The next time
you want to run that set of values, retrieve the variant from Saved Variants and the system automatically inserts
your values.
You may run the report in the foreground or the background. You can choose Export Results Sets to download the
data or Print Version to create a PDF file.
Report Details
The application displays only objects that you are authorized to see. For example, on the report results you may
only see the data related to North America, if you are only authorized to see North America.
SAP Access Control
Reports and Analytics PUBLIC 227
9.2.2 Access Rule Detail Report
Use
This report lists risks, functions, transaction codes, and associated permission details for all risk types.
To run the report, designate values for the following filtering criteria:
● System
The report only displays systems that you have authorization to view.
● User ID
● User Group
● Valid To
Recommendation
If you frequently run the same report using the same filtering values, define a variant and save it. The next time
you want to run that set of values, retrieve the variant from Saved Variants and the system automatically inserts
your values.
You may run the report in the foreground or the background. You can choose Export Results Sets to download the
data or Print Version to create a PDF file.
Report Details
The application displays only objects that you are authorized to see. For example, on the report results you may
only see the data related to North America, if you are only authorized to see North America.
9.2.3 Mitigated Object Report
Use
This report shows all mitigated Users, Roles, Profiles, User Organizations, Role Organizations, and HR Objects with
associated mitigation controls.
To run the report, designate values for the following filtering criteria:
● Mitigating Control ID
● Access Rule ID
● System
The report only displays systems that you have authorization to view.
● Approver
● User Group
● User ID
● Monitor ID
● Organization ID
● Access Risk ID
SAP Access Control
228 PUBLIC Reports and Analytics
● Risk Level
● Status
● Mitigating Control Valid From
● Mitigating Control Valid To
Additionally, you can choose to report by one of the following:
● User
● Role
● Profile
● User Org
● Role Org
● HR Object
Recommendation
If you frequently run the same report using the same filtering values, define a variant and save it. The next time
you want to run that set of values, retrieve the variant from Saved Variants and the system automatically inserts
your values.
You may run the report in the foreground or the background. You can choose Export Results Sets to download the
data.
Report Details – The application displays only objects that you are authorized to see. For example, on the report
results you may only see the data related to North America, if you are only authorized to see North America.
9.2.4 HR Object Risk Violation Report
Use
This report lists all the risk violations for selected HR objects. To run the report, designate values for the following
filtering criteria:
● System
The report only displays systems that you have authorization to view.
● Analysis Type
● Object Type
● Object ID
● Risk Level
● Rule Set
SAP Access Control
Reports and Analytics PUBLIC 229
The report contains the following options:
Option Choices
Format ● Summary
● Detail
● Management Summary
● Executive Summary
View ● Technical
● Business
Type Access Risk Analysis
● Action Level
● Critical Action
● Critical Role/Profile
● Permission Level
● Critical Permission
Additional Criteria ● Include Mitigated Risks
● Show All Objects
Recommendation
If you frequently run the same report using the same filtering values, define a variant and save it. The next time
you want to run that set of values, retrieve the variant from Saved Variants and the system automatically inserts
your values.
You may run the report in the foreground or the background. You can choose Export Results Sets to download the
data, Print Version to create a PDF file, or Mitigate Risk to assign mitigation controls to selected objects.
Report Details – The application displays only objects that you are authorized to see. For example, on the report
results you may only see the data related to North America, if you are only authorized to see North America.
9.2.5 Mitigation Control Report
Use
This report lists all mitigating controls with control details and descriptions.
To run the report, designate values for the following filtering criteria:
● Mitigating Control ID
● Short Description
● Access Risk ID
● Organization ID
SAP Access Control
230 PUBLIC Reports and Analytics
Recommendation
If you frequently run the same report using the same filtering values, define a variant and save it. The next time
you want to run that set of values, retrieve the variant from Saved Variants and the system automatically inserts
your values.
You may run the report in the foreground or the background. You can choose Export Results Sets to download the
data or Print Version to create a PDF file.
Report Details – The application displays only objects that you are authorized to see. For example, on the report
results you may only see the data related to North America, if you are only authorized to see North America.
9.2.6 Profile Risk Violation Report
Use
This report lists all the risk violations for selected profiles. To run the report, designate values for the following
filtering criteria:
● System
The report only displays systems that you have authorization to view.
● Profile
● Risk by Process
● Access Risk ID
● Risk Level
● Rule Set
The report contains the following options:
Option Choices
Format ● Summary
● Detail
● Management Summary
● Executive Summary
View ● Technical
● Business
Type Access Risk Analysis
● Action Level
● Critical Action
● Critical Role/Profile
● Permission Level
● Critical Permission
SAP Access Control
Reports and Analytics PUBLIC 231
Option Choices
Additional Criteria ● Include Mitigated Risks
● Show All Objects
Recommendation
If you frequently run the same report using the same filtering values, define a variant and save it. The next time
you want to run that set of values, retrieve the variant from Saved Variants and the system automatically inserts
your values.
You may run the report in the foreground or the background. You can choose Export Results Sets to download the
data, Print Version to create a PDF file, or Mitigate Risk to assign mitigation controls to selected objects.
Report Details – The application displays only objects that you are authorized to see. For example, on the report
results you may only see the data related to North America, if you are only authorized to see North America.
9.2.7 Role Risk Violation Report
Use
This report lists all the risk violations for selected roles. To run the report, designate values for the following
filtering criteria:
● System
The report only displays systems that you have authorization to view.
● Profile
● Risk by Process
● Access Risk ID
● Risk Level
● Rule Set
The report contains the following options:
Option Choices
Format ● Summary
● Detail
● Management Summary
● Executive Summary
View ● Technical
● Business
SAP Access Control
232 PUBLIC Reports and Analytics
Option Choices
Type Access Risk Analysis
● Action Level
● Critical Action
● Critical Role/Profile
● Permission Level
● Critical Permission
Additional Criteria ● Include Mitigated Risks
● Show All Objects
Recommendation
If you frequently run the same report using the same filtering values, define a variant and save it. The next time
you want to run that set of values, retrieve the variant from Saved Variants and the system automatically inserts
your values.
You may run the report in the foreground or the background. You can choose Export Results Sets to download the
data, Print Version to create a PDF file, or Mitigate Risk to assign mitigation controls to selected objects.
Report Details
The application displays only objects that you are authorized to see. For example, on the report results you may
only see the data related to North America, if you are only authorized to see North America.
9.2.8 User Risk Violation Report
Use
This report lists all the risk violations for selected users. To run the report, designate values for the following
filtering criteria:
● System
The report only displays systems that you have authorization to view.
● User
● User Group
● Access Risk ID
● Custom Group
● Risk Level
● Rule Set
SAP Access Control
Reports and Analytics PUBLIC 233
The report contains the following options:
Option Choices
Format ● Summary
● Detail
● Management Summary
● Executive Summary
View ● Remediation
Note
This option allows you to assign a mitigating control or
remove or delimit a role directly from the report.
● Technical
● Business
Type Access Risk Analysis
● Action Level
● Critical Action
● Critical Role/Profile
● Permission Level
● Critical Permission
Additional Criteria ● Include Mitigated Risks
● Show All Objects
Recommendation
If you frequently run the same report using the same filtering values, define a variant and save it. The next time
you want to run that set of values, retrieve the variant from Saved Variants and the system automatically inserts
your values.
You may run the report in the foreground or the background. You can choose Export Results Sets to download the
data, Print Version to create a PDF file, or Mitigate Risk to assign mitigation controls to selected objects.
Report Details
The application displays only objects that you are authorized to see. For example, on the report results you may
only see the data related to North America if that is what you are authorized to see.
SAP Access Control
234 PUBLIC Reports and Analytics
9.3 Access Request Reports
Access Control provides the following access request reports:
● Approver Delegation Report [page 235]
This report enables you to search for specific delegations filtered by Delegated for Userid and Delegated to
Userid among other criteria.
● Requests by PD/Structural Profiles [page 236]
This report allows you to search for requests by specifying PD profiles.
● Requests by Roles and Role Assignment Approvers Report [page 236]
This report lists requests by roles and role approvers.
● Requests with Conflicts and Mitigations Report [page 237]
This report lists requests with mitigated and unmitigated conflicts.
● Service Level for Requests Report [page 238]
This report lists requests by service level.
● SoD Review History Report [page 239]
This report provides the history of actions performed on SoD review tasks including mitigation reaffirm.
User Access Review History Report [page 239]
This reports provides the history UAR requests and the action that were taken for those requests.
● User Review Status Report [page 240]
This report lists request status for SoD review and user access review requests.
9.3.1 Approver Delegation Report
This report enables you to search for configured delegations.
To run the report, you can designate values for the following filtering criteria:
● Delegated for Userid
● Delegated to Userid
● Start Date
● End Date
● Status
Recommendation
If you frequently run the same report using the same filtering values, define a variant and save it. The next time
you want to run that set of values, retrieve the variant from Saved Variants and the system automatically inserts
your values.
You may run the report in the foreground or the background. You can choose Export to download the data.
SAP Access Control
Reports and Analytics PUBLIC 235
9.3.2 Requests by PD/Structural Profiles
Use
This report allows you to search for requests by specifying PD profiles.
To run the report, you can designate values for each of the following filtering criteria:
● Process Type
● Creation Date
● Status
● System
The report only displays systems that you have authorization to view.
● PD Profile Name
● Description
Recommendation
If you frequently run the same report using the same filtering values, define a variant and save it. The next time
you want to run that set of values, retrieve the variant from Saved Variants and the system automatically inserts
your values.
You may run the report in the foreground or the background. You can choose Export to download the data.
Report Details
The application displays only objects that you are authorized to see. For example, on the report results you may
only see the data related to North America, if you are only authorized to see North America.
Note
To view access request data in this report, you must be assigned to a role with authorization to view access
request objects.
9.3.3 Requests by Roles and Role Assignment Approvers
Report
Use
This report lists requests by roles and role approvers.
To run the report, you can designate values for the following filtering criteria:
● Process Type
● Creation Date
● Role Name
● Status
SAP Access Control
236 PUBLIC Reports and Analytics
● Approver
Recommendation
If you frequently run the same report using the same filtering values, define a variant and save it. The next time
you want to run that set of values, retrieve the variant from Saved Variants and the system automatically inserts
your values.
You may run the report in the foreground or the background. You can choose Export to download the data.
Report Details
The application displays only objects that you are authorized to see. For example, on the report results you may
only see the data related to North America, if you are only authorized to see North America.
Note
To view access request data in this report, you must be assigned to a role with authorization to view access
request objects.
9.3.4 Requests with Conflicts and Mitigations Report
Use
This report lists requests with mitigated and unmitigated conflicts.
To run the report, designate values for the following filtering criteria:
● Report Name
● System
You only see the systems for which you are authorized.
● Process Type
● Request Number
● Creation Date
● Requestor
● Status
● Risk ID
● Approver
● Mitigate Controls
Recommendation
If you frequently run the same report using the same filtering values, define a variant and save it. The next time
you want to run that set of values, retrieve the variant from Saved Variants and the system automatically inserts
your values.
You may run the report in the foreground or the background.
You can choose Export to download the data.
SAP Access Control
Reports and Analytics PUBLIC 237
Report Details
The application displays only objects that you are authorized to see. For example, on the report results you may
only see the data related to North America, if you are only authorized to see North America.
Note
To view access request data in this report, you must be assigned to a role with authorization to view access
request objects.
9.3.5 Service Level for Requests Report
Use
This report lists requests by service level.
To run the report, designate values for the following filtering criteria:
● Process Type
● Display only requests that exceed service level
● Service Level Agreement
● Request Number
● Creation Date
● Requestor
● Status
● Approver
Recommendation
If you frequently run the same report using the same filtering values, define a variant and save it. The next time
you want to run that set of values, retrieve the variant from Saved Variants and the system automatically inserts
your values.
You may run the report in the foreground or the background. You can choose Export Result Set to download the
data.
Report Details
The application displays only objects that you are authorized to see. For example, on the report results you may
only see the data related to North America, if you are only authorized to see North America.
Note
To view access request data in this report, you must be assigned to a role with authorization to view access
request objects.
SAP Access Control
238 PUBLIC Reports and Analytics
9.3.6 SoD Review History Report
Use
This report provides the history of actions performed on SoD review tasks including mitigation reaffirm.
To run the report, designate values for the following filtering criteria:
● Request Number
● Creation Date
● Escalated
● User ID
● Status
● Risk ID
● System
You only see the systems for which you are authorized.
● Reviewer ID
● Coordinator ID
● Action
Recommendation
If you frequently run the same report using the same filtering values, define a variant and save it. The next time
you want to run that set of values, retrieve the variant from Saved Variants and the system automatically inserts
your values.
You may run the report in the foreground or the background. You can choose Export to download the data.
Report Details
The application displays only objects that you are authorized to see. For example, on the report results you may
only see the data related to North America, if you are only authorized to see North America.
Note
To view access request data in this report, you must be assigned to a role with authorization to view access
request objects.
9.3.7 User Access Review History Report
Use
This reports provides the history UAR requests and the action that were taken for those requests.
To run the report, you can designate values for the following filtering criteria:
● Request Number
SAP Access Control
Reports and Analytics PUBLIC 239
● Creation Date
● Escalated
● User ID
● Status
● System
The report only displays systems that you have authorization to view.
● Reviewer ID
● Coordinator ID
● Background Job ID
● Action
Recommendation
If you frequently run the same report using the same filtering values, define a variant and save it. The next time
you want to run that set of values, retrieve the variant from Saved Variants and the system automatically inserts
your values.
You may run the report in the foreground or the background. You can choose Export to download the data.
Report Details
The application displays only objects that you are authorized to see. For example, on the report results you may
only see the data related to North America, if you are only authorized to see North America.
Note
To view access request data in this report, you must be assigned to a role with authorization to view access
request objects.
9.3.8 User Review Status Report
Use
This report lists the request status for SoD review and user access review.
To run the report, designate values for the following filtering criteria:
● Process Type
● Request Number
● Creation Date
● Escalated
● User ID
● Status
● Reviewer ID
● Coordinator ID
SAP Access Control
240 PUBLIC Reports and Analytics
Recommendation
If you frequently run the same report using the same filtering values, define a variant and save it. The next time
you want to run that set of values, retrieve the variant from Saved Variants and the system automatically inserts
your values.
You may run the report in the foreground or the background. You can choose Export Results Sets to download the
data.
Report Details
The application displays only objects that you are authorized to see. For example, on the report results you may
only see the data related to North America, if you are only authorized to see North America.
Note
To view access request data in this report, you must be assigned to a role with authorization to view access
request objects.
9.4 Role Management Reports
Access Control provides the following role management reports:
● Compare Action in Menu and Authorization Report [page 242]
This report compares the actions in the role menu to the authorizations to identify any discrepancies.
● Compare User Roles Report [page 242]
This report compares roles assigned to two user IDs or personnel numbers for SAP systems.
● List Actions in Roles Report [page 243]
This report lists all the actions that are in certain roles.
● Master to Derived Role Relationship Report [page 244]
This report lists the relationship between master and derived roles including the organization level at which the
derivation is made.
● PFCG Change History Report [page 244]
This report displays change documents for role administration for a specified system.
● Role by Date of Generation Report [page 245]
This report lists roles by generation date.
● Single to Composite Role Relationship Report [page 247]
This report lists the relationship between single and composite roles.
● User to Role Relationship Report [page 248]
This report lists users and their assigned roles.
● Role Relationship with User/User Group Report [page 246]
This report lists the roles assigned to users and user groups.
SAP Access Control
Reports and Analytics PUBLIC 241
9.4.1 Compare Action in Menu and Authorization Report
Use
This report compares the actions in the role menu to the authorizations to identify any discrepancies.
To run the report, you can designate values for the following filtering criteria:
● Application Type
● Landscape
● Role Name
● Role Type
Recommendation
If you frequently run the same report using the same filtering values, define a variant and save it. The next time
you want to run that set of values, retrieve the variant from Saved Variants and the system automatically inserts
your values.
You may run the report in the foreground or the background. You can choose Export Results Sets to download the
data.
Report Details
The application displays only objects that you are authorized to see. For example, on the report results you may
only see the data related to North America, if you are only authorized to see North America.
9.4.2 Compare User Roles Report
Use
For a given role and system, this report compares the role's status for two different users. For example, Role XYZ
may be assigned to User A but missing from User B in the Access Control system.
The report can be run in two different modes, depending on which Report Source you choose.
● If you choose the Report Source to be Access Control, the report compares two users within the Access
Control system.
● If you choose the Report Source to be Backend System, the report compares two users within a particular
backend system.
To run the report, you must designate values for each of the following filtering criteria, depending on your choice
for Report Source:
● If Report Source is Access Control, specify values for:
○ User 1
○ User 2
SAP Access Control
242 PUBLIC Reports and Analytics
● If Report Source is Backend System, specify values for:
○ System
○ User Type
○ User 1
○ User 2
The report only displays systems that you have authorization to view.
Recommendation
If you frequently run the same report using the same filtering values, define a variant and save it. The next time
you want to run that set of values, retrieve the variant from Saved Variants and the system automatically inserts
your values.
You may run the report in the foreground or the background. You can choose Export Results Sets to download the
data.
9.4.3 List of Actions in Roles Report
Use
This report lists all the Actions that are in roles.
To run the report, designate values for the following filtering criteria:
● Application Type
● Landscape
● Role Name
● Role Type
Recommendation
If you frequently run the same report using the same filtering values, define a variant and save it. The next time
you want to run that set of values, retrieve the variant from Saved Variants and the system automatically inserts
your values.
You may run the report in the foreground or the background.
Report Details
The application only displays objects that you are authorized to see. For example, if you are only authorized to see
North America, in the report results you will only see the data related to North America.
SAP Access Control
Reports and Analytics PUBLIC 243
9.4.4 Master to Derived Role Relationship Report
Use
This report lists the relationship between master and derived roles including the organization level at which the
derivation is made. The report is useful when you audit master and derived roles.
Note
The report displays based on the Master Role authorization and not on the Derived Role authorization.
To run the report, designate values for each of the following filtering criteria:
● System
The report only displays systems that you have authorization to view.
● Role Name
Recommendation
If you frequently run the same report using the same filtering values, define a variant and save it. The next time
you want to run that set of values, retrieve the variant from Saved Variants and the system automatically inserts
your values.
You may run the report in the foreground or the background.
Report Details
You can choose Export Results Sets to download the data or Print Version to create a PDF file.
9.4.5 PFCG Change History Report
Use
This report displays change documents for role administration for a specified system.
To run the report, designate a system or systems for which you have authorization.
Note
The report only displays systems that you have authorization to view. If you are not authorized to any system,
PFCG Change history button is disabled.
Recommendation
If you frequently run the same report using the same filtering values, define a variant and save it. The next time
you want to run that set of values, retrieve the variant from Saved Variants and the system automatically inserts
your values.
SAP Access Control
244 PUBLIC Reports and Analytics
Activities
1. Choose Display PFCG History to start the report.
2. Click Open to launch the SAP GUI.
3. Enter the User Name and Password for the relevant SAP system.
4. Click Log On to launch the PFCG Change History report execution screen in the plug-in system.
5. You may specify the following parameters to run the report:
○ Role Name
○ Changed By
○ From/To Date
○ From/To Time
○ Document Change Number
6. You many choose among the following options to view different types of change documents:
○ Overview
○ Create/Delete roles
○ Role description
○ Single roles in composite roles
○ Transactions in role menu
○ Other objects in role menu
○ Authorization data
○ Organizational level
○ Authorization profile
○ Attributes
○ MiniApps
○ Composite role home page
○ User assignment
○ All change documents (technical view)
7. Click Execute to run the report.
Note
This report is based on data from backend systems. System authorization is the only security parameter
available.
9.4.6 Role by Date of Generation Report
Use
This report lists roles by generation date.
To run the report, designate values for the following filtering criteria:
● Generated By
● Generation Date
SAP Access Control
Reports and Analytics PUBLIC 245
● Application Type
● System
The report only displays systems that you have authorization to view.
Recommendation
If you frequently run the same report using the same filtering values, define a variant and save it. The next time
you want to run that set of values, retrieve the variant from Saved Variants and the system automatically inserts
your values.
You may run the report in the foreground or the background. You can choose Export Results Sets to download the
data.
Report Details
The application displays only objects that you are authorized to see. For example, on the report results you may
only see the data related to North America, if you are only authorized to see North America.
9.4.7 Role Relationships Report
Use
This report shows, for a given role, all child and associated roles.
To run the report, designate values for the following filtering criteria:
● Role Name
● Role Selection Criteria (child roles or associated roles)
Recommendation
If you frequently run the same report using the same filtering values, define a variant and save it. The next time
you want to run that set of values, retrieve the variant from Saved Variants and the system automatically inserts
your values.
You may run the report in the foreground or the background.
Report Details
The application only displays objects that you are authorized to see. For example, if you are only authorized to see
North America, in the report results you will only see the data related to North America.
9.4.8 Role Relationship with User/User Group Report
This report lists the roles assigned to users and user groups.
SAP Access Control
246 PUBLIC Reports and Analytics
To run the report, designate values for the following filtering criteria:
● System
The report only displays systems that you have authorization to view.
● User Type
Recommendation
If you frequently run the same report using the same filtering values, define a variant and save it. The next time
you want to run that set of values, retrieve the variant from Saved Variants and the system automatically inserts
your values.
You may run the report in the foreground or the background. You can choose Export Results Sets to download the
data or Print Version to create a PDF file.
Note
This report is based on data from backend systems. System authorization is the only security parameter
available.
9.4.9 Single to Composite Role Relationship Report
Use
This report lists the relationship between single and composite roles.
Note
The report displays based on the Composite Role authorization and not on the Single Role authorization.
To run the report, designate values for the following filtering criteria:
● System
The report only displays systems that you have authorization to view.
● Role Name
Recommendation
If you frequently run the same report using the same filtering values, define a variant and save it. The next time
you want to run that set of values, retrieve the variant from Saved Variants and the system automatically inserts
your values.
You may run the report in the foreground or the background.
Report Details
You can choose Export Results Sets to download the data or Print Version to create a PDF file.
SAP Access Control
Reports and Analytics PUBLIC 247
9.4.10 User to Role Relationship Report
Use
This report lists users and their assigned roles. It can be run against the Access Control respository or against a
backend system.
To run the report:
1. Choose whether to run the report against the Access Control respository or against a backend system.
2. Select from among the available analysis criteria.
Note
If you run the report on the Access Control repository, in the search results, you can drill down to the role
definition. This does not apply when you run the report on a backend system.
The report only displays systems that you have authorization to view
Recommendation
If you frequently run the same report using the same filtering values, define a variant and save it. The next time
you want to run that set of values, retrieve the variant from Saved Variants and the system automatically inserts
your values.
You may run the report in the foreground or the background. You can choose Export Results Sets to download the
data.
9.5 Security Reports
Access Control provides the following security reports:
● Action Usage by User, Role, and Profile Report [page 249]
This report lists actions by user, role, and profile.
● Count Authorization for Users Report [page 249]
This report counts user authorizations and highlights the ones outside the system limits.
● Count Authorization in Roles Report [page 250]
This report provides the authorization count for roles by role name.
● List Expired and Expiring Roles for Users Report [page 250]
This report lists roles that have expired or are about to expire based on the dates you specify.
SAP Access Control
248 PUBLIC Reports and Analytics
9.5.1 Action Usage by User, Role, and Profile Report
Use
This report lists actions by user, role, and profile.
To run the report, you can designate values for the following filtering criteria:
● System
● Action Usage Date
● Action
● Action Description
● Report By (User, Role, or Profile)
● User ID
● User Group
● Only displays actions that are not used
● Report Type (Actions Defined in Risks or All)
● Access Risk ID
● Access Risk ID Description
Recommendation
If you frequently run the same report using the same filtering values, define a variant and save it. The next time
you want to run that set of values, retrieve the variant from Saved Variants and the system automatically inserts
your values.
You may run the report in the foreground or the background. You can choose Export to download the data.
Report Details
The application displays only objects that you are authorized to see. For example, on the report results you may
only see the data related to North America, if you are only authorized to see North America.
9.5.2 Count Authorization for Users Report
Use
This report counts user authorizations and highlights those outside the system limits.
To run the report, you must designate values for each of the following filtering criteria:
● System
● User
● User Group
SAP Access Control
Reports and Analytics PUBLIC 249
Recommendation
If you frequently run the same report using the same filtering values, define a variant and save it. The next time
you want to run that set of values, retrieve the variant from Saved Variants and the system automatically inserts
your values.
You may run the report in the foreground or the background. You can choose Export Results Sets to download the
data or Print Version to produce a PDF file.
Report Details
The application displays only objects that you are authorized to see. For example, on the report results you may
only see the data related to North America, if you are only authorized to see North America.
9.5.3 Count Authorization in Roles Report
Use
This report provides the authorization count for roles by role name.
To run the report, you must designate values for each of the following filtering criteria:
● Application Type
● System
● Role Name
● Role Type
Recommendation
If you frequently run the same report using the same filtering values, define a variant and save it. The next time
you want to run that set of values, retrieve the variant from Saved Variants and the system automatically inserts
your values.
You may run the report in the foreground or the background. You can choose Export Results Sets to download the
data or Print Version to produce a PDF file.
Report Details
The application displays only objects that you are authorized to see. For example, on the report results you may
only see the data related to North America, if you are only authorized to see North America.
9.5.4 List Expired and Expiring Roles for Users Report
This report lists roles that have expired or are about to expire based on the dates you specify.
To run the report, designate values for the following filtering criteria:
● System
SAP Access Control
250 PUBLIC Reports and Analytics
You only see the systems for which you are authorized.
● User ID
● User Group
● Valid To
● Expired Roles
Recommendation
If you frequently run the same report using the same filtering values, define a variant and save it. The next time
you want to run that set of values, retrieve the variant from Saved Variants and the system automatically inserts
your values.
You may run the report in the foreground or the background.
You can choose Export Set Results to download the data or Print Version to create a PDF file.
9.6 Audit Reports
Access Control provides the following audit reports:
● Change Log Report [page 251]
This report provides change information on Access Control objects such as role, risk, and profile. The
information includes who changed the object, the timestamp, new and old values, the entity name and type,
attributes, and the type of change.
● Embedded Action Calls in Programs of SAP Systems Report [page 252]
This report identifies embedded transaction calls in custom programs.
● List Actions in Roles But Not in Rules Report [page 253]
This report lists all the actions that are in roles but are not part of the rule library.
● List Permissions in Roles But Not in Rules Report [page 253]
This report lists all the permissions that are in roles but are not part of the rule library.
9.6.1 Change Log Report
Use
This report provides change information on Access Control objects such as role, risk, and profile. The information
includes who changed the object, the timestamp, new and old values, the entity name and type, attributes, and the
type of change.
To run the report, designate values for the following filtering criteria:
● Changed On
● Critical Profile
● Critical Role
SAP Access Control
Reports and Analytics PUBLIC 251
● Owner
● Controller
● Firefighter Role
● FF Owner
● Reason Code
● Firefighter
● Function
● Organization Rule
● Risk
● Role
● Rule Set
● Supplementary Rule
● User ID
Click Search to run the report in the foreground. Click Clear to clear the search value field.
You can choose Export to download the data or Print Version to create a PDF file.
Note
To save the results of your search for later retrieval, enter a name beside Save Search As, then click Save. Use
the Load button to retrieve the saved search and the Delete button to delete the saved search.
Caution
This report only supports report-level security. That is, if you have authorization to view this report, you can view
all the possible fields with no restrictions.
9.6.2 Embedded Action Calls in Programs of SAP Systems
Report
Use
This report identifies embedded transaction calls in custom programs.
To run the report, designate values for each of the following filtering criteria:
● Action
● System
● Program
Recommendation
If you frequently run the same report using the same filtering values, define a variant and save it. The next time
you want to run that set of values, retrieve the variant from Saved Variants and the system automatically inserts
your values.
SAP Access Control
252 PUBLIC Reports and Analytics
You may run the report in the foreground or the background.
Report Details
You can choose Export Results Sets to download the data or Print Version to create a PDF file.
Report Details
The application displays only objects that you are authorized to see. For example, on the report results you may
only see the data related to North America, if you are only authorized to see North America.
9.6.3 List Actions in Roles But Not in Rules Report
Use
This report lists all the actions that are in roles but are not part of the rule library.
To run the report, designate values for the following filtering criteria:
● System
● Profile
● Role
Recommendation
If you frequently run the same report using the same filtering values, define a variant and save it. The next time
you want to run that set of values, retrieve the variant from Saved Variants and the system automatically inserts
your values.
You may run the report in the foreground or the background.
You can choose Export Results Sets to download the entire data set, Export to download the results on the screen,
or Print Version to create a PDF file. You can also mark individual items as having been analyzed.
Report Details
The application displays only objects that you are authorized to see. For example, on the report results you may
only see the data related to North America, if you are only authorized to see North America.
9.6.4 List Permissions in Roles But Not in Rules Report
Use
This report lists all the permissions that are in roles but are not part of the rule library.
To run the report, designate values for the following filtering criteria:
● System
● Profile
SAP Access Control
Reports and Analytics PUBLIC 253
● Role
Recommendation
If you frequently run the same report using the same filtering values, define a variant and save it. The next time
you want to run that set of values, retrieve the variant from Saved Variants and the system automatically inserts
your values.
You may run the report in the foreground or the background.
You can choose Export Results Sets to download the entire data set, Export to download the results on the screen,
or Print Version to create a PDF file. You can also mark individual items as having been analyzed.
Report Details
The application displays only objects that you are authorized to see. For example, on the report results you may
only see the data related to North America, if you are only authorized to see North America.
9.7 Emergency Access Management Reports
Access Control provides the following reports for emergency access management:
● Consolidated Log Report [page 255] – This report captures data from the selected system connector for
Firefighters. The report provides information based on the following logs from the remote systems:
Transaction Log, Change Log, System Log, Security Audit Log, OS Command Log. This is the most commonly-
used report. You can configure your system to receive this report either through e-mail or the workflow.
You must be authorized to view the following reports by an Administrator. If, after looking at the Consolidated Log
Report, you have a need to do further investigation, access these reports:
● Invalid Emergency Access Report [page 256] – This report allows you to specify the user types for emergency
access that are expired, deleted, or locked, such as Firefighters IDs, Controllers, or Owners.
● Firefighter Log Summary Report [page 256] – This report captures transaction data from the selected system
connector for Firefighter IDs
● Reason Code and Activity Report [page 257] – This report displays data from the selected system connector
for each Firefighter ID. The report lists the reason and activity for each login event.
● Transaction Log and Session Details Report [page 258] – This report captures transaction data from the
selected system connector for Firefighter IDs and Firefighters. It displays the number and type of transactions
accessed for each Firefighter ID and each Firefighter.
● SoD Conflict Report for Firefighter IDs [page 257] – This report provides the history of actions performed on
Segregation of Duties (SoD) review tasks including mitigation reaffirm.
SAP Access Control
254 PUBLIC Reports and Analytics
9.7.1 Consolidated Log Report
Use
This report captures data from the selected system connector for Firefighter IDs. The report provides information
based on the following logs from the remote systems:
Log Description
Transaction Log Captures transaction executions from transaction STAD.
Document Objects Change Log Captures change log of change document objects from tables
CDPOS and CDHDR.
Table Data Change Log Captures change logs when table changes are performed us
ing transactions SE16/SE16N/SE17/SM30/SM31 and so
forth.
System Log Captures Debug & Replace information from transaction
SM21.
Security Audit Log Captures Security Audit Log from transaction SM20.
OS Command Log Captures changes to OS commands from transaction SM49.
To run the report, designate values for the following filtering criteria:
● Report Name
● System
You only see the systems for which you are authorized.
● Firefighter
● Owner
● Firefighter Role
● Transaction
● Date
Recommendation
If you frequently run the same report using the same filtering values, define a variant and save it. The next time
you want to run that set of values, retrieve the variant from Saved Variants and the system automatically inserts
your values.
You may run the report in the foreground or the background.
You can choose Export to download the data or Print Version to create a PDF file.
Report Details
The application displays objects that you are authorized to see. For example, if you are only authorized to see
North America, on the report results you will only see data related to North America.
SAP Access Control
Reports and Analytics PUBLIC 255
9.7.2 Firefighter Log Summary Report
Use
This report captures transaction data from the selected system connector for Firefighter IDs.
To run the report, designate values for the following filtering criteria:
● System
You only see the systems for which you are authorized.
● Firefighter
● Owner
● Firefighter ID
● Date
● Result set Size
Recommendation
If you frequently run the same report using the same filtering values, define a variant and save it. The next time
you want to run that set of values, retrieve the variant from Saved Variants and the system automatically inserts
your values.
You may run the report in the foreground or the background.
You can choose Export to download the data or Print Version to create a PDF file.
Report Details
The application displays only objects that you are authorized to see. For example, on the report results you may
only see the data related to North America, if you are only authorized to see North America.
9.7.3 Invalid Emergency Access Report
Use
This report allows you to specify the user types (Firefighter IDs, Controllers, or Owners) that are expired, deleted,
or locked.
To run the report, designate values for the following filtering criteria:
● System
You only see the systems for which you are authorized.
● Firefighter
● Owner
● Firefighter ID
● Controller
● Result Set Size
SAP Access Control
256 PUBLIC Reports and Analytics
Recommendation
If you frequently run the same report using the same filtering values, define a variant and save it. The next time
you want to run that set of values, retrieve the variant from Saved Variants and the system automatically inserts
your values.
You may run the report in the foreground or the background. You can choose Export to download the data or Print
Version to create a PDF file.
Report Details – The application displays only objects that you are authorized to see. For example, on the report
results you may only see the data related to North America, if you are only authorized to see North America.
9.7.4 Reason Code and Activity Report
Use
This report displays data from the selected system connector for each Firefighter ID. The report lists the reason
and activity for each login event.
To run the report, designate values for the following filtering criteria:
● System
You only see the systems for which you are authorized.
● Firefighter
● Owner
● Firefighter ID
● Date
● Result Set Size
Recommendation
If you frequently run the same report using the same filtering values, define a variant and save it. The next time
you want to run that set of values, retrieve the variant from Saved Variants and the system automatically inserts
your values.
You may run the report in the foreground or the background. You can choose Export to download the data or Print
Version to create a PDF file.
Report Details – The application displays only objects that you are authorized to see. For example, on the report
results you may only see the data related to North America, if you are only authorized to see North America.
9.7.5 SoD Conflict Report for Firefighter IDs
Use
This report provides the history of actions performed on SoD review tasks including mitigation reaffirm.
SAP Access Control
Reports and Analytics PUBLIC 257
To run the report, designate values for the following filtering criteria:
● System
● Firefighter ID
● Owner
● Firefighter
● Action
Report Options – The following options are available fore this report:
● Format
○ Summary
○ Detail
○ Management Summary
○ Executive Summary
○ Technical View/Business View
● Access Risk Analysis Type
○ Action / Permission Level
○ Critical Action / Permission
○ Critical Role/Profile
● Additional Criteria
○ Show All Objects
○ Executed Transactions Only
Recommendation
If you frequently run the same report using the same filtering values, define a variant and save it. The next time
you want to run that set of values, retrieve the variant from Saved Variants and the system automatically inserts
your values.
You may run the report in the foreground or the background. You can choose Export Set Results to download the
data or Print Version to create a PDF file.
Report Details – The application displays only objects that you are authorized to see. For example, on the report
results you may only see the data related to North America, if you are only authorized to see North America.
9.7.6 Transaction Log and Session Details Report
Use
This report captures transaction data from the selected system connector for Firefighter IDs and Firefighters. It
displays the number and type of transactions accessed for each Firefighter ID and for each Firefighter.
To run the report, designate values for the following filtering criteria:
● System
You only see the systems for which you are authorized.
● Firefighter
SAP Access Control
258 PUBLIC Reports and Analytics
● Firefighter ID
● Transaction
● Reason Code
● Date
● Result Set Size
Recommendation
If you frequently run the same report using the same filtering values, define a variant and save it. The next time
you want to run that set of values, retrieve the variant from Saved Variants and the system automatically inserts
your values.
You may run the report in the foreground or the background.
You can choose Export to download the data or Print Version to create a PDF file.
Report Details
The application displays only objects that you are authorized to see. For example, on the report results you may
only see the data related to North America, if you are only authorized to see North America.
9.8 Risk Terminator Log Report
This report provides information on role changes that are directly updated in backend systems.
To run the report, designate values for the following filtering criteria:
● System
● Role/User
● Generated By
● Generation Date
● Generation Time
● Reason
Recommendation
If you frequently run the same report using the same filtering values, define a variant and save it. The next time
you want to run that set of values, retrieve the variant from Saved Variants and the system automatically inserts
your values.
You may run the report in the foreground or the background.
You can choose Export to download the data or Print Version to create a PDF file.
SAP Access Control
Reports and Analytics PUBLIC 259
Important Disclaimers and Legal Information
Coding Samples
Any software coding and/or code lines / strings ("Code") included in this documentation are only examples and are not intended to be used in a productive system
environment. The Code is only intended to better explain and visualize the syntax and phrasing rules of certain coding. SAP does not warrant the correctness and
completeness of the Code given herein, and SAP shall not be liable for errors or damages caused by the usage of the Code, unless damages were caused by SAP
intentionally or by SAP's gross negligence.
Gender-Neutral Language
As far as possible, SAP documentation is gender neutral. Depending on the context, the reader is addressed directly with "you", or a gender-neutral noun (such as "sales
person" or "working days") is used. If when referring to members of both sexes, however, the third-person singular cannot be avoided or a gender-neutral noun does not
exist, SAP reserves the right to use the masculine form of the noun and pronoun. This is to ensure that the documentation remains comprehensible.
Internet Hyperlinks
The SAP documentation may contain hyperlinks to the Internet. These hyperlinks are intended to serve as a hint about where to find related information. SAP does not
warrant the availability and correctness of this related information or the ability of this information to serve a particular purpose. SAP shall not be liable for any damages
caused by the use of related information unless damages have been caused by SAP's gross negligence or willful misconduct. All links are categorized for transparency (see:
https://help.sap.com/viewer/disclaimer).
SAP Access Control
260 PUBLIC Important Disclaimers and Legal Information
SAP Access Control
Important Disclaimers and Legal Information PUBLIC 261
go.sap.com/registration/
contact.html
© 2018 SAP SE or an SAP affiliate company. All rights reserved.
No part of this publication may be reproduced or transmitted in any
form or for any purpose without the express permission of SAP SE
or an SAP affiliate company. The information contained herein may
be changed without prior notice.
Some software products marketed by SAP SE and its distributors
contain proprietary software components of other software vendors.
National product specifications may vary.
These materials are provided by SAP SE or an SAP affiliate company
for informational purposes only, without representation or warranty
of any kind, and SAP or its affiliated companies shall not be liable for
errors or omissions with respect to the materials. The only
warranties for SAP or SAP affiliate company products and services
are those that are set forth in the express warranty statements
accompanying such products and services, if any. Nothing herein
should be construed as constituting an additional warranty.
SAP and other SAP products and services mentioned herein as well
as their respective logos are trademarks or registered trademarks of
SAP SE (or an SAP affiliate company) in Germany and other
countries. All other product and service names mentioned are the
trademarks of their respective companies.
Please see https://www.sap.com/corporate/en/legal/copyright.html
for additional trademark information and notices.
You might also like
- GRC300 6Document48 pagesGRC300 6vincentdavidNo ratings yet
- SOD Risk Summary - SAP With Mitigating ControlsDocument15 pagesSOD Risk Summary - SAP With Mitigating ControlsAbhijit Podder100% (2)
- Akamai Performance Matters Key Consumer Insights EbookDocument32 pagesAkamai Performance Matters Key Consumer Insights EbookAnand SeshadriNo ratings yet
- Roles & Authorization - PSDocument7 pagesRoles & Authorization - PSvaishaliak2008No ratings yet
- ID Vs Role Based FirefightingDocument12 pagesID Vs Role Based Firefightingcesar.andres9105No ratings yet
- GRC12 Configuring Emergency Access ManagementDocument40 pagesGRC12 Configuring Emergency Access Managemental100% (1)
- Authorization MatrixDocument2 pagesAuthorization MatrixArunKhemaniNo ratings yet
- Practical Guide For Sap SecurityDocument277 pagesPractical Guide For Sap SecuritySreekar100% (1)
- The SAP Authorization ConceptDocument5 pagesThe SAP Authorization ConceptalNo ratings yet
- Windows Powershell Networking CommandsDocument1 pageWindows Powershell Networking CommandsalNo ratings yet
- GRC12 Configuring Emergency Access ManagementDocument40 pagesGRC12 Configuring Emergency Access Managemental100% (1)
- Scoring: Contractors Performance Review Form (Guideline Overleaf)Document2 pagesScoring: Contractors Performance Review Form (Guideline Overleaf)Andi YanuarNo ratings yet
- Uae Oil & Gas DirectoryDocument1,586 pagesUae Oil & Gas DirectoryChristopher Robin Richardson87% (23)
- Fraud Prevention Through Segregation of Duties: Authorization Model in SAP GRC Access ControlDocument153 pagesFraud Prevention Through Segregation of Duties: Authorization Model in SAP GRC Access ControlhlgonzalezNo ratings yet
- Sept 2014 Basics For Auditing SAP FinalDocument57 pagesSept 2014 Basics For Auditing SAP FinalPrasanna RNo ratings yet
- GRC12 Secrity GuideDocument52 pagesGRC12 Secrity Guideal100% (1)
- Configuration Emergency Access Management 12Document42 pagesConfiguration Emergency Access Management 12Mehmet F BATURNo ratings yet
- Auditing SAP GRC PDFDocument45 pagesAuditing SAP GRC PDFAnywhere100% (1)
- GR C 10 TrainingDocument76 pagesGR C 10 TrainingChandresh BajpaiNo ratings yet
- Admin Guide To Sap Access Control 120Document55 pagesAdmin Guide To Sap Access Control 120Jose mauricio vega delgadoNo ratings yet
- SAP GRC Access Control ImplementationDocument7 pagesSAP GRC Access Control ImplementationManohar ReddynrNo ratings yet
- SAP GRC (Basic) ,: Biju (Jays)Document42 pagesSAP GRC (Basic) ,: Biju (Jays)Peter PanterNo ratings yet
- GRC 12Document52 pagesGRC 12bandila.samuel100% (1)
- Enterprise SAP GRC Compliance and Security TrainingDocument128 pagesEnterprise SAP GRC Compliance and Security TrainingT. LyNo ratings yet
- Ac Configuration v1Document4 pagesAc Configuration v1Prithvi KNo ratings yet
- SAP GRC Access Control SolutionDocument13 pagesSAP GRC Access Control SolutionAnywhereNo ratings yet
- SAP GRC Access ControlDocument23 pagesSAP GRC Access ControlHareesh Kumar K100% (1)
- The Role of Continuous Monitoring and Auditing in GRC by BWise PDFDocument11 pagesThe Role of Continuous Monitoring and Auditing in GRC by BWise PDFgong688665No ratings yet
- Sod AnalyzeDocument9 pagesSod AnalyzeChim RaNo ratings yet
- BRF Plus Flate Rule - GRC IntegrationDocument12 pagesBRF Plus Flate Rule - GRC IntegrationTEndaiNo ratings yet
- SAP Audit Guide BasisDocument10 pagesSAP Audit Guide BasispchoiNo ratings yet
- Sap GRC Ac Training in HyderabadDocument2 pagesSap GRC Ac Training in HyderabadmohiNo ratings yet
- SoD Documentation v1 93-With Javier Comments-02Document112 pagesSoD Documentation v1 93-With Javier Comments-02FErnandoNo ratings yet
- Sap GRCDocument12 pagesSap GRCNigel KowNo ratings yet
- GRC Basic-1 PDFDocument42 pagesGRC Basic-1 PDFsupriyacnaikNo ratings yet
- SAP Security - ISACA PDFDocument48 pagesSAP Security - ISACA PDFEugenio GienekNo ratings yet
- Sap GRC Access Control and ConfigrationDocument2 pagesSap GRC Access Control and ConfigrationirshadarchitectNo ratings yet
- Improvement Plan Authorization Roles Structure SAP ECC Environment Bavaria - 0.1Document20 pagesImprovement Plan Authorization Roles Structure SAP ECC Environment Bavaria - 0.1Biniyam EtichaNo ratings yet
- Sap GRC Risk Analysis and RemediationDocument38 pagesSap GRC Risk Analysis and RemediationShiva Kumar0% (1)
- Sap GRC Access Control 12030241142Document14 pagesSap GRC Access Control 12030241142Sarvotham Kaipa100% (1)
- SAP Security Interview Questions and Answers Guide.: Global GuidelineDocument8 pagesSAP Security Interview Questions and Answers Guide.: Global GuidelineJage Ram KashyapNo ratings yet
- Security and Control For SAP R3Document220 pagesSecurity and Control For SAP R3jacquescork83% (6)
- SODDocument2 pagesSODAnonymous dQ6ohSOLRNo ratings yet
- SAP GRC Upgrade GuideDocument24 pagesSAP GRC Upgrade GuideslimrajeshNo ratings yet
- Ati - Sap GRC Ac10 IntroductionDocument40 pagesAti - Sap GRC Ac10 Introductioneyndzel100% (1)
- GRC10 CertificationDocument35 pagesGRC10 CertificationVenkatesh Puvvada100% (1)
- Segregation of Duties - SoDDocument7 pagesSegregation of Duties - SoDJulio Turchan OleaNo ratings yet
- SAP Security GuideDocument65 pagesSAP Security Guidegreat_indianNo ratings yet
- IIA Los Angeles SAP Security PresentationDocument36 pagesIIA Los Angeles SAP Security PresentationCarol0% (1)
- Sap SecurityDocument1 pageSap SecurityHarry SNo ratings yet
- Configure Emergency AccessDocument29 pagesConfigure Emergency AccessVamsi Krishna PeddineniNo ratings yet
- Information technology audit The Ultimate Step-By-Step GuideFrom EverandInformation technology audit The Ultimate Step-By-Step GuideNo ratings yet
- Business Continuity Management A Complete Guide - 2020 EditionFrom EverandBusiness Continuity Management A Complete Guide - 2020 EditionNo ratings yet
- SAP Access Control: Administration GuideDocument258 pagesSAP Access Control: Administration GuideNandha KumarNo ratings yet
- GRC 12 Admin Guide FullDocument242 pagesGRC 12 Admin Guide FullRobert SoriaNo ratings yet
- SAP Access Control 12.0 SP11: User Guide - PUBLIC 2020-12-15Document252 pagesSAP Access Control 12.0 SP11: User Guide - PUBLIC 2020-12-15mehar mNo ratings yet
- 9 Best Practices For Implementing SOD ENGDocument6 pages9 Best Practices For Implementing SOD ENGalNo ratings yet
- Comptia Security Sy0 501 Exam Objectives PDFDocument20 pagesComptia Security Sy0 501 Exam Objectives PDFMichael WiattNo ratings yet
- SAP Background Job Processing SM36 - Create, Schedule, RescheduleDocument15 pagesSAP Background Job Processing SM36 - Create, Schedule, ReschedulealNo ratings yet
- VB Scripts For Login To SAPDocument3 pagesVB Scripts For Login To SAPalNo ratings yet
- Appendix B Study Planner: Practice Test Reading TaskDocument10 pagesAppendix B Study Planner: Practice Test Reading TaskalNo ratings yet
- Quick Reference Guide: Customer Experience Center 1-800-331-4331Document32 pagesQuick Reference Guide: Customer Experience Center 1-800-331-4331alNo ratings yet
- Security+ Study Guide Better VersionDocument61 pagesSecurity+ Study Guide Better VersionalNo ratings yet
- GRC12 Secrity GuideDocument52 pagesGRC12 Secrity Guideal100% (1)
- GRC12 AdministrationDocument46 pagesGRC12 AdministrationalNo ratings yet
- EAS-SEC SAP Cybersecurity Framework Qt7vy4Document30 pagesEAS-SEC SAP Cybersecurity Framework Qt7vy4alNo ratings yet
- KTC BricksDocument55 pagesKTC BricksKiran KumarNo ratings yet
- A - Tender Doc. Platelet AgitatorDocument15 pagesA - Tender Doc. Platelet AgitatorDayanandSonawaneNo ratings yet
- Case Study Bajaj IndustriesDocument2 pagesCase Study Bajaj IndustriesRishabh AgarwalNo ratings yet
- Mechatronics BibliographyDocument3 pagesMechatronics BibliographyBirdyTheoNo ratings yet
- QFD (Quality Function Deployment) : Buku: QFD By: Lou Cohen Operation MGT By: Heizer, Jay, Render, BarryDocument16 pagesQFD (Quality Function Deployment) : Buku: QFD By: Lou Cohen Operation MGT By: Heizer, Jay, Render, BarryGiriraj SrinivasanNo ratings yet
- CPA Master Programme Revised (Updated) PDFDocument5 pagesCPA Master Programme Revised (Updated) PDFAvan FanNo ratings yet
- Engineering Defined. Engineering As Profession.Document17 pagesEngineering Defined. Engineering As Profession.Dr. N. S. SriramNo ratings yet
- Kongsberg CJoy WT (CWing) Remote Wing Terminal Operator ManualDocument38 pagesKongsberg CJoy WT (CWing) Remote Wing Terminal Operator ManualZhiyong ShanNo ratings yet
- Vice President Marketing Services in Washington DC Resume Elizabeth RiedlDocument2 pagesVice President Marketing Services in Washington DC Resume Elizabeth RiedlElizabethRiedlNo ratings yet
- Vintage Airplane - Feb 2011Document44 pagesVintage Airplane - Feb 2011Aviation/Space History LibraryNo ratings yet
- AIC7136 - AH03840 - Rev00 (Nam Cham Gioi Han)Document5 pagesAIC7136 - AH03840 - Rev00 (Nam Cham Gioi Han)pnmr560No ratings yet
- Adverse Physical Conditions in ContractDocument11 pagesAdverse Physical Conditions in ContractIzo SeremNo ratings yet
- MotorolaDocument11 pagesMotorolaqt_anju0% (1)
- XB4 / ZB4: Control and Signaling Diameter 22mmDocument64 pagesXB4 / ZB4: Control and Signaling Diameter 22mmAnonymous RCPxaonfvNo ratings yet
- Simple Logistics QuestionsDocument6 pagesSimple Logistics QuestionsRohitNo ratings yet
- Mechanical Hangers HVACDocument314 pagesMechanical Hangers HVACnakenoNo ratings yet
- Compressor For Model: Asy295Bmcbcabr: Engr. Mohamed HammadDocument1 pageCompressor For Model: Asy295Bmcbcabr: Engr. Mohamed HammadMohamed HamadNo ratings yet
- Supply Chain Design at JaguarDocument7 pagesSupply Chain Design at Jaguarsaras_mishraNo ratings yet
- WeWork + NazcaDocument19 pagesWeWork + NazcaDany AgrazNo ratings yet
- Stressbar PDFDocument8 pagesStressbar PDFTuan PnNo ratings yet
- As 1038.12.3-2002 Coal and Coke - Analysis and Testing Higher Rank Coal - Caking and Coking Properties - DilaDocument7 pagesAs 1038.12.3-2002 Coal and Coke - Analysis and Testing Higher Rank Coal - Caking and Coking Properties - DilaSAI Global - APAC0% (1)
- UC PVC CatalogueDocument27 pagesUC PVC CataloguesurenediyaNo ratings yet
- Catalogo Vent-O-Mat RBXCDocument16 pagesCatalogo Vent-O-Mat RBXCfrmalthusNo ratings yet
- AURETR125 Student AT3Document7 pagesAURETR125 Student AT3Kyle ShailenNo ratings yet
- Toyo CatalogDocument196 pagesToyo CatalogAnand SinghNo ratings yet
- Id Film-Capacitor eDocument86 pagesId Film-Capacitor ealltheloveintheworldNo ratings yet