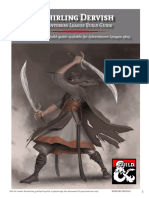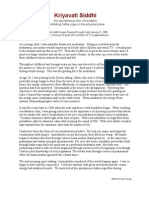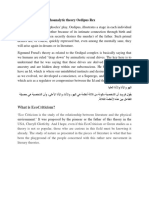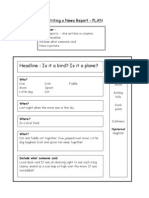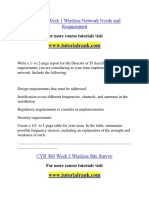Professional Documents
Culture Documents
I-USBKey Pro User Guide EN
I-USBKey Pro User Guide EN
Uploaded by
robertdi_2000Original Title
Copyright
Available Formats
Share this document
Did you find this document useful?
Is this content inappropriate?
Report this DocumentCopyright:
Available Formats
I-USBKey Pro User Guide EN
I-USBKey Pro User Guide EN
Uploaded by
robertdi_2000Copyright:
Available Formats
How use
I-USBKey Pro App?
I-USBKey App - User Guide - © Bidul & Co - 2017
How to copy files (music/video/photo/documents) from Mac/PC to iPhone/iPad
through I-USBKey Pro flash drive (or i-Card)?
(1) Connect I-USBKey Pro (or i-Card) onto a Mac/PC through USB, save files to I-USBKey Pro (or i-Card). Then
remove I-USBKey Pro (or i-Card).
(2) Connect I-USBKey Pro (or i-Card) to iPhone/iPad, then launch the App: I-USBKey Pro.
(3) Tap on Bidul Device to view file list on I-USBKey Pro flash drive (or i-Card).
(4) Tap Edit on top right, which enable multiple file selection. After select files, tap Copy on the
bottom bar.
I-USBKey App - User Guide - © Bidul & Co - 2017
(5) On the new screen that prompts you to choose the destination, select Local, then choose the directory
where you want to copy the files, and then press Copy here... on the top bar.
You can create a destination directory before copying files, using the + button on the top bar. After creating the
destination directory, press Copy here... to copy files. By choosing Album (recommended for photos) as a
destination, the photos will be copied to the iPhone / iPad photo library.
I-USBKey App - User Guide - © Bidul & Co - 2017
How to view photos from I-USBKey Pro flash drive (or i-Card)?
(1) Tap on Bidul Device to view file list on I-USBKey Pro flash drive (or i-Card).
(2) Tap any file to view the photo.
You can scroll photos from left to right or from right to left.
(3) Press the Share button to display sharing options.
I-USBKey App - User Guide - © Bidul & Co - 2017
How to copy photos from the photos library to the I-USBKey Pro flash drive
(or i-Card)?
(1) Tap on Album to select photo(s) from library. Tap on Edit to select photo(s).
(2) Tap on Done on the top right, then select the Bidul Device destination. Press Copy Here... on the top bar.
I-USBKey App - User Guide - © Bidul & Co - 2017
How to copy music from the music library to the I-USBKey Pro flash drive
(or i-Card)?
(1) Tap on Music icon, to select music files.
(2) Tap on OK on the top right, then select the Bidul Device destination. Press Copy Here... on the top bar.
I-USBKey App - User Guide - © Bidul & Co - 2017
How do I take a picture and save it directly to the I-USBKey Pro flash drive
(or i-Card)?
(1) Tap on Camera, then take a picture.
(2) Tap on Use photo at the bottom right, the photo will be saved on the I-USBKey Pro (or i-Card).
I-USBKey App - User Guide - © Bidul & Co - 2017
How do I make a video and save it directly to the I-USBKey Pro flash drive
(or i-Card)?
(1) Tap on video, Then start filming.
(2) Tap on Use video At the bottom right, the video will be recorded on the I-USBKey Pro (or i-Card).
I-USBKey App - User Guide - © Bidul & Co - 2017
How to make a voice recording and save it directly to the I-USBKey Pro flash drive
(or i-Card)?
(1) Tap on Micro icon, then start voice recording.
(2) Tap on Save icon in the lower right corner, the voice recording will be save directly on the I-USBKey Pro
flash drive (or i-Card).
I-USBKey App - User Guide - © Bidul & Co - 2017
How to play music from the I-USBKey Pro flash drive (or i-Card)?
(1) Tap on Bidul Device to display the list of files on the I-USBKey Pro flash drive (or i-Card).
(2) Tap a music file to start playback. You can use the navigation to change the song and adjust the volume.
Supported file formats are: .wav, .m4a et .mp3.
I-USBKey App - User Guide - © Bidul & Co - 2017
How to play video from the I-USBKey Pro flash drive (or i-Card)?
(1) Tap on Bidul Device to display the list of files on the I-USBKey Pro flash drive (or i-Card).
(2) Tap a video file to start playback. You can use the navigation to change the file, adjust the volume, or move
through the movie. Supported file formats are: .m4v, .mp4, .mov, .avi, .mkv, .mpg, .mpv, .rm, .rmvb et .ts,.
I-USBKey App - User Guide - © Bidul & Co - 2017
How do I save the contact list on the I-USBKey Pro flash drive (or i-Card)?
(1) Tap on contact icon.
(2) Tap on Backup to save your contact using .vcf format.
.
I-USBKey App - User Guide - © Bidul & Co - 2017
How do I restore the contact list from the I-USBKey Pro flash drive (or i-Card) ?
(1) Tap on contact icon.
(2) Tap on Recover, then select .vcf file to restore.
I-USBKey App - User Guide - © Bidul & Co - 2017
How to delete files on the I-USBKey Pro flash drive (or i-Card)?
(1) Tap on Bidul Device to display the list of files on the I-USBKey Pro flash drive (or i-Card).
(2) Tap on Edit on the top right, which allows multiple file selection. After selecting the files, tap Delete on the
bottom bar.
I-USBKey App - User Guide - © Bidul & Co - 2017
How to encrypt files on the I-USBKey Pro flash drive or i-Card?
(1) Start the I-USBKey Pro application, tap on Bidul Device to access the list of files on the I-USBKey pro flash
drive (or i-Card).
(2) Touch the arrow icon on the line of the file to be encrypted. Choose Lock, and then set a password for the
file and tap on OK. The selected file is now encrypted.
I-USBKey App - User Guide - © Bidul & Co - 2017
How to decrypt files on the I-USBKey Pro flash drive or i-Card ?
(1) Start the I-USBKey Pro application, tap on Bidul Device to access the list of files on the I-USBKey pro flash
drive (or i-Card).
(2) Tap the arrow icon on the line of the file to be encrypted. Choose Unlock, and then enter the password for
the file and tap on OK. The selected file is now decrypted.
I-USBKey App - User Guide - © Bidul & Co - 2017
How to transfer Email attachment to I-USBkey Pro flash drive or i-Card ?
(1) Launch Mail App, select a message that contain attachment. Tap on Attachment to open it.
(2) Tap on the Share button to view sharing option, Tap on Open in I-USBKey Pro button.
(3) Start the I-USBKey Pro application, Tap on Local, and then tap on Inbox.
Tap on Edit on the top right, to allow multiple file selection. Tap on Copy on the bottom bar, then choose Bidul
Device as the destination to copy the selected file to the I-USBKey Pro (or i-Card).
I-USBKey App - User Guide - © Bidul & Co - 2017
How to attach file from I-USBkey Pro flash drive or i-Card to an Email?
(1) Connect the I-USBKey Pro flash drive (or i-Card) to an iPhone / iPad, start the I-USBKey Pro application, tap
on Bidul Device to access the list of files on the I-USBKey pro flash drive (or i-Card). Open the file.
(2) Tap a file to open it. Press the Share button to view the sharing options, then choose Mail. Write your
e-mail, the attachment is added.
I-USBKey App - User Guide - © Bidul & Co - 2017
Application settings.
(1) Tap on parameter icon to display the application settings.
Display Application version number.
Application’s User guide.
Allows you to clear the application cache (used for streaming video playback and thumbnails of
photos).
Displays hidden file.
Protects access to the application’s local directory with a gesture control.
Protects access to the application's local directory with Touch ID.
Format the I-USBKey Pro, or i-Card, or Application (Local) storage directory.
Allows you to automatically install application updates.
Choose a third-party application for video playback.
Adjusts the video playback format (depending on the iPad and video file).
Send an email to Bidul technical support.
I-USBKey App - User Guide - © Bidul & Co - 2017
Legal Notices
I-USBKey Pro is a USB flash drive for iPhone® / iPad® and for PC / MAC.
i-Card is an SD / Micro SD card reader for iPhone® / iPad® and PC / MAC.
Simply connect the I-USBKey Pro or i-Card to your PC / Mac, copy photos, videos, files on it.
Plug the I-USBKey Pro or i-Card to an iPhone® / iPad®, the App I-USBKey Pro starts automatically (if installed) or the
iPhone® / iPad® will ask you to download it from App Store.
Use I-USBKey Pro App to view or transferring files from/between iPhone® / iPad®.
I-USBKey Pro Copyright (C) 2017 Bidul & Co, All Rights Reserved.
I-Card Copyright (C) 2017 Bidul & Co, All Rights Reserved.
Redistribution and use in source and binary forms, with or without modification, are permitted provided that the following
conditions are met:
• Redistributions of source code must retain the above copyright notice, this list of conditions and the following
disclaimer.
• Redistributions in binary form must reproduce the above copyright notice, this list of conditions and the
following disclaimer in the documentation and/or other materials provided with the distribution.
• The names of the authors may not be used to endorse or promote products derived from this software without
specific prior written permission.
THIS SOFTWARE IS PROVIDED BY THE AUTHORS “AS IS’’ AND ANY EXPRESS OR IMPLIED WARRANTIES,
INCLUDING, BUT NOT LIMITED TO, THE IMPLIED WARRANTIES OF MERCHANTABILITY AND FITNESS FOR A
PARTICULAR PURPOSE ARE DISCLAIMED. IN NO EVENT SHALL THE AUTHORS BE LIABLE FOR ANY DIRECT,
INDIRECT, INCIDENTAL, SPECIAL, EXEMPLARY, OR CONSEQUENTIAL DAMAGES (INCLUDING, BUT NOT LIMITED
TO, PROCUREMENT OF SUBSTITUTE GOODS OR SERVICES; LOSS OF USE, DATA, OR PROFITS; OR BUSINESS
INTERRUPTION) HOWEVER CAUSED AND ON ANY THEORY OF LIABILITY, WHETHER IN CONTRACT, STRICT
LIABILITY, OR TORT (INCLUDING NEGLIGENCE OR OTHERWISE) ARISING IN ANY WAY OUT OF THE USE OF THIS
SOFTWARE, EVEN IF ADVISED OF THE POSSIBILITY OF SUCH DAMAGE.
I-USBKey App - User Guide - © Bidul & Co - 2017
You might also like
- The Subtle Art of Not Giving a F*ck: A Counterintuitive Approach to Living a Good LifeFrom EverandThe Subtle Art of Not Giving a F*ck: A Counterintuitive Approach to Living a Good LifeRating: 4 out of 5 stars4/5 (5819)
- The Gifts of Imperfection: Let Go of Who You Think You're Supposed to Be and Embrace Who You AreFrom EverandThe Gifts of Imperfection: Let Go of Who You Think You're Supposed to Be and Embrace Who You AreRating: 4 out of 5 stars4/5 (1092)
- Never Split the Difference: Negotiating As If Your Life Depended On ItFrom EverandNever Split the Difference: Negotiating As If Your Life Depended On ItRating: 4.5 out of 5 stars4.5/5 (845)
- Grit: The Power of Passion and PerseveranceFrom EverandGrit: The Power of Passion and PerseveranceRating: 4 out of 5 stars4/5 (590)
- Hidden Figures: The American Dream and the Untold Story of the Black Women Mathematicians Who Helped Win the Space RaceFrom EverandHidden Figures: The American Dream and the Untold Story of the Black Women Mathematicians Who Helped Win the Space RaceRating: 4 out of 5 stars4/5 (897)
- Shoe Dog: A Memoir by the Creator of NikeFrom EverandShoe Dog: A Memoir by the Creator of NikeRating: 4.5 out of 5 stars4.5/5 (540)
- The Hard Thing About Hard Things: Building a Business When There Are No Easy AnswersFrom EverandThe Hard Thing About Hard Things: Building a Business When There Are No Easy AnswersRating: 4.5 out of 5 stars4.5/5 (348)
- Elon Musk: Tesla, SpaceX, and the Quest for a Fantastic FutureFrom EverandElon Musk: Tesla, SpaceX, and the Quest for a Fantastic FutureRating: 4.5 out of 5 stars4.5/5 (474)
- Her Body and Other Parties: StoriesFrom EverandHer Body and Other Parties: StoriesRating: 4 out of 5 stars4/5 (822)
- The Emperor of All Maladies: A Biography of CancerFrom EverandThe Emperor of All Maladies: A Biography of CancerRating: 4.5 out of 5 stars4.5/5 (271)
- The Sympathizer: A Novel (Pulitzer Prize for Fiction)From EverandThe Sympathizer: A Novel (Pulitzer Prize for Fiction)Rating: 4.5 out of 5 stars4.5/5 (122)
- The Little Book of Hygge: Danish Secrets to Happy LivingFrom EverandThe Little Book of Hygge: Danish Secrets to Happy LivingRating: 3.5 out of 5 stars3.5/5 (401)
- The World Is Flat 3.0: A Brief History of the Twenty-first CenturyFrom EverandThe World Is Flat 3.0: A Brief History of the Twenty-first CenturyRating: 3.5 out of 5 stars3.5/5 (2259)
- The Yellow House: A Memoir (2019 National Book Award Winner)From EverandThe Yellow House: A Memoir (2019 National Book Award Winner)Rating: 4 out of 5 stars4/5 (98)
- Devil in the Grove: Thurgood Marshall, the Groveland Boys, and the Dawn of a New AmericaFrom EverandDevil in the Grove: Thurgood Marshall, the Groveland Boys, and the Dawn of a New AmericaRating: 4.5 out of 5 stars4.5/5 (266)
- A Heartbreaking Work Of Staggering Genius: A Memoir Based on a True StoryFrom EverandA Heartbreaking Work Of Staggering Genius: A Memoir Based on a True StoryRating: 3.5 out of 5 stars3.5/5 (231)
- Team of Rivals: The Political Genius of Abraham LincolnFrom EverandTeam of Rivals: The Political Genius of Abraham LincolnRating: 4.5 out of 5 stars4.5/5 (234)
- On Fire: The (Burning) Case for a Green New DealFrom EverandOn Fire: The (Burning) Case for a Green New DealRating: 4 out of 5 stars4/5 (74)
- The Unwinding: An Inner History of the New AmericaFrom EverandThe Unwinding: An Inner History of the New AmericaRating: 4 out of 5 stars4/5 (45)
- After SchoolDocument6 pagesAfter Schooltaufik taufikNo ratings yet
- Twin Flames Finding Forever Love Starter Kit Edited1.2 PDFDocument28 pagesTwin Flames Finding Forever Love Starter Kit Edited1.2 PDFmargaritosaNo ratings yet
- Whirling Dervish Character Build GuideDocument5 pagesWhirling Dervish Character Build Guidematthew russieNo ratings yet
- Aztec World Creation MythDocument2 pagesAztec World Creation MythFranciscaNo ratings yet
- Skema LG - AnabasaceDocument24 pagesSkema LG - Anabasaceanbas24No ratings yet
- Candi BorobudurDocument2 pagesCandi BorobuduryusmerryaryNo ratings yet
- OSRIC Cs Form FillableDocument2 pagesOSRIC Cs Form FillableWes100% (1)
- Messiaen Modes of Limited TranspositionDocument5 pagesMessiaen Modes of Limited TranspositionDavidAvetisian100% (1)
- Answering Philosophy Questions - University ofDocument2 pagesAnswering Philosophy Questions - University ofHeidi Rose MendozaNo ratings yet
- (Suny Series in Latin American and Iberian Thought and Culture) Jorge J. E. Gracia-Images of Thought_ Philosophical Interpretations of Carlos Estevez's Art-State University of New York Press (2009).pdfDocument283 pages(Suny Series in Latin American and Iberian Thought and Culture) Jorge J. E. Gracia-Images of Thought_ Philosophical Interpretations of Carlos Estevez's Art-State University of New York Press (2009).pdfMiguel M. NevesNo ratings yet
- 2702 AsdDocument1 page2702 AsdBrian SimmonsNo ratings yet
- Adjectives ListDocument13 pagesAdjectives Listmichel johnNo ratings yet
- KriyavatiDocument3 pagesKriyavatijaikamal123No ratings yet
- Masciandaro - SACER PDFDocument176 pagesMasciandaro - SACER PDFJae Koo Zul0% (1)
- Properties of Sikaflex 521 UV VPDocument2 pagesProperties of Sikaflex 521 UV VPs_padu3003@yahoo.comNo ratings yet
- Insciption HistoryDocument14 pagesInsciption HistoryTushar DoshiNo ratings yet
- Oresteia Quote AnalysisDocument2 pagesOresteia Quote AnalysisMike Schanbacher100% (2)
- Sigmund Freud'S Psychoanalytic Theory Oedipus Rex: What Is Ecocriticism?Document2 pagesSigmund Freud'S Psychoanalytic Theory Oedipus Rex: What Is Ecocriticism?Showket IbraheemNo ratings yet
- News Report FormatDocument4 pagesNews Report FormatZakiah Zahrin71% (7)
- Kreg RouterTableFence - Instructions PDFDocument24 pagesKreg RouterTableFence - Instructions PDFBen GerezNo ratings yet
- Underground RiversDocument1,543 pagesUnderground RiversRichard Heggen100% (1)
- CYB 360 Academic AdviserDocument12 pagesCYB 360 Academic AdviserVivek SomaniNo ratings yet
- Class Workshop 1 Jaime PrietoDocument5 pagesClass Workshop 1 Jaime PrietoJaime PrietoNo ratings yet
- Subtextual Theories - Neotextual Narrative in The Works of PynchonDocument4 pagesSubtextual Theories - Neotextual Narrative in The Works of PynchonMario R.No ratings yet
- A Group Georgia Colony Project 1Document7 pagesA Group Georgia Colony Project 1api-508913269No ratings yet
- Asking Someone Daily RoutinesDocument1 pageAsking Someone Daily Routinesganteng macoNo ratings yet
- MAPEH FIRST QUARTER EXAM NewDocument7 pagesMAPEH FIRST QUARTER EXAM NewSherry Mae Armada100% (2)
- Reflections On Sola Scriptura and Catholic Tradition: G Crossing The Tiber Biblical Evidence For CatholicismDocument12 pagesReflections On Sola Scriptura and Catholic Tradition: G Crossing The Tiber Biblical Evidence For Catholicism9460No ratings yet
- Applied Surface PhenomenaDocument29 pagesApplied Surface PhenomenaVenkata Ramanan Dasu SubramanianNo ratings yet
- LaojiayiluDocument1 pageLaojiayiludocteurNo ratings yet