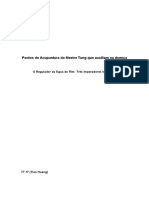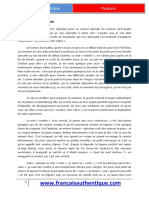Professional Documents
Culture Documents
MonoBase Starters Guide PDF
MonoBase Starters Guide PDF
Uploaded by
ubirajara3fernandes3Original Title
Copyright
Available Formats
Share this document
Did you find this document useful?
Is this content inappropriate?
Report this DocumentCopyright:
Available Formats
MonoBase Starters Guide PDF
MonoBase Starters Guide PDF
Uploaded by
ubirajara3fernandes3Copyright:
Available Formats
) Ose Ine: [Ger] Delimiter: LJ —s . 7 Eowsto Scan: 25 Mere Characters: © ANSI With; 255 (oe) (caret) (te) Select each field and set them to the appropriate size you wish them to be, then click on the "Modify" button to make it permanent... When you're finished, click on the "OK" buttons of each window until all the Windows are closed. Now close and reopen Monobase and open your database connection and CSV file just like before... Database Name My CSV Fle ~ Database Tables ‘Addiess Personalesy | Table 2| Table 3] Table 4| Table 5 | Custom Queries | Master - Detail | T=bh Fi F2 Fa Fa [Name Sumname POBox Steet Ciy Town [fcr Banet 72. SW Bourogh London [andy Bing FO. Box 783 New York [itenk van Loa FO Box 456 Los Angel [Joi van Dyck 28los alos st Plo to You will now see that each field is now smaller and visible in the table...
You might also like
- Her Body and Other Parties: StoriesFrom EverandHer Body and Other Parties: StoriesRating: 4 out of 5 stars4/5 (822)
- A Heartbreaking Work Of Staggering Genius: A Memoir Based on a True StoryFrom EverandA Heartbreaking Work Of Staggering Genius: A Memoir Based on a True StoryRating: 3.5 out of 5 stars3.5/5 (231)
- The Sympathizer: A Novel (Pulitzer Prize for Fiction)From EverandThe Sympathizer: A Novel (Pulitzer Prize for Fiction)Rating: 4.5 out of 5 stars4.5/5 (122)
- The Yellow House: A Memoir (2019 National Book Award Winner)From EverandThe Yellow House: A Memoir (2019 National Book Award Winner)Rating: 4 out of 5 stars4/5 (98)
- Devil in the Grove: Thurgood Marshall, the Groveland Boys, and the Dawn of a New AmericaFrom EverandDevil in the Grove: Thurgood Marshall, the Groveland Boys, and the Dawn of a New AmericaRating: 4.5 out of 5 stars4.5/5 (266)
- Team of Rivals: The Political Genius of Abraham LincolnFrom EverandTeam of Rivals: The Political Genius of Abraham LincolnRating: 4.5 out of 5 stars4.5/5 (234)
- Hidden Figures: The American Dream and the Untold Story of the Black Women Mathematicians Who Helped Win the Space RaceFrom EverandHidden Figures: The American Dream and the Untold Story of the Black Women Mathematicians Who Helped Win the Space RaceRating: 4 out of 5 stars4/5 (897)
- The World Is Flat 3.0: A Brief History of the Twenty-first CenturyFrom EverandThe World Is Flat 3.0: A Brief History of the Twenty-first CenturyRating: 3.5 out of 5 stars3.5/5 (2259)
- The Unwinding: An Inner History of the New AmericaFrom EverandThe Unwinding: An Inner History of the New AmericaRating: 4 out of 5 stars4/5 (45)
- Shoe Dog: A Memoir by the Creator of NikeFrom EverandShoe Dog: A Memoir by the Creator of NikeRating: 4.5 out of 5 stars4.5/5 (540)
- On Fire: The (Burning) Case for a Green New DealFrom EverandOn Fire: The (Burning) Case for a Green New DealRating: 4 out of 5 stars4/5 (74)
- The Emperor of All Maladies: A Biography of CancerFrom EverandThe Emperor of All Maladies: A Biography of CancerRating: 4.5 out of 5 stars4.5/5 (271)
- The Little Book of Hygge: Danish Secrets to Happy LivingFrom EverandThe Little Book of Hygge: Danish Secrets to Happy LivingRating: 3.5 out of 5 stars3.5/5 (401)
- The Subtle Art of Not Giving a F*ck: A Counterintuitive Approach to Living a Good LifeFrom EverandThe Subtle Art of Not Giving a F*ck: A Counterintuitive Approach to Living a Good LifeRating: 4 out of 5 stars4/5 (5810)
- Grit: The Power of Passion and PerseveranceFrom EverandGrit: The Power of Passion and PerseveranceRating: 4 out of 5 stars4/5 (590)
- Jan Scholten Remedy Theme PDFDocument4 pagesJan Scholten Remedy Theme PDFubirajara3fernandes3No ratings yet
- Jan Scholten Remedy Theme PDFDocument4 pagesJan Scholten Remedy Theme PDFubirajara3fernandes3No ratings yet
- The Hard Thing About Hard Things: Building a Business When There Are No Easy AnswersFrom EverandThe Hard Thing About Hard Things: Building a Business When There Are No Easy AnswersRating: 4.5 out of 5 stars4.5/5 (348)
- Pontos de Acupuntura Do Mestre Tung Que Auxiliam Na DoençaDocument4 pagesPontos de Acupuntura Do Mestre Tung Que Auxiliam Na Doençaubirajara3fernandes3No ratings yet
- Elon Musk: Tesla, SpaceX, and the Quest for a Fantastic FutureFrom EverandElon Musk: Tesla, SpaceX, and the Quest for a Fantastic FutureRating: 4.5 out of 5 stars4.5/5 (474)
- Never Split the Difference: Negotiating As If Your Life Depended On ItFrom EverandNever Split the Difference: Negotiating As If Your Life Depended On ItRating: 4.5 out of 5 stars4.5/5 (844)
- The Gifts of Imperfection: Let Go of Who You Think You're Supposed to Be and Embrace Who You AreFrom EverandThe Gifts of Imperfection: Let Go of Who You Think You're Supposed to Be and Embrace Who You AreRating: 4 out of 5 stars4/5 (1092)
- Mapa KirlianDocument5 pagesMapa Kirlianubirajara3fernandes3No ratings yet
- Acupuntura Na DermatiteDocument5 pagesAcupuntura Na Dermatiteubirajara3fernandes3100% (1)
- Cactus Grandiflorus: 15. MIND - CHEERFUL - Heart Disease With 1Document5 pagesCactus Grandiflorus: 15. MIND - CHEERFUL - Heart Disease With 1ubirajara3fernandes3No ratings yet
- ZUMBIDOSDocument2 pagesZUMBIDOSubirajara3fernandes3No ratings yet
- Manual Xmaker3 PDFDocument150 pagesManual Xmaker3 PDFPedro Vitor CamargoNo ratings yet
- Les Carottes Sont CuitesDocument3 pagesLes Carottes Sont Cuitesubirajara3fernandes3No ratings yet
- Membranes of The Larynx: Extrinsic Membranes Connect The Laryngeal Apparatus With Adjacent Structures ForDocument10 pagesMembranes of The Larynx: Extrinsic Membranes Connect The Laryngeal Apparatus With Adjacent Structures Forubirajara3fernandes3No ratings yet
- Medicamentos Por TemasDocument1 pageMedicamentos Por Temasubirajara3fernandes3No ratings yet