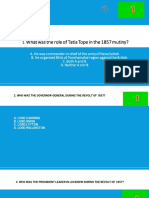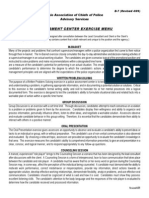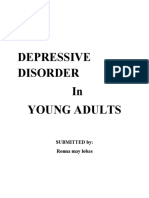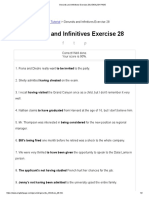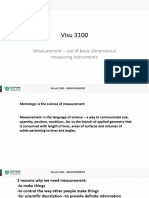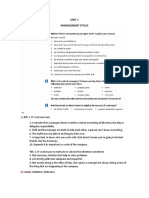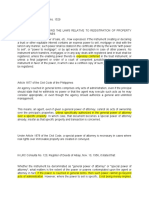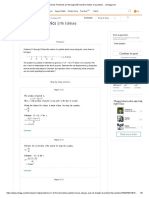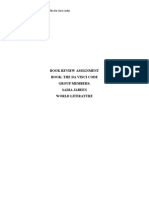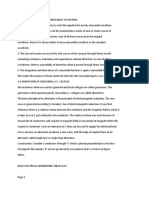Professional Documents
Culture Documents
MsWord 2016 Quick Start Guide
Uploaded by
Eder Silva0 ratings0% found this document useful (0 votes)
18 views4 pagesEbook
Copyright
© © All Rights Reserved
Available Formats
PDF, TXT or read online from Scribd
Share this document
Did you find this document useful?
Is this content inappropriate?
Report this DocumentEbook
Copyright:
© All Rights Reserved
Available Formats
Download as PDF, TXT or read online from Scribd
0 ratings0% found this document useful (0 votes)
18 views4 pagesMsWord 2016 Quick Start Guide
Uploaded by
Eder SilvaEbook
Copyright:
© All Rights Reserved
Available Formats
Download as PDF, TXT or read online from Scribd
You are on page 1of 4
Word
Quick Start Guide
New to Word? Use this guide to learn the basics.
Quick Access Toolbar Discover contextual commands Explore the ribbon Find whatever you need Share your work with others
Keep favorite commands Select tables, pictures, or other objects See what Word can do by selecting the Look up Word commands, Invite other people to view and
permanently visible. in a document to reveal additional tabs. ribbon tabs and exploring available tools. get Help, or search the Web. edit cloud-based documents.
Navigate with ease Show or hide the ribbon
Use the optional, resizable sidebar to Select the pin icon to keep the
manage long or complex documents. ribbon displayed, or hide it
again by selecting the arrow.
Format with the Mini Toolbar
Select or right-click text and objects to
quickly format them in place.
Change your view
Select the status bar buttons to
Status bar shortcuts switch between view options, or
Select any status bar indicator to use the zoom slider to magnify
navigate your document, view word the page display to your liking.
count statistics, or check your spelling.
Word
Create something Find recent files
Begin with a Blank document to get right to work. Or start with a template to Whether you only work with files stored on your PC’s local hard drive or you
save yourself time and steps. Just select File > New, and then select or search for roam across various cloud services, selecting File > Open takes you to your
the template you want. recently used documents and any files that you may have pinned to your list.
Stay connected Discover contextual tools
Need to work on the go and across different devices? Click File > Account to You can make contextual ribbon commands available by selecting relevant objects
sign in and access your recently used files anywhere, on any device, through in your document. For example, selecting within a table displays the Table Tools
seamless integration between Office, OneDrive, OneDrive for Business, and tab, which offers additional options for the Table Design and Layout of your
SharePoint. tables.
Word
Share your work with others See who else is typing
To invite others to view or edit your documents in the cloud, select the Share Co-authoring Word documents that are shared on OneDrive or on a SharePoint
button in the top right corner of the app window. In the Share pane that opens, site happens in real-time, which means you can easily see where other authors
you can get a sharing link or send invitations to the people you select. are making changes in the same document that you’re currently working in.
Review and track changes Format with styles
Whether you just want to check spelling, keep your word count in check, or fully The Styles pane lets you visually create, apply, and review the formatting styles
collaborate with other people, the Review tab unveils essential commands to in your current document. To open it, select the Home tab, and then select the
track, discuss, and manage all of the changes made to your documents. small arrow in the lower right corner of the Styles gallery.
Word
Find whatever you need Look up relevant information
Type a keyword or phrase into the Tell me what you want to do search box on With Smart Lookup, Word searches the Internet for relevant information to
the ribbon to quickly find the Word features and commands you’re looking for, define words, phrases, and concepts. Search results shown on the task pane
to discover Help content, or to get more information online. can provide useful context for the data and information in your documents.
Get other Quick Start guides Next steps with Word
To download our free Quick Start Guides for your other favorite apps, go to See what’s new in Office
https://go.microsoft.com/fwlink/?linkid=2008317. Explore the new and improved features in Word and the other Office apps.
Visit https://go.microsoft.com/fwlink/?linkid=871117 for
more information.
Get free training, tutorials, and videos for Office
Ready to dig deeper into the capabilities that Word has to offer? Visit
https://go.microsoft.com/fwlink/?linkid=871123 to explore our free
training options.
Send us your feedback
Love Word? Got an idea for improvement to share with us? On the File menu,
select Feedback and then follow the prompts to send your suggestions directly
to the Word product team. Thank you!
You might also like
- The Sympathizer: A Novel (Pulitzer Prize for Fiction)From EverandThe Sympathizer: A Novel (Pulitzer Prize for Fiction)Rating: 4.5 out of 5 stars4.5/5 (122)
- A Heartbreaking Work Of Staggering Genius: A Memoir Based on a True StoryFrom EverandA Heartbreaking Work Of Staggering Genius: A Memoir Based on a True StoryRating: 3.5 out of 5 stars3.5/5 (231)
- Devil in the Grove: Thurgood Marshall, the Groveland Boys, and the Dawn of a New AmericaFrom EverandDevil in the Grove: Thurgood Marshall, the Groveland Boys, and the Dawn of a New AmericaRating: 4.5 out of 5 stars4.5/5 (266)
- Grit: The Power of Passion and PerseveranceFrom EverandGrit: The Power of Passion and PerseveranceRating: 4 out of 5 stars4/5 (589)
- Never Split the Difference: Negotiating As If Your Life Depended On ItFrom EverandNever Split the Difference: Negotiating As If Your Life Depended On ItRating: 4.5 out of 5 stars4.5/5 (838)
- The Subtle Art of Not Giving a F*ck: A Counterintuitive Approach to Living a Good LifeFrom EverandThe Subtle Art of Not Giving a F*ck: A Counterintuitive Approach to Living a Good LifeRating: 4 out of 5 stars4/5 (5796)
- Team of Rivals: The Political Genius of Abraham LincolnFrom EverandTeam of Rivals: The Political Genius of Abraham LincolnRating: 4.5 out of 5 stars4.5/5 (234)
- The Emperor of All Maladies: A Biography of CancerFrom EverandThe Emperor of All Maladies: A Biography of CancerRating: 4.5 out of 5 stars4.5/5 (271)
- The Little Book of Hygge: Danish Secrets to Happy LivingFrom EverandThe Little Book of Hygge: Danish Secrets to Happy LivingRating: 3.5 out of 5 stars3.5/5 (400)
- Shoe Dog: A Memoir by the Creator of NikeFrom EverandShoe Dog: A Memoir by the Creator of NikeRating: 4.5 out of 5 stars4.5/5 (537)
- The World Is Flat 3.0: A Brief History of the Twenty-first CenturyFrom EverandThe World Is Flat 3.0: A Brief History of the Twenty-first CenturyRating: 3.5 out of 5 stars3.5/5 (2259)
- The Hard Thing About Hard Things: Building a Business When There Are No Easy AnswersFrom EverandThe Hard Thing About Hard Things: Building a Business When There Are No Easy AnswersRating: 4.5 out of 5 stars4.5/5 (345)
- The Gifts of Imperfection: Let Go of Who You Think You're Supposed to Be and Embrace Who You AreFrom EverandThe Gifts of Imperfection: Let Go of Who You Think You're Supposed to Be and Embrace Who You AreRating: 4 out of 5 stars4/5 (1091)
- Elon Musk: Tesla, SpaceX, and the Quest for a Fantastic FutureFrom EverandElon Musk: Tesla, SpaceX, and the Quest for a Fantastic FutureRating: 4.5 out of 5 stars4.5/5 (474)
- Her Body and Other Parties: StoriesFrom EverandHer Body and Other Parties: StoriesRating: 4 out of 5 stars4/5 (821)
- Hidden Figures: The American Dream and the Untold Story of the Black Women Mathematicians Who Helped Win the Space RaceFrom EverandHidden Figures: The American Dream and the Untold Story of the Black Women Mathematicians Who Helped Win the Space RaceRating: 4 out of 5 stars4/5 (895)
- On Fire: The (Burning) Case for a Green New DealFrom EverandOn Fire: The (Burning) Case for a Green New DealRating: 4 out of 5 stars4/5 (74)
- The Unwinding: An Inner History of the New AmericaFrom EverandThe Unwinding: An Inner History of the New AmericaRating: 4 out of 5 stars4/5 (45)
- The Yellow House: A Memoir (2019 National Book Award Winner)From EverandThe Yellow House: A Memoir (2019 National Book Award Winner)Rating: 4 out of 5 stars4/5 (98)
- Contextual Teaching and Learning Elaine B JohnsonDocument2 pagesContextual Teaching and Learning Elaine B JohnsonNazar Danedogawa100% (1)
- Revolt of 1857Document20 pagesRevolt of 1857Online SubsNo ratings yet
- Assessment Center Exercise Menu: In-BasketDocument1 pageAssessment Center Exercise Menu: In-BasketedrialdeNo ratings yet
- Case StudyDocument10 pagesCase StudyRonnamay LobasNo ratings yet
- Texto para Discussão: Departamento de EconomiaDocument43 pagesTexto para Discussão: Departamento de EconomiaAna ScaletNo ratings yet
- Stapleofnews00jonsuoft PDFDocument348 pagesStapleofnews00jonsuoft PDFCatarina Arnaud BoletoNo ratings yet
- Gatekeepers of Heaven Earth LightDocument43 pagesGatekeepers of Heaven Earth Lightdreampurpose97No ratings yet
- Wa0010Document56 pagesWa0010Asim YasmeensilkNo ratings yet
- Aseem PrakashDocument5 pagesAseem PrakashSURAJ.YNo ratings yet
- Gerunds and Infinitives Exercise 28 - ENGLISH PAGEDocument2 pagesGerunds and Infinitives Exercise 28 - ENGLISH PAGEgustavo orueNo ratings yet
- Cpar Tos Diagnostic-TestDocument2 pagesCpar Tos Diagnostic-TestAvelyn Narral Plaza-ManlimosNo ratings yet
- Measurement - Using Basic Precision Dimensional InstrumentsDocument49 pagesMeasurement - Using Basic Precision Dimensional InstrumentskrishnaNo ratings yet
- IsabelaDocument17 pagesIsabelaGELHSU100% (1)
- Unit 1 Management Styles: NO: 1. It's Not NecessaryDocument8 pagesUnit 1 Management Styles: NO: 1. It's Not NecessaryjulianaNo ratings yet
- Design Calculations of Lightning Protection Systems - Part TenDocument21 pagesDesign Calculations of Lightning Protection Systems - Part TenHansika RajapakshaNo ratings yet
- Data Processing and Coding Tabulation and Data PresentationDocument20 pagesData Processing and Coding Tabulation and Data PresentationMohaimen macodNo ratings yet
- Research Annulment of SaleDocument7 pagesResearch Annulment of Saledayve dacanayNo ratings yet
- AVMP Script PDFDocument63 pagesAVMP Script PDFgregNo ratings yet
- HP Openview Storage Data Protector 5.0 Platform & Integration Support MatricesDocument12 pagesHP Openview Storage Data Protector 5.0 Platform & Integration Support Matricesget3oenzNo ratings yet
- Chapter 2 2-003 (Basis)Document6 pagesChapter 2 2-003 (Basis)Jamiel CatapangNo ratings yet
- Lauren Gantz On - The Palm Wine Drinkard - E3W Review of BooksDocument2 pagesLauren Gantz On - The Palm Wine Drinkard - E3W Review of BooksjayasriniNo ratings yet
- ANSA McAL Annual Report 2016Document119 pagesANSA McAL Annual Report 2016Thias Gosine0% (1)
- Students S Trait Using Machine and Deep LearningDocument7 pagesStudents S Trait Using Machine and Deep LearningAnjac CSNo ratings yet
- 5 Bivariate Statistics - P1 - QPDocument7 pages5 Bivariate Statistics - P1 - QPSarah HilyNo ratings yet
- Showing The Different Contributions On The Understanding of Earth System (Geosphere)Document47 pagesShowing The Different Contributions On The Understanding of Earth System (Geosphere)Jennelle AbuemeNo ratings yet
- Book Review Assignment Book: The Da Vinci Code Group Members: Sadia Jabeen World LiteratureDocument5 pagesBook Review Assignment Book: The Da Vinci Code Group Members: Sadia Jabeen World LiteratureZone MusicNo ratings yet
- Untitled 1.odtDocument8 pagesUntitled 1.odtPradyuman SiyalNo ratings yet
- Goldaman Facebook Deal - WhartonDocument4 pagesGoldaman Facebook Deal - WhartonRafael CarlosNo ratings yet
- Cantelang Vs Medina 1979 PDFDocument5 pagesCantelang Vs Medina 1979 PDFMark Christian B. ApordoNo ratings yet
- Advantages of Purely Sinusoidal WaveformDocument5 pagesAdvantages of Purely Sinusoidal WaveformsurajNo ratings yet