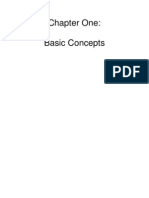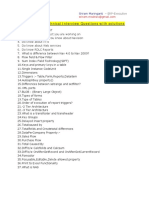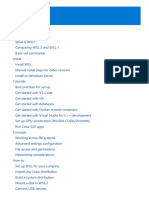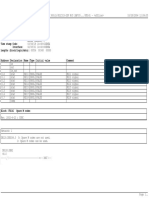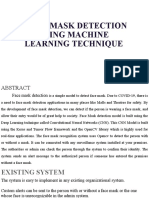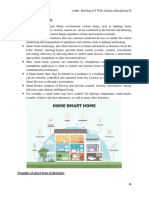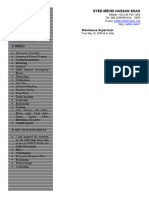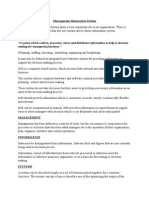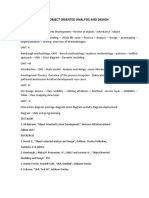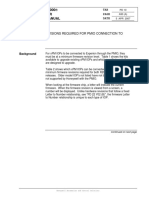Professional Documents
Culture Documents
Cadence OrCAD 17 - 2 Installation Guide PDF
Uploaded by
Roberto MartinezOriginal Title
Copyright
Available Formats
Share this document
Did you find this document useful?
Is this content inappropriate?
Report this DocumentCopyright:
Available Formats
Cadence OrCAD 17 - 2 Installation Guide PDF
Uploaded by
Roberto MartinezCopyright:
Available Formats
EMA Technical Support
Cadence OrCAD 17.2 Installation Guide
Introduction
Thank you for choosing Cadence® OrCAD® products. EMA Design Automation
appreciates your support as we are committed to helping our customers do their
job efficiently. This document was designed as a thorough, but simple, step-by-
step guide to installing OrCAD v17.2 software. If at any point you require further
assistance, or if you need clarification on any of the instructions, feel free to call
our technical support line at (585) 334-6001, option 5 or contact us via email at
techsupport@ema-eda.com.
These instructions are intended for use with standalone workstations as well as
network licenses.
Step 1 - Installing the License Manager on a New Server or Workstation
Step 1 (OPTIONAL) - Updating the License Manager on an Existing
Server or Workstation
Step 2 - Software Installation
New Standalone workstation installations refer to steps 1 and 2
Existing Standalone workstation installations refer to steps 1 (Optional)
and 2
Special Notice 1 - Running Multiple Versions of the Software
Special Notice 2 – Notice to Existing Customers
Notice
A 64 bit OS is required for this release, it will not install on a 32 bit OS. The
installation guides you through Windows 7 enhanced user controls, 64 bit license
manager and dongle drivers.
If your locking method is a dongle, attach the dongle to the appropriate USB port
of the computer before you begin the installation. Click Cancel when the
Windows generated Found New Hardware dialog appears. The dongle drivers
will automatically install during the License Manager installation.
If you have downloaded the CD images they will all be .zip files. They will need to
be extracted all into one folder.
www.ema-eda.com 1 Phone: (585) 334-6001 Opt 5
support.ema-eda.com techsupport@ema-eda.com
EMA Technical Support
Preparation
In order to install and run OrCAD v17.2, you need the following items:
1. OrCAD Release 17.2 installation DVD or downloaded DVD image.
a. Download instructions provided in license file email from EMA.
2. Your OrCAD 17.2 license file. The license file is a text file sent to you
in an email from EMA, usually named license.OrCAD.txt or similar. If
you do not have your 17.2 license file please go to the Update Center
website (support.ema-eda.com/update). You may want to save these files
in a folder for safe keeping and future use.
3. Your USB Flex ID key (if necessary).
4. Administrative privileges are required.
5. All security software disabled temporarily.
6. License Server hostname. If unsure or your hostname, this can be found
by typing HOSTNAME in your DOS Command Prompt window. You will
need to verify this during the installation.
Step 1 – Install the License Manager on the New Server or
Workstation
1. Run setup.exe from the DVD or DVD image on the server.
2. At the Installation selection screen choose the License Manager option.
www.ema-eda.com 2 Phone: (585) 334-6001 Opt 5
support.ema-eda.com techsupport@ema-eda.com
EMA Technical Support
3. At the Welcome Screen, select Next to begin the License Manager
installation.
4. Accept the License Agreement.
5. Select the Destination directory for the License Manager install and click
Next. (Default is recommended for easier troubleshooting if necessary.)
6. Next you will select the features to be installed. Licensing should be
already be selected, click next.
7. Click Install to install the Cadence License Manager.
www.ema-eda.com 3 Phone: (585) 334-6001 Opt 5
support.ema-eda.com techsupport@ema-eda.com
EMA Technical Support
8. You will now be prompted to browse to the license file you received from
EMA. Browse to the license file and click Next.
9. The next screen is the License Server menu. Here your Port Number field
will be already filled in for you. In the Host Name field it should also
automatically read the hostname of the machine, if it does not then enter
the machine’s hostname in this field. Leave the rest of the fields as
default and click Next.
10. If you are using a USB Flex ID key you may now be prompted to attach
the dongle while the Flex ID driver is installed. If the dongle driver was
previously installed, you may not need any update and shouldn’t receive
this prompt.
11. The License Manager will now be configured for you. After a few seconds
you should receive a message stating you have successfully checked out
a license, click OK.
12. You have finished installing the Cadence License Manager. Click Finish
to end the install.
Step 1 (OPTIONAL) – Install the License Manager on an Existing
Server or Workstation
www.ema-eda.com 4 Phone: (585) 334-6001 Opt 5
support.ema-eda.com techsupport@ema-eda.com
EMA Technical Support
You may already have the License Manager installed on your system from a
previous release of the Cadence SPB/OrCAD products. This release requires
the FLEXnet License Manager version 11.13 or later.
1. If you already have the FLEXnet License Manager version 11.13 or later
and have received a new license file, you need not upgrade the License
Manager and you can simply replace the file via Start - All Programs -
Cadence - License Manager - License Server Configuration Utility.
2. If you have a new license file and have a version of the FLEXnet License
Manager earlier than 11.13, you must uninstall the previous version and
install the new License Manager.
3. If you need to install the FLEXnet License Manager go to Step 1 – Install
the License Manager on the New Server or Workstation.
Note: You can check the version of your FLEXnet by choosing from the
Windows Start menu, Cadence - License Manager - LmTools - Help - About.
Step 2 – Install the Software
1. Back at the Installation selection screen we will now install the software.
Click on OrCAD and Allegro Products Installation.
2. At the Welcome Screen, select Next to begin the Product Installation.
3. Accept the License Agreement.
www.ema-eda.com 5 Phone: (585) 334-6001 Opt 5
support.ema-eda.com techsupport@ema-eda.com
EMA Technical Support
4. Select the type of installation you plan to use.
a. Complete will install all products (easiest).
b. Custom lets you select the individual products you wish to install.
c. If you choose custom, you will be prompted to browse to the control file.
This file should have been sent with your license file.
d. You will also be asked to select if this software will be used by one user
or multiple users on this machine. One user (only for me) is
recommended.
5. (Only for Custom Install) Point to your control file and click Next.
www.ema-eda.com 6 Phone: (585) 334-6001 Opt 5
support.ema-eda.com techsupport@ema-eda.com
EMA Technical Support
6. You will now be asked to choose the OrCAD installation directory, working
directory and License Server path.
a. Default is recommended for easier troubleshooting if necessary. This will
NOT overwrite any previous version installations.
b. If you have multiple versions installed the switch release function will
provide assistance to enable various versions. By default you will be
configured for the latest version that was installed.
c. The WORKING/HOME directory is the directory separate from the
installation directory used to store projects and libraries. This folder will
be left untouched during un-installations. Accept the default or specify a
location and click Next.
d. You will be asked to specify the license path. You will need to enter the
PORT@HOST name you entered when installing the license manager.
The default port is 5280. Your license file configuration field should look
similar to 5280@host name. Click Next to continue.
Note: If you are installing the OrCAD 17.2 Demo, simply enter
DEMO and click OK.
7. Verify the products you want to install and click Next.
8. If you are installing Capture CIS you will be asked to select the
appropriate Footprint viewer for Capture CIS and click Next. (PCB Editor
is recommended) This can be changed later if necessary. Take the
default directory for these libraries and click Next.
9. Review the installation summary of products to be installed. Click Next.
10. To begin the installation, click Install.
You have successfully installed release OrCAD version 17.2.
www.ema-eda.com 7 Phone: (585) 334-6001 Opt 5
support.ema-eda.com techsupport@ema-eda.com
EMA Technical Support
Special Notice 1 – Running Multiple Versions of the Software
You use the Cadence SPB Switch Release utility from the Start menu to switch
between different versions of the Cadence SPB/OrCAD installations on your
system. For example, if you install the latest release on a system where an
earlier version exists, the earlier version will not be accessible. You can then use
the switch release utility to be able to access an earlier release or switch back to
the new release.
Special Notice 2 – Notice to Existing Customers
To better support Windows 7 or above Enhanced security and User Controls, all
SPB/OrCAD installation related environment variables will be migrated from the
System level to the User level for (only for me) single user installations. Other
users of the machine can choose configure from the start menu should they want
to run SPB/OrCAD products on this system.
Should you run into any issue or have specific questions during your
installation, you can reach the EMA Technical Support Department using a
variety of methods from 8AM – 8PM EST.
Phone: 585-334-6001 option 5
Email: techsupport@ema-eda.com
Website: http://www.ema-eda.com
For Online Support via EMA Resource Center (ERC), visit
http://support.ema-eda.com
www.ema-eda.com 8 Phone: (585) 334-6001 Opt 5
support.ema-eda.com techsupport@ema-eda.com
You might also like
- The Subtle Art of Not Giving a F*ck: A Counterintuitive Approach to Living a Good LifeFrom EverandThe Subtle Art of Not Giving a F*ck: A Counterintuitive Approach to Living a Good LifeRating: 4 out of 5 stars4/5 (5794)
- The Gifts of Imperfection: Let Go of Who You Think You're Supposed to Be and Embrace Who You AreFrom EverandThe Gifts of Imperfection: Let Go of Who You Think You're Supposed to Be and Embrace Who You AreRating: 4 out of 5 stars4/5 (1090)
- Never Split the Difference: Negotiating As If Your Life Depended On ItFrom EverandNever Split the Difference: Negotiating As If Your Life Depended On ItRating: 4.5 out of 5 stars4.5/5 (838)
- Hidden Figures: The American Dream and the Untold Story of the Black Women Mathematicians Who Helped Win the Space RaceFrom EverandHidden Figures: The American Dream and the Untold Story of the Black Women Mathematicians Who Helped Win the Space RaceRating: 4 out of 5 stars4/5 (895)
- Grit: The Power of Passion and PerseveranceFrom EverandGrit: The Power of Passion and PerseveranceRating: 4 out of 5 stars4/5 (588)
- Shoe Dog: A Memoir by the Creator of NikeFrom EverandShoe Dog: A Memoir by the Creator of NikeRating: 4.5 out of 5 stars4.5/5 (537)
- The Hard Thing About Hard Things: Building a Business When There Are No Easy AnswersFrom EverandThe Hard Thing About Hard Things: Building a Business When There Are No Easy AnswersRating: 4.5 out of 5 stars4.5/5 (344)
- Elon Musk: Tesla, SpaceX, and the Quest for a Fantastic FutureFrom EverandElon Musk: Tesla, SpaceX, and the Quest for a Fantastic FutureRating: 4.5 out of 5 stars4.5/5 (474)
- Her Body and Other Parties: StoriesFrom EverandHer Body and Other Parties: StoriesRating: 4 out of 5 stars4/5 (821)
- The Sympathizer: A Novel (Pulitzer Prize for Fiction)From EverandThe Sympathizer: A Novel (Pulitzer Prize for Fiction)Rating: 4.5 out of 5 stars4.5/5 (119)
- The Emperor of All Maladies: A Biography of CancerFrom EverandThe Emperor of All Maladies: A Biography of CancerRating: 4.5 out of 5 stars4.5/5 (271)
- The Little Book of Hygge: Danish Secrets to Happy LivingFrom EverandThe Little Book of Hygge: Danish Secrets to Happy LivingRating: 3.5 out of 5 stars3.5/5 (399)
- The World Is Flat 3.0: A Brief History of the Twenty-first CenturyFrom EverandThe World Is Flat 3.0: A Brief History of the Twenty-first CenturyRating: 3.5 out of 5 stars3.5/5 (2219)
- Basic Engineering Circuit Analysis 8th Ed SolutionsDocument1,254 pagesBasic Engineering Circuit Analysis 8th Ed SolutionsAndrew David Bushner87% (188)
- The Yellow House: A Memoir (2019 National Book Award Winner)From EverandThe Yellow House: A Memoir (2019 National Book Award Winner)Rating: 4 out of 5 stars4/5 (98)
- Devil in the Grove: Thurgood Marshall, the Groveland Boys, and the Dawn of a New AmericaFrom EverandDevil in the Grove: Thurgood Marshall, the Groveland Boys, and the Dawn of a New AmericaRating: 4.5 out of 5 stars4.5/5 (266)
- A Heartbreaking Work Of Staggering Genius: A Memoir Based on a True StoryFrom EverandA Heartbreaking Work Of Staggering Genius: A Memoir Based on a True StoryRating: 3.5 out of 5 stars3.5/5 (231)
- Team of Rivals: The Political Genius of Abraham LincolnFrom EverandTeam of Rivals: The Political Genius of Abraham LincolnRating: 4.5 out of 5 stars4.5/5 (234)
- On Fire: The (Burning) Case for a Green New DealFrom EverandOn Fire: The (Burning) Case for a Green New DealRating: 4 out of 5 stars4/5 (73)
- Nav Technical Interview QuestionsDocument45 pagesNav Technical Interview QuestionsWagz Kagiri33% (3)
- Ultimate Russian Beginner-Intermediate PDFDocument524 pagesUltimate Russian Beginner-Intermediate PDFCamarada Kolobanov100% (1)
- The Unwinding: An Inner History of the New AmericaFrom EverandThe Unwinding: An Inner History of the New AmericaRating: 4 out of 5 stars4/5 (45)
- Library Noise DetectorDocument16 pagesLibrary Noise DetectorNorieta BetorioNo ratings yet
- WSL GuideDocument153 pagesWSL GuideRamil SarmientoNo ratings yet
- Apuntes Circuitos ElectricosDocument1 pageApuntes Circuitos ElectricosRoberto MartinezNo ratings yet
- DC Motor ChopperDocument7 pagesDC Motor ChopperRoberto MartinezNo ratings yet
- Rotation Equations Cheat SheetDocument1 pageRotation Equations Cheat SheetRoberto MartinezNo ratings yet
- Probabilidad y Estadistica - Formulario 2ndo ParcialDocument2 pagesProbabilidad y Estadistica - Formulario 2ndo ParcialRoberto Martinez100% (1)
- Materials Technology - Failure of Al 6061 PipesDocument4 pagesMaterials Technology - Failure of Al 6061 PipesRoberto MartinezNo ratings yet
- 00-Introduccion-Conceptos Actividad 1 Rev00 PDFDocument1 page00-Introduccion-Conceptos Actividad 1 Rev00 PDFRoberto MartinezNo ratings yet
- Materials Technology - Team Problem #3: All That Glitters Is Not GoldDocument5 pagesMaterials Technology - Team Problem #3: All That Glitters Is Not GoldRoberto MartinezNo ratings yet
- Mathematica ManualDocument157 pagesMathematica Manualjf2oo6100% (1)
- ICSE - Class 9 Computer Application Project Guidelines: Last Date of Submission Is: 31Document5 pagesICSE - Class 9 Computer Application Project Guidelines: Last Date of Submission Is: 31Srijita SinhaNo ratings yet
- Scan 1Document13 pagesScan 1MavisNo ratings yet
- FB141Document9 pagesFB141Hoangvinh DuongNo ratings yet
- Myplant For Jenbacher and Waukesha Assets: Pocket Commercial HandbookDocument7 pagesMyplant For Jenbacher and Waukesha Assets: Pocket Commercial Handbookchejoman1979No ratings yet
- Face Mask Detection Using Machine Learning TechniqueDocument10 pagesFace Mask Detection Using Machine Learning TechniqueManiraja PNo ratings yet
- 5.5 Case Study:Smart Home: VunitDocument5 pages5.5 Case Study:Smart Home: VunitPonraj ParkNo ratings yet
- Technical Essay: Legacy Software Support Tatiana YaldaieDocument7 pagesTechnical Essay: Legacy Software Support Tatiana YaldaieTatiana YaNo ratings yet
- Xiaomi 12T - Full Phone SpecificationsDocument3 pagesXiaomi 12T - Full Phone SpecificationsPrethevNo ratings yet
- Ss Lab Viva QuestionsDocument3 pagesSs Lab Viva QuestionsCharlie Choco67% (3)
- As-Sayf Al-Jali Ala Munkir Wilayat-e-Ali (A.S)Document4 pagesAs-Sayf Al-Jali Ala Munkir Wilayat-e-Ali (A.S)mehdibk875No ratings yet
- Generating GSDML Files For SINAMICS Drives V2 1 enDocument31 pagesGenerating GSDML Files For SINAMICS Drives V2 1 enerraghavNo ratings yet
- Mis NotesDocument23 pagesMis Notessangeet83No ratings yet
- Array GoDocument2 pagesArray GoAndrzej StrozynskiNo ratings yet
- Practical No. 02Document4 pagesPractical No. 02Diksha JadhavNo ratings yet
- AWP Sample PaperDocument11 pagesAWP Sample Paperglen mnxNo ratings yet
- Python Programming LAB IV Sem NEP-1Document22 pagesPython Programming LAB IV Sem NEP-1Magma Omar: Gaming100% (2)
- P142 OrderForm - v46 - 032021 - MBADocument11 pagesP142 OrderForm - v46 - 032021 - MBATuan Dang AnhNo ratings yet
- Bswa 308-309Document126 pagesBswa 308-309laboratorio2No ratings yet
- Network Security Audit for CC2 Wi-Fi and LANDocument33 pagesNetwork Security Audit for CC2 Wi-Fi and LANJerryNo ratings yet
- 17ci18 - Big Data AnalyticsDocument2 pages17ci18 - Big Data Analyticsviju001No ratings yet
- COAL - Practice LabDocument2 pagesCOAL - Practice LabUsama ButtNo ratings yet
- Lagom Not Too Little Not Too Much The SWDocument7 pagesLagom Not Too Little Not Too Much The SWMILLENIA WINADYA PUTRI0% (1)
- HUAWEI Y300-0100 Software Upgrade GuideDocument7 pagesHUAWEI Y300-0100 Software Upgrade GuideOscar MoralesNo ratings yet
- CJ Student Govt eSports RulesDocument6 pagesCJ Student Govt eSports RulesPauNo ratings yet
- Object Oriented Analysis and DesignDocument83 pagesObject Oriented Analysis and DesignPallavi PatilNo ratings yet
- Body of Cover Letter: Dear Mr./Ms. Last NameDocument6 pagesBody of Cover Letter: Dear Mr./Ms. Last NameBonita ChristyNo ratings yet
- PKS - TDC 3000 Customer Resource Manual: Iop Firmware Revisions Required For Pmio Connection To ExperionDocument4 pagesPKS - TDC 3000 Customer Resource Manual: Iop Firmware Revisions Required For Pmio Connection To ExperionPudnaNo ratings yet