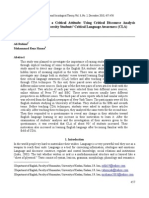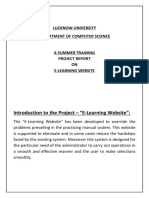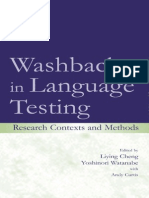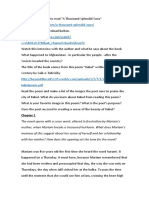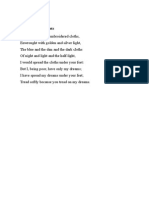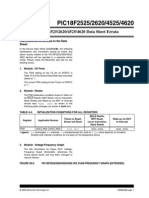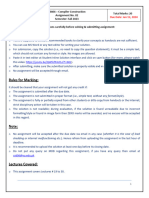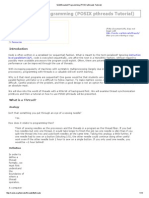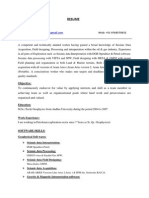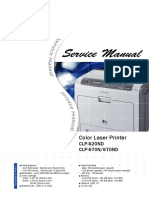Professional Documents
Culture Documents
Certification Process - Phase I Steps - FACAMP
Uploaded by
Patricia CoyOriginal Title
Copyright
Available Formats
Share this document
Did you find this document useful?
Is this content inappropriate?
Report this DocumentCopyright:
Available Formats
Certification Process - Phase I Steps - FACAMP
Uploaded by
Patricia CoyCopyright:
Available Formats
STEP 1 – Confirm Computer Specifications
The following computer specifications must be met or exceeded to successfully administer ETS
Internet-based tests. If the computers in your lab(s) do not meet these specifications, you will not
be able to proceed with certification.
Requirements-iBT-V3
.0.pdf
To confirm your computers can successfully deliver ETS iBT tests please provide us with
your computer specifications by completing the following steps on three computers in
each lab. One of the three should be the computer you will designate as the cache proxy,
and the other two should be your administrative station and a testing station.
These steps will allow you to capture each computer’s system information.
1. Click on the Start or Windows button.
2. Select All Programs
3. Select Accessories
4. Select System Tools
5. Select System Information.
6. Select: File, then Export
7. Save: Text file to an easily accessible location (Desktop, USB drive, etc.)
8. Repeat: Steps 1 through 7 for each of the three requested computers.
Attach the text files from the above steps to an email and send the information to
ctas@ets.org. Be sure to include your site name, city, state/province and country in the
subject line of the email to insure your responses can be attached to your application.
STEP 2 – Advise whether or not your system is wireless
STEP 3 – Review Policies and Procedures Manual
The CTAS iBT Policies and Procedures Manual describes policies, procedures, and test-specific
practices that must be used when delivering iBT tests on behalf of ETS. It also defines the responsibilities
and duties of CTAS personnel and specific test center procedures.
The CTAS iBT Policies and Procedures Manual can be found at the following link. Please use the login
and password to get to the site.
http://ctas.ets.org/
login = etsctas
password = iBTctas05
Manual Updates – All electronic manuals are updated periodically. Your test center will be notified via e-
mail when updates have been made to the manual; and at that time, you may visit to the Web site to
review any changes. You will be prompted to either "agree" or "not agree" to the revised version of the
Revised April 26, 2012
manual. Contact your Network Planning and Management representative if you have any questions or
concerns about how updates impact the operation of your testing site.
STEP 4 – Provide at least 2 digital photos of each testing lab and a digital photo
of the exterior of the testing facility (outside of the building).
STEP 5 – Review and Confirm Testing Room Requirements
Testing Room Standard Requirements
The testing room must comfortably accommodate the number of testing stations placed in it.
Testing stations should be configured in a way that will prevent examinees from easily viewing the
computer screens of nearby stations.
If there are no partitions between computer testing stations to restrict visibility, there must be a
distance of 5 feet (1.5 meters) from the center of one computer monitor screen to the center of the
screen of any adjacent computer.
If ETS determines that partitions are necessary after reviewing a site’s lab layout; ETS will provide
lightweight portable partitions to the site.
Where computer tables are at a 90-degree angle, test takers will not test next to each other in the
connecting corner. The 5-foot minimum distance will be maintained.
To confirm your testing room layout(s)
Complete a lab layout questionnaire for each of your computer labs. To complete a
questionnaire, open one of the files below by double clicking on it. Complete the
questionnaire by using the drop-down menus at the end of each question. When you are
finished, close the file and save changes. Send your completed lab layout
questionnaire(s) to your Network Planning and Management representative.
U_A.doc
STEP 6 – Confirm Test Site Address and Lab Locations
Please confirm the address that candidates should report to on test day with your Network Planning and
Management representative. This is the address that will appear on the candidates’ admission tickets. It
may be different from your institution’s contact or shipping address. If you have several labs located in
different places, list each lab with its corresponding reporting address.
STEP 7 – Review and Agree to Compensation
The following document outlines proposed compensation for the use of your computer labs. Payment is
per lab, regardless of the number of test takers. You will only be compensated for the labs scheduled for
testing. Please notify your Network Planning and Management representative of your agreement to these
terms.
Revised April 26, 2012
FACAMP - Pricing.pdf
STEP 8 – Authorize Use of WebEx Support Tool
The TOEFL iBT Helpdesk now has the ability to utilize a WebEx support tool to better assist CTAS sites
with accelerated technical problems during or in preparation for an iBT administration. When contacting
the Helpdesk, we may request to use this tool to help determine the source of your technical issues.
What is the WebEx support tool? This is a web-based tool that allows Helpdesk technicians remote
access to the CTAS workstations for the purpose of troubleshooting. This tool can only be utilized when a
test center initiates the connection. Technicians cannot gain remote access to the workstations without
the initiation from the center. Please visit www.webex.com to view demos and further information on how
remote support works.
What will it mean to accept the request to use the support tool?
Helpdesk technicians will have the ability to view error messages which will alleviate the TCA
from having to explain the error.
Helpdesk technicians will be able to view the local programs installed and running, which will
assist in identifying the source of the technical problems.
This tool will allow technicians to quickly determine the root of a systems issue, fix the problem,
and allow the TCA to continue testing.
Helpdesk technicians will use this feature to view information. They will NOT alter the workstation
configurations in such ways as uninstalling software, deleting files not related to iBT testing, or
deactivating security software.
Please let me know if you would like the TOEFL iBT Helpdesk to request permission to use the WebEx
support tool when addressing an accelerated technical issue. If you do not wish to use the WebEx
support tool, please let me know as well.
If you have any questions regarding WebEx support tool usage, e-mail toeflibt-webex-support@ets.org.
Revised April 26, 2012
You might also like
- The Sympathizer: A Novel (Pulitzer Prize for Fiction)From EverandThe Sympathizer: A Novel (Pulitzer Prize for Fiction)Rating: 4.5 out of 5 stars4.5/5 (119)
- Devil in the Grove: Thurgood Marshall, the Groveland Boys, and the Dawn of a New AmericaFrom EverandDevil in the Grove: Thurgood Marshall, the Groveland Boys, and the Dawn of a New AmericaRating: 4.5 out of 5 stars4.5/5 (266)
- A Heartbreaking Work Of Staggering Genius: A Memoir Based on a True StoryFrom EverandA Heartbreaking Work Of Staggering Genius: A Memoir Based on a True StoryRating: 3.5 out of 5 stars3.5/5 (231)
- Grit: The Power of Passion and PerseveranceFrom EverandGrit: The Power of Passion and PerseveranceRating: 4 out of 5 stars4/5 (588)
- The Little Book of Hygge: Danish Secrets to Happy LivingFrom EverandThe Little Book of Hygge: Danish Secrets to Happy LivingRating: 3.5 out of 5 stars3.5/5 (399)
- Never Split the Difference: Negotiating As If Your Life Depended On ItFrom EverandNever Split the Difference: Negotiating As If Your Life Depended On ItRating: 4.5 out of 5 stars4.5/5 (838)
- The Subtle Art of Not Giving a F*ck: A Counterintuitive Approach to Living a Good LifeFrom EverandThe Subtle Art of Not Giving a F*ck: A Counterintuitive Approach to Living a Good LifeRating: 4 out of 5 stars4/5 (5794)
- The Emperor of All Maladies: A Biography of CancerFrom EverandThe Emperor of All Maladies: A Biography of CancerRating: 4.5 out of 5 stars4.5/5 (271)
- The World Is Flat 3.0: A Brief History of the Twenty-first CenturyFrom EverandThe World Is Flat 3.0: A Brief History of the Twenty-first CenturyRating: 3.5 out of 5 stars3.5/5 (2219)
- Shoe Dog: A Memoir by the Creator of NikeFrom EverandShoe Dog: A Memoir by the Creator of NikeRating: 4.5 out of 5 stars4.5/5 (537)
- Team of Rivals: The Political Genius of Abraham LincolnFrom EverandTeam of Rivals: The Political Genius of Abraham LincolnRating: 4.5 out of 5 stars4.5/5 (234)
- The Hard Thing About Hard Things: Building a Business When There Are No Easy AnswersFrom EverandThe Hard Thing About Hard Things: Building a Business When There Are No Easy AnswersRating: 4.5 out of 5 stars4.5/5 (344)
- The Gifts of Imperfection: Let Go of Who You Think You're Supposed to Be and Embrace Who You AreFrom EverandThe Gifts of Imperfection: Let Go of Who You Think You're Supposed to Be and Embrace Who You AreRating: 4 out of 5 stars4/5 (1090)
- Her Body and Other Parties: StoriesFrom EverandHer Body and Other Parties: StoriesRating: 4 out of 5 stars4/5 (821)
- Elon Musk: Tesla, SpaceX, and the Quest for a Fantastic FutureFrom EverandElon Musk: Tesla, SpaceX, and the Quest for a Fantastic FutureRating: 4.5 out of 5 stars4.5/5 (474)
- Hidden Figures: The American Dream and the Untold Story of the Black Women Mathematicians Who Helped Win the Space RaceFrom EverandHidden Figures: The American Dream and the Untold Story of the Black Women Mathematicians Who Helped Win the Space RaceRating: 4 out of 5 stars4/5 (895)
- The Unwinding: An Inner History of the New AmericaFrom EverandThe Unwinding: An Inner History of the New AmericaRating: 4 out of 5 stars4/5 (45)
- Sap BasisDocument114 pagesSap BasisVamshikrishna ChityalaNo ratings yet
- He Named Me Malala - CG PDFDocument128 pagesHe Named Me Malala - CG PDFPatricia CoyNo ratings yet
- The Yellow House: A Memoir (2019 National Book Award Winner)From EverandThe Yellow House: A Memoir (2019 National Book Award Winner)Rating: 4 out of 5 stars4/5 (98)
- On Fire: The (Burning) Case for a Green New DealFrom EverandOn Fire: The (Burning) Case for a Green New DealRating: 4 out of 5 stars4/5 (73)
- 2012 10 Microsoft Visual Basic 2010 Step by StepDocument576 pages2012 10 Microsoft Visual Basic 2010 Step by StepAngel Valles100% (1)
- Spring Canada Hotel Plane Bus Restaurant TripsDocument106 pagesSpring Canada Hotel Plane Bus Restaurant TripsPatricia CoyNo ratings yet
- Calibre Rule Writing PDFDocument359 pagesCalibre Rule Writing PDFБаг РиплиNo ratings yet
- The Crown Season 1 Lesson PlanDocument4 pagesThe Crown Season 1 Lesson PlanPatricia Coy71% (7)
- Rising StrongDocument3 pagesRising StrongPatricia CoyNo ratings yet
- Critical Discourse AnalysisDocument20 pagesCritical Discourse AnalysisPatricia CoyNo ratings yet
- Python Code ExamplesDocument30 pagesPython Code ExamplesAsaf KatzNo ratings yet
- Synopsis of E-LearningDocument5 pagesSynopsis of E-LearningSachin Verma100% (5)
- Washback in Language Testing - Research, Contexts and MethodsDocument260 pagesWashback in Language Testing - Research, Contexts and MethodsPaulo Goliath100% (7)
- Book Review of Zygmunt Baumans Does EthiDocument3 pagesBook Review of Zygmunt Baumans Does EthiPatricia CoyNo ratings yet
- A Thousand Splendid Suns 24052021Document5 pagesA Thousand Splendid Suns 24052021Patricia CoyNo ratings yet
- Chapters 20-23 A Thousand Splendid SunsDocument2 pagesChapters 20-23 A Thousand Splendid SunsPatricia CoyNo ratings yet
- Coronavirus Is Our Future Alanna Shaikh TEDxSMUDocument5 pagesCoronavirus Is Our Future Alanna Shaikh TEDxSMUPatricia CoyNo ratings yet
- Program Assessment 2019.educaçao - Internacional.inglesDocument5 pagesProgram Assessment 2019.educaçao - Internacional.inglesPatricia CoyNo ratings yet
- How To Use The TOEFL ITP in Your ClassroomDocument1 pageHow To Use The TOEFL ITP in Your ClassroomPatricia CoyNo ratings yet
- Questions - 21 Lessons About The 21st CenturyDocument1 pageQuestions - 21 Lessons About The 21st CenturyPatricia CoyNo ratings yet
- Program Assessment 2018.educaçao - Internacional.inglesDocument5 pagesProgram Assessment 2018.educaçao - Internacional.inglesPatricia CoyNo ratings yet
- Cloths of Heaven William Butler YeatsDocument1 pageCloths of Heaven William Butler YeatsPatricia CoyNo ratings yet
- Certified Test Administration Site Application FormDocument5 pagesCertified Test Administration Site Application FormPatricia CoyNo ratings yet
- Brazil's Economy, Culture and RegionsDocument16 pagesBrazil's Economy, Culture and RegionsPatricia CoyNo ratings yet
- Ruth Bader Ginsburg's Unlikely Path To The Supreme Court - The New YorkerDocument18 pagesRuth Bader Ginsburg's Unlikely Path To The Supreme Court - The New YorkerPatricia CoyNo ratings yet
- 10 Steps For A World Class PresentationDocument7 pages10 Steps For A World Class PresentationPatricia CoyNo ratings yet
- 04 Knoll Case Study 1Document3 pages04 Knoll Case Study 1Patricia CoyNo ratings yet
- Szenario Study Logistics 2050 2Document184 pagesSzenario Study Logistics 2050 2Ahmet BabayevNo ratings yet
- Northstar 3 Reading and Writing 4th Edition Unit1Document23 pagesNorthstar 3 Reading and Writing 4th Edition Unit1Patricia Coy36% (22)
- 14.160.market Basket - Ton.Kochan - FINAL PDFDocument28 pages14.160.market Basket - Ton.Kochan - FINAL PDFPatricia CoyNo ratings yet
- RGS Brazil Market Update May 2017Document21 pagesRGS Brazil Market Update May 2017Patricia CoyNo ratings yet
- Jordan The Case For EqualityDocument3 pagesJordan The Case For EqualityPatricia CoyNo ratings yet
- A Validity in Language AssessmentDocument19 pagesA Validity in Language AssessmentPatricia Coy0% (1)
- A Validity in Language AssessmentDocument19 pagesA Validity in Language AssessmentPatricia Coy0% (1)
- Good Practice Report - Blended LearningDocument71 pagesGood Practice Report - Blended LearningPatricia CoyNo ratings yet
- Tech Note 815 - Using The ShowGraphic Function With Archestra Graphics PDFDocument19 pagesTech Note 815 - Using The ShowGraphic Function With Archestra Graphics PDFАнтонNo ratings yet
- PDP 11 Handbook 1969Document112 pagesPDP 11 Handbook 1969Jean GrégoireNo ratings yet
- Das U-Boot and I2CDocument3 pagesDas U-Boot and I2CAnonymous 60esBJZIjNo ratings yet
- C++ Project For Hotel ManagementDocument15 pagesC++ Project For Hotel ManagementarjunNo ratings yet
- PIC18F2525/2620/4525/4620 Data Sheet ErrataDocument8 pagesPIC18F2525/2620/4525/4620 Data Sheet ErrataSandy MoralesNo ratings yet
- Fall 2023 - CS606 - 2Document4 pagesFall 2023 - CS606 - 2suleman.naeem1516No ratings yet
- Assembler DirectivesDocument29 pagesAssembler DirectivesMurali KrishnaNo ratings yet
- Configure HTTPS Access to Web Apps Without Revocation WarningsDocument43 pagesConfigure HTTPS Access to Web Apps Without Revocation WarningsNoor KareemNo ratings yet
- Multithreaded Programming (POSIX Pthreads Tutorial)Document14 pagesMultithreaded Programming (POSIX Pthreads Tutorial)Ajay SinghNo ratings yet
- HMI Interface Part 3: DIP DigitalDocument62 pagesHMI Interface Part 3: DIP DigitalRahamath Ali Mohammed AttarNo ratings yet
- Aws SDK DocumentationDocument160 pagesAws SDK DocumentationYimmy Quispe YujraNo ratings yet
- Si-RS485 MODBUSDocument4 pagesSi-RS485 MODBUSNeelakanta KallaNo ratings yet
- Rajesh Kumar Resume PDFDocument2 pagesRajesh Kumar Resume PDFANISH SHARMANo ratings yet
- 01-19 ERPS (G 8032) ConfigurationDocument82 pages01-19 ERPS (G 8032) ConfigurationMartine OneNo ratings yet
- vfm1034w-50m - SM Rev. 1a Jan. 2009Document31 pagesvfm1034w-50m - SM Rev. 1a Jan. 2009Pavel Samsonov0% (1)
- 1 - Computer and Its GenerationDocument41 pages1 - Computer and Its GenerationJan AlamNo ratings yet
- Oil & Gas Geophysicist ResumeDocument3 pagesOil & Gas Geophysicist ResumePyla SrinivasaraoNo ratings yet
- Samsung Clp-620 670 SM PCDocument170 pagesSamsung Clp-620 670 SM PChomeroNo ratings yet
- OOP1Document23 pagesOOP1Ахметов ДаниярNo ratings yet
- C CimosDocument540 pagesC CimosjairoberNo ratings yet
- Scale Ins PDFDocument532 pagesScale Ins PDFOscar Humberto Torres CarranzaNo ratings yet
- Technology Guide 3: Information Technology For Management 4 Edition Turban, Mclean, Wetherbe John Wiley & Sons, IncDocument29 pagesTechnology Guide 3: Information Technology For Management 4 Edition Turban, Mclean, Wetherbe John Wiley & Sons, Incjaydeep.panchasara7189No ratings yet
- AM1000 Modbus Protocol en VA0Document4 pagesAM1000 Modbus Protocol en VA0Pedro José Arjona GonzálezNo ratings yet
- Some Practice Problems For The C++ Exam and Solutions For The ProblemsDocument70 pagesSome Practice Problems For The C++ Exam and Solutions For The Problemsalexander2020No ratings yet
- More-Sophisticated Technical Support SystemDocument30 pagesMore-Sophisticated Technical Support Systemmohammad bilalNo ratings yet