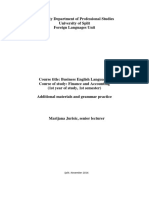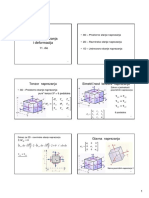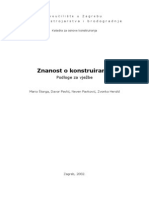Professional Documents
Culture Documents
Kako Centrirati Više Riječi Odjednom
Kako Centrirati Više Riječi Odjednom
Uploaded by
vejnicOriginal Title
Copyright
Available Formats
Share this document
Did you find this document useful?
Is this content inappropriate?
Report this DocumentCopyright:
Available Formats
Kako Centrirati Više Riječi Odjednom
Kako Centrirati Više Riječi Odjednom
Uploaded by
vejnicCopyright:
Available Formats
Autor: Ivan Cindrić www.ic.ims.
hr Web tutoriali, Windows, Office, AutoCAD, LAN Network, Hex, Dec, Bin, Oct
-------------------------------------------------------------------------------------------------------------------------------------------
Kako centrirati više riječi odjednom?
Ako ste ikada imali potrebu oblikovati više riječi odjednom a niste znali kako, evo jedan primjer kako
centrirati odreĎene riječi koje se nalaze u neoblikovanom tekstu.
U ovom primjeru sam koristio tekst zakona koji je kopiran sa web stranice u Word a zalijepljen je kao
"neoblikovani tekst" (UreĎivanje => Posebno lijepljenje => kao neoblikovan tekst).
Nakon takvog kopiranja tekst je neoblikovan u stilu "Normal".
S obzirom da smo navikli da nam se riječi "Članak 1. Članak 2. Članak 3. …Članak 31. ...itd" budu
centrirane na ovakav način lijepljenja teksta nećemo dobiti željeni rezultat. S obzirom da zakon ima
jako puno članaka trebali bi svaki članak posebno selektirati i centrirati a uz to i podebljati tekst. To je
mukotrpan i dugotrajan posao.
Da bi to riješili u nekoliko klikova mišem pratite slijedeće upute.
1. Dakle kopirali smo tekst kao neoblikovan i imamo situaciju kao na slici ispod.
Da bi uspješno centrirali navedene riječi poslužit ćemo se mogućnošću koju pruža Word a to je
PronaĎi/Zamijeni (Find/Replace).
Za tu svrhu koristit ćemo specijalne znakove poput ovih na slici ispod.
- Za riječi i jednoscifrene brojeve koristi ćemo ^#.^p ( gdje znak ^# zamjenjuje broj i točku iza
njega a znak ^p označava kraj paragrafa)
- Za riječi i dvocifrene brojeve koristi ćemo ^#^#.^p ( gdje znak ^#^# zamjenjuje prvi i drugi broj
i točku iza njega a znak ^p označava kraj paragrafa)
Za više tutorijala posjetite www.ic.ims.hr 1/5
Autor: Ivan Cindrić www.ic.ims.hr Web tutoriali, Windows, Office, AutoCAD, LAN Network, Hex, Dec, Bin, Oct
-------------------------------------------------------------------------------------------------------------------------------------------
2. Dakle kliknite na UreĎivanje (Edit) => Zamijeni (Replace).
Otvara Vam se dijalog prozor PronaĎi/Zamijeni (Find/Replace) na kojem kliknite na gumb Više
(More) da bi ste otvorili dodatne opcije ovog dijalog prozora.
U prvo polje Traži ovo (Find what) na kartici Zamijeni (Replace) upišite riječ Članak pa kliknite na
gumb Specijalno da bi ste pronašli narednu za opciju Bilo koji broj (Any Digit). Da se razumijemo
možete i ručno upisati ova dva znaka. Pogledajte sliku ispod
Kada ste umetnuli ova dva znaka jednostavno kliknite u polje i potom pritisnite tipku za "TOČKU" na
tipkovnici.
Sada je potrebno umetnuti drugi dio specijalnih znakova (karaktera) Za detalje specijalnih znakova
kliknite na LINK.
To ćemo uraditi opet pritiskom na gumb Specijalno (Special) a potom na naredbu za opciju Oznaka
odlomka (Paragraph mark)
Za više tutorijala posjetite www.ic.ims.hr 2/5
Autor: Ivan Cindrić www.ic.ims.hr Web tutoriali, Windows, Office, AutoCAD, LAN Network, Hex, Dec, Bin, Oct
-------------------------------------------------------------------------------------------------------------------------------------------
Sada smo pripremili polaznu točku za rješavanje našeg problema.
3. Slijedeći korak je u tome što moramo odlučiti što će se dogoditi sa gore navedenim postavkama.
Dakle mi želimo "CENTRIRATI" gore navedene postavke.
To ćemo uraditi na slijedeći način.
Kliknimo u polje Zamijeni ovim (Replace with) a potom kliknimo na gumb Oblikovanje (Format) i
postavimo po želji format paragrafa (odlomka) .Ja sam u ovom slučaju postavio centriranje tako što
sam kliknuo na Oblikovanje (Format) => Odlomak (Paragraph)
Potom na novom dijalog prozoru sam postavio općenito poravnanje na Centrirano (Centered)
Za više tutorijala posjetite www.ic.ims.hr 3/5
Autor: Ivan Cindrić www.ic.ims.hr Web tutoriali, Windows, Office, AutoCAD, LAN Network, Hex, Dec, Bin, Oct
-------------------------------------------------------------------------------------------------------------------------------------------
Nakon klika na gumb U redu (OK ) na gornjem dijalog prozoru imamo situaciju kao na slici ispod, gdje
uočimo da nam ispod polja piše Oblik: Centrirano. Potom kliknemo na gumb Zamijeni sve (Replace
All)
Nakon potvrde Worda i informacije koliko je zamjena napravio imamo ovakvu situaciju a to je željeni
rezultat.
Za više tutorijala posjetite www.ic.ims.hr 4/5
Autor: Ivan Cindrić www.ic.ims.hr Web tutoriali, Windows, Office, AutoCAD, LAN Network, Hex, Dec, Bin, Oct
-------------------------------------------------------------------------------------------------------------------------------------------
Sve ovo ponovite ali za Članak 10, 11, 12 …. (Dakle dvocifrene brojeve ali vodite računa što upisujete
u prvo polje ^#^#.^p
TakoĎer pogledajte tutorial o Specijalnim znakovima - karakterima koji su vezani uz Find/Replace
Za više tutorijala posjetite www.ic.ims.hr 5/5
You might also like
- Testovi 2 PDFDocument14 pagesTestovi 2 PDFvejnicNo ratings yet
- Poslovni Engleski Jezik I PDFDocument55 pagesPoslovni Engleski Jezik I PDFvejnicNo ratings yet
- Karmen Klarin - Programsko Inženjerstvo Za Moodle PDFDocument150 pagesKarmen Klarin - Programsko Inženjerstvo Za Moodle PDFvejnicNo ratings yet
- Naprezanja I Deformacije PDFDocument11 pagesNaprezanja I Deformacije PDFvejnicNo ratings yet
- Skripta-Osnove Financija PDFDocument203 pagesSkripta-Osnove Financija PDFvejnic100% (1)
- Analiza 1 - LV - Skripta - v2 PDFDocument60 pagesAnaliza 1 - LV - Skripta - v2 PDFvejnicNo ratings yet
- VJEZBEDocument53 pagesVJEZBEBern-a MecavicaNo ratings yet
- Mehanika 2 Primjeri Ispita PDFDocument26 pagesMehanika 2 Primjeri Ispita PDFvejnicNo ratings yet