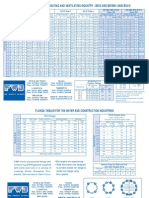Professional Documents
Culture Documents
An Introduction To Stress Analysis Applications With Solidworks Simulation, Student Guide
An Introduction To Stress Analysis Applications With Solidworks Simulation, Student Guide
Uploaded by
Iwan SbOriginal Title
Copyright
Available Formats
Share this document
Did you find this document useful?
Is this content inappropriate?
Report this DocumentCopyright:
Available Formats
An Introduction To Stress Analysis Applications With Solidworks Simulation, Student Guide
An Introduction To Stress Analysis Applications With Solidworks Simulation, Student Guide
Uploaded by
Iwan SbCopyright:
Available Formats
Engineering Design
and Technology Series
An Introduction to Stress Analysis
Applications with SolidWorks Simulation,
Student Guide
Dassault Systèmes SolidWorks Corporation Outside the U.S.: +1-978-371-5011
300 Baker Avenue Fax: +1-978-371-7303
Concord, Massachusetts 01742 USA Email: info@solidworks.com
Phone: +1-800-693-9000 Web: http://www.solidworks.com/education
© 1995-2010, Dassault Systèmes SolidWorks Corporation, a COMMERCIAL COMPUTER SOFTWARE - PROPRIETARY
Dassault Systèmes S.A. company, 300 Baker Avenue, Concord, U.S. Government Restricted Rights. Use, duplication, or disclosure
Mass. 01742 USA. All Rights Reserved. by the government is subject to restrictions as set forth in FAR
52.227-19 (Commercial Computer Software - Restricted Rights),
The information and the software discussed in this document are DFARS 227.7202 (Commercial Computer Software and
subject to change without notice and are not commitments by Commercial Computer Software Documentation), and in the
Dassault Systèmes SolidWorks Corporation (DS SolidWorks). license agreement, as applicable.
No material may be reproduced or transmitted in any form or by Contractor/Manufacturer:
any means, electronically or manually, for any purpose without the Dassault Systèmes SolidWorks Corporation, 300 Baker Avenue,
express written permission of DS SolidWorks. Concord, Massachusetts 01742 USA
The software discussed in this document is furnished under a Copyright Notices for SolidWorks Standard, Premium,
license and may be used or copied only in accordance with the Professional, and Education Products
terms of the license. All warranties given by DS SolidWorks as to
the software and documentation are set forth in the license Portions of this software © 1986-2010 Siemens Product Lifecycle
agreement, and nothing stated in, or implied by, this document or its Management Software Inc. All rights reserved.
contents shall be considered or deemed a modification or Portions of this software © 1986-2010 Siemens Industry Software
amendment of any terms, including warranties, in the license Limited. All rights reserved.
agreement. Portions of this software © 1998-2010 Geometric Ltd.
Patent Notices Portions of this software © 1996-2010 Microsoft Corporation. All
SolidWorks® 3D mechanical CAD software is protected by U.S. rights reserved.
Patents 5,815,154; 6,219,049; 6,219,055; 6,611,725; 6,844,877; Portions of this software incorporate PhysX™ by NVIDIA 2006-
6,898,560; 6,906,712; 7,079,990; 7,477,262; 7,558,705; 7,571,079; 2010.
7,590,497; 7,643,027; 7,672,822; 7,688,318; 7,694,238; 7,853,940; Portions of this software © 2001 - 2010 Luxology, Inc. All rights
and foreign patents, (e.g., EP 1,116,190 and JP 3,517,643). reserved, Patents Pending.
eDrawings® software is protected by U.S. Patent 7,184,044; U.S. Portions of this software © 2007 - 2010 DriveWorks Ltd.
Patent 7,502,027; and Canadian Patent 2,318,706.
Copyright 1984-2010 Adobe Systems Inc. and its licensors. All
U.S. and foreign patents pending. rights reserved. Protected by U.S. Patents 5,929,866; 5,943,063;
Trademarks and Product Names for SolidWorks 6,289,364; 6,563,502; 6,639,593; 6,754,382; Patents Pending.
Products and Services Adobe, the Adobe logo, Acrobat, the Adobe PDF logo, Distiller and
SolidWorks, 3D PartStream.NET, 3D ContentCentral, eDrawings, Reader are registered trademarks or trademarks of Adobe Systems
and the eDrawings logo are registered trademarks and Inc. in the U.S. and other countries.
FeatureManager is a jointly owned registered trademark of DS For more copyright information, in SolidWorks see Help > About
SolidWorks. SolidWorks.
CircuitWorks, Feature Palette, FloXpress, PhotoWorks, TolAnalyst, Copyright Notices for SolidWorks Simulation Products
and XchangeWorks are trademarks of DS SolidWorks.
Portions of this software © 2008 Solversoft Corporation.
FeatureWorks is a registered trademark of Geometric Software
Solutions Ltd. PCGLSS © 1992-2007 Computational Applications and System
Integration, Inc. All rights reserved.
SolidWorks 2011, SolidWorks Enterprise PDM, SolidWorks
Simulation, SolidWorks Flow Simulation, and eDrawings Copyright Notices for Enterprise PDM Product
Professional are product names of DS SolidWorks. Outside In® Viewer Technology, © Copyright 1992-2010, Oracle
Other brand or product names are trademarks or registered © Copyright 1995-2010, Oracle. All rights reserved.
trademarks of their respective holders.
Portions of this software © 1996-2010 Microsoft Corporation. All
rights reserved.
Copyright Notices for eDrawings Products
Portions of this software © 2000-2010 Tech Soft 3D.
Portions of this software © 1995-1998 Jean-Loup Gailly and Mark
Adler.
Portions of this software © 1998-2001 3Dconnexion.
Portions of this software © 1998-2010 Open Design Alliance. All
rights reserved.
Portions of this software © 1995-2009 Spatial Corporation.
This software is based in part on the work of the Independent JPEG
Group
Document Number: PMS0219-ENG
i
Introduction
About This Course
The Introduction to Stress Analysis Applications with SolidWorks Simulation and its
supporting materials is designed to assist you in learning SolidWorks Simulation in an
academic setting.
Online Tutorials
The Introduction to Stress Analysis Applications with
SolidWorks Simulation is a companion resource and is
supplemented by the SolidWorks Simulation Online
Tutorials.
Accessing the Tutorials
To start the Online Tutorials, click Help, SolidWorks
Tutorials, All SolidWorks Tutorials. The SolidWorks
window is resized and a second window will appears
next to it with a list of the available tutorials. As you
move the pointer over the links, an illustration of the
tutorial will appear at the bottom of the window. Click
the desired link to start that tutorial.
Conventions
Set your screen resolution to 1280x1024 for optimal
viewing of the tutorials.
The following icons appear in the tutorials:
Moves to the next screen in the tutorial.
Represents a note or tip. It is not a link; the
information is to the right of the icon. Notes and
tips provide time-saving steps and helpful hints.
SolidWorks Simulation Student Workbook 1
SolidWorks Introduction
Engineering Design and Technology Series
You can click most toolbar buttons that appear in the lessons to flash the corresponding
SolidWorks button.The first time you click the button, an ActiveX control message
appears: An ActiveX control on this page might be unsafe to interact with other parts of
the page. Do you want to allow this interaction? This is a standard precautionary
measure. The ActiveX controls in the Online Tutorials will not harm your system.
If you click No, the scripts are disabled for that topic. Click Yes to run the scripts
and flash the button.
Open File or Set this option automatically opens the file or sets the option.
Video example shows a video about this step.
A closer look at... links to more information about a topic. Although not required to
complete the tutorial, it offers more detail on the subject.
Why did I... links to more information about a procedure, and the reasons for the
method given. This information is not required to complete the tutorial.
Printing the Tutorials
If you like, you can print the Online Tutorials by following this procedure:
1 On the tutorial navigation toolbar, click Show .
This displays the table of contents for the Online Tutorials.
2 Right-click the book representing the lesson you wish to print and select Print from the
shortcut menu.
The Print Topics dialog box appears.
3 Select Print the selected heading and all subtopics, and click OK.
4 Repeat this process for each lesson that you want to print.
SolidWorks Simulation Product Line
While this course focuses on the introduction to the static linear simulation of elastic
bodies using SolidWorks Simulation, the full product line covers a wide range of analysis
areas to consider. The paragraphs below lists the full offering of the SolidWorks
Simulation packages and modules.
Static studies provide tools for the linear stress analysis of
parts and assemblies loaded by static loads. Typical questions
that will be answered using this study type are:
Will my part break under normal operating loads?
Is the model over-designed?
Can my design be modified to increase the safety factor?
SolidWorks Simulation Student Workbook 2
SolidWorks Introduction
Engineering Design and Technology Series
Buckling studies analyze performance of the thin parts loaded in compression.
Typical questions that will be answered using this study type are:
Legs of my vessel are strong enough not to fail in yielding; but are they strong
enough not to collapse due to loss of stability?
Can my design be modified to ensure stability of the thin components in my
assembly?
Frequency studies offer tools for the analysis of the natural
modes and frequencies. This is essential in the design or many
components loaded in both static and dynamic ways. Typical
questions that will be answered using this study type are:
Will my part resonate under normal operating loads?
Are the frequency characteristics of my components suitable
for the given application?
Can my design be modified to improve the frequency
characteristics?
Thermal studies offer tools for the analysis of the heat
transfer by means of conduction, convection, and radiation.
Typical questions that will be answered using this study type
are:
Will the temperatures changes effect my model?
How does my model operate in an environment with
temperature fluctuation?
How long does it take for my model to cool down or overheat?
Does temperature change cause my model to expand?
Will the stresses caused by the temperature change cause my product failure (static
studies, coupled with thermal studies would be used to answer this question)?
Drop test studies are used to analyze the stress of moving
parts or assemblies impacting an obstacle. Typical questions
that will be answered using this study type are:
What will happen if my product is mishandled during
transportation or dropped?
How does my product behave when dropped on hard wood
floor, carpet or concrete?
Optimization studies are applied to improve (optimize) your
initial design based on a set of selected criteria such as maximum stress,
weight, optimum frequency, etc. Typical questions that will be answered
using this study type are:
Can the shape of my model be changed while maintaining the design
intent?
Can my design be made lighter, smaller, cheaper without compromising
strength of performance?
SolidWorks Simulation Student Workbook 3
SolidWorks Introduction
Engineering Design and Technology Series
Fatigue studies analyze the resistance of parts and assemblies
loaded repetitively over long periods of time. Typical
questions that will be answered using this study type are:
Can the life span of my product be estimated accurately?
Will modifying my current design help extend the product
life?
Is my model safe when exposed to fluctuating force or
temperature loads over long periods of time?
Will redesigning my model help minimize damage caused by fluctuating forces or
temperature?
Nonlinear studies provide tools for analyzing stress in parts and
assemblies that experience severe loadings and/or large deformations.
Typical questions that will be answered using this study type are:
Will parts made of rubber (o-rings for example) or foam perform well
under given load?
Does my model experience excessive bending during normal operating
conditions?
Dynamics studies analyze objects forced by loads that vary in time.
Typical examples could be shock loads of components mounted in
vehicles, turbines loaded by oscillatory forces, aircraft components
loaded in random fashion, etc. Both linear (small structural
deformations, basic material models) and nonlinear (large structural
deformations, severe loadings and advanced materials) are available.
Typical questions that will be answered using this study type are:
Are my mounts loaded by shock loading when vehicle hits a large pothole on the road
designed safely? How much does it deform under such circumstances?
Motion Simulation enables user to analyze the kinematic and dynamic
behavior of the mechanisns. Joint and inertial forces can subsequently be
transferred into SolidWorks Simulation studies to continue with the
stress analysis. Typical questions that will be answered using this
modulus are:
What is the correct size of motor or actuator for my design?
Is the design of the linkages, gears or latch mechanisms optimal?
What are the displacemements, velocities and accelerations of the mechanism
components?
Is the mechanism efficient? Can it be improved?
Composites modulus allows users to simulate structures
manufactured from laminated composite materials.
Typical questions that will be answered using this modulus are:
Is the composite model failing under the given loading?
Can the structure be made lighter using composite materials
while not compromising with the strength and safety?
Will my layered composite delaminate?
SolidWorks Simulation Student Workbook 4
1
Lesson 1: Basic Functionality of SolidWorks Simulation
Upon successful completion of this lesson, you will be able to understand the basic
functionality of SolidWorks Simulation and perform static analysis of the following
assembly.
Hub
Spider Leg
Shaft
SolidWorks Simulation Student Workbook 1-1
Lesson 1: Basic Functionality of SolidWorks Simulation
Active Learning Exercise — Performing Static Analysis
Use SolidWorks Simulation to perform static analysis on the
Spider.SLDASM assembly shown to the right.
The step-by-step instructions are given below.
Creating a SimulationTemp directory
We recommend that you save the SolidWorks Simulation Education
Examples to a temporary directory to save the original copy for repeated use.
1 Create a temporary directory named SimulationTemp in the Examples folder of
the SolidWorks Simulation installation directory.
2 Copy the SolidWorks Simulation Education Examples directory into the
SimulationTemp directory.
Opening the Spider.SLDASM Document
1 Click Open on the
Standard toolbar. The Open
dialog box appears.
2 Navigate to the
SimulationTemp folder
in the SolidWorks
Simulation installation
directory.
3 Select Spider.SLDASM
4 Click Open.
1-2 SolidWorks Simulation Student Workbook
Lesson 1: Basic Functionality of SolidWorks Simulation
The spider.SLDASM assembly
opens. Spider Leg
The spider assembly has three
components: the shaft, hub, and
spider leg. The figure below shows
the assembly components in exploded
view.
Shaft
Checking the SolidWorks Simulation Menu
Hub
If SolidWorks Simulation is properly
installed, the SolidWorks Simulation
menu appears on the SolidWorks
SolidWorks Simulation menu
menu bar. If not:
1 Click Tools, Add-Ins.
The Add-Ins dialog box appears.
2 Check the checkboxes next to SolidWorks Simulation.
If SolidWorks Simulation is not in the list, you need to install SolidWorks Simulation.
3 Click OK.
The Simulation menu appears on the SolidWorks menu bar.
Setting the Analysis Units
Before we start this lesson, we will
set the analysis units.
1 On the SolidWorks menu bar click
Simulation, Options.
2 Click the Default Options tab.
3 Select SI (MKS) under Unit
system.
4 Select mm and N/mm^2(MPa)
from the Length/Displacement
and Pressure/Stress fields,
respectively.
5 Click OK.
Step 1: Creating a Study
The first step in performing analysis is to create a study.
1 Click Simulation, Study in the main SolidWorks menu on the top of the screen.
The Study PropertyManager appears.
SolidWorks Simulation Student Workbook 1-3
Lesson 1: Basic Functionality of SolidWorks Simulation
2 Under Name, type My First Study.
3 Under Type, select Static.
4 Click OK.
SolidWorks Simulation creates a Simulation study tree located
beneath the FeatureManager design tree.
A tab is also created at the bottom of the window for you
to navigate between multiple studies and your model.
Step 2: Assigning Material
All assembly components are made of Alloy Steel.
Assign Alloy Steel to All Components
1 In the SolidWorks
Simulation Manager tree,
right-click the Parts
folder and click Apply
Material to All.
The Material dialog
box appears.
2 Do the following:
a) Expand the
SolidWorks
Materials library
folder.
b) Expand the Steel
category.
c) Select Alloy Steel.
Note: The mechanical and physical properties of Alloy Steel appear in the table to the
right.
3 Click Apply.
4 Close the Materials window.
Alloy steel is assigned to all components and a check mark
appears on each component’s icon. Note that the name of the
assigned material appears next to the component’s name.
1-4 SolidWorks Simulation Student Workbook
Lesson 1: Basic Functionality of SolidWorks Simulation
Step 3: Applying Fixtures
We will fix the three holes.
1 Use the Arrow keys to rotate the assembly as shown
in the figure.
2 In the Simulation study tree, right-click the
Fixtures folder and click Fixed Geometry.
The Fixture PropertyManager appears.
3 Make sure that Type is set to Fixed Geometry.
4 In the graphics area, click the faces of the three holes,
indicated in the figure below.
Face<1>, Face<2>, and Face<3> appear in the
Faces, Edges, Vertices for Fixture box.
5 Click .
Fixed fixture is applied and its symbols appear on the
selected faces.
Also, Fixed-1 item appears in the Fixtures
folder in the Simulation study tree. The name of the
fixture can be modified at any time.
Fixed Geometry symbols
Step 4: Applying Loads
We will apply a 2250 N (505.82 lbf) force normal to the face shown in the figure.
1 Click Zoom to Area icon on the top of the graphics area
and zoom into the tapered part of the shaft.
2 In the SolidWorks Simulation Manager tree, right-click the
External Loads folder and select Force.
The Force/Torque PropertyManager appears.
3 In the graphics area, click the face shown in the figure.
Face<1> appears in the Faces and Shell Edges for
Normal Force list box.
4 Make sure that Normal is selected as the direction.
5 Make sure that Units is set to SI.
6 In the Force Value box, type 2250.
7 Click .
SolidWorks Simulation applies the force to the selected face and Force-1 item
appears in the External Loads folder.
SolidWorks Simulation Student Workbook 1-5
Lesson 1: Basic Functionality of SolidWorks Simulation
To Hide Fixtures and Loads Symbols
In the SolidWorks Simulation Manager tree, right-click the Fixtures or External
Loads folder and click Hide All.
Step 5: Meshing the Assembly
Meshing divides your model into smaller pieces called elements.
Based on the geometrical dimensions of the model SolidWorks
Simulation suggests a default element size (in this case 4.564mm)
which can be changed as needed.
1 In the Simulation study tree, right-click the Mesh icon and select
Create Mesh.
The Mesh PropertyManager appears.
2 Expand Mesh Parameters by selecting the check box.
Make sure that Curvature based mesh is selected.
Keep default Maximum element size , Minimum element
size , Min number of elements in a circle and Element
size growth ratio suggested by the program.
3 Click OK to begin meshing.
Global size
Global element size is a measure
of the average diameter of a
sphere circumscribing the element.
Step 6: Running the Analysis
In the Simulation study tree, right-click the My First Study icon and click Run to
start the analysis.
When the analysis completes, SolidWorks Simulation automatically creates default
result plots stored in the Results folder.
1-6 SolidWorks Simulation Student Workbook
Lesson 1: Basic Functionality of SolidWorks Simulation
Step 7: Visualizing the Results
von Mises stress
1 Click the plus sign beside the Results
folder.
All the default plots icons appear.
Note: If no default plots appear, right-
click the Results folder and
select Define Stress Plot. Set
the options in the
PropertyManager and click .
2 Double-click Stress1 (-vonMises-)
to display the stress plot.
Note: To show the annotation indicating the minimum and the maximum
values in the plot, double-click the legend and check Show min
annotation and Show max annotation check boxes. Then click .
Animating the Plot
1 Right-click Stress1 (-vonMises-) and click Animate.
The Animation PropertyManager appears and the animation starts automatically.
2 Stop the animation by clicking the Stop button .
The animation must be stopped in order to save the AVI file on
the disk.
3 Check Save as AVI File, then click to browse and select a
destination folder to save the AVI file.
4 Click to Play the animation.
The animation is played in the graphics area.
5 Click to Stop the animation.
6 Click to close the Animation PropertyManager.
SolidWorks Simulation Student Workbook 1-7
Lesson 1: Basic Functionality of SolidWorks Simulation
Visualizing Resultant Displacements
1 Double-click Displacement1
(-Res disp-) icon to display the
resultant displacement plot.
Is the Design Safe?
The Factor of Safety wizard can help you answer this question. We will use the wizard
to estimate the factor of safety at every point in the model. In the process, you will need
to select a yielding failure criterion.
1 Right-click the Results folder and select Define Factor Of Safety Plot.
Factor of Safety wizard Step 1 of 3 PropertyManager appears.
2 Under Criterion , click Max von Mises stress.
Note: Several yielding criteria are available. The von Mises
criterion is commonly used to check the yielding
failure of ductile materials.
1-8 SolidWorks Simulation Student Workbook
Lesson 1: Basic Functionality of SolidWorks Simulation
3 Click Next.
Factor of Safety wizard Step 2 of 3 PropertyManager appears.
4 Set Units to N/mm^2 (MPa).
5 Under Set stress limit to, select Yield strength.
Note: When material yields, it continues to deform
plastically at a quicker rate. In extreme case it may
continue to deform even if the load is not increased.
6 Click Next.
Factor of Safety wizard Step 3 of 3 PropertyManager appears.
7 Select Areas below factor of safety and enter 1.
8 Click to generate the plot.
Inspect the model and look for unsafe areas shown in red color. It can be observed that
the plot is free from the red color indicating that all locations are safe.
How Safe is the Design?
1 Right-click the Results folder and
select Define Factor Of Safety Plot.
Factor of Safety wizard Step 1 of 3
PropertyManager appears.
2 In the Criterion list, select Max von
Mises stress.
3 Click Next.
Factor of Safety wizard Step 2 of 3
PropertyManager appears.
4 Click Next.
Factor of Safety wizard Step 3 of 3
PropertyManager appears.
5 Under Plot results, click Factor of safety distribution.
SolidWorks Simulation Student Workbook 1-9
Lesson 1: Basic Functionality of SolidWorks Simulation
6 Click .
The generated plot shows the distribution of the factor of safety. The smallest factor of
safety is approximately 5.98.
Note: A factor of safety of 1.0 at a location means that the material is
just starting to yield. A factor of safety of 2.0, for example, means
that the design is safe at that location and that the material will
start yielding if you double the loads.
Because some regions of the model experience very small stress,
the maximum value of the factor of safety is very high (above
1,800,000). To make the plot more meaningful, we will change the
maximum value of the legend to 100.
7 Double-click the legend, click Defined and
enter 100 in the Max field.
8 Click . to show the modified plot.
Saving All Generated Plots
1 Right-click My First Study icon and click Save all plots as JPEG files.
The Browse For Folder window appears.
2 Browse to the directory where you want to save all result plots.
3 Click OK.
Generating a Study Report
The Report utility helps you document your work quickly and systematically for each
study. The program generates structured reports as Word documents that describe all
aspects related to the study.
1 Click Simulation, Report in the main SolidWorks menu on the top of the screen.
1-10 SolidWorks Simulation Student Workbook
Lesson 1: Basic Functionality of SolidWorks Simulation
The Report Options dialog box appears.
The Report sections section allows you
to choose sections that will be included in
the generated report. Use checkboxes next
to each section to include or exclude it
from the report.
2 Each report section can be customized. For
example, select the Description section
under Report sections and type any text
in the Section properties field.
The rest of the sections would be
customized in the same way.
3 The Designer and Company names, Logo
and other ownership information is entered
in the Header information section.
Note that the acceptable formats for the
logo files are JPEG Files (*.jpg), GIF
Files (*.gif), or Bitmap Files (*.bmp).
4 Under Report publishing options, specify the Report path where the Word document
will be saved and check the Show report on publish check box.
5 Click Publish.
The report opens in your word document. To complete the report, edit the Word
document as needed.
Also, the program creates an icon in the Report folder in the SolidWorks
Simulation Manager tree.
To edit any section of the report, right-click the report icon and click Edit Definition.
Modify the section and click OK to replace the existing report.
Step 8: Save Your Work and Exit SolidWorks
1 Click on the Standard toolbar or click File, Save.
2 Click File, Exit on the main menu.
SolidWorks Simulation Student Workbook 1-11
Lesson 1: Basic Functionality of SolidWorks Simulation
5 Minute Assessment
1 How do you start a SolidWorks Simulation session?
_____________________________________________________________________
_____________________________________________________________________
2 What do you do if SolidWorks Simulation menu is not on the SolidWorks menu bar?
_____________________________________________________________________
_____________________________________________________________________
3 What types of documents can SolidWorks Simulation analyze? __________________
____________________
______________________________________________________________________
4 What is analysis? _______________________________________________________
______________________________________________________________________
5 Why is analysis important?________________________________________________
_____________________________________________________________________
6 What is an analysis study? ________________________________________________
_____________________________________________________________________
7 What types of analysis can be perfomed in SolidWorks Simulation? _______________
_____________________________________________________________________
8 What does static analysis calculate?_________________________________________
_____________________________________________________________________
9 What is stress?_________________________________________________________
_____________________________________________________________________
10 What are the main steps in performing analysis? _______________________________
_____________________________________________________________________
11 How can you change the material of a part? __________________________________
_____________________________________________________________________
12 The Design Check wizard shows a factor of safety of 0.8 at some locations. Is your
design safe? ___________________________________________________________
____________________________________________________________________
1-12 SolidWorks Simulation Student Workbook
Lesson 1: Basic Functionality of SolidWorks Simulation
Projects — Deflection of a Beam Due to an End Force
Some simple problems have exact answers. One of these problems is a beam loaded by
force at its tip as shown in the figure. We will use SolidWorks Simulation to solve this
problem and compare its results with the exact solution.
Tasks
1 Open the
Front_Cantilever.sldprt file 100
500 lb force
N force
located in the Examples folder of the
SolidWorks Simulation installation
Fixed face L=10 in mm
L=254
directory. Fixed face
2 Measure the width, height, and length of
the cantilever.
3 Save the part to another name.
w=1 in mm
w=25.4
4 Create a Static study.
5 Assign Alloy Steel to the part. What is the
value of the elastic modulus in psi? h=1 in mm
h=25.4
Answer:___________________________
6 Fix one of the end faces of the cantilever. cross-section
7 Apply a downward force to the upper edge
of the other end face with magnitude of
500 N.
8 Mesh the part and run the analysis.
9 Plot the displacement in the Y-direction. What is the maximum Y-displacement at the
free end of the cantilever?
Answer: _______________________________
10 Calculate the theoretical vertical displacement at the free end using the following
formula:
3
4FL
UY Theory = -------------3
Ewh
where F is the force, L is the length of the beam, E is the modulus of elasticity, w and h
are the width and height of the beam, respectively.
Answer: _______________________________
______________________________________
11 Calculate the error in the vertical displacement using the following formula:
UY Theory – UY COSMOS
ErrorPercentage = ------------------------------------------------------- 100
UY Theory
Answer:_______________________________
______________________________________
SolidWorks Simulation Student Workbook 1-13
Lesson 1: Basic Functionality of SolidWorks Simulation
Lesson 1 Vocabulary Worksheet
Name ________________________________Class: _________ Date:_______________
Fill in the blanks with the proper words.
1 The sequence of creating a model in SolidWorks, manufacturing a prototype, and
testing it: ________________
2 A what-if scenario of analysis type, materials, fixtures, and loads: _________
3 The method that SolidWorks Simulation uses to perform analysis: ______________
4 The type of study that calculates displacements, strains, and stresses: ___________
5 The process of subdividing the model into small pieces: __________
6 Small pieces of simple shapes created during meshing: ___________
7 Elements share common points called: _________
8 The force acting on an area divided by that area: __________
9 The sudden collapse of slender designs due to axial compressive loads: _________
10 A study that calculates how hot a design gets: ____________
11 A number that provides a general description of the state of stress: ______________
12 Normal stresses on planes where shear stresses vanish: _________________
13 The frequencies that a body tends to vibrate in: _____________________
14 The type of analysis that can help you avoid resonance: __________________
1-14 SolidWorks Simulation Student Workbook
Lesson 1: Basic Functionality of SolidWorks Simulation
Lesson 1 Quiz
Name: _______________________________Class: _________ Date:_______________
Directions: Answer each question by writing the correct answer or answers in the space
provided.
1 You test your design by creating a study. What is a study? _______________________
_____________________________________________________________________
2 What types of analyses can you perform in SolidWorks Simulation? ______________
_____________________________________________________________________
3 After obtaining the results of a study, you changed the material, loads, and/or fixtures.
Do you have to mesh again?______________________________________________
_____________________________________________________________________
4 After meshing a study, you changed the geometry. Do you need to mesh the model
again? ________________________________________________________________
_____________________________________________________________________
5 How do you create a new static study? ______________________________________
_____________________________________________________________________
6 What is a mesh? ________________________________________________________
_____________________________________________________________________
7 In an assembly, how many icons you expect to see in the Solids folder?
____________
_____________________________________________________________________
SolidWorks Simulation Student Workbook 1-15
Lesson 1: Basic Functionality of SolidWorks Simulation
1-16 SolidWorks Simulation Student Workbook
Lesson 2: Adaptive Methods in SolidWorks Simulation
2
Lesson 2: Adaptive Methods in SolidWorks Simulation
Upon successful completion of this lesson, you will be able to (a) use adaptive methods to
improve accuracy of the results and (b) apply symmetry fixtures to analyze a quarter of
your original model.
You will calculate the stresses of a 500mm x 500mm x 25mm (19.68in x 19.68in x 0.98in)
square plate with a 25mm (0.98in) radius hole at its center. The plate is subjected to a
1 MPa (145.04 psi) tensile pressure.
You will compare the stress concentration at the hole with known theoretical results.
SolidWorks Simulation Student Workbook 2-17
Lesson 2: Adaptive Methods in SolidWorks Simulation
Active Learning Exercise — Part 1
Use SolidWorks Simulation to perform static analysis on the
Plate-with-hole.SLDPRT part shown to the right.
You will calculate the stresses of a 500mm x 500mm x 25mm
(19.68in x 19.68in x 0.98in) square plate with a 25mm (0.98in)
radius hole at its center. The plate is subjected to a 1 MPa
(145.04 psi) tensile pressure.
You will compare the stress concentration at the hole with known
theoretical results.
The step-by-step instructions are given below.
Creating Simulationtemp directory
We recommend that you save the SolidWorks Simulation Education
Examples to a temporary directory to save the original copy for repeated use.
1 Create a temporary directory named Simulationtemp in the Examples folder of
the SolidWorks Simulation installation directory.
2 Copy the SolidWorks Simulation Education Examples directory into the
Simulationtemp directory.
Opening the Plate-with-hole.SLDPRT Document
1 Click Open on the Standard toolbar. The Open dialog box appears.
2 Navigate to the Simulationtemp folder in the SolidWorks Simulation installation
directory.
3 Select Plate-with-hole.SLDPRT.
4 Click Open.
The Plate-with-hole.SLDPRT part opens.
Notice that the part has two configurations: (a) Quarter plate, and (b) Whole
plate. Make sure that Whole plate configuration is active.
Note: The configurations of the document are listed under the ConfigurationManager
tab at the top of the left pane.
2-18 SolidWorks Simulation Student Workbook
Lesson 2: Adaptive Methods in SolidWorks Simulation
Checking the SolidWorks Simulation Menu
If SolidWorks Simulation is added-
in, the SolidWorks Simulation menu
appears on the SolidWorks menu bar.
SolidWorks Simulation menu
If not:
1 Click Tools, Add-Ins.
The Add-Ins dialog box appears.
2 Check the checkboxes next to SolidWorks Simulation.
If SolidWorks Simulation is not in the list, you need to install SolidWorks Simulation.
3 Click OK.
The SolidWorks Simulation menu appears on the SolidWorks menu bar.
Setting the Analysis Units
Before we start this lesson, we will set the analysis units.
1 Click Simulation, Options.
2 Click the Default Options tab.
3 Select SI (MKS) in Unit system and mm and N/mm^2(MPa) as the units for the length
and stress, respectively.
4 Click .
Step 1: Creating a Study
The first step in performing analysis is to create a study.
1 Click Simulation, Study in the main SolidWorks menu on the top of the screen.
The Study PropertyManager appears.
2 Under Name, type Whole plate.
3 Under Type, select Static.
4 Click .
SolidWorks Simulation creates a Simulation study tree located beneath the
FeatureManager design tree.
SolidWorks Simulation Student Workbook 2-19
Lesson 2: Adaptive Methods in SolidWorks Simulation
Step 2: Assigning Material
Assign Alloy Steel
1 In the SolidWorks
Simulation Manager tree,
right-click the Plate-
with-hole folder and
click Apply Material to
All Bodies.
The Material dialog box
appears.
2 Do the following:
a) Expand the
SolidWorks
Materials library
folder.
b) Expand the Steel
category.
c) Select Alloy Stee.
Note: The mechanical and physical properties of Alloy Steel appear in the table to the
right.
3 Click OK.
Step 3: Applying Fixtures
You apply fixtures to prevent the out of plane rotations and free body motions.
1 Press spacebar and select *Trimetric in the
Orientation menu.
The model orientation is as shown in the figure.
2 In the Simulation study tree, right-click the
Fixtures folder and click Advanced Fixtures.
The Fixture PropertyManager appears.
3 Make sure that Type is set to Use Reference
Geometry.
4 In the graphics area, select the 8 edges shown in the
figure.
Edge<1> through Edge<8> appear in the Faces,
Edges, Vertices for Fixture box.
5 Click in the Face, Edge, Plane, Axis for
Direction box and select Plane1 from the flyout FeatureManager tree.
6 Under Translations, select Along plane Dir 2 .
2-20 SolidWorks Simulation Student Workbook
Lesson 2: Adaptive Methods in SolidWorks Simulation
7 Click .
The fixtures are applied and their symbols appear on the selected edges.
Also, a fixture icon (Reference Geometry-1) appears in the Fixtures
folder.
Similarly, you follow steps 2 to 7 to apply fixtures
to the vertical set of edges as shown in the figure to
restrain the 8 edges Along plane Dir 1 of
Plane1.
To prevent displacement of the model in the global Z-direction, a fixture on the vertex
shown in the figure below must be defined.
1 In the SolidWorks Simulation Manager tree, right-
click the Fixtures folder and click Advanced
Fixtures.
The Fixture PropertyManager appears.
2 Make sure that Type is set to Use reference
geometry.
3 In the graphics area, click the vertex shown in the
figure.
Vertex<1> appears in the Faces, Edges,
Vertices for Fixture box.
4 Click in the Face, Edge, Plane, Axis for
Direction box and select Plane1 from the flyout
FeatureManager tree.
5 Under Translations, select Normal to Plane .
6 Click .
SolidWorks Simulation Student Workbook 2-21
Lesson 2: Adaptive Methods in SolidWorks Simulation
Step 4: Applying Pressure
You apply a 1 MPa (145.04 psi) Face 3
pressure normal to the faces as
shown in the figure.
1 In the SolidWorks Simulation
Manager tree, right-click the Face 1
External Loads folder and
click Pressure.
The Pressure PropertyManager
appears.
2 Under Type, select Normal to
selected face.
3 In the graphics area, select the
Face 4
four faces as shown in the figure.
Face<1> through Face<4>
appear in the Faces for Pressure
Face 2
list box.
4 Make sure that Units is set to N/mm^2 (MPa).
5 In the Pressure value box , type 1.
6 Check the Reverse direction box.
7 Click .
SolidWorks Simulation applies the normal pressure to the selected faces and
Pressure-1 icon appears in the External Loads folder.
To Hide Fixtures and Loads Symbols
In the SolidWorks Simulation Manager tree, right-click the Fixtures or External
Loads folder and click Hide All.
Step 5: Meshing the Model and Running the Study
Meshing divides your model into smaller pieces called elements. Based on the geometrical
dimensions of the model SolidWorks Simulation suggests a default element size which
can be changed as needed.
1 In the SolidWorks Simulation Manager tree, right-click the Mesh icon and select
Create Mesh.
The Mesh PropertyManager appears.
2 Expand Mesh Parameters by selecting the check box.
Make sure that Curvature based mesh is selected.
3 Type 50mm for Maximum element size and accept the default values for the rest
of the parameters (Minimum element size , Min number of elements in a circle
and Element size growth ratio ).
2-22 SolidWorks Simulation Student Workbook
Lesson 2: Adaptive Methods in SolidWorks Simulation
4 Check Run (solve) the analysis under Options and click .
Note: To see the mesh plot, right-click Mesh folder and select Show Mesh
Step 6: Visualizing the Results
Normal Stress in the global X-direction.
1 Right-click the Results folder and select Define Stress Plot.
The Stress Plot PropertyManager appears.
2 Under Display
a) Select SX: X Normal stress in the Component field.
b) Select N/mm^2 (MPa) in Units.
3 Click .
The normal stress in the X-direction
plot is displayed.
Notice the concentration of stresses in
the area around the hole.
SolidWorks Simulation Student Workbook 2-23
Lesson 2: Adaptive Methods in SolidWorks Simulation
Step 7: Verifying the Results
The maximum normal stress max for a plate with a rectangular cross section and a central
circular hole is given by:
max = k ----------------------
P
2r 2 2r 3
k = 3.0 – 3.13 ----- + 3.66 ----- – 1.53 -----
t D – 2r 2r
D D D
where:
D = plate width = 500mm (19.69in)
r = hole radius = 25mm (0.98in)
t = plate thickness = 25mm (0.98in)
P = Tensile axial force = Pressure * (D * t)
The analytical value for the maximum normal stress is max = 3.0245 MPa (438.67 psi).
The SolidWorks Simulation result, without using any adaptive methods, is SX =
2.416 MPa (350.41 psi).
This result deviates from the theoretical solution by approximately 20.1%. You will soon
see that this significant deviation can be attributed to the coarsness of the mesh.
2-24 SolidWorks Simulation Student Workbook
Lesson 2: Adaptive Methods in SolidWorks Simulation
Active Learning Exercise — Part 2
In the second part of the exercise you will model a quarter of the plate with help of the
symmetry fixtures.
Note: The symmetry fixtures can be used to analyze a portion of the model only. This
approach can considerably save the analysis time, particularly if you are
dealing with large models.
Symmetry conditions require that geometry, loads, material properties and
fixtures are equal across the plane of symmetry.
Step 1: Activate New Configuration
1 Click the ConfigurationManager tab .
2 In the Configuration Manager tree double-
click the Quarter plate icon.
The Quarter plate configuration will be
activated.
The model of the quarter plate appears in the graphics
area.
Note: To access a study associated with an inactive
configuration right-click its icon and select
Activate SW configuration.
Step 2: Creating a Study
The new study that you create is based on the active Quarter plate configuration.
1 Click Simulation, Study in the main SolidWorks menu on the top of the screen.
The Study PropertyManager appears.
2 Under Name, type Quarter plate.
3 Under Type, select Static.
4 Click .
SolidWorks Simulation creates a representative
tree for the study located in a tab at the bottom of
the screen.
Step 3: Assigning Material
Follow the procedure described in Step 2 of Part 1 to assign Alloy Steel material.
SolidWorks Simulation Student Workbook 2-25
Lesson 2: Adaptive Methods in SolidWorks Simulation
Step 4: Applying Fixtures
You apply fixtures on the faces of symmetry.
1 Use the Arrow keys to rotate the model as
shown in the figure.
2 In the Simulation study tree, right-click the
Fixtures folder and select Advanced
Fixtures.
Face 2
The Fixtures PropertyManager appears.
3 Set Type to Symmetry.
4 In the graphics area, click the Face 1 and
Face 2 shown in the figure. Face 1
Face<1> and Face<2> appear in the Planar Faces for Fixture box.
5 Click .
Next you restrain the upper edge of the plate to prevent the displacement in the global
Z-direction.
To restrain the upper edge:
1 In the SolidWorks Simulation Manager tree, right-click the Fixtures folder and
select Advanced Fixtures.
Set Type to Use reference geometry.
2 In the graphics area, click the upper edge of the plate Edge 1
shown in the figure.
Edge<1> appears in the Faces, Edges, Vertices for
Fixture box.
3 Click in the Face, Edge, Plane, Axis for Direction
box and select Plane1 from the flyout
FeatureManager tree.
4 Under Translations, select Normal to plane .
Make sure the other two components are deactivated.
5 Click .
After applying all fixtures, two items: (Symmetry-1) and (Reference
Geometry-1)appear in the Fixtures folder.
2-26 SolidWorks Simulation Student Workbook
Lesson 2: Adaptive Methods in SolidWorks Simulation
Step 5 Applying Pressure
You apply a 1 MPa (145.04 psi) pressure as shown in the figure below:
1 In the SolidWorks Simulation Manager tree, right-click
External Loads and select Pressure.
The Pressure PropertyManager appears.
2 Under Type, select Normal to selected face.
3 In the graphics area, select the face shown in the figure.
1 Face<1> appears in the Faces for Pressure list box.
2 Set Units to N/mm^2 (MPa).
3 In the Pressure value box , type 1.
4 Check the Reverse direction box.
5 Click .
SolidWorks Simulation applies the normal pressure to the selected face and
Pressure-1 icon appears in the External Loads folder.
Step 6 Meshing the Model and Running the Analysis
Apply the same mesh settings following the procedure
described in Step 5 of Part 1, Meshing the Model and
Running the Study on page 2-7. Then Run the analysis.
The mesh plot is as shown in the figure.
Step 7 Viewing Normal Stresses in the Global X- Direction
1 In the Simulation study tree, right-click the Results folder and select Define
Stress Plot.
2 In the Stress Plot PropertyManager, under Display:
a) Select SX:X Normal stress.
b) Select N/mm^2 (MPa) in Units.
3 Under Deformed Shape select True Scale.
4 Under Property:
a) Select Associate plot with name view orientation.
b) Select *Front from the menu.
SolidWorks Simulation Student Workbook 2-27
Lesson 2: Adaptive Methods in SolidWorks Simulation
5 Click .
The normal stress in the X-direction is displayed on the real deformed shape of the
plate.
Step 8 Verifying the Results
For the quarter model, the maximum normal SX stress is 2.217 MPa (321.55 psi). This
result is comparable to the results for the whole plate.
This result deviates from the theoretical solution by approximately 36%. As was
mentioned in the conclusion of Part 1 of this lesson, you will see that this deviation can be
attributed to the coarsness of the computational mesh. You can improve the accuracy by
using a smaller element size manually or by using automatic adaptive methods.
In Part 3 you will use the h-adaptive method to improve the accuracy.
2-28 SolidWorks Simulation Student Workbook
Lesson 2: Adaptive Methods in SolidWorks Simulation
Active Learning Exercise — Part 3
In the third part of the exercise you will apply the h-adaptive method to solve the same
problem for the Quarter plate configuration.
To demonstrate the power of the h-adaptive method, first, you will mesh the model with a
large element size, and then you will observe how the h-method changes the mesh size to
improve the accuracy of the results.
Step 1 Defining a New Study
You will create a new study by duplicating the previous study.
1 Right-click the Quarter plate study at the bottom
of the screen and select Duplicate.
The Define Study Name dialog box appears.
2 In the Study Name box, type H-adaptive.
3 Under Configuration to use: select Quarter plate.
4 Click OK.
Step 2 Setting the h-adaptive Parameters
1 In the Simulation study tree, right-click H-
adaptive and select Properties.
2 In the dialog box, in the Options tab, select FFEPlus under Solver.
3 In the Adaptive tab, under Adaptive method, select h-adaptive.
4 Under h-Adaptive options, do the
following:
a) Move the Target accuracy slider to 99%.
b) Set Maximum no. of loops to 5.
c) Check Mesh coarsening.
5 Click OK.
Note: By duplicating the study, all the
folders of the original study are
copied to the new study. As long as
the properties of the new study
remain the same, you do not need to
redefine material properties, loads,
fixtures, etc.
SolidWorks Simulation Student Workbook 2-29
Lesson 2: Adaptive Methods in SolidWorks Simulation
Step 3: Remeshing the Model and Running the Study
1 In the SolidWorks Simulation Manager tree, right-click
the Mesh folder and select Create Mesh.
A warning message appears stating that remeshing will
delete the results of the study.
2 Click OK.
The Mesh PropertyManager appears
3 Type 125mm (4.92in) for Maximum element size
and accept the default values for the rest of the parameters
(Minimum element size , Min number of elements
in a circle and Element size growth ratio ).
This large value for the global element size is used to
demonstrate how the h-adaptive method refines the mesh to get accurate results.
4 Click . The image above shows the initial coarse mesh.
5 Right-click the H-adaptive icon and select Run.
Step 4: Viewing Results
With the application of the h-adaptive method the original
mesh size is reduced. Notice the transition of the mesh size
from a coarser mesh (plate boundaries) to a finer mesh at the
location of the central hole.
To view the converted mesh, right-click the Mesh icon and
select Show Mesh.
View normal stress in the global X-direction
In the SolidWorks Simulation Manager tree, double-click the Stress2 (X-normal) plot in
the Results folder .
2-30 SolidWorks Simulation Student Workbook
Lesson 2: Adaptive Methods in SolidWorks Simulation
The analytical value for the maximum normal stress is max= 3.113 MPa (451.5) psi.
The SolidWorks Simulation result with the application of the h-adaptive method is SX =
3.113 MPa, which is closer to the analytical solution (approximate error: 2.9%).
Note: The desired accuracy set in the study properties (in your case 99%) does not
mean that the resulting stresses will be within the maximum error of 1%. In
finite element method measures other than stresses are used to evaluate the
accuracy of the solution. However, it can be concluded that as the adaptive
algorithm refines the mesh, the stress solution becomes more accurate.
Step 9 Viewing Convergence Graphs
1 In the Simulation study tree , right-click the Results folder and select Define
Adaptive Convergence Graph.
2 In the PropertyManager, check all options and click .
The convergence graph of all checked quantities is displayed.
Note: To further improve the accuracy of the solution, it is possible to continue with
the h-adaptivity iterations by initiating subsequent study runs. Each subsequent
study run uses the final mesh from the last iteration of the previous run as the
initial mesh for the new run. To try this Run the H-adaptive study again.
SolidWorks Simulation Student Workbook 2-31
Lesson 2: Adaptive Methods in SolidWorks Simulation
5 Minute Assessment
1 If you modify material, loads or fixtures, the results get invalidated while the mesh does
not, why?
___________________________________________________________________
___________________________________________________________________
2 Does changing a dimension invalidate the current mesh? ________________________
___________________________________________________________________
___________________________________________________________________
3 How do you activate a configuration? _______________________________________
___________________________________________________________________
___________________________________________________________________
4 What is a rigid body motion?______________________________________________
__________________________________________________________________
__________________________________________________________________
5 What is the h-adaptive method and when is it used? ____________________________
___________________________________________________________________
_____________________________________________________________________
6 What is the advantage of using h-adaptive to improve the accuracy compared to using
mesh control?
_____________________________________________________________________
___________________________________________________________________
7 Does the number of elements change in iterations of the p-adaptive method?
___________________________________________________________________
___________________________________________________________________
2-32 SolidWorks Simulation Student Workbook
Lesson 2: Adaptive Methods in SolidWorks Simulation
Projects — Modeling the Quarter Plate with a Shell Mesh
Use shell mesh to solve the quarter plate model. You will apply mesh control to improve
the accuracy of the results.
Tasks
1 Click Insert, Surface, Mid Surface in the main SolidWorks menu on the top of the
screen.
2 Select the front and back surfaces of the plate as
shown.
3 Click OK.
4 Create a Static study named Shells-quarter.
5 Expand the Plate-with-hole folder, right-click
the SolidBody and select Exclude from Analysis.
6 Define 25 mm (Thin formulation) shell. To do this:
a) Right-click the SurfaceBody in the Plate-
with-hole folder of the Simulation study tree
and select Edit Definition.
b) In the Shell Definition PropertyManager, select
mm and type 25 mm for Shell thickness.
c) Click .
7 Assign Alloy Steel to the shell. To do this:
a) Right-click the Plate-with-hole folder and select Apply Material to All
Bodies.
b) Expand SolidWorks Materials library and select Alloy Steel from the
Steel category.
c) Select Apply and Close.
8 Apply symmetry fixtures to the two edges shown in the figure.
Note: For a shell mesh, it is sufficient to restrain one edge instead of the face.
a) Right-click the Fixtures folder and select Advanced Fixtures.
b) In the Faces, Edges, Vertices for Fixture field select
the edge indicated in the figure.
c) In the Face, Edge, Plane, Axis for Direction field
select Plane3.
d) Restrain the Normal to Plane translation and Along
Plane Dir 1 and Along Plane Dir 2 rotations.
e) Click .
SolidWorks Simulation Student Workbook 2-33
Lesson 2: Adaptive Methods in SolidWorks Simulation
9 Using the identical procedure apply a symmetry
fixture to the other edge shown in the figure. This
time use Plane2 feature for Face, Edge, Plane,
Axis for Direction field.
10 Apply 1 N/mm^2 (MPa) Pressure to the edge shown in
the figure.
a) Right-click the External Loads folder and select
Pressure.
b) Under Type select Use reference geometry.
c) In the Faces, Edges for Pressure field select the
vertical edge shown in the figure.
d) In the Face, Edge, Plane, Axis for Direction field
select the edge indicated in the figure.
e) Specify 1 N/mm^2 (MPa) in the Pressure Value
dialog.
f) Click .
11 Apply mesh control to the edge shown in the figure.Using a
smaller element size improves the accuracy.
a) In the Simulation study tree, right-click the Mesh icon
and select Apply Mesh Control. The Mesh Control
PropertyManager appears.
b) Select the edge of the hole as shown in the figure.
c) Click .
12 Mesh the part and run the analysis.
a) In the Simulation study tree, right-click the Mesh icon and select Apply Mesh
Control. The Mesh Control PropertyManager appears.
b) Select the edge of the hole as shown in the figure.
c) Click .
13 Plot the stress in the X-direction. What is the maximum SX stress?
Answer: _______________________________
2-34 SolidWorks Simulation Student Workbook
Lesson 2: Adaptive Methods in SolidWorks Simulation
14 Calculate the error in the normal SX stress using the following formula:
SX Theory – SX SIMULATION
ErrorPercentage = --------------------------------------------------------------- 100
SX Theory
Answer:_______________________________
______________________________________
______________________________________
SolidWorks Simulation Student Workbook 2-35
Lesson 2: Adaptive Methods in SolidWorks Simulation
Lesson 2 Vocabulary Worksheet
Name ________________________________Class: _________ Date:_______________
Fill in the blanks with the proper words.
1 A method that improves stress results by refining the mesh automatically in regions of
stress concentration:
_____________________________________________________________________
2 A method that improves stress results by increasing the polynomial order:
_____________________________________________________________________
3 The type of degrees of freedom that a node of a tetrahedral element has:
_____________________________________________________________________
4 The types of degrees of freedom that a node of a shell element has:
_____________________________________________________________________
5 A material with equal elastic properties in all directions:
_____________________________________________________________________
6 The mesh type appropriate for bulky models:
_____________________________________________________________________
7 The mesh type appropriate for thin models:
_____________________________________________________________________
8 The mesh type appropriate for models with thin and bulky parts:
_____________________________________________________________________
2-36 SolidWorks Simulation Student Workbook
Lesson 2: Adaptive Methods in SolidWorks Simulation
Lesson 2 Quiz
Name: _______________________________Class: _________ Date:_______________
Directions: Answer each question by writing the correct answer or answers in the space
provided.
1 How many nodes are there in draft and high quality shell elements?
_____________________________________________________________________
_____________________________________________________________________
2 Does changing the thickness of a shell require remeshing?
_____________________________________________________________________
_____________________________________________________________________
3 What are adaptive methods and what is the basic idea for their formulation?
_____________________________________________________________________
_____________________________________________________________________
_____________________________________________________________________
4 What is the benefit in using multiple configurations in your study?
________________________________________________________________________
_____________________________________________________________________
5 How can you quickly create a new study that has small differences from an existing
study?
_____________________________________________________________________
_____________________________________________________________________
6 When adaptive methods are not available, what can you do to build confidence in the
results?_______________________________________________________________
_____________________________________________________________________
7 In which order does the program calculate stresses, displacements, and strains?
_____________________________________________________________________
_____________________________________________________________________
8 In an adaptive solution, which quantity converges faster: displacement, or stress?
__________________________________________________________
_____________________________________________________________________
SolidWorks Simulation Student Workbook 2-37
Lesson 2: Adaptive Methods in SolidWorks Simulation
2-38 SolidWorks Simulation Student Workbook
You might also like
- The Sympathizer: A Novel (Pulitzer Prize for Fiction)From EverandThe Sympathizer: A Novel (Pulitzer Prize for Fiction)Rating: 4.5 out of 5 stars4.5/5 (122)
- A Heartbreaking Work Of Staggering Genius: A Memoir Based on a True StoryFrom EverandA Heartbreaking Work Of Staggering Genius: A Memoir Based on a True StoryRating: 3.5 out of 5 stars3.5/5 (231)
- The World Is Flat 3.0: A Brief History of the Twenty-first CenturyFrom EverandThe World Is Flat 3.0: A Brief History of the Twenty-first CenturyRating: 3.5 out of 5 stars3.5/5 (2259)
- The Little Book of Hygge: Danish Secrets to Happy LivingFrom EverandThe Little Book of Hygge: Danish Secrets to Happy LivingRating: 3.5 out of 5 stars3.5/5 (401)
- Devil in the Grove: Thurgood Marshall, the Groveland Boys, and the Dawn of a New AmericaFrom EverandDevil in the Grove: Thurgood Marshall, the Groveland Boys, and the Dawn of a New AmericaRating: 4.5 out of 5 stars4.5/5 (266)
- Never Split the Difference: Negotiating As If Your Life Depended On ItFrom EverandNever Split the Difference: Negotiating As If Your Life Depended On ItRating: 4.5 out of 5 stars4.5/5 (844)
- The Subtle Art of Not Giving a F*ck: A Counterintuitive Approach to Living a Good LifeFrom EverandThe Subtle Art of Not Giving a F*ck: A Counterintuitive Approach to Living a Good LifeRating: 4 out of 5 stars4/5 (5810)
- Her Body and Other Parties: StoriesFrom EverandHer Body and Other Parties: StoriesRating: 4 out of 5 stars4/5 (822)
- Grit: The Power of Passion and PerseveranceFrom EverandGrit: The Power of Passion and PerseveranceRating: 4 out of 5 stars4/5 (590)
- The Emperor of All Maladies: A Biography of CancerFrom EverandThe Emperor of All Maladies: A Biography of CancerRating: 4.5 out of 5 stars4.5/5 (271)
- Shoe Dog: A Memoir by the Creator of NikeFrom EverandShoe Dog: A Memoir by the Creator of NikeRating: 4.5 out of 5 stars4.5/5 (540)
- Hidden Figures: The American Dream and the Untold Story of the Black Women Mathematicians Who Helped Win the Space RaceFrom EverandHidden Figures: The American Dream and the Untold Story of the Black Women Mathematicians Who Helped Win the Space RaceRating: 4 out of 5 stars4/5 (897)
- Team of Rivals: The Political Genius of Abraham LincolnFrom EverandTeam of Rivals: The Political Genius of Abraham LincolnRating: 4.5 out of 5 stars4.5/5 (234)
- The Gifts of Imperfection: Let Go of Who You Think You're Supposed to Be and Embrace Who You AreFrom EverandThe Gifts of Imperfection: Let Go of Who You Think You're Supposed to Be and Embrace Who You AreRating: 4 out of 5 stars4/5 (1092)
- The Hard Thing About Hard Things: Building a Business When There Are No Easy AnswersFrom EverandThe Hard Thing About Hard Things: Building a Business When There Are No Easy AnswersRating: 4.5 out of 5 stars4.5/5 (348)
- Elon Musk: Tesla, SpaceX, and the Quest for a Fantastic FutureFrom EverandElon Musk: Tesla, SpaceX, and the Quest for a Fantastic FutureRating: 4.5 out of 5 stars4.5/5 (474)
- On Fire: The (Burning) Case for a Green New DealFrom EverandOn Fire: The (Burning) Case for a Green New DealRating: 4 out of 5 stars4/5 (74)
- The Yellow House: A Memoir (2019 National Book Award Winner)From EverandThe Yellow House: A Memoir (2019 National Book Award Winner)Rating: 4 out of 5 stars4/5 (98)
- The Unwinding: An Inner History of the New AmericaFrom EverandThe Unwinding: An Inner History of the New AmericaRating: 4 out of 5 stars4/5 (45)
- Sacs Introduction PDFDocument31 pagesSacs Introduction PDFMbleek100% (2)
- Sacs Introduction PDFDocument31 pagesSacs Introduction PDFMbleek100% (2)
- BS 10 1962Document3 pagesBS 10 1962S Prabakaran SanmugasundaramNo ratings yet
- Grade C% Max. MN% Max. S% Max. P% Max. Si% Max. C.E.% MaxDocument1 pageGrade C% Max. MN% Max. S% Max. P% Max. Si% Max. C.E.% MaxS Prabakaran SanmugasundaramNo ratings yet