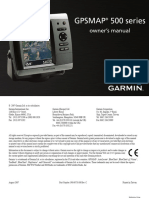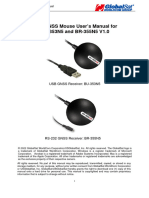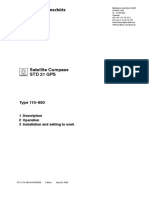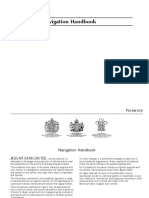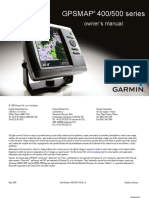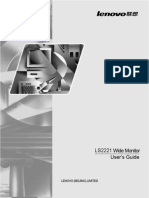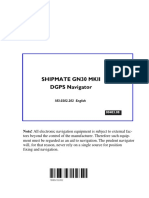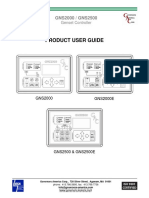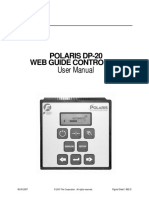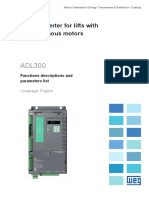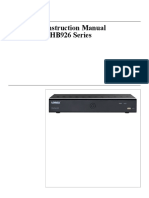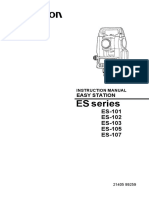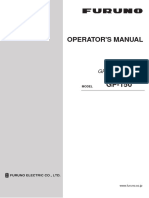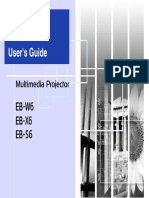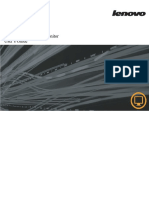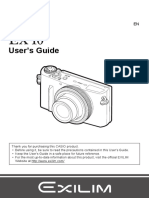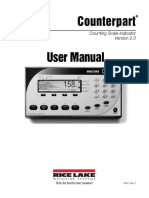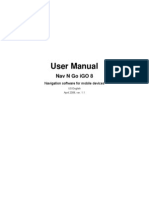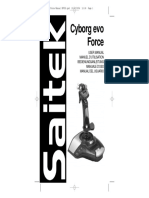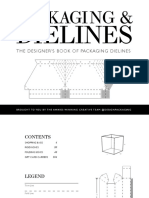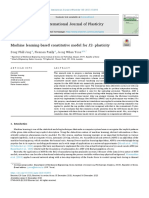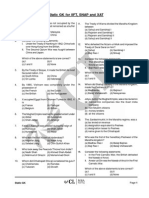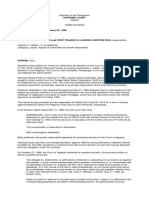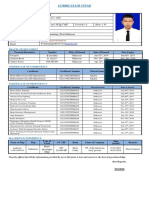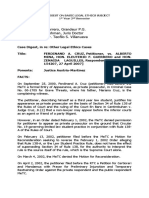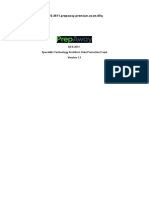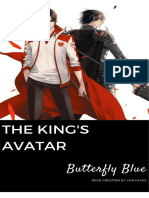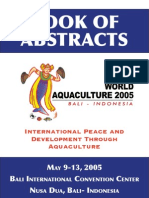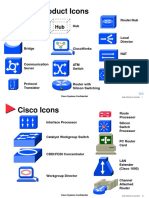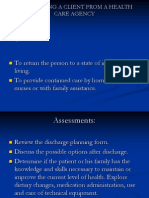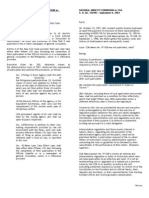Professional Documents
Culture Documents
GPS 300
Uploaded by
ALEKSANDER735Copyright
Available Formats
Share this document
Did you find this document useful?
Is this content inappropriate?
Report this DocumentCopyright:
Available Formats
GPS 300
Uploaded by
ALEKSANDER735Copyright:
Available Formats
GPS 300
User Manual
Great user manuals database on UserManuals.info
WARNINGS
A measure of knowledge by the user is required for proper and
safe use of the Magellan GPS 300™. READ THE USER GUIDE &
WARRANTY COMPLETELY.
Use Good Judgment
This product is an excellent navigation aid, but it does not replace
the need for careful orientation and good judgment. Never rely
solely on one device for navigating.
Use Care to Avoid Inaccuracies
The Global Positioning System (GPS) is operated by the U.S.
Government, which is solely responsible for the accuracy and the
maintenance of GPS. Certain conditions can make the system less
accurate.
No part of this User Guide may be reproduced or transmitted in
any form or by any means, electronic or mechanical, including
photocopying and recording, for any purpose other than the
purchaser’s personal use, without the written permission of
Magellan Corporation.
© Copyright 1999 by Magellan Corporation. All rights reserved.
Magellan™ and GPS 300™ are the trademarks of Magellan
Corporation.
PN: 630283 B
Great user manuals database on UserManuals.info
TABLE OF CONTENTS
Introduction .................................................... 1
Welcome to the Magellan GPS 300 ..................................... 1
GPS 300 Description ........................................................... 1
Magellan GPS 300 ............................................................... 2
Getting Started ................................................ 3
Installing the Batteries ......................................................... 3
Getting Signals from Satellites ............................................. 3
Initializing the Receiver - EZStart ........................................ 4
Computing a Position .......................................................... 5
Basic Operation ............................................... 7
Saving a Position Fix ............................................................ 7
Creating a Landmark ........................................................... 8
Viewing the POSITION Screen ........................................... 9
Viewing the NAVIGATION Screens .................................. 10
Creating a GOTO Route ................................................... 13
Summary ........................................................................... 14
Working with Landmarks .............................. 15
Viewing a Landmark .......................................................... 15
Editing the Landmark Name ............................................. 16
Deleting a Landmark ......................................................... 16
Great user manuals database on UserManuals.info
Working with Routes..................................... 17
Creating a Route ................................................................ 17
Viewing a Route ................................................................ 19
Activating/Deactivating a Route ........................................ 20
Deleting a Route ................................................................ 21
Appending a Leg to a Route ............................................... 21
Activating a Leg in a Route ................................................ 22
Editing a Leg in a Route .................................................... 23
Deleting a Leg From a Route ............................................. 24
Additional Features ....................................... 25
Viewing the Time and Date ............................................... 25
Viewing Elevation .............................................................. 25
Viewing Battery Life .......................................................... 25
Changing Coordinate Systems ........................................... 26
Changing Map Datums ..................................................... 27
Changing Distance Units ................................................... 27
Changing Time Display and Time ..................................... 28
Changing North Reference ................................................ 28
Initializing the Receiver (EZSTART) ................................. 29
Activating the Demo Mode ................................................ 30
Setting Display Contrast .................................................... 30
Troubleshooting ............................................ 31
Commonly Asked Questions ............................................. 32
Icons .................................................................................. 34
Accessories ..................................................... 36
Glossary ......................................................... 38
Index ............................................................. 41
ii
Great user manuals database on UserManuals.info
Introduction
Welcome to the Magellan GPS 300
Congratulations on your purchase of the Magellan GPS 300
satellite navigator. The GPS 300 is an easy-to-use GPS
receiver designed to get you out in the “Great Outdoors”
rather than spending hours reading a User’s Manual. There
are, however, a few items that you need to be familiar with so
it is suggested that you follow along at least through the
chapter on Basic Operation.
Before you begin, make sure that your package includes the
items listed on the GPS 300 box. If any items are missing or
damaged, contact your Magellan dealer or retailer.
GPS 300 Description
The GPS 300 is a self-contained hand-held GPS receiver
designed for general purpose position locating and navigation.
It has a built-in antenna located at the top of the receiver, a
backlit display, and keypad. Using two AA batteries, inserted
from the battery door found at the back of the receiver, the
GPS 300 will operate continuously for up to 24 hours.
Great user manuals database on UserManuals.info
Magellan GPS 300
GPS Antenna
The ENTER key
confirms data
The GOTO key is
entries or menu
used to create a
selections.
direct route to any
landmark stored in
The NAV key memory.
accesses the
Position and The MENU key is
Navigation used to access the
screens. route, landmark and
setup functions.
The MARK key is The PWR key
used to create turns the receiver
landmarks and store on and off.
the current position.
The ARROW pad is used to
The LIGHT key turns enter landmark names, and
the light on and off. scroll through the series of
screens and menu selections.
Great user manuals database on UserManuals.info
Getting Started
Installing the Batteries
The GPS 300 uses two AA alkaline batteries that are installed
at the back of the receiver. To remove the battery cover, turn
the ring of the battery door screw counterclockwise until the
battery cover can be removed.
Insert the new batteries as
shown, being sure to respect the
polarities, and replace the
battery cover. - +
+ -
Replace the screw and turn the
ring clockwise until the battery
door is held in place securely.
You should avoid overtightening
the battery door screw.
Getting Signals from Satellites
Since the GPS 300 receives information from satellites
orbiting the earth, the antenna needs to have a relatively
unobstructed view of the sky. Large obstructions such as
buildings, cliffs, and overhangs may interfere with signal
reception causing your GPS 300 to take additional time to
compute your location.
Great user manuals database on UserManuals.info
The GPS 300 is designed to fit
comfortably in your hand. Hold
the receiver with the antenna
towards the sky.
Initializing the Receiver - EZStart
Before using your GPS 300 for the first time, the receiver
needs to know its approximate location. Using Magellan’s
EZStart procedure, the GPS 300 will prompt you for the
information it requires when you turn it on for the first time.
You do not need to initialize your receiver each time you use
it. Follow these steps to initialize the GPS 300 if this is the
first time you are using it.
1 Press PWR to turn the GPS 300 on.
2 SELECT REGION. Use the ARROW pad to change the
flashing text to select the appropriate region for your
present location. Press ENTER .
3 SELECT COUNTRY or STATE. Use the ARROW pad
to change the flashing text to select the country or state for
your present location.
Press ENTER .
Great user manuals database on UserManuals.info
4 ENTER ELEVATION. Use the ARROW pad to enter
the approximate elevation for your position. If unknown,
leave the elevation at 0. Press ENTER .
5 ENTER TIME. Use the ARROW pad to enter your
present time. Press ENTER .
6 ENTER DATE. Use the ARROW pad to enter the date.
Press ENTER .
The GPS 300 then displays the POSITION screen and
automatically begins searching for satellites that it knows are
in this area for the date and time you entered.
The display shown here may differ
from yours depending upon the
information you selected in steps 2
and 3. As the GPS 300 scans the sky,
the arrow in the circle will swing
around pointing to a satellite and
displays, in the center of the circle,
that satellite’s elevation above the
horizon.
Computing a Position
The GPS 300 will begin to acquire information from the
satellites and use this information to compute your current
position (called a position fix). Whether you have just
Great user manuals database on UserManuals.info
completed the initialization process or have just turned your
GPS 300 on, the GPS 300 will display the following screens
in the order shown.
As the GPS 300 searches for satellites,
some of the small circles around the
large circle will become black indicating
that the GPS 300 is tracking that
satellite and receiving information. The
number at the bottom right of the
screen displays how many satellites are
being tracked.
After the GPS receiver has received
positioning data from at least three
satellites (approximately 2-3 minutes), it
will begin computing a position fix
based upon the information it is
receiving. As soon as a position fix is
computed, the receiver switches to the
navigation screen displaying the moving
compass. The word “TRACKING” is
displayed in the lower right corner indicating that the receiver
is computing position fixes.
Note: If the receiver has not acquired a position fix in
approximately 10 minutes, refer to the troubleshooting
section of this manual.
More information on these screens and the information they
display can be found in the next chapter.
Great user manuals database on UserManuals.info
Basic Operation
Saving a Position Fix
Position fixes can be saved in memory for use later when you
want to return to that position. Saved position fixes are
referred to as landmarks or LMK.
To save (mark) your current position press MARK .
Receiver-Generated Name: The GPS 300
prompts you to enter a name or accept the
receiver-generated name for this landmark.
To accept the receiver-generated name
(LM01 - LM99), press ENTER .
User-Created Name: To create a name (up to four charac-
ters), use the UP/DOWN arrows to change the character and
the LEFT/RIGHT arrows to move the cursor to the left or
right respectively. After you have input the desired landmark
name press ENTER .
Press ENTER to accept the current latitude and press
ENTER again to accept the current longitude.
Shortcut: Press MARK at anytime while viewing this screen
to quickly save the position.
Great user manuals database on UserManuals.info
Creating a Landmark
To create a landmark at a location which is not your current
position, use the same procedure as saving a position with the
additional step of inputting different latitude/longitude
coordinates.
To create a landmark press MARK .
The GPS 300 prompts you to enter
a name or accept the receiver-
generated name for this landmark.
When the desired name is displayed
at the top of the screen press
ENTER .
Use the ARROW pad to change the
latitude and press ENTER to accept.
Use the ARROW pad to change the longitude and press
ENTER to accept.
The newly created landmark is stored in memory and you
are returned to the screen that was displayed when you
pressed the MARK key.
Shortcut: Press MARK at anytime while viewing this screen
to quickly save the position.
Great user manuals database on UserManuals.info
Viewing the POSITION Screen
The POSITION screen displays the coordinates for your last
computed position and information about any satellites that
are visible. It can be accessed by pressing the NAV key.
Latitude and
Longitude North Indicator
Satellite
Satellite Elevation
Pointer
Degrees above the
horizon of the satellite
Number of
indicated by the satellite
satellites being
pointer.
used.
Satellite Icons
Tracking Indicator
Visible but not tracked.
Appears when the receiver
Satellite is being tracked. has acquired enough
information from the
satellites to compute a
position fix.
You may sometimes notice that the number of satellites being
tracked differs from the number of satellites being displayed
graphically. This is due to more than one satellite being
tracked in the same general area.
Great user manuals database on UserManuals.info
Viewing the Navigation Screens
Without an Active Route. Without an active route the
navigation screen displays your heading and the speed at
which you are traveling. The lower portion of the screen
displays a moving compass. The triangle at the top of the
compass points in the direction you are traveling and the
arrow points to north.
Navigation Screen without an Active Route
(Moving Compass)
Current
Speed
Current
Heading Direction of
Travel
North
Indicator
Tracking Indicator
Appears when enough
satellites have provided
information to compute
position fixes.
The navigation screens display your speed of travel. For the
speed to be displayed, you must be moving at a speed greater
than 2 miles per hour.
10
Great user manuals database on UserManuals.info
With an Active Route. When you have an active route the
navigation screen still displays your heading and speed but
also includes the bearing and distance to your destination.
The moving compass is then replaced with steering informa-
tion. You can use the graphical representation or the steering
indicator to assist in directing you towards your final destina-
tion.
Navigation Screen with an Active Route
(Steering)
Destination
Landmark Distance to
Bearing to Destination
Destination Current
Speed
Current
Heading North
Indicator
Destination Steering Indicator
Icon Indicates the number of
degrees to turn, right or left,
to destination landmark.
Destination
Pointer
Tracking Indicator
Appears when enough
satellites have provided
information to compute
position fixes.
In the screen above you are traveling with a heading of 56°
while your destination bearing is 34°. This would indicate
that you need to turn left 22° to be on a straight line to your
destination. The circle and arrow display the same informa-
tion but in a visual manner. The triangle points in the
direction you are traveling and the arrow points towards your
destination.
11
Great user manuals database on UserManuals.info
A second navigational screen is also provided while you have
an active route. This screen is very similar to the first screen
except that the distance to the destination has been replaced
with XTE (cross track error, the distance left or right that
you are off course) and heading has been replaced with TTG
(time to go). This screen provides you additional informa-
tion to aid you in navigating to your destination.
Second Navigation Screen with an Active Route
(Steering)
Cross Track
Error
Distance left or right
Destination of the desired
Landmark course.
Bearing to Current
Destination Speed
Time to Go North
Time remaining to Indicator
arrive at the
destination at your
present speed and Steering Indicator
heading. Indicates the number
of degrees to turn,
right or left, to
Destination destination landmark.
Icon
Destination
Pointer Tracking Indicator
Appears when enough
satellites have provided
information to compute
position fixes.
The navigation screens and the position screen are connected
to one another in a circular loop. Pressing the NAV key or
using the ARROW pad while viewing one of the position or
navigation screens moves you to the next screen in the loop.
12
Great user manuals database on UserManuals.info
Creating a GOTO Route
The simplest form of a route is a one-leg route called a
GOTO route (you are GOing TO a destination). This is
routing you from your current position to a landmark stored
in memory All that is required to create a GOTO route is
that you have saved a landmark indicating the location of your
destination.
To create (activate) a GOTO Route:
From any screen, press GOTO . The
GOTO screen appears.
To select a different landmark, use the
LEFT/RIGHT ARROWS until the
desired destination landmark is displayed.
Press ENTER or GOTO . The display
returns to the Navigation screen showing
the name of the GOTO destination at
the top of the screen.
13
Great user manuals database on UserManuals.info
If the receiver is not tracking sufficient satellites to
compute a position fix, the start of the newly created
GOTO route will be the last position computed,
which may not be the current position.
This GOTO route will remain the active route until a new
GOTO route is created, a multileg route is activated, or the
receiver is turned off. Turning off the receiver deactivates
any GOTO route.
Summary
This completes the basic operation of the GPS 300. At this
time it would be a good idea to put what you know to
practice. Pick a location that you would want to come back
to, your home for example. Take a position fix of the location
and save it to memory, giving it a name that you will later
associate with this location. Then travel a few miles away with
your receiver, stop and take another position fix. Now use the
GOTO key to set a GOTO route and highlight the landmark
you created before and press ENTER.
Your GPS 300 is ready to navigate you back to where you
started. The navigation screens are now showing you the
distance and bearing back to the original landmark. As you
begin moving, the GPS 300 will begin using your speed and
direction to compute the shortest distance back to your
original starting point as well as how long it will take you to
get there.
The following chapters provide you with more information on
using your GPS 300 that build upon what you’ve learned.
14
Great user manuals database on UserManuals.info
Working with Landmarks
Viewing a Landmark
To view a stored landmark press MENU
until LMKS appears at the top of the
screen.
Press ENTER . The BEARING/DIS-
TANCE screen for the first landmark in
the receiver’s memory is displayed with
the bearing and distance from the last
computed position fix to that landmark.
To select a different landmark, use the
LEFT/RIGHT arrows until the name of
the landmark you wish to view is at the
top of the screen.
To view the POSITION screen of the
selected landmark, press the UP ARROW.
15
Great user manuals database on UserManuals.info
Editing the Landmark Name
Following the instructions under Viewing a Landmark, use the
LEFT/RIGHT arrows to select the landmark whose name you
wish to edit.
Press the UP ARROW until the screen
displays ENT TO EDIT NAME, then press
ENTER . The GPS 300 then allows you to
change the name of the landmark using the
ARROW pad. When you have entered the
name you desire (up to four characters),
press ENTER .
Deleting a Landmark
Following the instructions under Viewing a Landmark, use the
LEFT/RIGHT arrows to select the landmark you wish to
delete.
Press the UP ARROW until the screen displays PRESS ENT
TO DELETE, then press ENTER . Use the LEFT/RIGHT
ARROWs to confirm (YES or NO) and press ENTER .
If the landmark is used in a route or is the destination
landmark in a GOTO route, the GPS 300 alerts you
that the landmark cannot be deleted. Remove the
landmark from the route and repeat.
16
Great user manuals database on UserManuals.info
Working with Routes
The route function allows you to link a series of landmarks
and travel, point by point, to a final destination.
D
B
3
A g
Leg 1 Leg 2 Le
C
The route depicted here is a three-leg route. Leg 1 extends
from landmark A to landmark B, leg 2 from landmark B to
landmark C, and leg 3 from C to D. The GPS 300 gives you
information on the NAV screens that directs you to the
destination of each leg sequentially.
Creating a Route
A route can contain up to 10 legs using any of the landmarks
stored in memory. If there is a route already in memory you
must delete the existing route before you can create a new one.
Access the Route Menu by pressing MENU until ROUTE
appears at the top of the screen. The display should say
“PRESS ENT TO CREATE.”
NOTE: If the display says PRESS ENT TO VIEW there is
an existing route and you must delete the existing route before
creating a new one. (See Deleting a Route for details.)
Press ENTER .
17
Great user manuals database on UserManuals.info
The receiver prompts you for a starting
landmark for the route. The first landmark,
*POS, is your present position. Use the
ARROW pad to scroll through the list of
landmarks. When the desired landmark is
displayed (and flashing) press ENTER .
The display changes to allow the selection of
the landmark to be used as the end of the
first leg in the route. Use the ARROW pad
to scroll through the list of landmarks.
When the desired landmark is displayed (and
flashing) press ENTER . Note that as you
scroll through the list of landmarks, the
display updates showing you the bearing and distance from
the start of this leg to the displayed landmark.
If the distance from the start of the leg to the end of
the leg is below 0.10 miles, the message INVALID is
displayed and you are prompted to select a different
landmark.
The screen changes to the next leg in the
route with the destination landmark of the
previous leg inserted as the start of the next
leg. The message END ROUTE is
displayed in the TO field. You may
18
Great user manuals database on UserManuals.info
continue this route by using the ARROW pad to select a
landmark as the destination for this leg or press ENTER to
signal the GPS 300 that this was the last leg in the route and
you are finished creating a route.
Continue this process for each leg in the route remembering
to press ENTER with END ROUTE displayed in the TO field
to finish up the route. If you accidently pressed the ARROW
pad but you meant to end the route, you can still end the
route by continuing to press the ARROW pad until END
ROUTE is displayed again.
A route may contain no more then ten legs and the
GPS 300 automatically saves the route and returns to
the Route Menu as soon as Leg 10 is entered.
After the route has been created, the GPS 300 automatically
activates the route and begins providing navigation informa-
tion for the route.
Viewing a Route
You can view a summary of the route in memory as well as
viewing the individual legs of the route. All editing com-
mands are accessed from the View Route function as well.
With a route in memory, press MENU until ROUTE appears
at the top of the display. Press ENTER .
19
Great user manuals database on UserManuals.info
The first screen displayed is the ROUTE
SUMMARY screen. This screen displays
the start and end landmark for the entire
route as well as the total distance of the
route.
Use the LEFT/RIGHT ARROWs to view
the legs in the route. The leg screen
displays the FROM and TO landmark for
the leg as well as the distance and bearing
for the leg. The circle graphically displays
the bearing for the leg. Continue pressing
the LEFT/RIGHT ARROWs to step
through the other legs in the route,
eventually returning to the ROUTE SUMMARY screen.
Activating/Deactivating a Route
With a route in memory, press MENU until ROUTE appears
at the top of the display. Press ENTER . Press the UP
ARROW. If the route is currently active, the display indicates:
ENT TO DEACTVATE. If the route is currently deactivated,
the display indicates: ENT TO ACTIVATE. Pressing ENTER
will activate or deactivate the route depending upon its
present status.
20
Great user manuals database on UserManuals.info
Deleting a Route
With a route in memory, press MENU until ROUTE appears
at the top of the display. Press ENTER . While still viewing
the Route Summary screen, press the UP ARROW three times
until the display indicates PRESS ENT TO DELETE. Press
ENTER . You will be prompted to confirm the deletion. Use
the ARROWs to select YES or NO and press ENTER .
Appending a Leg to a Route
With a route in memory, press MENU until ROUTE appears
at the top of the display. Press ENTER . While still viewing
the Route Summary screen, press the UP
ARROW until the display indicates PRESS
ENT TO ADDLEG. Press ENTER . The
display changes to the Add Leg screen with
END ROUTE flashing. As in creating a
route, use the ARROW pad to select the
new landmark for this leg. With the new
TO landmark flashing, press ENTER . The newly created leg is
added to the end of the route.
21
Great user manuals database on UserManuals.info
Activating a Leg in a Route
As you are navigating you may decide that you no longer wish
to continue on the leg that you are now using. Instead you
wish to use another leg of the route. You will need to activate
the leg of the route with the desired destination (TO land-
mark).
Press MENU until ROUTE appears at the top of the display.
Press ENTER . Use the LEFT/RIGHT ARROWs until the leg
you wish to activate is displayed. Press the UP ARROW. If
the leg is not active, the display indicates ENT TO ACTI-
VATE. Press ENTER . The leg has become activated and the
receiver begins to compute the necessary information to
continue you on the route using the leg you selected.
If the display indicates ENT TO DEACTVATE, it means that
the receiver is using this leg to compute the navigational
information. Pressing ENTER at this screen not only
deactivates the leg, but deactivates the route as well.
22
Great user manuals database on UserManuals.info
Editing a Leg in a Route
Press MENU until ROUTE appears at the top of the display.
Press ENTER . Use the LEFT/RIGHT ARROWs until the leg
you wish to edit is displayed. Press the UP ARROW until
PRESS ENT TO EDIT is displayed and press ENTER .
The Edit Leg screen is displayed with the FROM landmark
flashing. Use the LEFT/RIGHT ARROWs to select a new
FROM landmark and press ENTER .
The TO landmark begins flashing alerting
you that the GPS 300 is ready for you to
select a new TO landmark. Press ENTER
to accept the TO landmark as it is or use
the LEFT/RIGHT ARROWs to select a
new TO landmark and press ENTER .
The leg before and after the one you just
edited will be automatically changed to reflect the changes
that were made to this leg.
23
Great user manuals database on UserManuals.info
Deleting a Leg From a Route
Press MENU until ROUTE appears at the top of the display.
Press ENTER . Use the LEFT/RIGHT ARROWs to find the
leg of the route that you want to delete. Press the UP
ARROW until PRESS ENT TO DELETE is displayed and
press ENTER .
The GPS 300 prompts you to confirm the deletion of the leg.
Use the LEFT/RIGHT ARROW to select (flashing) YES to
delete or NO to cancel.
If you attempt to delete a leg that causes the route to
contain a leg that is under the 0.1 mile leg distance
limitation, the receiver will display the message
INVALID DELETE.
24
Great user manuals database on UserManuals.info
Additional Features
Viewing the Time and Date
You can view the current time and date (obtained from the
satellites) by repeatedly pressing the MENU key until TIME
is displayed at the top of the screen.
Viewing Elevation
You can view the last computed elevation for your GPS 300
by repeatedly pressing the MENU key until ELEVATION is
displayed at the top of the screen.
Viewing Battery Life
You can view the estimated battery life remaining by
repeatedly pressing the MENU key until POWER is
displayed at the top of the screen.
Full Battery 40-60% Low
Life Battery Life Batteries
25
Great user manuals database on UserManuals.info
Changing Coordinate Systems
You may change the coordinate system that your GPS 300
uses to display the position and landmarks coordinates.
You have the following options: LAT/LON using degree/
minutes (DEGMIN), LAT/LON using degree/minutes/
seconds (DEGMINSEC) or Universal Transverse Mercator
(UTM), OSGB, Irish, Swiss, Swedish, Finnish, French, or
German. The choice you make will depend upon the maps or
charts you may be using. You want your GPS 300 to be
displaying the coordinates in the same mode that your map or
chart uses.
The following example shows the same position in each of the
three different modes.
LAT/LON LAT/LON UTM
(DEGMIN) (DEGMINSEC)
Press the MENU key until SETUP is displayed at the top of
the screen and press ENTER . Press ENTER again and the
currently used coordinate system begins to flash. Use the
RIGHT/LEFT ARROWs to scroll through the list of
coordinate systems and press ENTER when the desired system
is displayed.
26
Great user manuals database on UserManuals.info
Changing Map Datums
If you are using a map (or chart) in conjunction with your
GPS 300 you need to insure that the datum used by the GPS
300 matches the one used in creating the map. The map
datum can usually be found in the legend box of the map or
chart. The GPS 300 offers the choices of WGS84 (default) or
NAD27.
Press the MENU key until SETUP is displayed at the top of
the screen and press ENTER . Use the RIGHT ARROW until
SETUP MAP DATUM is displayed. Press ENTER again, the
currently used map datum begins to flash. Use the RIGHT/
LEFT ARROWs to scroll through the list of map datums and
press ENTER when the desired datum is displayed.
Changing Distance Units
Your distance units can be in miles and miles per hour (MI-
MPH), nautical miles and knots (NM-KTS), or kilometers
and kilometers per hour (KM-KPH). To change the units,
press MENU until SETUP is displayed at the top of the screen
and press ENTER . Use the RIGHT ARROW until SETUP
UNITS is displayed. Press ENTER again and, the distance
unit of measure begins to flash. Use the RIGHT/LEFT
ARROWs to scroll through the list of units and press ENTER
when the desired unit of measure is displayed.
27
Great user manuals database on UserManuals.info
Changing Time Display and Time
To change the way that time is displayed (12 HOUR -
default, 24 HOUR, or UT), repeatedly press MENU until
SETUP is displayed at the top of the screen and press ENTER .
Use the RIGHT ARROW until SETUP TIME is displayed.
Press ENTER again and the time display begins to flash. Use
the RIGHT/LEFT ARROWs to scroll through the list and
press ENTER to select. The screen changes to TIME SET.
Use the ARROW pad to set the time and press ENTER when
done. (You are not prompted to set the time if you selected
UT as the time format.)
When you change your clocks because of daylight savings
time, remember to change the time in your GPS 300.
Changing North Reference
The GPS 300 uses magnetic north as a default reference for all
navigation computations. You can change this to true north
(good if you are also using a map) or back to magnetic north
(default, good to use if you are using a compass) under the
SETUP menu. Press the MENU key until SETUP is dis-
played at the top of the screen and press ENTER . Use the
RIGHT ARROW until SETUP NORTH REF is displayed.
Press ENTER again, the north reference begins to flash. Use
the RIGHT/LEFT ARROWs to scroll between MAGNETIC
and TRUE and press ENTER to select.
28
Great user manuals database on UserManuals.info
Initializing the Receiver (EZSTART)
If you desire to re-initialize the receiver, (for example, you
have moved more than 300 miles since the last time the
receiver was turned on) you can do so in the SETUP menu.
Press MENU until SETUP is displayed at the top of the screen
and press ENTER . Use the RIGHT ARROW until SETUP
PRESS ENT TO EZSTRT is displayed. Press ENTER again
and the receiver prompts you to enter the necessary data.
SELECT REGION. Use the ARROW pad to change the
flashing text to select the appropriate region for your present
location. Press ENTER .
SELECT COUNTRY or STATE. Use the ARROW pad to
change the flashing text to select the country or state for your
present location.
Press ENTER .
ENTER ELEVATION. Use the ARROW pad to enter the
approximate elevation for your position. If unknown, leave
the elevation at 0. Press ENTER .
ENTER TIME. Use the ARROW pad to enter your present
time. Press ENTER .
ENTER DATE. Use the ARROW pad to enter the date.
Press ENTER .
29
Great user manuals database on UserManuals.info
Activating the Demo Mode
To turn on the Demo Mode, press MENU until SETUP is
displayed at the top of the screen and press ENTER . Use the
RIGHT ARROW until SETUP DEMO is displayed. To
toggle between ON or OFF, press ENTER . The present
status, on or off, will flash. Use the LEFT/RIGHT ARROWs
to switch between on and off and press ENTER .
While in the Demo Mode, the receiver displays sample
information on the POSITION and both NAVIGATION
screens.
Setting Display Contrast
To adjust the contrast of the display, press MENU until
SETUP is displayed at the top of the
screen and press ENTER . Use the
LEFT/RIGHT ARROW until SETUP
CONTRAST is displayed and press
ENTER . Use the LEFT/RIGHT
ARROW keys to change the contrast to
the desired level and press ENTER .
30
Great user manuals database on UserManuals.info
Troubleshooting
Does not turn on:
1. Check to insure that the batteries are installed correctly
and that the battery terminals are clean.
2. Replace the batteries.
Takes more than 10 minutes to get a position fix:
1. If there are large obstacles nearby or overhead, move to
a new location with a clear view of the sky and turn
the receiver back on.
2. Make sure that the antenna is pointing up and that it
is a reasonable distance from your body.
3. Check that the time is correct. If not, reset the time
following the instructions for “Changing Time Display
and Time” on page 28.
4. If the receiver still does not get a position fix within 10
minutes, you may wish to repeat the EZSTART
initialization procedure found on page 29.
Cannot view the second navigation screen:
1. The second navigation screen is displayed only if you
have an active route or GOTO. Activate a route or
GOTO and use the NAV key to scroll to the second
navigation screen.
31
Great user manuals database on UserManuals.info
Destination Pointer does not point to the destination:
1. Note that much of the navigation information is
based upon your movement. If you are standing still
the navigation information (destination pointer, etc.)
is not updated until you are moving. (The receiver is
unable to detect which way you are facing while you
are stationary.)
Position coordinates on your receiver do not match the
location on your map.
1. Make sure that your receiver is set up to use the same
datum as your map. The map datum is generally shown
in the map legend. See Map Datum under Setup for
instructions on selecting the map datum in your receiver.
2. Check your LAT/LON format. Make sure that the for-
mat selected in COORDINATE SYSTEM (DEG/
MIN/SEC or DEG/MIN.MM) is in the same format
as the map you are using.
Commonly Asked Questions
Does the receiver adjust itself for daylight savings time?
No. You need to reset the time for changes in your area.
(See “Changing Time Display and Time” on page 28.)
Will my receiver function correctly in the year 2000?
Absolutely. Even though only the last two digits of the
year are displayed, the full year designator is stored in
memory.
32
Great user manuals database on UserManuals.info
Why won’t the receiver accept the coordinates higher than 59
seconds when I am inputting coordinates?
The most common cause of this is you are trying to enter
coordinates that are in degrees/minutes while your receiver
is set to degrees/minutes/seconds. Since the last two digits
in degrees/minutes is in hundredths (00 - 99) and degrees/
minutes/seconds can be no higher than 59 (00 - 59),
inputting a number higher than 59 while in deg/min/sec
results in an error and the receiver does not accept the entry.
Can I use NiCad Batteries in my GPS 300?
Yes. However, the battery life of your GPS 300 will be
diminished with the use of NiCad batteries.
Can I attach my GPS 300 to external power?
Yes. However, this requires the optional external power
cable available from your dealer or Magellan Corporation.
Will I lose all my landmarks when my batteries die?
No. As long as you leave the batteries inside the GPS 300,
memory will be retained for up to one month, even with
dead batteries. (With good batteries installed, you can store
your GPS 300 for six months without losing any memory.)
When you remove batteries, you have 20 minutes to install
new batteries before memory is lost.
Why does my speed and elevation sometimes jump around?
For security reasons, the U.S. Government introduces small
errors (selective availability) which can affect positioning
information. These errors are most noticeable while viewing
speed, heading, and elevation.
33
Great user manuals database on UserManuals.info
Icons
Provides a visual indication of whether the receiver
is “locked” or “unlocked” on satellite signals. While the tracking
icon is displayed, the receiver is updating its position and can be
used to save landmarks and as a navigation tool. If the tracking
icon is not displayed, you may need to reposition the GPS
receiver to get a better view of the sky.
Battery Warning. When this icon first appears, the
receiver will operate for about an additional hour before
automatically turning off.
The Magellan GPS 300 will retain its memory (route, land-
marks, last fixes, etc.) for 20 minutes with the batteries removed.
Memory will be retained even with low batteries for approxi-
mately one month if the unit is turned off.
Light. Displayed when the LCD backlight has been turned
on with the key. The backlight will cause the batteries to
run down much quicker and should be turned off when not
needed.
External Power. Displayed when the GPS 300 is
operating from external power using the GPS External Power
Cable.
34
Great user manuals database on UserManuals.info
Contacting Magellan
If after using the troubleshooting section, you are still unable to
solve your operation problem, please call Magellan’s Technical
Service at 800-707-9971. Representatives are available Monday
through Friday, from 7 a.m. to 5 p.m., Pacific Standard Time.
Faxes can be sent to 909-394-7070.
If necessary, you can also return your GPS 300 to Magellan for
repair. (Please call for assistance first.) Ship the GPS 300 to
Magellan by Parcel Post or UPS and include a description of the
problem, your name and address, a daytime phone number and a
copy of your sales receipt. (If you do not include a copy of your
sales receipt, the warranty will be based on 15 months from the
date on the GPS 300.) If your return shipping address is different,
please include it.
With all correspondence, please be sure to state the model of the
receiver you have and if calling, please be sure to have your receiver
with you.
Packages should be sent to:
Magellan Corporation, 960 Overland Court,
San Dimas, CA 91773 Attn.: Warranty/Repair
Canadian customers may send units for repair to:
Bills Electronics Ltd, 60 Elora St., Midway, Ontario N0G 2J0
Raytech Electronique, 1451 Boul Aes Laurentides, Vimont,
Laval, Quebec H7M 2Y3
European customers may send units for repair to:
COMAR, Unit 3, Medina Court, Arctic Road
Cowles, Isle of Wight P031 7XD U.K.
35
Great user manuals database on UserManuals.info
Accessories
Accessories for your Magellan GPS 300 are available from
your Magellan dealer or you can order directly from Magellan
using the order card supplied with your receiver.
Carrying Case: Protects your GPS 300 from the elements
and allows you to carry your GPS 300 on your belt, keeping it
handy for when you need it.
Mounting Bracket: Mounts on a dashboard or other surface
allowing you hands-free operation of your GPS 300. Allows
the use of the External Power Cable while the receiver is
resting in the bracket putting your GPS 300 where you want
it and always ready to use.
External Power Cable: Connects your GPS 300 to a cigarette
lighter allowing uninterrupted use without any drain on your
batteries. (Do not connect the GPS 300 to external power
without the External Power Cable.)
Instructional Video: A 30-minute instruction video in VHS
format that provides you with instructions on how to use and
operate your GPS 300.
36
Great user manuals database on UserManuals.info
Attaching the Wrist Lanyard
The lanyard for your GPS 300 can be easily attached by
inserting the small loop of the lanyard through the ring
provided on the battery door locking screw and then looping
the other end of the lanyard strap through the small loop.
37
Great user manuals database on UserManuals.info
Glossary
Active Leg The segment of a route currently being used
to compute navigational information.
Bearing The compass direction from your position
to a destination, measured to the nearest
degree.
Coordinates A unique numeric or alphanumeric
description of position.
Datum Refers to the theoretical mathematical
model of the earth’s sea level surface. Map
makers may use a different model from
which to chart their maps, so position
coordinates will differ from one datum to
another. The datum for the map you are
using can be found in the legend of the
map. If you are unsure as which datum to
use, use WGS84.
Elevation Distance above mean sea level.
GOTO A single leg route with the present position
being the start of the route and a defined
landmark as the destination. (If the unit has
been moved while turned off and has not
yet acquired a new position fix, the start of
the GOTO will be the position fix last
recorded.)
Heading The compass direction in which the
Magellan GPS 300 is moving.
38
Great user manuals database on UserManuals.info
Landmark A location saved in the unit’s memory which
is obtained by entering data, editing data,
calculating data or saving a current position.
Used to create routes.
Latitude The angular distance north or south of the
equator measured by lines encircling the earth
parallel to the equator in degrees from 0° to
90°.
LAT/LON Coordinate system using latitude and longi-
tude coordinates to define a position on the
earth.
Leg (Route) A segment of a route that has a starting
(FROM) landmark and a destination (TO)
landmark. A route may consist of 1 or more
legs. A route that is from landmark A to
landmark B to landmark C to landmark D has
three legs with the first being from landmark
A to landmark B.
Longitude The angular distance east or west of the prime
meridian (Greenwich meridian) as measured
by lines perpendicular to the parallels and
converging at the poles from 0° to 180°.
Magnetic North The direction toward the north magnetic pole
from the observer’s position.
Position Fix Position coordinates as computed by the
GPS 300.
39
Great user manuals database on UserManuals.info
TTG Time To Go (TTG) is the measurement
of how long it will take you to arrive at
your destination. TTG is based on how
fast you are moving towards the
destination and the distance remaining.
True North The direction to the geographical
North Pole from an observer’s position.
The north direction on any geographi-
cal meridian.
UT Universal Time, formerly referred to as
Greenwich Mean Time (GMT).
UTM Universal Transverse Mercator (UTM) is
the metric grid system used on most
large and intermediate scale land
topographic charts and maps.
XTE Cross Track Error (XTE) is the
distance, left or right, of the desired
courseline. The courseline is a straight
line from your present position to your
destination.
40
Great user manuals database on UserManuals.info
Index
A F
Antenna 2; reception 3; Function keys 2
troubleshooting 31
G
B
GOTO creating a route 13-14;
Batteries installing 3; life 25; deactivate 14
NiCad 33; warning 34
Bearing/Distance 11; for a I
landmark 15 Icons 34; see light
C Initializing 4-5; 29
Coordinate Systems
L
changing 26
Landmark (LMK) creating 8;
Contrast 30
deleting 16; editing 16; for
Cross Track Error (XTE) 12, 39
route 17; naming 8; saving 8;
Customer Service 35 viewing 15
D LAT/LON 7; display 9; options
Date see Time and Date 26, troubleshooting 32
Datums see Map Datums Light 34
Demo mode activating 30 M
Distance units 27
Map Datums changing 27
E Multileg route 17; see also
Elevation viewing 25 Route, creating
41
Great user manuals database on UserManuals.info
N S
Navigation screen Moving Sat status 5
compass (without active Satellite signals 3
route) 10; Steering (with
active route) 11, 12 T
North Reference changing 28 Time and Date view 25;
changing 28; daylight savings
O 32;
On/Off 4; deactivation 14; Time To Go (TTG) 12, 39
troubleshooting 31
Tracking 6, 34
P Troubleshooting 31
Position computing a position
X
5-6; screen 9; saving 7;
troubleshooting 31 XTE see Cross Track Error
Position fixes saving 7;
troubleshooting 31; see also
Landmark
R
Route create 17-19; viewing
19-20; deactivating/activating
20; deleting 21, 24, append-
ing to (adding a leg) 21;
activating a leg 22; editing 23;
see also GOTO
42
Great user manuals database on UserManuals.info
Specifications
Performance:
Receiver: AllView 12™ technology, tracks up to 12
satellites to compute and update position
information.
Acquisition Times: Warm - Approx. 35 seconds
Cold - Approx 2.5 minutes
Update Rate: 1 second continuous
Accuracy: Position - 49 feet (15 meters) RMS
(without Selective Availability)
Velocity - 0.12 mph RMS steady state
(without Selective Availability)
Physical:
Weight: 7 ounces
Housing: Waterproof (Battery compartment is
splashproof)
Features:
No. of Landmarks: 100 stored landmarks
No. of Routes: 1
Legs per route: 10 maximum
Power:
Source: 2 AA alkaline batteries or
3.3 VDC (±2%) 100 mA at receiver or
9-16 VDC with Magellan External Power
Cable
Battery Life: Approximately 24 hours continuous
operation
Great user manuals database on UserManuals.info
This product has been certified by Mission HOME™, the official
educational campaign of the U.S. space community.
960 Overland Court, San Dimas, CA 91773
630283 B
You might also like
- GPS - Magellan 315320Document78 pagesGPS - Magellan 315320erwinky1No ratings yet
- Garmin 545Document72 pagesGarmin 545Jose RodolfoNo ratings yet
- MARK ELITE SERIES CHIRP OM EN 988-10812-003 W PDFDocument64 pagesMARK ELITE SERIES CHIRP OM EN 988-10812-003 W PDFAlexandre VecaNo ratings yet
- 967 OwnersManualDocument94 pages967 OwnersManualLuis Fernando López MorenoNo ratings yet
- Lowrance Globalmap 5300c IgpsDocument172 pagesLowrance Globalmap 5300c IgpsKorushNo ratings yet
- Stonex S70G Handheld User Manual: Jul 2020 - Ver.1.0Document55 pagesStonex S70G Handheld User Manual: Jul 2020 - Ver.1.0Walter Huallpa RedondezNo ratings yet
- GP-32 Ome-44200-E3Document88 pagesGP-32 Ome-44200-E3Nguyen Phuoc HoNo ratings yet
- Lowrance Elite Chirp ManualDocument64 pagesLowrance Elite Chirp ManualBy GarciusNo ratings yet
- Furuno GP32 GP37 Operator's ManualDocument88 pagesFuruno GP32 GP37 Operator's ManualMostafa ZidanNo ratings yet
- 2005 Mazda3 Navigation Owners ManualDocument54 pages2005 Mazda3 Navigation Owners ManualJhonatan TorresNo ratings yet
- 2905 OwnersManualDocument134 pages2905 OwnersManualAndrey NetyukhayloNo ratings yet
- Operator'S Manual: GP-37/GP-32Document89 pagesOperator'S Manual: GP-37/GP-32IanNo ratings yet
- UserManual-BU-353N5 - BR-355N5 V1 0 0208Document17 pagesUserManual-BU-353N5 - BR-355N5 V1 0 0208Dwi Djoko WinarnoNo ratings yet
- Satellite Compass STD 21 GPS: A Concise ManualDocument119 pagesSatellite Compass STD 21 GPS: A Concise ManualReggie BueraNo ratings yet
- 04 - K-Pos Auto TrackDocument122 pages04 - K-Pos Auto TrackMarv-Vic Santos100% (1)
- Installation and Operation Instructions: Touch PilotDocument12 pagesInstallation and Operation Instructions: Touch PilotFernando QueirozNo ratings yet
- Operator'S Manual: Dgps Navigator Gps NavigatorDocument89 pagesOperator'S Manual: Dgps Navigator Gps Navigatorsrinu1984No ratings yet
- JJM-10-05-24-22 - Jaguar X-Type Navigation HandbookDocument90 pagesJJM-10-05-24-22 - Jaguar X-Type Navigation HandbookkukkatiesNo ratings yet
- GPS Vehicle Tracker: User Manual V7.1Document24 pagesGPS Vehicle Tracker: User Manual V7.1SOPORTENo ratings yet
- RCI510 Operators Manualx 1 PDFDocument40 pagesRCI510 Operators Manualx 1 PDFTom WilberNo ratings yet
- Dual GPSDocument119 pagesDual GPSAyush MishraNo ratings yet
- Elite-5 HDI Combo: Operation ManualDocument56 pagesElite-5 HDI Combo: Operation ManualluNo ratings yet
- Gpsmap 400/500 Series: Owner's ManualDocument72 pagesGpsmap 400/500 Series: Owner's ManualclaudioredlichNo ratings yet
- Userguide ls2221 PDFDocument25 pagesUserguide ls2221 PDFNur Adina LatifNo ratings yet
- GPS Plotter Features and FunctionsDocument104 pagesGPS Plotter Features and FunctionsChristian ReyesNo ratings yet
- Ome43990h gp31 36Document78 pagesOme43990h gp31 36Nguyen Phuoc HoNo ratings yet
- KNA-G431_ENDocument120 pagesKNA-G431_ENOrly, Jr. PalomarNo ratings yet
- Gpsmap 400/500 Series: Owner's ManualDocument72 pagesGpsmap 400/500 Series: Owner's ManualAndy JamesNo ratings yet
- IGO8 EnglishDocument78 pagesIGO8 EnglishdnossssNo ratings yet
- Shipmate GN30-Mk2-Manual-EN PDFDocument103 pagesShipmate GN30-Mk2-Manual-EN PDFthrodisNo ratings yet
- DDX4019BT: Instruction ManualDocument56 pagesDDX4019BT: Instruction ManualRobert GrabekNo ratings yet
- Pug4123 A GNS2X00 Series PDFDocument216 pagesPug4123 A GNS2X00 Series PDFÁngelNo ratings yet
- Polaris Dp-20 Web Guide Controller: User ManualDocument66 pagesPolaris Dp-20 Web Guide Controller: User ManualZosimo Palomino HuaccamaytaNo ratings yet
- Navsure N400iDocument76 pagesNavsure N400iJohn LawsonNo ratings yet
- Smact2 ManualDocument103 pagesSmact2 ManualrickyNo ratings yet
- WEG ADL300 Functions Descriptions Parameters Asynchronous 1S9FEN enDocument152 pagesWEG ADL300 Functions Descriptions Parameters Asynchronous 1S9FEN enAshNo ratings yet
- LHB926 Manual en R2Document98 pagesLHB926 Manual en R2fdgfdgfdsgdfgNo ratings yet
- GMouse - Win - User Manual-BU-353N - BR-355N V1Document17 pagesGMouse - Win - User Manual-BU-353N - BR-355N V1De Vooght MarcNo ratings yet
- Insight Operators ManualxDocument32 pagesInsight Operators ManualxdanielNo ratings yet
- Igital Eight Ndicator: Reference Manual 3.2Document151 pagesIgital Eight Ndicator: Reference Manual 3.2Isamar ManriqueNo ratings yet
- ES Series: Easy StationDocument324 pagesES Series: Easy StationAndres Felipe HerreraNo ratings yet
- User's Guide: Digital CameraDocument232 pagesUser's Guide: Digital CameraLloyd SapiniNo ratings yet
- Topcon ESDocument316 pagesTopcon ESMarley Garnica OrtizNo ratings yet
- GPS107 User Manual 20141231 PDFDocument28 pagesGPS107 User Manual 20141231 PDFСергей НеважноNo ratings yet
- Raymarine Chartplotter 425Document165 pagesRaymarine Chartplotter 425Mauricio HurtadoNo ratings yet
- Dosificador GALADocument120 pagesDosificador GALARodrigoJaritonJaraNo ratings yet
- Operator's Manual GPS Navigator GP-150Document104 pagesOperator's Manual GPS Navigator GP-150evbulgakovNo ratings yet
- TopconDocument313 pagesTopconGino Socualaya RuizNo ratings yet
- BST Bmi323 ds000Document239 pagesBST Bmi323 ds000Oscar Caetano FontNo ratings yet
- Epson EB x6 Projector - Manual - 4591Document116 pagesEpson EB x6 Projector - Manual - 4591ยุทธวัชร อภิวาทนสิริNo ratings yet
- GP-150 Ome-BDocument99 pagesGP-150 Ome-BcristianocalheirosNo ratings yet
- D186 Wide Flat Panel Monitor User's GuideDocument30 pagesD186 Wide Flat Panel Monitor User's GuideAngga wisastraNo ratings yet
- GV ASEV Controller User Manual (ASEV K En)Document235 pagesGV ASEV Controller User Manual (ASEV K En)scorpionjb1416No ratings yet
- MGMaps Lib Developer Guide 1 0 2Document35 pagesMGMaps Lib Developer Guide 1 0 2AuniFadilahAhmadNo ratings yet
- Hi-Target V60 GNSS RTK Receiver: User GuideDocument55 pagesHi-Target V60 GNSS RTK Receiver: User GuidealgebraikoNo ratings yet
- Ex 10Document229 pagesEx 10Paul Jr M ZilempeNo ratings yet
- Network NVR User ManualDocument68 pagesNetwork NVR User Manualمقدام طالبNo ratings yet
- Counterpart: Counting Scale IndicatorDocument112 pagesCounterpart: Counting Scale IndicatorAna Gabriela OjedaNo ratings yet
- iGO8 User Manual English USDocument88 pagesiGO8 User Manual English USl6ginNo ratings yet
- Cyborg Evo Force Manual EFGIS PDFDocument22 pagesCyborg Evo Force Manual EFGIS PDFALEKSANDER735No ratings yet
- Lenovo G580 User ManualDocument59 pagesLenovo G580 User ManualJános BéresNo ratings yet
- Rife FrequenciesDocument50 pagesRife FrequenciesALEKSANDER735No ratings yet
- Lenovo G580 User ManualDocument59 pagesLenovo G580 User ManualJános BéresNo ratings yet
- Essential packaging templates and dielinesDocument114 pagesEssential packaging templates and dielinesBruna SilvaNo ratings yet
- HQ 170aDocument82 pagesHQ 170aTony WellsNo ratings yet
- International Journal of Plasticity: Dong Phill Jang, Piemaan Fazily, Jeong Whan YoonDocument17 pagesInternational Journal of Plasticity: Dong Phill Jang, Piemaan Fazily, Jeong Whan YoonGURUDAS KARNo ratings yet
- Static GK For Iift Snap and XatDocument19 pagesStatic GK For Iift Snap and XatnavinkumargNo ratings yet
- Supreme Court: Arsenio C. Villalon, Jr. For Petitioner. Labaguis, Loyola, Angara & Associates For Private RespondentDocument43 pagesSupreme Court: Arsenio C. Villalon, Jr. For Petitioner. Labaguis, Loyola, Angara & Associates For Private RespondentpiaNo ratings yet
- New Product Development ProcessDocument29 pagesNew Product Development ProcessGAURAV SHARMA100% (1)
- Ansys Workbench Tutorial: Structural & Thermal Analysis Using The ANSYS Workbench Release 11.0 EnvironmentDocument5 pagesAnsys Workbench Tutorial: Structural & Thermal Analysis Using The ANSYS Workbench Release 11.0 EnvironmentMuhammad HaroonNo ratings yet
- PRINCIPLES OF MANAGEMENT Model Questions - ADocument4 pagesPRINCIPLES OF MANAGEMENT Model Questions - ALionel MintsaNo ratings yet
- FLIX Booking 1068813091Document2 pagesFLIX Booking 1068813091Pavan SadaraNo ratings yet
- Proposed Rule: Employment: Adverse ActionsDocument4 pagesProposed Rule: Employment: Adverse ActionsJustia.comNo ratings yet
- Chapter 6Document53 pagesChapter 6Sam KhanNo ratings yet
- Educ 13C Questions For MidtermDocument9 pagesEduc 13C Questions For MidtermSannie MonoyNo ratings yet
- Wa0031 PDFDocument1 pageWa0031 PDFAnaNo ratings yet
- Houghton Mifflin Harcourt Sap Document of UnderstandingDocument10 pagesHoughton Mifflin Harcourt Sap Document of UnderstandingSunil KumarNo ratings yet
- Case Digest Basic Legal Ethics Subject FERDINAND A. CRUZ, Petitioner, vs. ALBERTO MINA, Et - Al., Respondents (G.R. No. 154207, 27 April 2007)Document3 pagesCase Digest Basic Legal Ethics Subject FERDINAND A. CRUZ, Petitioner, vs. ALBERTO MINA, Et - Al., Respondents (G.R. No. 154207, 27 April 2007)Grandeur P. G. GuerreroNo ratings yet
- DES-3611.prepaway - Premium.exam.65q: Number: DES-3611 Passing Score: 800 Time Limit: 120 Min File Version: 1.1Document22 pagesDES-3611.prepaway - Premium.exam.65q: Number: DES-3611 Passing Score: 800 Time Limit: 120 Min File Version: 1.1Emre Halit POLATNo ratings yet
- Complete HSE document kit for ISO 14001 & ISO 45001 certificationDocument8 pagesComplete HSE document kit for ISO 14001 & ISO 45001 certificationfaroz khanNo ratings yet
- The King's Avatar - A Compilatio - Butterfly BlueDocument8,647 pagesThe King's Avatar - A Compilatio - Butterfly BlueDarka gamesNo ratings yet
- PKG Materials Standards IIP A A JoshiDocument45 pagesPKG Materials Standards IIP A A JoshiDeepak VermaNo ratings yet
- Was Bali 2005Document786 pagesWas Bali 2005RoyOrtegaNo ratings yet
- 11 - Surrogate Constraints 1968Document9 pages11 - Surrogate Constraints 1968asistensi pakNo ratings yet
- PSC Vacancy Government SpokespersonDocument3 pagesPSC Vacancy Government SpokespersonMoreen WachukaNo ratings yet
- ICT Forex Trading NotesDocument110 pagesICT Forex Trading NotesLavier Trinta e Sete100% (4)
- Hospital Management System Synopsis and Project ReportDocument152 pagesHospital Management System Synopsis and Project ReportKapil Vermani100% (1)
- The Prosecutor's HandbookDocument162 pagesThe Prosecutor's HandbooksamuelNo ratings yet
- 2D IconsDocument8 pages2D IconsJacky ManNo ratings yet
- Discharging A ClientDocument6 pagesDischarging A ClientNorman Batalla Juruena, DHCM, PhD, RNNo ratings yet
- National Electrification Administration Vs GonzagaDocument1 pageNational Electrification Administration Vs GonzagaDonna Amethyst BernardoNo ratings yet
- Personal Styling Service-Contract - No WatermarkDocument5 pagesPersonal Styling Service-Contract - No WatermarkLexine Emille100% (1)
- Hedonomics: Bridging Decision Research With Happiness ResearchDocument20 pagesHedonomics: Bridging Decision Research With Happiness ResearchgumelarNo ratings yet
- Design Thinking ReflectionDocument3 pagesDesign Thinking ReflectionNeil PerlasNo ratings yet