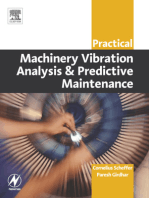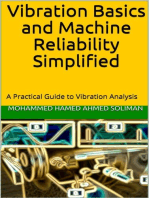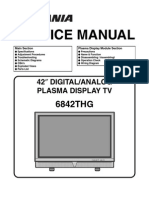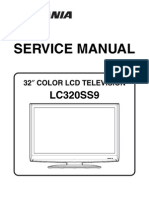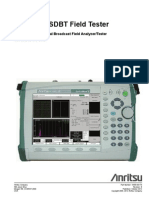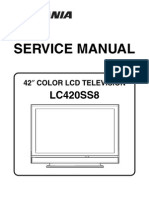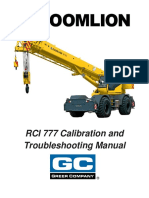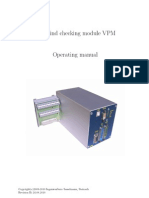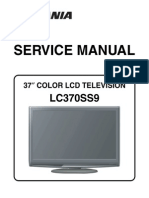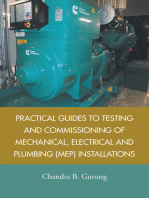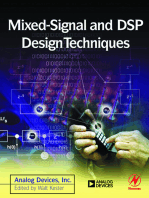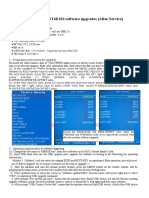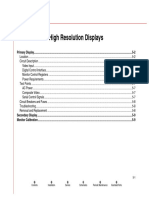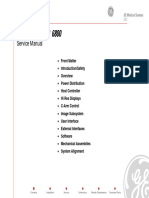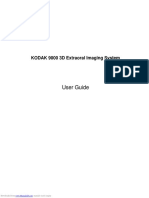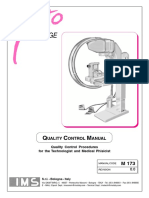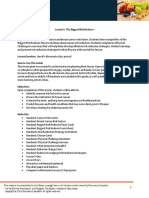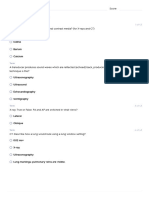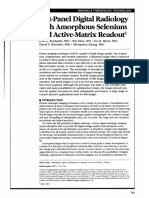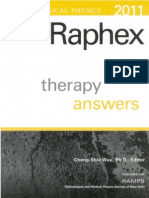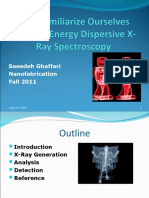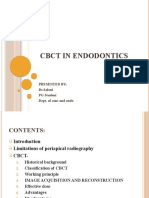Professional Documents
Culture Documents
System Alignment Calibration
Uploaded by
Qasim SyedOriginal Title
Copyright
Available Formats
Share this document
Did you find this document useful?
Is this content inappropriate?
Report this DocumentCopyright:
Available Formats
System Alignment Calibration
Uploaded by
Qasim SyedCopyright:
Available Formats
System Alignment
System Alignment
Overview....................................................................................................................................................................12-3
Required Tools and Equipment...............................................................................................................................12-3
Generator Calibration...............................................................................................................................................12-4
Entrance Exposure Rate Limits Verification ...........................................................................................................12-4
kVp Accuracy Test .................................................................................................................................................12-5
Dose Area Product Calibration ...............................................................................................................................12-6
Beam and Camera Alignment ..................................................................................................................................12-8
Overview ................................................................................................................................................................12-9
Beam Alignment Tool to Image Tube Centering...................................................................................................12-10
Image Tube Sizing Verification .............................................................................................................................12-10
Image Tube Electronic Centering Verification ......................................................................................................12-10
Collimator Tube Mechanical Centering Verification ..............................................................................................12-11
Collimator Tube Mechanical Centering Adjustment..............................................................................................12-11
Camera Decentration Verifcation .........................................................................................................................12-11
Camera Decentration Adjustment ........................................................................................................................12-12
Collimator Verification...........................................................................................................................................12-13
Software Beam Alignment ....................................................................................................................................12-15
Collimator / Camera Calibration .......................................................................................................................12-15
Camera Iris / Focus ..............................................................................................................................................12-15
Iris Stop Verification/Adjustment ......................................................................................................................12-15
Camera Lens Focus Verification ......................................................................................................................12-16
Camera Lens Focus Adjustment......................................................................................................................12-16
Monitor Setup..........................................................................................................................................................12-17
Monitor Size Verification / Calibration...................................................................................................................12-17
Monitor Brightness / Contrast Verification & Calibration .......................................................................................12-18
Light Source Verification / Calibration..................................................................................................................12-20
Light Source Setup...............................................................................................................................................12-20
12-1
Contents Installation Service Schematics Periodic Maintenance Illustrated Parts
System Alignment
Light Source Verification.......................................................................................................................................12-21
Light Source Calibration .......................................................................................................................................12-24
Light Sensor Verification / Calibration..................................................................................................................12-25
Light Sensor Verification.......................................................................................................................................12-25
Light Sensor Calibration .......................................................................................................................................12-26
12-2
Contents Installation Service Schematics Periodic Maintenance Illustrated Parts
System Alignment
Overview
System alignment procedures should be performed each time you replace a major system component. When
possible, run these tests in the same sequence that they appear in this section.
Required Tools and Equipment
• Beam Alignment Tool 00-879272-01
• Converging line pair tool (00-900860)
• Wisconsin mesh tool (00-900040)
• Serial cable (00-901559)
• 1 mm sheet of copper (00-877682)
• Utility Suite Software (00-883763)
• AT keyboard (00-900598)
• Nine-inch VGA monitor (00-901163)
• Dosimeter with 15cc and 150cc Ion Chambers
• Digital Volt Meter
• Lead Apron
• Tektronix Photometer
• Fostec Calibrated Light Source
• Fostec Light Source Control PCB (00-882068)
• MiniView Boot and Diagnostic Disk, P/N 00-876781
12-3
Contents Installation Service Schematics Periodic Maintenance Illustrated Parts
System Alignment
Generator Calibration
DANGER: The following procedures require you to take X-rays. Take appropriate precautions to
protect yourself and others.
CAUTION: The following procedure is critical to the safe operation of the C-Arm. Improper adjustment may cause
premature failure of major system components.
CAUTION: The following procedures require you to handle devices that are susceptible to damage from
electrostatic discharge (ESD). Take appropriate measures to avoid equipment damage.
Entrance Exposure Rate Limits Verification
1. Install Collimator cover over the Collimator assembly.
2. Position the Dosimeter Ion Chamber 15 cm above the Image Intensifier input grid. (Measure from the grid surface
to the center of the Ion Chamber.)
3. Measure the current atmospheric pressure in mm of mercury.
4. Measure the current room temperature in °C.
5. Enter the temperature and pressure into the Dosimeter (if applicable).
6. Verify the chamber is centered in the beam by taking an automatic exposure of the chamber and verifying that all
of the chambers volume can be seen in the image.
7. Install a lead sheet over the image intensifier.
12-4
Contents Installation Service Schematics Periodic Maintenance Illustrated Parts
System Alignment
8. Select Manual technique mode and increase the technique to maximum (80 kVp and 160 uA). During a fluoro
exposure, measure the corrected exposure rate. Verify a reading of ≤ 1.5 R/minute.
9. Select Auto technique. During a fluoro exposure, verify a reading of ≤ 1.5 R/minute.
10. Select Low Dose technique. During a fluoro exposure, verify a reading of ≤ 1.5 R/minute.
kVp Accuracy Test
1. While making a manual-mode X-ray with maximum technique, use a DMM to measure and record the DC voltage
at TP12 on the 6800 Controller (buffered kV Monitor) with respect to common.
A. Verify a reading of +7.84 VDC to +8.16 VDC.
B. Measure and record the DC voltage at TP4 (buffered µA Monitor) while making an X-ray.
C. Verify a reading of +7.84 VDC to +8.16 VDC.
2. Set the technique to 60 kV and 69.8 µA, viewing the left monitor display. Repeat the measurements at TP12 and
TP4.
A. Verify a reading of +5.88 VDC to +6.12 VDC @ TP12.
B. Verify a reading of +3.42 VDC to +3.56 VDC @ TP4.
3. Reduce the technique to minimum and an take an X-ray. Verify a left monitor indication of 40 kV and 20 µA.
Repeat the measurements at TP12 and TP4.
A. Verify a reading of +3.92 VDC to +4.08 VDC.
B. Verify a reading of +0.98 VDC to +1.02 VDC.
4. Replace the 15 cc ion chamber with the non-invasive kVp probe.
A. While making a maximum technique X-ray, record the kVp reading.
B. Verify a reading of 76.8 kVp to 83.2 kVp (±4% of indicated kVp).
C. Remove the kV probe.
12-5
Contents Installation Service Schematics Periodic Maintenance Illustrated Parts
System Alignment
Dose Area Product Calibration
The following paragraphs explain how to use the Remote Utilities Tool to calculate the Dose Area Product (DAP). DAP
is a calculation of surface dose at a given distance from the X-ray tube multiplied by the surface area receiving the
dose. DAP is equal for all planes that are perpendicular to the beam axis.
Note: DAP is a measurement of radiation from the X-ray tube, and does not represent the radiation being absorbed
by the patient.
1. Remove MiniView rear cover, exposing VGA and keyboard connectors.
2. Connect the cable from the Service Monitor to the VGA port on the MiniView’s rear panel.
3. Connect the Service Monitor’s AC power plug to the nearest AC receptacle and turn on the monitor.
4. Plug the service keyboard into the keyboard connector on the MiniView rear panel.
5. Start the system and allow it to boot completely.
6. Use serial cable (00-901559) to connect the serial port on the laptop to the ARCNET connector (P4) on the
MiniView. Using your laptop open the Utility Suite.
7. Click on the VIEW pulldown menu and select RUT
8. Click on the CONNECT pulldown menu and select SYSTEM.
9. Click on the FILE pulldown menu, and select: OPEN, FROM SYSTEM, BOTH.
10. From the RUT main menu, click the Dose Area Product Calibration form. The Dose Area Product screen appears.
11. Place the Dosimeter’s Ion Chamber in the center and on top of the Image Intensifier.
12. Set the Dosimeter to read the dose rate in mR/s.
13. If necessary, enter the current temperature and barometric pressure into the Dosimeter.
14. Select Manual Fluoro mode.
12-6
Contents Installation Service Schematics Periodic Maintenance Illustrated Parts
System Alignment
15. Select the NORM field and open the collimator iris completely so you cannot see the iris or leaves when you take
an X-ray. On the Service Keyboard, press Ctrl+Alt+M (all three keys at the same time).
16. Adjust the technique to 40 kVp, take an exposure and note the resulting µA.
Note: Allow the Dosimeter readings to stabilize for a few moments.
17. Divide 1000 by the µA noted in the previous step.
18. Read the dose rate on the Dosimeter and multiply that value by the result in the previous step.
19. Enter the calculated value, into the corresponding Dose Rate field.
For example, if 20 µA was read at 40 kVp and the Dosimeter reading was .15 mR/s:
0.15 mR/s x 1000/20 µA = 7.5 mR/s @ 1mA
20. Set the kV and mA to each of the following techniques and take an X-ray. Read the Dosimeter for each X-ray
shot, divide it by the mA value, and enter the value you calculate into the Dose Rate field that corresponds to the
kV and mA field.
45 kVp
50 kVp
60 kVp
70 kVp
80 kVp
21. Once you have entered all six Dosimeter readings, click the Calculate Coefficients button. The system
calculates the A, B, and C coefficients and displays each in its respective field.
22. Click on the FILE pulldown menu, and select: SAVE, TO SYSTEM, BOTH FILES.
12-7
Contents Installation Service Schematics Periodic Maintenance Illustrated Parts
System Alignment
Beam and Camera Alignment
DANGER: The following procedures require you to take X-rays. Take appropriate precautions.
CAUTION: The following procedures require you to handle devices that are susceptible to damage from
electrostatic discharge (ESD). Take appropriate measures to avoid component damage.
12-8
Contents Installation Service Schematics Periodic Maintenance Illustrated Parts
System Alignment
Overview
Monoblock
Central Imaging Axis
Collimator Mechanical
Centering
Beam Alignment Tool
to Image Tube Centering
Camera
Mechanical
Centering
Beam Alignment Concept
12-9
Contents Installation Service Schematics Periodic Maintenance Illustrated Parts
System Alignment
Beam Alignment Tool to Image Tube Centering
1. Attach the beam alignment tool to the face of the image tube.
2. Align the beam alignment tool to the center of the image tube.
Image Tube Sizing Verification
1. Fluoro through the beam alignment tool in NORM and MAG mode and verify the following diameter measurements
on the monitor using the ruler marks on the Beam Alignment Tool. (These measurements are made with circular
blanking turned on).
Mag Size Field Diameter
NORM 5.0 – 5.2 inch diameter
MAG 3.4 – 3.6 inch diameter
2. When measuring the image diameters, no collimator edges should be seen inside of the circular blanking.
Note: If the image diameters are outside of the ranges listed above, adjustments to the image tube power supply are
required.
Image Tube Electronic Centering Verification
Note: Do not rotate the camera during this procedure.
1. With the Beam Alignment Tool attached to the II, make a NORM exposure and mark the center of the image on
the monitor.
12-10
Contents Installation Service Schematics Periodic Maintenance Illustrated Parts
System Alignment
2. Make a MAG exposure and mark the center of the image on the monitor.
3. Measure the distance between the two marks and verify the distance is less than .05 inches. If it is not, replace the
Image Intensifier.
Collimator Tube Mechanical Centering Verification
1. Remove the Collimator Cover.
2. Make a NORM exposure and manually close the collimator until one edge of the beam intersects a 2-inch ruler
mark.
3. Verify that all other edges of the beam intersect the 2-inch ruler mark in the remaining X and Y coordinates within
0.1 inches.
Collimator Tube Mechanical Centering Adjustment
1. If the beam is not centered, loosen the collimator mounting nuts and position the collimator so the beam is
centered on the tool. Retighten the nuts.
Camera Decentration Verifcation
1. Select the NORM mode.
2. Rotate the CCD Camera to the full counter clockwise position.
3. X-ray through the beam alignment tool and mark the center of the alignment tool on the monitor with a small dot
using an erasable marker.
4. While making a Fluoro exposure, rotate the camera completely through its rotational travel and verify that the dot
made with the marker does not deviate outside the largest ring in the center of the beam alignment tool.
12-11
Contents Installation Service Schematics Periodic Maintenance Illustrated Parts
System Alignment
Camera Decentration Adjustment
1. Make an exposure in Auto mode. Ensure that the hole in the center of the cassette holder aligns with the center of
the beam alignment target. If not, adjust it.
2. Rotate the camera to each of four angles (0, 90, 180 and 270 degrees) and place a felt-tip mark on the screen at
the center of the target for each angle.
3. Draw two lines intersecting the 4 marks made on the monitor, the point where the lines cross each other is the
rotational center of the camera.
4. Rotate the camera to the center of its rotational range.
CAUTION: Use the camera mounting ring to adjust the camera position, otherwise you may damage the camera
lens.
5. Loosen the three torx screws on the camera mounting ring that hold the camera to the Image Intensifier. Shift the
camera assembly position to center the bullseye on the felt-tip mark. Lightly re-tighten the screws and repeat this
step until the template’s bullseye is on the center mark.
6. Rotate the camera throughout its range and verify less than 0.05 inch movement about the center of the bullseye.
(Estimate the movement using the 0.1 inch ruler marks on the beam alignment template.) If necessary, rotate the
camera, re-mark the screen and readjust the camera mount.
7. Tighten all three camera mount screws and re-verify that the bullseye remains in one position on the screen as the
camera is rotated.
8. Adjustment of the camera centering relative to the circular mask will be corrected in Software Beam Alignment
section.
12-12
Contents Installation Service Schematics Periodic Maintenance Illustrated Parts
System Alignment
Collimator Verification
1. Fluoro in the Normal field. No collimator edges should be visible in the image.
2. Measure the “X” & “Y” diameters of the image, the measured diameters must fall within the ranges listed in the
following table.
3. Fluoro in MAG mode. Verify that no collimator edges are seen in the image
4. Measure the “X” & “Y” diameters of the image. The measured diameters must fall within the ranges listed in the
following table.
Nominal Visible Minimum
Maximum
Image Tube Size Visible
Diameter Visible Diameter
Diameter
NORM Mode 5.1 inches 5.2 inches 5.0 inches
MAG 3.5 inches 3.6 inches 3.4 inches
5. Fluoro and rotate the camera from stop to stop. Verify that the camera rotation indicators appear and move
properly. (If the camera rotation indicators do not rotate correctly, re-calibration of the camera rotation is required).
6. Connect the Utility Suite cable to the laptop and the back of the MiniView.
7. Enter RUT, select the Collimator/Camera Setup View and then select Hide Circular Mask to remove the circular
blanking from video. Verify that you are in the NORMAL mode.
8. Fluoro in NORM mode and verify that the edges of the beam are barely seen within the Camera Image by
manually opening and closing the collimator.
9. Fluoro in MAG mode and verify that the edges of the beam are barely seen within the Camera Image by manually
opening and closing the collimator.
Note: When measuring images with a penumbra, measure to the center of the penumbra.
12-13
Contents Installation Service Schematics Periodic Maintenance Illustrated Parts
System Alignment
10. Select NORM mode to reposition the collimator.
11. Make an exposure and measure the diameter (X and Y) of the X-ray beam using the ruler marks on the Beam
Alignment Tool. Multiply the measured value by 1.072 and enter the product in the following table’s Beam
Diameter Column.
Note: Multiplying by 1.072 adjusts for the height of the Beam Alignment Tool above the II and calculates the useful
input diameter.
12. Select MAG mode to reposition the collimator.
13. Make an exposure and measure the diameter (X and Y) of the X-ray beam using the ruler marks on the Beam
Alignment Tool. Multiply the measured value by 1.072 and enter the product in the following table’s Beam
Diameter Column.
14. Check the “Show Circular Mask” box on the form and disconnect RUT. (Do not save any data)
15. Select NORM mode and make an exposure. Measure the diameter (X and Y) of the X-ray beam using the ruler
marks on the Beam Alignment Tool. Multiply the measured value by 1.072 and enter the product in the table’s
Image Diameter Column.
17. Select MAG mode and make an exposure. Measure the diameter (X and Y) of the X-ray beam using the ruler
marks on the Beam Alignment Tool. Multiply the measured value by 1.072 and enter the product in the table’s
Image Diameter Column.
Field Beam Image Difference Sum
Size Diameter Diameter ≤ 0.53 inches (3% SID) ≤ 0.71 inches (4% SID)
Normal X
Normal Y
MAG X
MAG Y
12-14
Contents Installation Service Schematics Periodic Maintenance Illustrated Parts
System Alignment
19. Subtract the Beam and Image diameters for each X & Y axis. (Must be less than 0.53 inches to be within 3% SID
tolerance).
20. Add the X & Y differences for each field size. (Must be less than 0.71 inches to be within 4% SID tolerance).
21. If the Difference or Sum data is not within tolerance, a collimator calibration is required.
Software Beam Alignment
Collimator / Camera Calibration
1. Select the Collimator / Camera form from the RUT menu.
2. Click on the CALIBRATE COLLIMATOR STOPS button and follow the instructions that appear on the laptop.
3. Click on the NORMAL mode button and follow the instructions that appear on the laptop.
4. Click on the MAG mode button and follow the instructions that appear on the laptop.
5. Click on the CALIBRATE CAMERA STOPS button and follow the instructions that appear on the laptop.
6. Click on the ENABLE CAMERA ADJUSTMENT button and follow the instructions that appear on the laptop.
7. Click on the FILE pulldown menu, and select: SAVE, TO SYSTEM, BOTH FILES.
8. Turn the system off, wait for about 10 seconds then turn the system back on. Verify no collimator error messages
are reported.
Camera Iris / Focus
Iris Stop Verification/Adjustment
1. Before verifying the camera iris setup, ensure that the collimator cover and image tube focus grid are in place on
the system.
2. Place a 1 mm copper filter so that the beam has to pass through it at a right angle.
12-15
Contents Installation Service Schematics Periodic Maintenance Illustrated Parts
System Alignment
3. Take an AUTO-NORMAL X-ray and verify that the kV displayed reads 67 kV ± 0 kV.
Note: If the kV displayed is not within tolerance, adjust the camera iris to obtain a reading of 67 kV ± 0 kV. (Any of
the µA readings associated with 67 kV are acceptable.)
4. Take an AUTO-MAG X-ray and verify that the system tracks to 72 kVp ± 0 kV.
Camera Lens Focus Verification
1. Place the resolution tool at a 45º angle on the face of the focus grid near the center.
2. Verify that the following minimum resolutions can be seen in the image:
Field Size Resolution 60 Hz Resolution 50 Hz
NORM ≥ 2.2 lp/mm ≥ 2.5 lp/mm
MAG ≥ 3.0 lp/mm ≥ 3.0 lp/mm
Camera Lens Focus Adjustment
1. With the resolution tool still attached, fully open the iris (turn clockwise).
Note: The iris adjustment is a friction-lock adjustment. Do not loosen the iris set screw.
2. Loosen the focus set screw. Make an automatic mode exposure. Adjust the focus ring for optimum focus. You can
pull or push it around with the small end of a small allen wrench.
3. Lightly re-tighten the focus set screw.
12-16
Contents Installation Service Schematics Periodic Maintenance Illustrated Parts
System Alignment
Monitor Setup
Note: All adjustments to the monitors and light sensor should be performed after the monitors have reached normal
operating temperature. This generally requires one hour of time.
Monitor Size Verification / Calibration
1. Connect the Utility Suite cable to the laptop and the back of the MiniView.
2. Open the Utility Suite.
3. Click on the View pulldown menu and select RUT.
4. Click on the Connect pulldown menu and select System.
5. Click on the File pulldown menu and select: Open, From System, Both to load the data from the MiniView.
6. Select Monitor Calibration from the directory tree.
7. Click on Display Test Pattern and select Grey Scale.
8. The pattern on the left monitor should measure 10 x 10-inches.
9. If the pattern sizing needs adjustment use the Vertical and Horizontal sliders on the form to make the pattern
measure 10 x 10-inches.
10. If the pattern centering needs adjustment use the Vertical and Horizontal Position Sliders to center the pattern on
the monitor.
11. Use the sliders on the form to size and center the right monitor.
12. From the File pull down menu select: Save, To System, Workstation.
13. Turn the system off, wait for about 10 seconds then turn the system back on.
12-17
Contents Installation Service Schematics Periodic Maintenance Illustrated Parts
System Alignment
Monitor Brightness / Contrast Verification & Calibration
1. Connect the Utility Suite cable to the laptop and the back of the MiniView.
2. Open the Utility Suite.
3. Click on the VIEW pulldown menu and select RUT.
4. Click on the CONNECT pulldown menu and select SYSTEM.
5. Click on the FILE pulldown menu and select: OPEN, FROM SYSTEM, BOTH to load the data from the MiniView.
6. Select Monitor Calibration from the directory tree.
7. Click on Display Test Pattern and select Grey Scale.
8. Carefully select the Minimum Light Settings by clicking on one of the minimum brightness or contrast sliders. Click
on top of the pointer on the slider, (this will prevent you from inadvertently changing the setting when you select it).
When a slider is selected it will have a red box around it allowing you to use the right and left arrows on the laptop
keyboard to make fine adjustments.
9. Using a light meter verify that the black and white panels on the center of the monitor produce the following light
levels:
Minimum Light Settings
Black Panel light level White Panel light level
0.70 to .085 Foot Lamberts 145 to 155 Foot Lamberts
10. Carefully select the Maximum Light settings by clicking on one of the maximum brightness or contrast sliders. Click
on top of the pointer on the slider, (this will prevent you from inadvertently changing the setting when you select it)
12-18
Contents Installation Service Schematics Periodic Maintenance Illustrated Parts
System Alignment
11. Using a light meter, verify that the black and white panels on the center of the monitor produce the following light
levels:
Maximum Light Settings
Black Panel light level White Panel light level
1.1 to 1.25 Foot Lamberts 195 to 205 Foot Lamberts
12. Click on the Right monitor tab to select the Right monitor.
13. Repeat the Minimum and Maximum light setting adjustment for the right monitor
14. Click on the Calibrate Light Sensor button.
15. Set for minimum light and click OK.
16. Set for maximum light and click OK.
17. Click on the FILE pulldown menu and select: SAVE, TO SYSTEM, WORKSTATION.
18. Turn the system off, wait for about 10 seconds then turn the system back on.
12-19
Contents Installation Service Schematics Periodic Maintenance Illustrated Parts
System Alignment
Light Source Verification / Calibration
The following equipment is required to calibrate and verify the light source.
• Light meter
• Fostec light source and head with mounting bracket.
• Fostec light source control PCB
Light Source Setup
Light Source Control PCB Mounting Bracket
12-20
Contents Installation Service Schematics Periodic Maintenance Illustrated Parts
System Alignment
Light Source Verification
1. Mount the Fostec Light Source Control PCB onto the connector labeled NOT RS232 at the rear of the Fostec Light
Source.
2. On the Fostec light source front panel, turn the aperture control to the number 5 position.
Fostec Light Source
Control PCB connector
and mounting screws
12-21
Contents Installation Service Schematics Periodic Maintenance Illustrated Parts
System Alignment
3. Turn the brightness control knob to the remote (R) position, (CCW).
Aperture Control Brightness Control
4. Attach the fiber optic cable to the light source.
5. Use the light meter to calibrate the output of the light source. Place the light meter sensor over the hole in the
mounting bracket. (The light meter sensor must completely cover the hole in the bracket to prevent any additional
light from leaking into the meter).
6. Turn on the Fostec Light Source and let it warm up for about 30 seconds.
7. Move the switch on the light source control PCB to the LOW position (down).
8. A reading of 1.7 Foot Lamberts +/-0.1 should be produced by the light source.
12-22
Contents Installation Service Schematics Periodic Maintenance Illustrated Parts
System Alignment
9. Move the switch on the light source control PCB to the HIGH position (down).
10. A reading of 21 Foot Lamberts +/-0.5 should be produced by the light source.
11. If both switch settings produce light levels that are too high or too low, adjust the aperture control knob slightly to
correct the light output.
12. If both readings cannot be obtained from a single aperture setting when changing between the HIGH and LOW
switch positions, the light source control board will need to be aligned.
12-23
Contents Installation Service Schematics Periodic Maintenance Illustrated Parts
System Alignment
Light Source Calibration
1. Move the switch on the light source control PCB to the LOW position (down).
2. Turn on the light source and let it stabilize for about 10 seconds.
3. Adjust R1 on the light source control PCB to obtain a reading of 1.7 Foot Lamberts +/-0.1 on the light meter.
4. Move the switch on the light source control PCB to the HIGH position (up) and let it stabilize for about 10 seconds.
5. Adjust R2 on the light source control PCB to obtain a reading of 21 Foot Lamberts +/-0.5 on the light meter.
High / Low
Selector Switch
R1 Low Light
Ouput Adjust
R2 High Light
Ouput Adjust
12-24
Contents Installation Service Schematics Periodic Maintenance Illustrated Parts
System Alignment
Light Sensor Verification / Calibration
Note: All adjustments to the monitors and light sensor should be performed after the monitors have reached normal
operating temperature. Generally, one hour is required.
The following equipment is required to calibrate and verify the light sensor.
• Light meter
• Fostec light source and head with mounting bracket.
• Fostec light source control PCB
Light Sensor Verification
1. Verify that the light source is producing the proper light output in the HIGH and LOW switch settings.
2. Place the light source holding bracket over the MiniView light sensor.
3. Turn the system on and let it boot completely.
4. Using the photometer, verify that the black and white areas on the left monitor are producing the following
illumination levels.
Simulated Minimum Light Settings
Black Panel light level White Panel light level
0.70 to 0.85 Foot Lamberts 145 to 155 Foot Lamberts
12-25
Contents Installation Service Schematics Periodic Maintenance Illustrated Parts
System Alignment
Simulated Maximum Light Settings
Black Panel light level White Panel light level
1.10 to 1.25 Foot Lamberts 195 to 205 Foot Lamberts
Light Sensor Calibration
1. Verify that the Fostec Light Source is properly adjusted.
2. Place the light source holding bracket over the MiniView light sensor.
3. Connect the Utility Suite cable to the laptop and the back of the MiniView.
4. Click on the VIEW pulldown menu and select RUT
5. Click on the CONNECT pulldown menu and select SYSTEM.
6. Click on the FILE pulldown menu, and select: OPEN, FROM SYSTEM, BOTH.
7. Select the Workstation Calibration form.
8. Click on the Calibrate Light Sensor button at the bottom of the form and follow the instructions appearing on the
laptop.
9. Click on the FILE pulldown menu, and select: SAVE, TO SYSTEM, BOTH FILES.
10. Turn the system off, wait for about 10 seconds then turn the system back on.
11. Perform the light sensor verification test.
12-26
Contents Installation Service Schematics Periodic Maintenance Illustrated Parts
You might also like
- Practical Machinery Vibration Analysis and Predictive MaintenanceFrom EverandPractical Machinery Vibration Analysis and Predictive MaintenanceRating: 4.5 out of 5 stars4.5/5 (10)
- Vibration Basics and Machine Reliability Simplified : A Practical Guide to Vibration AnalysisFrom EverandVibration Basics and Machine Reliability Simplified : A Practical Guide to Vibration AnalysisRating: 4 out of 5 stars4/5 (2)
- Sylvania 6424tfs Sst4245 SMDocument52 pagesSylvania 6424tfs Sst4245 SMErnesto SuarezNo ratings yet
- Service Manual Ptv2518 (1st)Document48 pagesService Manual Ptv2518 (1st)Dwane DuncanNo ratings yet
- ASR-9150-FA Installation and Maintenance Manual-201304Document77 pagesASR-9150-FA Installation and Maintenance Manual-201304Servicios Radiológicos s.a (SERASA)No ratings yet
- Ewf2006 TV EmersonDocument50 pagesEwf2006 TV EmersonNelson HernandezNo ratings yet
- Emerson Lc320em82 S SMDocument69 pagesEmerson Lc320em82 S SMGabriel DuranNo ratings yet
- BA001CENDocument21 pagesBA001CENCristian Del Alamo100% (1)
- Sylvania 6842thgDocument123 pagesSylvania 6842thggmackp829No ratings yet
- LC320EM9 Service EmersonDocument61 pagesLC320EM9 Service EmersonDamon BrungerNo ratings yet
- Emerson Lc320em8Document66 pagesEmerson Lc320em8Edilberto Avila100% (1)
- LC195EM9BDocument57 pagesLC195EM9BJorge AlbertoNo ratings yet
- Agilent 8712ETDocument476 pagesAgilent 8712ETJoséNo ratings yet
- Sylvania Lc320ss9 Service ManualDocument62 pagesSylvania Lc320ss9 Service ManualAdkinsTVNo ratings yet
- Sylvania LC370SS8 Service ManualDocument70 pagesSylvania LC370SS8 Service ManualCharlie Wilkinson100% (1)
- MS8911B ISDBT Field Tester: Maintenance ManualDocument172 pagesMS8911B ISDBT Field Tester: Maintenance ManualAlejandro Soto AltamiranoNo ratings yet
- TV Emerson Cr202em8Document56 pagesTV Emerson Cr202em8Octavio Mena AyalaNo ratings yet
- Sylvania LC420SS8 LCD TV Service ManualDocument68 pagesSylvania LC420SS8 LCD TV Service ManualRoger Martínez Bermúdez100% (1)
- Sylvania 6626lctDocument60 pagesSylvania 6626lctAdkinsTV100% (1)
- Philips (Funai) PL10.4 40PFL5705Document59 pagesPhilips (Funai) PL10.4 40PFL5705Israel B ChavezNo ratings yet
- HP Agilent 8590 Series Service ManualDocument674 pagesHP Agilent 8590 Series Service Manualnsc201100% (2)
- Funai Symphonic Rca Iwt3206Document60 pagesFunai Symphonic Rca Iwt3206Juan Garcia Hernandez100% (1)
- Bird SiteAnalyzerDocument144 pagesBird SiteAnalyzeraveek78No ratings yet
- D&W Double System Optic Repeater ManualDocument22 pagesD&W Double System Optic Repeater ManualMinh NguyenNo ratings yet
- Sylvania LD 320SS8 ADocument85 pagesSylvania LD 320SS8 AFabian OrtuzarNo ratings yet
- Emerson EWL20S5 LCD TV Service ManualDocument52 pagesEmerson EWL20S5 LCD TV Service ManualOssian Valera PinedaNo ratings yet
- Service Manual: LCD-A3206/LCD-B3206/ LCD-C3206/LCD-D3206Document67 pagesService Manual: LCD-A3206/LCD-B3206/ LCD-C3206/LCD-D3206csibaludekNo ratings yet
- TV Emerson Wl20s5 BDocument54 pagesTV Emerson Wl20s5 Bgolberto1No ratings yet
- Service Manual: LCD TVDocument78 pagesService Manual: LCD TVHector SevillaNo ratings yet
- Service Manual: LCD TVDocument78 pagesService Manual: LCD TVlivinggood58No ratings yet
- ZoomLion RCI777 ServiceDocument35 pagesZoomLion RCI777 ServiceDarío Ache EmeNo ratings yet
- Vibration ManualDocument32 pagesVibration Manualsayed1234No ratings yet
- Philips 40pfl3505df7 Chassis Pl10 5Document87 pagesPhilips 40pfl3505df7 Chassis Pl10 5latino52No ratings yet
- Philips 42pfl3704d-f7 Chassis Fl9.2 (ET)Document114 pagesPhilips 42pfl3704d-f7 Chassis Fl9.2 (ET)Larry D BeamNo ratings yet
- Philips Manual For BillDocument116 pagesPhilips Manual For BilltvshopNo ratings yet
- Operating Manual - Ago 2011Document15 pagesOperating Manual - Ago 2011webkidNo ratings yet
- I3000 Hyd RCI Cal PDFDocument59 pagesI3000 Hyd RCI Cal PDFLuis Arturo Arenales Mayta100% (1)
- Single Phase Power Analyser: Operating InstructionsDocument40 pagesSingle Phase Power Analyser: Operating InstructionsConstantin StaicuNo ratings yet
- Hitachi P50H401 Service Manual PDFDocument123 pagesHitachi P50H401 Service Manual PDFCharles Albert67% (3)
- PA No. 0224: Plasma Display PanelDocument123 pagesPA No. 0224: Plasma Display PanelJoe NovogradacNo ratings yet
- Sylvania Lc370ss9 LCD TV SMDocument61 pagesSylvania Lc370ss9 LCD TV SMstechs02100% (1)
- Thermo Spectronic 20 Operation ManualDocument37 pagesThermo Spectronic 20 Operation ManualJose Lopez100% (1)
- Aseptico ARU-01 Field Dental X-Ray - Maintenance ManualDocument17 pagesAseptico ARU-01 Field Dental X-Ray - Maintenance ManualBasel FrestNo ratings yet
- Maxxflow HTC ManualDocument24 pagesMaxxflow HTC Manualtuyetden613No ratings yet
- 20 & 21 "LDocument66 pages20 & 21 "Lroto44No ratings yet
- LCD Philips 32pfl3506 f7 32pfl3000 f8 Chassis Pl11.0 SMDocument89 pagesLCD Philips 32pfl3506 f7 32pfl3000 f8 Chassis Pl11.0 SMMario Contreras100% (2)
- Funai LC5-D20BB Service ManualDocument74 pagesFunai LC5-D20BB Service ManualMinca Gabriel100% (1)
- Handbook of Microwave Component Measurements: with Advanced VNA TechniquesFrom EverandHandbook of Microwave Component Measurements: with Advanced VNA TechniquesRating: 4 out of 5 stars4/5 (1)
- Practical Process Control for Engineers and TechniciansFrom EverandPractical Process Control for Engineers and TechniciansRating: 5 out of 5 stars5/5 (3)
- Microprocessor Programming and Applications for Scientists and EngineersFrom EverandMicroprocessor Programming and Applications for Scientists and EngineersNo ratings yet
- Implementing 802.11, 802.16, and 802.20 Wireless Networks: Planning, Troubleshooting, and OperationsFrom EverandImplementing 802.11, 802.16, and 802.20 Wireless Networks: Planning, Troubleshooting, and OperationsRating: 4.5 out of 5 stars4.5/5 (2)
- Practical E-Manufacturing and Supply Chain ManagementFrom EverandPractical E-Manufacturing and Supply Chain ManagementRating: 3.5 out of 5 stars3.5/5 (4)
- Power Electronics Design: A Practitioner's GuideFrom EverandPower Electronics Design: A Practitioner's GuideRating: 4.5 out of 5 stars4.5/5 (3)
- Practical Guides to Testing and Commissioning of Mechanical, Electrical and Plumbing (Mep) InstallationsFrom EverandPractical Guides to Testing and Commissioning of Mechanical, Electrical and Plumbing (Mep) InstallationsRating: 3.5 out of 5 stars3.5/5 (3)
- Mixed-signal and DSP Design TechniquesFrom EverandMixed-signal and DSP Design TechniquesRating: 5 out of 5 stars5/5 (3)
- X-ray field alignment and size testsDocument5 pagesX-ray field alignment and size testsQasim SyedNo ratings yet
- Gam 15 161b 162a Collimator and Beam Alignment Test Tools Datasheet PeoDocument2 pagesGam 15 161b 162a Collimator and Beam Alignment Test Tools Datasheet PeoQasim SyedNo ratings yet
- Nuclear Associates 07-661-7662: Collimator/Beam Alignment Test ToolDocument12 pagesNuclear Associates 07-661-7662: Collimator/Beam Alignment Test ToolYoga SaputraNo ratings yet
- Vitalcare 506N3 Series Patient Monitor Service Manual: Cat. No. 1446 Date 08/07 Part No. 39178B101 Revision 1Document254 pagesVitalcare 506N3 Series Patient Monitor Service Manual: Cat. No. 1446 Date 08/07 Part No. 39178B101 Revision 1Schleshin Molly DavidNo ratings yet
- 110 Lect 7Document29 pages110 Lect 7Tuankiet TruongNo ratings yet
- Vitalcare 506N3 Series Patient Monitor Service Manual: Cat. No. 1446 Date 08/07 Part No. 39178B101 Revision 1Document254 pagesVitalcare 506N3 Series Patient Monitor Service Manual: Cat. No. 1446 Date 08/07 Part No. 39178B101 Revision 1Schleshin Molly DavidNo ratings yet
- Basic QA RadiologyDocument55 pagesBasic QA RadiologyWahyu Widhianto100% (10)
- X-ray field alignment and size testsDocument5 pagesX-ray field alignment and size testsQasim SyedNo ratings yet
- Criticare 506DN - Service Manual PDFDocument125 pagesCriticare 506DN - Service Manual PDFMluz LuzNo ratings yet
- Steno PricebookDocument10 pagesSteno PricebookQasim SyedNo ratings yet
- MSD6A918 4K2K Software UodateDocument7 pagesMSD6A918 4K2K Software UodateQasim SyedNo ratings yet
- TSUV59MSXU Software Upgrades (After Service)Document2 pagesTSUV59MSXU Software Upgrades (After Service)Qasim SyedNo ratings yet
- MST6M182 MST6E182F+ S+ Sìçt ºsö sÉÄ Ìsèín+êf Æn+ë PDFDocument13 pagesMST6M182 MST6E182F+ S+ Sìçt ºsö sÉÄ Ìsèín+êf Æn+ë PDFQasim SyedNo ratings yet
- MST6M182 MST6E182F+ S+ Sìçt ºsö sÉÄ Ìsèín+êf Æn+ë PDFDocument13 pagesMST6M182 MST6E182F+ S+ Sìçt ºsö sÉÄ Ìsèín+êf Æn+ë PDFQasim SyedNo ratings yet
- Fru For Stenov Field Instructions: Revision History Rev # Date Author Modifications Owner Change Note NoDocument4 pagesFru For Stenov Field Instructions: Revision History Rev # Date Author Modifications Owner Change Note NoQasim SyedNo ratings yet
- Fru For Stenov Field Instructions: Revision History Rev # Date Author Modifications Owner Change Note NoDocument3 pagesFru For Stenov Field Instructions: Revision History Rev # Date Author Modifications Owner Change Note NoQasim SyedNo ratings yet
- Fru For Stenov Field Instructions: Revision History Rev # Date Author Modifications Owner Change Note NoDocument4 pagesFru For Stenov Field Instructions: Revision History Rev # Date Author Modifications Owner Change Note NoQasim SyedNo ratings yet
- 05 MWHRDisplayDocument9 pages05 MWHRDisplayQasim SyedNo ratings yet
- Service ManualsDocument1 pageService ManualsQasim SyedNo ratings yet
- Software: Service Periodic Maintenance Schematics Illustrated Parts InstallationDocument38 pagesSoftware: Service Periodic Maintenance Schematics Illustrated Parts InstallationQasim SyedNo ratings yet
- Introduction/Safety: Installation Service Schematics Periodic Maintenance Illustrated PartsDocument14 pagesIntroduction/Safety: Installation Service Schematics Periodic Maintenance Illustrated PartsQasim SyedNo ratings yet
- Introduction/Safety: Installation Service Schematics Periodic Maintenance Illustrated PartsDocument14 pagesIntroduction/Safety: Installation Service Schematics Periodic Maintenance Illustrated PartsQasim SyedNo ratings yet
- Oec Miniview 6800: Service ManualDocument1 pageOec Miniview 6800: Service ManualQasim Syed20% (5)
- 05 MWHRDisplayDocument9 pages05 MWHRDisplayQasim SyedNo ratings yet
- Respironics BiPAP Vision - Clinical ManualDocument137 pagesRespironics BiPAP Vision - Clinical ManualIBRAHIMNo ratings yet
- Mechanical Assemblies: Service Periodic Maintenance Schematics Illustrated Parts InstallationDocument13 pagesMechanical Assemblies: Service Periodic Maintenance Schematics Illustrated Parts InstallationQasim SyedNo ratings yet
- AECDocument99 pagesAECQasim SyedNo ratings yet
- KL42GT618 Service ManualDocument23 pagesKL42GT618 Service ManualQasim Syed0% (1)
- SirComp Function PDFDocument48 pagesSirComp Function PDFQasim SyedNo ratings yet
- Ingenuity Series / Brilliance 64Document407 pagesIngenuity Series / Brilliance 64Nelson J Silva ANo ratings yet
- Filters and Beam Restrictors.Document44 pagesFilters and Beam Restrictors.Manali PadsalgikarNo ratings yet
- Realtime RadiographyDocument13 pagesRealtime RadiographySivirahulNo ratings yet
- User Guide: KODAK 9000 3D Extraoral Imaging SystemDocument62 pagesUser Guide: KODAK 9000 3D Extraoral Imaging SystemGabriel FigueredoNo ratings yet
- CT Scan PPT ReportDocument12 pagesCT Scan PPT ReportAljon Zairel LasalaNo ratings yet
- Mobile C-Arm: Oec Flexiview 8800Document135 pagesMobile C-Arm: Oec Flexiview 8800mauro_2912100% (1)
- M173 - Quality Control ManualDocument58 pagesM173 - Quality Control ManualNassima BELILNo ratings yet
- Decoding Cancer Educator Guide - Lesson 5 - Updated8.18Document63 pagesDecoding Cancer Educator Guide - Lesson 5 - Updated8.18NisrinNo ratings yet
- Courier 6iSL Product Data SheetDocument7 pagesCourier 6iSL Product Data SheetJesusMorenoNo ratings yet
- Physical Principles of Medical Imaging 2nd EdDocument651 pagesPhysical Principles of Medical Imaging 2nd Edmgsantana100% (2)
- Introduction To Medical ImagingDocument21 pagesIntroduction To Medical ImagingnuraliahNo ratings yet
- Haydee Domenech (Auth.) - Radiation Safety - Management and Programs (2017, Springer International Publishing) PDFDocument334 pagesHaydee Domenech (Auth.) - Radiation Safety - Management and Programs (2017, Springer International Publishing) PDFShinto BabuNo ratings yet
- DESIGN AND SHIELDING CALCULATIONS FOR INDUSTRIAL RADIOGRAPHY ROOMSDocument22 pagesDESIGN AND SHIELDING CALCULATIONS FOR INDUSTRIAL RADIOGRAPHY ROOMSAbu OmarNo ratings yet
- Computed TomographyDocument49 pagesComputed TomographyHuma raoNo ratings yet
- ASTM E135-03d Standard Terminology Relating To Analytical Chemistry For Metals, Ores & Related MaterialsDocument5 pagesASTM E135-03d Standard Terminology Relating To Analytical Chemistry For Metals, Ores & Related MaterialsQuimica Grupo 3100% (1)
- ALLENGERS HF49R 1Kx1KDocument3 pagesALLENGERS HF49R 1Kx1Kkukuh67% (3)
- Flat-Panel Digital RadiologyDocument8 pagesFlat-Panel Digital RadiologyOscar Jeldes DíazNo ratings yet
- xRayTube PDFDocument19 pagesxRayTube PDFAkhil ABNo ratings yet
- Electron Microscopy LectureDocument78 pagesElectron Microscopy LectureParag PatilNo ratings yet
- White Paper Survey Meter Measurements of Leakage Radiation in The Loading State 201005Document6 pagesWhite Paper Survey Meter Measurements of Leakage Radiation in The Loading State 201005César SánchezNo ratings yet
- A Proposed Classification of ICT Goods - OCDE2003Document13 pagesA Proposed Classification of ICT Goods - OCDE2003Mohamed BenabdelkaderNo ratings yet
- Raphex Answers 2011 PDFDocument16 pagesRaphex Answers 2011 PDFcarlosqueiroz7669100% (3)
- Roent Lab Lec ReviewerDocument34 pagesRoent Lab Lec ReviewerJane Krystia TeodoroNo ratings yet
- Biophysics Final QuestionsDocument4 pagesBiophysics Final Questionshadigy1001No ratings yet
- Carestream DRX Ascend Carestream Service ManualDocument100 pagesCarestream DRX Ascend Carestream Service ManualBrian Hunter67% (3)
- English For Engineering Unit 1Document11 pagesEnglish For Engineering Unit 1Ghalil FikransyahNo ratings yet
- User Manual Pro-Fluo en v.1Document10 pagesUser Manual Pro-Fluo en v.1Muhammad Ihsan0% (1)
- Xray PresentationDocument24 pagesXray PresentationunknownNo ratings yet
- FluorosDocument34 pagesFluorosAyman shahzadNo ratings yet
- CBCT in Endodontics: Presented By: DR - Saloni PG Student Dept. of Cons and EndoDocument83 pagesCBCT in Endodontics: Presented By: DR - Saloni PG Student Dept. of Cons and Endosaloni singhNo ratings yet