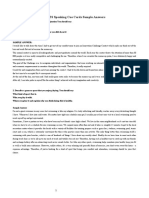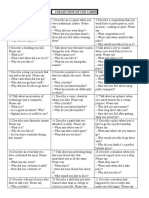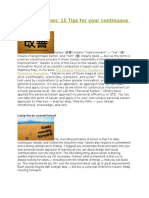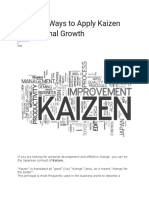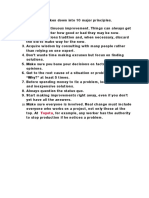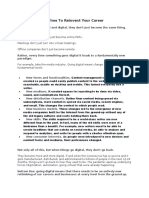Professional Documents
Culture Documents
Zoom Meeting Settings
Zoom Meeting Settings
Uploaded by
Md Ashikuzzaman0 ratings0% found this document useful (0 votes)
10 views3 pagesCopyright
© © All Rights Reserved
Available Formats
PDF or read online from Scribd
Share this document
Did you find this document useful?
Is this content inappropriate?
Report this DocumentCopyright:
© All Rights Reserved
Available Formats
Download as PDF or read online from Scribd
0 ratings0% found this document useful (0 votes)
10 views3 pagesZoom Meeting Settings
Zoom Meeting Settings
Uploaded by
Md AshikuzzamanCopyright:
© All Rights Reserved
Available Formats
Download as PDF or read online from Scribd
You are on page 1of 3
ZOOM MEETING SETTINGS
Before you start Zoom, click on your SETTINGS to turn on or turn off certain
features to ensure the security of your meetings. The items in RED are highly
recommended, and the others are optional but very helpful. The settings in the
table are listed in the order they appear in the settings on the Zoom website.
Require a password Provides an added layer of security (this setting can
when scheduling new | also be found when scheduling a meeting) i
meetings
Mute participants upon | Starts the meeting with everyone muted (this setting
an also be found when scheduling a meeting)
Play sound when Choose “Heard by host only”
participants join or
Allow host to put Use this if you need/want to remove a student from
attendee on hold he meeting temporarily. It will put the participant in
hi
lows you to access controls quickly
control bar
Screen sharing Choose “Host Only”
Disable desktop/screen | Prevents students from sharing their screen
share for users
Waiting room Requires your approval for a student to join (this H
setting can also be found when scheduling a meeting) }
_ SETTINGS TO TURN OFF
Host video
Participants video
Join before host
File transfer
Annotation
Whiteboard
Remote control
Nonverbal feedback
Allow removed
intual background
| Meeting starts with your video turned off (this setting
can also be found when scheduling a meeting)
Meeting starts with students’ videos turned off (this
setting can also be found when scheduling a meeting)
Prevents students from joining the meeting before you
| start (this setting can also be found when scheduling a
meeting)
You can keep this one on and specific other chat settings
while in Zoom (see next page) but make sure “Prevent
participants from saving chat" is checked
Automatically off if chat is turned off entirely
! Prevents students from clicking on thumbs up/down, go
{ slower/faster, and other icons that can be disruptive
Prevents students from changing the virtual background
of their video
Mute Participants A window will pop up and UNCHECK “Allow Participants | to
upon Entry Unmute Themselves” (this setting can also be found when
scheduling a meeting)
This can be enabled in the settings as well
Lock Meeting Once everyone who's invited is in the meeting, use this to
{ prevent anyone else from entering
Hover over a student's name and click “More” to mute/unmute, rename, put on
hold, or remove from the meeting.
You can stop a student's video (and prevent from starting again) by hovering
over the video and clicking on the three dots to bring up the controls.
NOTE: With video disabled, students can still change their profile picture for
t all to see
Click on *..." and choose one of the following settings:
Chat is disabled for everyone, including yourself
Host Only Students can only chat with you privately and no one else
1 can see it
Allows students to chat with each other for all to see.
| This setting is NOT recommended
You might also like
- The Subtle Art of Not Giving a F*ck: A Counterintuitive Approach to Living a Good LifeFrom EverandThe Subtle Art of Not Giving a F*ck: A Counterintuitive Approach to Living a Good LifeRating: 4 out of 5 stars4/5 (5819)
- The Gifts of Imperfection: Let Go of Who You Think You're Supposed to Be and Embrace Who You AreFrom EverandThe Gifts of Imperfection: Let Go of Who You Think You're Supposed to Be and Embrace Who You AreRating: 4 out of 5 stars4/5 (1093)
- Never Split the Difference: Negotiating As If Your Life Depended On ItFrom EverandNever Split the Difference: Negotiating As If Your Life Depended On ItRating: 4.5 out of 5 stars4.5/5 (845)
- Grit: The Power of Passion and PerseveranceFrom EverandGrit: The Power of Passion and PerseveranceRating: 4 out of 5 stars4/5 (590)
- Hidden Figures: The American Dream and the Untold Story of the Black Women Mathematicians Who Helped Win the Space RaceFrom EverandHidden Figures: The American Dream and the Untold Story of the Black Women Mathematicians Who Helped Win the Space RaceRating: 4 out of 5 stars4/5 (897)
- Shoe Dog: A Memoir by the Creator of NikeFrom EverandShoe Dog: A Memoir by the Creator of NikeRating: 4.5 out of 5 stars4.5/5 (540)
- The Hard Thing About Hard Things: Building a Business When There Are No Easy AnswersFrom EverandThe Hard Thing About Hard Things: Building a Business When There Are No Easy AnswersRating: 4.5 out of 5 stars4.5/5 (348)
- Elon Musk: Tesla, SpaceX, and the Quest for a Fantastic FutureFrom EverandElon Musk: Tesla, SpaceX, and the Quest for a Fantastic FutureRating: 4.5 out of 5 stars4.5/5 (474)
- Her Body and Other Parties: StoriesFrom EverandHer Body and Other Parties: StoriesRating: 4 out of 5 stars4/5 (822)
- The Emperor of All Maladies: A Biography of CancerFrom EverandThe Emperor of All Maladies: A Biography of CancerRating: 4.5 out of 5 stars4.5/5 (271)
- The Sympathizer: A Novel (Pulitzer Prize for Fiction)From EverandThe Sympathizer: A Novel (Pulitzer Prize for Fiction)Rating: 4.5 out of 5 stars4.5/5 (122)
- The Little Book of Hygge: Danish Secrets to Happy LivingFrom EverandThe Little Book of Hygge: Danish Secrets to Happy LivingRating: 3.5 out of 5 stars3.5/5 (401)
- The World Is Flat 3.0: A Brief History of the Twenty-first CenturyFrom EverandThe World Is Flat 3.0: A Brief History of the Twenty-first CenturyRating: 3.5 out of 5 stars3.5/5 (2259)
- The Yellow House: A Memoir (2019 National Book Award Winner)From EverandThe Yellow House: A Memoir (2019 National Book Award Winner)Rating: 4 out of 5 stars4/5 (98)
- Devil in the Grove: Thurgood Marshall, the Groveland Boys, and the Dawn of a New AmericaFrom EverandDevil in the Grove: Thurgood Marshall, the Groveland Boys, and the Dawn of a New AmericaRating: 4.5 out of 5 stars4.5/5 (266)
- Team of Rivals: The Political Genius of Abraham LincolnFrom EverandTeam of Rivals: The Political Genius of Abraham LincolnRating: 4.5 out of 5 stars4.5/5 (234)
- A Heartbreaking Work Of Staggering Genius: A Memoir Based on a True StoryFrom EverandA Heartbreaking Work Of Staggering Genius: A Memoir Based on a True StoryRating: 3.5 out of 5 stars3.5/5 (231)
- On Fire: The (Burning) Case for a Green New DealFrom EverandOn Fire: The (Burning) Case for a Green New DealRating: 4 out of 5 stars4/5 (74)
- The Unwinding: An Inner History of the New AmericaFrom EverandThe Unwinding: An Inner History of the New AmericaRating: 4 out of 5 stars4/5 (45)
- IELTS Speaking Cue Cards Sample Answers 01Document77 pagesIELTS Speaking Cue Cards Sample Answers 01Md AshikuzzamanNo ratings yet
- Collection of Cue CardsDocument4 pagesCollection of Cue CardsMd AshikuzzamanNo ratings yet
- Personal Kaizen 15 Tips For Your Continuous ImprovementDocument4 pagesPersonal Kaizen 15 Tips For Your Continuous ImprovementMd AshikuzzamanNo ratings yet
- 7 Simple Ways To Apply Kaizen For Personal GrowthDocument4 pages7 Simple Ways To Apply Kaizen For Personal GrowthMd AshikuzzamanNo ratings yet
- ToyotaDocument1 pageToyotaMd AshikuzzamanNo ratings yet
- Why Now Is The Time To Reinvent Your CareerDocument5 pagesWhy Now Is The Time To Reinvent Your CareerMd AshikuzzamanNo ratings yet
- Interview Preparations 110 Tips in BanglaDocument24 pagesInterview Preparations 110 Tips in BanglaMd AshikuzzamanNo ratings yet