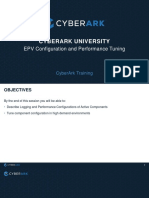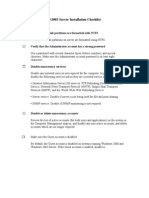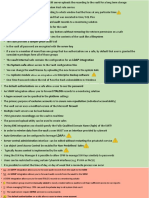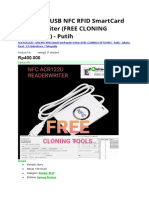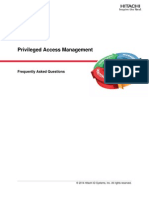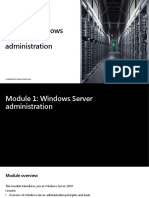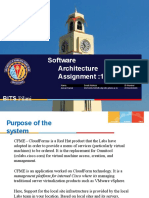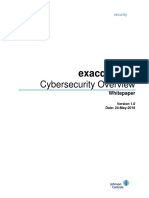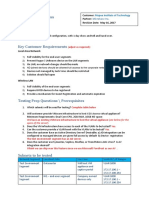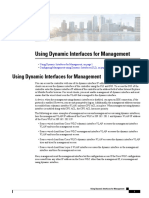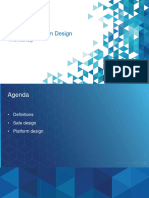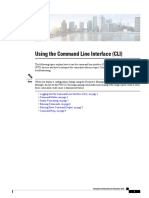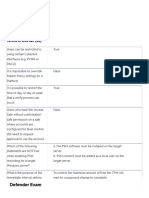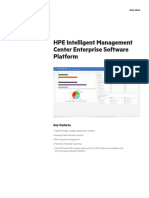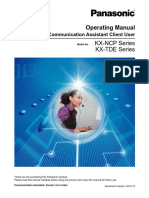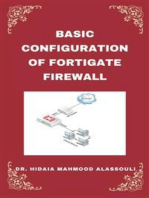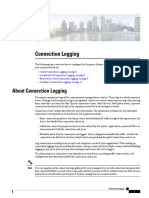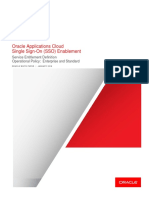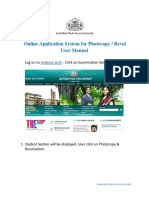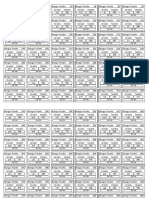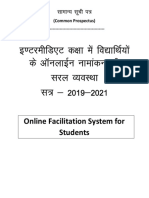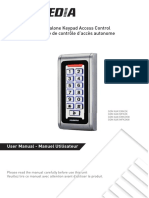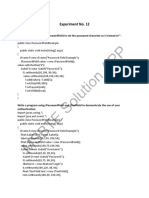Professional Documents
Culture Documents
Logging Into The Firepower System
Uploaded by
inderOriginal Title
Copyright
Available Formats
Share this document
Did you find this document useful?
Is this content inappropriate?
Report this DocumentCopyright:
Available Formats
Logging Into The Firepower System
Uploaded by
inderCopyright:
Available Formats
Logging into the Firepower System
The following topics describe how to log into the Firepower System:
• Firepower System User Accounts, on page 1
• Firepower System User Interfaces, on page 3
• Logging Into the Firepower Management Center Web Interface, on page 6
• Logging Into the Web Interface of a 7000 or 8000 Series Device, on page 7
• Logging Into the Firepower Management Center with CAC Credentials, on page 8
• Logging Into a 7000 or 8000 Series Device with CAC Credentials, on page 9
• Logging Into the FMC Command Line Interface, on page 10
• Logging Into the CLI on 7000/8000 Series, ASA FirePOWER, and NGIPSv Devices, on page 11
• Logging Into the Command Line Interface on FTD Devices, on page 11
• Logging Out of a Firepower System Web Interface, on page 13
• History for Logging into the Firepower System, on page 13
Firepower System User Accounts
You must provide a username and password to obtain local access to the web interface, shell, or CLI on an
FMC or managed device. On managed devices, CLI users with Config level access can use the expert
command to access the Linux shell. On the FMC, all CLI users can use the expert command. The FTD and
FMC can be configured to use external authentication, storing user credentials on an external LDAP or
RADIUS server; you can withhold or provide CLI/shell access rights to external users.
The FMC CLI provides a single admin user who has access to all commands. The features FMC web interface
users can access are controlled by the privileges and adiminstrator grants to the user account. On managed
devices, the features that users can access for both the CLI and the web interface are controlled by the privileges
an administrator grants to the user account.
Note Because the system audits user activity based on user accounts, make sure that users log into the system with
the correct account.
Logging into the Firepower System
1
Logging into the Firepower System
Firepower System User Accounts
Caution All FMC CLI users and, on managed devices, users with Config level CLI access can obtain root privileges
in the Linux shell, which can present a security risk. For system security reasons, we strongly recommend:
• If you establish external authentication, make sure that you restrict the list of users with CLI/shell access
appropriately.
• When granting CLI access privileges on managed devices, restrict the list of internal users with Config
level CLI access.
• Do not establish Linux shell users; use only the pre-defined admin user and users created by the admin
user within the CLI.
Caution We strongly recommend that you do not use the Linux shell unless directed by Cisco TAC or explicit
instructions in the Firepower user documentation.
Different appliances support different types of user accounts, each with different capabilities.
Firepower Management Centers
Firepower Management Centers support the following user account types:
• A pre-defined admin account for web interface access, which has the administrator role and can be
managed through the web interface.
• Custom user accounts, which provide web interface access and which admin users and users with
administrator privileges can create and manage.
• A pre-defined admin account for CLI or shell access, which can obtain root privileges. By default, when
this admin account logs into the device, it has direct access to the shell. But when the Firepower
Management Center CLI is enabled, users logging in with this account must use the expert command
to gain access to the shell.
Caution For system security reasons, Cisco strongly recommends that you not establish additional Linux shell users
on any appliance.
7000 & 8000 Series Devices
7000 & 8000 Series devices support the following user account types:
• A pre-defined admin account which can be used for all forms of access to the device.
• Custom user accounts, which admin users and users with the administrator role can create and manage.
The 7000 & 8000 Series supports external authentication for users.
NGIPSv Devices
NGIPSv devices support the following user account types:
Logging into the Firepower System
2
Logging into the Firepower System
Firepower System User Interfaces
• A pre-defined admin account which can be used for all forms of access to the device.
• Custom user accounts, which admin users and users with Config access can create and manage.
The NGIPSv does not support external authentication for users.
Firepower Threat Defense and Firepower Threat Defense Virtual Devices
Firepower Threat Defense and Firepower Threat Defense Virtual devices support the following user account
types:
• A pre-defined adminaccount which can be used for all forms of access to the device.
• Custom user accounts, which admin users and users with Config access can create and manage.
The Firepower Threat Defense supports external authentication for SSH users.
ASA FirePOWER Devices
The ASA FirePOWER module supports the following user account types:
• A pre-defined admin account.
• Custom user accounts, which admin users and users with Config access can create and manage.
The ASA FirePOWER module does not support external authentication for users. Accessing ASA devices
via the ASA CLI and ASDM is described in the Cisco ASA Series General Operations CLI Configuration
Guide and the Cisco ASA Series General Operations ASDM Configuration Guide.
Firepower System User Interfaces
Depending on appliance type, you can interact with Firepower appliances using a web-based GUI, auxiliary
CLI, or the Linux shell. In a Firepower Management Center deployment, you perform most configuration
tasks from the FMC GUI. Only a few tasks require that you access the appliance directly using the CLI or
Linux shell. We strongly discourage using the Linux shell unless directed by Cisco TAC or explicit instructions
in the Firepower user documentation.
For information on browser requirements, see the Firepower Release Notes.
Note On all appliances, after a user makes three consecutive failed attempts to log into the CLI or shell via SSH,
the system terminates the SSH connection.
Logging into the Firepower System
3
Logging into the Firepower System
Firepower System User Interfaces
Appliance Web-Based GUI Auxiliary CLI Linux Shell
Firepower Management Center • Supported for predefined • Supported for predefined • Supported for predefined
admin user and custom admin user and custom admin user and custom
user accounts. external user accounts. external user accounts.
• Can be used for • Accessible only when • Default form of access for
administrative, enabled; see Enabling the supported users, but must
management, and analysis Firepower Management be accessed via expert
tasks. Center CLI. command when the
Firepower Management
• Accessible using an SSH, Center CLI is enabled. ;
serial, or keyboard and see Enabling the Firepower
monitor connection. Management Center CLI.
• Should be used only for • Accessible using an SSH,
administration and serial, or keyboard and
troubleshooting directed by monitor connection.
Cisco TAC.
• Should be used only for
administration and
troubleshooting directed by
Cisco TAC or by explicit
instructions in the FMC
documentation.
7000 & 8000 Series devices • Supported for predefined • Supported for predefined • Supported for predefined
admin user and custom admin user and custom admin user and custom
user accounts. user accounts. user accounts.
• Can be used for initial • Accessible using an SSH, • Accessible by CLI users
setup, basic analysis, and serial, or keyboard and with Config access using
configuration tasks only. monitor connection. the expert command.
• Can be used for setup and • Should be used only for
troubleshooting directed by administration and
Cisco TAC. troubleshooting directed by
Cisco TAC or by explicit
instructions in the FMC
documentation.
Logging into the Firepower System
4
Logging into the Firepower System
Firepower System User Interfaces
Appliance Web-Based GUI Auxiliary CLI Linux Shell
Firepower Threat Defense — • Supported for predefined • Supported for predefined
admin user and custom admin user and custom
Firepower Threat Defense
user accounts. user accounts.
Virtual
• Accessible in physical • Accessible by CLI users
devices using an SSH, with Config access using
serial, or keyboard and the expert command.
monitor connection.
Accessible in virtual • Should be used only for
devices via SSH or VM administration and
console. troubleshooting directed by
Cisco TAC or by explicit
• Can be used for setup and instructions in the FMC
troubleshooting directed by documentation..
Cisco TAC.
NGIPSv — • Supported for predefined • Supported for predefined
admin user and custom admin user and custom
user accounts user accounts
• Accessible using an SSH • Accessible by CLI users
connection or VM console with Config access using
the expert command
• Can be used for setup and
troubleshooting directed by • Should be used only for
Cisco TAC. administration and
troubleshooting directed by
Cisco TAC or explicit
instructions in the FMC
documentation..
ASA FirePOWER module — • Supported for predefined • Supported for predefined
admin user and custom admin user and custom
user accounts. user accounts
• Accessible using an SSH • Accessible by CLI users
connection. Also with Config access using
accessible using a the expert command
keyboard and monitor
connection for ASA • Should be used only for
5585-X devices (hardware administration and
module), or the console troubleshooting directed by
port for other ASA 5500-X Cisco TAC or by explicit
series devices (software instructions in the FMC
modules). documentation..
• Can be used for
configuration and
management tasks.
Logging into the Firepower System
5
Logging into the Firepower System
Web Interface Considerations
Related Topics
Add an Internal User Account
Web Interface Considerations
• If your organization uses Common Access Cards (CACs) for authentication, external users authenticated
with LDAP can use CAC credentials to obtain access to the web interface of an appliance.
• The first time you visit the appliance home page during a web session, you can view information about
your last login session for that appliance. You can see the following information about your last login:
• the day of the week, month, date, and year of the login
• the appliance-local time of the login in 24-hour notation
• the host and domain name last used to access the appliance
• The menus and menu options listed at the top of the default home page are based on the privileges for
your user account. However, the links on the default home page include options that span the range of
user account privileges. If you click a link that requires different privileges from those granted to your
account, the system displays a warning message and logs the activity.
• Some processes that take a significant amount of time may cause your web browser to display a message
that a script has become unresponsive. If this occurs, make sure you allow the script to continue until it
finishes.
Related Topics
Specifying Your Home Page
Session Timeout
By default, the Firepower System automatically logs you out of a session after 1 hour of inactivity, unless
you are otherwise configured to be exempt from session timeout.
Users with the Administrator role can change the session timeout interval for an appliance via the following
settings:
Appliance Setting
Firepower Management Center System > Configuration > Shell Timeout
7000 & 8000 Series devices Devices > Platform Settings > Shell Timeout
Related Topics
Configure Session Timeouts
Logging Into the Firepower Management Center Web Interface
Smart License Classic License Supported Devices Supported Domains Access
N/A Any FMC Any Any
Logging into the Firepower System
6
Logging into the Firepower System
Logging Into the Web Interface of a 7000 or 8000 Series Device
Users are restricted to a single active session. If you try to log in with a user account that already has an active
session, the system prompts you to terminate the other session or log in as a different user.
In a NAT environment where multiple FMCs share the same IP address:
• Each FMC can support only one login session at a time.
• To access different FMCs, use a different browser for each login (for example Firefox and Chrome), or
set the browser to incognito or private mode.
Before you begin
• If you do not have access to the web interface, contact your system administrator to modify your account
privileges, or log in as a user with Administrator access and modify the privileges for the account.
• Create user accounts as described in Add an Internal User at the Web Interface.
Procedure
Step 1 Direct your browser to https://ipaddress_or_hostname/, where ipaddress or hostname corresponds to your
FMC.
Step 2 In the Username and Password fields, enter your user name and password. Pay attention to the following
guidelines:
• User names are not case-sensitive.
• In a multidomain deployment, prepend the user name with the domain where your user account was
created. You are not required to prepend any ancestor domains. For example, if your user account was
created in SubdomainB, which has an ancestor DomainA, enter your user name in the following format:
SubdomainB\username
• If your organization uses SecurID® tokens when logging in, append the token to your SecurID PIN and
use that as your password to log in. For example, if your PIN is 1111 and the SecurID token is 222222,
enter 1111222222. You must have already generated your SecurID PIN before you can log into the
Firepower System.
Step 3 Click Login.
Related Topics
Session Timeout, on page 6
Logging Into the Web Interface of a 7000 or 8000 Series Device
Smart License Classic License Supported Devices Supported Domains Access
N/A Any 7000 & 8000 Series N/A Any
Users are restricted to a single active session. If you try to log in with a user account that already has an active
session, the system prompts you to terminate the other session or log in as a different user.
Logging into the Firepower System
7
Logging into the Firepower System
Logging Into the Firepower Management Center with CAC Credentials
Before you begin
• If you do not have access to the web interface, contact your system administrator to modify your account
privileges, or log in as a user with Administrator access and modify the privileges for the account.
• Complete the initial setup process and create user accounts as described in the Firepower getting started
guide appropriate to the device, and Add an Internal User at the Web Interface.
Procedure
Step 1 Direct your browser to https://hostname/, where hostname corresponds to the host name of the managed
device you want to access.
Step 2 In the Username and Password fields, enter your user name and password. Pay attention to the following
guidelines:
• User names are not case-sensitive.
• If your organization uses SecurID® tokens when logging in, append the token to your SecurID PIN and
use that as your password to log in. For example, if your PIN is 1111 and the SecurID token is 222222,
enter 1111222222. You must have already generated your SecurID PIN before you can log into the
Firepower System.
Step 3 Click Login.
Related Topics
Session Timeout, on page 6
Logging Into the Firepower Management Center with CAC
Credentials
Smart License Classic License Supported Devices Supported Domains Access
N/A Any FMC Any Any
Users are restricted to a single active session. If you try to log in with a user account that already has an active
session, the system prompts you to terminate the other session or log in as a different user.
In a NAT environment where multiple FMCs share the same IP address:
• Each FMC can support only one login session at a time.
• To access different FMCs, use a different browser for each login (for example Firefox and Chrome), or
set the browser to incognito or private mode.
Caution Do not remove a CAC during an active browsing session. If you remove or replace a CAC during a session,
your web browser terminates the session and the system logs you out of the web interface.
Logging into the Firepower System
8
Logging into the Firepower System
Logging Into a 7000 or 8000 Series Device with CAC Credentials
Before you begin
• If you do not have access to the web interface, contact your system administrator to modify your account
privileges, or log in as a user with Administrator access and modify the privileges for the account.
• Create user accounts as described in the Add an Internal User at the Web Interface.
• Configure CAC authentication and authorization as described in Configure Common Access Card
Authentication with LDAP.
Procedure
Step 1 Insert a CAC as instructed by your organization.
Step 2 Direct your browser to https://ipaddress_or_hostname/, where ipaddress or hostname corresponds to your
FMC.
Step 3 If prompted, enter the PIN associated with the CAC you inserted in step 1.
Step 4 If prompted, choose the appropriate certificate from the drop-down list.
Step 5 Click Continue.
Related Topics
Configure Common Access Card Authentication with LDAP
Session Timeout, on page 6
Logging Into a 7000 or 8000 Series Device with CAC Credentials
Smart License Classic License Supported Devices Supported Domains Access
N/A Any 7000 & 8000 Series N/A Any
Users are restricted to a single active session.
Caution Do not remove a CAC during an active browsing session. If you remove or replace a CAC during a session,
your web browser terminates the session and the system logs you out of the web interface.
Before you begin
• If you do not have access to the web interface, contact your system administrator to modify your account
privileges, or log in as a user with Administrator access and modify the privileges for the account.
• Create user accounts as described in Add an Internal User at the Web Interface.
• Configure CAC authentication and authorization as described in Configure Common Access Card
Authentication with LDAP.
Logging into the Firepower System
9
Logging into the Firepower System
Logging Into the FMC Command Line Interface
Procedure
Step 1 Insert a CAC as instructed by your organization.
Step 2 Direct your browser to https://hostname/, where hostname corresponds to the host name of the appliance
you want to access.
Step 3 If prompted, enter the PIN associated with the CAC you inserted in step 1.
Step 4 If prompted, choose the appropriate certificate from the drop-down list.
Step 5 Click Continue.
Related Topics
Configure Common Access Card Authentication with LDAP
Session Timeout, on page 6
Logging Into the FMC Command Line Interface
Smart License Classic License Supported Devices Supported Domains Access
N/A Any FMC Any Any
The admin CLI user and certain custom external users can log into the FMC CLI/shell.
Caution We strongly recommend that you do not use the Linux shell unless directed by Cisco TAC or explicit
instructions in the FMC documentation.
Note For all appliances, after a user makes three consecutive failed attempts to log into the CLI or shell via SSH,
the system terminates the SSH connection.
Before you begin
Complete the initial configuration process as the admin user. See Logging In for the First Time.
Procedure
Step 1 Use the admin user name and password to connect to the FMC via SSH or the console port.
If your organization uses SecurID® tokens when logging in, append the token to your SecurID PIN and use
that as your password to log in. For example, if your PIN is 1111 and the SecurID token is 222222, enter
1111222222. You must have already generated your SecurID PIN before you can log in.
Step 2 If CLI access is enabled, use any of the available CLI commands.
Logging into the Firepower System
10
Logging into the Firepower System
Logging Into the CLI on 7000/8000 Series, ASA FirePOWER, and NGIPSv Devices
Logging Into the CLI on 7000/8000 Series, ASA FirePOWER, and
NGIPSv Devices
With a minimum of basic CLI configuration access, you can log directly into Classic managed devices.
Note For all appliances, after a user makes three consecutive failed attempts to log into the CLI or shell via SSH,
the system terminates the SSH connection.
Before you begin
• Complete the initial setup process using the default admin user for the initial login.
• Create additional user accounts that can log into the CLI using the configure user add command.
• For the 7000 & 8000 Series devices, create user accounts at the web interface as described in Add an
Internal User at the Web Interface.
Procedure
Step 1 SSH to the device's management interface (hostname or IP address) or use the console.
With the exception of ASA 5585-X devices, which have dedicated ASA FirePOWER console port, ASA
FirePOWER devices accessed via the console default to the operating system CLI. This requires an extra step
to access the Firepower CLI: session sfr.
If your organization uses SecurID® tokens when logging in, append the token to your SecurID PIN and use
that as your password to log in. For example, if your PIN is 1111 and the SecurID token is 222222, enter
1111222222. You must have already generated your SecurID PIN before you can log in.
Step 2 At the CLI prompt, use any of the commands allowed by your level of command line access.
Logging Into the Command Line Interface on FTD Devices
Smart License Classic License Supported Devices Supported Domains Access
Any N/A FTD N/A CLI Basic
Configuration
You can log directly into the command line interface on FTD managed devices.
Note On all appliances, after a user makes three consecutive failed attempts to log into the CLI or shell via SSH,
the system terminates the SSH connection.
Logging into the Firepower System
11
Logging into the Firepower System
Logging Into the Command Line Interface on FTD Devices
Before you begin
Complete the initial setup process using the default admin user for the initial login. Create additional user
accounts that can log into the CLI using the configure user add command.
Procedure
Step 1 Connect to the FTD CLI, either from the console port or using SSH.
You can SSH to the management interface of the FTD device. You can also connect to the address on a data
interface if you open the interface for SSH connections. SSH access to data interfaces is disabled by default.
See Configure Secure Shell to allow SSH connections to specific data interfaces.
You can directly connect to the Console port on the device. Use the console cable included with the device
to connect your PC to the console using a terminal emulator set for 9600 baud, 8 data bits, no parity, 1 stop
bit, no flow control. See the hardware guide for your device for more information about the console cable.
The initial CLI you access on the Console port differs by device type.
• ASA Series devices—The CLI on the Console port is the regular FTD CLI.
• Firepower Series devices—The CLI on the Console port is FXOS. You can get to the FTD CLI using
the connect ftd command. Use the FXOS CLI for chassis-level configuration and troubleshooting only.
Use the FTD CLI for basic configuration, monitoring, and normal system troubleshooting. See the FXOS
documentation for information on FXOS commands.
Step 2 Log in with the admin username and password.
Step 3 At the CLI prompt (>), use any of the commands allowed by your level of command line access.
Step 4 (Optional) Access the diagnostic CLI:
system support diagnostic-cli
Use this CLI for advanced troubleshooting. This CLI includes additional show and other commands, including
the session wlan console command needed to enter the CLI for the wireless access point on an ASA 5506W-X.
This CLI has two sub-modes: user EXEC and privileged EXEC mode. More commands are available in
privileged EXEC mode. To enter privileged EXEC mode, enter the enable command; press enter without
entering a password when prompted.
Example:
> system support diagnostic-cli
firepower> enable
Password:
firepower#
To return to the regular CLI, type Ctrl-a, d.
Logging into the Firepower System
12
Logging into the Firepower System
Logging Out of a Firepower System Web Interface
Logging Out of a Firepower System Web Interface
Smart License Classic License Supported Devices Supported Domains Access
N/A Any Any Any Any
When you are no longer actively using a Firepower System web interface, Cisco recommends that you log
out, even if you are only stepping away from your web browser for a short period of time. Logging out ends
your web session and ensures that no one can use the interface with your credentials.
Procedure
From the drop-down list under your user name, choose Logout.
Related Topics
Session Timeout, on page 6
History for Logging into the Firepower System
Feature Version Details
Limit number of SSH 6.3 When a user accesses any device via SSH and fails three successive login attempts, the device
login failures terminates the SSH session.
Ability to enable and 6.3 New/Modified screens:
disable CLI access for the
New check box available to administrators in FMC web interface: Enable CLI Access on the
FMC
System > Configuration > Console Configuration page.
• Checked: Logging into the FMC using SSH accesses the CLI.
• Unchecked: Logging into FMC using SSH accesses the Linux shell. This is the default state
for fresh Version 6.3 installations as well as upgrades to Version 6.3 from a previous release.
Supported platforms: FMC
Logging into the Firepower System
13
Logging into the Firepower System
History for Logging into the Firepower System
Logging into the Firepower System
14
You might also like
- Hitachi ID Privileged Access Manager: Randomize and Control Disclosure of Privileged PasswordsDocument14 pagesHitachi ID Privileged Access Manager: Randomize and Control Disclosure of Privileged PasswordsHitachiID100% (2)
- 13WS-PAS-Install-EPV Configuration and Performance TuningDocument34 pages13WS-PAS-Install-EPV Configuration and Performance TuningMarcel Friesen100% (1)
- C.Ark Interview PreparationDocument15 pagesC.Ark Interview PreparationYayathi Ampolu100% (3)
- New Server ChecklistDocument4 pagesNew Server Checklistubub1469No ratings yet
- Milestone XProtect Professional+ Specification Sheet 2022 R3 - 1.0Document19 pagesMilestone XProtect Professional+ Specification Sheet 2022 R3 - 1.0Alexandre Nicolas100% (1)
- 34234234234234234Document13 pages34234234234234234Legendary HackerNo ratings yet
- Vault Internal LDAP Integration System Safe: Safe Contains The Configuration For AnDocument11 pagesVault Internal LDAP Integration System Safe: Safe Contains The Configuration For AnRoot MeNo ratings yet
- Q1) What Are The Primary Functions of Cyberark?Document8 pagesQ1) What Are The Primary Functions of Cyberark?santoshs2002848No ratings yet
- ACR122U - USB NFC RFID SmartCard Reader WriterDocument9 pagesACR122U - USB NFC RFID SmartCard Reader WritersarbiniNo ratings yet
- Cyber Ark Questions and AnswersDocument93 pagesCyber Ark Questions and AnswersYayathi AmpoluNo ratings yet
- Secure Access 6.4 Study Guide-Online-DesbloqueadoDocument446 pagesSecure Access 6.4 Study Guide-Online-DesbloqueadoDiegoNo ratings yet
- Privileged Access Manager Faq GenericDocument8 pagesPrivileged Access Manager Faq GenericHitachiIDNo ratings yet
- Sample of School IDDocument10 pagesSample of School IDZane FavilaNo ratings yet
- How To Recover Forgot Wallet Identifier in BlockchainDocument9 pagesHow To Recover Forgot Wallet Identifier in BlockchainMary Jane0% (1)
- WS-011 Windows Server 2019 AdministrationDocument54 pagesWS-011 Windows Server 2019 AdministrationANo ratings yet
- 147 Union TV X.T.R.E.A.MDocument14 pages147 Union TV X.T.R.E.A.MboobsNo ratings yet
- Reset The Password of The Admin User On A Cisco Firepower SystemDocument7 pagesReset The Password of The Admin User On A Cisco Firepower SystemWafikNo ratings yet
- Microsafe HP Networking Jf388a Imc User Access Management Module With 200-User 2024Document4 pagesMicrosafe HP Networking Jf388a Imc User Access Management Module With 200-User 2024rsrosabrNo ratings yet
- AC500 - Application Note 3ADR010315Document31 pagesAC500 - Application Note 3ADR010315pedro.borbaNo ratings yet
- Quick Manual WinPAKDocument55 pagesQuick Manual WinPAKSantiago HerreraNo ratings yet
- WS-011 Windows Server 2019 AdministrationDocument49 pagesWS-011 Windows Server 2019 AdministrationMinh Tuấn ĐỗNo ratings yet
- Command Line Reference PDFDocument8 pagesCommand Line Reference PDFhanhndNo ratings yet
- Ekran System Overview of FunctionalityDocument148 pagesEkran System Overview of FunctionalitySainiRahulNo ratings yet
- Application Note 3ADR010315Document21 pagesApplication Note 3ADR010315Mohamed MOUCHRIFNo ratings yet
- Internet Cafe Management - Plain SRSDocument13 pagesInternet Cafe Management - Plain SRSRaulkrishn50% (2)
- Facility Commander End-UserDocument48 pagesFacility Commander End-UseradriansitNo ratings yet
- Paloalto 210827 150212Document16 pagesPaloalto 210827 150212chandrashekar_ganesanNo ratings yet
- 10) Lecture10Document8 pages10) Lecture10byurabekova05No ratings yet
- SA - Assignment - CFME (Cloud Form)Document14 pagesSA - Assignment - CFME (Cloud Form)balabalabala123No ratings yet
- Energy Efficient Scheduling of Server With Multi-Sleep Modes For Cloud Data CenterDocument20 pagesEnergy Efficient Scheduling of Server With Multi-Sleep Modes For Cloud Data CenterAnil Kumar GodishalaNo ratings yet
- Hipam FeaturesDocument4 pagesHipam FeaturesHitachiIDNo ratings yet
- Exacq Hardening GuideDocument11 pagesExacq Hardening GuideunstrainNo ratings yet
- Commander SoftwareDocument3 pagesCommander SoftwareSteve KouamNo ratings yet
- HUAWEI Videoconferencing Management System SMC2.0 DatasheetDocument2 pagesHUAWEI Videoconferencing Management System SMC2.0 DatasheetRochdi BouzaienNo ratings yet
- Sec CFG Sec 4cli PDFDocument40 pagesSec CFG Sec 4cli PDFphamvanhaNo ratings yet
- SCloudStack Features - EnglishDocument26 pagesSCloudStack Features - EnglishNguyen Minh Hong NhutNo ratings yet
- Checkpoint Firewall Administration Training Part2Document29 pagesCheckpoint Firewall Administration Training Part2ajay1989sNo ratings yet
- FPMC Config Guide v63Document2,860 pagesFPMC Config Guide v63anukeeperi4959No ratings yet
- Fuel Virtual Test Lab 8 Quick Start Guide PDFDocument7 pagesFuel Virtual Test Lab 8 Quick Start Guide PDFilyasNo ratings yet
- Digifort-Cyber-Security (Email) PDFDocument8 pagesDigifort-Cyber-Security (Email) PDFEric ValenciaNo ratings yet
- Softwarearchitecture Assignment: 1: Bits PilaniDocument15 pagesSoftwarearchitecture Assignment: 1: Bits Pilanibalabalabala123No ratings yet
- Ekran Swift BookletDocument11 pagesEkran Swift BookletMammon BusNo ratings yet
- Cyberoam V 10.01 Build 0472Document27 pagesCyberoam V 10.01 Build 0472CharnwatNo ratings yet
- FPMC Config Guide v65Document2,706 pagesFPMC Config Guide v65Sébastien WeckeringNo ratings yet
- CGX Access POC Plan and SummaryDocument5 pagesCGX Access POC Plan and SummarylucasNo ratings yet
- Sysadmin Magazine Aug 2018Document16 pagesSysadmin Magazine Aug 2018Julio BarreraNo ratings yet
- FPMC Config Guide v623 PDFDocument2,718 pagesFPMC Config Guide v623 PDFMuhammad Ahyal HusnaNo ratings yet
- Lecture 1211Document155 pagesLecture 1211Mayur BijarniyaNo ratings yet
- Using Dynamic Interfaces For ManagementDocument2 pagesUsing Dynamic Interfaces For ManagementMike DanielNo ratings yet
- Top 10 Security Features To Enable in Microsoft 365: Liam Cleary David MetzgarDocument41 pagesTop 10 Security Features To Enable in Microsoft 365: Liam Cleary David Metzgarivanpmn100% (1)
- Swift CSPDocument5 pagesSwift CSPdaniel.bostonNo ratings yet
- Safe & Platform DesignDocument23 pagesSafe & Platform DesignramuNo ratings yet
- Using The FTD CLIDocument10 pagesUsing The FTD CLIInderNo ratings yet
- Computer Security Is A Branch of Computer Technology Known AsDocument13 pagesComputer Security Is A Branch of Computer Technology Known AsranashaziNo ratings yet
- Defender Exam Flashcards - QuizletDocument5 pagesDefender Exam Flashcards - Quizletpriyankamba439No ratings yet
- 01 - HPE Intelligent Management Center Enterprise Software Platform 4AA0-3655ENW (Visto, Meramente Descriptivo)Document8 pages01 - HPE Intelligent Management Center Enterprise Software Platform 4AA0-3655ENW (Visto, Meramente Descriptivo)Hugo MüllerNo ratings yet
- ThinManager Full Profile v12.1 21Document14 pagesThinManager Full Profile v12.1 21Carlos Francisco Diaz PozzuoliNo ratings yet
- ThinManager Full Profile v12.1 21Document14 pagesThinManager Full Profile v12.1 21王根萌No ratings yet
- Cucm B System-Configuration-Guide-1251 Chapter 01011011Document24 pagesCucm B System-Configuration-Guide-1251 Chapter 01011011Angel Avalos VillaseñorNo ratings yet
- Operating Manual: KX-NCP Series KX-TDE SeriesDocument54 pagesOperating Manual: KX-NCP Series KX-TDE Serieskwame QuansahNo ratings yet
- Blackbox Console Server Manual v2021.04.28Document157 pagesBlackbox Console Server Manual v2021.04.28Kamet MajumderNo ratings yet
- Introduction To HMC On I5 Servers: Allyn WalshDocument45 pagesIntroduction To HMC On I5 Servers: Allyn WalshBlahhh1No ratings yet
- Software Requirements Specification FORDocument7 pagesSoftware Requirements Specification FORAMAN DIXITNo ratings yet
- VDI Contents: - Introduction - Features - Deployment Solution - Functions - MaintenanceDocument31 pagesVDI Contents: - Introduction - Features - Deployment Solution - Functions - MaintenanceFikaduNo ratings yet
- About Connection LoggingDocument18 pagesAbout Connection LogginginderNo ratings yet
- VPN Overview For Firepower Threat DefenseDocument12 pagesVPN Overview For Firepower Threat DefenseinderNo ratings yet
- About Health MonitoringDocument28 pagesAbout Health MonitoringinderNo ratings yet
- Install Cisco AnyConnect VPN Client - WindowsDocument4 pagesInstall Cisco AnyConnect VPN Client - WindowsinderNo ratings yet
- Operating System SecurityDocument18 pagesOperating System SecurityM MudarrakNo ratings yet
- Rapor SP - Aplikasi E-Rapor Kurikulum Merdeka Dan Kurikulum 2013 Jenjang SD, SMP, SMA, SMK, SLBDocument2 pagesRapor SP - Aplikasi E-Rapor Kurikulum Merdeka Dan Kurikulum 2013 Jenjang SD, SMP, SMA, SMK, SLBAyi SamsudinNo ratings yet
- 2023+CC+Domain+3+Study+Guide+by+ThorTeaches Com+v1 1Document14 pages2023+CC+Domain+3+Study+Guide+by+ThorTeaches Com+v1 1Palanivel KNo ratings yet
- Template For ID CardDocument26 pagesTemplate For ID CardSourabhNiljikarNo ratings yet
- Metodo 2 MESES DE NETFLIX WORDDocument12 pagesMetodo 2 MESES DE NETFLIX WORDwilson david ramos mamaniNo ratings yet
- Oracle Applications Cloud Service Entitlement Definition - Single Sign On SSO EnablementDocument11 pagesOracle Applications Cloud Service Entitlement Definition - Single Sign On SSO EnablementpundirsandeepNo ratings yet
- User Manual PDFDocument6 pagesUser Manual PDFPrashant TodkarNo ratings yet
- Password Cracking: Introduction To Computer SecurityDocument37 pagesPassword Cracking: Introduction To Computer SecurityManav BatraNo ratings yet
- 1Document11 pages1Arik Yudistianto CaNabissNo ratings yet
- Registration For The New TOTP: On The ONE - KBP Group Business PlatformDocument2 pagesRegistration For The New TOTP: On The ONE - KBP Group Business PlatformFabricio FrancoNo ratings yet
- Cisco AsaDocument12 pagesCisco AsaStyve PolaNo ratings yet
- B.Vjehfm, V D (KK Esa Fo - KFFKZ Ksa Ds Vkwuykbzu Ukekadu DH Ljy O Olfkk L & 2019&2021Document27 pagesB.Vjehfm, V D (KK Esa Fo - KFFKZ Ksa Ds Vkwuykbzu Ukekadu DH Ljy O Olfkk L & 2019&2021Shivam KumarNo ratings yet
- GGM AXA1xxxxx User Manual - InddDocument21 pagesGGM AXA1xxxxx User Manual - InddFathe BallaNo ratings yet
- 3-Red Teaming Active DirectoryDocument286 pages3-Red Teaming Active Directoryfutdh9404No ratings yet
- FortiAuthenicator Admin Guide v1.0Document20 pagesFortiAuthenicator Admin Guide v1.0maxxjupiterNo ratings yet
- Legacy Authentication Methods Onbase Foundation Ep4 Module Refere PDFDocument159 pagesLegacy Authentication Methods Onbase Foundation Ep4 Module Refere PDFkingsoftNo ratings yet
- MSBTE Solution App-2Document4 pagesMSBTE Solution App-2Ashish KhillareNo ratings yet
- GIT-28 Access Control PDFDocument9 pagesGIT-28 Access Control PDFvarma_43No ratings yet
- Meneleo E. Agbayani JR.: Chall M. Campos Ranel T. FloresDocument3 pagesMeneleo E. Agbayani JR.: Chall M. Campos Ranel T. Floresjohnjexter balbontinNo ratings yet
- 3D PasswordDocument20 pages3D Passwordphani98No ratings yet
- Single Sign On - ServiceNowDocument7 pagesSingle Sign On - ServiceNowammuluNo ratings yet
- Paket 2 Ribu UpDocument10 pagesPaket 2 Ribu UpROBY MUASNo ratings yet
- Incidentrequest Closed Monthly SepDocument175 pagesIncidentrequest Closed Monthly Sepأحمد أبوعرفهNo ratings yet
- BRKSEC-2691 Identity Based Networking IEEE 802.1X and BeyondDocument83 pagesBRKSEC-2691 Identity Based Networking IEEE 802.1X and BeyondNguyen LeNo ratings yet