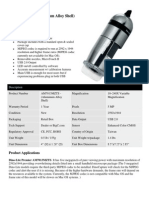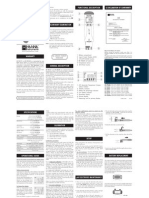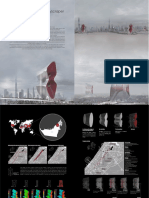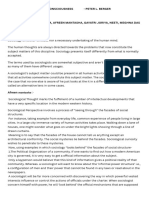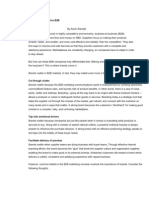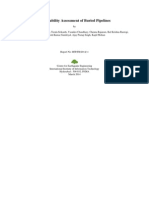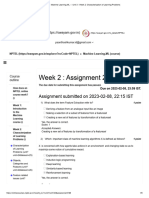Professional Documents
Culture Documents
PPA6Manual PDF
Uploaded by
Holman Alexis Buenaventura OchoaOriginal Title
Copyright
Available Formats
Share this document
Did you find this document useful?
Is this content inappropriate?
Report this DocumentCopyright:
Available Formats
PPA6Manual PDF
Uploaded by
Holman Alexis Buenaventura OchoaCopyright:
Available Formats
Pocket Printer A6 User’s Guide
Trademarks
SiPix is a registered trademark of SiPix, Inc. Pocket Printer and Pocket Printer A6
are trademarks of SiPix, Inc. Windows is a registered trademark of Microsoft
Corporation. Palm is a registered trademark of Palm Computing, Inc. Handspring
is a registered trademark of Handspring Inc. Other names and trademarks
appearing herein are trademarks of their respective holders.
Copyright
2001 SiPix, Inc. All rights reserved. No part of this publication may be
reproduced, transmitted, transcribed, stored in a retrieval system, or translated
into any language or computer language, in any form or by any means,
electronic, mechanical, magnetic, optical, chemical, manual, or otherwise,
without the prior written permission of SiPix Imaging, Inc.
Important Safeguards
• Please read these instructions, and save them for later use.
• Follow all warnings and instructions marked on the product.
• When replacement parts are required, make sure that service technicians
have used replacement parts that conform to at least the same safety
standards with regard to fire, electric shock, or other hazards.
• Avoid using this product in a wet or moist environment.
• Use only the type of power source indicated on the product label.
• Do not attempt to service this product yourself as opening or removing
the product casing may expose you to dangerous voltage or other
hazards.
CAUTION
Replace only with the AA size, 1.5V, alkaline or Ni-Cd rechargeable batteries.
Replace only with new batteries of the same brand. Check with local codes for
possible special disposal instructions.
WARNING: Do not place recharged non-rechargeable alkaline batteries in
the unit.
SiPix Technical Support www.sipix.com/support 2
Pocket Printer A6 User’s Guide
Welcome!
Thank you for purchasing your SiPix Pocket Printer A6.
We think that you will find the printer to be an exceptional value, as it offers a
broad range of connectivity options and functions. Because of it’s light weight and
modest power requirements, it’s likely that you will find that the Pocket Printer A6
will become an important part of your everyday work life, whether you are a
mobile professional, student, or are simply interested in reclaiming valuable
desktop real estate.
The Pocket Printer A6 can be connected to either a Windows-based PC, or to a
Palm-based PDA. Users interested in printing from a Windows CE environment
should review the information regarding third-party solutions.
Generally, the Pocket Printer A6 is an easy to use, easy to install product. But
we’ve created extensive technical resources for users who experience
performance problems, or require additional information regarding the installation
or use of the printer. We encourage users to read this guide, and to save it for
future reference.
Further, the SiPix web site is an excellent resource for in-depth review of even
more technical information, as well as late-breaking news, updates, and recently
released drivers and software. Please visit the SiPix web resources at your
leisure.
We encourage you to register your Pocket Printer A6 online, as it will ensure that
you receive service and support during the one-year warranty period. You can
also elect (optionally) to receive product news and updates, and information
regarding special offers on printer paper and accessories.
Again, thank you for choosing SiPix!
SiPix Technical Support www.sipix.com/support 3
Pocket Printer A6 User’s Guide
Getting Started
Pocket Printer A6 Package Contents
When unpacking your Pocket Printer A6, make sure you've received all the
components:
z 4 x AA Alkaline battery
z AC Adapter
z Printer Cable (PC end: D-sub 9 pin, Printer end: Mini Din 8 pin)
z One roll of A6 paper
z Owner’s Manual
z Driver CD-ROM (includes Windows and Palm OS drivers)
z Protective Pouch
The Pocket Printer A6: Front, Back, & Inside
SiPix Technical Support www.sipix.com/support 4
Pocket Printer A6 User’s Guide
Setting Up the Pocket Printer A6
Selecting a Power Source
Select the power source for your needs. Batteries allow portability, while the AC
adapter allows reliable long-term use.
Using batteries
Load the 4 AA batteries into the compartment as indicated by the instruction
sticker located next to the battery compartment.
Note: A blinking light is an indication that the battery power is running low. You
should replace the batteries or use the AC adapter.
Using the AC power adapter
Remove the 4 AA alkaline batteries from the printer. Plug the AC adapter into a
power outlet. Insert the other end of the adapter into the Pocket Printer A6.
Removing the batteries and using the AC adapter will extend the battery life and
should be used whenever possible.
Turning the Printer On and Off
Push and release the power button once to turn the printer on. The green power
indicator will illuminate, indicating that the printer is ready to use. While the
Pocket Printer A6 is on, push and release the power button once to turn the
printer off. To conserve power, the Pocket Printer A6 will automatically turn off
after 3 minutes (batteries) or 1 hour (AC) of inactivity.
SiPix Technical Support www.sipix.com/support 5
Pocket Printer A6 User’s Guide
Loading Paper in the Pocket Printer A6
Loading the A6 roll paper
1. Ensure that the printer is off.
2. Open the A6 roll paper compartment.
3. Remove the roll paper from the protective plastic bag.
4. Remove the tape that secures the roll paper.
5. Place the roll paper into the compartment.
6. Note the correct direction and position as the illustration indicates, darker
side facing up and white side down.
7. Pull about 1/2" (10mm) of A6 roll paper out of the exit.
8. Close the cover of the A6 roll paper compartment.
9. Pull the paper upward and tear it off from the edge of the exit.
Loading the A6 sheet paper
1. Ensure that the printer is on and that the roll paper has been removed.
2. Load the sheet paper from the entrance located on the top of the printer
as the illustration below indicates.
3. The bright white side of the sheet paper should be face-up while loading
the paper.
4. A beep will chime indicating the paper has loaded successfully
Note: Do not use sheet paper and roll paper simultaneously
SiPix Technical Support www.sipix.com/support 6
Pocket Printer A6 User’s Guide
Installing the Driver Software for the Pocket Printer A6 on a PC
Windows 98/98SE/ME
1. Insert the driver CD into your CD-ROM drive.
2. Go to START Æ SETTINGS Æ PRINTERS.
3. Double click on ADD PRINTER.
4. Click NEXT on the Add Printer Wizard.
5. Place the dot next to LOCAL PRINTER, and click NEXT.
6. Click the HAVE DISK button.
7. The copy files Window will say A:\ change this to D:\windows (“D” is
assumed to be your CD ROM drive letter, if this is not correct substitute
your CD ROM drive letter for “D”) then click OK.
8. This will find the Pocket Printer A6 on the next screen, make sure this is
highlighted, then click NEXT.
9. Choose COM 1 and click NEXT.
10. Click NEXT again.
11. The system will start installing the driver, and at this point you may be
prompted to put in your Windows 98 CD. If your computer did not come
with a Windows 98 CD then the cab files should be on your computer and
you most likely will not be prompted for these files.
12. At this point the driver is installed. The COM port should be configured to
allow for the printer to communicate correctly.
Windows 2000
1. Insert the Driver CD into the CD-ROM Drive of your computer.
2. Double-Click on the MY COMPUTER icon, followed by your CD ROM drive,
followed by the Windows 2000 folder.
3. Double-Click on SETUP.EXE.
4. Click NEXT when prompted (by the Wizard).
5. Select TYPE, leave DEFAULT as the setting, and click NEXT.
6. Click NEXT on the ADD PRINTER WIZARD.
7. Select LOCAL, and click NEXT.
8. Click NEXT at The Printer will not be Detected.
9. Highlight COM1 on the Select Printer Port screen, and click NEXT.
10. Select HAVE DISK.
11. Type D:\win2000 (where D is the letter indicating your CD Drive).
12. Select the Pocket Printer A6 when it’s displayed, and click NEXT.
13. Select NO when prompted to print a TEST PAGE.
14. Click NEXT.
15. Click FINISH.
SiPix Technical Support www.sipix.com/support 7
Pocket Printer A6 User’s Guide
Selecting and configuring a COM port
1. Go to START Æ SETTINGS Æ PRINTERS.
2. Right-click on the Pocket Printer A6, and select PROPERTIES.
3. Click on the DETAILS tab.
4. Select the COM port that the Pocket Printer A6 is connected to. (Most
commonly COM 1 or COM 2 for cable connections, and COM 4 for infrared
serial connections.)
5. Click on the PORT SETTINGS button.
6. Set the port to the following configuration:
Bits per second: 115200
Data bits: 8
Parity: None
Stop bits: 1 or 2
Flow Control: Hardware
7. Click OK on the COM port Properties window.
8. Click OK on the Pocket Printer A6 Properties window.
Installing the Driver Software for the Pocket Printer A6 on a PDA
Installing the Pocket Printer A6 driver on Palm OS
1. Insert the driver CD into your CD-ROM drive.
2. Double click on MY COMPUTER Æ CD-ROM DRIVE Æ IrPrintA6.prc.
3. This will bring up your Palm Desktop Install Tool.
4. Choose the correct User and click DONE.
5. Place your PDA in the HotSync cradle (or attach the HotSync cable) and
HotSync your PDA.
SiPix Technical Support www.sipix.com/support 8
Pocket Printer A6 User’s Guide
Using the Pocket Printer A6 on a PC
Connecting the Pocket Printer A6 to the PC
Using the RS-232 (Serial) Printer Cable
After the Pocket Printer A6 driver is installed, connect the printer RS-232 cable as
shown in the diagram below.
Using the infrared port
Ensure that your PC has built-in infrared port (IrDA1.0), and that it is setup and
active. Position the printer such that the parallel distance between the printer’s
infrared port and PC’s infrared port is no more than 12” (30cm), and the angle
between the computer and printer is no more than 15 degrees.
Using the USB cable (optional)
SiPix now offers an optional USB-To-Serial Adapter Cable, allowing users to easily
connect the Pocket Printer A6 to the USB port of a PC. Please visit the SiPixShop
(www.sipix.com/sipixshop), our online parts & accessories store, for additional
information.
For information on the installation and use of the USB-To-Serial Adapter Cable,
please refer to the setup guide (included with the adapter or available online.)
Printing with the Pocket Printer A6
The Pocket Printer A6 functions as a Windows printer, and is available in all
applications that allow printing. After the drivers have been installed, connect the
printer and turn it on. Then, simply select the Pocket Printer A6 when you print
from an application.
SiPix Technical Support www.sipix.com/support 9
Pocket Printer A6 User’s Guide
Paper Settings
The Pocket Printer A6 is capable of automatically resizing documents from A4 or
Letter size to A6. This feature allows you to leave your applications set for Letter
size paper, which is convenient if you use other full-size printers. To configure the
printer to automatically resize to A6 paper, do the following:
1. Click on START, select SETTINGS, and click on PRINTERS.
2. Right click on the Pocket Printer A6 icon and select PROPERTIES.
3. Click on the PAPER tab. Select A4.
4. Click on the DEVICE OPTIONS tab. Set IMAGE CONTROL to 50%.
Note: The Pocket Printer A6 uses A6 size paper (4 1/8” x 5 3/4”). When it is
enlarged 200% on a copy machine, it will produce approximately Letter or A4
size (8.5 x 11.7).
If you prefer to change the page setup or layout manually using your application,
then do the following to configure the printer:
5. Click on START, select SETTINGS, and click on PRINTERS.
6. Right click on the Pocket Printer A6 icon and select PROPERTIES.
1. Click on the PAPER tab. Select A6 or A6 ROLL.
2. Click on the DEVICE OPTIONS tab. Set IMAGE CONTROL to 100%.
SiPix Technical Support www.sipix.com/support 10
Pocket Printer A6 User’s Guide
Using the Pocket Printer A6 on a PDA
The Pocket Printer A6 is capable of printing from a handheld personal digital
assistant (PDA) that operates on the Palm™ OS.
Connecting the Pocket Printer A6
The connection is completely wireless via the infrared ports built into both the
PDA and the printer. To establish the connection, align the infrared ports such
that the parallel distance between the printer’s infrared port and PDA’s infrared
port is no more than 12” (30cm), and the angle between the handheld and
printer is no more than 15 degrees.
Introduction to IrPrint
To print from your PDA using the Pocket Printer A6, you must first open the
IrPrint application. To open this application, first tap the “Home” icon until “all”
shows in the upper right corner. Then, scroll down until you see the SiPix logo.
This is the A6 IrPrint application. Tap the icon and a screen should open that
resembles figure 1.
Figure 1 Figure 2 Figure 3
The custom version of IS/Complete’s IrPrint application that is included with the
Pocket Printer A6 allows you to print from several of the standard applications
that are built into your Palm™ powered device. Below you will find a basic
description of the applications you can print from, and the options available.
Date Book
By tapping on this icon, you can use IrPrint to print a single day of date book
appointments.
Address Book
By tapping on this icon, you can use IrPrint to print an entry in your address
book. After you have chosen a record to print, you will have the following Style
options (See Figure 3):
1. Full Record- Prints all information contained within the record.
2. Brief Record- Prints contact information, but does not include any custom
information or notes.
3. Business card- Prints business contact information
4. Mailing label- Prints name and address information, which can be cut out
and affixed to an envelope for mailing.
SiPix Technical Support www.sipix.com/support 11
Pocket Printer A6 User’s Guide
To Do List
By tapping on this icon, you can use IrPrint to print your To Do List. You have
three options for printing your To Do List. You may select to print items due
today, tomorrow, or all categories.
Memo Pad
By tapping on this icon, you can use IrPrint to print your notes. Simply open the
document by selecting the name, and print.
Mail
By tapping on this icon, you can use IrPrint to print your mail. Simply open the
file by selecting the name, and print.
IrDiscover
Tap this icon and simply point your PDA at the Pocket Printer A6 and it will display
information on the type of device, name of the devise, and communication
protocol. Use this feature to verify communication between the PDA and the
printer.
About
By tapping on this icon, you can obtain information about the IrPrint application
version.
Advanced
This feature is disabled within the custom version of IrPrint that is designed for
use exclusively with the Pocket Printer A6. Normally it would allow you to select
whether your printer uses a cable or infrared connection. Either setting will not
affect the performance of your Pocket Printer A6.
Show Print Setup
Placing a checkmark next to “Show Print Setup” notifies the specific application
that you wish to view the Print Setup dialog before printing.
Basic Instructions for Printing: IrPrint
Follow the steps below to print using the IrPrint application:
1. Open the IrPrint application.
2. Select an application from the main menu (See Figure 1).
3. Select the category, view, or file you wish to print (depending on the
application).
4. Tap the MENU icon.
5. Tap IrPrint… (See Figure 2).
6. If the Show Print Setup box was checked on the IrPrint main screen (See
Figure 1), then the IrPrint setup screen will appear (See Figure 3). Follow
steps 7 to 10 to customize your print options.
7. Tap the DOWN ARROW after COPIES to select number of copies (1 to 10).
8. Tap the DOWN ARROW after PAPER SIZE to select either A6 sheet paper
or A6 roll paper.
9. Tap the DOWN ARROW after STYLE and select a printing style (for Address
Book Only).
10. Tap OK to begin printing.
SiPix Technical Support www.sipix.com/support 12
Pocket Printer A6 User’s Guide
Driver Updates
To ensure compatibility with the latest versions of Palm OS, please download the
most up-to-date driver. It is available from both the SiPix and IS/Complete
websites.
Please visit www.iscomplete.com/sipix or www.sipix.com/support/drivers.
Pocket PC Compatibility Solutions
The Pocket Printer A6 does not include drivers for PDAs running the Pocket PC
Operating System, however drivers for this platform are available from third
party vendors. For information about Pocket PC drivers, please contact our
partner, Field Software. You can find general information about their products
through the PARTNERS section of our web site (www.sipix.com/partners). For
more detailed information and support for those products, please visit
www.fieldsoftware.com.
SiPix Technical Support www.sipix.com/support 13
Pocket Printer A6 User’s Guide
Troubleshooting: Serial Port Communications
If you are unable to print to the Pocket Printer A6 when using the Serial Cable,
which was included, you should follow the recommendations below in resolving
the communication problem.
Please confirm that you have the correct COM port settings:
Click START, and select SETTINGS.
Click on PRINTERS, then Right Click on POCKET PRINTER A6.
Select PROPERTIES, and then click the DETAILS tab.
Ensure that the PRINT TO THE FOLLOWING PORT option is set to the correct port.
Click the PORT SETTINGS button, and ensure that the following details are
entered:
Bits per second: 115200
Data bits: 8
Parity: None
Stop bits: 1 or 2
Flow Control: Hardware
After making these changes, please attempt printing. If you are still unable to
print, you should begin to check for conflicts that are present as a result of
installing or using third-party applications, products or utilities.
Following is a list of third-party solutions that could potentially interfere with the
use of the Pocket Printer A6.
HotSync Manager: allows the system to synchronize with PDA devices. Users
are able to turn off the HotSync Manager, which generally runs in the
background. For additional information please see: Disabling the HotSync
Manager on a PC on the next page.
Writing / Graphics Tablets: older tablets use serial ports in order to
communicate. They can occasionally interfere with the communication of other
serial devices (such as digital cameras or printers) because they “poll” the
computer’s serial ports. Disabling such devices is not always as simple as
detaching the hardware (tablet.) In some cases, for example, the device’s driver
must be uninstalled, as well. Please contact the vendor for additional information
on uninstalling or disabling Serial Port Graphics Tablets.
UPS Devices: uninterruptible power supplies are generally connected to the
Serial Port of a PC in order to allow the computer to properly shut down in the
event of a power outage. Removing the UPS may not be a good solution, as
related software drivers and utilities would continue to interfere with the
operation of digital cameras and printers, even after the UPS hardware has been
removed. Please contact the vendor for additional information.
Serial Mouse: computers with a single Serial Port don’t allow multiple Serial
devices to be attached. A serial mouse, for example, would prevent the user from
connecting other Serial devices. Generally, users should consider switching to a
PS2 or USB mouse in resolving the matter. Please contact the vendor for
additional information.
SiPix Technical Support www.sipix.com/support 14
Pocket Printer A6 User’s Guide
External Modem: modems that use external Serial ports prevent other Serial
devices from being attached (if the computer has only one Serial Port.) Users
should generally consider using a USB or an Internal modem in resolving the
matter. Please contact the vendor of the computer for additional connectivity
information or options.
Disabling HotSync Manager on a PC: PalmPilot or Handspring Visor PDA
devices use the Palm Desktop and HotSync Manager software in synchronizing
data between the PDA and the computer. When the HotSync Manager software is
running, it will prevent other software from accessing or utilizing the Serial Port.
When the Pocket Printer A6 attempts to print, the HotSync Manager software will
effectively block any communication.
In order to resolve this, you should temporarily close the HotSync Manager
software. When you would like to sync the PDA, you can easily restart the
HotSync Manager software. To close the HotSync Manager, please RIGHT CLICK
the HotSync Manager ICON—it’s a red and blue circle—in your System Tray,
located next to the Clock. Select EXIT.
Further, you can prevent the HotSync Manager software from automatically
starting when you boot your computer. Typically, you would simply start the
software when it was needed. Please contact the vendor of the PDA for additional
information on this matter.
SiPix Technical Support www.sipix.com/support 15
Pocket Printer A6 User’s Guide
Troubleshooting: Infrared Port Communications
There are a number of factors that affect IR communication; we've listed them
below. But it's important to remember that not all computers are identical when it
comes to the configuration and setup, especially where the BIOS is concerned.
For that reason, we encourage you to contact the manufacturer with questions
specific to the system you are using. Bottom line: make sure that you are using
updated, accurate information relative to your hardware /software configuration.
System BIOS/IR Port is not enabled: Refer to the documentation that was
provided with your system to access the system BIOS. Find the Infrared Data
Port, and ensure that this port is not disabled. If you are given a choice for the
COM port, you should select COM 4; if you are given a choice for Infrared Mode,
you should select FAST IR. Save any changes that you have made, and restart
your system.
Infrared communication function is not enabled: Your computer's IR port
may not be enabled. Ensure that the Infrared communication function is enabled.
The Control Panel should have an Icon for Infrared; double click the Icon.
Looking under the OPTIONS tab, ensure that the Enable Infrared Communications
option is checked. Select the APPLY button, if you've made any changes.
Infrared Port is not visible in the Device Manager: Check to ensure that the
Infrared Port is visible in the Device Manager, and that there are no exclamation
points (!) or Xs (x) next to the name. To access the Device Manager, right-click
on MY COMPUTER, select PROPERTIES, and select the Device Manager Tab.
IR Discovery: Printer is not listed: Check to ensure that the Printer is
recognized as being within range. The Control Panel should have an Icon for
Infrared. Double click that Icon, and find the Status Tab. If the printer is turned
on and located within IR Range, it will be listed as "Compact Printer v2.14" under
Available Devices within range.
SiPix Technical Support www.sipix.com/support 16
Pocket Printer A6 User’s Guide
Palm OS-Based Printing: Setup, Tips and Answers
Instructions for printing when using a Palm-Based PDA:
1. Tap the HOME icon until ALL shows in the upper right corner.
2. Select the SiPix Pocket Printer A6 icon. This will bring you to the menu.
3. Select the application that you would like to print from.
4. Select the category, view, or document you would like to print (depending
on the application).
5. Tap the Menu icon.
6. Tap IrPrint icon.
7. If the IrPrint setup screen appears, follow steps 8 to 11 to customize your
printing (Show Print Setup needs to be checked for this menu to appear).
8. Tap the DOWN ARROW icon to select the number of copies (1 to 10).
9. Tap the DOWN ARROW icon to select the paper size (A6 sheet paper or A6
roll paper).
10. Select Style (for Address Book Only).
11. Tap OK.
Do I need to install the Pocket Printer A6 on my PC if I only want to use
it on my PDA?
No. However, you will need to use your computer to install the Pocket Printer A6
driver onto your PDA. To do this, locate and double click on the IrPrintA6.prc
file located in the root directory of the Pocket Printer A6 Driver CD. Your
HotSync Manager Install Tool should open, informing you that the next time
you HotSync your PDA, the driver will be installed. Click the Done button on the
Install Tool window. Next, HotSync your PDA, and the driver will install. Next,
tap the Home button until all shows in the upper right corner. Scroll down, and
you will see an icon for the A6 IrPrint on your PDA (if the driver is properly
installed.)
If you are having difficulty printing with your A6 from your Palm:
Turn off the power to the printer.
Click HOME on your PDA until you have ALL in the upper right corner of your PDA
screen.
Turn PDA off, and then back on.
Turn the printer back on and wait for the ready light to illuminate solid. If the
ready light does not illuminate solid, change the batteries or use the power
supply.
Find and Click on the SiPix IrPrint icon.
Click on IrDiscover and ensure that your PDA's IR port is 5"-9" from the printers
IR port facing in the correct direction; this is the optimal range for
communication.
If IrDiscover is successful, it should list the following:
Printer
Compact Printer
IrLPT
Click OK then try printing following the printing instructions.
NOTE: We recommend using only high-quality alkaline batteries with your PDA.
Rechargeable batteries do not supply sufficient voltage and may not trigger low
battery warnings properly.
SiPix Technical Support www.sipix.com/support 17
Pocket Printer A6 User’s Guide
OS 3.0 thru 3.5: Please make sure you are using the most recent version of
Palm OS available for your PDA. Some of the earlier version of OS 3.0 and 3.5
had performance issues with IR support.
Attention Palm VII owners: You may encounter performance problems when
using the SiPix Pocket Printer A6 and a Palm VII running OS 3.5.0 or 3.5.1. The
"IrPrint" driver will fail to locate the printer. This is not a problem with the printer
hardware. The printer relies on two-way communication. This issue relates to
receiving data on a Palm VII under Palm OS 3.5.0 and 3.5.1. If you upgrade your
OS to 3.5.3 from Palm's website this will resolve this performance issue. This is a
free download from Palm.
OS 4.0: I am getting an error message: "Unable to open IrDA library" when I try
to print from my PDA. Why is this happening?
This will happen if you are using Palm OS 4.0 on your PDA (Palm M500, M505, or
others). To resolve this issue, please download the latest driver for the Pocket
Printer A6 from our driver download page. Then, delete the old driver from your
PDA and turn it off. Double click the new .prc file, and HotSync your PDA. Now
you should be able to print.
SiPix Technical Support www.sipix.com/support 18
Pocket Printer A6 User’s Guide
Troubleshooting Matrix and Solutions Guide
Issue: Solution:
Click "Properties" and then properties of the printer
will be shown. Choose the "Paper" tab. Make sure
this is not set to "User Defined", or "Custom". A4 is
The document does not
the most common setting.
print in a single page or
is printed out of
Click "Properties" to set the printer settings and
proportion:
click "Device Options" tab to choose 100%, or 50%
reduction (set 50% for printing data that is
formatted for A4 or 8.5x11 size).
Check "Port Settings" and confirm the transmission
speed is 115200 bps and that the “flow control” is
The printer doesn't
set to “Hardware”.
print when using the
serial cable
Check and confirm that COM 1 is the chosen printer
port.
Check if COM 4 is chosen. The port listed as
"infrared serial port" should be selected (usually
COM 4).
The printer doesn’t
print when using IrDA
Contact the Computer hardware vendor to ensure
that the computer’s IrDA port is activated and set-
up correctly.
The battery power is too low. Please replace the
No printout when the batteries or use the AC adaptor.
indicator blinks
The print area of A6 paper is up side down. Ensure
The paper feeds the bright white side is up.
through but nothing
prints out
When white lines appear in a horizontal direction, it
White lines appear in is the normal phenomena of a serial-port printing
diagrams printed device.
Please turn off the power and on again. Then hold
A6 sheet paper is stuck down the power button, the paper should advance
and will not move out until the button is released.
from the printer
automatically
To save battery power the printer turns off after 3
minutes of inactivity (batteries), or 1 hour of
inactivity (AC power). Press the power button to
The Power turns off turn the printer on.
suddenly
The batteries have run low. Replace the batteries or
use the AC adapter.
SiPix Technical Support www.sipix.com/support 19
Pocket Printer A6 User’s Guide
Specifications
Item Product Specification
Printer Serial Thermal Transfer Method
method
Resolution 400 x 400dpi
Total printing 1500 dot/line
dot
Printing speed About 2 pages/min. (Not including data received time)
Font None
Roll Paper (wide 105mm x 2.5 M)
Print Media Sheet A6 Paper (wide 105mm x 148mm)
Infrared communication:
Conforming to IrDA 1.0 (for secondary only)
Transfer rate (2400; 9600; 19.2K; 38.4K; 57.6K; 115.2K) bps
Directivity: Approximately ±15º
Serial interface
Interface RS-232C Standard
Transfer Condition: 115.2K bps (Application only)
Data length: 8 bit
Stop bit: 1 or 2 bit
Parity: None
Flow Control: Hardware
Battery: 4 AA Alkaline Battery
Input Power AC Adapter: DC 9V 1.5A
Built-in Using AC Adapter and 4 AA Ni-Cd batteries (not included)
Charger Charge time: 7-8 hours
Power 15 W
Consumption
Approximately 50 sheets using AA alkaline batteries
Battery Life
250g (8.75 ounces) without batteries or paper
Printer Weight
Printer 5.85” (L) x 4.25” (H) x .875” (D)
Dimensions 150mm(L) x 109mm (H) x 22mm (D)
A6 Roll Paper: 4.13” x 98.4” (105mm x 2.5m)
Paper
A6 Sheet Paper: 100 Sheets: 4.13” x 5.83” (105mm x 148mm)
Operating Temp : 41°- 95°F (5°-35°C)
Storage Temp : 32°-122° (0-50°C)
Environment Operating Humidity : 30~60%RH
Condition Storage Humidity : 30~60%RH (Operating with paper)
Storage Humidity : 30~80%RH (Non-Operating, W/O paper)
SiPix Technical Support www.sipix.com/support 20
Pocket Printer A6 User’s Guide
Additional Resources and Information
This manual and troubleshooting guide contain complete and accurate
information regarding the setup and use of your SiPix Pocket Printer A6. SiPix
also provides additional, web-based resources that offer up-to-date information,
drivers, troubleshooting tips and frequently asked questions. We encourage users
to visit the SiPix website for these resources, and for news & updates.
http://www.sipix.com/support/ppa6index.shtml
Please take a moment to register your SiPix products. The registration process is
simple, and is available online. During the registration, you will be given the
option of receiving email updates that often contain useful and pertinent
information regarding your SiPix products. Please visit the link below.
http://www.sipix.com/registration/index.shtml
SiPix Technical Support www.sipix.com/support 21
Pocket Printer A6 User’s Guide
Warranty Information
ONE YEAR LIMITED WARRANTY
SiPix, Inc. warrants this hardware product against defects in material and
workmanship for a period of one year from the original date of purchase as identified
on the proof of purchase (your receipt). It is the end-user’s responsibility to make
certain this product is in working condition with the intended computer system within
the one-year warranty period.
These are the sole remedies and SiPix’s sole liabilities for performance or failure to
perform of the product. SiPix reserves the right to change its warranty policy at any
time for all products distributed after the date of such change in warranty. Except as
set forth above, all other warranties whether express or implied, including but not
limited to, the implied warranties of merchantability and fitness for a particular
purpose are hereby excluded.
SiPix shall not be liable for incidental, special or consequential damages arising out
of or related to the use or performance of the product, including, without limitation,
loss of data or use of data processing facilities or equipment, regardless of whether
SiPix may have been advised about the possibility of such damages arising out of use
of the product shall be limited to the amounts paid by purchaser for such product.
This warranty is only valid within the boundaries and territories of the USA and
Canada. SiPix is not responsible for costs incurred due to shipping, insurance,
customs, or duties. SiPix is not responsible for non-traceable packages or packages
shipped without a valid RMA number on the outside of the package.
This warranty does not apply if the product has been damaged by an accident,
electrical fault, through misuse or abuse. If the product has been altered without
written authorization from SiPix, the warranty will be void.
This warranty applies only to hardware products manufactured by or for SiPix.
Warranted products must bear the “SiPix” brand name, trade name, or logo. The
aforementioned warranty and remedies are exclusive, and in lieu of all others,
whether oral, written, expressed or implied. SiPix specifically disclaims any and all
implied warranties of merchantability and fitness for a particular purpose.
SiPix is not responsible for incidental or consequential damages resulting from any
breach of warranty. SiPix is not responsible under any other legal theory, including,
but not limited to lost profits, and any cost of recovering reprogramming or
reproducing any program or data stored in or used with SiPix products.
SiPix Technical Support www.sipix.com/support 22
Pocket Printer A6 User’s Guide
RMA Information & Warranty Services
If your SiPix product needs to be returned for repair, you must contact SiPix
technical support prior to shipment for an RMA number before sending in the
product. The RMA number is a Return Merchandise Authorization number.
SiPix will refuse all shipments without a proper RMA number. The RMA
number MUST be printed on the outside of the original shipping carton in large
print written in black ink next to the shipping label. Failure to properly pack
shipment could cause serious damage to the product and void the warranty.
Should any defect(s) be discovered, the product may be returned to SiPix with a
valid RMA number. If you are returning product for repair, please be sure to do
the following:
1) Call SiPix Customer Support Mon-Fri during regular business hours toll free at
866-888-1678 and obtain an RMA (Return Merchandise Authorization) number.
2) Print your RMA number on the OUTSIDE of the original shipping carton in large
print written in black ink next to the shipping label.
3) Include a copy of the bill of sale with the returned product.
4) Unless otherwise instructed, do not return any manuals or software when
returning items for repair.
5) Ship to SiPix via a traceable shipping method and retain the tracking number.
Note: This product is intended for use only within the boundaries and territories
of the United States and Canada. If you purchased this product in Mexico or
South America and need assistance or repair, you must contact your originating
reseller for service and support. SiPix Imaging, Milpitas CA, will not accept any
shipments from outside the boundaries and territories of the USA and Canada.
SiPix often bundles many different third party software options with its products.
If any of these options were ordered with your SiPix product and they appear to
be missing or incorrect, contact your reseller immediately.
SiPix Technical Support www.sipix.com/support 23
Pocket Printer A6 User’s Guide
Technical Support Information
SiPix provides technical support at no cost during the one-year warranty period.
Users with questions or concerns of a technical nature should first refer to the
product manual, as usage and troubleshooting information is provided in detail.
For additional information or assistance, users should visit the SiPix Web-site, as
tutorials, updated drivers, frequently asked questions and news updates are
available. www.sipix.com/support
Should you require further assistance, you may contact SiPix technical support
representatives by calling:
Technical Support within one-year (in warranty) call toll free:
866-888-1678
Technical Support after one-year (out of warranty) call:
408-719-5076
SiPix Technical Support is available from 8 AM to 6 PM PST, Monday through
Friday, and from 9 AM to 5 PM Saturday, excluding holidays.
SiPix Technical Support www.sipix.com/support 24
You might also like
- Shoe Dog: A Memoir by the Creator of NikeFrom EverandShoe Dog: A Memoir by the Creator of NikeRating: 4.5 out of 5 stars4.5/5 (537)
- The Yellow House: A Memoir (2019 National Book Award Winner)From EverandThe Yellow House: A Memoir (2019 National Book Award Winner)Rating: 4 out of 5 stars4/5 (98)
- Dino-Lite Premier AM7013MZTSDocument4 pagesDino-Lite Premier AM7013MZTSIBJSC.comNo ratings yet
- Dino-Lite Premier AD7013MTLDocument4 pagesDino-Lite Premier AD7013MTLIBJSC.comNo ratings yet
- Smarthome Catalog Vol. 131Document68 pagesSmarthome Catalog Vol. 131IBJSC.comNo ratings yet
- Calibration Check Waterproof pH/mV/ºC Meter: Sales and Technical Service ContactsDocument16 pagesCalibration Check Waterproof pH/mV/ºC Meter: Sales and Technical Service ContactsIBJSC.comNo ratings yet
- Instruction Manual: Portable Waterproof Leather & Paper PH MeterDocument2 pagesInstruction Manual: Portable Waterproof Leather & Paper PH MeterIBJSC.comNo ratings yet
- Catalog of Flexicon Flexible Conduit Solutions For Hazardous AreasDocument17 pagesCatalog of Flexicon Flexible Conduit Solutions For Hazardous AreasIBJSC.comNo ratings yet
- RelayTestJumpApps BFA5CDF49F46CDocument1 pageRelayTestJumpApps BFA5CDF49F46CIBJSC.comNo ratings yet
- HD Megapixel Wireless Network Pan/Tilt Surveillance CameraDocument2 pagesHD Megapixel Wireless Network Pan/Tilt Surveillance CameraIBJSC.comNo ratings yet
- Kyoritsu2040 UsermanualDocument2 pagesKyoritsu2040 UsermanualIBJSC.comNo ratings yet
- HD Megapixel Wireless Network Surveillance CameraDocument2 pagesHD Megapixel Wireless Network Surveillance CameraIBJSC.comNo ratings yet
- HI 98127 - HI 98128: Functional Description Ce Declaration of ConformityDocument2 pagesHI 98127 - HI 98128: Functional Description Ce Declaration of ConformityIBJSC.comNo ratings yet
- Printer lithiumIonBatteryMSDSDocument7 pagesPrinter lithiumIonBatteryMSDSIBJSC.comNo ratings yet
- The Subtle Art of Not Giving a F*ck: A Counterintuitive Approach to Living a Good LifeFrom EverandThe Subtle Art of Not Giving a F*ck: A Counterintuitive Approach to Living a Good LifeRating: 4 out of 5 stars4/5 (5794)
- The Little Book of Hygge: Danish Secrets to Happy LivingFrom EverandThe Little Book of Hygge: Danish Secrets to Happy LivingRating: 3.5 out of 5 stars3.5/5 (400)
- Grit: The Power of Passion and PerseveranceFrom EverandGrit: The Power of Passion and PerseveranceRating: 4 out of 5 stars4/5 (588)
- Elon Musk: Tesla, SpaceX, and the Quest for a Fantastic FutureFrom EverandElon Musk: Tesla, SpaceX, and the Quest for a Fantastic FutureRating: 4.5 out of 5 stars4.5/5 (474)
- A Heartbreaking Work Of Staggering Genius: A Memoir Based on a True StoryFrom EverandA Heartbreaking Work Of Staggering Genius: A Memoir Based on a True StoryRating: 3.5 out of 5 stars3.5/5 (231)
- Hidden Figures: The American Dream and the Untold Story of the Black Women Mathematicians Who Helped Win the Space RaceFrom EverandHidden Figures: The American Dream and the Untold Story of the Black Women Mathematicians Who Helped Win the Space RaceRating: 4 out of 5 stars4/5 (895)
- Team of Rivals: The Political Genius of Abraham LincolnFrom EverandTeam of Rivals: The Political Genius of Abraham LincolnRating: 4.5 out of 5 stars4.5/5 (234)
- Never Split the Difference: Negotiating As If Your Life Depended On ItFrom EverandNever Split the Difference: Negotiating As If Your Life Depended On ItRating: 4.5 out of 5 stars4.5/5 (838)
- The Emperor of All Maladies: A Biography of CancerFrom EverandThe Emperor of All Maladies: A Biography of CancerRating: 4.5 out of 5 stars4.5/5 (271)
- Devil in the Grove: Thurgood Marshall, the Groveland Boys, and the Dawn of a New AmericaFrom EverandDevil in the Grove: Thurgood Marshall, the Groveland Boys, and the Dawn of a New AmericaRating: 4.5 out of 5 stars4.5/5 (266)
- On Fire: The (Burning) Case for a Green New DealFrom EverandOn Fire: The (Burning) Case for a Green New DealRating: 4 out of 5 stars4/5 (74)
- The Unwinding: An Inner History of the New AmericaFrom EverandThe Unwinding: An Inner History of the New AmericaRating: 4 out of 5 stars4/5 (45)
- The Hard Thing About Hard Things: Building a Business When There Are No Easy AnswersFrom EverandThe Hard Thing About Hard Things: Building a Business When There Are No Easy AnswersRating: 4.5 out of 5 stars4.5/5 (345)
- The World Is Flat 3.0: A Brief History of the Twenty-first CenturyFrom EverandThe World Is Flat 3.0: A Brief History of the Twenty-first CenturyRating: 3.5 out of 5 stars3.5/5 (2259)
- The Gifts of Imperfection: Let Go of Who You Think You're Supposed to Be and Embrace Who You AreFrom EverandThe Gifts of Imperfection: Let Go of Who You Think You're Supposed to Be and Embrace Who You AreRating: 4 out of 5 stars4/5 (1090)
- The Sympathizer: A Novel (Pulitzer Prize for Fiction)From EverandThe Sympathizer: A Novel (Pulitzer Prize for Fiction)Rating: 4.5 out of 5 stars4.5/5 (121)
- Her Body and Other Parties: StoriesFrom EverandHer Body and Other Parties: StoriesRating: 4 out of 5 stars4/5 (821)
- SweetenersDocument23 pagesSweetenersNur AfifahNo ratings yet
- UltimateBeginnerHandbookPigeonRacing PDFDocument21 pagesUltimateBeginnerHandbookPigeonRacing PDFMartinPalmNo ratings yet
- India TeenagersDocument3 pagesIndia TeenagersPaul Babu ThundathilNo ratings yet
- Sandstorm Absorbent SkyscraperDocument4 pagesSandstorm Absorbent SkyscraperPardisNo ratings yet
- Recitation Math 001 - Term 221 (26166)Document36 pagesRecitation Math 001 - Term 221 (26166)Ma NaNo ratings yet
- Final Project Strategic ManagementDocument2 pagesFinal Project Strategic ManagementMahrukh RasheedNo ratings yet
- Intellirent 2009 CatalogDocument68 pagesIntellirent 2009 Catalograza239No ratings yet
- PresentationDocument27 pagesPresentationMenuka WatankachhiNo ratings yet
- LP For EarthquakeDocument6 pagesLP For Earthquakejelena jorgeoNo ratings yet
- Application Form InnofundDocument13 pagesApplication Form InnofundharavinthanNo ratings yet
- Sociology As A Form of Consciousness - 20231206 - 013840 - 0000Document4 pagesSociology As A Form of Consciousness - 20231206 - 013840 - 0000Gargi sharmaNo ratings yet
- World Insurance Report 2017Document36 pagesWorld Insurance Report 2017deolah06No ratings yet
- Bom Details FormatDocument6 pagesBom Details FormatPrince MittalNo ratings yet
- Chapter 4 Achieving Clarity and Limiting Paragraph LengthDocument1 pageChapter 4 Achieving Clarity and Limiting Paragraph Lengthapi-550339812No ratings yet
- Catedral de SevillaDocument28 pagesCatedral de SevillaAnonymous LkgNmKeNo ratings yet
- Brand Strategy - in B2BDocument6 pagesBrand Strategy - in B2BKrishan SahuNo ratings yet
- Dermatology Skin in Systemic DiseaseDocument47 pagesDermatology Skin in Systemic DiseaseNariska CooperNo ratings yet
- Science 4 Diagnostic/Achievement TestDocument5 pagesScience 4 Diagnostic/Achievement TestGe PebresNo ratings yet
- BrochureDocument3 pagesBrochureapi-400730798No ratings yet
- Biblical World ViewDocument15 pagesBiblical World ViewHARI KRISHAN PALNo ratings yet
- Meno's Paradox of Inquiry and Socrates' Theory of RecollectionDocument10 pagesMeno's Paradox of Inquiry and Socrates' Theory of RecollectionPhilip DarbyNo ratings yet
- 01 托福基础课程Document57 pages01 托福基础课程ZhaoNo ratings yet
- Wholesale Terminal Markets - Relocation and RedevelopmentDocument30 pagesWholesale Terminal Markets - Relocation and RedevelopmentNeha Bhusri100% (1)
- Continue Practice Exam Test Questions Part 1 of The SeriesDocument7 pagesContinue Practice Exam Test Questions Part 1 of The SeriesKenn Earl Bringino VillanuevaNo ratings yet
- Julia Dito ResumeDocument3 pagesJulia Dito Resumeapi-253713289No ratings yet
- Buried PipelinesDocument93 pagesBuried PipelinesVasant Kumar VarmaNo ratings yet
- IMCI Chart BookletDocument43 pagesIMCI Chart Bookletmysticeyes_17100% (1)
- Friction: Ultiple Hoice UestionsDocument5 pagesFriction: Ultiple Hoice Uestionspk2varmaNo ratings yet
- Antena TelnetDocument4 pagesAntena TelnetMarco PiambaNo ratings yet
- ML Ass 2Document6 pagesML Ass 2Santhosh Kumar PNo ratings yet