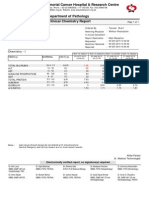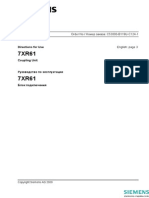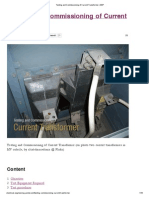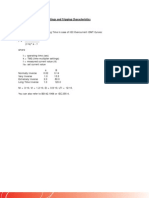Professional Documents
Culture Documents
Protective Device Coordination Star PDF
Uploaded by
pm_thiruOriginal Title
Copyright
Available Formats
Share this document
Did you find this document useful?
Is this content inappropriate?
Report this DocumentCopyright:
Available Formats
Protective Device Coordination Star PDF
Uploaded by
pm_thiruCopyright:
Available Formats
Viewing a TCC in Star
This tutorial provides a brief overview of the basic operation of the Star Protective Device
Coordination module. It will cover how to create a new Star View and how to add a new device
to an existing Star View. You will need to contact OTI with your Return Key Code so that you
can activate this module.
Creating a New Star View
Start ETAP Demo and select the option “New Project” for this tutorial.
Click the Edit button on the Mode toolbar.
Click the Overcurrent Relay button from Edit toolbar and drop it into the OLV1
presentation.
Double-click the Overcurrent Relay
element to open the Relay editor.
Go to the OCR page and then click
the Library button. This will display
the Library Quick pick - Relay
dialog box. Select manufacturer GE
Multilin and model 735/737 and
click OK. GE Multilin 735/737
relay data is populated in the OCR
page.
Set the relay as shown in the figure;
ensure that ‘Link TOC + IOC for
this level is checked for OC1. To
learn more about relay settings,
refer to the Relay section in
Instrumentation Elements chapter of
the User Guide or click the Help
button.
Getting Started - ETAP Protective Device Coordination (Star) 1
© 2009 Operation Technology, Inc.
Click the Input page. Enter primary
and secondary ratings for Phase CT
(800:5) and Ground CT (50:5) as
shown below. CT ratios can be
entered directly in the Relay Editor
where no CT is connected to the
relay. You will need to drop a CT
into the one-line-diagram under
Edit Mode and connect the Relay
to the CT before running
calculations but viewing a TCC
curve does not require the presence
of a CT.
From the Mode toolbar, click the Star – Protective Device Coordination button to switch to the
Star mode.
To generate the Star View, select the relay, and then click the Create Star View button from the
right-hand side Star Mode toolbar.
This opens a new Star TCC View with the selected Relay1 curve. Star Views for other protective
devices can be generated in a similar manner. Keep Star1 open for the next section of the tutorial.
Right click on the label tag associated with the curve and check the Settings options. This will
show more infromation related to the relay settings in the label tag.
Getting Started - ETAP Protective Device Coordination (Star) 2
© 2009 Operation Technology, Inc.
Adding a Device Curve to a Star View
Switch to Edit mode and then drop a
fuse into the one-line-diagram view OLV1.
Double-click the fuse symbol to open the
Fuse editor. Go to the Rating page and click
the Library button to display the Library
Quick Pick – Fuse dialog box. Select
manufacturer S&C, and model SMU-20, at
27 Max. kV, with standard speed and size
13E.
Getting Started - ETAP Protective Device Coordination (Star) 3
© 2009 Operation Technology, Inc.
Switch to Star Mode using the
Mode toolbar. Select Fuse1 and click on
Append to Star view button to
open the Star View Selection editor.
Select Star1to append Fuse1 to Star1
view and click OK.
Star1 view opens with the Fuse1
curve added. Element or group of
elements on the one-line-diagram
can be appended to one or more
Star views in a similar manner.
☺Helpful Tips…
A faster method to add a
new device to a star view is
to select the device on the
one-line-diagram, hold the
Shift key down, and drag it
to the active Star View.
The color of each TCC
curve can be assigned by
pressing the Plot Options
button on the right hand
toolbar.
Getting Started - ETAP Protective Device Coordination (Star) 4
© 2009 Operation Technology, Inc.
You might also like
- Hidden Figures: The American Dream and the Untold Story of the Black Women Mathematicians Who Helped Win the Space RaceFrom EverandHidden Figures: The American Dream and the Untold Story of the Black Women Mathematicians Who Helped Win the Space RaceRating: 4 out of 5 stars4/5 (895)
- The Subtle Art of Not Giving a F*ck: A Counterintuitive Approach to Living a Good LifeFrom EverandThe Subtle Art of Not Giving a F*ck: A Counterintuitive Approach to Living a Good LifeRating: 4 out of 5 stars4/5 (5794)
- CT Sizing Calculations 3-5-2013Document21 pagesCT Sizing Calculations 3-5-2013Adeel ZafarNo ratings yet
- Wet Storage Stain On Galvanized SteelDocument8 pagesWet Storage Stain On Galvanized SteelDino PedutoNo ratings yet
- 160321-PITE 3836 Ground-Fault Locator - User Manual - V1.5Document33 pages160321-PITE 3836 Ground-Fault Locator - User Manual - V1.5Adeel ZafarNo ratings yet
- Low FrequencyDocument20 pagesLow FrequencyAdeel ZafarNo ratings yet
- Lecture 04Document79 pagesLecture 04Adeel ZafarNo ratings yet
- Power Factor Improvement by M. Akhtar NTDCDocument14 pagesPower Factor Improvement by M. Akhtar NTDCAdeel ZafarNo ratings yet
- Chemistry - I: TEST(s) Normal UNIT(s)Document1 pageChemistry - I: TEST(s) Normal UNIT(s)Adeel ZafarNo ratings yet
- Iec60383-1 (Ed4.0) en - D.img Insulators 80KNDocument62 pagesIec60383-1 (Ed4.0) en - D.img Insulators 80KNAdeel Zafar100% (2)
- 1 Testing Numerical Transformer Differential Relays 2011Document50 pages1 Testing Numerical Transformer Differential Relays 2011Adeel Zafar100% (2)
- Blood CBC Test 05-Oct-2015Document1 pageBlood CBC Test 05-Oct-2015Adeel ZafarNo ratings yet
- Annual Testing of 132KV J.P.h-1 E14Q1Document5 pagesAnnual Testing of 132KV J.P.h-1 E14Q1Adeel ZafarNo ratings yet
- 7XR6100 Manual A1 V040003 en RuDocument28 pages7XR6100 Manual A1 V040003 en RuAdeel ZafarNo ratings yet
- Comtap® Ars: Technical Data TD 1889046/03Document34 pagesComtap® Ars: Technical Data TD 1889046/03Adeel ZafarNo ratings yet
- Electric Machine ch03Document16 pagesElectric Machine ch03api-302761543No ratings yet
- Testing and Commissioning of Current TransformerDocument16 pagesTesting and Commissioning of Current TransformerAdeel Zafar100% (1)
- Electrical Power Transformer. Theory, ProtectionDocument109 pagesElectrical Power Transformer. Theory, ProtectionAdeel ZafarNo ratings yet
- Electrical Power Transformer. Theory, ProtectionDocument109 pagesElectrical Power Transformer. Theory, ProtectionAdeel ZafarNo ratings yet
- Iec Curves For Oc, Ef Fault RelaysDocument43 pagesIec Curves For Oc, Ef Fault RelaysAdeel Zafar93% (14)
- Shoe Dog: A Memoir by the Creator of NikeFrom EverandShoe Dog: A Memoir by the Creator of NikeRating: 4.5 out of 5 stars4.5/5 (537)
- Grit: The Power of Passion and PerseveranceFrom EverandGrit: The Power of Passion and PerseveranceRating: 4 out of 5 stars4/5 (588)
- The Yellow House: A Memoir (2019 National Book Award Winner)From EverandThe Yellow House: A Memoir (2019 National Book Award Winner)Rating: 4 out of 5 stars4/5 (98)
- The Little Book of Hygge: Danish Secrets to Happy LivingFrom EverandThe Little Book of Hygge: Danish Secrets to Happy LivingRating: 3.5 out of 5 stars3.5/5 (400)
- Never Split the Difference: Negotiating As If Your Life Depended On ItFrom EverandNever Split the Difference: Negotiating As If Your Life Depended On ItRating: 4.5 out of 5 stars4.5/5 (838)
- Elon Musk: Tesla, SpaceX, and the Quest for a Fantastic FutureFrom EverandElon Musk: Tesla, SpaceX, and the Quest for a Fantastic FutureRating: 4.5 out of 5 stars4.5/5 (474)
- A Heartbreaking Work Of Staggering Genius: A Memoir Based on a True StoryFrom EverandA Heartbreaking Work Of Staggering Genius: A Memoir Based on a True StoryRating: 3.5 out of 5 stars3.5/5 (231)
- The Emperor of All Maladies: A Biography of CancerFrom EverandThe Emperor of All Maladies: A Biography of CancerRating: 4.5 out of 5 stars4.5/5 (271)
- Devil in the Grove: Thurgood Marshall, the Groveland Boys, and the Dawn of a New AmericaFrom EverandDevil in the Grove: Thurgood Marshall, the Groveland Boys, and the Dawn of a New AmericaRating: 4.5 out of 5 stars4.5/5 (266)
- The Hard Thing About Hard Things: Building a Business When There Are No Easy AnswersFrom EverandThe Hard Thing About Hard Things: Building a Business When There Are No Easy AnswersRating: 4.5 out of 5 stars4.5/5 (345)
- On Fire: The (Burning) Case for a Green New DealFrom EverandOn Fire: The (Burning) Case for a Green New DealRating: 4 out of 5 stars4/5 (74)
- The World Is Flat 3.0: A Brief History of the Twenty-first CenturyFrom EverandThe World Is Flat 3.0: A Brief History of the Twenty-first CenturyRating: 3.5 out of 5 stars3.5/5 (2259)
- Team of Rivals: The Political Genius of Abraham LincolnFrom EverandTeam of Rivals: The Political Genius of Abraham LincolnRating: 4.5 out of 5 stars4.5/5 (234)
- The Unwinding: An Inner History of the New AmericaFrom EverandThe Unwinding: An Inner History of the New AmericaRating: 4 out of 5 stars4/5 (45)
- The Gifts of Imperfection: Let Go of Who You Think You're Supposed to Be and Embrace Who You AreFrom EverandThe Gifts of Imperfection: Let Go of Who You Think You're Supposed to Be and Embrace Who You AreRating: 4 out of 5 stars4/5 (1090)
- The Sympathizer: A Novel (Pulitzer Prize for Fiction)From EverandThe Sympathizer: A Novel (Pulitzer Prize for Fiction)Rating: 4.5 out of 5 stars4.5/5 (121)
- Her Body and Other Parties: StoriesFrom EverandHer Body and Other Parties: StoriesRating: 4 out of 5 stars4/5 (821)